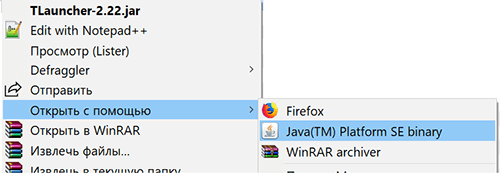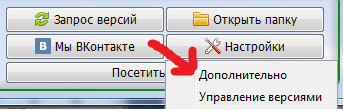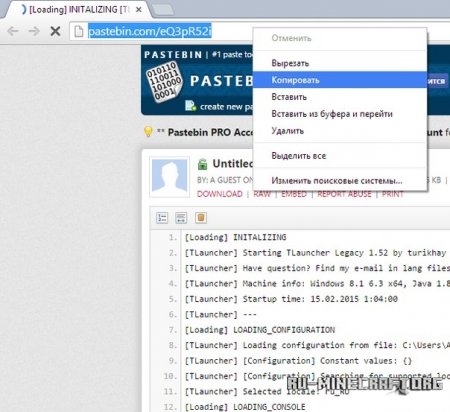Содержание
- Ошибка проверки сертификата при работе с ssl майнкрафт
- Что такое SSL?
- Причины возникновения ошибок SSL-соединения
- Причины появления ошибок SSL
- Время и дата
- Настройки антивируса и брандмауэра
- Браузер и операционная система
- Заражение компьютерными вирусами
- Ошибки «Invalid CSR» при генерации сертификата из панели управления облачного провайдера
- Что такое SSL
- Проблемы с датой и временем
- Использование SSL-сертификата версии 3.0
- Отсутствие обновлений операционной системы
- Брандмауэр или антивирус, блокирующие сайт
- Ненадежный SSL-сертификат
- Включенный экспериментальный протокол QUIC
Ошибка проверки сертификата при работе с ssl майнкрафт
При загрузке файлов произошла ошибка. Распространённые причины:
– Неустойчивое соединение с Интернетом – Антивирус блокирует подключения Java в целом. Попробуйте отключить его на время. –Возможно, у Вас установлена шпионская программа RelevantKnowledge. Удалите её, перезагрузите систему и попробуйте снова. – Ошибка проверки сертификата (при работе с SSL). Возможные решения: – – Настройте правильно время на компьютере, ё-моё! – – Java установлена неправильно. Переустановите её. – – Антивирус (Касперского? ESET?) блокирует проверку сертификата. Отключите проверку защищённых подключений в настройках. что делать?
Ну, для начала, сделать все, что там посоветовали, а уже потом, если не поможет, писать сюда.
wertye sdfgh Мастер (2174) Т. е. ты перепробовал абсолютно все, что там написано? Если да, то почему этого нельзя было указать в вопросе?
Попробуй переустановить Java и перезагрузи ПК после этого зайти в Майн и играть если помогло ставь *нравится*
а что делать если нет не какой шпионской програмы и из антивирусов только защитник виндовс ((((
распространённые причины
нехватка памяти, нужно не менее 400 мб
неустойчивое соединение с инетом
антивирус блокирует подключения джава в целом
ошибка проверки сертификата при работе с ssl, возможные решения
настройте правильно время на компьютере
джава установлена неправильно переустановите ее
антивирус блокирует проверку сертификата, отключите или по возможности настройте его правильно.
————
чё делать то. время у меня стоит правильное джаву переустановил, антивирус отрубил, всё равно не хочет загружать версию. я хочу загрузить версию майна фордж 1 14 4. но каждый раз мне выдаёт такую ошибку. я перезагружал комп и тлаунчер сам. ни чё не помогает. хотя другие версии форджа загружаются. но мне нужно 1 14 4 помогите
У меня такое же было.
Удали версии которые тебе ненужны.
Я так сделал и теперь спокойно играю.
у меня 2 версии и все нужны. 1 12 2. я играю на кое каком сервере. 1 14 4 оптифайн и всё. мне нужна 1 14 4 фордж
Предлагаем разобраться со способами устранения подобных ошибок.
Что такое SSL?
SSL (Secure Socket Layer) — это интернет-протокол для создания зашифрованного соединения между пользователем и сервером, который гарантирует безопасную передачу данных.
Когда пользователь заходит на сайт, браузер запрашивает у сервера информацию о наличии сертификата. Если сертификат установлен, сервер отвечает положительно и отправляет копию SSL-сертификата браузеру. Затем браузер проверяет сертификат, название которого должно совпадать с именем сайта, срок действия сертификата и наличие корневого сертификата, выданного центром сертификации.
Причины возникновения ошибок SSL-соединения
Когда сертификат работает корректно, адресная строка браузера выглядит примерно так:
Но при наличии ошибок она выглядит несколько иначе:
Существует множество причин возникновения таких ошибок. К числу основных можно отнести:
- Некорректную дату и время на устройстве (компьютер, смартфон, планшет и т.д.);
- Ненадежный SSL-сертификат;
- Брандмауэр или антивирус, блокирующие сайт;
- Включенный экспериментальный интернет-протокол QUIC;
- Отсутствие обновлений операционной системы;
- Использование SSL-сертификата устаревшей версии 3.0;
- Появление ошибки «Invalid CSR» при генерации сертификата из панели управления облачного провайдера.
Давайте рассмотрим каждую из них подробнее.
Причины появления ошибок SSL
Существует всего две причины, почему браузер отображает ошибку сертификата SSL со стороны сервера. Первая заключается в окончании срока активации, вторая – это покупка сертификата у поставщика без достаточных полномочий для выдачи «полноценной защиты». Например, виной может быть выбор самоподписанного сертификата, лишь эмулирующего работу реального протокола.
Остальные проблемы обычно скрываются на локальном компьютере:
- Произошел сброс системного времени.
- Неправильно настроена антивирусная программа.
- Сбоит браузер или установленное расширение.
- Срабатывает вредоносный скрипт.
Чтобы выяснить настоящую причину, пользователю браузера рекомендуется проверить все перечисленные факторы. При том же заражении компьютерными вирусами возможно проявление сразу нескольких симптомов – от изменения текущего времени и блокировки антивирусом до подключения перенаправления страниц в браузере и других неприятностей.
Изредка встречаются ситуации, когда проблема возникла со стороны администратора, если он ошибся при подключении нового сертификата или забыл продлить его действие. Обычно такие неполадки устраняются быстро, потому что после активации сайт проверяется и, в случае неработоспособности сертификата, проводится повторное подключение вплоть до получения положительного результата.
Время и дата
Сертификат SSL имеет четко обозначенный срок действия с датой активации и деактивации. Такой подход отчасти дает дополнительную защиту, потому что в случае технического сбоя в системных часах компьютера сайты перестают открываться. Сброс времени обычно происходит «назад», на дату изготовления материнской платы, на что и реагирует система.
Варианты исправления ситуации:
- Вручную внести корректную дату и время, после чего обновить страницу в браузере.
- Воспользоваться функцией синхронизации через интернет, встроенной в Windows.
- Заменить батарейку на памяти BIOS. При первом запуске ПК нужно внести корректные данные.
Каждый раз после изменения времени рекомендуется ручное обновление страницы или перезапуск браузера. Такой шаг активирует повторное соединение с сервером и позволяет зайти на сайт «с нуля», но уже с правильным временем, соответствующим сроку действия сертификата SSL (после активации и до ее завершения).
Настройки антивируса и брандмауэра
Варианты исправления ситуации:
Функция временного отключения имеется в любой защитной программе, даже интегрированной в операционную систему Windows. Но это не гарантирует полную деактивацию приложения. В этом случае разобраться в ситуации поможет открытие сайта на другом компьютере или запуск безопасного режима (актуально для проводного подключения к интернету).
Браузер и операционная система
Наличие проблемы с браузером проще всего определить открытием сайта на другом устройстве или в другой программе. Иногда решение заключается в банальном обновлении версии приложения до актуальной. То же относится к операционной системе, если используется интегрированный браузер вроде Edge. Пакеты обновлений для того и выпускаются, чтобы устранять неполадки в ПО.
Варианты исправления ситуации:
- Полностью очистить историю браузера вместе с кэшем и другими данными.
- Временно отключить все ранее установленные и активные расширения.
- Переустановить программу после ее полной деинсталляции.
Остается еще один вариант – сбросить настройки браузера до состояния «по умолчанию». Способ аналогичен переустановке, но экономит время. Правда, он неэффективен, если проблема возникла из-за сбоя в одном из служебных файлов программы. Отдельное внимание стоит уделить расширению, выполняющему функции антивирусной защиты, ведь оно часто блокирует даже безопасное соединение.
Заражение компьютерными вирусами
Выдачей ошибки SSL браузер, вероятно, предупреждает о попытке его подмены, переадресации на сайт-клон или иной угрозе. В это случае рекомендуется провести полную проверку компьютера на наличие вирусов. Если присутствуют другие признаки заражения, стоит скачать парочку программ со свежими антивирусными базами (например, CureIt).
Варианты исправления ситуации:
- Временно отключить все программы из автозагрузки.
- Провести очистку диска от временных файлов.
- Перезагрузить компьютер после предыдущих шагов.
Выполняются перечисленные действия программами типа CCleaner. Они дают прямой доступ как к автозагрузке операционной системе, так и к списку расширений установленных браузеров. Также в таких программах обычно есть функция удаления ненужных системных файлов, в которых запросто может быть тело компьютерного вируса.
Если предложенные способы устранения ошибки SSL не помогли, остается ждать, пока проблему устранит администратор, или воспользоваться любым другим тематическим сайтом с аналогичным контентом.
Ошибки «Invalid CSR» при генерации сертификата из панели управления облачного провайдера
В процессе активации сертификата можно столкнуться с ошибкой «Invalid CSR». Такая ошибка возникает по следующим причинам:
Что такое SSL
Текущие тенденции сайтостроения предполагают высокую безопасность соединения пользователя с веб-ресурсом. Это необходимо для защиты персональных данных, секретных номеров банковских карт и информации о проводимых сделках. Организуется безопасность подключением протокола шифрования Secure Sockets Layer (сокращенно SSL).
- Сертификат выпускается доверенным центром Certification Authority (CA).
- После выдачи он подключается к домену средствами провайдера хостинга.
- Срок его действия ограничен 1 годом, после чего требуется продление.
При появлении любых сомнений в исправности защиты регистрироваться на сайте или вводить ранее выданные логин и пароль не рекомендуется. Тем более не стоит осуществлять онлайн-оплату с банковских карт или электронных кошельков, ведь не исключено, что проблема возникла из-за взлома ресурса злоумышленниками.
Проблемы с датой и временем
Для исправления этой ошибки достаточно установить на устройстве актуальное время. После этого необходимо перезагрузить страницу или браузер.
Использование SSL-сертификата версии 3.0
Некоторые сайты используют устаревший SSL-протокол версии 3.0, который не поддерживают браузеры. По крайней мере, по умолчанию. Чтобы браузер поддерживал устаревший SSL необходимо сделать следующее (на примере браузера Google Chrome):
- Откройте браузер и перейдите в раздел «Настройки».
- Прокрутите страницу настроек вниз и нажмите «Дополнительные».
- В разделе «Система» найдите параметр «Настройки прокси-сервера» и кликните на него.
- Откроется окно. Перейдите на вкладку «Дополнительно».
- В этой вкладке вы увидите чекбокс «SSL 3.0».
- Поставьте галочку в чекбоксе, нажмите кнопку «Ок» и перезагрузите браузер.
Отсутствие обновлений операционной системы
Проблемы с SSL-сертификатами могут возникать и из-за того, что на вашей операционной системе давно не устанавливались обновлений. Особенно это касается устаревших версий Windows (7, Vista, XP и более ранние). Установите последние обновления и проверьте работу SSL.
Брандмауэр или антивирус, блокирующие сайт
Некоторые сайты блокируются брандмауэром Windows. Для проверки можно отключить брандмауэр и попробовать зайти на нужный сайт. Если SSL-сертификат начал работать корректно, значит дело в брандмауэре. В браузере Internet Explorer вы можете внести некорректно работающий сайт в список надежных и проблема исчезнет. Однако таким образом вы снизите безопасность своего устройства, так как содержимое сайта может быть небезопасным, а контроль сайта теперь отключен.
Ненадежный SSL-сертификат
Одной из причин появления такой ошибки, как и в предыдущем случае, может стать неправильное время. Однако есть и вторая причина — браузеру не удается проверить цепочку доверия сертификата, потому что не хватает корневого сертификата. Для избавления от такой ошибки необходимо скачать специальный пакет GeoTrust Primary Certification Authority, содержащий корневые сертификаты. После скачивания переходим к установке. Для этого:
- Нажимаем сочетание клавиш Win+R и вводим команду certmgr.msc, жмем «Ок». В Windows откроется центр сертификатов.
- Раскрываем список «Доверенные корневые центры сертификации» слева, выбираем папку «Сертификаты», кликаем по ней правой кнопкой мышки и выбираем «Все задачи — импорт».
- Запустится мастер импорта сертификатов. Жмем «Далее».
- Нажимаем кнопку «Обзор» и указываем загруженный ранее сертификат. Нажимаем «Далее»:
- В следующем диалоговом окне указываем, что сертификаты необходимо поместить в доверенные корневые центры сертификации, и нажимаем «Далее». Импорт должен успешно завершиться.
После вышеперечисленных действий можно перезагрузить устройство и проверить отображение сайта в браузере.
Включенный экспериментальный протокол QUIC
QUIC — это новый экспериментальный протокол, который нужен для быстрого подключения к интернету. Основная задача протокола QUIC состоит в поддержке нескольких соединений. Вы можете отключить этот протокол в конфигурации вашего браузера.
Показываем как отключить QUIC на примере браузера Google Chrome:
Этот способ работает и в Windows и в Mac OS.
Источник
Игра создана на языке программирования Java, что само по себе уже интересно. Вылет из игры могут спровоцировать моды: их конфликт, либо неправильная установка. Не стоит забывать просто о битых файлах и слетевших библиотеках. Вообщем, причин множество. Наиболее часто эти ошибки появляются в версиях 1.5.2 и 1.7.10 Перейдем непосредственно к решению проблемы.
Исправляем краш ошибки в игре
Самым простым и действенным методом является деинсталляция игры вместе с модами и ее последующая переустановка . Но если вы не ищете легких путей, то давайте попробуем восстановить то, что есть.
Если при запуске Minecraft вылетает черный экран, то проблема заключается непосредственно в лаунчере.
В этот момент игра обнаруживает недостающие файлы и подкачивает их с интернета. Разумеется, понадобится подключение к сети.
Черный экран появляется и при несоответствии версии игры и мода. Чаще всего он всплывает при использовании дополнений для более новой версии Minecraft. Соответственно, нужно удалить помеху.
Все было прекрасно до установки модов? Не спешите стирать игру, возможно, их необходимо лишь правильно настроить.
Чтобы изменить слот, нужно перейти в папку с игрой, и выполнить следующие манипуляции.
Заключение
С момента выхода Minecraft прошло немало времени. Игра нашла своих фанатов, которые регулярно получают удовольствие от игрового процесса. На Youtube можно найти тысячи видеороликов, посвященных Майнкрафту, но, в основном, это летсплеи и фан-видео. А вот видео, которые объясняют, как решить проблему с вылетом или запуском игры очень мало. Но это не проблема: сегодня мы с вами разберем основные баги и как с ними бороться.
Минимальные системные требования:
- Процессор 1,5 ГГц (многоядерный) или 2,2 ГГц (одноядерный)
- 1 Гб RAM
- Видеокарта с поддержкой OpenGL 2.1+
- 120 Мб свободного места на жестком диске
Все, кто хотя бы однажды видели Minecraft, знают, что в игре нет каких-то ресурсоемких спецэффектов и крутой графики. Если у вас возникли какие-то проблемы с игрой, то вряд ли это из-за технических характеристик вашего компьютера, так как игру можно запустить даже на Windows 98.
Майнкрафт вылетает при запуске
Чаще всего проблемы с запуском возникают из-за поврежденных файлов. Как решить эту проблему: удалите папку сервера, которая находится в корне папки с игрой и замените ее более новой версией.
Еще один вариант — добавить в исключения вашего антивируса файл Launcher.jar, который находится в той же корневой папке с игрой.
Лаги и вылеты во время игры
Самый популярный вариант, из-за которого могут появиться проблемы с Майнкрафтом — устаревшие драйвера или Java SDK. Решение простое:
Скорее всего вы установили новую версию игры, которая требует новую версию Java и драйверов, так что это должно помочь вам исправить глюки.
Часто можно услышать от игроков, что у них появились проблемы после установки каких-то модов. Тут ничего, кроме как удаления этих модов, не посоветуешь. Причина заключается в том, что дополнение либо не подходит под вашу версию игры, либо просто напросто имеет битые файлы. Соответственно, читаем требования мода и обновляем Minecraft до необходимой версии или ищем другую версию этого дополнения.
Меняем параметры Java Runtime
Иногда бывает, что в настройках Java указано какое-то ограничение по выделению оперативной памяти на игру. Это очень легко проверить и исправить:
- Находим на панели задач Java
- Открываем и переходим во вкладку Java
- Нажимаем View
- В появившемся окошке дважды кликаем на поле Runtime Parameters
- Меняем все что там написано на -Xms%ПАМЯТЬ%m -Xmx%ПАМЯТЬ%m, где %ПАМЯТЬ% — количество минимального (Xms) и максимального (Xmx) объема оперативной памяти, которое вы готовы выделить для игры.
В заключении напомним, что в случае каких-то специфических проблем, вы всегда можете оставить нам их подробное описание в комментариях. Постараемся помочь каждому! Приятной игры!
Видео с инструкцией
Не запускается TLauncher Майнкрафт?
В большинстве случаев корень всех бед кроется в несовместимости клиента с используемой операционкой. Самая распространенная ошибка запуска лаунчера, с которой сталкиваются геймеры, – неисправности в работе Java-приложения.
Решить данный вопрос возможно парой простых манипуляций. Избавьтесь от Java и всех производных данного модуля, которые могут храниться на локальном компьютере. Опытные геймеры могут сделать это вручную, остальным предпочтительнее использовать вспомогательный софт.
CCleaner – идеальный вариант для очистки временных файлов и прочего мусора.
Окно с ошибкой при запросе аргументов для запуска Minecraft появляется после установки очередного мода от малопроверенного разработчика или при использовании устаревшей версии лаунчера.
Способы решения проблемы:
Следующая неприятная ситуация, с которой могут столкнуться геймеры, – ошибка снапшота 17w43.
Такая ошибка встречается на ранних версиях клиента.
Снапшот представляет собой крупномасштабную модификацию, которая на настоящий момент не доработана.
Достоинства данной версии:
- улучшенная графика;
- уменьшение нагрузки на ПК;
- обновленные API;
- новые режимы игры.
Представленная версия имеет собственный лаунчер, который находится на стадии бета-теста. Однако у геймеров есть возможность посетить миры снапшота.
Что делать, если TLauncher выдает ошибку?
Если Майнкрафт был аварийно закрыт по причине неизвестной ошибки, причиной мог послужить программный конфликт между клиентом и ОС из-за приложений-посредников. Обычно в роли последних выступают антивирусы и различные блокировщики активных программ.
Имеют место и ошибки, происходящие при загрузке файлов. Как правило, такая картина наблюдается при обновлении или загрузке модов.
Возможные способы решения:
- Проверьте исправность интернет-соединения.
- Закройте все программы, которые могут препятствовать загрузке: антивирус, защитник Windows, VKSaver и другие. Отследить деятельность нежелательного ПО возможно через диспетчер устройств.
- Если неисправность на стороне клиента не обнаружена, проведите время на другом сервере с иными модами. Площадки Майна время от времени нуждаются в профилактических работах.
Множественная и беспорядочная установка модов также вызывает ошибку консоли разработчика TLauncher.
Исправить подобное недоразумение достаточно просто:
Видео: Как исправить ошибку консоли разработчика в TLauncher.
Ошибка авторизации в TLauncher
Подобные явления устраняются следующими способами:
- Повторно введите свои данные – возможно, в первый раз вы были невнимательны.
- Неверный логин, пароль, токен TLauncher Майкрафт могут быть задействованы в другом лаунчере, из-за чего авторизация с текущими данными невозможна.
- Проверьте свой ПК на наличие вирусов.
- Возможно, сервер авторизации недоступен, поэтому геймерам придется подождать, пока соединение восстановится.
Как обновить драйвера видеокарты для TLauncher?
Видеоконтроллер играет важное значение в обработке графики. На явные проблемы указывают следующие признаки:
Исправить ситуацию можно путем замены платы или обновления драйверов. Необходимо знать модель вашей видеокарты, затем открыть официальный сайт производителя, например, Nvidia , и скачать актуальное ПО.
Для поиска подходящего софта потребуется указать:
Перечисленные выше способы помогут избавиться от ошибок запуска TLauncher.
Ошибка проверки сертификата при работе с ssl майнкрафт
При загрузке файлов произошла ошибка. Распространённые причины:
– Неустойчивое соединение с Интернетом – Антивирус блокирует подключения Java в целом. Попробуйте отключить его на время. –Возможно, у Вас установлена шпионская программа RelevantKnowledge. Удалите её, перезагрузите систему и попробуйте снова. – Ошибка проверки сертификата (при работе с SSL).
Возможные решения: – – Настройте правильно время на компьютере, ё-моё! – – Java установлена неправильно. Переустановите её. – – Антивирус (Касперского? ESET?) блокирует проверку сертификата. Отключите проверку защищённых подключений в настройках. что делать?
Ну, для начала, сделать все, что там посоветовали, а уже потом, если не поможет, писать сюда.
wertye sdfgh Мастер (2174) Т. е. ты перепробовал абсолютно все, что там написано? Если да, то почему этого нельзя было указать в вопросе?
Попробуй переустановить Java и перезагрузи ПК после этого зайти в Майн и играть если помогло ставь *нравится*
ПРИ ЗАГРУЗКЕ ФАЙЛОВ ПРОИЗОШЛА ОШИБКА. РАСПРОСТРАНЕННЫЕ ПРИЧИНЫ:🤔 (ошибка при запуске Tlauncher)
а что делать если нет не какой шпионской програмы и из антивирусов только защитник виндовс ((((
распространённые причины
нехватка памяти, нужно не менее 400 мб
неустойчивое соединение с инетом
антивирус блокирует подключения джава в целом
ошибка проверки сертификата при работе с ssl, возможные решения
настройте правильно время на компьютере
джава установлена неправильно переустановите ее
антивирус блокирует проверку сертификата, отключите или по возможности настройте его правильно.
————
чё делать то. время у меня стоит правильное джаву переустановил, антивирус отрубил, всё равно не хочет загружать версию. я хочу загрузить версию майна фордж 1 14 4. но каждый раз мне выдаёт такую ошибку. я перезагружал комп и тлаунчер сам. ни чё не помогает. хотя другие версии форджа загружаются. но мне нужно 1 14 4 помогите
У меня такое же было.
Удали версии которые тебе ненужны.
Я так сделал и теперь спокойно играю.
у меня 2 версии и все нужны. 1 12 2. я играю на кое каком сервере. 1 14 4 оптифайн и всё. мне нужна 1 14 4 фордж
Предлагаем разобраться со способами устранения подобных ошибок.
Что такое SSL?
SSL (Secure Socket Layer) — это интернет-протокол для создания зашифрованного соединения между пользователем и сервером, который гарантирует безопасную передачу данных.
Когда пользователь заходит на сайт, браузер запрашивает у сервера информацию о наличии сертификата. Если сертификат установлен, сервер отвечает положительно и отправляет копию SSL-сертификата браузеру. Затем браузер проверяет сертификат, название которого должно совпадать с именем сайта, срок действия сертификата и наличие корневого сертификата, выданного центром сертификации.
Причины возникновения ошибок SSL-соединения
Когда сертификат работает корректно, адресная строка браузера выглядит примерно так:
Но при наличии ошибок она выглядит несколько иначе:
Существует множество причин возникновения таких ошибок. К числу основных можно отнести:
- Некорректную дату и время на устройстве (компьютер, смартфон, планшет и т.д.);
- Ненадежный SSL-сертификат;
- Брандмауэр или антивирус, блокирующие сайт;
- Включенный экспериментальный интернет-протокол QUIC;
- Отсутствие обновлений операционной системы;
- Использование SSL-сертификата устаревшей версии 3.0;
- Появление ошибки «Invalid CSR» при генерации сертификата из панели управления облачного провайдера.
Давайте рассмотрим каждую из них подробнее.
Причины появления ошибок SSL
Существует всего две причины, почему браузер отображает ошибку сертификата SSL со стороны сервера. Первая заключается в окончании срока активации, вторая – это покупка сертификата у поставщика без достаточных полномочий для выдачи «полноценной защиты». Например, виной может быть выбор самоподписанного сертификата, лишь эмулирующего работу реального протокола.
Остальные проблемы обычно скрываются на локальном компьютере:
- Произошел сброс системного времени.
- Неправильно настроена антивирусная программа.
- Сбоит браузер или установленное расширение.
- Срабатывает вредоносный скрипт.
Чтобы выяснить настоящую причину, пользователю браузера рекомендуется проверить все перечисленные факторы. При том же заражении компьютерными вирусами возможно проявление сразу нескольких симптомов – от изменения текущего времени и блокировки антивирусом до подключения перенаправления страниц в браузере и других неприятностей.
Изредка встречаются ситуации, когда проблема возникла со стороны администратора, если он ошибся при подключении нового сертификата или забыл продлить его действие. Обычно такие неполадки устраняются быстро, потому что после активации сайт проверяется и, в случае неработоспособности сертификата, проводится повторное подключение вплоть до получения положительного результата.
Время и дата
Сертификат SSL имеет четко обозначенный срок действия с датой активации и деактивации. Такой подход отчасти дает дополнительную защиту, потому что в случае технического сбоя в системных часах компьютера сайты перестают открываться. Сброс времени обычно происходит «назад», на дату изготовления материнской платы, на что и реагирует система.
Варианты исправления ситуации:
- Вручную внести корректную дату и время, после чего обновить страницу в браузере.
- Воспользоваться функцией синхронизации через интернет, встроенной в Windows.
- Заменить батарейку на памяти BIOS. При первом запуске ПК нужно внести корректные данные.
Каждый раз после изменения времени рекомендуется ручное обновление страницы или перезапуск браузера. Такой шаг активирует повторное соединение с сервером и позволяет зайти на сайт «с нуля», но уже с правильным временем, соответствующим сроку действия сертификата SSL (после активации и до ее завершения).
Настройки антивируса и брандмауэра
Варианты исправления ситуации:
Функция временного отключения имеется в любой защитной программе, даже интегрированной в операционную систему Windows. Но это не гарантирует полную деактивацию приложения. В этом случае разобраться в ситуации поможет открытие сайта на другом компьютере или запуск безопасного режима (актуально для проводного подключения к интернету).
Браузер и операционная система
Наличие проблемы с браузером проще всего определить открытием сайта на другом устройстве или в другой программе. Иногда решение заключается в банальном обновлении версии приложения до актуальной. То же относится к операционной системе, если используется интегрированный браузер вроде Edge. Пакеты обновлений для того и выпускаются, чтобы устранять неполадки в ПО.
Варианты исправления ситуации:
- Полностью очистить историю браузера вместе с кэшем и другими данными.
- Временно отключить все ранее установленные и активные расширения.
- Переустановить программу после ее полной деинсталляции.
Остается еще один вариант – сбросить настройки браузера до состояния «по умолчанию». Способ аналогичен переустановке, но экономит время. Правда, он неэффективен, если проблема возникла из-за сбоя в одном из служебных файлов программы. Отдельное внимание стоит уделить расширению, выполняющему функции антивирусной защиты, ведь оно часто блокирует даже безопасное соединение.
Заражение компьютерными вирусами
Выдачей ошибки SSL браузер, вероятно, предупреждает о попытке его подмены, переадресации на сайт-клон или иной угрозе. В это случае рекомендуется провести полную проверку компьютера на наличие вирусов. Если присутствуют другие признаки заражения, стоит скачать парочку программ со свежими антивирусными базами (например, CureIt).
Варианты исправления ситуации:
- Временно отключить все программы из автозагрузки.
- Провести очистку диска от временных файлов.
- Перезагрузить компьютер после предыдущих шагов.
Выполняются перечисленные действия программами типа CCleaner. Они дают прямой доступ как к автозагрузке операционной системе, так и к списку расширений установленных браузеров. Также в таких программах обычно есть функция удаления ненужных системных файлов, в которых запросто может быть тело компьютерного вируса.
Если предложенные способы устранения ошибки SSL не помогли, остается ждать, пока проблему устранит администратор, или воспользоваться любым другим тематическим сайтом с аналогичным контентом.
Ошибки «Invalid CSR» при генерации сертификата из панели управления облачного провайдера
В процессе активации сертификата можно столкнуться с ошибкой «Invalid CSR». Такая ошибка возникает по следующим причинам:
Что такое SSL
Текущие тенденции сайтостроения предполагают высокую безопасность соединения пользователя с веб-ресурсом. Это необходимо для защиты персональных данных, секретных номеров банковских карт и информации о проводимых сделках. Организуется безопасность подключением протокола шифрования Secure Sockets Layer (сокращенно SSL).
- Сертификат выпускается доверенным центром Certification Authority (CA).
- После выдачи он подключается к домену средствами провайдера хостинга.
- Срок его действия ограничен 1 годом, после чего требуется продление.
При появлении любых сомнений в исправности защиты регистрироваться на сайте или вводить ранее выданные логин и пароль не рекомендуется. Тем более не стоит осуществлять онлайн-оплату с банковских карт или электронных кошельков, ведь не исключено, что проблема возникла из-за взлома ресурса злоумышленниками.
Проблемы с датой и временем
Для исправления этой ошибки достаточно установить на устройстве актуальное время. После этого необходимо перезагрузить страницу или браузер.
Использование SSL-сертификата версии 3.0
Некоторые сайты используют устаревший SSL-протокол версии 3.0, который не поддерживают браузеры. По крайней мере, по умолчанию. Чтобы браузер поддерживал устаревший SSL необходимо сделать следующее (на примере браузера Google Chrome):
- Откройте браузер и перейдите в раздел «Настройки».
- Прокрутите страницу настроек вниз и нажмите «Дополнительные».
- В разделе «Система» найдите параметр «Настройки прокси-сервера» и кликните на него.
- Откроется окно. Перейдите на вкладку «Дополнительно».
- В этой вкладке вы увидите чекбокс «SSL 3.0».
- Поставьте галочку в чекбоксе, нажмите кнопку «Ок» и перезагрузите браузер.
Отсутствие обновлений операционной системы
Проблемы с SSL-сертификатами могут возникать и из-за того, что на вашей операционной системе давно не устанавливались обновлений. Особенно это касается устаревших версий Windows (7, Vista, XP и более ранние). Установите последние обновления и проверьте работу SSL.
Брандмауэр или антивирус, блокирующие сайт
Некоторые сайты блокируются брандмауэром Windows. Для проверки можно отключить брандмауэр и попробовать зайти на нужный сайт. Если SSL-сертификат начал работать корректно, значит дело в брандмауэре. В браузере Internet Explorer вы можете внести некорректно работающий сайт в список надежных и проблема исчезнет. Однако таким образом вы снизите безопасность своего устройства, так как содержимое сайта может быть небезопасным, а контроль сайта теперь отключен.
Ненадежный SSL-сертификат
Одной из причин появления такой ошибки, как и в предыдущем случае, может стать неправильное время. Однако есть и вторая причина — браузеру не удается проверить цепочку доверия сертификата, потому что не хватает корневого сертификата. Для избавления от такой ошибки необходимо скачать специальный пакет GeoTrust Primary Certification Authority, содержащий корневые сертификаты. После скачивания переходим к установке. Для этого:
- Нажимаем сочетание клавиш Win+R и вводим команду certmgr.msc, жмем «Ок». В Windows откроется центр сертификатов.
- Раскрываем список «Доверенные корневые центры сертификации» слева, выбираем папку «Сертификаты», кликаем по ней правой кнопкой мышки и выбираем «Все задачи — импорт».
- Запустится мастер импорта сертификатов. Жмем «Далее».
- Нажимаем кнопку «Обзор» и указываем загруженный ранее сертификат. Нажимаем «Далее»:
- В следующем диалоговом окне указываем, что сертификаты необходимо поместить в доверенные корневые центры сертификации, и нажимаем «Далее». Импорт должен успешно завершиться.
После вышеперечисленных действий можно перезагрузить устройство и проверить отображение сайта в браузере.
Включенный экспериментальный протокол QUIC
QUIC — это новый экспериментальный протокол, который нужен для быстрого подключения к интернету. Основная задача протокола QUIC состоит в поддержке нескольких соединений. Вы можете отключить этот протокол в конфигурации вашего браузера.
Показываем как отключить QUIC на примере браузера Google Chrome:
Этот способ работает и в Windows и в Mac OS.
- Ошибка 5030 call of duty mobile
- Как включить мышку в айзеке
- Microsoft flight simulator 2020 как запустить двигатель
- Dragon age origins awakening вылетает при битве с драконом
- Как поменять персонажа в варфейс
Источник: igry-gid.ru
Решение ошибки: «Не смогло загрузить необходимые библиотеки с интернета поэтому проверьте соединение» в TLauncher
Возможно у некоторых появляется ошибка, показанная выше при запуске версии TLauncher >2.0. Она означает, что необходимые файлы для лаунчера не смогли загрузится с интернета.
1 решение
Отключите антивирус и брандмауэр на время запуска лаунчера (или добавьте в исключение), возможно одно из этих блокирует соединение.
2 решение (Для Windows)
Если для запуска лаунчера в Windows используете EXE файл, то попробуйте скачать JAR версию TLauncher. Скачать
Запускать можно двойным кликом на файл, или правой кнопкой -> Открыть с помощью -> Java
3 решение
Скачайте установщик в котором уже собраны необходимые библиотеки:
4 решение
Мало ли, но можете попробовать обновить драйвера в системе (Видеокарты, Интернет и другие).
Если Ваша проблема остаётся актуальной, запросите поддержку у TLauncher:
Источник: tlauncher.org
Mlauncher при загрузке файлов произошла ошибка
Возможно у некоторых появляется ошибка, показанная выше при запуске версии TLauncher >2.0. Она означает, что необходимые файлы для лаунчера не смогли загрузится с интернета.
1 решение
Отключите антивирус и брандмауэр на время запуска лаунчера (или добавьте в исключение), возможно одно из этих блокирует соединение.
2 решение (Для Windows)
Если для запуска лаунчера в Windows используете EXE файл, то попробуйте скачать JAR версию TLauncher. Скачать
Запускать можно двойным кликом на файл, или правой кнопкой -> Открыть с помощью -> Java
3 решение
Скачайте установщик в котором уже собраны необходимые библиотеки:
4 решение
Мало ли, но можете попробовать обновить драйвера в системе (Видеокарты, Интернет и другие).
Если Ваша проблема остаётся актуальной, запросите поддержку у TLauncher:
На странице приведены все самые частые ошибки с запуском лаунчера и майнкрафт. Если Вы не нашли здесь ответа на свой вопрос, не отчаивайтесь. Опишите Вашу ошибку в нашей группе в ВК http://vk.com/mlauncher, и мы поможем Вам ее решить. Все самые частые ошибки будут добавляться сюда
Как найти папку майнкрафт
В ОС Windows: Пуск/Выполнить вводите команду %APPDAT%.mienecraft В ОС Linux:
Minecraft – простая игра с «кубическим геймплеем», завоевавшая сердца миллионов геймеров всех возрастов. Попасть в этот виртуальный мир может любой желающий. Соединение с серверами осуществляется через лаунчеры – программные интерфейсы с массой настроек. Поговорим о том, почему не запускается TLauncher и как исправить ошибки в его работе.
Не запускается TLauncher Майнкрафт?
В большинстве случаев корень всех бед кроется в несовместимости клиента с используемой операционкой. Самая распространенная ошибка запуска лаунчера, с которой сталкиваются геймеры, – неисправности в работе Java-приложения.
Решить данный вопрос возможно парой простых манипуляций. Избавьтесь от Java и всех производных данного модуля, которые могут храниться на локальном компьютере. Опытные геймеры могут сделать это вручную, остальным предпочтительнее использовать вспомогательный софт.
CCleaner – идеальный вариант для очистки временных файлов и прочего мусора.
- При помощи функции «Очистка» в CCleaner избавляемся от следов Java.
- Закрываем программу, перезагружаем компьютер.
- Теперь потребуется заново установить Java с учетом разрядности вашей операционной системы. Важно знать: 32- и 64-разрядные системы используют различные библиотеки!
- Скачиваем клиент игры или лаунчер, производим установку.
- При необходимости распаковать файлы с игрой на локальный диск или на рабочий стол для удобства.
- Запускаем клиент, проходим авторизацию.
Переустановка компонентов Java «ручным методом» часто приводит к положительному результату, особенно если проблемы с запуском TLauncher наблюдаются на Windows 10.
Окно с ошибкой при запросе аргументов для запуска Minecraft появляется после установки очередного мода от малопроверенного разработчика или при использовании устаревшей версии лаунчера.
Способы решения проблемы:
- Переустановить TLauncher – рекомендуется скачать клиент со всеми библиотеками с официального ресурса.
- Удалить моды, установка которых и привела к отказу запуска.
- Если работаете с exe-файлом лаунчера, скачайте аналогичный клиент в формате Jar. Запуск такой программы производится с помощью Java – щелчок правой кнопки мыши, «открыть с помощью», выбираем приложение Java Platform SE.
Ошибка запуска снапшота 17w43
Следующая неприятная ситуация, с которой могут столкнуться геймеры, – ошибка снапшота 17w43.
Такая ошибка встречается на ранних версиях клиента.
Снапшот представляет собой крупномасштабную модификацию, которая на настоящий момент не доработана.
Достоинства данной версии:
- улучшенная графика;
- уменьшение нагрузки на ПК;
- обновленные API;
- новые режимы игры.
Представленная версия имеет собственный лаунчер, который находится на стадии бета-теста. Однако у геймеров есть возможность посетить миры снапшота.
- Скачиваем TLauncher версии 2.23.
- Инсталлируем exe-файла.
- Переходим в меню «Управление версиями» настроек лаунчера.
- Вкладка запуска содержит несколько полей с галочками. Поставьте везде отметки.
- Сохраняем параметры и перезапускаем клиент.
- Перед запуском непосредственно Minecraft не забудьте выбрать версию 17w43.
Что делать, если TLauncher выдает ошибку?
Часто пользователи жалуются, что TLauncher вылетает. Майнкрафт выкидывает игрока с сервера, а иногда клиент игры самопроизвольно завершает работу, не выдавая никаких сообщений.
Если Майнкрафт был аварийно закрыт по причине неизвестной ошибки, причиной мог послужить программный конфликт между клиентом и ОС из-за приложений-посредников. Обычно в роли последних выступают антивирусы и различные блокировщики активных программ.
- Откройте настройки антивируса и добавьте исполнительный файл Minecraft в «Доверенную зону». Возможен и альтернативный вариант – полное отключение антивируса на время игры.
- Аналогичным образом следует поступить с брандмауэром. Это базовая программа, блокирующая подозрительный софт. Именно поэтому происходит непредвиденная ошибка в работе Майнкрафт, о корне которой трудно догадаться.
Имеют место и ошибки, происходящие при загрузке файлов. Как правило, такая картина наблюдается при обновлении или загрузке модов.
Возможные способы решения:
- Проверьте исправность интернет-соединения.
- Закройте все программы, которые могут препятствовать загрузке: антивирус, защитник Windows, VKSaver и другие. Отследить деятельность нежелательного ПО возможно через диспетчер устройств.
- Если неисправность на стороне клиента не обнаружена, проведите время на другом сервере с иными модами. Площадки Майна время от времени нуждаются в профилактических работах.
Множественная и беспорядочная установка модов также вызывает ошибку консоли разработчика TLauncher.
Исправить подобное недоразумение достаточно просто:
- Необходимо удалить все модификации, версии которых не соответствуют характеристикам используемого лаунчера. Все файлы модов находятся в папке «Mods», которая скрыта в корневой директории с игрой.
- В дальнейшем рекомендуется сверять «свежесть» нового мода и TLauncher во избежание подобных проблем.
Видео: Как исправить ошибку консоли разработчика в TLauncher.
Ошибка авторизации в TLauncher
Подобные явления устраняются следующими способами:
- Повторно введите свои данные – возможно, в первый раз вы были невнимательны.
- Неверный логин, пароль, токен TLauncher Майкрафт могут быть задействованы в другом лаунчере, из-за чего авторизация с текущими данными невозможна.
- Проверьте свой ПК на наличие вирусов.
- Возможно, сервер авторизации недоступен, поэтому геймерам придется подождать, пока соединение восстановится.
Как обновить драйвера видеокарты для TLauncher?
Проблема решается обновлением драйверов.
Видеоконтроллер играет важное значение в обработке графики. На явные проблемы указывают следующие признаки:
- зависания игры;
- частые вылеты;
- черный экран;
- «моргающие» текстуры.
Исправить ситуацию можно путем замены платы или обновления драйверов. Необходимо знать модель вашей видеокарты, затем открыть официальный сайт производителя, например, Nvidia, и скачать актуальное ПО.
Для поиска подходящего софта потребуется указать:
- серию контроллера;
- модель;
- версию и разрядность предустановленной ОС.
Также геймерам рекомендуется использовать автоматический поиск драйверов через диспетчер устройств Windows:
- Выполните команды «Пуск» — «Компьютер» — «Свойства системы» — «Диспетчер устройств».
- В открывшемся списке выбираем видеоплату, кликаем правой кнопкой мыши, затем нажимаем «Обновить драйверы».
- Выбрать «Автоматический поиск», после чего система автоматически подберет и установит официальный софт.
Перечисленные выше способы помогут избавиться от ошибок запуска TLauncher.
Источник: pro-smartfon.ru
Решение проблем в TLauncher
Если у вас появились вопросы при использовании нашего TLauncher, то в этой новости мы собрали наиболее частые проблемы и их решения.
— А это платно?
Нет, это бесплатно.
— Что делать, если TLauncher или Minecraft отказывается работать?
1) Переустановить Java с сайта http://java.com
2) Скачать последнюю версию TLauncher:
3) Удалить файл настройки ~/.tlauncher/ru-minecraft.properties
4) Удалить папку ~/.minecraft/ (см. пункт 5)
5) Пути к нужным папкам:
— В Windows: . %Папка пользователя%AppDataRoaming
— В Linux: /home/%Имя пользователя%/
— В MacOS: /home/%Имя пользователя%/Library/Application Support/
(!) Если у Вас есть важные файлы в папке Minecraft, сделайте их резервную копию.
— Не запускается игра, в консоли последние строки:
Error occurred during initialization of VM
Could not reserve enough space for 1048576KB object heap
Java HotSpot (TM) Client VM warning: using incremental CMS
[. ]
Ошибка связана с выделением оперативной памяти лаунчеру. Для решения, нажимаем «Настройки» -> «Дополнительно», находим надпись «Выделением памяти», пробуем изменять значения до тех пор, пока игра не запустится, конечно после каждого изменения сохраняя и пробуя запускать.
* на скриншоте количество выделяемой памяти стоит для примера, у вас может запуститься только на других значениях.
— Как установить 32-битную / 64-битную Java на Windows?
1) Откройте страницу загрузки:
Java 7: ТУТ .
Java 8: ТУТ .
2) Жмакните «Accept License Agreement»
3) Выберите и скачайте нужную версию
Для Java 7: Windows xAA jre-7uNN-windows-xAA.exe
Для Java 8: Windows xAA jre-8uNN-windows-xAA.exe
. где AA – разрядность (32 или 64, выберите нужный), NN – номер апдейта (чем больше, тем лучше и новее).
4) Установите как обычную программу.
5) Готово!
— Как установить скин?
Купить игру и установить в профиле на официальном сайте.
— Почему мой скин отображается криво?
Начиная с версии 1.8 используется другой формат скинов, который не поддерживается в более ранних версиях.
— Почему мой скин — баба Алекс?
Скин вычисляется по идентификатору вашего ника. Тип скина может быть сменён только из личного кабинета на Minecraft.net , то есть для этого нужно купить игру.
— Я поставил скин по нику, почему он не отображается?
С введением новой системы скинов (с версий 1.7.5+), скин перестал отображаться у пиратов.
— Где взять моды?
У нас на сайте, в разделе Моды.
— Как установить моды?
Читайте инструкцию в новости с модом.
— Где папка «bin», файл «minecraft.jar»?
После выхода Minecraft 1.6 (которая вышла больше года назад, слоупоки) папка «bin» заменена на папку «versions/Номер_версии/», а «minecraft.jar» на «versions/Номер_версии/Номер_версии.jar» соответственно.
— Версии с Forge (до 1.7.10) не запускаются вообще. Или при их запуске лаунчер перезапускается (закрывается и снова открывается).
Возможно, у тебя установлен один из апдейтов Java 8, который имеет известный баг сортировщика.
Установка специального мода-костыля.
1) Скачай мод: ТУТ .
2) Кинь его в папку /mods/
3) Готово!
Патчинг Forge
1) Скачай один из перечисленных файлов:
– Для Forge 1.6.4 #965: ТУТ .
– Для Forge 1.7.2 #1121 / #1147: ТУТ .
– Для Forge 1.7.10 #1208: ТУТ .
(!) Для новых версий Forge 1.7.10 патч не требуется.
2) Открой папку Minecraft, кликнув на иконку папки в главном меню TLauncher.
3) Последовательно перейди в папку libraries/net/minecraftforge/minecraftforge/
4) Найди папку, окончание имени которого совпадает с номером патча.
Например, ты скачал патч для Forge 1.7.2 #1121 / #1147: тебе нужно открыть папку 1.7.2-10.12.2.1121 (или 1.7.2-10.12.2.1147, как там будет; если есть обе папки, применяй патч к обоим)
5) Открой JAR-файл, находящийся в этой папке любым архиватором. Удали папку META-INF/. Открой папку cpw/mods/fml/relauncher/ и скопируй в неё файл, который ты скачал. Согласись на замену и закрой архиватор.
6) Готово 🙂
Установка Java 7.
1) Удали Java 8:
– Панель управления -> Программы и компоненты -> Java 8 Update xx -> Удалить
2) Установи Java 7, если она не установлена:
– Перейди по этой ссылке: http://www.oracle.com/technetwork/java/javase/downloa..
– Нажмите «Accept License Agreement»
– Если у тебя 64-битная система, выбери «Windows x64 (jre-7uXX-windows-x64.exe)». Если нет, то выбери «Windows x86 Offline (jre-7uXX-windows-i586.exe)».
* На месте XX любое двузначное число от 51 до 99.
– Запусти загруженный файл
— Не могу играть на сервере!
1) Если выходит ошибка «связанная чем-то там с java», то попробуйте отключить антивирус и/или брандмауэр и проверьте подключение к Интернету.
2) Если выходит ошибка «Bad Login» или «Invalid session» («Недопустимая сессия»), то ошибка связана с тем, что сервер использует премиум-модель авторизации, то есть пиратов (или просто людей с другими лаунчерами), на этот сервер не пустят. Попробуйте войти на этот сервер с использованием лаунчера, который предлагается на сайте/странице этого сервера, либо используйте официальный.
— Не могу играть по локальной сети: пишет «Недопустимая сессия»
«Открыть» сервер для сети могут только премиум-пользователи. Создайте отдельный сервер (У нас есть статья как создать сервер Майнкрафт) и в его настройках пропишите online-mode=false
— Антивирус avast! блокирует трафик TLauncher. Что делать?
Настройки -> Активная защита -> Веб-экран -> Сканировать трафик только через известные браузеры
— Антивирус Касперского блокирует загрузку ресурсов. Что делать?
Добавьте в белый список Анти-баннера адрес: http://resources.download.minecraft.net/ad/ad*
— Что делать при «Minecraft closed with exit code: -805306369»?
Лаунчер сам консультирует Вас по этому вопросу
У этой ошибки нет строго определённой причины.
Но мне известно, что она имеет место:
— Преимущественно на версиях >1.6.4
— При попытке сломать стекло
— После установки текстур-пака (с сервера)
— Техническая причина: из-за ошибки выделения памяти (PermGen, все дела).
Возможные решения:
— Нажмите галочку «Обновить клиент» и нажмите «Переустановить». Таким образом Вы даёте лаунчеру шанс обнаружить поврежденные файлы и скачать их заново.
— Удалите моды и ресурс-паки. Да, они тоже могут наложить свои лапы на сложившуюся ситуацию
— Можете отключить звук в настройках самого Minecraft. Вы будете играть без звука, зато без вылетов.
— Как установить Forge самостоятельно?
1. Перейдите на этот сайт: http://files.minecraftforge.net/
2. Найдите нужную версию Forge
3. Скачайте «Installer» выбранной версии
4. Запустите его, нажмите «OK»
5. .
6. Profit! Установленные таким образом версии Forge обычно находятся в конце списка версий.
— Как установить OptiFine самостоятельно?
1. Перейдите на этот сайт: http://optifine.net/downloads
2. Найдите нужную версию OptiFine и скачайте её. Рекомендуется редакция «Ultra»
3. Запустите файл, нажмите «Install»
4. .
5. Profit!
— Как установить LiteLoader самостоятельно?
1. Перейдите по этой ссылке: http://www.liteloader.com/download
2. Найдите нужную Вам версию и скачайте её
3. Запустите загруженный файл и выберите версию, на которую надо установить LiteLoader. Примечание: если Вы устанавливали Forge способом выше, то установщик автоматически найдет её. Таким образом, если Вы хотите совместить Forge и LiteLoader, то либо выберите Forge в списке версий, либо щёлкните по галочке «Chain to Minecraft Forge».
— Как установить ForgeOptiFine (и/или OptiForgeLiteLoader) самостоятельно?
1. Скачайте Forge, OptiFine и LiteLoader (при желании) нужных Вам версий (см. выше)
2. Установите и запустите Forge (обязательно), LiteLoader (при желании)
3. Положите OptiFine в папку mods/
4. .
5. Profit! При запуске Forge, OptiFine и LiteLoader (если есть) включат режим взаимной совместимости (или нет)
— Я обновил лаунчер, а у меня пропали все аккаунты/сохранения/сервера/плюшки. Что делать?
Начнём с того, что ничего не пропало. Обновился ТОЛЬКО лаунчер и ТОЛЬКО файл его конфигурации.
Скорее всего, ты поместил папку Minecraft не в стандартную директорию, а в какое-то другое место. Вспомни, где всё это дело лежало, и в настройках лаунчера в поле «Директория» укажи на него. Ничего трудного. Лаунчер снова начнёт работать по старому пути.
Как сообщить о проблеме:
0) Прочитайте FAQ выше и попробуйте все варианты решения наиболее частых проблем. Если же не помогло, читаем дальше.
1) Запустите TLauncher.
1. Скачайте последнюю версию TLauncher.jar и сохраните её на Рабочий стол.
2. Откройте блокнот и введите в него:
java -jar TLauncher.jar
pause
3. Сохраните файл на рабочем столе под именем «TLauncher.bat». Предварительно не забудьте указать «Тип файла → Все файлы (.*)»
4. Попробуйте запустить только что сохранённый файл. Если лаунчер не запустится, скопируйте (или, на худой конец, сделай скриншот) всё содержимое командной строки.
2) Соберите информацию о проблеме.
1. Откройте настройки:
2. Открой вкладку «Дополнительно».
3. Перейдите во вкладку «Настройки TLauncher». 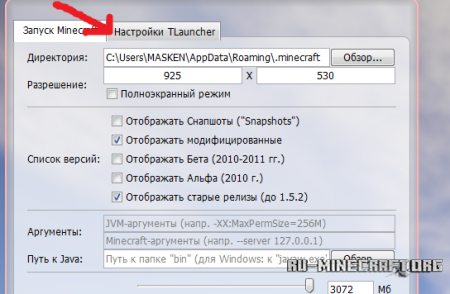
4. Выбери общую консоль разработчика. 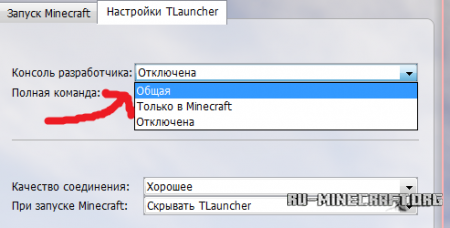
5. Сохраните изменения. 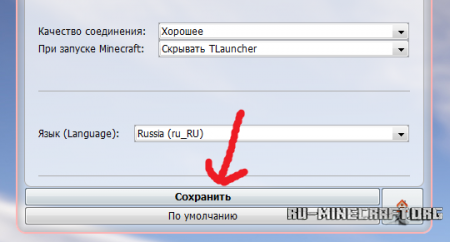
Результат: 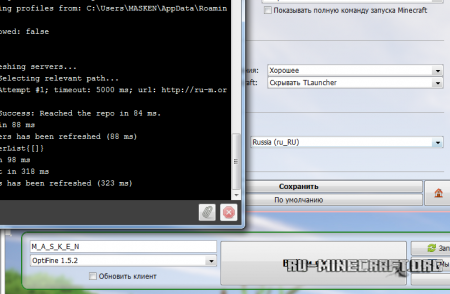
Это уже Вы сами, да.
1. Кликните правой кнопкой мыши по содержимому консоли и выберите «Сохранить всё в файл. ». 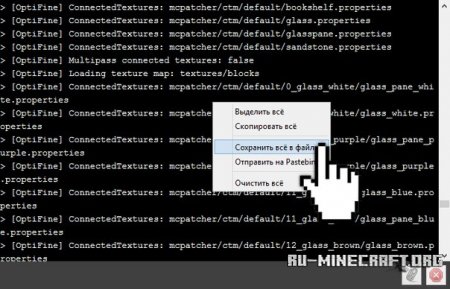
2. Выберите удобное место и сохраните файл там. 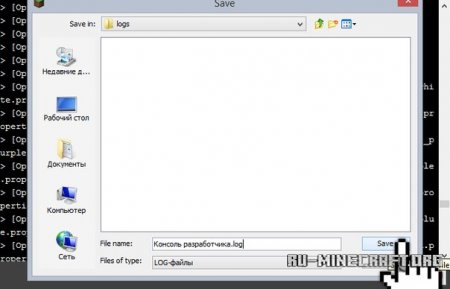
3. Залейте файл как документ ВКонтакте или сохраните его на каком-либо файлообменном сервисе.
1. Нажмите на иконку скрепки в консоли. 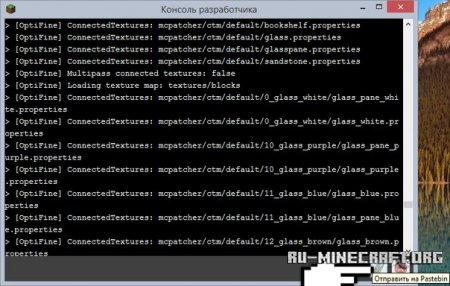
2. Подождите, пока данные отправляются. 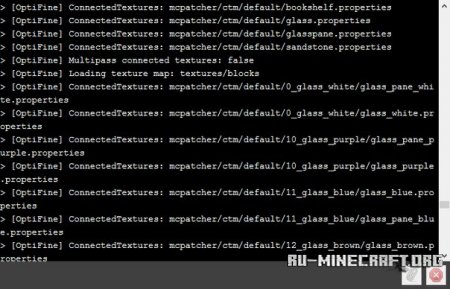
3. После успешной отправки появится сообщение. Нажмите «Да». 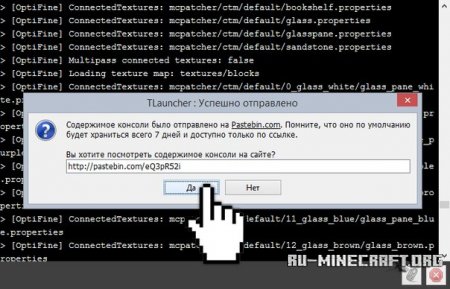
4. Откроется браузер. Если попросит, введите капчу и нажми «Submit». 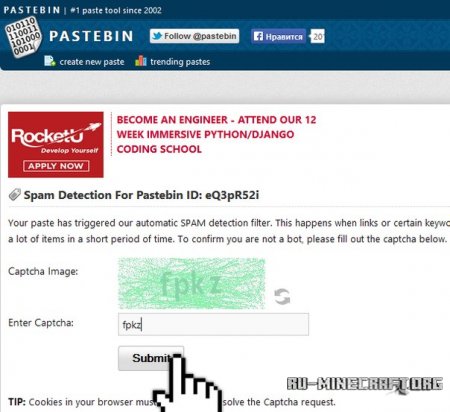
5. Готово! Можно передавать ссылку на эту страницу тем, кто может помочь.
3) Опишите проблему и отправьте просьбу.
1. Откройте тему « Решение проблем »
2. Подробно опишите проблему, например: «При запуске 1.8 лаунчер выдаёт ошибку, и игра не запускается», вопросы типа «ААААА МАЙН НЕ РОБИТ ПАМАГИТЕ» будут игнорироваться.
Примеры как писать:
«При запуске 1.8 лаунчер выдаёт ошибку, и игра не запускается. Содержимое консоли прикрепляю в виде документа.
Консоль разработчика.log»
или
«Лаунчер просто блокируется после того, как я нажму «Войти в игру». Вот консоль: http://pastebin.com/eQ3pR52 «
Помните, что администраторы тоже люди, и у них не всегда есть время и силы отвечать на каждую просьбу о помощи.
Источник: ru-m.org
ПРИ ЗАГРУЗКЕ ФАЙЛОВ ПРОИЗОШЛА ОШИБКА. РАСПРОСТРАНЕННЫЕ ПРИЧИНЫ: (ошибка при запуске Tlauncher)
Источник: fenlin.ru
Minecraft — это популярная игра про строительство и выживание в блочном мире. Однако, при импортировании различных материалов или данных, могут возникнуть ошибки. В данной статье рассмотрим причины возникновения ошибок импорта в мире Minecraft и способы их решения.
Причины ошибок импорта в Minecraft
Ошибки импорта могут возникать по разным причинам, но чаще всего это связано с неправильными параметрами импорта или отсутствием необходимых дополнительных модификаций. Ниже приведены наиболее распространенные причины ошибок импорта в Minecraft:
- Неверный формат импортируемого файла;
- Отсутствие дополнительных файлов или модификаций;
- Нехватка системных ресурсов;
- Неправильные настройки клиента Minecraft;
- Несоответствие импортируемых файлов версии Minecraft.
Способы решения ошибок импорта в Minecraft
Для решения ошибок импорта в Minecraft можно использовать несколько подходов. Рассмотрим каждый из них подробнее.
Проверка формата импортируемого файла
Перед импортом файла необходимо убедиться, что его формат соответствует требованиям Minecraft. Например, при импорте текстур необходимо использовать формат PNG, а при импорте звуковых файлов — OGG. Если формат файла неверный, Minecraft не сможет корректно его обработать и выдаст ошибку.
Установка дополнительных модификаций
Часто для корректной работы импортируемых файлов необходимы дополнительные модификации. Например, при импорте текстур необходимо установить соответствующий текстур-пак, а при импорте новых блоков — модификацию, расширяющую функциональность Minecraft. Необходимые модификации можно найти на официальном сайте Minecraft или на специализированном форуме.
Увеличение выделенной оперативной памяти
Если недостаточно свободной оперативной памяти для работы Minecraft, это может привести к ошибкам импорта. Для решения данной проблемы необходимо увеличить выделенную оперативную память. Сделать это можно в настройках клиента Minecraft:
- Запустите Minecraft и выберите «Настройки»;
- Выберите вкладку «JVM-аргументы»;
- Добавьте строку «-Xmx2048M», где «2048» — количество выделенной оперативной памяти в мегабайтах.
Проверка настроек клиента Minecraft
При неправильных настройках клиента Minecraft могут появляться ошибки импорта. Необходимо проверить, что настройки клиента соответствуют рекомендованным системным требованиям. В настройках также можно отключить некоторые параметры, например, «Генерация структур», что увеличит производительность и уменьшит вероятность ошибок.
Совместимость версии Minecraft
Если импортируемые файлы не соответствуют версии Minecraft, это может привести к ошибкам импорта. Необходимо проверить совместимость версии импортируемых файлов и версии Minecraft, и при необходимости обновить игру до последней версии.
Вывод
Ошибки импорта в Minecraft могут возникать по разным причинам, но в большинстве случаев их можно легко решить. Для этого необходимо проверить формат импортируемого файла, установить необходимые модификации, увеличить выделенную оперативную память, проверить настройки клиента Minecraft, а также убедиться в совместимости версий. Соблюдение этих рекомендаций поможет избежать ошибок импорта в мире Minecraft.
I am working on a mod for 19w13b/3D Shareware v1.34. I have gotten multiple errors, but I have fixed most of them. I removed v2 from build.gradle, and I am using the 1.19 example mod with the versions in gradle.properties changed appropriately so as to not use an old loom version. However, I am still getting this error that prevents the project import from finishing:
The supplied phased action failed with an exception.
A problem occurred configuring root project ‘3D Blocks Mod (3D Shareware v1.34)’.
Failed to setup Minecraft, java.lang.RuntimeException: Failed to remap minecraft
Failed to remap minecraft
Failed to remap JAR C:\Users\miche.gradle\caches\fabric-loom\19w13b\minecraft-merged.jar with mappings from C:\Users\miche.gradle\caches\fabric-loom\19w13b\net.fabricmc.yarn.19w13b.19w13b.12\mappings.tiny
Unfixable conflicts
I am using VS Code on Windows 11.

If you’re experiencing issues importing worlds (.mcworld files) and templates (.mctemplate files), there may be a few difference reasons. This article provides information on what may be causing the issue and how to fix it.
This table provides a list of potential causes and solutions.
|
Cause |
Solution |
|
For Mac, Minecraft Education is not enabled as an option to open files with. |
Follow these steps to enable Minecraft Education.
|
|
For iPad, the world is in the iCloud > Downloads folder. |
World files cannot be imported from the iCloud > Downloads folder. Follow these steps to move the file to a different folder.
|
Владельцы игры Minecraft иногда сталкиваются с проблемой при импорте настроек, которая может помешать им наслаждаться игрой. Эта ошибка может возникнуть по разным причинам, и в этой статье мы рассмотрим некоторые из них и предложим возможные решения.
Если вы столкнулись с ошибкой при импорте настроек майнкрафт, первым делом стоит проверить, правильно ли вы указали путь к файлу с настройками. Проверьте, что путь указан без ошибок и указывает на существующий файл. Если путь к файлу некорректен, исправьте его и попробуйте импортировать настройки еще раз.
Еще одной возможной причиной ошибки может быть несовместимость версий игры Minecraft и настроек. Убедитесь, что настройки были созданы для той же версии игры, в которую вы пытаетесь их импортировать. Если версии не совпадают, попробуйте найти соответствующие настройки для вашей версии игры или обновите игру до версии, с которой совместимы ваши настройки.
Иногда проблема с импортом настроек майнкрафт может быть связана с повреждением самого файла с настройками. Попробуйте сделать резервную копию файла перед импортом и восстановить его в случае ошибки. Если это не помогает, возможно, стоит попробовать создать новый файл с настройками и импортировать его вместо старого.
Что делать, если возникла ошибка при импорте настроек Minecraft?
Ошибка при импорте настроек Minecraft может возникнуть по разным причинам и привести к неправильной работе игры. В этой статье мы рассмотрим несколько возможных причин ошибки и способы ее решения.
Причина 1: Неправильный формат файла настроек
Одной из возможных причин ошибки при импорте настроек Minecraft может быть неправильный формат файла, который вы пытаетесь импортировать. Убедитесь, что вы используете корректный формат файла (например, .json или .xml) и что файл не был поврежден или испорчен.
Причина 2: Несовместимость версий Minecraft
Еще одной причиной ошибки может быть несовместимость версий Minecraft. Если вы пытаетесь импортировать настройки из более новой версии игры в старую версию, это может вызвать ошибку. Убедитесь, что используемые версии игры совместимы.
Причина 3: Проблемы с модами или расширениями
Если вы имеете установленные моды или расширения для Minecraft, они также могут вызывать конфликты при импорте настроек. Проверьте, что все ваши моды и расширения обновлены до последней версии и совместимы с версией Minecraft, которую вы используете.
Решение проблемы
Чтобы исправить ошибку при импорте настроек Minecraft, вы можете попробовать следующие действия:
- Проверьте правильность формата файла настроек и его целостность.
- Обновите версию Minecraft до последней доступной.
- Удалите и переустановите все моды и расширения для Minecraft.
Если после этих действий ошибка все еще возникает, вам может понадобиться обратиться к разработчикам игры или сообществу Minecraft для дополнительной помощи.
Надеемся, что эта статья помогла вам разобраться с ошибкой при импорте настроек Minecraft и вернуть игру в нормальное состояние.
Проверьте правильность файла с настройками
Одной из частых причин возникновения ошибки при импорте настроек Minecraft является неправильный файл с настройками. Для решения проблемы необходимо внимательно проверить данн
Убедитесь, что используется актуальная версия Minecraft
Одной из причин возникновения ошибки при импорте настроек Minecraft может быть использование устаревшей версии игры. Разработчики Minecraft постоянно выпускают обновления, в которых исправляют ошибки и улучшают производительность игры. Поэтому перед началом решения проблемы, необходимо убедиться, что используется последняя актуальная версия Minecraft.
Как обновить Minecraft до последней версии?
Для того чтобы обновить Minecraft до последней версии, выполните следующие шаги:
- Запустите лаунчер Minecraft.
- В лаунчере нажмите кнопку «Настройки» (Settings) в верхнем правом углу.
- В списке настроек выберите «Информация о выпуске» (Launch Options).
- Найдите профиль, который вы используете для запуска игры.
- Убедитесь, что выбрана последняя версия Minecraft в поле «Версия» (Version).
- Если последняя версия Minecraft не появляется в списке доступных версий, нажмите кнопку «Добавить новое» (Add New) и выберите нужную версию из списка.
- Сохраните изменения и запустите игру с обновленной версией Minecraft.
Почему важно использовать актуальную версию Minecraft?
Использование актуальной версии Minecraft позволяет избежать множества проблем, связанных с устаревшим ПО. Разработчики постоянно внедряют новые функции и исправляют ошибки в последних обновлениях, что позволяет игрокам наслаждаться стабильной работой игры и использовать все ее возможности.
Бесплатные обновления Minecraft также часто включают в себя новые блоки, предметы, механики игры и прочие улучшения, которые могут существенно повлиять на игровой процесс. Поэтому, чтобы получить максимальное удовольствие от игры и избежать ошибок при импорте настроек, рекомендуется всегда использовать актуальную версию Minecraft.
Проверьте целостность файлов игры
Если у вас возникла ошибка при импорте настроек Minecraft, одной из возможных причин может быть повреждение или неполное скачивание файлов игры. В этом случае важно проверить целостность файлов игры, чтобы убедиться, что они не повреждены и полностью загружены.
Проверка целостности файлов в клиенте Minecraft
- Запустите лаунчер Minecraft и войдите в свою учетную запись.
- В верхнем меню выберите раздел «Launch Options» (Настройки запуска).
- Выберите профиль, с которым возникла проблема, и нажмите на кнопку «Edit» (Редактировать).
- В открывшемся окне перейдите на вкладку «Game Directory» (Директория игры).
- Напротив пункта «Game Directory» будет указан путь к папке с файлами игры.
- Откройте проводник и перейдите к указанной папке.
- В папке с файлами игры найдите файлы с расширением .minecraft.
Проверка целостности файлов через Steam
- Запустите клиент Steam и войдите в свою учетную запись.
- Перейдите в библиотеку игр и найдите Minecraft в списке.
- Щелкните правой кнопкой мыши на Minecraft и выберите «Properties» (Свойства) в контекстном меню.
- В открывшемся окне перейдите на вкладку «Local Files» (Локальные файлы).
- Нажмите на кнопку «Verify Integrity of Game Files» (Проверить целостность файлов игры).
Проверка целостности файлов в системе Windows
Если у вас установлена версия Minecraft без использования лаунчера или Steam, вы можете проверить целостность файлов игры через системные инструменты.
- Откройте проводник и перейдите к папке, в которую установлена игра (обычно это C:Program FilesMinecraft).
- Правой кнопкой мыши щелкните на папке Minecraft и выберите «Properties» (Свойства) в контекстном меню.
- В открывшемся окне перейдите на вкладку «Tools» (Инструменты).
- Нажмите на кнопку «Check» (Проверить) рядом с пунктом «Error checking» (Проверка на ошибки).
- Дождитесь завершения процесса проверки и исправления ошибок.
После проверки целостности файлов игры попробуйте снова импортировать настройки Minecraft. Если ошибка все еще сохраняется, возможно, проблема не связана с целостностью файлов, и вам следует обратиться за дополнительной помощью.
Переустановите Minecraft и попробуйте импортировать настройки заново
Если у вас возникла ошибка при импорте настроек Minecraft, то одним из решений проблемы может быть переустановка игры и последующая попытка импортировать настройки заново. Это может помочь исправить возможные ошибки и проблемы с файлами настроек.
Вот пошаговая инструкция о том, как переустановить Minecraft и импортировать настройки заново:
- Перейдите в раздел «Панель управления» на вашем компьютере.
- Выберите «Программы» или «Программы и компоненты».
- Найдите Minecraft в списке установленных программ и выберите его.
- Щелкните правой кнопкой мыши на Minecraft и выберите «Удалить» или «Изменить/Удалить».
- Дождитесь завершения процесса удаления.
- Загрузите последнюю версию Minecraft с официального сайта и установите ее на ваш компьютер.
- Запустите Minecraft и войдите в свой аккаунт.
- Откройте меню настроек и найдите раздел «Импортировать настройки».
- Выберите файл с настройками, который вы хотите импортировать, и нажмите «ОК».
- Дождитесь окончания процесса импорта настроек.
После завершения всех этих шагов, вы должны снова иметь доступ к вашим настройкам в Minecraft. Если ошибка при импорте настроек все еще появляется, попробуйте проверить файлы настроек на наличие ошибок и повторите процесс импорта с другим файлом настроек, если это возможно.
Удалите конфликтующие моды или расширения
Одной из причин возникновения ошибки при импорте настроек Minecraft может быть конфликт между различными модификациями (модами) или расширениями. Конфликт возникает, когда два или более мода пытаются изменить одни и те же файлы или функции игры одновременно, что приводит к несовместимости между ними.
Для решения этой проблемы, вам следует удалить все конфликтующие моды или расширения из вашего клиента Minecraft. Выполните следующие шаги:
- Откройте папку, в которой установлен ваш клиент Minecraft.
- Перейдите в папку «mods» или «addons» (если такая папка существует).
- Пройдитесь по списку модов или расширений и удалите те, которые могут вызвать конфликты.
Если вы не уверены, какие моды или расширения могут вызывать конфликты, попробуйте удалить их по одному и запускайте игру после удаления каждого мода. Если после удаления конкретного мода или расширения ошибка при импорте настроек Minecraft исчезает, то знайте, что именно этот мод или расширение вызывал конфликт. В таком случае, вам придется принять решение либо оставить без установленного мода или расширения, либо найти его более совместимую версию.
По окончании удаления конфликтующих модов или расширений, вам следует перезапустить клиент Minecraft и попробовать импортировать настройки снова. В большинстве случаев, после удаления всех конфликтующих модов или расширений, ошибка при импорте настроек Minecraft исчезает и вы сможете успешно импортировать свои настройки.
Свяжитесь с разработчиками Minecraft для получения помощи
Если у вас возникла ошибка при импорте настроек Minecraft или вы столкнулись с любыми другими проблемами, связанными с игрой, вы можете обратиться за помощью к разработчикам Minecraft.
Официальный сайт Minecraft
Первым шагом является посещение официального сайта Minecraft. На сайте вы сможете найти множество полезной информации, форумы и обзоры, которые могут помочь вам решить проблему самостоятельно.
Официальный сайт Minecraft доступен по адресу: https://minecraft.net/
Создание тикета в поддержку Minecraft
Если проблема не решается самостоятельно, вы можете создать тикет в техническую поддержку Minecraft. Для этого вам потребуется пройти регистрацию на сайте.
- Перейдите на страницу поддержки Minecraft: https://help.minecraft.net/hc/en-us
- Нажмите на кнопку «Submit a request» (Отправить запрос).
- Выберите соответствующую категорию проблемы.
- Опишите проблему, с которой вы столкнулись, и предоставьте всю необходимую информацию.
- Нажмите на кнопку «Submit» (Отправить).
Связь с сообществом Minecraft
Альтернативным решением может быть обращение к сообществу Minecraft. Существуют форумы, группы в социальных сетях и другие платформы, где вы можете задать вопрос и получить помощь от опытных пользователей или модераторов.
Ниже представлены популярные платформы и ресурсы сообщества Minecraft:
- Официальный форум Minecraft: https://www.minecraftforum.net/
- Группа Minecraft на Reddit: https://www.reddit.com/r/Minecraft/
- Официальная страница Minecraft в Twitter: @Minecraft
Получение поддержки от Mojang Studios
Mojang Studios является разработчиком Minecraft, и вы также можете обратиться к ним непосредственно для получения помощи.
Вы можете связаться с Mojang Studios по следующим каналам:
- Официальный сайт Mojang Studios: https://www.mojang.com/
- Официальная страница Mojang Studios в Twitter: @Mojang
- Официальная страница Mojang Studios в Facebook: https://www.facebook.com/mojang/
Независимо от того, какой способ связи вы выберете, важно предоставить как можно больше информации о проблеме, чтобы разработчики Minecraft смогли помочь вам наиболее эффективно.
Проверьте доступность источника файлов настроек
Если вы столкнулись с ошибкой при импорте настроек Minecraft, вам следует проверить доступность источника файлов настроек, которые вы пытаетесь импортировать. Возможно, файлы отсутствуют, перемещены или не доступны по указанному пути.
Вот несколько шагов, которые помогут вам проверить доступность источника файлов настроек:
- Убедитесь, что файлы настроек Minecraft находятся в правильном месте. Проверьте указанный путь и удостоверьтесь, что файлы присутствуют и правильно названы.
- Проверьте права доступа к файлам настроек. Убедитесь, что у вас есть права на чтение и запись в указанной папке.
- Проверьте, не перемещались ли файлы настроек. Если вы переместили файлы или папки, убедитесь, что путь к ним в настройках Minecraft был обновлен соответствующим образом.
Если вы все проверили и файлы настроек находятся в правильном месте со всеми необходимыми правами доступа, попробуйте перезагрузить Minecraft и повторить попытку импорта настроек. В некоторых случаях простая перезагрузка может помочь устранить ошибку.
Если проблема не устраняется после выполнения всех указанных действий, возможно, проблема вызвана другими факторами, и вам следует обратиться за помощью к сообществу Minecraft или поисковым системам для получения более подробной информации и решений.
Восстановите системные настройки и перезагрузите компьютер
Если вы столкнулись с ошибкой при импорте настроек Minecraft и не можете выполнить операцию успешно, одним из возможных решений проблемы является восстановление системных настроек. Это может помочь избавиться от конфликтов или повреждений файлов, которые могут вызывать ошибку.
Шаг 1: Создайте точку восстановления
Перед восстановлением системных настроек рекомендуется создать точку восстановления. Это позволит вам вернуть систему к предыдущему состоянию, если после восстановления настройки не решат проблему или приведут к другим непредвиденным последствиям.
- Откройте меню «Пуск» и введите «Восстановление системы» в поле поиска. Выберите соответствующую опцию.
- В окне «Восстановление системы» нажмите на кнопку «Создать точку восстановления».
- Укажите название точки восстановления и нажмите «Создать».
Шаг 2: Восстановление системных настроек
После создания точки восстановления можно приступить к восстановлению системных настроек.
- Откройте меню «Пуск» и введите «Восстановление системы» в поле поиска. Выберите соответствующую опцию.
- В окне «Восстановление системы» выберете опцию «Восстановление системы» и нажмите «Далее».
- Выберите точку восстановления, созданную на предыдущем шаге, и нажмите «Далее».
- Подтвердите выбор точки восстановления и нажмите «Далее».
- Подтвердите, что вы желаете начать восстановление, и нажмите «Да».
- Дождитесь завершения процесса восстановления системы и перезагрузите компьютер.
Проверка результатов
После перезагрузки компьютера проверьте, решила ли восстановление системных настроек проблему с ошибкой при импорте настроек Minecraft. Попробуйте импортировать настройки еще раз. Если ошибка больше не возникает, значит, восстановление было успешным.
Однако, если после восстановления системных настроек проблема не была решена, возможно, причина кроется в других факторах, таких как поврежденные файлы игры или конфликты с другими программами. В таком случае, рекомендуется обратиться за помощью на официальный форум Minecraft или к службе поддержки разработчика игры.