Outlook для Microsoft 365 Outlook 2021 Outlook 2019 Outlook 2016 Outlook 2013 Office для бизнеса Администратор Microsoft 365 Outlook.com Outlook 2010 Outlook 2007 Еще…Меньше
Ниже приведены main проблем, с которыми сталкиваются клиенты при импорте контактов в Outlook.
После импорта контактов, если вы откроете Outlook и увидите, что импортированы не все сведения, используйте Excel, чтобы открыть файл .csv, чтобы увидеть, есть ли в нем в первую очередь вся информация.
-
Вы можете изменить файл .csv с помощью Excel, чтобы добавить имена и другие отсутствующие сведения.
-
Для Outlook требуется, чтобы в первой строке находились заголовки столбцов, поэтому не заменяйте их другими данными.
-
При сохранении файла .csv Excel несколько раз предложит вам следующее: «Вы действительно хотите сохранить его в .csv формате?» Всегда выбирайте Да. Если выбрать Нет, файл будет испорчен, и вам потребуется начать заново, экспортируя список контактов из исходной системы электронной почты.
-
Повторите действия, чтобы импортировать файл .csv в Outlook. При появлении запроса на обработку дубликатов обязательно выберите Заменить дубликаты импортированными элементами.
Если вы завершили процесс импорта, но контакты не отображаются в Outlook, выполните следующие действия.
-
Найдите CSV-файл, экспортируемый из исходной почтовой системы, например из Google. Если вы экспортировали контакты из Google, имя файла по умолчанию — contacts.csv.
-
Откройте CSV-файл, экспортируемый из исходной системы электронной почты, с помощью Excel
-
Проверьте, есть ли в CSV-файле какие-либо данные. Если в CSV-файле нет сведений, экспорт из исходной системы электронной почты не работал. В этом случае сделайте вот что:
-
Удалите файл contacts.csv.
-
Снова экспортируйте контакты из исходной почтовой системы. Если вы экспортируете из Google, обязательно выберите экспорт Все контакты или правильную группу контактов.
-
После экспорта контактов откройте CSV-файл в Excel и проверьте, есть ли в нем данные. При закрытии файла в Excel несколько раз появятся запросы такого типа: «Вы действительно хотите сохранить файл в формате CSV?». Всегда выбирайте ответ Да. Если нажать кнопку «Нет», файл contacts.csv будет испорчен и придется создавать его заново.
-
Повторно импортируйте файл contacts.csv в Outlook.
-
Предположим, у вас есть 800 контактов, которые нужно импортировать, но можно импортировать только 300 из них. Может возникнуть проблема с форматом контакта в строке 301. Попробуйте удалить строку и повторно импортировать файл .csv.
При тестировании различных сценариев я получил это сообщение об ошибке при попытке импортировать .csv файл с плохо отформатированными данными. Таким образом, если вы получаете это сообщение об ошибке, это может быть проблема. Попробуйте удалить файл .csv, снова экспортировать данные, а затем импортировать их.
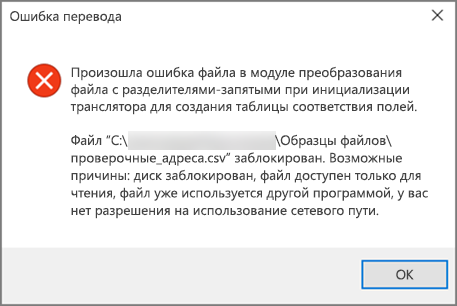
При тестировании различных сценариев я получил сообщение об ошибке «Не удается получить данные…» при попытке импортировать пустой .csv. Таким образом, если вы видите это сообщение об ошибке, это может быть проблема.
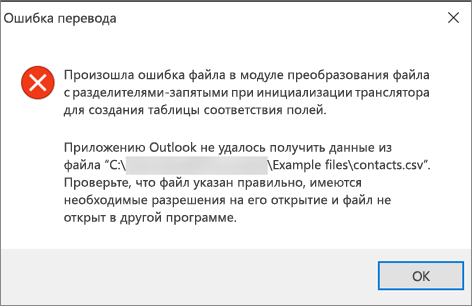
Используйте Excel, чтобы открыть файл .csv и проверить, есть ли в нем данные. Если это не так, попробуйте экспортировать контакты из исходной почтовой системы еще раз, а затем проверка, есть ли в ней данные, прежде чем выполнять действия по импорту файла в Outlook.
Возникла проблема с вашей учетной записью электронной почты, и вам нужно обратиться за помощью в службу электронной почты. Например, предположим, что у вас есть учетная запись Gmail и вы используете Outlook на рабочем столе для импорта контактов. Сообщение об ошибке «Не удалось завершить операцию, так как поставщик услуг не поддерживает ее» означает, что с вашей учетной записью Gmail что-то не так, и вам нужно обратиться за помощью в службу поддержки Google.
Если вы используете учетную запись Outlook.com или Hotmail.com в Outlook и получаете это сообщение об ошибке, проблема может быть связана с тем, что ваша учетная запись должна быть настроена как учетная запись IMAP, чтобы вы могли импортировать в нее контакты. Что такое IMAP и POP?
Вот как настроить учетную запись электронной почты Outlook.com для использования IMAP:
-
Сначала удалите учетную запись электронной почты Outlook.com из Outlook на рабочем столе. Например, если у вас несколько учетных записей электронной почты в Outlook 2010, можно щелкнуть правой кнопкой мыши выбранную учетную запись электронной почты и выбрать команду Удалить , чтобы удалить ее из Outlook на рабочем столе. Если в настоящее время это единственная учетная запись в Outlook на рабочем столе, выберите Файл > Параметры учетной записи > Параметры учетной записи > Удалить.
-
Теперь добавьте учетную запись электронной почты Outlook.com обратно в Outlook на рабочем столе, но на этот раз вы собираетесь настроить ее как учетную запись IMAP:
-
В верхней части outlook на рабочем столе выберите Файл.
-
Выберите Добавить учетную запись.
-
Введите имя учетной записи электронной почты (например, Jakob), адрес электронной почты (например, jakob77@outlook.com) и пароль, используемый для входа в учетную запись электронной почты на веб-сайте Outlook.com или Hotmail.com. Выберите Настроить параметры сервера вручную или дополнительные типы служб. Нажмите кнопку Next (Далее).
-
Выберите Интернет-Email.
-
Введите следующие параметры:
-
Тип учетной записи: IMAP
-
Сервер входящей почты: imap-mail.outlook.com
-
:сервер исходящей почты (SMTP) smtp-mail.outlook.com
-
Имя пользователя: youralias@outlook.com (или любой другой адрес электронной почты).
-
Пароль: введите пароль, используемый для входа в электронную почту, например на веб-сайте Outlook.com. (проверка с Outlook 2013/2016) Если проверка подлинности Two-Step включена, получите пароль приложения. im
-
Выберите Дополнительные параметры.
-
-
Перейдите на вкладку Сервер исходящей почты и выберите Мой сервер исходящей почты требует проверки подлинности.
-
Перейдите на вкладку Дополнительно и введите следующие параметры:
-
IMAP-сервер: 993
-
Использовать следующий тип шифрованного подключения: SSL
-
Сервер исходящей почты (SMTP): 587
-
Используйте следующий тип зашифрованного подключения: TLS
-
-
Нажмите кнопку ОК.
-
Нажмите кнопку Далее , чтобы протестировать параметры. Примечание. Наиболее распространенной причиной того, что подключение не работает, является опечатка в сообщении электронной почты или пароле. К сожалению, Outlook не сообщает вам, что это проблема, но предоставляет непонятное сообщение об ошибке. Если подключение не работает, дважды проверка все опечатки и повторите попытку.
Вот как выглядит учетная запись электронной почты Outlook.com в Outlook 2013 или 2016.
-
Обычно это означает, что в файле .csv, который вы пытаетесь импортировать, возникла проблема. Откройте файл .csv с помощью Excel. Правильно ли выглядит форматирование контактов? Можно ли успешно импортировать любые контакты из файла? Если вы можете импортировать 100 контактов, но ничего после этого, проблема заключается в строке 101. Удалите строку, сохраните файл как тип .csv и повторите попытку импорта CSV-файла.
У вас есть строка заголовка? Если вы этого не сделали, вот в чем проблема. Сведения о создании и редактировании файлов .csv см. в этой статье. Он содержит ссылку на пример файла .csv с хорошей строкой заголовка.
Мне жаль, что это произошло с вашей учетной записью! Мы слышали о других случаях, когда не все контакты переносятся в Outlook.com. Вот как заставить инженера Майкрософт исследовать и перемещать контакты из учетной записи Hotmail в новую учетную запись Outlook.com:
-
Войдите в учетную запись Outlook.com.
-
В правом верхнем углу выберите ? , а затем — Отзыв.
-
Выберите Отправить отзыв.
-
Опишите проблему и нажмите кнопку Далее.
-
Выберите Пропустить и отправить сообщение.
Ваш вопрос будет назначен инженеру для исследования и связи с вами.
См. также
Импорт контактов в учетную запись Outlook.com или Hotmail.com
Нужна дополнительная помощь?
Нужны дополнительные параметры?
Изучите преимущества подписки, просмотрите учебные курсы, узнайте, как защитить свое устройство и т. д.
В сообществах можно задавать вопросы и отвечать на них, отправлять отзывы и консультироваться с экспертами разных профилей.
Найдите решения распространенных проблем или получите помощь от агента поддержки.
Устранение неполадок при импорте контактов
Есть несколько способов импортировать большое количество контактов в учетную запись Wix. В зависимости от разных факторов в процессе импорта могут возникнуть некоторые проблемы.
Во время импорта вы можете сопоставить столбцы вашего файла с полями в вашем списке контактов. Мы рекомендуем вам скачать образец CSV-файла чтобы увидеть, как должен выглядеть файл.
При настройке файла импорта помните следующее:
- Включите строку заголовка в файл и сопоставьте заголовок каждого столбца с полем. Вы можете включить значения для любых полей по умолчанию в списке контактов или добавить индивидуальные параметры.
- Файл импорта всегда должен содержать адрес электронной почты или номер телефона.
- Файл импорта должен содержать не более 10 000 контактов.
- Даты должны вноситься в следующем формате: ГГГГ-ММ-ДД.
- Файл должен быть сохранен в формате CSV в кодировке UTF-8.
Выберите проблему, с которой вы столкнулись, чтобы узнать, как ее решить:
Импорт контактов с нелатинскими символами
Если ваши контакты содержат информацию на языке с нелатинскими символами, такими как русский, украинский, японский, корейский, иврит, хинди, арабский и другие, CSV-файл может загружаться неправильно.
Эта проблема часто связана с тем, что CSV-файл сохраняется в неправильном формате. Для того, чтобы обеспечить правильные импорт нелатинских символов, файл должен быть сохранен в формате значений, разделенных запятыми.
Обратите внимание:
Не во всех версиях Microsoft Excel есть эта опция.
Удаленные контактные данные появляются в списке контактов
Если вы удалили контакт и импортировали файл CSV с полем, содержащим адрес электронной почты или номер телефона контакта (которые являются уникальными полями), ранее удаленная информация появится в вашем списке контактов (даже если ее нет в файле). Чтобы решить эту проблему, пожалуйста, свяжитесь со службой поддержки.
Сообщения об ошибке в виду отсутствия электронной почты или телефона
Если вы получили сообщение об ошибке, в котором говориться, что для контакта отсутствует адрес электронной почты или номер телефона, но вы видите его в своем CSV-файле, вы должны убедиться, что адрес электронной почты указан в правильном формате: email@email.com.
Сообщения об ошибке, когда дублируются контакты
Когда вы получаете эту ошибку, это означает, что ваш файл содержит несколько контактов с одним и тем же адресом электронной почты. В этом случае мы импортируем только первый контакт из вашего списка. Убедитесь, что каждый адрес электронной почты добавлен только один раз, чтобы избежать этой ошибки.
Устранение проблем при импорте контактов в Outlook.com
Приносим извинения за проблемы с импортом контактов в Outlook.com. Мы поможем вам их решить.
Если вы выполнили инструкции по импорту контактов в учетную запись Outlook.com и столкнулись с ошибками, выберите один из вариантов ниже.
-
Не выполняется импорт из CSV-файла контактов
-
Отображается сообщение о том, что CSV-файл имеет неправильный формат
-
Не выполняется импорт из PST-файла контактов Outlook для Windows
Не выполняется импорт из CSV-файла контактов
Откройте CSV-файл экспорта контактов в Excel.
-
Если данные повреждены или отсутствуют, CSV-файл можно отредактировать вручную.
-
Если данные полностью отсутствуют, экспортируйте контакты заново.
Отображается сообщение о том, что CSV-файл имеет неправильный формат
Скачайте этот образец CSV-файла, откройте его и скопируйте в соответствующие столбцы информацию из своего документа.
При работе с этим CSV-файлом нужно учитывать перечисленные ниже моменты.
-
Требуется, чтобы в первой строке находились заголовки столбцов, поэтому не заменяйте их другими данными.
-
Убедитесь в том, что файл сохранен в формате CSV. Если использовался другой формат, придется повторить процесс.
-
Попробуйте импортировать CSV-файл с несколькими контактами, чтобы убедиться в получении правильных результатов. После этого можно удалить импортированные контакты, добавить все нужные контакты в CSV-файл и снова импортировать его.
Не выполняется импорт из PST-файла контактов Outlook для Windows
Ознакомьтесь с решениями распространенных проблем, описанными в статье Устранение проблем с импортом PST-файла Outlook.
Есть дополнительные вопросы?
|
Чтобы получить поддержку в Outlook.com, щелкните здесь или выберите Чтобы связаться с нами в Outlook.com, необходимо войти в систему. Если не удается войти, щелкните здесь. |
||
|
Дополнительные сведения об учетной записи Майкрософт и подписках см. в разделе Справка по учетной записи и выставлению счетов. |
||
|
|
Чтобы получить справку и устранить неполадки с другими продуктами и службами Майкрософт, укажите свою проблему здесь. |
|
|
Публикуйте вопросы, следите за обсуждениями и делитесь знаниями в сообществе Outlook.com. |
См. также:
Какая у меня версия Outlook?
Экспорт контактов из Outlook.com в CSV-файл
Экспорт контактов из Outlook
Импорт и экспорт электронной почты, контактов и календаря Outlook
Добавление и удаление участников группы в Outlook
Нужна дополнительная помощь?
В этой статье вы узнаете о возможных проблемах при импорте контактов в Mailchimp и пути их решения.
Каждый раз, при импорте контактов, Mailchimp отслеживает дубликаты, отказы, отписки, неправильные форматы файлов, а также синтаксические ошибки. Эти проблемы могут помешать добавлению некоторых контактов в список аудитории. Обратите внимание, что вы также можете также отменить недавний импорт контактов по любой причине.
Был ли импорт успешным?
После импорта контактов, можно проверить отчет на странице “История импорта” (Import History). Здесь содержатся сведения обо всех найденных ошибках, а также указывается какие адреса электронной почты следует проверить на наличие ошибок. Эти данные доступны на странице истории импорта в течение 24 часов.
Чтобы зайти на эту страницу нужно открыть вкладку «Аудитория» (Audience) — «Управление контактами» (Manage contacts) — “История импорта” Import History. Страница выглядит следующим образом:
Если при импорте контактов Mailchimp не принимает файл, тому может быть несколько причин:
- Тип файла не поддерживается. Если вы выбираете опцию «Импорт из CSV» или «Текстовый файл с разделителями табуляции», убедитесь, что загружаемый файл имеет один из этих двух форматов. Система не поддерживает Excel (.xls), ACT !, .vcf (vCard) и другие типы файлов.
- Форматирование не поддерживается. Формат экспортированных файлов из других программ может не соответствовать поддерживаемым форматам Mailchimp. Поэтому, нужно перепроверить файл и, возможно, выполнить переформатирование.
- Слишком много групп. Mailchimp поддерживает только 60 групп на аудиторию. Вы можете увидеть ошибку если у вас будет больше 60 групп.
- Проверьте OPTIN_TIME или CONFIRM_TIME. Вы можете импортировать поля OPTIN_TIME и CONFIRM_TIME, но они проверяются только при первом импорте контакта и не будут перезаписаны позже. Кроме того, будущие даты в этих полях вызовут ошибку, поэтому всегда проверяйте правильность данных этих полей.
- Размер файла слишком велик. Размер файлов CSV или TXT не должен превышать 200 МБ или содержать около миллиона контактов. Если при импорте большого файла возникла ошибка, разбейте его на несколько файлов меньшего размера и импортируйте их по отдельности.
Синтаксические ошибки в адресах электронной почты
Искаженные или неполные адреса электронной почты рассматриваются как синтаксические ошибки и не будут добавлены в аудиторию. Наиболее часто встречающиеся ошибки синтаксиса:
- В адресе электронной почты контакта отсутствует информация. Ошибку мог допустить клиент при заполнения поля адреса. Например, у john @ gmail отсутствует «.com», а у john @ gmailcom отсутствует точка. Добавьте недостающую информацию и попробуйте снова.
- В адресе электронной почты клиента содержатся дополнительные пробелы. Экспорт контактов из других программ иногда может формировать дополнительные пробелы в адресе почты клиента. Они могут находиться, как до, после так и в середине адреса и система при импорте покажет ошибку. Попробуйте использовать функцию TRIM в Excel, чтобы удалить пробелы из текста, или найдите похожую функцию в справочной документации предпочитаемого вами приложения для работы с электронными таблицами.
- В адресе электронной почты клиента содержатся опечатки. Mailchimp сканирует орфографические ошибки в общих доменах и удаляет их из импорта, чтобы избежать отказов в дальнейшем. Например, почта «joe@gamil.com» или «jane@yhoo.com» будут заблокированы потому, что Gmail и Yahoo были написаны с ошибками. Исправьте опечатки и попробуйте снова.
- В адресе электронной почты клиента содержатся неподдерживаемые символы. Для поддержки международных языков, Mailchimp распознает символы Unicode (UTF-8), ASCII и расширенные символы ASCII. Однако Mailchimp не может обрабатывать адреса с символами в кодировке UTF-8 в префиксе электронной почты (текст перед символом @). Проверьте адреса электронной почты контактов на предмет неподдерживаемых символов.
- Файл содержит точки с запятой вместо запятых. Некоторые программы для работы с электронными таблицами в Европе используют точки с запятой, а не запятые для разделения полей данных в файлах CSV или TXT. Это может стать проблемой при импорте в Mailchimp. Если в файле импорта в качестве разделителей используются точки с запятой, замените их запятыми и повторите попытку импорта. Для этого загрузите файл на Гугл диск (Google Drive) и сохраните его в формате CSV или откройте его в текстовом редакторе и используйте команду «Найти и заменить», чтобы обновить пунктуацию.
Счетчик контактов не совпадает
Если общее количество импортированных контактов на странице истории импорта не соответствует ожидаемому, тому может быть несколько причин:
- Файл импорта содержит адреса на основе ролей. Адреса электронной почты на основе ролей, например sales@company.com будут удалены из импорта автоматически. Такие адреса зачастую являются рабочими и используются несколькими пользователями. Это может привести к отказам или жалобам на спам. Добавить такой адрес можно через форму подписки или вручную.
- Файл содержит более 100 000 контактов. Импорт списка из более чем 100 000 контактов может занять некоторое время. После завершения импорта контактному лицу основной учетной записи будет отправлено подтверждение по электронной почте и опубликовано уведомление в выпадающем меню вашей учетной записи.
- Вы включили функцию автоматического обновления. Автообновление добавляет импортированные адреса в качестве новых подписчиков и обновляет информацию в профилях существующих подписчиков. Если вы импортируете один и тот же адрес электронной почты несколько раз, то все последующие разы будет просто обновлена информация профиля клиента. Например, если вы импортируете 10 адресов, и один из них является дубликатом, общее количество подписчиков увеличится только на 9. Если автообновление включено, в результатах импорта будет указано «9 адресов электронной почты были обновлены или добавлены».
Если у вас есть вопросы по Mailchimp, email маркетингу и написанию текстов для рассылок, запишитесь на консультацию.
I’m trying to import contacts from my Microsoft Outlook (company server) to my Gmail, but whatever I try, it fails.
Even when I export my contacts in Gmail to a CSV and then try to import it again, Gmail gives the annoying error, saying it experienced an «unknown error». Hence Google is not even accepting its own export as import format.
I don’t have the illusion that anyone is going to fix this specific problem, so my question is: does anyone know a workaround to migrate/import contacts to/in Gmail? Some tool somewhere maybe, other inspiration on how to migrate contacts from Outlook to Gmail?
ale
51.8k40 gold badges160 silver badges307 bronze badges
asked Jan 18, 2018 at 15:19
7
Okay, if you need to get this done (I did):
Use Mailbird to import the contacts, then you can copy them to the Gmail account contacts.
Just done it with 1100 contacts and it worked fine.
p.s., If you only have a CSV you will need vcard format so use CSV to vCard.
ale
51.8k40 gold badges160 silver badges307 bronze badges
answered Jan 18, 2018 at 21:15
3
I have had the same problem. Gmail will not import a csv file created by Outlook 2010.
The solution is to open the csv file in Excel, and save it as an Excel file. Then open the Excel file with Excel, and save it as a csv file. Gmail will now read the new csv file.
jonsca
1,72218 gold badges23 silver badges44 bronze badges
answered Jan 4, 2019 at 15:23
I have had the same problem. Gmail will not import a csv file created by Outlook 2010.
The solution is to open the csv file in Excel, and save it as an Excel file. Then open the Excel file with Excel, and save it as a csv file. Gmail will now read the new csv file.
answered Dec 9, 2018 at 16:36
I had this error too on not only Gmail but also Sign Up Genius. However, Sign Up Genius gave me instructions on how to format the .csv doc and after I reformatted my emails I was able to submit the same doc to Gmail and it worked.
You need to make sure you have three columns. First Name, Last Name, and Email. You need to have these three columns titled on top. You do not need each row filled in, as I left both the First Name and Last Name columns blank and it still worked.
answered Dec 14, 2018 at 18:33
I relied on the competition between Android and Apple! Using Google csv format did not work.
However, I exported from gmail as a vCard (Apple format) and then imported this into another gmail account with no hitch.
Be patient and wait a bit as it seemed to take time to update the webpage. The contacts imported were marked as group «Imported dd/mm/yyyy» where dd/mm/yyyy was today’s date.
I appreciate this is a late answer and not from Outlook but I hope it helps others.
answered Jan 14, 2019 at 11:51
micstrmicstr
1012 bronze badges
I found a cause. In my contacts, there are some fields that contain a return character. This causes a text (in double-quotes) with a return character between the double-quotes. When you import that in Excel, it treats that as a new row.
Google exports every row with exactly the same amount of comma’s (I presume…)
However, if one row by Google is treated as more than one rows in Excel, you’re in trouble. This is clearly a bug. Unclear is whether to blame Google Contacts or Excel or Both.
Solution? try doing what you have to do with the VCard format. That is more reliable than CSV.
answered Apr 13, 2021 at 10:24
The simple solution that worked for me is as posted by two people above: «The solution is to open the csv file in Excel, and save it as an Excel file. Then open the Excel file with Excel, and save it as a csv file. Gmail will now read the new csv file.»
Thanks. That saved me a lot of aggravation!
answered Jul 26, 2019 at 17:46
Иногда при импорте некоторые контакты не загружаются в список из-за ошибок. Вы можете получить подробный отчёт об ошибках, чтобы исправить их и загрузить контакты повторно.
Как скачать отчёт об ошибках
Сразу после импорта
Сразу после импорта контактов нажмите на кнопку, как на скриншоте.
В разделе «История импорта»
Также скачать отчёты можно в разделе «Контакты» → «История импорта».
Для скачивания нажмите «Отчет об ошибках».
Отчёты об импорте доступны 7 дней.
Как выглядит отчёт об ошибках
Отчёт скачивается в формате CSV.
Примеры ошибок:
- Неправильный формат email. В email есть пробелы, символы кириллицы или другие лишние символы.
- Неправильный формат телефона. В номере телефона есть пробелы, символы кириллицы или другие лишние символы.
- Повторно встретившийся email-адрес. Дубль email. При импорте дубли убираются автоматически, загружается только один email.
Также вы можете получить предупреждение, например:
- Возможна опечатка в имени домена в адресе. К примеру, yandex.ry вместо yandex.ru. Такие адреса желательно проверить.
Важно!
В строках с ошибками контакты не добавляются, но с предупреждениями — добавляются.
Как исправить ошибки и загрузить контакты снова
- Смотрим в файле отчёта об ошибках номер строки в первом столбце.
- Находим в отчёте ошибку в столбце «Сообщение».
- В файле, который мы импортировали, находим строку по номеру, исправляем ошибку.
- Повторяем шаги 1—3 с остальными строками.
- Сохраняем файл и импортируем его в Unisender повторно.
Пример
Мы импортировали файл с ошибками в контактах.
После импорта контактов выгружаем отчёт об ошибках.
Теперь редактируем:
1. В первом столбце видим, что ошибка в строке 2. Запоминаем номер строки.
2. В столбце «Сообщение» видим, что причина ошибки — неправильный формат email. В файле указан email «test1@gmail.c om» — в доменной части есть лишний пробел.
3. Переходим к файлу, который мы загружали. Во второй строке удаляем пробел.
4. Делаем те же шаги для строки №4. Здесь в email попали лишние точки, удаляем их.
5. Так выглядит отредактированный файл:
Сохраняем его и импортируем повторно. Файл загружается без ошибок.
Полезные ссылки
Как импортировать контакты
Формат данных для загрузки
Импорт телефонных номеров
Проверка контактов
Устранение неполадок при импорте контактов
Есть несколько способов импортировать большое количество контактов в учетную запись Wix. В зависимости от разных факторов в процессе импорта могут возникнуть некоторые проблемы.
Во время импорта вы можете сопоставить столбцы вашего файла с полями в вашем списке контактов. Мы рекомендуем вам скачать образец CSV-файла чтобы увидеть, как должен выглядеть файл.
При настройке файла импорта помните следующее:
- Включите строку заголовка в файл и сопоставьте заголовок каждого столбца с полем. Вы можете включить значения для любых полей по умолчанию в списке контактов или добавить индивидуальные параметры.
- Файл импорта всегда должен содержать адрес электронной почты или номер телефона.
- Файл импорта должен содержать не более 10 000 контактов.
- Даты должны вноситься в следующем формате: ГГГГ-ММ-ДД.
- Файл должен быть сохранен в формате CSV в кодировке UTF-8.
Выберите проблему, с которой вы столкнулись, чтобы узнать, как ее решить:
Импорт контактов с нелатинскими символами
Если ваши контакты содержат информацию на языке с нелатинскими символами, такими как русский, украинский, японский, корейский, иврит, хинди, арабский и другие, CSV-файл может загружаться неправильно.
Эта проблема часто связана с тем, что CSV-файл сохраняется в неправильном формате. Для того, чтобы обеспечить правильные импорт нелатинских символов, файл должен быть сохранен в формате значений, разделенных запятыми.
Обратите внимание:
Не во всех версиях Microsoft Excel есть эта опция.
Удаленные контактные данные появляются в списке контактов
Если вы удалили контакт и импортировали файл CSV с полем, содержащим адрес электронной почты или номер телефона контакта (которые являются уникальными полями), ранее удаленная информация появится в вашем списке контактов (даже если ее нет в файле). Чтобы решить эту проблему, пожалуйста, свяжитесь со службой поддержки.
Сообщения об ошибке в виду отсутствия электронной почты или телефона
Если вы получили сообщение об ошибке, в котором говориться, что для контакта отсутствует адрес электронной почты или номер телефона, но вы видите его в своем CSV-файле, вы должны убедиться, что адрес электронной почты указан в правильном формате: email@email.com.
Сообщения об ошибке, когда дублируются контакты
Когда вы получаете эту ошибку, это означает, что ваш файл содержит несколько контактов с одним и тем же адресом электронной почты. В этом случае мы импортируем только первый контакт из вашего списка. Убедитесь, что каждый адрес электронной почты добавлен только один раз, чтобы избежать этой ошибки.
Содержание
- Способы устранения проблемы с синхронизацией контактов
- Способ 1: синхронизация аккаунта Гугл вручную
- Способ 2: удаление и повторное добавление Google-аккаунта
- Способ 3: принудительная синхронизация
- Способ 4: очистка кеша и удаление данных
- Способ 5: стороннее приложение
- Вопросы и ответы
Мобильная операционная система Android, как и практически любая современная платформа, предоставляет функционал, обеспечивающий сохранность персональных данных пользователя. Одним из таких инструментов является синхронизация контактов, паролей, приложений, записей календаря и т.п. Но что, если столь важный элемент ОС прекращает работать должным образом?
Одной из распространенных проблем в данном случае является именно отсутствие синхронизации списка контактов пользователя. Такой сбой может быть кратковременным, в случае чего через определенное время обмен данными с «облаком» Google восстанавливается.
Другое дело, когда прекращение синхронизации контактов является постоянным. О том, как исправить подобную ошибку в работе системы мы далее и поговорим.
Способы устранения проблемы с синхронизацией контактов
Перед тем, как выполнять действия, описанные ниже, следует перепроверить, подключено ли устройство к интернету. Просто откройте любую страницу в мобильном веб-браузере или же запустите приложение, требующее обязательного доступа к сети.
Также следует быть уверенным, что осуществлен вход в Гугл-аккаунт и нет никаких сбоев с его работой. Для этого откройте любое приложение из мобильного пакета приложений «Корпорации Добра» вроде Gmail, Inbox и т.п. А еще лучше попробуйте установить любую программу из Play Маркета.
Читайте на нашем сайте: Как исправить ошибку «Процесс com.google.process.gapps остановлен»
И последний момент — автосинхронизация должна быть включена. Если эта функция активирована, необходимые данные синхронизируются с «облаком» в автоматическом режиме без вашего непосредственного участия.
Чтобы узнать, включена ли данная опция, необходимо перейти в «Настройки» — «Аккаунты» — «Google». Здесь в дополнительном меню (вертикальное троеточие справа вверху) должен быть отмечен пункт «Автосинхронизация данных».
Если по всем вышеперечисленным пунктам полный порядок, смело переходим к способам исправления ошибки синхронизации контактов.
Способ 1: синхронизация аккаунта Гугл вручную
Наиболее простое решение, которое в ряде случаев может быть действенным.
- Для его использования идем в настройки устройства, где в разделе «Аккаунты» — «Google» выбираем нужную нам учетную запись.
- Далее в настройках синхронизации конкретного аккаунта убеждаемся, что переключатели возле пунктов «Контакты» и «Контакты Google+» находятся в положении «Включено».
Затем в дополнительном меню жмем «Синхронизировать».
Если после выполнения данных действий синхронизация началась и успешно завершилась — проблема решена. В ином случае пробуем другие способы устранения ошибки.
Способ 2: удаление и повторное добавление Google-аккаунта
Этот вариант с еще большей вероятностью позволит исправить проблему с синхронизацией контактов на вашем Андроид-устройстве. Нужно всего лишь удалить авторизованную в системе учетную запись Google и войти в нее снова.
- Итак, сначала производим удаление аккаунта. Далеко здесь идти не нужно: в тех же настройках синхронизации «учетки» (см. Способ 1) выбираем второй пункт — «Удалить аккаунт».
- После чего просто подтверждаем выбранное действие.
Следующий наш шаг — снова добавить на устройство только что удаленный Гугл-аккаунт.
- Для этого в меню «Аккаунты» настроек операционной системы нужно нажать на кнопку «Добавить аккаунт».
- Дальше необходимо выбрать тип учетной записи. В нашем случае — «Google».
- Затем следует стандартная процедура входа в Гугл-аккаунт.
Заново добавив учетную запись Google, мы запускаем процесс синхронизации данных с нуля.
Способ 3: принудительная синхронизация
При несрабатывании предыдущих методов устранения неполадки придется, так сказать, «схитрить» и заставить устройство провести синхронизацию всех данных. Сделать это можно двумя способами.
Первый способ заключается в изменении настроек даты и времени.
- Для этого нужно зайти в «Настройки» — «Дата и время».
Здесь первым делом необходимо отключить параметры «Дата и время сети» и «Часовой пояс сети», а затем установить неверные дату и время. После этого возвращаемся на главный экран системы. - Потом снова идем в настройки даты и времени, и возвращаем все параметры в исходное состояние. Также указываем актуальное время и текущее число.
В итоге ваши контакты и прочие данные будут принудительно синхронизированы с «облаком» Гугл.
Другой вариант проведения принудительной синхронизации — с помощью номеронабирателя. Соответственно, подойдет он лишь для Android-смартфонов.
В этом случае нужно открыть приложение Телефон или любую другую «звонилку» и ввести следующую комбинацию:
*#*#2432546#*#*
Как итог, в панели уведомлений вы должны увидеть следующее сообщение об успешной установке соединения.
Способ 4: очистка кеша и удаление данных
Весьма эффективным методом борьбы с ошибкой синхронизации контактов является их полное удаление и очистка связанных данных.
Если вы желаете сохранить свой список контактов, первым делом стоит сделать резервную копию.
- Открываем приложение Контакты и через дополнительное меню идем в «Импорт/экспорт».
- Во всплывающем меню выбираем пункт «Экспортировать в файл VCF».
- После чего указываем место сохранения создаваемого файла резервной копии.
Теперь приступим к очистке кеша и списка контактов.
- Переходим в настройки устройства и затем в «Хранилище и USB-накопители». Здесь находим пункт «Данные кеша».
- По нажатию на него видим всплывающее окошко с уведомлением об очистке кешированных данных наших приложений. Жмем «ОК».
- После этого идем в «Настройки» — «Приложения» — «Контакты». Здесь нас интересует пункт «Хранилище».
- Остается лишь нажать на кнопку «Стереть данные».
- Восстановить удаленные номера можно при помощи меню «Импорт/экспорт» в приложении Контакты.
Способ 5: стороннее приложение
Может произойти так, что и вовсе ни один из вышеописанных способов не устранит сбой с синхронизацией контактов. В данном случае советуем воспользоваться специальным инструментом от стороннего разработчика.
Программа «Фикс к синхронизации контактов» способна выявить и исправить ряд ошибок, приводящих к невозможности синхронизировать контакты.
Все что нужно для устранения неполадки — нажать кнопку «Исправить» и следовать дальнейшим инструкциям приложения.
Иногда при импорте некоторые контакты не загружаются в список из-за ошибок. Вы можете получить подробный отчёт об ошибках, чтобы исправить их и загрузить контакты повторно.
Отчёты об импорте доступны для скачивания в течение 7 дней.
Как скачать отчёт об ошибках
Скачать отчёт об ошибках можно:
- сразу после импорта;
- в разделе «Инструменты».
Сразу после импорта
При возникновении ошибок на этапе импорта контактов, нажмите «Отчет об ошибках», чтобы узнать их причины.
Как импортировать контакты
В разделе «Инструменты»
Чтобы скачать отчёт, перейдите в раздел «Контакты» — «Инструменты» и выберите «История импорта».
Нажмите «Отчет об ошибках», чтобы скачать нужный отчёт.
Как выглядит отчёт об ошибках
Отчёт скачивается в формате CSV.
Примеры ошибок:
- Неправильный формат email. В email есть пробелы, символы кириллицы или другие лишние символы.
- Неправильный формат телефона. В номере телефона есть пробелы, символы кириллицы или другие лишние символы.
- Повторно встретившийся email-адрес. Дубль email. При импорте дубли убираются автоматически, загружается только один email.
Также вы можете получить предупреждение, например:
- Возможна опечатка в имени домена в адресе. К примеру, yandex.ry вместо yandex.ru. Такие адреса желательно проверить.
Важно!
В строках с ошибками контакты не добавляются, но с предупреждениями — добавляются.
Как исправить ошибки и загрузить контакты снова
- Смотрим в файле отчёта об ошибках номер строки в первом столбце.
- Находим в отчёте ошибку в столбце «Сообщение».
- В файле, который мы импортировали, находим строку по номеру, исправляем ошибку.
- Повторяем шаги 1—3 с остальными строками.
- Сохраняем файл и импортируем его в Unisender повторно.
Пример
Мы импортировали файл с ошибками в контактах.
После импорта контактов выгружаем отчёт об ошибках.
Теперь редактируем:
1. В первом столбце видим, что ошибка в строке 2. Запоминаем номер строки.
2. В столбце «Сообщение» видим, что причина ошибки — неправильный формат email. В файле указан email «test1@gmail.c om» — в доменной части есть лишний пробел.
3. Переходим к файлу, который мы загружали. Во второй строке удаляем пробел.
4. Делаем те же шаги для строки №4. Здесь в email попали лишние точки, удаляем их.
5. Так выглядит отредактированный файл:
Сохраняем его и импортируем повторно. Файл загружается без ошибок.
Полезные ссылки
Как импортировать контакты
Формат данных для загрузки
Импорт телефонных номеров
Проверка контактов

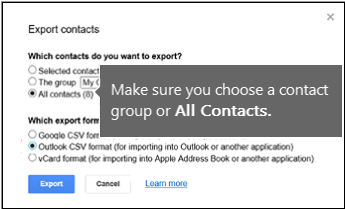

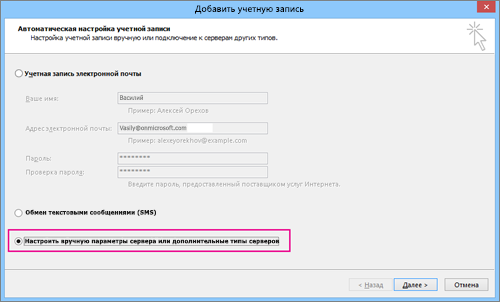
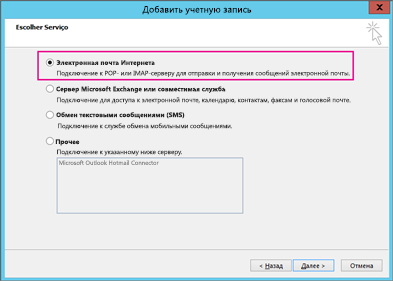
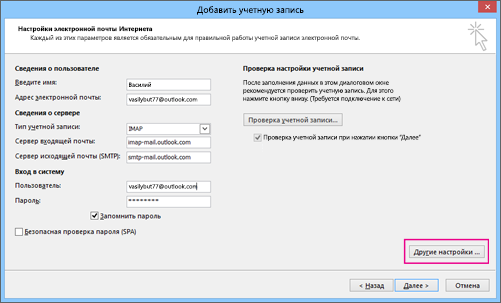
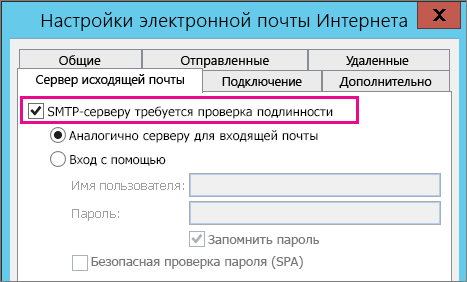

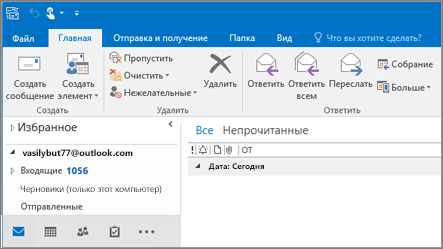
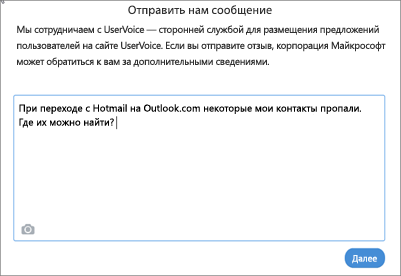
 в строке меню и введите запрос. Если вам не удастся решить проблему самостоятельно, прокрутите страницу вниз до надписи Все еще нужна помощь? и выберите Да.
в строке меню и введите запрос. Если вам не удастся решить проблему самостоятельно, прокрутите страницу вниз до надписи Все еще нужна помощь? и выберите Да.

































