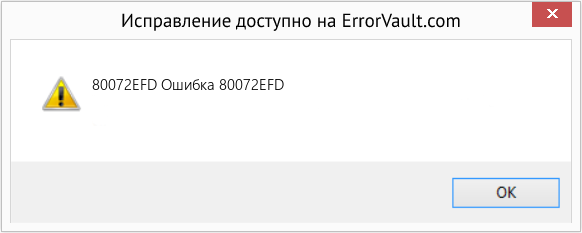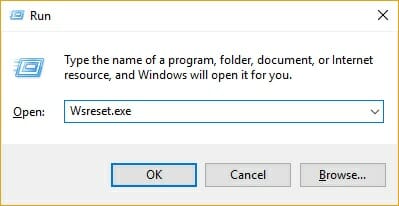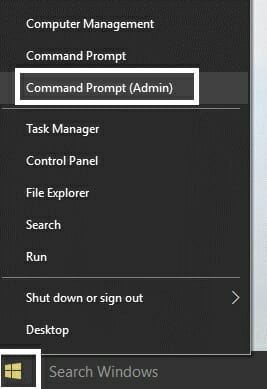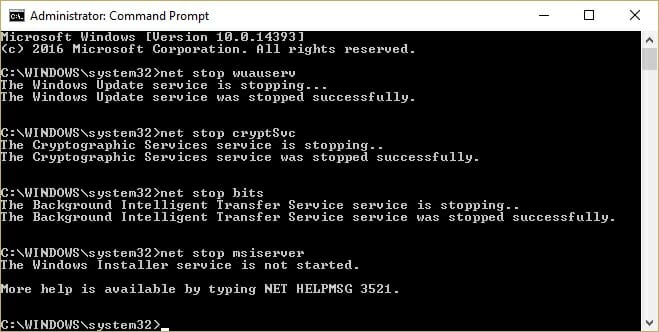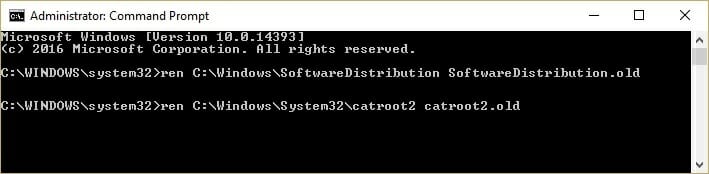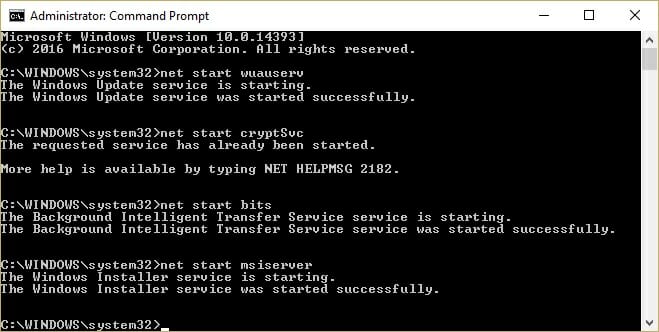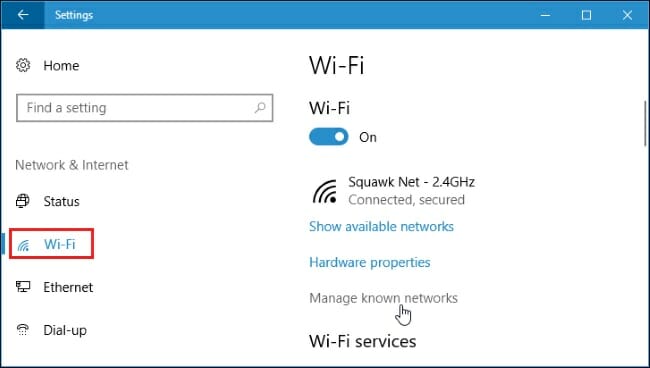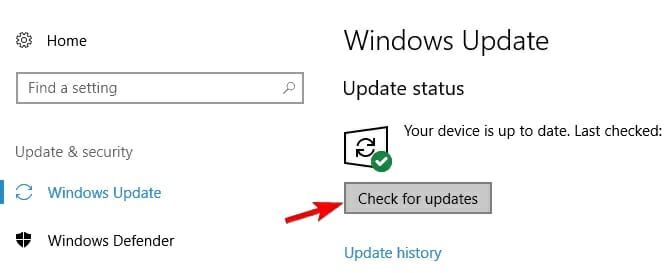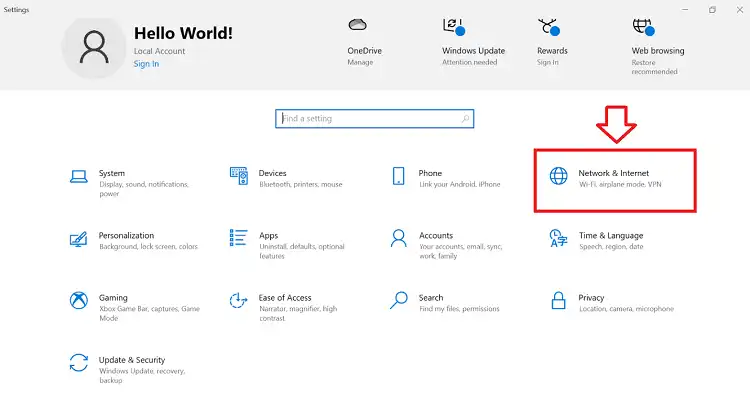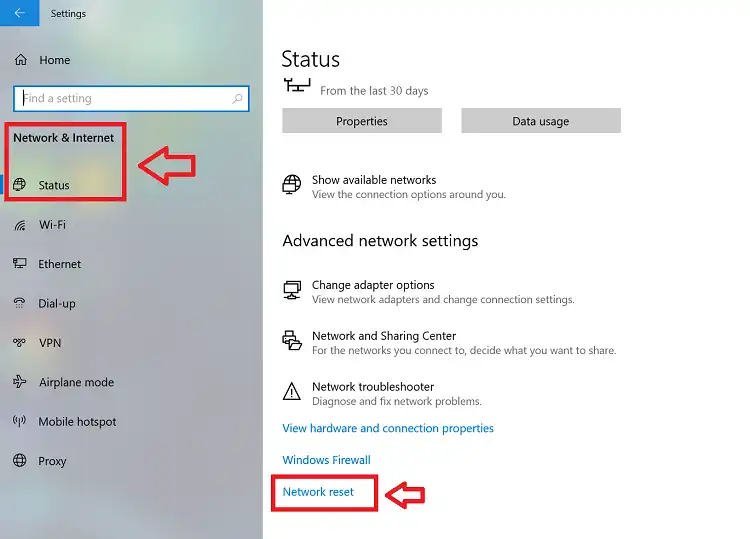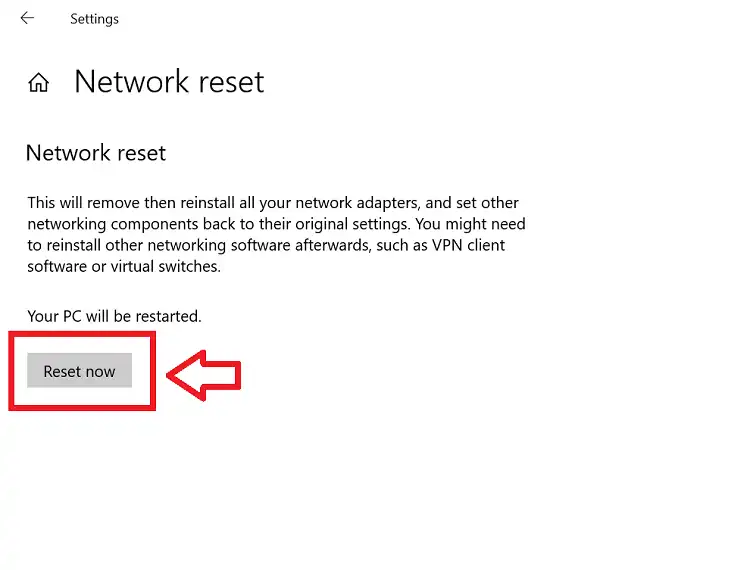Is your Windows Store insisting you should “Check your connection”, even when your connection is fine? You’re not alone. Many Windows users have reported this persistent ‘0x80072efd error’. Fortunately, it’s usually not too hard to fix.
Try these fixes…
Here are 7 solutions for you to try. You may not need to try them all; just work your way down until you find the one that works for you.
1. Update your device drivers
2. Disable your proxy
3. Run the Windows Update Troubleshooter
4. Update Windows System
5. Clear Windows Store Cache
6. Rename the software distribution folder
7. Reset or reinstall Windows
Fix 1: Update your device drivers
One of the most common causes of this error is corrupted or outdated device drivers. So you should definitely try updating your drivers before trying anything more complicated. You can do this manually, if you like, by visiting each manufacturer’s download page, finding the right drivers, etc. But that takes time and computer skills. If you’re not comfortable playing with device drivers, we recommend using Driver Easy. It’s a tool that detects, downloads and installs any driver updates your computer needs.
1) Download and install Driver Easy.
2) Run Driver Easy, then click Scan Now. Driver Easy will then scan your computer and detect any problem drivers.
3) Click Update All to automatically download and install the correct version of all the drivers that are missing or out of date on your system (this requires the Pro version – you’ll be prompted to upgrade when you click Update All).
Note: You can do it for free if you like, but it’s partly manual.
Fix 2: Disable your proxy
If you’re using a proxy to connect to the internet, use the following steps to disable it.
1) On your keyboard, press the Windows Key (with windows logo) and R together.
2) Type “inetcpl.cpl” in the box and click the OK button.
3) Go to “Connections” tab and click LAN Settings.
4) Check the box which says “Automatically detect settings” and uncheck the box under Proxy server. Then click the OK button.
5) Go check the Windows Store app.
Fix 3: Run the Windows Update Troubleshooter
The error code may be related to Windows Update error. The Windows Update Troubleshooter is an inbuilt tool that helps to fix Windows update errors. The steps below help you fix this issue.
1) On your keyboard, press the Windows Key (with windows logo) and I (the “i” key) together.
2) Click Update & Security.
3) Under Troubleshoot tab click Windows Update and then click Run the troubleshooter.
4) After finishing the troubleshooting process, restart your computer and check the error is fixed or not.
Fix 4: Update Windows
The 0x80072efd error may be the result of a problem in Windows, itself, or a conflict between Windows and another program. So you should check to see if there are Windows updates available and if there are, install them.
1) On your keyboard, press the Windows Key (with windows logo) and I (the “i” key) together.
2) Click Update & Security.
3) Click Check for updates first, then click Install Now.
4) Follow the instructions and then check whether the error is fixed.
Fix 5: Clear Windows Store Cache
The 0x80072efd error may be caused by a damaged Windows Store Cache. To fix it, you can clear the Windows Store cache as follows:
1) Click the Windows start button, type wsreset and click “Run as administrator”.
2) A command prompt window will open and then close automatically. After that, you’ll see a confirmation message shows up saying: “The cache for the Store was cleared. You can now browse the Store for apps”.
Check to see if the 0x80072efd error is resolved and the Windows Store app is working normally.
Fix 6: Rename the software distribution folder
If the above solutions won’t work for you, you should try renaming the Software Distribution:
1) Click the Windows start button, type command prompt in the search bar and click “Run as administrator”.
2) Type (or copy-paste) the below commands into the Command Prompt window one by one. After typing one line, press the Enter key and then go next.
net stop wuauserv
net stop bits
rename c:windowsSoftwareDistribution SoftwareDistribution.bak
net start wuauserv
net start bits
3) Type exit and press the Enter key to close the Command Prompt window.
4) Reboot your computer.
Now check to see if your Windows Store is working normally.
Fix 7: Reset or reinstall Windows
If all else fails, you may have to reset Windows, or maybe even reinstall it together. We all know reinstalling will delete all the data on your hard drive, you have to back up all your important files before doing it.
However, with Reimage, there’s no need for lengthy back-ups, support phone calls, or risk to your personal data. Reimage can reset Windows to the state exactly when it was just installed without affecting third-party software.
Reimage is a trusted repair tool and it will do no harm to your PC. The best part is that you won’t need to worry about losing any programs and your personal data. Read Trustpilot reviews.
Here’s how to use it:
1) Download and install Reimage.
2) Open Reimage and run a free scan. This may take a few minutes.
3) You’ll see the summary of detected issues on your PC. Click START REPAIR and all the issues will be fixed automatically. (You’ll need to purchase the full version. It comes with a 60-day Money-Back Guarantee so you can refund anytime if Reimage doesn’t fix your problem).
Note: Reimage comes with 24/7 Technical Support. If you need any assistance while using Reimage, click the question mark on the upper-right corner of the software, or use one of the following:
Chat: https://tinyurl.com/y7udnog2
Phone: 1-408-877-0051
Email: support@reimageplus.com / forwardtosupport@reimageplus.com
But treat these options as a last resort, because they both take quite a long time.
Hopefully this article has helped you resolve the 0x80072EFD error. If you have any questions or suggestions, please leave a comment below, and we’ll do our best to help.
Is your Windows Store insisting you should “Check your connection”, even when your connection is fine? You’re not alone. Many Windows users have reported this persistent ‘0x80072efd error’. Fortunately, it’s usually not too hard to fix.
Try these fixes…
Here are 7 solutions for you to try. You may not need to try them all; just work your way down until you find the one that works for you.
1. Update your device drivers
2. Disable your proxy
3. Run the Windows Update Troubleshooter
4. Update Windows System
5. Clear Windows Store Cache
6. Rename the software distribution folder
7. Reset or reinstall Windows
Fix 1: Update your device drivers
One of the most common causes of this error is corrupted or outdated device drivers. So you should definitely try updating your drivers before trying anything more complicated. You can do this manually, if you like, by visiting each manufacturer’s download page, finding the right drivers, etc. But that takes time and computer skills. If you’re not comfortable playing with device drivers, we recommend using Driver Easy. It’s a tool that detects, downloads and installs any driver updates your computer needs.
1) Download and install Driver Easy.
2) Run Driver Easy, then click Scan Now. Driver Easy will then scan your computer and detect any problem drivers.
3) Click Update All to automatically download and install the correct version of all the drivers that are missing or out of date on your system (this requires the Pro version – you’ll be prompted to upgrade when you click Update All).
Note: You can do it for free if you like, but it’s partly manual.
Fix 2: Disable your proxy
If you’re using a proxy to connect to the internet, use the following steps to disable it.
1) On your keyboard, press the Windows Key (with windows logo) and R together.
2) Type “inetcpl.cpl” in the box and click the OK button.
3) Go to “Connections” tab and click LAN Settings.
4) Check the box which says “Automatically detect settings” and uncheck the box under Proxy server. Then click the OK button.
5) Go check the Windows Store app.
Fix 3: Run the Windows Update Troubleshooter
The error code may be related to Windows Update error. The Windows Update Troubleshooter is an inbuilt tool that helps to fix Windows update errors. The steps below help you fix this issue.
1) On your keyboard, press the Windows Key (with windows logo) and I (the “i” key) together.
2) Click Update & Security.
3) Under Troubleshoot tab click Windows Update and then click Run the troubleshooter.
4) After finishing the troubleshooting process, restart your computer and check the error is fixed or not.
Fix 4: Update Windows
The 0x80072efd error may be the result of a problem in Windows, itself, or a conflict between Windows and another program. So you should check to see if there are Windows updates available and if there are, install them.
1) On your keyboard, press the Windows Key (with windows logo) and I (the “i” key) together.
2) Click Update & Security.
3) Click Check for updates first, then click Install Now.
4) Follow the instructions and then check whether the error is fixed.
Fix 5: Clear Windows Store Cache
The 0x80072efd error may be caused by a damaged Windows Store Cache. To fix it, you can clear the Windows Store cache as follows:
1) Click the Windows start button, type wsreset and click “Run as administrator”.
2) A command prompt window will open and then close automatically. After that, you’ll see a confirmation message shows up saying: “The cache for the Store was cleared. You can now browse the Store for apps”.
Check to see if the 0x80072efd error is resolved and the Windows Store app is working normally.
Fix 6: Rename the software distribution folder
If the above solutions won’t work for you, you should try renaming the Software Distribution:
1) Click the Windows start button, type command prompt in the search bar and click “Run as administrator”.
2) Type (or copy-paste) the below commands into the Command Prompt window one by one. After typing one line, press the Enter key and then go next.
net stop wuauserv
net stop bits
rename c:windowsSoftwareDistribution SoftwareDistribution.bak
net start wuauserv
net start bits
3) Type exit and press the Enter key to close the Command Prompt window.
4) Reboot your computer.
Now check to see if your Windows Store is working normally.
Fix 7: Reset or reinstall Windows
If all else fails, you may have to reset Windows, or maybe even reinstall it together. We all know reinstalling will delete all the data on your hard drive, you have to back up all your important files before doing it.
However, with Reimage, there’s no need for lengthy back-ups, support phone calls, or risk to your personal data. Reimage can reset Windows to the state exactly when it was just installed without affecting third-party software.
Reimage is a trusted repair tool and it will do no harm to your PC. The best part is that you won’t need to worry about losing any programs and your personal data. Read Trustpilot reviews.
Here’s how to use it:
1) Download and install Reimage.
2) Open Reimage and run a free scan. This may take a few minutes.
3) You’ll see the summary of detected issues on your PC. Click START REPAIR and all the issues will be fixed automatically. (You’ll need to purchase the full version. It comes with a 60-day Money-Back Guarantee so you can refund anytime if Reimage doesn’t fix your problem).
Note: Reimage comes with 24/7 Technical Support. If you need any assistance while using Reimage, click the question mark on the upper-right corner of the software, or use one of the following:
Chat: https://tinyurl.com/y7udnog2
Phone: 1-408-877-0051
Email: support@reimageplus.com / forwardtosupport@reimageplus.com
But treat these options as a last resort, because they both take quite a long time.
Hopefully this article has helped you resolve the 0x80072EFD error. If you have any questions or suggestions, please leave a comment below, and we’ll do our best to help.

Ваш Магазин Windows настаивает на том, чтобы вы «Проверяли соединение», даже если соединение в порядке? Ты не одинок. Многие пользователи Windows сообщают об этом постоянном ‘ 0x80072efd ошибка ‘. К счастью, это обычно не так уж и сложно.
Попробуйте эти исправления…
Вот 7 решений, которые вы можете попробовать. Возможно, вам не придется пробовать их все; просто двигайтесь вниз, пока не найдете тот, который вам подходит.
1. Обновите драйверы вашего устройства.
2. Отключите прокси.
3. Запустите средство устранения неполадок Центра обновления Windows.
4. Обновите систему Windows.
5. Очистить Магазин Windows. Кеш
6. Переименуйте папку распространения программного обеспечения.
7. Сбросьте или переустановите Windows.
Исправление 1. Обновите драйверы устройства.
Одна из наиболее частых причин этой ошибки — поврежденные или устаревшие драйверы устройств. Поэтому вам обязательно стоит попробовать обновить драйверы, прежде чем пытаться что-то более сложное. Вы можете сделать это вручную, если хотите, посетив страницу загрузки каждого производителя, найдя подходящие драйверы и т. Д. Но это требует времени и навыков работы с компьютером. Если вам неудобно играть с драйверами устройств, мы рекомендуем использовать Водитель Easy . Это инструмент, который обнаруживает, загружает и устанавливает любые обновления драйверов, необходимые вашему компьютеру.
1) Скачать и установите Driver Easy.
2) Запустите Driver Easy, затем щелкните Сканировать сейчас . Затем Driver Easy просканирует ваш компьютер и обнаружит проблемы с драйверами.
3) Нажмите Обновить все для автоматической загрузки и установки правильной версии все драйверы, которые отсутствуют или устарели в вашей системе (для этого требуется Pro версия — вам будет предложено выполнить обновление, когда вы нажмете «Обновить все»).
Запись : Вы можете сделать это бесплатно, если хотите, но частично вручную.
Исправление 2: отключите прокси
Если вы используете прокси-сервер для подключения к Интернету, выполните следующие действия, чтобы отключить его.
1) На клавиатуре нажмите Ключ Windows (с логотипом Windows) и р все вместе.
2) Введите «inetcpl.cpl» в поле и щелкните Хорошо кнопка.
3) Перейдите на вкладку «Подключения» и нажмите Настройки LAN .
4) Установите флажок ‘Автоматически определять настройки’ и снимите флажок под Прокси сервер . Затем нажмите кнопку Хорошо кнопка.
5) Зайдите в приложение Windows Store.
Исправление 3: запустите средство устранения неполадок Центра обновления Windows.
Код ошибки может быть связан с ошибкой Центра обновления Windows. Средство устранения неполадок Центра обновления Windows — это встроенный инструмент, который помогает исправлять ошибки обновления Windows. Следующие шаги помогут вам решить эту проблему.
1) На клавиатуре нажмите Ключ Windows (с логотипом Windows) и я (клавиша «i») вместе.
2) Нажмите Обновление и безопасность .
3) Под Устранение неполадок щелчок по вкладке Центр обновления Windows а затем щелкните Запустите средство устранения неполадок .
4) После завершения процесса устранения неполадок перезагрузите компьютер и проверьте, исправлена ли ошибка.
Исправление 4: Обновите Windows
Ошибка 0x80072efd может быть результатом проблемы в самой Windows или конфликта между Windows и другой программой. Поэтому вам следует проверить, доступны ли обновления Windows, и, если они есть, установить их.
1) На клавиатуре нажмите Ключ Windows (с логотипом Windows) и я (клавиша «i») вместе.
2) Нажмите Обновление и безопасность .
3) Нажмите Проверить обновления сначала, затем щелкните Установите сейчас .
4) Следуйте инструкциям, а затем проверьте, исправлена ли ошибка.
Исправление 5: очистить кеш Магазина Windows
Ошибка 0x80072efd может быть вызвана повреждением кэша Магазина Windows. Чтобы исправить это, вы можете очистить кеш Магазина Windows следующим образом:
1) Нажмите кнопку «Пуск» Windows, введите wsreset и нажмите «Запуск от имени администратора».
2) Окно командной строки откроется, а затем автоматически закроется. После этого вы увидите подтверждающее сообщение: «Кеш магазина был очищен. Теперь вы можете искать приложения в Магазине ».
Убедитесь, что ошибка 0x80072efd устранена и приложение Магазина Windows работает нормально.
Исправление 6: переименуйте папку распространения программного обеспечения
Если приведенные выше решения не сработают, попробуйте переименовать Software Distribution:
1) Нажмите кнопку «Пуск» Windows, введите командная строка и нажмите «Запуск от имени администратора».
2) Введите (или скопируйте и вставьте) следующие команды в окно командной строки. по одному . После ввода одной строки нажмите Войти ключ, а затем идти дальше.
чистая остановка wuauserv
чистые стоповые биты
переименовать c: windows SoftwareDistribution SoftwareDistribution.bak
чистый старт wuauserv
чистые стартовые биты
3) Тип Выход и нажмите Войти , чтобы закрыть окно командной строки.
4) Перезагрузите компьютер.
Теперь проверьте, нормально ли работает ваш Магазин Windows.
Исправление 7. Сброс или переустановка Windows
Если ничего не помогает, возможно, вам придется сбросить Windows , а может даже переустановите его полностью . Но угрожайте этими вариантами в крайнем случае, потому что оба они занимают довольно много времени. Также при переустановке будут удалены все данные на жестком диске, поэтому убедитесь, что вы сделайте резервную копию всех ваших важных файлов перед тем как это сделать.
Надеюсь, эта статья помогла вам устранить ошибку 0x80072EFD. Если у вас есть какие-либо вопросы или предложения, оставьте комментарий ниже, и мы сделаем все возможное, чтобы помочь.
Если вы получаете сообщение Проверьте подключение, все исправлено, код ошибки 0x80072EFD, сообщение в вашей Windows 10 при попытке открыть Microsoft Store или загрузке или обновлении приложения Windows Store, то в этом сообщении предлагаются предложения о том, что вы, возможно, захотите попробовать. .
Прежде чем начать, сначала создайте точку восстановления системы, чтобы вы могли восстановить свой компьютер до этой точки, если что-то пойдет не так, как вы хотите.
Эта ошибка проявляется в проблемах с сетевым подключением от клиента к службам магазина. Если вы получаете это сообщение вместе с кодом ошибки 0x80072EFD, это означает, что не удалось установить соединение с сервером.
Вот несколько советов по устранению неполадок, которые вы можете попробовать:
- Обновите страницу и посмотрите
- Обновите Windows
- Редактировать реестр
- Запустите средства устранения неполадок
- Проверьте системную дату и время
- Сброс кеша Магазина Windows
- Отключить прокси
- Очистить содержимое папки SoftwareDistribution
- Включить IPv6
- Другие предложения.
1]Обновите страницу и посмотрите
Это может быть временная проблема с самим Microsoft Store. Через некоторое время обновите страницу и посмотрите, работает ли она.
2]Обновите Windows
Убедитесь, что в вашей системе Windows 10 установлены последние обновления Windows.
3]Временно отключите программное обеспечение безопасности.
Отключите брандмауэр и антивирус и посмотрите, работает ли он.
3]Редактировать реестр
Используя учетную запись администратора на затронутом компьютере, откройте редактор реестра и перейдите к следующему разделу
HKEY_LOCAL_MACHINE SOFTWARE Microsoft Windows NT CurrentVersion NetworkList Profiles
Щелкните правой кнопкой мыши клавишу профилей и перейдите в Разрешения. Нажмите Передовой.
Теперь отметьте «Заменить все записи разрешений дочернего объекта наследуемыми записями разрешений от этого объекта» и нажмите «Применить».
Перезагрузите компьютер с Windows.
Попробуйте снова подключиться к Магазину и посмотрите, поможет ли это.
4]Запустите средства устранения неполадок
Запустите встроенные средства устранения неполадок Windows, такие как средство устранения неполадок сетевого адаптера и средство устранения неполадок подключения к Интернету, и посмотрите, поможет ли это.
5]Проверьте системную дату и время.
Проверьте системную дату и часовой пояс на своем компьютере. Убедитесь, что это правильно.
6]Сброс кеша Магазина Windows
Сбросьте кэш Магазина Windows и посмотрите, работает ли это для вас.
7]Отключить прокси
Если вы используете прокси-соединение, отключите прокси и посмотрите, работает ли он. Чтобы отключить прокси, откройте Internet Explorer> Сервис> Свойства обозревателя> вкладка Подключения> Настройки LAN> снимите флажок Использовать прокси-сервер> Применить.
Если это не сработает, вы можете сбросить настройки прокси с помощью сбросить прокси команда для сброса прокси WinHTTP на Direct. Введите следующее в окне командной строки с повышенными привилегиями и нажмите Enter.
netsh winhttp сбросить прокси
8]Очистить содержимое папки SoftwareDistribution
Удалите содержимое папки распространения программного обеспечения.
9]Включить IPv6
Если приложения Windows не подключаются к Интернету с ошибкой 80072EFD, возможно, вам потребуется включить IPv6. Windows 10 v1809 требует включения IPv6 для использования приложений UWP.
10]Другие предложения
Если сопутствующий код ошибки отличается, попробуйте следующие предложения:
- 80072EFF: это означает, что TLS отключен, и его следует снова включить. Значит, вам нужно включить TLS. Для этого откройте «Настройки»> «Сеть и Интернет». Выберите Wi-Fi и нажмите Свойства обозревателя. Щелкните вкладку «Дополнительно» и перейдите в раздел «Безопасность». Убедитесь, что рядом с параметром Использовать TLS 1.2 стоит галочка. Выберите Применить / ОК.
- 801901F7: этот код ошибки указывает на то, что служба Центра обновления Windows не запущена. Используйте эти шаги, чтобы снова включить его. Повторно включите его через Services.msc. Установите службу на автоматический.
СОВЕТ: Здесь есть несколько дополнительных предложений по устранению неполадок — Исправьте код ошибки Магазина Windows 10 0x80072EFD.
Если ничего не помогает, вы можете рассмотреть вариант «Обновить этот компьютер». Кроме того, проверьте, есть ли здесь что-нибудь. Сервер споткнулся, У всех нас плохие дни помогает вам.
.
На чтение 5 мин. Просмотров 1.5k. Опубликовано 03.09.2019
Вы один из пользователей, которые получают код ошибки 0x80072efd в Windows 10 при попытке обновить ваше устройство до последней сборки? Мне кажется, что многие пользователи Windows 10 не могут подключиться к серверам обновлений Windows, Cortana, а также к Internet Explorer.
Когда они пытаются обновить операционную систему, они получают сообщение об ошибке выше. Вам повезло, потому что к тому времени, как вы закончите читать учебник, приведенный ниже, у вас будет исправлен код ошибки 0x80072efd в Windows 10, и ОС будет работать нормально.

Прежде чем пытаться установить последнюю версию Windows 10 на свое устройство, необходимо установить последние обновления Windows и дополнительные обновления. Также вам необходимо запустить средство устранения неполадок Центра обновления Windows, которое найдет и исправит все проблемы, связанные с операционной системой Windows 10.
Содержание
- Как исправить код ошибки 0x80072efd в Windows 10
- 1. Обновите Windows 10
- 2. Запустите средство устранения неполадок Центра обновления Windows.
- 3. Чистая загрузка Windows 10
- 4. Отключите антивирус/брандмауэр
- 5. Проверьте дату и время
- 6. Отключить прокси
- 7. Сброс компонентов Центра обновления Windows
- 8. Переименуйте папку распространения программного обеспечения.
- 9. Удалите содержимое в папке распространения программного обеспечения
Как исправить код ошибки 0x80072efd в Windows 10
- Обновите Windows 10
- Запустите средство устранения неполадок Центра обновления Windows
- Чистая загрузка Windows 10
- Отключите антивирус/брандмауэр
- Проверьте дату и время
- Отключить прокси
- Сброс компонентов Центра обновления Windows
- Переименуйте папку распространения программного обеспечения
- Удалите содержимое в папке распространения программного обеспечения
1. Обновите Windows 10
- Перейдите в «Пуск»> перейдите в «Настройки»> нажмите «Обновление и безопасность»
- Нажмите на кнопку «Обновление Windows»
-
Теперь нажмите на «Проверить наличие обновлений»
- Подождите, пока процесс сканирования завершится
- После завершения сканирования и установки обновлений вернитесь в Центр обновления Windows.
-
На этот раз перейдите к расширенному варианту и установите флажок Давать мне обновления для других продуктов Microsoft при обновлении Windows ‘
- Когда вы закончите процесс установки, перезагрузите компьютер с Windows 10
- После запуска устройства, проверьте еще раз, если вы все еще получаете код ошибки 0x80072efd.
2. Запустите средство устранения неполадок Центра обновления Windows.
- Перейдите в Настройки> Обновление и безопасность> перейдите к Устранению неполадок
-
Выберите средство устранения неполадок Центра обновления Windows> запустите его
-
Следуйте инструкциям на экране и завершите процесс устранения неполадок
- Перезагрузите компьютер с Windows 10
- Проверьте еще раз, если вы все еще получаете ошибку 0x80072efd.
3. Чистая загрузка Windows 10
- Перейдите в «Пуск»> в диалоговом окне поиска введите « msconfig » без кавычек
- Нажмите кнопку ввода на клавиатуре
- Нажмите или коснитесь значка msconfig> должно появиться окно конфигурации системы
- Нажмите на вкладку Услуги
- Установите флажок «Скрыть все службы Microsoft».
-
Нажмите на кнопку «Отключить все».
- Теперь нажмите на вкладку «Автозагрузка», расположенную в верхней части окна.
- Выберите «Открыть диспетчер задач»
- В окне диспетчера задач перейдите на вкладку «Автозагрузка».
-
Щелкните левой кнопкой мыши или нажмите на каждый элемент в списке> выберите «Отключить»
- Закройте окно диспетчера задач> нажмите ОК
- Перезагрузите компьютер с Windows 10.
- Проверьте, можете ли вы установить обновления без получения ошибки 0x80072efd.
4. Отключите антивирус/брандмауэр
Если вы продолжаете получать эту ошибку, это может означать, что ваш брандмауэр, антивирусное или антишпионское программное обеспечение препятствует доступу служб Windows Update Services (SVCHOST) к Интернету.
В этом случае временно отключите инструменты безопасности (да, все из них) и попробуйте установить последние обновления.

Если этот метод работает, не забудьте включить антивирусную защиту, как только вы закончите обновление компьютера.
- ТАКЖЕ ЧИТАЙТЕ: как исправить проблемы с производительностью после установки обновлений Patch Tuesday
5. Проверьте дату и время
Убедитесь в правильности конфигурации службы времени Windows. Если эта служба не настроена должным образом, могут возникнуть различные проблемы, в том числе ошибки обновления.
- Перейдите в Пуск>, введите Услуги> и выберите Услуги из результатов.
-
В окне «Службы» найдите службу Windows Time и дважды щелкните ее.
-
Проверьте раздел Тип запуска и установите для него Автоматически .
-
Теперь перезапустите службу, нажав Стоп , а затем снова нажмите Пуск . Если служба не работает, нажмите кнопку Пуск , чтобы запустить ее.
- Нажмите Применить и OK .
6. Отключить прокси
-
Перейдите в Пуск> введите inetcpl.cpl
-
Зайдите в «Соединение»> выберите «Настройки LAN».
- Установите флажок «Автоматически определять настройки»
- В разделе «Прокси-сервер» снимите флажок «Использовать прокси-сервер для вашей локальной сети».

7. Сброс компонентов Центра обновления Windows
Перед сбросом Центра обновления Windows не забудьте создать резервную копию реестра. Если что-то пойдет не так, вы сможете восстановить рабочую версию Windows.
- Зайдите в Пуск> Запустите командную строку от имени администратора
-
Введите следующие команды и нажмите Enter после каждой:
- чистые стоповые биты
- net stop wuauserv
- net stop appidsvc
- net stop cryptsvc
Переименование папки Software Distribution может помочь вам исправить ошибку 0x80072efd. Для этого снова запустите командную строку от имени администратора и по очереди запускайте следующие команды, нажимая клавишу Enter после каждой:
- net stop wuauserv
- чистые стоповые биты
-
Ren% systemroot% SoftwareDistribution SoftwareDistribution.bak
Ren% systemroot% system32catroot2 catroot2.bak - net stop wuauserv
- чистые стоповые биты
9. Удалите содержимое в папке распространения программного обеспечения
Если переименование папки Software Distribution не помогло, попробуйте удалить все файлы и папки из соответствующей папки.
Для этого перейдите на страницу C: WindowsSoftwareDistribution и откройте папку. Просто удалите содержимое, доступное внутри этой папки.

Если папка Datastore и Download вашей системы больше не синхронизируются, это может привести к сбою в работе Центра обновления Windows. В результате вы будете сталкиваться с различными проблемами, включая ошибки, при проверке обновлений или их установке.
Удаленные файлы и папки будут автоматически загружены снова при перезагрузке компьютера. Однако имейте в виду, что вы потеряете историю обновлений Windows, и Windows потребуется больше времени для обнаружения обновлений при следующем запуске Центра обновления Windows.
И вот у вас это есть, эти 9 методов помогут вам избавиться от кода ошибки 0x80072efd в Windows 10, чтобы вы могли обновить ОС.
Если у вас есть какие-либо вопросы по этому вопросу, напишите нам в комментариях ниже, и мы поможем вам как можно скорее.
Примечание редактора . Этот пост был первоначально опубликован в мае 2015 года и с тех пор был полностью переработан и обновлен для обеспечения свежести, точности и полноты.
- Remove From My Forums
-
Question
-
While trying to activate «Windows Seven» the error code appears.
It states:
Windows Activation
A problem has occurred when windows tried to activate. Error Code 0x80072EFD.
For a possible resolution, click More Information .
Your can also contact Microsoft by phone to help resolve this problem .
-> Show me other ways to activate
The error details states:
The following information was found for this error.
Code:
0x80072EFD
Details:
A connection with the server could not be established.
I do not know what more I could do, except to re-image the computer and enter the key during installation. Please help.
-
Moved by
Monday, June 22, 2009 9:33 AM
Focus (From:Windows 7 Installation, Setup, and Deployment) -
Edited by
ckumark
Friday, June 26, 2009 7:13 PM
Fixing thread title bug
-
Moved by
Answers
-
pinoy,
It sounds as though your network settings aren’t properly configured from within Windows — is your Internet Explorer, for example, working properly?
Try going into your Network and Sharing Center, and making sure that nothing is amiss with Proxy settings, DNS, etc., as per your current connection.
-Alex
I agree. This particular error code indicates that the issue is caused by network connection. There are several possible reasons.
1. Firewall blocks.
2. Network adapter driver is not correct.
3. Proxy settings are not correct.
4. The proxy you connect to blocks the data of the product activation.Please confirm the root cause and troubleshoot with the above prompt.
Arthur Xie — MSFT
-
Marked as answer by
Arthur Xie
Tuesday, June 30, 2009 3:32 AM
-
Marked as answer by
-
pinoy,
To configure your proxy settings, open the Network and Sharing Center from the Control Panel, and select Internet Options from the bottom of the left pane. In the resultant menu, navigate to the Connections tab and click the LAN Settings button from the bottom-right corner.
In the LAN settings menu, make sure that only «automatically detect settings» (or nothing at all) is checked.
-Alex
-
Marked as answer by
Arthur Xie
Tuesday, June 30, 2009 3:32 AM
-
Marked as answer by
-
Have you tried rerunning the Activation recently?
The fact that you’re able to post messages to these forums generally contradicts an 0x80072EFD error,
unless the issue is exclusive to some event of the activation service itself.The other possibility is that DNS is not properly resolving the target hostname for the Activation service,
or a router/firewall is blocking traffic to the destination IP Network,
or a defective entry is in the machine’s routing table causing the traffic to be routed incorrectly.If you have the ability to capture logfiles from your router/firewall, it might be useful to see what’s happening with the traffic that’s being sent.
You might also just use the telephone and activate over the phone. (Shucks, somebody needs to test Windows7 Phone Activation anyway. <g>)
Lawrence Garvin, M.S., MCITP:EA, MCDBA
Principal/CTO, Onsite Technology Solutions, Houston, Texas
Microsoft MVP — Software Distribution (2005-2009)-
Marked as answer by
Arthur Xie
Tuesday, June 30, 2009 3:32 AM
-
Marked as answer by
-
Very peculiar.
The error code: 0x80072EFD is most common when using the Windows Updates website as it scans your system.
For some strange reason your system’s Activation process (pinoy and SPC) appears to be being redirected to the Windows Updates servers instead of the Activation servers.
I reckon it’s possible that the Windows Update Service within Windows 7 might be interfering with the Activation process. Perhaps some clean up of the Windows Updates temporary directory (C:WindowsSoftwareDistribution) might be in order. In the C:WindowsSoftwareDistribution directory there are 5 folders that can be emptied out: AuthCabs, DataStore, Logs (subfolder of DataStore), Download, and EventCache.
To do the clean up properly and safely Windows 7 will need to be in Safe Mode. Pressing the F8 key after the BIOS POST and before (and during) Windows 7 begins to boot up should work to get Windows 7 into Safe Mode. If that doesn’t work: RUN>msconfig, Boot tab> check the box below for SAFEBOOT, APPLY, OK then you’ll be prompted to restart.
Whilst in Safe Mode navigate to the C:WindowsSoftwareDistribution directory:
* In the AuthCabs folder — delete everything in there.
* In the DataStore folder — delete the DataStore.edb file.
* In the Logs folder (within the DataStore folder) — delete everything in there. Do not delete the Logs folder itself.
* In the Download folder — delete everything in there.
* In the EventCache folder — delete everything in there.
And that’s if for the clean up.
Go back to RUN>msconfig, Boot tab and uncheck the box for SAFEBOOT, APPLY, OK and restart.
When you get back into Regular Mode of Windows 7 run Windows Updates. Don’t be alarmed about not having any Windows Updates history. Windows Updates will scan your system and will detect all the successful Windows Updates and list them in a different Window (Installed Updates if I remember correctly). You will have to «re-hide» any updates that you had hidden previously before you did the clean up of the SoftwareDistribution directory.
If you continue to get that same error…geeze…the only other thing I can think of is to stop the Windows Update Service (in the Adminstrative Tools>Services) before running the Activation process again.
GA P35 DQ6 Mb, Intel Wolfdale 8600 3.33Ghz C2D CPU., 4x2Gb Mushkin DDR2 1066 PC2 8500 Ascents Memory Mods., PNY-nVidia GE Force 8800 GTS (640MB), 4-Western Digital Caviar SATA(2) HDD’s (internal), 1 EIDE-USB External; Hauppauge PVR 1600 TV tuner, Dual Monitor: (1) Standard up top, (1) WideScreen below; Altec Lansing Speakers. Here Kitty, Kitty…that’s my Kitty Kat, he’s a Kat, because he is kat…kat.
-
Proposed as answer by
DavidLeeDavis123
Saturday, June 20, 2009 9:04 AM -
Marked as answer by
Arthur Xie
Tuesday, June 30, 2009 3:33 AM
-
Proposed as answer by
-
You may launch «slui.exe 4» from Start Search box, then follow the instruction to Activate the system via phone.
Arthur Xie — MSFT
-
Marked as answer by
Arthur Xie
Tuesday, June 30, 2009 3:33 AM
-
Marked as answer by
Ошибка 0x80072efd может появиться перед пользователем в тот момент, когда тот пытается войти в Магазин Windows 10. Также ее можно увидеть при попытке загрузить или обновить любое приложение из Магазина. В сообщении ошибки говорится примерно следующая информация:
Мы не смогли присоединиться к серверам Магазина. Возможно, это произошло из-за проблем с сервером или из-за истечения времени соединения. Пожалуйста, подождите несколько минут и попробуйте снова.
Понятное дело, что вы уже попробовали последовать совету и попытались выждать несколько минут, но, очевидно, что ничего не изменилось. В этой статье мы расскажем вам, почему не открывается Магазин Windows 10 и появляется ошибка 0x80072efd, а также поможем исправить ее.
Содержание
- Не работает Магазин Windows 10: Ошибка 0x80072efd
- Ошибка Магазина Windows 10 0x80072efd: методы решения
- Метод No1 Перезапуск компьютера или роутера
- Метод No2 Просто подождать
- Метод No3 Отключение или удаление антивируса
- Метод No4 Отключение Firewall
- Метод No5 Удаление кэша Магазина Windows
- Метод No6 Настройка даты и времени
- Метод No7 Установка отложенных обновлений Windows 10
- Метод No8 Отключение Прокси-сервера
- Метод No9 Получение прав к сетевому профилю
Не работает Магазин Windows 10: Ошибка 0x80072efd
На самом деле, данная проблема с Магазином Windows может возникать по огромному количеству причин. Давайте кратко пройдемся по ним, прежде чем переходить к методам исправления.
- Проблемы с Интернет-соединением. Возможно, что ваше подключение настолько нестабильно, что вы не можете установить нормальное соединение с серверами Майкрософт.
- Брандмауэр может порой блокировать соединение с Магазином Windows по какой-то неизвестной причине. Такое случается как с системным, так и сторонним брандмауэром.
- Некорректно выставленные дата и время могли послужить причиной для проблемы во время соединения с серверами Майкрософт.
- Антивирус мог заблокировать доступ к определенным системный файлам, что и вызвало такую проблему, как ошибка Магазина 0x80072efd.
- Если у вас в Центре обновления Windows присутствует какие-то неустановленные или отложенные обновления, то, возможно, именно их отсутствие и вызвало проблему.
Это были самые распространенные причины для ошибки 0x80072efd. Теперь давайте рассмотрим методы ее решения.
Ошибка Магазина Windows 10 0x80072efd: методы решения
Метод No1 Перезапуск компьютера или роутера
Самое первое, что вы должны попробовать сделать, так это перезагрузить свой компьютер. Порой, в операционной системе Windows происходят сбои, которые мешают выполнению каких-то действий. Невозможность создать соединение между вами и серверами Магазина Windows – это как раз один из таких сбоев.
Если вы используете роутер для создания в своем доме точки беспроводного подключения, то вы также можете попробовать перезапустить его. Иногда, роутер может сбоить и тогда возникают всякие казусы. Например, может произойти так, что ваш роутер внезапно урежет скорость сетевого подключения вдвое или же заблокирует выход в Интернет.
Метод No2 Просто подождать
Порой, проблемы могут находиться и не на вашей стороне. Что-то могло случиться с серверами Магазина Windows и они перестали быть доступными в данный момент. Если у вас есть свободное время и вы никуда не спешите, то можно попросту подождать, так как Магазин Windows может быть сам по себе недоступен. Выждите часок-другой, а затем проверьте, будет ли появляться код ошибки 0x80072efd.
Метод No3 Отключение или удаление антивируса
Некоторые антивирусы(в особенности сторонние) имеют привычку довольно часто входить в конфликт с чем-то в системе, удалять файлы из системы в связи с подозрением на вирус, блокировать какие-то системные файлы и тому подобное. В общем, антивирус сам по себе – это необходимая защита на компьютере, но порой он создает больше проблем, нежели решает их.
Если у вас есть на компьютере сторонний антивирус, то попробуйте его для начала просто отключить. Затем зайдите в Магазин Windows и проверьте наличие ошибки 0x80072efd. Если она все еще там, то можно пойти еще дальше – удалите сторонний антивирус из системы.
Как только избавитесь от возможного нарушителя спокойствия, то проверьте, донимает ли вас еще ошибка Магазина 0x80072efd. Также вы можете попробовать приостановить работу системного Защитника Windows. Хоть он редко делает подобные пакости, но это не исключено.
Метод No4 Отключение Firewall
Так же как и с антивирусом в предыдущем пункте, любые фаерволы в вашей системе могут блокировать сетевое подключение с Магазином Windows, вследствие чего вы и наблюдаете на своем экране код ошибки 0x80072efd.
Если на вашем компьютере установлены какие-то сторонние брандмауэры, то обязательно попробуйте удалить их, так как они зачастую и являются источником проблемы. Если же у вас нет сторонних firewall, то вы также можете попробовать отключить системный Брандмауэр Windows. Чтобы отключить системный Firewall, вам потребуется сделать следующее:
- Нажмите ПКМ на Пуск и выберите «Панель управления».
- Перейдите в«Брандмауэр Windows».
- Далее нажмите на ссылку «Включение и отключение Брандмауэра Windows».
- Поставьте галочку возле пунктов по деактивации Firewall.
Как только вы избавитесь от сторонних брандмауэров и отключите системный БрандмауэрWindows, попробуйте зайти в Магазин Windows и проверьте наличие ошибки 0x80072efd. Возможно, все дело заключалось в Firewall’ах, которые блокировали соединение с серверами Майкрософт.
Метод No5 Удаление кэша Магазина Windows
Как мы все с вами знаем, кэш является невероятно полезным функционалом, но он также может создавать и огромное количество проблем. Кэш Магазина Windows точно такой же в этом отношении – от него нужно время от времени избавляться. Именно вредоносный кэш и мог создать почву для появления ошибки 0x80072efd. Давайте избавимся от него:
- Нажмите комбинацию клавиш Windows+R.
- Впишите wsreset и нажмите Enter.
После нажатия на кнопку Enter, появится окошко Командной строки, а затем откроется непосредственно сам Магазин Windows, что будет означать завершение удаления кэша. Если Магазин спокойно открылся без ошибки 0x80072efd, то это значит, что дело действительно заключалось в кэше.
Метод No6 Настройка даты и времени
Некорректные настройки даты и времени на вашем компьютере вполне могут послужить появлением указанной проблемы, так как из-за них могут возникать неполадки во время соединения с серверами Майкрософт.
Просто выберите корректные для своего региона настройки даты и времени, а затем снова попробуйте зайти в Магазин Windows. Зачастую бывает, что мы меняем для своих целей дату и время на компьютере, а затем забываем об этом.
Метод No7 Установка отложенных обновлений Windows 10
Вспомните, а не стоят ли у вас на ожидании недавно выпущенные обновления для операционной системы? Все дело в том, что невозможность войти в Магазин Windows может появиться из-за отсутствия определенного обновления для системы.
Пройдите в Центр обновления Windows и проверьте, нет ли там обновлений, стоящий в ожидании на загрузку и установку. Если вы нашли там какие-то обновления, то загрузите и установите их.
После завершения этих шагов, снова попытайтесь войти в Магазин Windows для проверки наличия ошибки 0x80072efd. Если на этот раз все прошло гладко как по маслу, то дело действительно заключалось в недостающем обновлении.
Метод No8 Отключение Прокси-сервера
Если вы используете Прокси-сервер для локальных подключений, то именно этот функционал и мог послужить причиной появления проблемы с невозможностью зайти в Магазин Windows или же загрузить/обновить приложения. Давайте попробуем отключить его. Для этого сделайте следующее:
- Нажмите ПКМ на Пуск и выберите «Панель управления».
- Выберите «Свойства браузера».
- Перейдите в «Подключения».
- Далее нажмите на кнопку «Настройка сети».
- Уберите галочку с пункта, который активирует Прокси-сервер для Локальных подключений.
Деактивировав Прокси-сервер, снова попробуйте воспользоваться Магазином Windows. Ну что, ошибка 0x80072efd все еще присутствует? Что же, у нас в запасе еще осталось парочка методов, с помощью которых вы можете попробовать разрешить проблему.
Метод No9 Получение прав к сетевому профилю
Еще одной причиной появления ошибки 0x80072efd является отсутствие прав доступа к сетевому профилю. Решается это, соответственно, активацией этих прав. Для этого выполните следующие действия:
- Нажмите Windows+R.
- Впишите в regedit.exe и нажмите Enter.
- Используя навигационную панель в левой части окна, перейдите в раздел
- Кликните на последний раздел, т.е. Profiles, ПКМ и выберите «Разрешения».
- Во вкладке «Безопасность», нажмите на кнопку «Дополнительно».
- Поставьте галочку напротив параметра «Заменить все записи разрешений…».
- Затем вам остается только подтвердить изменения и выполнить перезагрузку системы.
Итак, если к этому моменту вам не смог помочь ни один метод по борьбе с ошибкой 0x80072efd, то остается только одно – восстановление системы. Если быть точнее, то мы говорим о точке восстановления, которая позволит обратить вспять все внесенные в систему изменения, приведшие к появлению ошибки в Магазине Windows.
Активировать точку восстановления довольно просто: зайдите в Панель управления, затем перейдите в Восстановление и выберите «Запуск восстановление системы». Далее вам потребуется выбрать нужную точку восстановления(тут все ложится на ваши плечи) и дождаться окончания процесса. Также стоит сказать, что ваш компьютер будет перезагружаться, но это часть восстановления, так что переживать не о чем.
Как исправить ошибку Windows 80072EFD Ошибка 80072EFD
В этой статье рассматривается ошибка 80072EFD, также известная как Ошибка 80072EFD и означающая
Об ошибке Windows
Операционная система Windows сегодня используется миллионами пользователей персональных компьютеров и ноутбуков. И вполне вероятно, что большинство из них в свое время сталкивались с тем или иным типом ошибки Windows. Отчеты об ошибках были представлены компанией Microsoft для обеспечения средств сбора и отправки отладочной информации после ошибки или для применения шагов по устранению неполадок в зависимости от того, получил ли пользователь синтаксическую, логическую ошибку или ошибку времени выполнения.
Если пользователь получает код остановки, то вместе с сообщением об ошибке предоставляется краткая информация по устранению неполадок. Затем пользователь может найти конкретное сообщение об ошибке и применить исправление, предоставленное на сайтах поддержки Microsoft, а также в других доступных в Интернете статьях и журналах по данной теме.
В других случаях пользователь получает только уведомление о сбое компьютера, после чего ему предлагается отправить отчет о сбое в Microsoft. Это делается для сбора данных для анализа, чтобы компания Microsoft могла отправить пользователю решение проблемы.
Каким бы ни был случай, вот некоторые общие сведения об устранении неполадок, которые можно использовать для устранения ошибок Windows.
Симптомы 80072EFD — Ошибка 80072EFD
Ошибки Windows можно классифицировать как синтаксические ошибки, логические ошибки или ошибки времени выполнения.
Когда пользователь получает синтаксическую ошибку, компьютер просто внезапно выдает сообщение об ошибке, что в фоновом режиме произошел сбой. Программы, к которым обращается пользователь, могут застопориться или полностью завершиться. Пользователь может продолжать использовать другие приложения, но время от времени появляется непонятное сообщение о том, что запущенная программа не может запуститься, потому что какой-то процесс не работает.
Ошибки времени выполнения происходят во время работы приложения. Поэтому, когда ошибка возникает, она просто происходит без предупреждения, и компьютер выдает уведомление о том, что произошла ошибка.
Логические ошибки связаны с программированием. Ошибка вызывает непреднамеренный вывод или поведение. Если говорить о компьютерных системах, которые прошли все испытания и поступили в продажу, то логические ошибки случаются только тогда, когда произошли значительные изменения в физическом состоянии логической платы. Возможно, часть шин расплавилась или возникла подобная ситуация. Это может привести к тому, что компьютер внезапно издаст громкий звуковой сигнал или скрежещущий звук, и даже может перейти к внезапной нестабильной работе, замерзнуть или резко изменить температуру перед фактическим сбоем.
(Только для примера)
Причины ошибок Ошибка 80072EFD — 80072EFD
Ошибки Windows могут быть вызваны неисправностью аппаратных компонентов или повреждением ОС. Некоторые из них могут быть даже связаны с проблемами программирования, которые не были решены, поскольку ошибки не были устранены на этапе проектирования. Иногда ошибки Windows могут возникать из-за изменений, внесенных в компьютер.
Методы исправления
Для разных категорий ошибок Windows существуют разные шаги по устранению неполадок. Однако существуют общие шаги, которые можно применить, столкнувшись с этими ошибками. Вот они.
Если метод ремонта вам подошел, пожалуйста, нажмите кнопку upvote слева от ответа, это позволит другим пользователям узнать, какой метод ремонта на данный момент работает лучше всего.
Обратите внимание: ни ErrorVault.com, ни его авторы не несут ответственности за результаты действий, предпринятых при использовании любого из методов ремонта, перечисленных на этой странице — вы выполняете эти шаги на свой страх и риск.
Метод 1 — Восстановить базу данных Центра обновления Windows
Когда хороший компьютер внезапно начинает работать странным образом, причиной могут быть обновления Windows. Чтобы исправить это, пользователи могут запустить Восстановление системы, если есть дата восстановления, сохраненная до ошибки. Вот как это делается.
Восстановление в Windows 7:
- Нажмите Пуск и введите Восстановление системы в поле поиска, затем нажмите клавишу ввода.
- Когда появится окно восстановления системы, нажимайте Далее , пока не дойдете до окна, в котором вы можете выбрать точку восстановления. Вы увидите список дат восстановления с описанием.
- Затем снова нажмите Далее и подтвердите процесс восстановления. Подождите, пока он прекратит обработку, и появится окно, в котором вы можете нажать кнопку Готово . Закройте окно и дайте компьютеру перезагрузиться.
Вы также можете восстановить свой компьютер с помощью установочного диска ОС .
- Для этого загрузитесь с компакт-диска с ОС или с носителя для восстановления.
- Следуйте инструкциям, пока не дойдете до экрана, на котором будет предложена опция Восстановить мой компьютер , нажмите и выберите Восстановление системы из списка инструментов восстановления.
- Вы можете выбрать любую точку восстановления в окне «Восстановление системы», но убедитесь, что вы восстановили дату, при которой ваш компьютер работает нормально.
- Дождитесь завершения процесса и позвольте вашему компьютеру перезагрузиться на рабочий стол.
Вы также можете загрузиться в безопасном режиме .
- Загрузите компьютер и нажмите F8. Выберите Безопасный режим с командной строкой , нажимая стрелки на клавиатуре, чтобы переместить выделение вниз к этому элементу.
- В безопасном режиме введите rstrui.exe и нажмите Enter в командной строке. Следуйте указаниям мастера восстановления и перезагрузите компьютер в обычном режиме.
Восстановление в Windows 8:
Восстановление в среде Windows
- В Windows 8 щелкните значок поиска и введите Восстановление системы.
- Продолжайте нажимать кнопку «Далее», пока не дойдете до окна, в котором можно выбрать дату восстановления.
- Подтвердите восстановление, выполнив оставшиеся шаги. После этого перезагрузите компьютер в обычном режиме.
Восстановить при загрузке
- Перезагрузите компьютер и нажмите F11, чтобы начать восстановление системы.
- Вы увидите экран «Дополнительные параметры», на котором вы найдете пункт «Восстановление системы».
- Вам будет предложено выбрать учетную запись администратора, просто выберите и войдите в свою учетную запись администратора.
- Нажимайте кнопку «Далее», пока не дойдете до экрана, на котором можно выбрать даты восстановления.
- Нажимайте кнопку «Далее», пока не дойдете до конца процесса восстановления и не увидите кнопку «Готово».
- Перезагрузите компьютер в обычном режиме.
Восстановление в Windows 10:
Внутри окна
- Запустите восстановление системы, введя его в поле поиска. Щелкните элемент, который появится в результатах поиска.
- Когда откроется окно «Восстановление системы», нажимайте «Далее», пока не получите список для выбора даты восстановления, выберите ту, которая, как вы знаете, лучше всего подходит для вас.
- Подтвердите процесс, нажав «Далее», затем «Да» и, наконец, «Готово». После закрытия окна перезагрузите компьютер.
Использование установочного носителя
- Если вы не можете загрузиться в Windows, вам лучше загрузить файл Media Creator из Microsoft. Создайте загрузочный диск с помощью DVD или флэш-диска.
- После этого перезагрузите компьютер и войдите в BIOS, чтобы изменить загрузочное устройство на DVD или флэш-диск.
- Когда вы перейдете к экрану установки, выберите «Устранение неполадок»> «Дополнительные параметры»> «Восстановление системы» и выполните процесс таким же образом.
Метод 2 — Исправить неправильную системную дату и время
Иногда Windows может работать неправильно из-за неправильной настройки времени. Чтобы установить время и дату:
В Windows 7
- Нажмите «Пуск», затем «Панель управления».
- Нажмите «Дата и время».
- В окне «Дата и время» нажмите «Изменить часовой пояс», чтобы выбрать правильный часовой пояс.
- Нажмите «Применить» и «ОК».
В Windows 8
- Откройте «Настройки», переместив указатель мыши вправо, при открытии вкладки щелкните значок шестеренки.
- Откроется новая всплывающая вкладка «Настройки», нажмите «Панель управления».
- На панели управления нажмите «Часы, язык и регион». Затем нажмите «Установить время и дату» в разделе «Дата и время».
- Когда откроется окно «Дата и время», нажмите «Изменить дату и время» и перейдите к нужной дате и времени в следующем окне. Чтобы подать заявку, просто нажмите «ОК».
В Windows 10
- Просто щелкните правой кнопкой мыши дату и время на панели задач, расположенной в правой нижней части экрана.
- Нажмите «Настроить дату и время». Откроются настройки даты и времени.
- Вы можете выбрать часовой пояс, а затем закрыть окно. Это автоматически обновит время и дату на панели задач.
Метод 3 — Проверьте отсутствие или повреждение файлов
- Запустить проверку системных файлов
- Чтобы запустить команду, откройте командную строку с повышенными привилегиями, набрав ее в окне поиска, затем щелкните правой кнопкой мыши командную строку и выберите «Запуск от имени администратора».
- Введите в командной строке sfc / scannow и дождитесь успешного завершения процесса проверки.
- Запустите Checkdisk — Chkdsk исправляет многие несоответствия с ОС. Системные ошибки также можно исправить с помощью этой утилиты. Чтобы запустить это,
- Откройте командную строку, введя ее в поле поиска, а затем, когда вы увидите результат в верхней части списка, щелкните его правой кнопкой мыши и выберите «Запуск от имени администратора».
- Ваша система может сказать, что вы не можете запустить ее в данный момент, потому что вы все еще обрабатываете данные, и спросит вас, хотите ли вы запустить ее перед следующим запуском, просто нажмите y для подтверждения, а затем выйдите с экрана и перезагрузите компьютер.
- После перезагрузки компьютера вы увидите, что checkdisk работает вне Windows, просто дайте ему закончить, пока он не даст вам отчет о том, что было найдено, исправлено или отмечено.
- Закройте окно и дайте компьютеру нормально перезагрузиться.
Другие языки:
How to fix 80072EFD (Error 80072EFD) —
Wie beheben 80072EFD (Fehler 80072EFD) —
Come fissare 80072EFD (Errore 80072EFD) —
Hoe maak je 80072EFD (Fout 80072EFD) —
Comment réparer 80072EFD (Erreur 80072EFD) —
어떻게 고치는 지 80072EFD (오류 80072EFD) —
Como corrigir o 80072EFD (Erro 80072EFD) —
Hur man åtgärdar 80072EFD (Fel 80072EFD) —
Jak naprawić 80072EFD (Błąd 80072EFD) —
Cómo arreglar 80072EFD (Error 80072EFD) —
Об авторе: Фил Харт является участником сообщества Microsoft с 2010 года. С текущим количеством баллов более 100 000 он внес более 3000 ответов на форумах Microsoft Support и создал почти 200 новых справочных статей в Technet Wiki.
Следуйте за нами:
Рекомендуемый инструмент для ремонта:
Этот инструмент восстановления может устранить такие распространенные проблемы компьютера, как синие экраны, сбои и замораживание, отсутствующие DLL-файлы, а также устранить повреждения от вредоносных программ/вирусов и многое другое путем замены поврежденных и отсутствующих системных файлов.
ШАГ 1:
Нажмите здесь, чтобы скачать и установите средство восстановления Windows.
ШАГ 2:
Нажмите на Start Scan и позвольте ему проанализировать ваше устройство.
ШАГ 3:
Нажмите на Repair All, чтобы устранить все обнаруженные проблемы.
СКАЧАТЬ СЕЙЧАС
Совместимость
Требования
1 Ghz CPU, 512 MB RAM, 40 GB HDD
Эта загрузка предлагает неограниченное бесплатное сканирование ПК с Windows. Полное восстановление системы начинается от $19,95.
ID статьи: ACX014449RU
Применяется к: Windows 10, Windows 8.1, Windows 7, Windows Vista, Windows XP, Windows 2000
Совет по увеличению скорости #84
Обновление до USB 3.0:
Обновите свой компьютер до USB 3.0, если вы все еще используете более старые соединения USB 1.0 или USB 2.0. Скорость передачи данных в десять раз выше, чем у USB 2.0. Вдобавок к этому стандарт USB 3.0 включает другие улучшения, такие как улучшенное использование шины и лучшее управление питанием.
Нажмите здесь, чтобы узнать о другом способе ускорения работы ПК под управлением Windows
| Номер ошибки: | Ошибка 80072EFD | |
| Название ошибки: | Microsoft Error Code 80072Efd | |
| Описание ошибки: | Ошибка 80072EFD: Возникла ошибка в приложении Microsoft. Приложение будет закрыто. Приносим извинения за неудобства. | |
| Разработчик: | Microsoft Corporation | |
| Программное обеспечение: | Microsoft | |
| Относится к: | Windows XP, Vista, 7, 8, 10, 11 |
Оценка «Microsoft Error Code 80072Efd»
Как правило, специалисты по ПК называют «Microsoft Error Code 80072Efd» как тип «ошибки времени выполнения». Когда дело доходит до Microsoft, инженеры программного обеспечения используют арсенал инструментов, чтобы попытаться сорвать эти ошибки как можно лучше. Как и во всем в жизни, иногда такие проблемы, как ошибка 80072EFD, упускаются из виду.
Ошибка 80072EFD также отображается как «Microsoft Error Code 80072Efd». Это распространенная ошибка, которая может возникнуть после установки программного обеспечения. Когда это происходит, конечные пользователи программного обеспечения могут сообщить Microsoft Corporation о существовании ошибки 80072EFD ошибок. Разработчик сможет исправить свой исходный код и выпустить обновление на рынке. Следовательно, разработчик будет использовать пакет обновления Microsoft для устранения ошибки 80072EFD и любых других сообщений об ошибках.
Почему происходит ошибка времени выполнения 80072EFD?
«Microsoft Error Code 80072Efd» чаще всего может возникать при загрузке Microsoft. Следующие три наиболее значимые причины ошибок выполнения ошибки 80072EFD включают в себя:
Ошибка 80072EFD Crash — это очень популярная ошибка выполнения ошибки 80072EFD, которая приводит к завершению работы всей программы. Если Microsoft не может обработать данный ввод, или он не может получить требуемый вывод, это обычно происходит.
Утечка памяти «Microsoft Error Code 80072Efd» — ошибка 80072EFD приводит к постоянной утечке памяти Microsoft. Потребление памяти напрямую пропорционально загрузке ЦП. Повреждение памяти и другие потенциальные ошибки в коде могут произойти, когда память обрабатывается неправильно.
Ошибка 80072EFD Logic Error — логическая ошибка возникает, когда Microsoft производит неправильный вывод из правильного ввода. Это видно, когда исходный код Microsoft Corporation включает дефект в анализе входных данных.
Повреждение, отсутствие или удаление файлов Microsoft Error Code 80072Efd может привести к ошибкам Microsoft. Для устранения неполадок, связанных с файлом Microsoft Corporation, большинство профессионалов ПК заменят файл на соответствующую версию. В качестве последней меры мы рекомендуем использовать очиститель реестра для исправления всех недопустимых Microsoft Error Code 80072Efd, расширений файлов Microsoft Corporation и других ссылок на пути к файлам, по причине которых может возникать сообщение об ошибке.
Распространенные сообщения об ошибках в Microsoft Error Code 80072Efd
Обнаруженные проблемы Microsoft Error Code 80072Efd с Microsoft включают:
- «Ошибка приложения Microsoft Error Code 80072Efd.»
- «Недопустимый файл Microsoft Error Code 80072Efd. «
- «Извините за неудобства — Microsoft Error Code 80072Efd имеет проблему. «
- «Не удается найти Microsoft Error Code 80072Efd»
- «Microsoft Error Code 80072Efd не может быть найден. «
- «Ошибка запуска программы: Microsoft Error Code 80072Efd.»
- «Microsoft Error Code 80072Efd не выполняется. «
- «Microsoft Error Code 80072Efd остановлен. «
- «Неверный путь к программе: Microsoft Error Code 80072Efd. «
Проблемы Microsoft Microsoft Error Code 80072Efd возникают при установке, во время работы программного обеспечения, связанного с Microsoft Error Code 80072Efd, во время завершения работы или запуска или менее вероятно во время обновления операционной системы. Запись ошибок Microsoft Error Code 80072Efd внутри Microsoft имеет решающее значение для обнаружения неисправностей электронной Windows и ретрансляции обратно в Microsoft Corporation для параметров ремонта.
Эпицентры Microsoft Error Code 80072Efd Головные боли
Большинство проблем Microsoft Error Code 80072Efd связаны с отсутствующим или поврежденным Microsoft Error Code 80072Efd, вирусной инфекцией или недействительными записями реестра Windows, связанными с Microsoft.
В основном, осложнения Microsoft Error Code 80072Efd связаны с:
- Недопустимая или поврежденная запись Microsoft Error Code 80072Efd.
- Зазаражение вредоносными программами повредил файл Microsoft Error Code 80072Efd.
- Вредоносное удаление (или ошибка) Microsoft Error Code 80072Efd другим приложением (не Microsoft).
- Другая программа, конфликтующая с Microsoft Error Code 80072Efd или другой общей ссылкой Microsoft.
- Microsoft (Microsoft Error Code 80072Efd) поврежден во время загрузки или установки.
Продукт Solvusoft
Загрузка
WinThruster 2023 — Проверьте свой компьютер на наличие ошибок.
Совместима с Windows 2000, XP, Vista, 7, 8, 10 и 11
Установить необязательные продукты — WinThruster (Solvusoft) | Лицензия | Политика защиты личных сведений | Условия | Удаление
The Microsoft Store is the primary place to download and update Windows 11/10 apps and games. To deliver you such content, the Store needs a reliable internet connection. The error 0x80072EFD means that there’s a problem with your internet connection. Sometimes, the Microsoft Store’s buttons won’t be clickable due to the same problem.
You may access the internet on other applications but still, get the 0x80072EFD error when trying to use the Microsoft Store. To get rid of this Microsoft Store error permanently, we’ll troubleshoot settings related to your internet connectivity as well as components and configurations that may interfere with the Windows Store connection to the internet.
The following are the methods by which we can repair the Microsoft Store error 0x80072EFD in Windows 11/10:
- Clear the Microsoft Store cache.
- Disable proxy connection.
- Re-register the Windows 10 Store.
- Rename the SoftwareDistribution folder.
- Flush your DNS and reset TCP/IP.
- Enable TLS
- Fix using the Windows Store Troubleshooter.
I recommend that you apply the above solution in the order they are arranged here.
1] Clear the Windows Store cache
The error message may stem from a bug or error in the Windows Store, and clearing the cache resolves all such issues. Right-click on the Start button and select Run from the context menu.
Input the following command into the Run dialog box and hit the ENTER key.
wsreset.exe
That’s all it takes. After running the above command, reboot your machine and check if you can access the Windows store. If the issue persists after the reset, continue to the next solution.
2] Disable proxy connection
If you are connected to the internet via a proxy server, disabling it may fix the error 0x80072EFD. Open the Run dialog box by pressing the Windows key + R combination. Type inetcpl.cpl in the Run dialog box and hit the ENTER key. Switch to the Connections tab on the Internet Properties window. Here, click on LAN settings.
On the popup window, mark the Automatically detect settings checkbox.
Go down to the Proxy Server area and unmark the checkbox for Use a proxy server for your LAN. Hit the OK button after these to save your settings.
3] Re-register the Windows Store
Re-registering the Windows Store is always a useful process for repairing many issues on the utility. To do this, launch PowerShell as an Administrator. Press the Windows key + X combination and select PowerShell (Admin).
Copy and paste the following text into the PowerShell window and hit the ENTER key.
PowerShell -ExecutionPolicy Unrestricted -Command “& {$manifest = (Get-AppxPackage Microsoft.WindowsStore).InstallLocation + ‘\AppxManifest.xml’ ; Add-AppxPackage -DisableDevelopmentMode -Register $manifest}
After it runs, close Command Prompt and restart your computer to finalize the re-registering operation.
4] Flush the SoftwareDistribution folder
Click Start and search for cmd. Right-click on Command Prompt and select the Run as Administrator option. We’re now going to stop the relevant services. Input the following commands and press ENTER after each line:
net stop wuauserv net stop cryptSvc net stop bits net stop msiserver
After these, it’s time to rename the SoftwareDistribution folder. Do it with the following commands. Remember to press ENTER after each line below:
ren C:\Windows\SoftwareDistribution SoftwareDistribution.old ren C:\Windows\System32\catroot2 catroot2.old
Next, we start the services that we stopped with the first set of commands. Enter the following commands and press ENTER after each line:
net start wuaserv net start cryptSvcc net start bits net start msiserver
Finally, restart your computer to save the new SoftwareDistribution folder. This usually removes the 0x80072efd Windows 10 Store error.
5] Flush your DNS, reset Winsock and reset TCP/IP
To flush your DNS, reset Winsock and reset TCP/IP, do the following.
Press the Windows key + X key combination and select Command Prompt (Admin) from the context menu. Type the following commands in the Command Prompt window. Hit the ENTER key after typing each line below:
ipconfig /release ipconfig /flushdns ipconfig /renew
After that, close Command Prompt and relaunch it as an Administrator. Enter these command next and press ENTER after each line:
ipconfig /flushdns nbtstat -r netsh int IP reset netsh winsock reset
Finally, reboot your machine and confirm if the 0x80072efd error has been cleared.
6] Enable TLS
Press the Windows key and I key together to open Windows Settings. Here, click on Network & Internet. Next, select Wi-Fi from the left-hand pane and go to Internet Options on the right.
Select Advanced next and click on Security. Here, mark the checkbox for the use TLS 1.2 option to enable it. Hit the Apply button and click on OK to save this setting. Lastly, reboot your computer.
7] Use Windows Store Troubleshooter
First, download the Windows Store Apps Troubleshooter. Following the download, double-click on the file to launch the Troubleshooter. Click on Advanced and mark the checkbox beside Apply repairs automatically.
Hit the Next button to proceed after that. In my case, the Troubleshooter said that the Windows Store cache and licenses may be corrupt. It may be different in your setup. Don’t skip this step. Instead, select the first option to begin the repairs.
Give the Windows Store Troubleshooter some time to fix the issue automatically. When that is complete, click on the Start menu button and type troubleshooting. Select the first icon that shows up on the search results.
Click on View all on the left-hand area and double-click on the Windows Store Apps item from the list.
Follow the on-screen guide and allow the Windows Update Troubleshoot to find and repair the Windows Store error 0x80072EFD. Reboot your machine to complete this process.
TIP: There are some troubleshooting suggestions here to fix Windows Update Error Code 0x80072EFD.
All the best.
The 0x80072efd error code is a very known error code like the 0x80072ee7 Error Code for Windows users. The error code shows up when there’s a problem with the internet connection in the Microsoft Store on Windows 10 or any version. Therefore, you can’t click any buttons or won’t see anything except the error message in the store.
Fortunately, there are some simple and quick methods to fix the problem including clearing the Microsoft Store cache, configuring Windows Time service, etc. So, without wasting time, let’s get into them!

Table of Contents
- Why 0x80072efd Error Code Occurs?
- Methods for Fixing Error Code 0x80072efd
- Method 1: Clean the Windows Store Cache
- Method 2: Re-register the Windows Store
- Method 3: Rename Software Distribution Folder
- Method 4: Turn the TLS on
- Method 5: Disable the Proxy
- Method 6: Flush DNS and Reset TCP/IP
- Method 7: Run the Windows Store Troubleshooter
- Method 8: Update Your Windows
- Method 9: Reset the Network
- Method 10: Checking Date & Time
- Frequently Asked Questions
- Conclusion
Why 0x80072efd Error Code Occurs?
The obvious reason behind this error code occurrence is the internet connection of your device is not working properly. Perhaps you can browse the internet on other applications, but when it comes to browsing Windows Store, you just can’t due to the error.
Generally, when the date & time is not correct or there are back-dated windows, this error occurs. No matter what cause is to blame for letting this error take place, apply the methods one by one until it gets fixed.
Methods for Fixing Error Code 0x80072efd
The following simple and effective methods are to fix the error code 0x80072efd problem. So, there’s nothing to worry about at all! Just start applying them and see the magic!
Method 1: Clean the Windows Store Cache
There’s a higher chance that this error is showing up because the Windows Store cache got damaged. That’s why it’s mandatory to clean the cache.
Step 1: First, you have to open the Run. You have to type Run in the search engine and press Enter. Or, you can simply press the Windows logo + R on the keyboard of your pc to open Run.
Step 2: Then, you have to type WSReset.exe in the Run and click Ok.
Step 3: Now, you have to restart your computer. You have to wait until the booting is finished. And, check if the Windows Store is working normally or not.
Method 2: Re-register the Windows Store
As the problem is happening in the Windows Store, it’ll be wise to re-register it to recover from this issue.
Step 1: First, open the Command Prompt(Admin). For this, you have to type cmd in the search engine and press Enter. Or, you can press Windows key + X together on your computer keyboard, and from the menu, you have to choose Windows PowerShell (Admin).
Step 2: Once the command prompt opens, you have to type the following command in the Command prompt
PowerShell -ExecutionPolicy Unrestricted -Command “& {$manifest = (Get-AppxPackage Microsoft.WindowsStore).InstallLocation + ‘\AppxManifest.xml’ ; Add-AppxPackage -DisableDevelopmentMode -Register $manifest}
Step 3: Now, you have to wait until the command is executed. Then, you have to exit the Command prompt.
Step 4: Finally, you have to restart your computer and check the Windows store is working or not.
Method 3: Rename Software Distribution Folder
For your information, the Software Distribution folder stores necessary Windows Update files for a short time. Renaming this folder can be proved as a successful method to fix this issue.
Step 1: First, you have to open the Command Prompt (Admin). You have to press Windows key+X on your keyboard. A menu will appear, you have to choose Command Prompt (Admin).
Step 2: Then, once you open the command prompt, you have to type the following commands in the command prompt:
net stop wuauserv
net stop cryptSvc
net stop bits
net stop msiserver
You have to press Enter after typing each command.
Step 3: Next, you have to type the command below in the Command Prompt and press Enter.
ren X:\Windows\SoftwareDistribution SoftwareDistribution.old. Here, X will be replaced with the drive letter C.
Step 4: After that, you have to again type the first four commands in the Command Prompt and press Enter after typing each command.
net start wuauserv
net start cryptSvc
net start bits
net start msiserver
Step 5: Finally, you have to close the Command Prompt and restart your computer.
Method 4: Turn the TLS on
TLS encryption protocol is used to assure your data privacy over the internet. You can enable it from the internet options to get rid of this error.
Step 1: First, you have to click on the Start Menu and select Settings from the menu bar.
Step 2: Once you enter the settings, choose the Network & Internet option. There, you have to click on the Wi-Fi option.
Step 3: Now, you have to right-click on Internet Options and choose the Advanced option. You have to go to Security under Settings.
Step 4: Next, you have to check the Use TLS 1.2 option.
Step 5: Finally, you have to click on Apply and lastly OK.
Method 5: Disable the Proxy
Disabling the proxy server setting has worked for so many users. It’s often responsible for occurring connection issues including this one. So, you should give it a try.
Step 1: First, you have to open Run. For this, you have to Windows + R on your keyboard.
Step 2: Once the Run box opens, type inetcpl.cpl there and click OK.
Step 3: Now, the Internet Properties settings will appear. You have to click on Connections. Then, you have to go to LAN Settings.
Step 4: Next, you have to make sure that the Automatically Detect Settings are checked. You have to uncheck the Proxy Server.
Step 5: Finally, you have to click OK and restart your computer.
Method 6: Flush DNS and Reset TCP/IP
Step 1: First, you have to press the Windows key + X together, and from the menu, you have to select the Command Prompt (Admin)
Step 2: Once you enter the Command Prompt, you have to type the following commands. You have to press Enter after typing each command –
ipconfig /release
ipconfig /flushdns
ipconfig /renew
Step 3: Now, you have to perform the commands below and press Enter after each one –
ipconfig /flushdns
nbtstat –r
netsh int ip reset
netsh winsock reset
Step 4: Finally, you have to restart your computer.
Method 7: Run the Windows Store Troubleshooter
The fact is Microsoft has a troubleshooter especially for scanning your system to find and solve problems regarding Microsoft Store apps. This troubleshooter is called Windows Store Apps.
Step 1: First, launch the Windows Store Apps Troubleshooter on your computer.
Step 2: Then, double-click on the file to perform the Troubleshooter.
Step 3: Now, you have to click on Advanced and you have to make sure that the Apply repair automatically is checked.
Step 4: Next, you have to type troubleshooting in the search engine and press Enter.
Step 5: Once you are in the troubleshooting panel, you have to choose View all and then select Windows Store Apps.
Step 6: Finally, you have to follow the on-screen instructions and fix the Windows Update Troubleshoot.
Method 8: Update Your Windows
When you update your Windows, it fixes the vulnerabilities and other issues, and also adds the latest features. It should fix your connection issue too.
Step 1: First, you have to go to the Settings. For this, you have to click on the Start button and choose Settings from the menu.
Step 2: Then, you have to go to the Update & Security.
Step 3: Once you are there, you have to click on the Check for updates.
Step 4: Now, it will automatically download the update. Then, restart your computer.
Method 9: Reset the Network
Resetting the network settings will erase the relevant cache and remove all the WiFi and Ethernet connection information. So, damaged or corrupted data will be gone along with the issue. You just have to reconnect to your preferred connection once again.
Step 1: First, Press Windows logo + I to open Settings.
Step 2: Then, select Network & Internet.
Step 3: Now, in the Status tab, scroll down to Network reset and click it.
Step 4: Finally, click on Reset now.
After that, a prompt will show that your PC will restart at a certain time (after five minutes). When the PC gets restarted, all network-related issues should get fixed.
Method 10: Checking Date & Time
Sometimes, when the Windows Time service isn’t configured properly, it causes some issues including this one. As your date and time don’t match with the real-time, the system faces difficulties to execute some processes regarding these. That’s why you must ensure the Time service is perfectly configured.
Step 1: First, you have to go to the Start menu and type Services there.
Step 2: Then, from the search results, you have to choose Services.
Step 3: Now, the Services window will appear. You have to locate the Windows Time service. You have to double-click on it.
Step 4: Next, in this panel, you have to set the Startup type section to Automatic.
Step 5: Now, you have to double-click on Windows time and select Stop from the menu bar. Then, again you have to click Start.
Step 6: Finally, you have to click Apply and OK.
Frequently Asked Questions
What is .NET Framework 3.5 installation error 0x80072efd?
This is the error that appears when the local network or firewall impedes the connection between your computer and Windows Update. It has been found that the corrupted proxy server settings are to blame for blocking the connection to the Windows Updates.
Is error 0x80072efd on Paint 3D the same as the Microsoft Store?
Basically, every error code represents a unique error on a computer system. It doesn’t matter on which application or process this error shows up. If the code is particular then the cause is also particular. So, yes, the 0x80072efd error on the Paint 3D is the same as the Microsoft Store.
Conclusion
As you’ve read this far, hopefully, you’ve understood the reason and solutions concerning the 0x80072efd error code. The aforementioned methods surely solve the error and bring you out of the mess. Just apply them properly. Tell us which method proves itself effective for you.
[Fixed] Windows Update Error Code 80072efd Solutions
Usual causes for this Error Code 80072efd are communication failure over the Internet with Microsoft update servers. Firstly, I will suggest you to do Windows Troubleshoot for windows update Error Code 80072efd. After that, disable the proxy internet connection and try again to install the windows update.
How does this Error Code 80072efd pop up?
The windows update error 80072efd is a Windows error. The most likely cause of this error code is a bad or incorrectly configured network device. Error Code 80072efd is common for all the Windows Operating systems when you try to install the windows updates. This error occurs when Windows 10 or Windows 7 update system is broken or when there are network related issues and concerns.
How a proxy connection can be disabled?
- Open Internet Explorer and click on Tools->Internet Options
- Then go to Connections and LAN Settings
- Finally, make sure that the Proxy server is disabled
Second case would be with your Antivirus. There are proxy settings enabled under your settings of any security programs that you may be using. If you cannot find the procedure to stop it, you can ask our techs on chat support to guide you.
Repair and Solutions for Error Code 80072efd
There are failed Windows update services that could also cause you this Error 80072efd while updating Windows.
Try the below steps to repair Windows services
Repairing Windows update error services is not like how you repair any windows application from the add/remove programs. There is a procedure that you need to follow through command lines. This requires the user to have administrator rights on his computer. As per the Microsoft set of rules defined on various Knowledge base articles, the steps are simplified as mentioned here to reset your windows update services.
NOTE: Following these steps carefully will not make any changes to your personal data or programs. It will only reset the Windows update services.
- Open Command Prompt as Administrator by right clicking on it
- Go to c:\windows\
- Rename software distribution folder to old
- Some cases it may not happen until you stop the windows update services
- To stop that, you can run a command line “Net stop wuauserv” and hit Enter
- Followed by you can try to rename this folder software distribution to old
- Then you can restart the windows update service
- Use this command “Net start wuauserv” and hit Enter
- Check for updates now
SFC Scan to Fix Error Code 80072efd
SFC SCAN is the command line that we use to do this process. I will explain you the steps in detail on how to perform this scan.
- Firstly, open the Command Prompt as a Administrator
- Then type this below syntax on the command line window
- SFC /SCANNOW
- And Hit Enter
By following this process you will get a positive result stating that all the issues are resolved and the flip side negative result could be that your windows is corrupted.
Final Solution
In this case, you should really work hard to reinstall windows operating system. Backing up data is the foremost important thing in order to make sure you will not lose your personal files.
In Conclusion
If you have problem in following this method, then we suggest you to choose a Technical Support from us to help you better. In addition, you can check the reviews of Assured assist from your friends and family. We give you assurance about your money and the service. If you like to see the procedure for a paid support, you may ask the Tech available online here on this page.