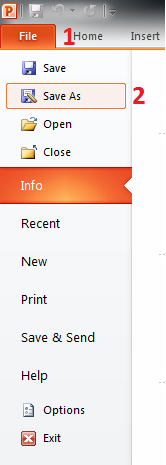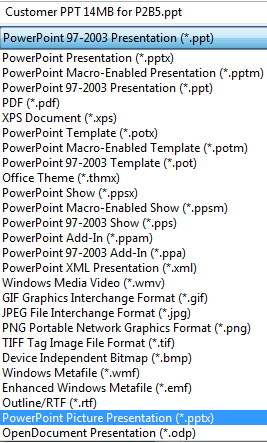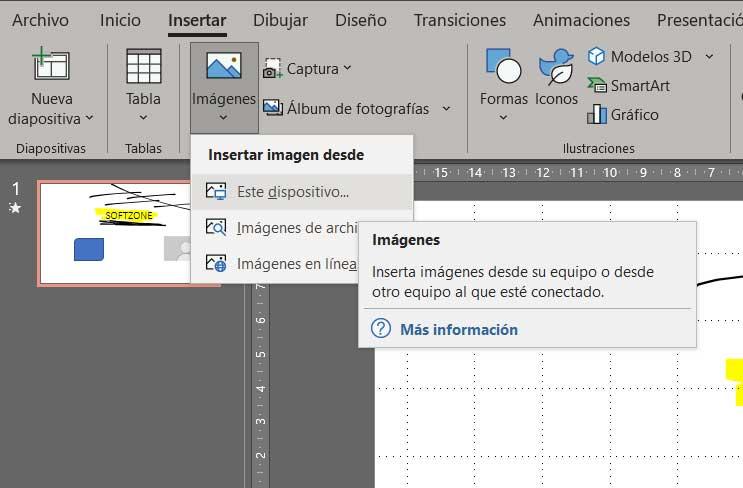Рекомендации
Видео. Рекомендуется использовать MP4-файлы с видео, закодированным в формате H.264 (который также называется MPEG-4 AVC), и звуком в формате AAC. Этот вариант гарантирует совместимость с версиями PowerPoint как для Windows, так и для Mac.
Звук. Рекомендуется использовать M4A-файлы, закодированные кодеком AAC.
Не волнуйтесь: чтобы преобразовать файлы в эти форматы, достаточно знать их названия.
Если PowerPoint не позволяет вставить звуковой или видеофайл, преобразуйте его в рекомендуемый формат.
Нет кодека?
Если ваш файл мультимедиа имеет поддерживаемый формат, но не воспроизводится в PowerPoint, вы можете установить отсутствующий кодек на компьютере (как описано ниже) или преобразовать файл мультимедиа в рекомендуемый формат. Преобразовать файл мультимедиа проще, чем решать проблему с отдельным кодеком.
Кодек — это небольшая программа, которая декодирует цифровой файл мультимедиа так, чтобы его можно было воспроизвести как звуковой или видеофайл.
Определение того, какой кодек необходим для вашего файла мультимедиа, является непростой задачей. Одно из решений — установить пакет, содержащий множество кодеков. Это значительно увеличивает вероятность того, что у вас будет подходящий кодек для воспроизведения проблемного звукового или видеофайла. Следуйте инструкциям ниже, чтобы установить пакет кодеков на свой компьютер.
Установка пакета кодеков K Lite на компьютере:
-
Откройте страницу пакетов кодеков K-Lite на сайте www.free-codecs.com.
Из четырех предложенных пакетов рекомендуем выбрать вариант Standard (Стандартный).
-
Нажмите кнопку Download (Скачать) для второго пакета в списке (Standard).
На странице может быть реклама других продуктов с надписями Start Download (Скачать) или Start Now (Запустить). Они НЕ имеют никакого отношения к пакету, который вы хотите установить.
-
При появлении запроса в браузере нажмите кнопку Сохранить.
Начнется скачивание пакета. Файл будет скопирован на компьютер. В зависимости от скорости соединения это может занять несколько минут. По умолчанию файл копируется в папку «Загрузки» на вашем компьютере. Скачанный файл имеет имя K-Lite_Codec_Pack_1365_Standard.exe или аналогичное.
-
Дважды щелкните скачанный файл, чтобы начать его установку на компьютере.
Появится окно с параметрами установки.
В процессе установки нужно настроить несколько параметров. Если вы не знаете, что выбрать, советуем использовать значения по умолчанию.
-
Используйте обычный (Normal) режим установки, если только у вас нет большого опыта работы с файлами мультимедиа и вы не хотите настроить установку.
-
Нажмите кнопку Next (Далее) в диалоговом окне.
-
Примите или настройте параметры установки. Затем нажмите кнопку Next (Далее).
-
Примите значение Decoding Method (Способ декодирования) в разделе Hardware Acceleration (Аппаратное ускорение).
-
В разделе Preferred Language (Предпочитаемый язык) примите значение по умолчанию или выберите нужное.
-
После настройки параметров звука в окне Audio configuration вам будет предложено дополнительное программное обеспечение, которое не связано с кодеками. Нажмите кнопку Decline (Отклонить), и установка пакета кодеков продолжится.
-
Наконец, в разделе Ready to Install (Готово к установке) нажмите кнопку Install (Установить).
Пакет кодеков K Lite установлен на вашем компьютере. Его можно найти в меню Windows Пуск. Наличие пакета кодеков на вашем компьютере повышает вероятность того, что файлы мультимедиа в презентации PowerPoint будут воспроизводиться правильно.
Важно:
Office 2010 больше не поддерживается. Перейдите на Microsoft 365, чтобы работать удаленно с любого устройства и продолжать получать поддержку.
Повысить статус
Рекомендации
Видео. Рекомендуется использовать WMV-файлы.
Звук. Рекомендуется использовать WAV- и WMA-файлы.
Сообщение об ошибке QuickTime
32-разрядная версия PowerPoint 2010 может воспроизводить MP4- или MOV-файлы, только если на компьютере установлен проигрыватель QuickTime. В этом случае у вас два варианта:
-
Преобразовать MP4- или MOV-файл в рекомендуемый формат WMV. В следующем разделе (Неправильный формат? Преобразуйте файл и снова вставьте его) описывается, как это сделать.
-
Использовать MP4- или MOV-файл как есть и скачать QuickTime для Windows на компьютер. (Нажмите кнопку Download (Скачать) вверху страницы, чтобы начать установку.) . Наличие этой программы на компьютере обеспечивает воспроизведение MP4 и MOV-файлов в PowerPoint 2010.
Если PowerPoint не позволяет вставить звуковой или видеофайл, преобразуйте его в рекомендуемый формат.
Если ваш файл мультимедиа имеет поддерживаемый формат, но не воспроизводится в PowerPoint, вы можете установить отсутствующий кодек на компьютере (как описано ниже) или преобразовать файл мультимедиа в рекомендуемый формат (указанный выше в разделе Неправильный формат?). Преобразовать файл мультимедиа проще, чем решать проблему с отдельным кодеком.
Кодек — это небольшая программа, которая декодирует цифровой файл мультимедиа так, чтобы его можно было воспроизвести как звуковой или видеофайл.
Определение того, какой кодек необходим для вашего файла мультимедиа, является непростой задачей. Одно из решений — установить пакет, содержащий множество кодеков. Это значительно увеличивает вероятность того, что у вас будет подходящий кодек для воспроизведения проблемного звукового или видеофайла. Следуйте инструкциям ниже, чтобы установить пакет кодеков на свой компьютер.
Установка пакета кодеков K Lite на компьютере:
-
Откройте страницу пакетов кодеков K-Lite на сайте www.free-codecs.com.
Из четырех предложенных пакетов рекомендуем выбрать вариант Standard (Стандартный).
-
Нажмите кнопку Download (Скачать) для второго пакета в списке (Standard).
На странице может быть реклама других продуктов с надписями Start Download (Скачать) или Start Now (Запустить). Они НЕ имеют никакого отношения к пакету, который вы хотите установить.
-
При появлении запроса в браузере нажмите кнопку Сохранить.
Начнется скачивание пакета. Файл будет скопирован на компьютер. В зависимости от скорости соединения это может занять несколько минут. По умолчанию файл копируется в папку «Загрузки» на вашем компьютере. Скачанный файл имеет имя K-Lite_Codec_Pack_1365_Standard.exe или аналогичное.
-
Дважды щелкните скачанный файл, чтобы начать его установку на компьютере.
Появится окно с параметрами установки.
В процессе установки нужно настроить несколько параметров. Если вы не знаете, что выбрать, советуем использовать значения по умолчанию.
-
Используйте обычный (Normal) режим установки, если только у вас нет большого опыта работы с файлами мультимедиа и вы не хотите настроить установку.
-
Нажмите кнопку Next (Далее) в диалоговом окне.
-
Примите или настройте параметры установки. Затем нажмите кнопку Next (Далее).
-
Примите значение Decoding Method (Способ декодирования) в разделе Hardware Acceleration (Аппаратное ускорение).
-
В разделе Preferred Language (Предпочитаемый язык) примите значение по умолчанию или выберите нужное.
-
После настройки параметров звука в окне Audio configuration вам будет предложено дополнительное программное обеспечение, которое не связано с кодеками. Нажмите кнопку Decline (Отклонить), и установка пакета кодеков продолжится.
-
Наконец, в разделе Ready to Install (Готово к установке) нажмите кнопку Install (Установить).
Пакет кодеков K Lite установлен на вашем компьютере. Его можно найти в меню Windows Пуск. Наличие пакета кодеков на вашем компьютере повышает вероятность того, что файлы мультимедиа в презентации PowerPoint будут воспроизводиться правильно.
FAQ
Как проверить документы Power Point, если появляется ошибка «Неподдерживаемый файл» или отсутствует изображение?
1. В power point нажмите на Файл и выберите Сохранить как
2. Нажмите на черную стрелку под Сохранить как тип и выберите PowerPoint Picture Presentation (*.pptx) и файл сохранится в меньшем размере.
Эта информация была полезной?
Yes
No
- Приведенная выше информация может быть частично или полностью процитирована с внешних веб-сайтов или источников. Пожалуйста, обратитесь к информации на основе источника, который мы отметили. Пожалуйста, свяжитесь напрямую или спросите у источников, если есть какие-либо дополнительные вопросы, и обратите внимание, что ASUS не имеет отношения к данному контенту / услуге и не несет ответственности за него.
- Эта информация может не подходить для всех продуктов из той же категории / серии. Некоторые снимки экрана и операции могут отличаться от версий программного обеспечения.
- ASUS предоставляет вышеуказанную информацию только для справки. Если у вас есть какие-либо вопросы о содержании, пожалуйста, свяжитесь напрямую с поставщиком вышеуказанного продукта. Обратите внимание, что ASUS не несет ответственности за контент или услуги, предоставляемые вышеуказанным поставщиком продукта.
Загрузить PDF
Загрузить PDF
Поврежденный файл может испортить хорошо подготовленную презентацию. При помощи ряда методов можно попытаться открыть поврежденный файл, например, скопировать его в другую папку, извлечь из него слайды или запустить PowerPoint в безопасном режиме. Если удалось восстановить часть или всю презентацию, можно использовать восстановленные слайды, чтобы создать новый файл.
-
1
Откройте папку, в которой хранится поврежденный файл презентации. Сделайте это в Проводнике или в файловом менеджере.
-
2
Подключите к компьютеру USB-флеш-накопитель (флешку) или другое устройство хранения данных. Основная идея этого метода заключается в перемещении файла с возможно испорченного диска на нормальный диск. Если презентация находится на флешке, скопируйте файл на жесткий диск компьютера. Если же презентация находится на жестком диске компьютера, скопируйте ее на флешку.
-
3
Откройте папку на подключенном устройстве хранения данных. Папка может быть любой, так как презентацию нужно просто скопировать на другой диск.
-
4
Перетащите файл в окно подключенного устройства. Так презентация скопируется с одного диска на другой.
- Если файл не копируется, файл или диск поврежден.
-
5
Откройте скопированный файл. После копирования файла попробуйте открыть его на другом диске. Если презентация открылась, исходный диск поврежден.
-
6
Проверьте исходный диск на наличие ошибок. Если на другом диске файл открывается, проверьте и исправьте ошибки на исходном диске.
- В Windows откройте окно «Компьютер»/«Этот компьютер» и щелкните правой кнопкой мыши по сбойному диску. Нажмите «Свойства» – «Сервис» и в разделе «Проверка диска на наличие ошибок» нажмите «Выполнить проверку». Поставьте флажки у обеих опций и нажмите «Запуск».
- В Mac откройте папку «Утилиты» и запустите Дисковую утилиту. В левой панели выделите сбойный диск и нажмите «Исправить». Дождитесь завершения сканирования диска.
Реклама
-
1
Откройте PowerPoint. Один из самых быстрых способов устранить неполадки с презентацией – это скопировать слайды в новую (пустую) презентацию. Возможно, в новую презентацию удастся вставить некоторые или все слайды. Запустите PowerPoint (но файл не открывайте).
-
2
Создайте новую презентацию. Когда будет предложено выбрать тип создаваемого или открываемого файла, выберите «Новая презентация».
-
3
На вкладке «Главная» нажмите «Создать слайд ▼». Эта кнопка расположена слева на вкладке «Главная». Щелкните по значку «▼», чтобы открыть меню.
-
4
В нижней части меню выберите «Повторное использование слайдов». Справа откроется боковая панель.
-
5
Нажмите «Обзор ▼», а затем нажмите «Поиск файла». Откроется Проводник.
-
6
Найдите и выделите поврежденный файл презентации. Сделайте это в окне Проводника. Нажмите «Открыть», чтобы открыть файл.[1]
- Если PowerPoint сможет извлечь слайды из поврежденного файла, они отобразятся в окне предварительного просмотра.
-
7
В окне предварительного просмотра щелкните правой кнопкой мыши по одному из слайдов и выберите «Повторно использовать все слайды». Это приведет к импортированию всех слайдов из поврежденного файла в новую презентацию.
-
8
Проверьте вставленные слайды. Если слайды были импортированы должным образом, можно запустить презентацию и просмотреть каждый слайд. Возможно, PowerPoint не сможет восстановить все слайды из поврежденного файла.
-
9
Импортируйте мастер слайдов из поврежденной презентации, если вставленные слайды выглядят не так, как нужно. Если после импортирования слайдов в новую презентацию они выглядят не так, как в исходной презентации, исправьте это при помощи загрузки поврежденной презентации в качестве шаблона темы:
- Нажмите «Файл» или кнопку «Office» и выберите «Сохранить как». Сохраните копию восстановленной презентации под другим именем (в качестве резервной копии).
- Перейдите на вкладку «Дизайн» и в разделе «Темы» нажмите «Дополнительно» – «Обзор тем».
- Выделите поврежденный файл презентации и нажмите «OK». Это приведет к загрузке мастера слайдов из поврежденной презентации и восстановлению темы.
- Если это не сработало, вернитесь к резервной копии восстановленной презентации.
-
10
Сохраните восстановленную презентацию. Убедившись, что слайды были импортированы правильно, сохраните новую презентацию. Она должна открываться без каких-либо проблем.[2]
- Чтобы гарантировать нормальную работу новой презентации, сохраните ее в папке, отличной от папки с поврежденной презентацией.
Реклама
-
1
Скачайте и установите PowerPoint Viewer. Это бесплатная программа, которая разработана компанией Microsoft и которая открывает файлы PowerPoint. В этой программе можно открыть поврежденную презентацию. PowerPoint Viewer не поддерживает Mac OS.
- PowerPoint Viewer можно скачать на сайте {{{1}}}. Выберите язык и нажмите «Загрузить».
-
2
Дважды щелкните по скачанному файлу. Это запустит процесс установки программы PowerPoint Viewer.
-
3
Следуйте указаниям на экране, чтобы установить программу. Параметры установки можно оставить по умолчанию и просто следовать указаниям на экране.
-
4
По окончании установки запустите программу PowerPoint Viewer. Ее значок находится в меню «Пуск».
-
5
Найдите поврежденный файл презентации и откройте его. Если презентация в программе PowerPoint Viewer открывается, повреждена программа PowerPoint (а не файл); в этом случае переустановите PowerPoint.
- Подробную информацию о том, как переустановить PowerPoint, можно найти в интернете.
Реклама
-
1
Откройте меню (экран) «Пуск». PowerPoint можно запустить в безопасном режиме, в котором отключены некоторые функции, что, возможно, позволит открыть поврежденную презентацию.
-
2
Введите .powerpnt /safe и нажмите ↵ Enter. Откроется PowerPoint с новой (пустой) презентацией.
-
3
Убедитесь, что программа отрылась в безопасном режиме. Посмотрите на верхнюю часть окна PowerPoint. В конце названия файла должны присутствовать слова «(Безопасный режим)».
-
4
Попробуйте открыть поврежденный файл. Нажмите «Файл» – «Открыть». Найдите поврежденный файл и попробуйте открыть его в безопасном режиме.[3]
- Если в безопасном режиме презентация открывается, но не так, как нужно, возможно, потребуется переустановить PowerPoint. Подробную информацию о том, как переустановить PowerPoint, можно найти в интернете.
Реклама
-
1
Откройте сайт онлайн-сервиса по восстановлению презентаций PowerPoint. Существует несколько сервисов, которые исправляют поврежденные файлы PowerPoint. Не пользуйтесь такими сервисами, если презентация содержит конфиденциальную информацию, так как файл будет отправлен посторонним людям. Некоторыми популярными сервисами являются:
- online.officerecovery.com/powerpoint/
- onlinefilerepair.com/repair
-
2
Загрузите файл презентации. Нажмите «Выбрать файл», найдите поврежденный файл презентации и загрузите его на сайт онлайн-сервиса.
-
3
Дождитесь завершения процесса восстановления. Длительность процесса зависит от загруженности сервиса, но зачастую на восстановление презентации уходит несколько минут.
-
4
Откройте электронное письмо. По завершении процесса восстановления на ваш адрес электронной почты будет отправлено письмо со ссылкой на восстановленную презентацию. В зависимости от сервиса такая ссылка может быть предоставлена непосредственно на сайте, а не в письме.
-
5
Просмотрите восстановленные слайды. Возможно, онлайн-сервис не сможет восстановить всю презентацию, но вы получите каждый исправленный слайд.
Реклама
Советы
- Если повреждается каждая презентация, проблемы с устройством хранения данных. В этом случае воспользуйтесь методом, описанным в первом разделе данной статьи, и больше не храните файлы на таком диске.
Реклама
Об этой статье
Эту страницу просматривали 24 465 раз.
Была ли эта статья полезной?
Ошибка при импорте этого файла подсказка или исправление
На чтение 3 мин. Просмотров 39 Опубликовано
Я подумал, что поделюсь этим, потому что я не мог найти никакого решения в сети. Пользователь получил эту ошибку при попытке импортировать файл .tag в Powerpoint. Он работал на нескольких других ПК. Краткое исследование и немного удачи, и вот решение этой конкретной проблемы, но, вероятно, сработает для аналогичных проблем. Создайте tga_import.reg из этого:
Редактор реестра Windows версии 5.00
[HKEY_LOCAL_MACHINE SOFTWARE Microsoft Shared Tools Graphics Filters Import TGA]
» Name «=» Targa «
» Path «=» C: \ Program Files \ Common Files \ Microsoft Shared \ Grphflt \ TGAIMP32.FLT «
» Extensions «=» tga «
[HKEY_LOCAL_MACHINE SOFTWARE Microsoft Shared Tools Graphics Filters Import TGA Filter API]
[HKEY_LOCAL_MACHINE SOFTWARE Microsoft Shared Tools Graphics Filters Import TGA Image API]
@ = «»
«Time Stamp» = dword: 01bc8dae
«Compression Type» = dword: 00000080
«Black Is 0» = «Да»
«Description» = dword: 00000007
«BiLevel» = «0,0,0»
«GrayScale» = «384, 131, 0 «
» Palette «=» 128, 131, 0 «
» RGB «=» 384, 131, 0 «
» RGB Planar «=» 0,0 , 0 «
[HKEY_LOCAL_MACHINE SOFTWARE Microsoft Shared Tools Graphics Filters Import TGA Options]
» ShowProgressDialog «=» Да «
Импорт в реестр.
В разделе HKEY_LOCAL_MACHINE SOFTWARE Microsoft Shared Tools Graphics Filters Import registry перечислены поддерживаемые фильтры/типы файлов, так что это хорошее место для начала исследования.
Найдите файл TGAIMP32.FLT и скопируйте его в C: Program Files Common Files Microsoft Shared GRPHFLT папка. Вуаля. Я не уверен, откуда берется файл фильтра (я нашел его на компьютере, на котором этой проблемы не было). Не было времени найти его на компакт-дисках Office 2000 или более ранних. Это могло быть там. По крайней мере, мы знаем, что искать.
Пытался прикрепить эти файлы, но ссылки не работают.
Thx
Почему моя презентация PowerPoint не импортируется должным образом?
Программное обеспечение Proclaim дает пользователям возможность импортировать презентация прямо из PowerPoint в виде слайд-шоу изображений в Proclaim. Стороннее программное обеспечение экспортирует слайды PowerPoint как изображения, а затем загружает изображения в вашу презентацию Proclaim. Есть несколько известных проблем с процессом экспорта, на которые мы хотели бы обратить внимание:
- В старых презентациях PowerPoint фон может быть светлее, а текст может быть обрезан.
- В более новых презентациях PowerPoint текст может быть искажен или обрезан.
- Некоторые шрифты могут отсутствовать или искажаться после импорта.
- Анимации не поддерживаются. сохранился.
Есть ли обходные пути для этих ошибок?
Если вы работаете в Windows, Proclaim может использовать PowerPoint для создания точных представлений ваших слайдов. Чтобы включить эту опцию, перейдите в Настройки> Общие . В разделе PowerPoint установите флажок «Использовать PowerPoint для импорта».
Если вы используете Mac, это опция недоступна, но есть простой способ обхода, если вы столкнулись с этими ошибками. Сначала откройте презентацию, которую вы хотите экспортировать, в PowerPoint. Перейдите в меню Файл и выберите из списка Экспорт и Изменить тип файла .
Примечание: перед экспортом убедитесь, что вы выбрали все слайды в презентации, которые вы хотите экспортировать.
Есть два варианта экспорта в виде изображения (. png и .jpg); Proclaim может импортировать любой формат. После сохранения всех слайдов в презентации откройте клиент Proclaim и войдите в систему.
Импорт слайдов в Proclaim
Выберите меню Добавить элемент и вставьте слайд-шоу изображений. Теперь выберите Добавить изображения и Импортировать … их со своего компьютера.
Выберите изображения, созданные вами на шагах выше, и пометьте их. Ваша презентация PowerPoint теперь полностью импортирована.
Совет: вы можете выбрать более одного изображения для импорта; выберите сразу все изображения слайдов и импортируйте их.
В то же время мы должны учитывать, что все, что мы включаем в слайды и что является частью нашей презентации, основано не только на текст. Это правда, что в большинстве случаев это ключевой элемент. Однако в наши дни эти типы приложений позволяют нам использовать многие другие больше графических компонентов . Мы ссылаемся на такие элементы, как фотографии и видео, которые будут активной частью нашего проекта, чтобы привлечь внимание общественности.
При всем при этом Microsoft, разработчик вышеупомянутой программы, входящей в состав Office, предлагает нам несколько инструментов. Мы находим всевозможные функции, благодаря которым мы можем призывать к работе с этими мультимедийными элементами и делать их частью presentation. Однако, как обычно бывает в большинстве программных решений, с которыми мы работаем, не всегда все идет гладко. Это означает, что иногда мы сталкиваемся с неожиданными ошибками, которые нам нужно исправить как можно скорее.
Наглядный пример всего этого можно найти в том случае, если мы не можем добавлять фотографии в наши презентации PowerPoint. Это может стать серьезным неудобством, особенно если это мультимедийное содержимое является важной частью проекта. При всем при этом в этих же строках мы расскажем о самых частых ситуациях, в которых возникает эта ошибка и о способах ее решения. Обычно, чтобы добавить это содержимое нам нужно только перейти к пункту меню «Вставка / Изображения».
Неверное расположение на диске
Стоит отметить, что здесь у нас есть возможность выбрать один из трех вариантов вставки фотографии, которую мы хотим, в тот слайд, на котором мы находимся. Однако может случиться так, что мы не сможем добавить конкретное изображение, которое мы хотим и которое мы сохранили на жесткий диск . В этом случае возможно, что мы ищем не в том месте и поэтому не можем вставить фотографию.
Таким образом, нам придется выбрать Это устройство вариант и перемещайтесь по окну в виде проводника, пока не найдем папку, в которой сохранены изображения.
С другой стороны, мы должны иметь в виду, что эта программа Microsoft совместима с большинством наиболее распространенных форматов файлов изображений. Однако, если мы пытаемся загрузить какой-то редко используемый формат, который PowerPoint не поддерживает, мы, вероятно, столкнемся с ошибкой при попытке открыть файл отсюда. В этом случае решение довольно простое. Нам нужно будет только использовать программу конвертации файлов фотографий и генерировать вывод, например, в формате JPEG, который является наиболее распространенным. Интересное предложение по этому поводу РеаКонвертер .
Файл фотографии поврежден
Также может быть так, что при попытке открыть фотографию в Программа Microsoft , PowerPoint возвращает сообщение об ошибке. Одна из основных причин всего этого заключается в том, что сам фотофайл заранее поврежден. Это означает, что нам придется снова загрузить это изображение либо из Интернета, либо с нашей камеры, если оно наше собственное.