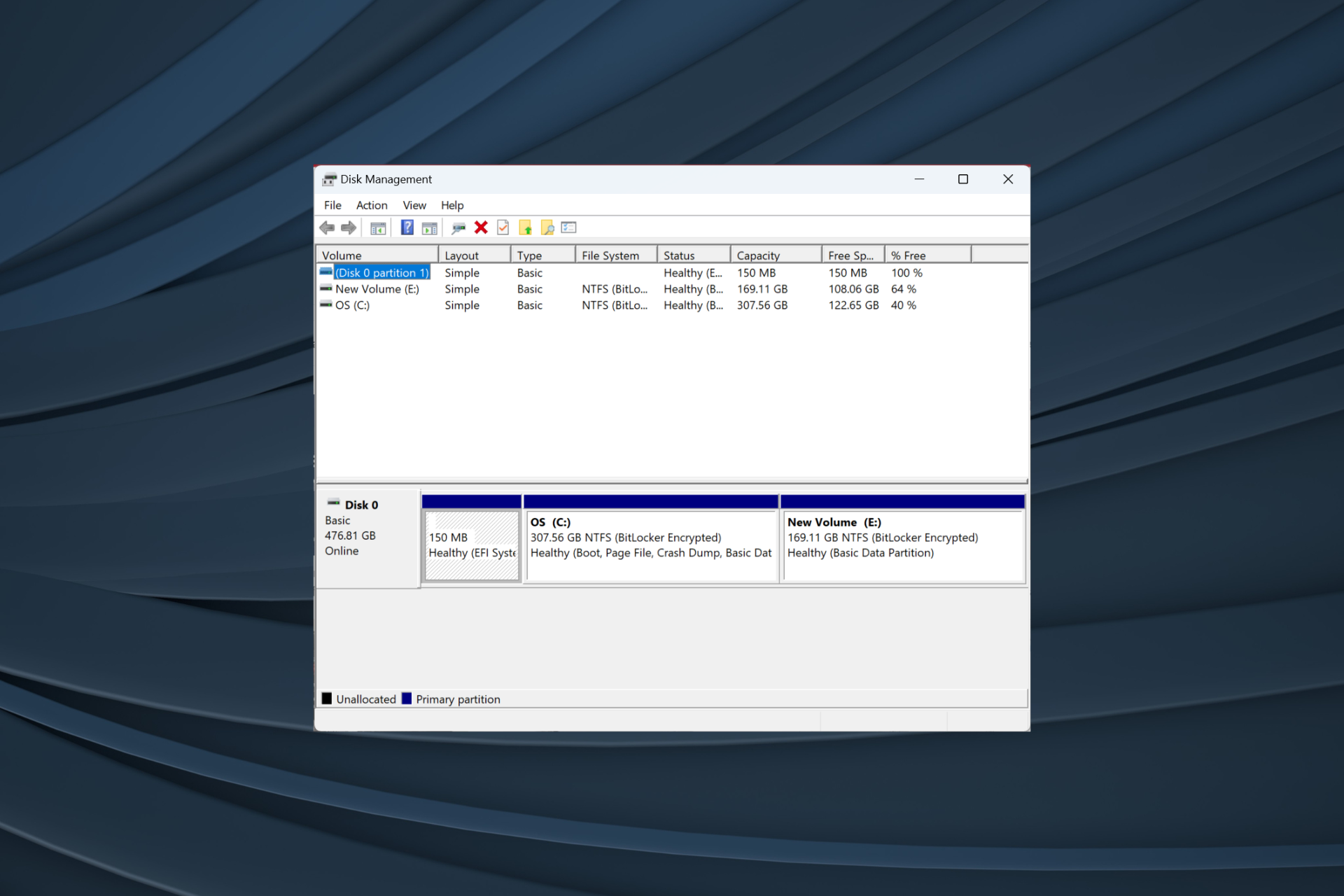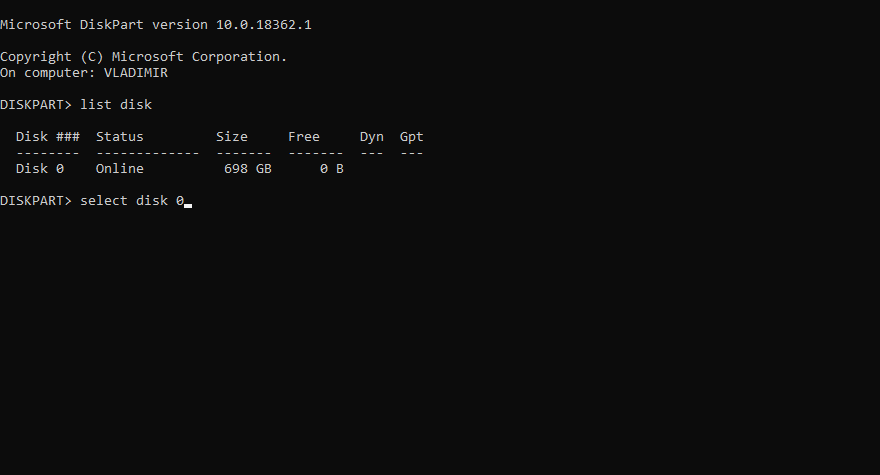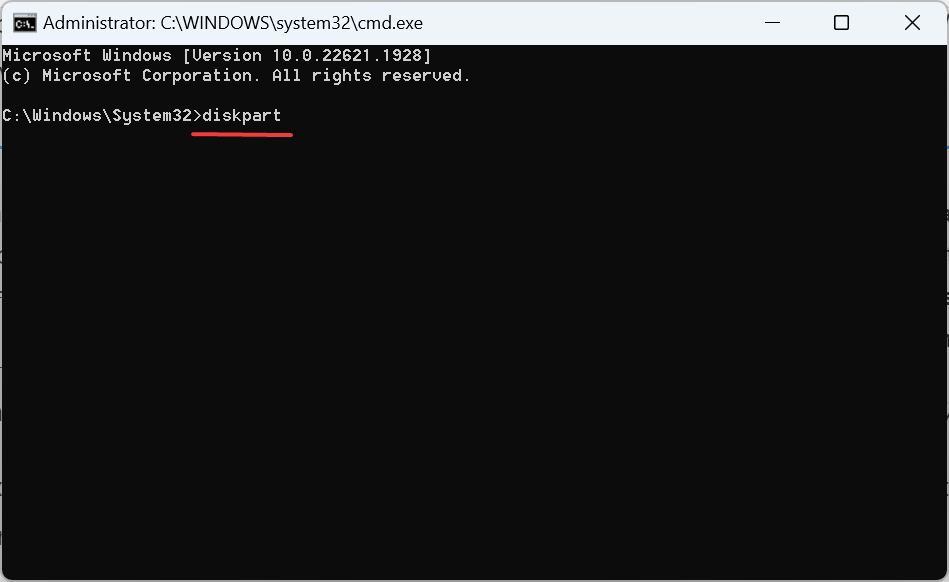Огромное количество людей чуть ли не ежедневно жалуются, что их SSD не форматируется. Некоторым удается запустить форматирование, но что-то идет не так и процесс прерывается. Столкнулись с такой же проблемной на своем компьютере? Тогда продолжайте читать наш материал и узнайте, как ее разрешить и нормально отформатировать диск.
SSD не форматируется: решения
Многие сразу же скажут вам, что «нужно было не скупиться и покупать что-то брендовое» или что-то вроде «стоило покупать не *****, а *****». Однако бывалые пользователи знают, что всякие неполадки могут возникать и на SSD от Kingston, Samsung или даже Intel. С вашим SSD наверняка все нормально — дело в чем-то ином.
Убираем защиту от записи с SSD
Если на вашем SSD активирована защита от записи, то вы не сможете записывать новую или изменять уже имеющуюся на нем информацию. Эта же защита может препятствовать нормальному форматированию, а поэтому давайте попробуем снять ее.
- Нажмите Win+R для вызова окошка «Выполнить»;
- напишите cmd и нажмите Ctrl+Shift=Enter;
- пропишите в пустую строку значение diskpart и нажмите Enter;
- находясь в diskpart, пропишите команду list disk;
- найдите свой диск в появившемся списке, после чего выполните команду select disk X, где X — это название SSD-диска;
- далее выполните команду attributes disk clear readonly;
- подождите завершения процесса, после чего пропишите exit и нажмите Enter.
Попробуйте отформатировать свой SSD еще раз и посмотрите, была ли разрешена проблема.
Используем Diskpart для форматирования RAW-диска
Давайте откроем с вами управление дисками Windows (ПКМ+Пуск) и посмотрим статус вашего SSD-диска. Если вы видите, что диск помечен в качестве RAW, то отформатируйте его, используя следующими шагами:
- откройте Командную строку (от администратора);
- выполните следующий ряд команд:
- list disk
- select disk X (где X — это название SSD-диска)
- clean
- create partition primary
- format fs=ntfs quick
- assign letter=m (где M — буква для раздела SSD-диска)
SSD не форматируется? Используйте вышеуказанные шаги и у вас обязательно все получится.
Disable write-protection to fix things
by Vladimir Popescu
Being an artist his entire life while also playing handball at a professional level, Vladimir has also developed a passion for all things computer-related. With an innate fascination… read more
Updated on
Reviewed by
Alex Serban
After moving away from the corporate work-style, Alex has found rewards in a lifestyle of constant analysis, team coordination and pestering his colleagues. Holding an MCSA Windows Server… read more
- When the SSD won’t format, it may lead to some trouble for users.
- The problem arises when write-protection is enabled on the drive.
- To fix things, disable write protection and then format the SSD using Diskpart.
Many people using an SSD drive have reported that their SSD won’t format, or if the process starts, it will stop at offset. If you are in the same situation, we understand how frustrating that can be.
Using an SSD should be much easier than with a normal hard drive, but errors are prone to happen occasionally, no matter what type of drive you’re using.
It is recommended that you only buy and use branded SSDs, as the generic ones can cause you a lot of trouble, and there is no support available for them. This would imply that if your drive fails for whatever reason, you will need to replace it.
Now, let’s explore some of the best methods to fix things when you can format the SSD drive.
What can I do if the SSD won’t format?
1. Remove write protection from your SSD drive
- Press Windows + R to open Run, type diskpart, and hit Enter.
- Paste the following command and hit Enter:
list disk - Identify the SSD in the list, type the following command, and press Enter (where X is the name of your SSD):
select disk X - Run the command:
attributes disk clear readonly - Wait for the process to complete and then close the Command Prompt.
- Try formatting your SSD drive again.
If your SSD is write-protected, you will not be able to write any new information on it or change the information stored already. To remove the write protection, you can use the Diskpart tool.
2. Format the raw SSD
Tip
It is recommended that you open Disk Management to check the status of your SSD. When the item is shown as Raw inside the Disk Management window, you should format the SSD
- Run Diskpart in an elevated Command Prompt with the following command:
diskpart - Execute the following commands individually and replace X in the second one with the number currently allotted to the SSD, and m is the letter you want to assign it later:
list diskselect disk Xcleancreate partition primaryformat fs=ntfs quickassign letter=m
- Windows Software Development Kit: Everything You Need to Know
- Clipchamp is coming to Windows 10 to replace Video Editor
- How to Fix Microsoft Common Language Runtime Native Compiler High CPU Usage?
- How to Fix Black and White Squares on the Computer Screen?
- You can now download & use the new Photos app on Windows 10
If you want to format your external SSD drive to FAT32 or exFAT, you should replace NTFS with FAT32 or exFAT.
In this fix article, we explored the fastest and easiest steps to take if your SSD drive won’t format, even a new one, or if a format error occurred at the offset of the formatting process.
You will first need to make sure that your SSD drive is not write-protected and change it if that’s the case. Then, you will need to format your SSD using some Diskpart commands.
Please let us know if this guide was helpful using the comment section below.
To help you completely get rid of the problem of «Windows could not format a partition on disk 0. The error occurred while preparing the partition selected for installation. Error code: 0x80070057», we gathered the three most effective methods for you.
| Workable Solutions | Step-by-step Troubleshooting |
|---|---|
| Fix 1. Format using Software | Right-click your drive and choose Format…Full steps |
| Fix 2. Format during installation | Boot from the bootable media, click Install Now…Full steps |
| Fix 3. Format using Diskpart | Type diskpart > list disk > select disk 0…Full steps |
What’s Error code: 0x80070057 — Windows Could Not Format a Partition on Disk 0
If you come across error code 0x80070057, it means there was a problem with your storage solution, whether it’s a hard drive or SSD. Since error code 0x80070057 is typically related to storage problems, it usually appears when you’re attempting to install a new application or run a Windows update. It’s also possible for it to appear when you upgrade to Windows 10 from an older version of Windows, like Windows 7 or 8.1.
«Windows could not format a partition on disk 0» is one of the most commonly seen errors related to the error code 0x80070057. Do you know what this error implies, or how to remove the error and continue installing the Windows operating system?
Similar Issues with «Windows Could Not Format a Partition on Disk 0»
Making an installation media, backing up all important data, you have done all the preparation job and started to reinstall Windows, but just getting stuck during the process because Windows could not format the partition while preparing the partition selected for installation? This will finally result in «Windows cannot be installed to disk 0 partition 1» error. You are not the only one. Many other users have such an unpleasant experience in Windows 10/8/7.
Oftentimes, in different Windows versions, you may get different error messages. For example:
- Windows was unable to complete the format
- windows could not create a partition on disk 0
- Failed to format the selected partition in Windows 7
- Windows cannot format the system partition on this disk
- We couldn’t format the selected partition in Windows 8/10
Following these messages, there are different error codes like 0x80070057 or 0x8004242d. Next, let’s learn how to fix the error step by step.
How to Fix «Windows Could Not Format a Partition on Disk 0»
Quick navigation of all 3 solutions to Windows could not format a partition on disk 0:
- Fix 1. Format partition from bootable partition manager
- Fix 2. Format partition during Windows installation
- Fix 3. Format partition from the command prompt
Fix 1. Format Partition Using EaseUS Bootable Partition Manager
EaseUS Partition Master is a relaible bootable format tool that you can download and install on your PC. It can fully help you efficiently fix the ‘Windows cannot format partition on disk 0’ error in simple clicks.
With it, you can select «Create WinPE bootable disk» on the main window. Connect the bootable USB and open EaseUS Partition Master, then follow the steps below:
Step 1. Run EaseUS Partition Master, right-click the hard drive partition you intend to format and choose «Format».
Step 2. In the new window, set the Partition label, File system (NTFS/FAT32/EXT2/EXT3/EXT4/exFAT), and Cluster size for the partition to be formatted, then click «OK».
Step 3. Then you will see a warning window, click «Yes» in it to continue.
Step 4. Click the «Execute 1 Task(s)» button to review the changes, then click «Apply» to start formatting the partition on your hard drive.
Fix 2. Format Partition During the Windows Installation Process
To fix the issue, you can first choose to delete the existing partitions, create a new partition, and continue with the formatting.
Step 1. Boot from the Windows installation DVD, click Install Now.
Step 2. At the setup screen, click Custom (Advanced).
Step 3. Delete all the partitions on disk 0.
Step 4. Create a new partition of the unallocated space on disk 0.
Step 5. Select the partition to install Windows on and then continue with the install.
Sometimes, you may get the error «We couldn’t create a new partition» in step 4. When it occurs, move on and try to format the partition in Command Prompt Window or bootable partition manager to solve the problem.
Fix 3. Format Partition Using Diskpart in Command Prompt
Windows command prompt is a comprehensive and reliable method for users to solve most of the hard drive issues. To be able to format a system partition on disk 0, you must create a Windows 10 or Windows 7 installation media in advance. For example, to solve the Windows 7 could not format a partition on disk 0, you should do like this:
Step 1. Boot the computer with the Windows 7 installation USB or DVD. Instead of selecting «Install Windows 7», select «Repair Your Computer» and then select «Use Recovery Tools…»
Step 2. In the next windows, select Command Prompt (admin)
Step 3. In the command prompt, type the following command lines and press Enter after each line:
- diskpart
- list disk
- select disk 0
- clean
- create partition primary
- select partition 1
- active
- format fs=ntfs
Finally, exit the Command Prompt and try to install Windows again.
Which Way Do You Prefer to Solve the «Windows Could Not Format a Partition on Disk 0»?
This article offers three full solutions to the full error message «Windows could not format a partition on disk 0…error code 0x80070057» that you encountered during the Windows 7/8/10 installation. You can apply the solutions to solve the other similar errors like [Windows could not format the system partition on this disk], [failed to format the selected partition], [Windows could not create a partition on disk 0], etc.
The first solution is handy and direct, you can start all over to install the Windows operating system by just deleting all the partitions and create new ones.
The second command prompt solution is effective, though it’s recognized as the most complicated method among the three. Many average users would be afraid of attempting at the first stage of creating a Windows installation media.
The final partition manager solution from third-party is relatively easier than the command prompt one, and safer than the first installation fix. You don’t have to delete all partitions nor apply the sophisticated diskpart command lines, but effortlessly fix the problem of not being able to install Windows due to the format failure procedure.
FAQs About Windows Could Not Format a Partition on Disk 0 Issue
Here in this part, we listed some hot topics that many users asked online and if you have more questions about Windows could not format a partition on Disk 0 issue, follow and find answers here:
1. How do I fix Windows 10 cannot be installed on drive 0 partitions 1?
Here is a list of solutions that you can apply to fix Windows 10 cannot be installed on drive 0 partition 1 error:
- Delete existing partitions on Disk 0 by using CMD or Disk Management.
- Convert disk 0 from GPT to MBR with reliable disk conversion software like EaseUS Partition Master.
For a detailed guide, you can refer to this page for help: Windows Cannot Be Installed to Disk 0 Partition 1.
2. Why Windows cannot be installed to disk 0 partition 1?
Mostly, when you come up with the ‘Windows cannot e installed to Disk 0 Partition 1’ error while installing Windows, the main reason is the target computer is not set with UEFI boot mode, but the disk is bigger than 2TB. When this issue comes up on your PC, the best solution is to convert the target disk 0 from MBR to GPT. You can follow this guide to convert MBR to GPT in simple clicks.
3. How do I fix Windows could not format?
Multiple reasons can result in the ‘Windows could not format’ issue. You can turn to the following listed methods to fix this issue:
- Use format software like EaseUS Partition Master to complete the format.
- Use CMD to format.
- Use Disk Management to format.
- Scan and clear malware or viruses.
For more details, you can refer to this page for help: 7 Fixes for Windows Was Unable to Complete the Format.
To help you completely get rid of the problem of «Windows could not format a partition on disk 0. The error occurred while preparing the partition selected for installation. Error code: 0x80070057», we gathered the three most effective methods for you.
| Workable Solutions | Step-by-step Troubleshooting |
|---|---|
| Fix 1. Format using Software | Right-click your drive and choose Format…Full steps |
| Fix 2. Format during installation | Boot from the bootable media, click Install Now…Full steps |
| Fix 3. Format using Diskpart | Type diskpart > list disk > select disk 0…Full steps |
What’s Error code: 0x80070057 — Windows Could Not Format a Partition on Disk 0
If you come across error code 0x80070057, it means there was a problem with your storage solution, whether it’s a hard drive or SSD. Since error code 0x80070057 is typically related to storage problems, it usually appears when you’re attempting to install a new application or run a Windows update. It’s also possible for it to appear when you upgrade to Windows 10 from an older version of Windows, like Windows 7 or 8.1.
«Windows could not format a partition on disk 0» is one of the most commonly seen errors related to the error code 0x80070057. Do you know what this error implies, or how to remove the error and continue installing the Windows operating system?
Similar Issues with «Windows Could Not Format a Partition on Disk 0»
Making an installation media, backing up all important data, you have done all the preparation job and started to reinstall Windows, but just getting stuck during the process because Windows could not format the partition while preparing the partition selected for installation? This will finally result in «Windows cannot be installed to disk 0 partition 1» error. You are not the only one. Many other users have such an unpleasant experience in Windows 10/8/7.
Oftentimes, in different Windows versions, you may get different error messages. For example:
- Windows was unable to complete the format
- windows could not create a partition on disk 0
- Failed to format the selected partition in Windows 7
- Windows cannot format the system partition on this disk
- We couldn’t format the selected partition in Windows 8/10
Following these messages, there are different error codes like 0x80070057 or 0x8004242d. Next, let’s learn how to fix the error step by step.
How to Fix «Windows Could Not Format a Partition on Disk 0»
Quick navigation of all 3 solutions to Windows could not format a partition on disk 0:
- Fix 1. Format partition from bootable partition manager
- Fix 2. Format partition during Windows installation
- Fix 3. Format partition from the command prompt
Fix 1. Format Partition Using EaseUS Bootable Partition Manager
EaseUS Partition Master is a relaible bootable format tool that you can download and install on your PC. It can fully help you efficiently fix the ‘Windows cannot format partition on disk 0’ error in simple clicks.
With it, you can select «Create WinPE bootable disk» on the main window. Connect the bootable USB and open EaseUS Partition Master, then follow the steps below:
Step 1. Run EaseUS Partition Master, right-click the hard drive partition you intend to format and choose «Format».
Step 2. In the new window, set the Partition label, File system (NTFS/FAT32/EXT2/EXT3/EXT4/exFAT), and Cluster size for the partition to be formatted, then click «OK».
Step 3. Then you will see a warning window, click «Yes» in it to continue.
Step 4. Click the «Execute 1 Task(s)» button to review the changes, then click «Apply» to start formatting the partition on your hard drive.
Fix 2. Format Partition During the Windows Installation Process
To fix the issue, you can first choose to delete the existing partitions, create a new partition, and continue with the formatting.
Step 1. Boot from the Windows installation DVD, click Install Now.
Step 2. At the setup screen, click Custom (Advanced).
Step 3. Delete all the partitions on disk 0.
Step 4. Create a new partition of the unallocated space on disk 0.
Step 5. Select the partition to install Windows on and then continue with the install.
Sometimes, you may get the error «We couldn’t create a new partition» in step 4. When it occurs, move on and try to format the partition in Command Prompt Window or bootable partition manager to solve the problem.
Fix 3. Format Partition Using Diskpart in Command Prompt
Windows command prompt is a comprehensive and reliable method for users to solve most of the hard drive issues. To be able to format a system partition on disk 0, you must create a Windows 10 or Windows 7 installation media in advance. For example, to solve the Windows 7 could not format a partition on disk 0, you should do like this:
Step 1. Boot the computer with the Windows 7 installation USB or DVD. Instead of selecting «Install Windows 7», select «Repair Your Computer» and then select «Use Recovery Tools…»
Step 2. In the next windows, select Command Prompt (admin)
Step 3. In the command prompt, type the following command lines and press Enter after each line:
- diskpart
- list disk
- select disk 0
- clean
- create partition primary
- select partition 1
- active
- format fs=ntfs
Finally, exit the Command Prompt and try to install Windows again.
Which Way Do You Prefer to Solve the «Windows Could Not Format a Partition on Disk 0»?
This article offers three full solutions to the full error message «Windows could not format a partition on disk 0…error code 0x80070057» that you encountered during the Windows 7/8/10 installation. You can apply the solutions to solve the other similar errors like [Windows could not format the system partition on this disk], [failed to format the selected partition], [Windows could not create a partition on disk 0], etc.
The first solution is handy and direct, you can start all over to install the Windows operating system by just deleting all the partitions and create new ones.
The second command prompt solution is effective, though it’s recognized as the most complicated method among the three. Many average users would be afraid of attempting at the first stage of creating a Windows installation media.
The final partition manager solution from third-party is relatively easier than the command prompt one, and safer than the first installation fix. You don’t have to delete all partitions nor apply the sophisticated diskpart command lines, but effortlessly fix the problem of not being able to install Windows due to the format failure procedure.
FAQs About Windows Could Not Format a Partition on Disk 0 Issue
Here in this part, we listed some hot topics that many users asked online and if you have more questions about Windows could not format a partition on Disk 0 issue, follow and find answers here:
1. How do I fix Windows 10 cannot be installed on drive 0 partitions 1?
Here is a list of solutions that you can apply to fix Windows 10 cannot be installed on drive 0 partition 1 error:
- Delete existing partitions on Disk 0 by using CMD or Disk Management.
- Convert disk 0 from GPT to MBR with reliable disk conversion software like EaseUS Partition Master.
For a detailed guide, you can refer to this page for help: Windows Cannot Be Installed to Disk 0 Partition 1.
2. Why Windows cannot be installed to disk 0 partition 1?
Mostly, when you come up with the ‘Windows cannot e installed to Disk 0 Partition 1’ error while installing Windows, the main reason is the target computer is not set with UEFI boot mode, but the disk is bigger than 2TB. When this issue comes up on your PC, the best solution is to convert the target disk 0 from MBR to GPT. You can follow this guide to convert MBR to GPT in simple clicks.
3. How do I fix Windows could not format?
Multiple reasons can result in the ‘Windows could not format’ issue. You can turn to the following listed methods to fix this issue:
- Use format software like EaseUS Partition Master to complete the format.
- Use CMD to format.
- Use Disk Management to format.
- Scan and clear malware or viruses.
For more details, you can refer to this page for help: 7 Fixes for Windows Was Unable to Complete the Format.
Содержание
- Как исправить ошибку 0x80070057 при установке и форматировании Windows 10
- Почему возникает ошибка 0x80070057
- Способы исправления проблемы
- Устранение неполадок Центра обновлений
- Настройка групповых политик
- Переименовать директорию с обновлениями
- Резервное копирование и обновление
- Проверка целостности системных файлов
- Перерегистрация UWP приложений
- Возникновения ошибки при установке Windows 10
- Заключение
- Ошибка 0x80070057 при установке Windows: как исправить?
- Разновидности ошибки 0x80070057
- Сбой 0x80070057. Ошибка при установке Windows: причины
- Ошибка 0x80070057: как исправить при инсталляции с оптического диска
- Варианты действий при использовании USB-накопителя
- Проблемы с жестким диском
- Тестирование оперативной памяти
- Если ничего не помогло
- Заключение
- Как исправить ошибку 0x80070057
- Причины появления ошибки
- Командная строка
- Восстановление системы
- Отключение AHCI в БИОСе
- Не удалось форматировать диск 0x80070057
- Проблема «не удалось форматировать диск 0x80070057» при неисправных устройствах
- Проблемы с форматированием диска при неполадках с носителем
- Другие причины сбоя форматирования
- Установка виндовс ошибка 0х80070057
- Разновидности ошибки 0x80070057
- Сбой 0x80070057. Ошибка при установке Windows: причины
- Ошибка 0x80070057: как исправить при инсталляции с оптического диска
- Варианты действий при использовании USB-накопителя
- Проблемы с жестким диском
- Тестирование оперативной памяти
- Если ничего не помогло
- Заключение
- Причины появления ошибки
- Командная строка
- Восстановление системы
- Отключение AHCI в БИОСе
- 1.2.2 Запись образа на USB Flash-карту при помощи программы UltraISO.
- 2. Проверка оперативной памяти.
- 3. Проблемы с жестким диском.
- 3.1 Проверьте интерфейсные кабеля (шлейфы).
- 3.2 Проверьте файловую систему жесткого диска.
- 3.3 Проверьте поверхность жесткого диска на наличие сбойных секторов.
- Смотрите также:
- 3 Коммент.
- Добавить комментарий Отменить ответ
- Реклама
- Быстро выбрать категорию
- неОшибка.Ру в социалках
- Важно
- Нам донатят
- О неОшибка.Ру
- Согласие на обработку персональных данных
Как исправить ошибку 0x80070057 при установке и форматировании Windows 10
При использовании операционной системы (ОС) Windows 10 нередко встречается ошибка 0x80070057. Проблема часто связана с «Центром обновлений» или инструментами резервирования. Устранить неполадку можно самостоятельно в короткие сроки, воспользовавшись одним из перечисленных ниже способов.
Почему возникает ошибка 0x80070057
Ошибка 0x80070057 часто появляется во время неудачного обновления ОС. При использовании предварительно скачанного инсталлятора через « Центр обновлений » проблем не возникает. Если прибегнуть к сторонним носителям, обновление может прерваться критической ошибкой. Все внесенные в систему изменения будут отменены.
Иногда вместе с указанием на ошибку выводится информация о прерывании форматирования, нарушении процесса копирования или других неполадках. Чтобы подобрать оптимальный метод решения, причину рекомендуется установить максимально точно.
Код ошибки 0x80070057 в Windows 10 появляется в таких случаях:
Способы исправления проблемы
Одним из эффективных способов избавления от ошибки 0x80070057 является откат системы до более раннего состояния. Используются стандартные инструменты восстановления, которые могут запускаться из ОС и внешнего носителя. Все системные изменения, выполненные после создания точки восстановления, пропадут. Ниже описаны другие способы, которые помогают избавиться от ошибки.
Устранение неполадок Центра обновлений
Так как неполадка 0x80070057 чаще всего связана с « Центром обновлений », с этой программы и стоит начать решать проблему. Пользователю помогут встроенные средства устранения ошибок.
Настройка групповых политик
Пользователю стоит открыть раздел « Конфигурация компьютера » и выбрать пункт « Административные шаблоны ». В отдельном поле открывается позиция « Компоненты Windows », в которой можно найти непосредственно « Центр обновлений ». Справа находится элемент под названием « Настройка автоматического обновления », напротив которого обязательно устанавливается параметр « Не задано ».
Переименовать директорию с обновлениями
Переименование директории с обновлениями предусматривает выполнение следующих операций:
Резервное копирование и обновление
Настроить правильное резервирование системных файлов можно через редактор реестра. Процедура выполняется в следующем порядке:
Важно! Необходимо осуществить перезагрузку и проверить функциональность систем резервного копирования.
Проверка целостности системных файлов
Последовательно вводятся следующие команды:
Dism /Online /Cleanup-Image /ScanHealth
Перерегистрация UWP приложений
Избавиться от ошибки поможет переустановка UWP-приложений и сброс кеша официального магазина «Майкрософт».
Для этого запускается программа PowerShell и вводится команда:
Возникновения ошибки при установке Windows 10
Нередко появляется ошибка 0x80070057 при установке Windows 10.
Ошибка 0x80070057 при инсталляции ОС нередко связана с нарушением работы жесткого носителя. При инсталляции желательно форматировать или даже удалять все разделы, после чего создавать заново. Если избавиться от ошибки не удалось, можно попробовать заменить диск на заведомо исправный и повторить установку.
Заключение
Описанные методы в большинстве случаев помогают исправить ошибки и восстановить работоспособность операционной системы. Необходимо следовать рекомендациям избегая сторонних программ для устранения проблем. Зачастую подобные утилиты неэффективны и могут содержать вредоносное ПО.
Источник
Ошибка 0x80070057 при установке Windows: как исправить?
Разновидности ошибки 0x80070057
Сам сбой имеется несколько разновидностей, в зависимости от ситуации. Так, например, код ошибки 0x80070057 может свидетельствовать о проблемах с установкой обновлений (хотя, в принципе, само обновление «Виндовс» в автоматическом режиме причастно к этому косвенно), выдавать сообщения о некорректном присвоении параметров и т. д. Большинство пользователей в этом мало разбирается.
Но нас в данном случае интересует появление ошибки 0х80070057, когда необходимо установить Windows. Чаще всего сбой проявляет себя на стадии форматирования раздела, в который производится попытка инсталляции.
Сбой 0x80070057. Ошибка при установке Windows: причины
Прежде чем решать вопросы по поводу устранения сбоя, необходимо разобраться в причинах его вызывающих. Это может повлиять на принятие дальнейших решений.
Итак, что же является причиной ошибки 0x80070057 на стадии установки операционной системы? Как правило, выполняется она не с жесткого диска, а со съемного носителя, поэтому первыми причинами могут стать повреждения самих носителей и некорректно записанные образы. Кроме того, еще одна проблема может состоять в том, что для установки используется не оригинальный инсталлятор, а какой-то пользовательский репак, в котором некоторые важные инструменты или модули могут попросту отсутствовать.
Не исключен вариант и того, что сам установочный дистрибутив тут и не виноват, но сбои в работе жесткого диска и оперативной памяти дают именно такой эффект.
Ошибка 0x80070057: как исправить при инсталляции с оптического диска
Первым делом рассмотрим оптические диски, как наиболее распространенные носители для записи установочных образов.
К сожалению, большинство программ для прожига CD/DVD самостоятельно определяют скорость записи, указанную на самом носителе, после чего осуществляют ее именно на максимальной скорости. Не исключен вариант, что и пользователи, которые не хотят терять время, максимум скорости прожига тоже устанавливают самостоятельно.
А вот этого делать не рекомендуется категорически. Запомните: чем ниже скорость записи, тем лучше результат. Если диск или привод поддерживают прожиг на 1x или 2x, выставлять нужно именно такие параметры. На худой конец – 4x (это поддерживается всеми дисками).
В обязательном порядке по окончании прожига должна производиться так называемая верификация (проверка) данных. Только после этого можно говорить о каком-то результате.
Варианты действий при использовании USB-накопителя
С флешками тоже не все так просто. Считается, что ошибка 0x80070057 чаще всего появляется только тогда, когда инсталляция стартует с устройств, на которые была произведена запись в программе UltraISO с использованием режима USB-HDD+, который можно сменить на вторую версию (v2).
Возможно, выходом из сложившейся ситуации станет смена приложения или полное форматирование USB-накопителя (а, может быть, и его замена на другой носитель).
Проблемы с жестким диском
Наконец, самая главная проблема невозможности форматирования может состоять в том, что на винчестере имеются ошибки, или он просто вышел из строя.
В первом случае, перед началом установки нужно воспользоваться разделом восстановления при загрузке с установочного диска, в котором вызывается командная строка (Shift + F10) с вводом команды chkdsk c: /x/f/r.
Если же это не даст результата, лучше применить универсальную утилиту Victoria. Она, правда, ошибки не исправит, зато укажет на сбойные секторы.
Не нравится такой вариант? Используете консольную программу HDD Regenerator, которая, судя по заявлениям ее создателей, может восстанавливать работу винчестера путем перемагничивания поверхности.
Обычно в сообщении об ошибке указывается невозможность форматировании раздела с порядковым номером 0. Как вариант – попробуйте установить систему в другой логический раздел. Не факт, конечно, но иногда помогает.
Тестирование оперативной памяти
Не так часто, но все же не исключен вариант, что и жесткий диск в ситуации не виноват. Сбой планок оперативной памяти или несоответствие ее объема заявленным требованиям системы тоже играют свою роль.
Во втором случае все понятно: смотрим на требования Windows и сравниваем со своей конфигурацией в разделе свойств системы.
В первом варианте – применяем утилиту Memtest86+, которая на сегодняшний день признана лучшей для проведения самых разнообразных тестов RAM. Кроме того, проблема может состоять и в том, что в слоты вставляются планки разного стандарта. Например, обычная память DIMM абсолютно не совместима с DDR, да и сами планки DDR 2-5 тоже в паре на одной материнской плате могут работать некорректно. Выход: поочередно изымать каждую планку памяти, оставляя необходимый для установки системы объем, с повторной установкой. Процесс, само собой разумеется, достаточно долгий, но что делать? Придется потерпеть (если только вопрос не состоит в том, чтобы вообще заменить всю оперативную память).
Если ничего не помогло
В случае, когда все предыдущие решения не дали результата, и система так и не хочет устанавливаться, возможно, проблема состоит в материнской плате и основном процессорном чипе. Тут точно ничего не поделаешь – придется менять.
Еще один момент может быть связан с тем же блоком питания, который оказывается неспособным обеспечить подачу необходимого напряжения на основные компоненты компьютерного блока. Понятно, что нужно элементарно проверить его заявленные характеристики, сравнив с напряжением, распределяемым между основными компонентами системы, подключенными к материнской плате. Тот же видеоадаптер способен взять на себя такую часть нагрузки, что остается просто удивляться (а это ведь и процессор, и кулеры).
Но это крайне редкие ситуации, поэтому изначально избавиться от ошибки можно выше предложенными способами.
Заключение
Если подвести черту всему вышесказанному, можно отметить, что обновление «Виндовс» (что само собой разумеется) на стадии установки системы роли не играет. Но сам сбой устраняется достаточно просто, поскольку в большинстве случаев связан только с некорректной записью инсталляционного образа на съемный носитель (если речь не идет о физическом повреждении носителя). Поломки оборудования – другой вопрос. Об этом особо речи и не было.
Источник
Как исправить ошибку 0x80070057
Ошибка, которая возникает под кодом 0x80070057, встречается не так часто, но у некоторых пользователей все же бывает. Из-за чего же она появляется? Как с ней бороться?
Причины появления ошибки
Основные причины 0x80070057:
Проблема может возникнуть при установке Windows. В таком случае:
Давайте разбираться, как исправить код ошибки 0x80070057.
Необходимо нажать «Win + R» и ввести «msconfig».
Выбрать выборочный запуск и оставить только на «Загружать системные службы».
Перейти во вкладку «Службы», поставить галочку на «Не отображать службы Майкрософт», затем «Отключить все», сохранить и перезагрузиться.
Командная строка
Способ 1. Запустите командную строку через права администратора. Для этого в поиск введите cmd и нажмите на него правой кнопкой и выберите пункт от имени администратора.
Она проведет проверку диска. Если найдутся какие-то ошибки, она автоматически их исправит и восстановит все поврежденные секторы. После перезагрузки проверьте наличие ошибки. Если она осталась, то переходите к следующему способу.
Способ 2. Вызовите так же командную строку, а затем введите команду:
Данная команда проверит всю систему, нет ли каких-то ошибок в системе, и при возможности постарается их исправить. Вновь проверьте наличие ошибки.
Способ 3. Введите команду, которая указана на скриншоте. Она восстанавливает поврежденное хранилище. В некоторых ситуациях вам может понадобиться установочный диск. Тогда к команде добавьте путь к нему.
Способ 4. Введите все три команды, которые указаны на скриншоте.
Не забудьте после каждой из данных команд нажимать Enter. Они должны исправить проблему 0x80070057, которая связанна с Центром обновления.
Проверка на вирусы.
Проверьте утилитой Доктор Веб свой компьютер на вирусы. Скачать ее можно с данного официального сайта: https://free.drweb.ru/cureit/. Далее, там же вы найдете инструкцию по установке.
Проверьте вашу систему, если нашлись ошибки, то после исправлений перезагрузитесь.
Восстановление системы
Данный способ исправит проблему 0x80070057, если у вас есть точки восстановления. Попытайтесь вспомнить, когда у вас компьютер не выдавал ошибку 0x80070057 и выберите точку исходя из даты. Для этого зайдите в «Панель управления», а затем – «Восстановление».
Выберите необходимую точку восстановления.
И продолжайте следовать инструкции.
Изменение настройки языка.
Ошибка может возникнуть при работе языком. Для этого перейдите по пути «Панель управления» — «Язык и региональные стандарты». Можете сразу в поиск написать «Язык и региональные стандарты».
Во вкладке форматы открываем дополнительные параметры. В поле «Разделитель целой и дробной части» вставьте точку.
После внесенных изменений перезагрузите систему.
Следующие способы больше подходят, если код 0x80070057 появляется при установке системы но так же могут исправить проблему и в других случаях.
Отключение AHCI в БИОСе
Преимущества технологии AHCI не всегда хороши в обращении жесткого диска. Поэтому необходимо попробовать отключить его.
Причина возникновения ошибки 0x80070057 может быть связана и с жестким диском. Если команды не помогли исправить, то остается ниже следующий вариант.
Если у вас проблема 0x80070057 не во время установки Windows, то сделайте следующие действия. У тех у кого во время установки системы, эти шаги будут уже проделаны.
Внимание: после этого способа придется переустановить систему, поэтому все важные файлы сохраните где нибудь, чтобы не потерять.
Необходимо создать загрузочный диск или флешку с вашей версией системы, как написано в данной статье и перейти к установке Windows.
Внесите необходимые изменения при установке, которые показаны на видео.
Затем переустановить вашу систему. Таким образом, ошибка центра обновления windows 0x80070057 должна исчезнуть.
Совет: не следует доверять различным программам. Во-первых, не факт, что они действительно помогут. Во-вторых, там может содержаться огромное количество вирусов, которые потом будет сложно удалить. Пожалейте свой компьютер и будьте осторожны.
Источник
Не удалось форматировать диск 0x80070057
При переустановке операционной системы Windows пользователи часто сталкиваются с ошибкой «0x80070057 не удалось форматировать жесткий диск». Это происходит на этапе перераспределения томов и выбора системного для установки ОС. Причиной этому может быть как неполадки с установочным диском, так и неправильная настройка подсистемы BIOS, а также проблемы с оборудованием компьютера.
Проблема «не удалось форматировать диск 0x80070057» при неисправных устройствах
Ошибка может появляться при неисправном модуле оперативной памяти. Чтобы определить, что ваш модуль в порядке, используйте специальную программу MemTest. Также пользователю необходимо проверить самостоятельно, правильно ли установлены модули. Лучше всего при выключенном питании компьютера вынуть их и заново вставить до характерного щелчка.
Проблемы с жестким диском тоже легко определить. Чтобы проверить винчестер на наличие ошибок, а также исправить их – можно воспользоваться системной утилитой «chkdsk».
Далее необходимо воспользоваться программами для тестирования винчестера на битые (нерабочие) сектора. Возможно именно они являются проблемой данной ошибки.
Проблемы с форматированием диска при неполадках с носителем
Ошибка «нет возможности форматировать жесткий диск 0x80070057» часто появляется из-за проблем с носителем, на котором находится образ операционной системы. После такого сообщения сразу же необходимо проверить контрольные суммы образа. Если вы скачивали образ из интернета – проверьте наличие контрольной суммы на данном сайте. Можно также воспользоваться специальной утилитой HashTab, которая определяет сумму текущего образа.
Если вы используете оригинальную сборку – контрольную сумму можно проверить на сайте MSDN и TechNet. Все это необходимо для того, чтобы быть уверенным, что образ является целостным.
В случае, если окно с ошибкой не будет устранена – перезапишите образ ОС. Записывать образ необходимо на минимальной скорости. Если вы использовали загрузочную флешку при установке, попробуйте записать образ на CD-диск.
Другие причины сбоя форматирования
При переустановке ОС Windows ошибка «нельзя отформатировать данный диск 0x80070057» может появляться в случае неправильных настроек BIOS. Ваш винчестер может быть подключен к материнской плате 40-пиновым коннектором, который в новых компьютерах уже не используется. В таком случае необходимо задать компьютеру определенные параметры.
Теперь необходимо снова попытаться произвести установку Windows. Ошибка «0x080070057 нет возможности отформатировать винчестер» должна быть устранена.
Источник
Установка виндовс ошибка 0х80070057
К великому сожалению многих пользователей, восхваляющих седьмую версию операционной системы Windows, и она не застрахована от появления неполадок. Что самое печальное, – это может проявляться еще даже на стадии ее инсталляции на компьютер. И ошибка 0x80070057 – явление весьма распространенное. Далее предлагается изучить причины появления такого сбоя и методы устранения возникающей проблемы.
Разновидности ошибки 0x80070057
Сам сбой имеется несколько разновидностей, в зависимости от ситуации. Так, например, код ошибки 0x80070057 может свидетельствовать о проблемах с установкой обновлений (хотя, в принципе, само обновление «Виндовс» в автоматическом режиме причастно к этому косвенно), выдавать сообщения о некорректном присвоении параметров и т. д. Большинство пользователей в этом мало разбирается.
Но нас в данном случае интересует появление ошибки 0х80070057, когда необходимо установить Windows. Чаще всего сбой проявляет себя на стадии форматирования раздела, в который производится попытка инсталляции.
Сбой 0x80070057. Ошибка при установке Windows: причины
Прежде чем решать вопросы по поводу устранения сбоя, необходимо разобраться в причинах его вызывающих. Это может повлиять на принятие дальнейших решений.
Итак, что же является причиной ошибки 0x80070057 на стадии установки операционной системы? Как правило, выполняется она не с жесткого диска, а со съемного носителя, поэтому первыми причинами могут стать повреждения самих носителей и некорректно записанные образы. Кроме того, еще одна проблема может состоять в том, что для установки используется не оригинальный инсталлятор, а какой-то пользовательский репак, в котором некоторые важные инструменты или модули могут попросту отсутствовать.
Не исключен вариант и того, что сам установочный дистрибутив тут и не виноват, но сбои в работе жесткого диска и оперативной памяти дают именно такой эффект.
Ошибка 0x80070057: как исправить при инсталляции с оптического диска
Первым делом рассмотрим оптические диски, как наиболее распространенные носители для записи установочных образов.
К сожалению, большинство программ для прожига CD/DVD самостоятельно определяют скорость записи, указанную на самом носителе, после чего осуществляют ее именно на максимальной скорости. Не исключен вариант, что и пользователи, которые не хотят терять время, максимум скорости прожига тоже устанавливают самостоятельно.
А вот этого делать не рекомендуется категорически. Запомните: чем ниже скорость записи, тем лучше результат. Если диск или привод поддерживают прожиг на 1x или 2x, выставлять нужно именно такие параметры. На худой конец – 4x (это поддерживается всеми дисками).
В обязательном порядке по окончании прожига должна производиться так называемая верификация (проверка) данных. Только после этого можно говорить о каком-то результате.
Варианты действий при использовании USB-накопителя
С флешками тоже не все так просто. Считается, что ошибка 0x80070057 чаще всего появляется только тогда, когда инсталляция стартует с устройств, на которые была произведена запись в программе UltraISO с использованием режима USB-HDD+, который можно сменить на вторую версию (v2).
Возможно, выходом из сложившейся ситуации станет смена приложения или полное форматирование USB-накопителя (а, может быть, и его замена на другой носитель).
Проблемы с жестким диском
Наконец, самая главная проблема невозможности форматирования может состоять в том, что на винчестере имеются ошибки, или он просто вышел из строя.
В первом случае, перед началом установки нужно воспользоваться разделом восстановления при загрузке с установочного диска, в котором вызывается командная строка (Shift + F10) с вводом команды chkdsk c: /x/f/r.
Если же это не даст результата, лучше применить универсальную утилиту Victoria. Она, правда, ошибки не исправит, зато укажет на сбойные секторы.
Не нравится такой вариант? Используете консольную программу HDD Regenerator, которая, судя по заявлениям ее создателей, может восстанавливать работу винчестера путем перемагничивания поверхности.
Обычно в сообщении об ошибке указывается невозможность форматировании раздела с порядковым номером 0. Как вариант – попробуйте установить систему в другой логический раздел. Не факт, конечно, но иногда помогает.
Тестирование оперативной памяти
Не так часто, но все же не исключен вариант, что и жесткий диск в ситуации не виноват. Сбой планок оперативной памяти или несоответствие ее объема заявленным требованиям системы тоже играют свою роль.
Во втором случае все понятно: смотрим на требования Windows и сравниваем со своей конфигурацией в разделе свойств системы.
В первом варианте – применяем утилиту Memtest86+, которая на сегодняшний день признана лучшей для проведения самых разнообразных тестов RAM. Кроме того, проблема может состоять и в том, что в слоты вставляются планки разного стандарта. Например, обычная память DIMM абсолютно не совместима с DDR, да и сами планки DDR 2-5 тоже в паре на одной материнской плате могут работать некорректно. Выход: поочередно изымать каждую планку памяти, оставляя необходимый для установки системы объем, с повторной установкой. Процесс, само собой разумеется, достаточно долгий, но что делать? Придется потерпеть (если только вопрос не состоит в том, чтобы вообще заменить всю оперативную память).
Если ничего не помогло
В случае, когда все предыдущие решения не дали результата, и система так и не хочет устанавливаться, возможно, проблема состоит в материнской плате и основном процессорном чипе. Тут точно ничего не поделаешь – придется менять.
Еще один момент может быть связан с тем же блоком питания, который оказывается неспособным обеспечить подачу необходимого напряжения на основные компоненты компьютерного блока. Понятно, что нужно элементарно проверить его заявленные характеристики, сравнив с напряжением, распределяемым между основными компонентами системы, подключенными к материнской плате. Тот же видеоадаптер способен взять на себя такую часть нагрузки, что остается просто удивляться (а это ведь и процессор, и кулеры).
Но это крайне редкие ситуации, поэтому изначально избавиться от ошибки можно выше предложенными способами.
Заключение
Если подвести черту всему вышесказанному, можно отметить, что обновление «Виндовс» (что само собой разумеется) на стадии установки системы роли не играет. Но сам сбой устраняется достаточно просто, поскольку в большинстве случаев связан только с некорректной записью инсталляционного образа на съемный носитель (если речь не идет о физическом повреждении носителя). Поломки оборудования – другой вопрос. Об этом особо речи и не было.
Ошибка, которая возникает под кодом 0x80070057, встречается не так часто, но у некоторых пользователей все же бывает. Из-за чего же она появляется? Как с ней бороться?
Причины появления ошибки
Основные причины 0x80070057:
Проблема может возникнуть при установке Windows. В таком случае:
Давайте разбираться, как исправить код ошибки 0x80070057.
Необходимо нажать «Win + R» и ввести «msconfig».
Выбрать выборочный запуск и оставить только на «Загружать системные службы».
Перейти во вкладку «Службы», поставить галочку на «Не отображать службы Майкрософт», затем «Отключить все», сохранить и перезагрузиться.
Командная строка
Способ 1. Запустите командную строку через права администратора. Для этого в поиск введите cmd и нажмите на него правой кнопкой и выберите пункт от имени администратора.
Она проведет проверку диска. Если найдутся какие-то ошибки, она автоматически их исправит и восстановит все поврежденные секторы. После перезагрузки проверьте наличие ошибки. Если она осталась, то переходите к следующему способу.
Способ 2. Вызовите так же командную строку, а затем введите команду:
Данная команда проверит всю систему, нет ли каких-то ошибок в системе, и при возможности постарается их исправить. Вновь проверьте наличие ошибки.
Способ 3. Введите команду, которая указана на скриншоте. Она восстанавливает поврежденное хранилище. В некоторых ситуациях вам может понадобиться установочный диск. Тогда к команде добавьте путь к нему.
Способ 4. Введите все три команды, которые указаны на скриншоте.
Не забудьте после каждой из данных команд нажимать Enter. Они должны исправить проблему 0x80070057, которая связанна с Центром обновления.
Проверка на вирусы.
Проверьте утилитой Доктор Веб свой компьютер на вирусы. Скачать ее можно с данного официального сайта: https://free.drweb.ru/cureit/. Далее, там же вы найдете инструкцию по установке.
Проверьте вашу систему, если нашлись ошибки, то после исправлений перезагрузитесь.
Восстановление системы
Данный способ исправит проблему 0x80070057, если у вас есть точки восстановления. Попытайтесь вспомнить, когда у вас компьютер не выдавал ошибку 0x80070057 и выберите точку исходя из даты. Для этого зайдите в «Панель управления», а затем – «Восстановление».
Выберите необходимую точку восстановления.
И продолжайте следовать инструкции.
Изменение настройки языка.
Ошибка может возникнуть при работе языком. Для этого перейдите по пути «Панель управления» — «Язык и региональные стандарты». Можете сразу в поиск написать «Язык и региональные стандарты».
Во вкладке форматы открываем дополнительные параметры. В поле «Разделитель целой и дробной части» вставьте точку.
После внесенных изменений перезагрузите систему.
Следующие способы больше подходят, если код 0x80070057 появляется при установке системы но так же могут исправить проблему и в других случаях.
Отключение AHCI в БИОСе
Преимущества технологии AHCI не всегда хороши в обращении жесткого диска. Поэтому необходимо попробовать отключить его.
Причина возникновения ошибки 0x80070057 может быть связана и с жестким диском. Если команды не помогли исправить, то остается ниже следующий вариант.
Если у вас проблема 0x80070057 не во время установки Windows, то сделайте следующие действия. У тех у кого во время установки системы, эти шаги будут уже проделаны.
Внимание: после этого способа придется переустановить систему, поэтому все важные файлы сохраните где нибудь, чтобы не потерять.
Необходимо создать загрузочный диск или флешку с вашей версией системы, как написано в данной статье и перейти к установке Windows.
Внесите необходимые изменения при установке, которые показаны на видео.
Затем переустановить вашу систему. Таким образом, ошибка центра обновления windows 0x80070057 должна исчезнуть.
Совет: не следует доверять различным программам. Во-первых, не факт, что они действительно помогут. Во-вторых, там может содержаться огромное количество вирусов, которые потом будет сложно удалить. Пожалейте свой компьютер и будьте осторожны.
Идем в меню «Файл» => «Открыть…».
Выбираем скачанный нами образ. Затем нажимаем на значок «Запись».
1.2.2 Запись образа на USB Flash-карту при помощи программы UltraISO.
Если вы решили сделать загрузочную flash-карту с Windows 7, 8, вам поможет та же UltraISO, а процесс будет очень напоминать запись диска.
Идем в меню «Файл» => «Открыть…».
Выбираем скачанный нами образ.
Идем в меню «Самозагрузка» и выбираем пункт «Записать образ Жесткого диска…»
На выходе получаем flash-карту с загрузочным образом.
2. Проверка оперативной памяти.
Данная ошибка появляется при неисправности модулей оперативной памяти. Проверьте, правильно ли они установлены, до конца ли вставлены. Если вы не обнаружили проблем с правильностью их установки, Выньте все модули кроме одного. Проверьте оставшийся программой MemTest, и так каждый модуль по отдельности и определите сбойный.
3. Проблемы с жестким диском.
3.1 Проверьте интерфейсные кабеля (шлейфы).
Попробуйте подключить кабель SATA к другому разъему на материнской плате, а лучше замените SATA-кабель на заведомо исправный (новый). В большинстве случаев, дешевые SATA-кабеля, первое время гибкие и эластичные. Со временем, от перепада температур и пыли, кабель теряет эти свойства, становится хрупким, ломким, и приходит в негодность. Еще одна проблема дешевых SATA-кабелей, это расширение стенок Г-образного разъема.
3.2 Проверьте файловую систему жесткого диска.
Проверьте ваш жесткий диск на наличие ошибок. Для этого откройте командную строку и введите следующую команду:
chkdsk c: /r
Это можно сделать в консоли восстановления. Как попасть в консоль, подробно описано в этой статье.
3.3 Проверьте поверхность жесткого диска на наличие сбойных секторов.
Проверьте поверхность жесткого диска на наличие битых (bad) секторов. Проверить можно при помощи LiveCD такими программами как Viktoria и MHDD. Прочитайте руководства для этих программ.
Вероятнее всего, что один из способов окажется для Вас полезным, или хотя бы поможет выявить причину ошибки 0x80070057 при установке ОС Windows.
Если вы знаете еще какие нибудь способы борьбы с ошибкой 0x80070057 или ее более точное описание, мы будем признательны если вы нам об этом расскажете.
Смотрите также:
3 Коммент.
Поменяйте сата шлейф и сата питания. Я всегда так делаю и нет ошибки 100%
Благодарю за статью.
Шлейф дохлый
Добавить комментарий Отменить ответ
Реклама
Быстро выбрать категорию
неОшибка.Ру в социалках
Важно
Нам донатят
О неОшибка.Ру
Согласие на обработку персональных данных
Настоящим Я, подтверждаю и даю свое добровольное согласие сайту неОшибка.Ру (адрес в интернете https://neoshibka.ru/ ) в соответствии со статьей 9 Федерального закона от 27 июля 2006 г. N 152-ФЗ «О персональных данных» на обработку и использование моих персональных данных, указанных в процессе регистрации, комментирования, или при заполнении любой другой контактной формы на настоящем сайте, с использованием средств автоматизации или без использования таких средств, включая сбор, запись, систематизацию, накопление, хранение, уточнение (обновление, изменение), извлечение, использование, передачу (распространение, предоставление, доступ), обезличивание, блокирование, удаление, уничтожение персональных данных, с целью сбора статистики и улучшения сервисов предоставляемых сайтом. Обработка персональных данных осуществляется также в целях моего информационного оповещения (рассылки информации, при желании есть функция отказа от рассылки) и для проведения аналитики и статистики.
Источник
Доброго дня. Суть вопроса. Достались ssd на 16gb от неттопов HP (на халяву, так что не жалко). Маркировка — Apacer MLC sata Module. Из каропки на диска стоит Win10 Embended.
На эти диски планировалось развернуть ubuntu server. Из образа. Образ щас в формате clonezilla. (он точно рабочий)
На каждый диск свою.
на несколько дисков все норм развернулось, но на часть дисков образ разворачивается, но при загрузке я вижу загрузчик винды. который ест не грузится,потому что данных нет уже)
Пробуемое лечение — полное форматирование через загр диск Paragona, Gparted, удаление разделов, форматирование.
Попробовал ставить ubuntu с 0 — при разбитии на разделы выпадает в ошибку, типо диск не доступен для записи. Тут мне не ясно — если на диск не удается записать данные, как clonezilla на него восст образ и не выводит никаких ошибок??
Правильно ли я понимаю что диски дохлые? Есть ли смысл пробовать low format?
Windows не удается завершить форматирование — что делать?
Операционной системе Виндовс не удается завершить форматирование — это довольно частая ошибка, которую можно устранить на любом устройстве, которое вы хотите отформатировать.
Неважно, флешка это, SSD или жесткий диск, или вообще SD карта. Ошибка может появляться в самых различных случаях. В данном материале собраны все способы и методы решения этой проблемы.
Из предыдущего материала вы могли узнать про восстановление Windows 10. Сегодня мы подробно и с картинками рассмотрим, что делать, если windows не удается завершить форматирование флешки, sd карты, ssd или жесткого диска.
Windows не удается завершить форматирование
Разберем по порядку методы, которые следует применять, чтобы сделать форматирование флешки возможным.
1. Используем инструмент управления дисками в Windows
Данная утилита уже встроена в операционную систему Виндовс 10, 7 и 8. Поэтому ничего дополнительно скачивать и устанавливать из интернета не нужно.
1. Нажмите одновременно две клавиши «WIN + R» на клавиатуре и вбейте команду — diskmgmt.msc
2. В окне утилиты найдите свою флешку — смотрите по ее размеру. Кликните по ней правой кнопкой мыши и сделайте форматирование. При желании укажите новую метку/название флешки, и оставьте быструю чистку, т.к. полная нужна лишь в редких случаях.
Важно! Если вы не видите своего съемного носителя вообще, значит том диска был удален и его нужно создать заново, чтобы носитель нормально отображался, работал и форматировался. Переходите ко второй главе.
2. Управления дисками в Windows — создаем том
Как уже писалось выше, если вы не видите в списке свою флешку, СД карту, жесткий или SSD диск, значит нужно создать том.
1. В этой же утилите есть другой список подключенных к компьютеру или ноутбуку дисков, он находится снизу. Найдите там свою флешку, в ее состоянии будет написан размер и то, что он не распределен (смотрите картинку).
2. Кликните по нему правой кнопкой мыши и выберите пункт «Создать простой том…». Откроется мастер создания тома, можете просто нажать на всех окнах кнопку «Далее» или, при желании, укажите дополнительные параметры:
- Размер тома — оставьте значение по умолчанию
- Буква диска в системе — при желании укажите, которая больше нравится или оставьте значение по умолчанию
- Отформатируйте, указав файловую систему и название тома
Флешка, сд карта или другой носитель будут отформатированы и сразу станут пригодны для использования, никакие дополнительные действия делать не нужно.
Интересно! Некоторые советуют использовать безопасный режим Windows 10, чтобы решить данную проблему. Это абсолютно бесполезное занятие, т.к. все прекрасно делается и без его использования.
3. Форматируем через консоль
С помощью консоли, используя встроенную утилиту DISKPART можно отформатировать даже, казалось бы, нерабочий диск/флешку. Также, мы уже рассматривали данный способ в материале — что делать, флешка не форматируется, но повторим его и здесь.
1. Нажмите одновременно клавиши «WIN + R» на клавиатуре и введите команду — cmd
2. Далее введите поочередно следующие команды:
- diskpart — запуск утилиты
- list disk — будет выведен список подключенных дисков, найдите тот, который вам нужен по его размеру
- select disk N — вместо N вставьте номер своего диска
- attributes disk clear readonly — снимем защиту от записи
- clean — очистка
- create partition primary — создание тома
- format fs=ntfs quick — быстрое форматирование в NTFS, вместо него можете указать FAT32, если убрать — quick, то будет полное форматирование
- exit — выход из утилиты
После ввода этих команд, ваш носитель будет сразу готов к работе и полностью отформатирован.
Интересно! В редких случаях такую проблему может вызывать активированный ключ/рычажок Lock на самой флешке или SD карте. Он просто блокирует запись на носителе. Установите его в неактивное положение.
4. Используем JetFlash Recovery
Одна из лучших утилит для решения проблемы с форматированием и восстановлением работоспособности съемных носителей. Попробуйте ее в случае, если все описанные выше способы не дали положительного результата.
Сразу после запуска, утилита сама найден подключенные внешние устройства и предложит исправить проблемы в их работе.
5. Используем SDFormatter для SD и MicroSD карт
Если проблема возникла именно с карточкой памяти, то обязательно скачайте эту утилиту. Она способна исправлять ошибки даже на, казалось бы, уже безнадежных SD-картах.
Сразу после запуска вам предложат выбрать карту по ее букве диска в системе, чтобы не запутаться можно будет увидеть и размер карты. Просто нажмите на кнопку «Format».
Интересно! Другой софт, который может помочь в решении данной проблемы, подробно рассмотрен в материале — программы восстановления флешки. Там же есть информация и для Виндовс 10, 7 и 8.
В заключение
Проблема должна исчезнуть после выполнения вами всех рекомендаций. Если этого не произошло, и вы видите до сих пор такую ошибку, значит проблема аппаратная и флеш носитель лучше поменять.
Почему я не могу отформатировать свой SSD-накопитель?
Если SSD, который вы хотите отформатировать, находится под работающей ОС, вы не сможете его отформатировать и получите сообщение об ошибке «Вы не можете отформатировать этот том. … Если вам нужно отформатировать SSD, на котором работает операционная система, вы можете отключить SSD от компьютера и подключить его к другому рабочему компьютеру, чтобы отформатировать его.
Как заставить SSD отформатировать?
- Нажмите кнопку «Пуск» или «Windows», выберите «Панель управления», затем «Система и безопасность».
- Выберите «Администрирование», затем «Управление компьютером» и «Управление дисками».
- Щелкните правой кнопкой мыши диск, который нужно отформатировать, и выберите «Форматировать».
Почему опция форматирования неактивна?
Если файловая система вашего SSD не распознается Windows или на вашем SSD есть битые сектора, вы можете найти вариант «Форматировать…» серым цветом. В таком случае вы можете попробовать отформатировать SSD с помощью CMD или стороннего менеджера разделов.
Как исправить поврежденный SSD?
Как восстановить SSD в Windows 10 вручную
- Нажмите клавиши Win + X и выберите «Диспетчер устройств».
- Разверните «Дисковые накопители»> щелкните правой кнопкой мыши SSD-диск> выберите «Свойства». …
- Запустите инструмент обновления прошивки SSD и следуйте инструкциям на экране, чтобы завершить процесс.
Как полностью сбросить настройки SSD?
Единственный способ полностью сбросить настройки SSD — это использовать встроенные функции безопасного стирания SSD. Самый простой способ — использовать бесплатную утилиту безопасного стирания под названием HDDErase, которая использует функцию безопасного стирания вашего диска для очистки SSD.
Нужно ли форматировать новый SSD?
Нет необходимости форматировать новый SSD, если вы используете лучшее бесплатное программное обеспечение для клонирования — AOMEI Backupper Standard. Это позволяет клонировать жесткий диск на SSD без форматирования, так как SSD будет отформатирован или инициализирован в процессе клонирования.
Как разбить новый SSD на разделы?
Щелкните правой кнопкой мыши свой SSD-диск, затем щелкните левой кнопкой мыши «Новый раздел», и появится окно мастера создания нового раздела. Щелкните кнопку «Далее».
Почему я не могу отформатировать жесткий диск?
Существует несколько причин, по которым может возникнуть проблема с форматированием внешнего жесткого диска, в том числе: Вредоносное ПО или вирусное заражение. Отсутствующие или поврежденные файлы DLL, SYS или EXE. Неправильный формат диска.
Как вы решаете, что Windows не может отформатировать этот диск?
Windows не может отформатировать этот диск. Закройте все дисковые утилиты или другие программы, использующие диск, и убедитесь, что ни одно окно не отображает содержимое диска. Затем попробуйте отформатировать еще раз.
…
2. Жесткое форматирование с помощью управления дисками
- Откройте окна выполнения и введите diskmgmt. …
- Откроется инструмент управления дисками.
Как выглядит отказ SSD?
Компьютер работает слишком медленно. Компьютер не загружается, появляется мигающий знак вопроса (на Mac) или ошибка «Нет загрузочного устройства» (в Windows). Частые ошибки типа «синий экран смерти / черный экран смерти». Приложения зависают или вылетают.
Как удалить сбойные сектора с SSD?
1. Ремонт сбойных секторов SSD
- Установите и запустите инструмент восстановления SSD на вашем ПК. Щелкните правой кнопкой мыши мертвый SSD и выберите «Дополнительно»> «Проверить раздел».
- Выберите способ проверки ошибки раздела. …
- Затем дождитесь успешного завершения процесса проверки и восстановления.
Как узнать, поврежден ли ваш SSD?
Итак, вот четыре признака отказа SSD.
- Признак №1: Ваш компьютер долго сохраняет файлы. Плохие блоки влияют как на жесткие диски, так и на твердотельные накопители. …
- Признак №2: Вам нужно часто перезагружать. …
- Признак № 3: Ваш компьютер дает сбой во время загрузки. …
- Признак №4: вы получаете ошибку только для чтения.
Сброс к заводским настройкам повреждает SSD?
Первоначальный ответ: Может ли частое форматирование с восстановлением заводских настроек вызвать износ или повреждение твердотельного накопителя ПК? Да. Сброс ПК не приводит к сбросу SSD. Какие бы циклы износа ни были на SSD до форматирования, они сохранятся и после.
Как стереть мой SSD и переустановить Windows?
Чистая установка Windows 10 + очистка ssd
- Сделайте резервную копию ваших данных.
- Загрузитесь с USB.
- Следуйте инструкциям и при появлении запроса выберите «Установить сейчас».
- Выберите «Установить только Windows (Дополнительно)».
- Выберите каждый раздел и удалите его. Это удалит файлы в разделе.
- Когда вы закончите, у вас должно остаться «незанятое пространство». …
- Продолжайте установку Windows.
Как стереть мой SSD из командной строки?
Стереть SSD с помощью командной строки Diskpart
Шаг 1. Запустите CMD в вашей системе Windows. Шаг 3: Введите «список дисков» в окне и продолжайте. Шаг 5: Введите «clean», чтобы начать очистку диска. После его завершения ваш SSD будет удален, и доступ к данным больше не будет.
Содержание
- Ошибка: Windows не удается завершить форматирование диска
- Переразбивка и форматирование накопителя в консоли Disk Management
- Форматирование флешки с помощью DiskPart
- Флешка защищена от записи
- Файловая систем RAW
- Физическое повреждение SD карты/ флешки
- Утилита HP USB Disk Storage Format Tool
- Утилита SD Formatter
- Windows не удается завершить форматирование — что делать?
- Windows не удается завершить форматирование
- 1. Используем инструмент управления дисками в Windows
- 2. Управления дисками в Windows — создаем том
- 3. Форматируем через консоль
- 4. Используем JetFlash Recovery
- 5. Используем SDFormatter для SD и MicroSD карт
- В заключение
- Windows не удается завершить форматирование — что делать?
- Полное форматирование флешки или карты памяти в управлении дисками Windows
- Форматирование накопителя в безопасном режиме
- Очистка и форматирование USB накопителя или карты памяти в DISKPART
- Если флешка или карта памяти все так же не форматируются
Ошибка: Windows не удается завершить форматирование диска
Пользователи Windows при попытке отформатировать USB флешки, SD карты или внешнего HDD через стандартное меню диска «Форматировать» нередко сталкиваются с появлением ошибки «Windows не удается завершить форматирование» / «Windows was unable to complete the format». В этой инструкции мы рассмотрим основные способы приведения файловой системы на такой флешке / SD карте в работоспособное состояние и выполнения ее штатного форматирования. Данная инструкции применительна как к Windows 10, так и к Windows 8 / 7 и более ранним версиям ОС.
Ошибка «Windows не удается завершить форматирование» может появиться не зависимо от того, какой тип файловой системы используется на устройстве (это может быть как NTFS, FAT32, exFAT и пр.), ее размера и производителя. В некоторых случаях проблема исправляется довольно просто с помощью встроенных средств Windows, в других случаях приходится прибегать к использованию сторонних программ, а иногда проблему вообще невозможно решить программными методами (когда она связана с аппаратными проблемами портов компьютера или контроллеров флешки/ карты памяти MicroSD).
Обо всем по порядку.
Переразбивка и форматирование накопителя в консоли Disk Management
В первую очередь нужно попытаться удалить все разделы на проблемной USB флешке (карте памяти) и выполнить ее форматирование стандартными средствами системы.
- Откройте графическую консоль Управление дисками. Для этого запустите консоль diskmgmt.msc или нажмите сочетание клавиш Win+X и выберите пункт меню Управление дисками (Disk Management).
- В списке подключенных накопителей найдите свою флешку
- В том случае, если на ней имеется более двух разделов (а это поддерживается в Windows 10, начиная с 1703), удалите их всех. ПКМ ->Удалить том (Delete Volume). На флешке должно остаться сплошное чистое (черное) неразмеченное пространство с меткой «Не распределена» / «Unallocated».
- Щелкните ПКМ по неразмеченной области и выберите пункт «New Simple Volume» / «Создать простой том».
- Выберите нужную файловую системы (для начала лучше попробовать FAT32) и снимите галку Быстрое форматирование / Perform a quick format.
- Проверьте работоспособности флешки
Форматирование флешки с помощью DiskPart
Если предыдущий способ не помог, стоит попробовать с помощью консольной утилиты DiskPart очистить текущую структуру разделов на накопителе и отформатировать его.
- Запустите командную строку с правами администратора и выполните команду diskpart
- Выведите список дисков в системе: list disk (и запомните номер, соответствующий вашей флешке/ SD карте, я буду использовать вместо номера букву X)
- Выберем диск: select disk X
- Очистим его: clean
- Создадим новый раздел: create partition primary
- Отформатируем его в файловой системе Fat32: format fs=fat32 quick
- Если после форматирования буква диска флешке не будет назначена, назначим ее вручную (если буква диска не назначается автоматически, исправьте проблему согласно инструкции): assign letter=F
- exit
Проверьте, получится ли у вас после этого использовать ваш накопитель.
Если способ выше не помог, откройте командную строку с правами администратора и выполните форматирование USB устройства командой:
format F: /FS:FAT32 /Q
Не забудьте заменить букву диска F: на букву, назначенную вашему накопителю
Флешка защищена от записи
Проверьте, возможно ваша флешка или SD карта защищена от записи. Мы уже довольно подробно разбирали способы убрать защиту от записи у флешки. Тезисно перечислю основные моменты, которые нужно проверить:
- Проверка переключателя Lock на флешке
- Установка в реестре ключа WriteProtect = 0
- Снятие атрибута Readonly с помощью Diskpart
- Проверка наличия групповой политики для защиты внешних USB устройств от записи
Все указанные пункты и их настройка подробно расписаны в статье Способы снять защиту от записи с флешки или SD карты.
Файловая систем RAW
Повреждения файловой системы или таблицы разделов, при которых диск в Windows может определятся как RAW, также может быть причиной невозможности форматирования. Как восстановить данные с RAW диска и восстановить файловую систему описано в статье.
Физическое повреждение SD карты/ флешки
Проверьте, что в этом же слоте/порту компьютера нормально работаю другие аналогичные устройства. Возможно стоит показать вашу флешку в специализированную сервисную мастерскую. Если карта памяти новая, проверьте возможно она поддельная, этим часто грешат азиатские интернет-магазины.
Утилита HP USB Disk Storage Format Tool (качается с softpedia.com) – простая утилита для форматирования и создания загрузочных USB Flash накопителей, которая позволяет корректно обновить и исключить битые и проблемные секторы, и обойти другие ошибки. Несмотря на то, что изначально утилита разрабатывалась для нужд HP (HP Drive Key и DiskOnKey USB), она одинаково хорошо работает с USB/SD накопителями любых производителей. В большинстве она позволяет отформатировать накопители, которые не удается отформатировать стандартными средствами Windows.
Утилита USB Disk Storage Format Tool бесплатна и не требует установки. Достаточно запустить ее с правами администратора, выбрать USB/SD накопитель, нужную файловую системы и запустить форматирование (Не нужно включать опцию Quick Format!).
Утилита SD Formatter
Еще одной чрезвычайно полезной утилитой для форматирования карт памяти SD, SDHC и SDXC является утилита SD Formatter (https://www.sdcard.org/downloads/formatter_4/). Иногда ее называют реаниматором SD карт, которая позволяет восстановить работоспособность карт, когда другое программное обеспечение бессильно
Утилита форматирует накопители в соответствии с спецификацией флэш карт. Интерфейс утилиты также крайне простой: выбиваете карту, обязательно выберите опцию Overwrite Format и запустите форматирование.
Надеюсь, эта инструкция поможет решить проблему с ошибкой форматирования Windows was unable to complete the format.
Windows не удается завершить форматирование — что делать?
Операционной системе Виндовс не удается завершить форматирование — это довольно частая ошибка, которую можно устранить на любом устройстве, которое вы хотите отформатировать.
Неважно, флешка это, SSD или жесткий диск, или вообще SD карта. Ошибка может появляться в самых различных случаях. В данном материале собраны все способы и методы решения этой проблемы.
Из предыдущего материала вы могли узнать про восстановление Windows 10. Сегодня мы подробно и с картинками рассмотрим, что делать, если windows не удается завершить форматирование флешки, sd карты, ssd или жесткого диска.
Windows не удается завершить форматирование
Разберем по порядку методы, которые следует применять, чтобы сделать форматирование флешки возможным.
1. Используем инструмент управления дисками в Windows
Данная утилита уже встроена в операционную систему Виндовс 10, 7 и 8. Поэтому ничего дополнительно скачивать и устанавливать из интернета не нужно.
1. Нажмите одновременно две клавиши «WIN + R» на клавиатуре и вбейте команду — diskmgmt.msc
2. В окне утилиты найдите свою флешку — смотрите по ее размеру. Кликните по ней правой кнопкой мыши и сделайте форматирование. При желании укажите новую метку/название флешки, и оставьте быструю чистку, т.к. полная нужна лишь в редких случаях.
Важно! Если вы не видите своего съемного носителя вообще, значит том диска был удален и его нужно создать заново, чтобы носитель нормально отображался, работал и форматировался. Переходите ко второй главе.
2. Управления дисками в Windows — создаем том
Как уже писалось выше, если вы не видите в списке свою флешку, СД карту, жесткий или SSD диск, значит нужно создать том.
1. В этой же утилите есть другой список подключенных к компьютеру или ноутбуку дисков, он находится снизу. Найдите там свою флешку, в ее состоянии будет написан размер и то, что он не распределен (смотрите картинку).
2. Кликните по нему правой кнопкой мыши и выберите пункт «Создать простой том…». Откроется мастер создания тома, можете просто нажать на всех окнах кнопку «Далее» или, при желании, укажите дополнительные параметры:
- Размер тома — оставьте значение по умолчанию
- Буква диска в системе — при желании укажите, которая больше нравится или оставьте значение по умолчанию
- Отформатируйте, указав файловую систему и название тома
Флешка, сд карта или другой носитель будут отформатированы и сразу станут пригодны для использования, никакие дополнительные действия делать не нужно.
Интересно! Некоторые советуют использовать безопасный режим Windows 10, чтобы решить данную проблему. Это абсолютно бесполезное занятие, т.к. все прекрасно делается и без его использования.
3. Форматируем через консоль
С помощью консоли, используя встроенную утилиту DISKPART можно отформатировать даже, казалось бы, нерабочий диск/флешку. Также, мы уже рассматривали данный способ в материале — что делать, флешка не форматируется, но повторим его и здесь.
1. Нажмите одновременно клавиши «WIN + R» на клавиатуре и введите команду — cmd
2. Далее введите поочередно следующие команды:
- diskpart — запуск утилиты
- list disk — будет выведен список подключенных дисков, найдите тот, который вам нужен по его размеру
- select disk N — вместо N вставьте номер своего диска
- attributes disk clear readonly — снимем защиту от записи
- clean — очистка
- create partition primary — создание тома
- format fs=ntfs quick — быстрое форматирование в NTFS, вместо него можете указать FAT32, если убрать — quick, то будет полное форматирование
- exit — выход из утилиты
После ввода этих команд, ваш носитель будет сразу готов к работе и полностью отформатирован.
Интересно! В редких случаях такую проблему может вызывать активированный ключ/рычажок Lock на самой флешке или SD карте. Он просто блокирует запись на носителе. Установите его в неактивное положение.
4. Используем JetFlash Recovery
Одна из лучших утилит для решения проблемы с форматированием и восстановлением работоспособности съемных носителей. Попробуйте ее в случае, если все описанные выше способы не дали положительного результата.
Сразу после запуска, утилита сама найден подключенные внешние устройства и предложит исправить проблемы в их работе.
5. Используем SDFormatter для SD и MicroSD карт
Если проблема возникла именно с карточкой памяти, то обязательно скачайте эту утилиту. Она способна исправлять ошибки даже на, казалось бы, уже безнадежных SD-картах.
Сразу после запуска вам предложат выбрать карту по ее букве диска в системе, чтобы не запутаться можно будет увидеть и размер карты. Просто нажмите на кнопку «Format».
Интересно! Другой софт, который может помочь в решении данной проблемы, подробно рассмотрен в материале — программы восстановления флешки. Там же есть информация и для Виндовс 10, 7 и 8.
В заключение
Проблема должна исчезнуть после выполнения вами всех рекомендаций. Если этого не произошло, и вы видите до сих пор такую ошибку, значит проблема аппаратная и флеш носитель лучше поменять.
Windows не удается завершить форматирование — что делать?

В большинстве случаев проблема возникает после того, как карта памяти или флешка была извлечена из какого-то устройства (фотоаппарат, телефон, планшет и подобного), при использовании программ для работы с разделами дисков, в случаях внезапного отключения накопителя от компьютера во время выполнения операций с ним, при сбоях в питании или же при использовании накопителя какими-либо программами.
В этой инструкции — подробно о различных способах исправить ошибку «не удается завершить форматирование» в Windows 10, 8 и Windows 7 и вернуть возможность очистки и использования флешки или карты памяти.
Полное форматирование флешки или карты памяти в управлении дисками Windows
Прежде всего при возникновении ошибок с форматированием рекомендую попробовать два самых простых и безопасных, но не всегда работающих способа с использованием встроенной утилиты Windows «Управление дисками».
- Запустите «Управление дисками», для этого нажмите Win+R на клавиатуре и введите diskmgmt.msc
- В списке накопителей выберите вашу флешку или карту памяти, нажмите по ней правой кнопкой мыши и выберите «Форматировать».
- Рекомендую выбрать формат FAT32 и обязательно снимите отметку «Быстрое форматирование» (хотя процесс форматирования в данном случае может занять продолжительное время).
Возможно, в этот раз USB накопитель или карта SD будут отформатированы без ошибок (но не исключено, что снова появится сообщение о том, что системе не удается завершить форматирование). См. также: Чем отличается быстрое и полное форматирование.
Примечание: используя Управление дисками обратите внимание на то, как ваша флешка или карта памяти отображается в нижней части окна
Форматирование накопителя в безопасном режиме
Иногда проблема с невозможностью завершить форматирование бывает вызвана тем, что в работающей системе накопитель «занят» антивирусом, службами Windows или какими-либо программами. В этой ситуации помогает форматирование в безопасном режиме.
- Загрузите компьютер в безопасном режиме (Как запустить безопасный режим Windows 10, Безопасный режим Windows 7)
- Отформатируйте флешку или карту памяти с помощью стандартных средств системы или в управлении дисками, как это было описано выше.
Также вы можете загрузить «безопасный режим с поддержкой командной строки» а затем использовать её для форматирования накопителя:
format E: /FS:FAT32 /Q (где E: — буква накопителя который нужно отформатировать).
Очистка и форматирование USB накопителя или карты памяти в DISKPART
Способ с использованием DISKPART для очистки диска может помочь в тех случаях, когда на флешке или карте памяти была испорчена структура разделов или же какое-то устройство, к которому был подключен накопитель создало разделы на нем (в Windows могут быть проблемы, если на съемном накопителе есть несколько разделов).
- Запустите командную строку от имени администратора (как это сделать), затем по порядку используйте следующие команды.
- diskpart
- list disk (в результате выполнения этой команды запомните номер накопителя, который нужно отформатировать, далее — N)
- select disk N
- clean
- create partition primary
- format fs=fat32 quick (или fs=ntfs quick)
- Если после выполнения команды под пунктом 7 по завершении форматирования накопитель не появится в проводнике Windows, используйте пункт 9, иначе пропустите его.
- assign letter=Z (где Z — желаемая буква флешки или карты памяти).
- exit
После этого можно закрыть командную строку. Подробнее на тему: Как удалить разделы с флешки.
Если флешка или карта памяти все так же не форматируются
Если ни один из предлагаемых способов не помог, это может говорить о том, что накопитель вышел из строя (но не обязательно). В этом случае можно попробовать следующие инструменты, есть вероятность, что они смогут помочь (но в теории могут и усугубить ситуацию):
На этом завершаю и надеюсь, что проблема связанная с тем, что Windows не удается завершить форматирование была решена.
А вдруг и это будет интересно:
Почему бы не подписаться?
Рассылка новых, иногда интересных и полезных, материалов сайта remontka.pro. Никакой рекламы и бесплатная компьютерная помощь подписчикам от автора. Другие способы подписки (ВК, Одноклассники, Телеграм, Facebook, Twitter, Youtube, Яндекс.Дзен)
09.01.2020 в 16:37
помогла то что, если в другой комп тыкнуть все заработает, у меня заработало
22.01.2020 в 00:14
Когда подключаюсь через Управление Дисками, комп пишет «Подключение к службе виртуальных дисков» и все, тишина. Когда пробую через DISKPART, он дает ввести команду diskpart, а дальше уже ничего напечатать не получается. Что со мной?) Это вообще лечится?)
22.01.2020 в 09:43
Здравствуйте.
Такое бывает, когда какой-то из подключенных дисков работает неправильно на аппаратном уровне, попросту — неисправен физически. Еще вариант: плохо подключен (кабели не контачат, разъем сломан).
21.11.2020 в 13:38
Тоже самое у меня сейчас. Это все из-за неисправной флешки. Я когда переподключил флешку, программа заработала, но флешку так и не смог вылечить. Отображает как RAW и хоть ты тресни. Какими только утилитами не форматировал.
25.01.2020 в 13:37
DiskPart выдает «Программа DiskPart обнаружила ошибку: Ошибка в данных (CRC). Дополнительные сведения см. в журнале событий системы.»
Не могу отформатировать sd-карту ни каким из приведенных способов. Также пытался использовать спец программы, тоже неудачно. Файлы с флешки читаются, но на нее нельзя записать новые или удалить старые. Проблема появилась после того, как я попытался вставить ее в телефон. Телефон ее не увидел. В «управлении дисками» видно, что есть 60МБ не распределенного места. Сама карта памяти новая. Что можно попробовать еще?
26.01.2020 в 11:38
Программу SD Card formatter и Formatter Silicon Power (даже если карта другой марки) тоже опробовали? — https://remontka.pro/usb-repair-software/
27.01.2020 в 12:56
Да, SD Card formatter при 0% прогресса выдает ошибку «Formatting failed», а Silicon зависает на «Recovering Disk…» и ничего не происходит
28.01.2020 в 10:32
Что-то по совокупности всего написанного склоняюсь к аппаратной неисправности карты памяти. А то, что появилось после вставки в телефон — либо совпадение, либо в процессе манипуляций и произошло повреждение.
12.03.2020 в 18:27
Здравствуйте. Устройство (консоль PSP) не может считать карту памяти MemoryStick Pro Duo на 8гб от SanDisk. При подключении через ПК показывает объем карточки не 8ГБ, а почему-то 8МБ и файловую систему RAW. Устройство форматировать не смогло карточку, штатные ср-ва Windows — тоже. Пробовал описанный здесь способ DISKPART — после команды «create partition primary» говорит, что нет доступных свободных областей. Думал контакты сдохли на карточке, но ведь комп ее видит… Что можно сделать в такой ситуации?
13.03.2020 в 12:34
По описанию похоже на какую-то аппаратную неисправность карты памяти все-таки. Что именно — не знаю.
13.03.2020 в 19:17
Благодарю за ответ. Проще, наверное, новую купить. Спасибо.
01.05.2020 в 16:24
пытался отформатировать через diskpart попробовал 7 и 9 пунктом, пишет выберите том и повторите попытку. Что делать?
06.05.2020 в 01:03
Сколько рылся, искал по сети интернет, эта статья самая полезная и продуктивная! Спасибо!
01.10.2020 в 22:04
Хотелось бы добавить оооочень настоятельное предупреждение не запускать команду format без ключа «quick». Жирным шрифтом 32 кегля красного цвета и очень много восклицательных знаков. Это чревато очень плачевными последствиями. Я попробовал. Не делайте так! Внешний диск на 500Gb. За первые две минуты процесс 1%, через 4 минуты — 2%, 7 — 3%, 11 — 4%, 16 — 5%, 26 — 6% … Прикинул закономерность и несколько удивился. Короче, я не дождался, рискнул набрать Ctrl-C. Думал, что диску хана. На удивление, после жесткой перезагрузки системы диск был виден тем же DISKPART. Тут уж я просто сделал CLEAN и дальше форматирование с ключом «quick». До конца еще не уверен, что диск в порядке, тестирую. Желаю никому не попадать в такую ситуацию. Внимательно читайте инструкции и вдумчиво их выполняйте.
К автору материала: строку
такие зануды как я могут воспринять так, что для ntfs можно команду запустить без ключа quick. Запустить то конечно можно, но… Причину, по которой так делать не рекомендуется, описал выше.
Спасибо за Ваши инструкции, они помогают. Подписан недавно. Всем мира и благополучия.
02.10.2020 в 15:22
Спасибо, внес исправление в строку (в вашем комментарии почему-то она исчезла, но я догадался, о какой строке речь).
10.10.2020 в 14:19
Спасибо большое! Очень помогла статья отформатировать флешку!
26.11.2020 в 15:33
Огромное спасибо) Казалось безнадежно испортилась флешка, оказывается все работает!) Дай бог тебе здоровья)
08.12.2020 в 22:07
Огромное спасибо , дай бог здоровья вам!
10.12.2020 в 09:53
25.01.2021 в 21:37
Ура — заработало!
Всем привет. В результате глючного (не корректно написаного) дополнения в Биос — «ака драйвера» Marvel для SATA3, был создан RAID_0 из одного диска.
Диск стал определяться везде как RAW. DiskPart (и другие) стирал и создавал разделы, но форматировать и переводить в NTFS все отказывались и висли (в Fat32 — тоже).
DMDE (free версия) легко вскрыл содержимое и предложил варианты восстановления данных, но мне это было не нужно (а програмка понравилась).
С помощью Victoria — переписал конфигурацию накопителя через DCO (типо микропрограмму), затер все данные, просканировал. Нашлись новые «бред сектора» — диск не новый…
Что именно помогло не знаю, но DiskPart корректно отработал команду convert mbr, диск стал NTFS и отформатировался.
Если chkdsk не будет ругаться, буду считать — тест удачным.
Впереди 2 HDD с которых нужно частично восстановить данные.
27.01.2021 в 18:22
Приветствую.
Диск HDD с какими то «глюками» — явно. Подключил через USB док-станцию (типа то-же флешка).
SMART при этом = выдаёт «просто идеальные» правильные данные. Никаких плохих секторов и.т.д. (диск не новый)
Данные (не критические) — спасти не удалось.
Всеми средствами по порядку отформатировать — не удалось.
Наконец жостко:
DISKPART> format fs=ntfs
Завершено (в процентах): 100
Программа DiskPart обнаружила ошибку: Параметр задан неверно.
Дополнительные сведения см. в журнале событий системы.
Ошибок в журнале событий не нашел (предупреждений «море»)
В управлении дисками увидел, что определяется файловая система как — RAW.
Далее в DISKPART последовательно: — list disk, sel disk N, clean,
CONVERT MBR,
и через «Управление дисками» — «создать простой том».
Диск заработал на полную мощь без ошибок (пока). Буду проверять в процессе…
Похоже «глюки» были исключительно программные, и 2Тб вернутся в систему ))
07.02.2021 в 17:25
DISKPART> format fs=fat32 quick
Завершено (в процентах): 0
Ошибка службы виртуальных дисков:
Размер тома слишком велик.
Не подскажите в чём может быть проблема?
08.02.2021 в 09:12
Здравствуйте.
А какой размер? Вообще, Windows должна уметь работать с томами FAT32 до 2 Тб.
09.02.2021 в 00:11
64 gb
Пробовал и с помощью sd card formater, тоже не может отформатировать. Может проблема с самой картой?
09.02.2021 в 09:42
Может. Но попробуйте ещё, если есть возможность, отформатировать не на компьютере, а в телефоне, фотоаппарате или еще каком-то устройстве.
09.02.2021 в 18:32
Пробовал в телефоне, процесс останавливается на 20%
10.02.2021 в 08:48
Тогда похоже, что действительно всё….
12.02.2021 в 14:15
HDD. SMART «ругается» уже на многое. Время наработки 25575…
Подключил в USB через док-станцию. При форматировании компом — «отваливается» (явно на разной стадии) чем не форматируй. Вроде очевидно — SMART «Амплитуда дрожания головок» в критическом состоянии.
А вот на Ноуте — никаких проблем с форматом, и работой. Вроде ПО (система драйвера) идентичное. С чем такое может быть связано?
(доверяю только перфоленте из титана 🙂
13.02.2021 в 08:49
Здравствуйте. По описанию я бы на просадки питания подумал.
15.02.2021 в 07:42
На флешке 64 Гб видит только 8 Мб. Это там, где управление дисками. Остальной памяти просто нет. Это случилось после попытки отформатировать.
15.02.2021 в 08:42
Попробуйте вот так, используйте способ с командной строкой: https://remontka.pro/delete-partitions-usb/
17.02.2021 в 03:04
Огромное спасибо. Метод с использованием DISKPART выручил