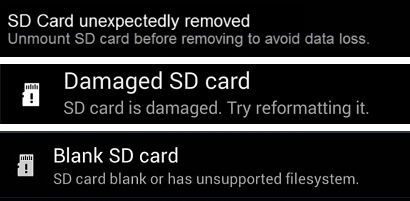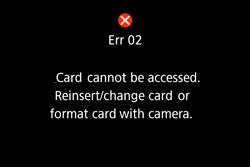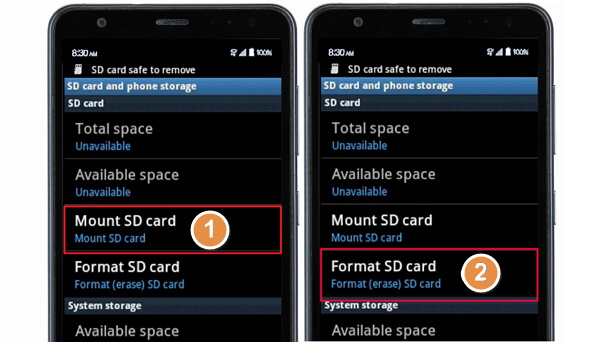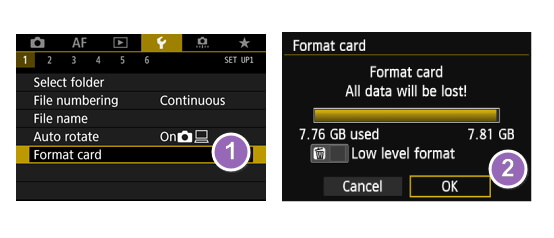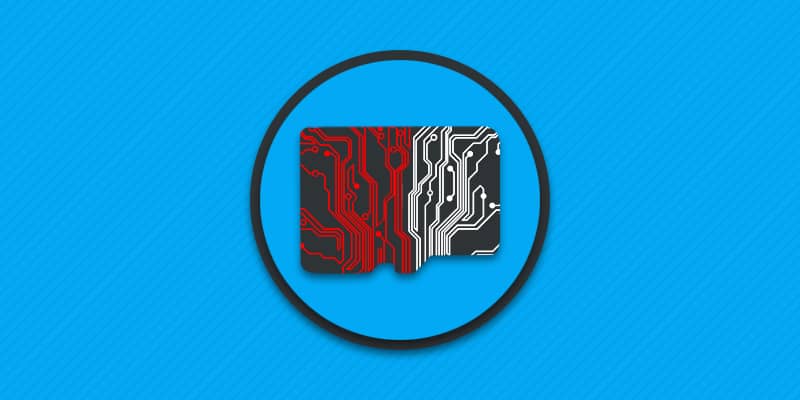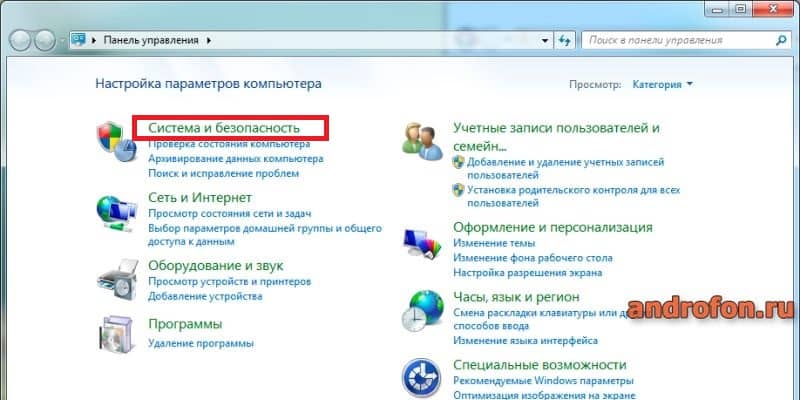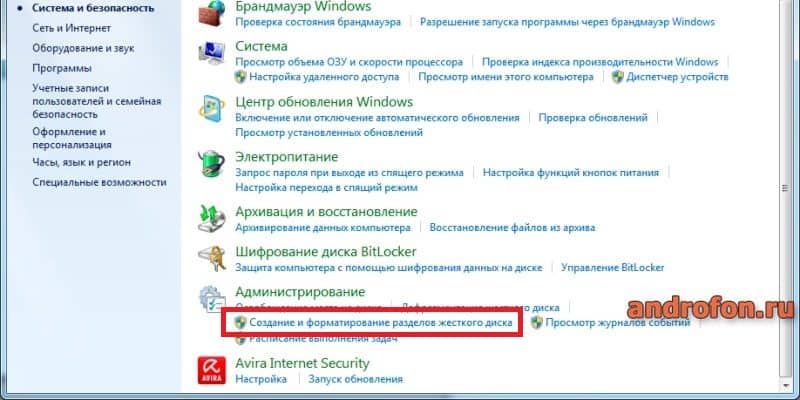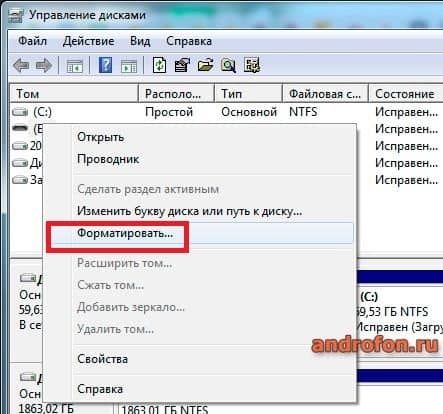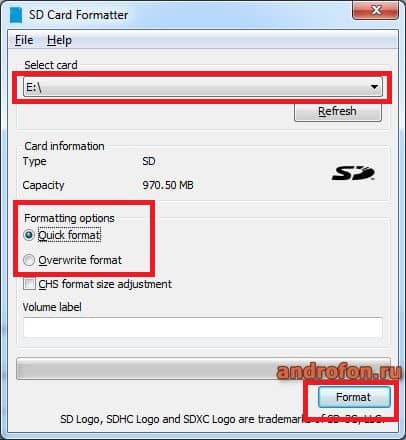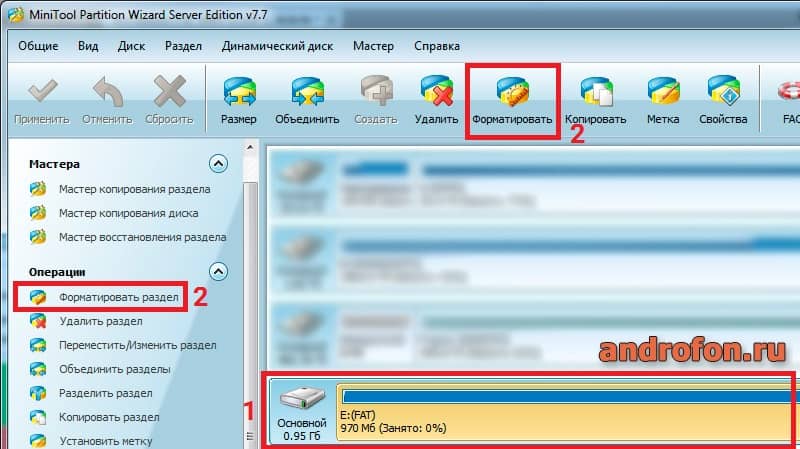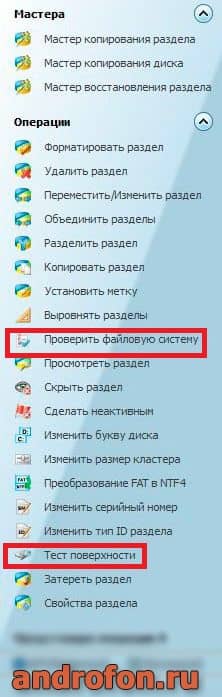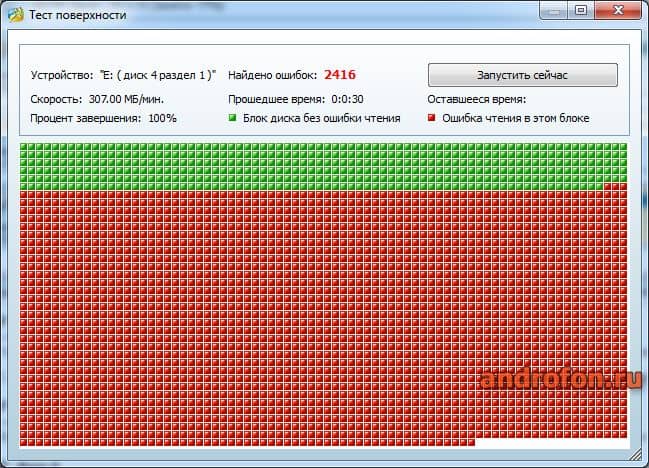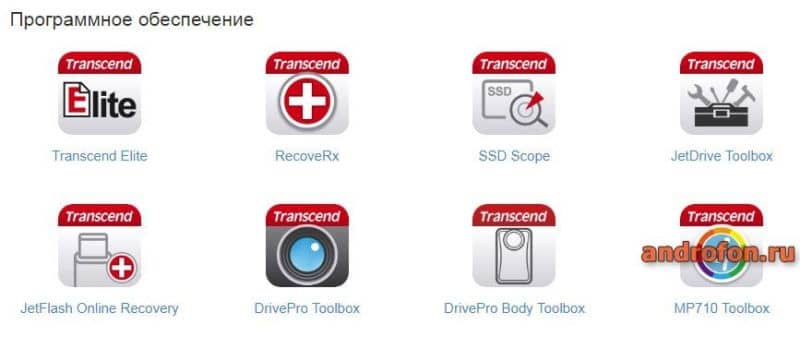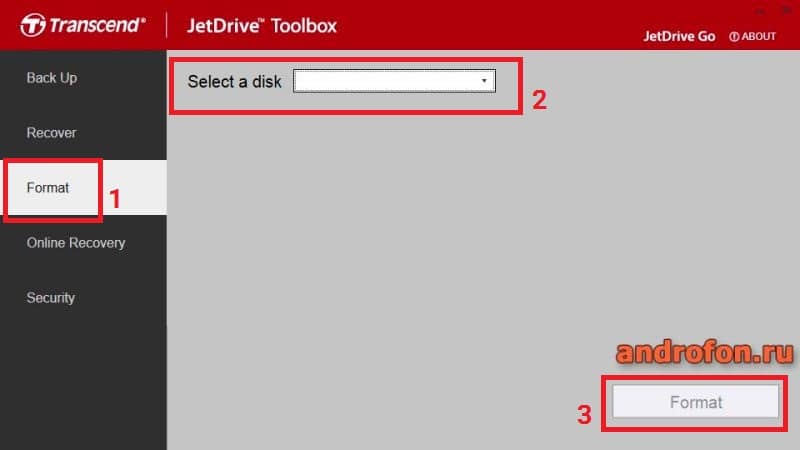Don’t worry if you can’t format SD card on phone, camera, or Windows PC. On this page, you’ll learn why you can’t format SD card, how to fix this error, and successfully format SD card on your devices.
SD card, as a type of memory card in portable electronic devices, is widely used on Android phones, tablets, cameras, and some media players. The SD card also works as extended storage for you to save or back up files. To make use of a brand new SD card or set SD card for some specific usage, you’ll need to format the SD card.
However, sometimes, due to some unknown errors, you may not be able to format the SD card. Check out the reasons why you can’t format the SD card and learn how to fix this issue from the following parts.
Why Can’t I Format an SD Card
To help you fully resolve the SD card cannot format issues, it’s a wise choice to get to know the reasons behind this error. Usually, reasons for can’t format SD card error on different devices are dissimilar.
Check the exact causes of why you can’t format an SD card on your phone, camera, or computer:
On an Android phone:
- SD card unexpectedly removed or unmounted.
- SD card is damaged. Try reformatting it.
- Blank SD card or has an unsupported file system.
On a camera:
- Card cannot be accessed. Reinsert/change the card or format card with camera.
On a PC:
- Windows was unable to complete the format.
- SD is locked, encrypted, or write-protected.
- SD card is corrupted.
- SD contains an invalid file system (RAW) or file system is unsupported on Windows.
How Can I Fix Can’t Format SD Card Error (On Phone, Camera, PC)
So how do I fix an SD card that won’t format or SD card cannot format? This is what we’re going to discuss and you are also suggested to take the tips as follows:
1. Pick Up a Proper Way
As the ways to fix SD card cannot format error are distinctive, we suggest you take the specific fixes that apply to your situation:
- #1. Fix Can’t Format SD Card on Android Phone
- #2. Fix SD Card Can’t Format Issue on Camera
- #3. Fix SD Cannot Format on Windows PC
2. Back Up Essential SD Card Files in Advance
In order to avoid unnecessary file loss issue, and if you can still access the SD card, please back up all vital data from the SD card to another secure location.
If your SD card is inaccessible, don’t worry. You can first fix this error with the suggested method as presented in the next 3 parts and then turn to reliable EaseUS Data Recovery Wizard such as EaseUS Data Recovery Wizard to restore your valuable SD card files.
Part 1. Fix Can’t Format SD Card on Android Phone
When you can’t format SD card on an Android phone, you can first try the steps to make it work again:
Step 1. Remove and reconnect the SD card to your phone.
Step 2. Restart the Android phone and go to Settings.
Step 3. Tap «Storage», locate the SD card, and tap on «Mount SD Card».
Step 4. Then tap on «Format SD Card» to start formatting it on your phone.
If it doesn’t work, move the SD card, connect it to your PC via an SD card reader, and format it on your PC.
After this, insert the SD card back and restart your phone, you should be able to use the card as extended storage to save music, photos, and other data by now.
Also Read: SD Won’t Mount on Android or PC
Note that if the presented method doesn’t work, it’s highly possible that the SD card is corrupted or has an unsupported file system. You need to take the card out of your phone and connect it to a computer. Then turn to the fixes in Part 3 for help.
Part 2. Fix SD Can’t Format on Camera
Mostly, when you are unable to format the SD card, you can remove and reinsert the card. And reformat the SD card again. Here are the steps to fix SD card can’t format issue on your Camera:
Step 1. Take the SD card out of your camera.
Step 2. Unlock the SD card by changing its switch.
Step 3. Replace a new SD card if it’s damaged.
Step 4. Insert SD card to the camera, restart it and go to Settings.
Step 5. Select SD card and select «Format Card», click «OK»
Wait for the formatting to finish. If you still can’t format it, move the card and connect it to your PC, format it on your computer instead. If you can’t format the SD card on your computer, refer to the fixes in the next part to resolve this error with ease.
When you can’t format SD card on Windows PC or mobile phone, camera, it’s probably that your card is containing internal errors, such as file system corruption, write-protected, unsupported file system, etc.
Here we collected * methods that you can try them one by one to fix this error and format your SD card successfully:
- #1. Remove Write Protection from SD Card
- #2. Check and Repair SD Card Error
- #3. Format SD Card with Best SD Card Formatter
Remove Write Protection from SD Card
Mostly, when you see Windows warning that it was unable to complete the format on your SD card, the first thing we suggest you do is to check if the SD card is write-protected.
Check SD Card
Step 1. Connect SD card to PC and open File Explorer.
Step 2. Check if the SD card:
- Format SD, it will pop up with the «Disk is write protected» error message.
- If the SD card is encrypted, it will be marked with a lock icon.
- If the SD card is read-only, it will show as read-only in its Properties setting.
Remove Write Protection with DiskPart Command
Step 1. Connect SD card to PC.
Step 2. Press Windows + R, type cmd and hit Enter.
Step 3. Type the command lines below and hit Enter each time:
- dispart
- list disk
- select disk # (Replace # with the disk number of your SD card.)
- attributes disk clear readonly
Step 4. Type exit to close DiskPart when the process completes.
Write Protection Removal Tool
If you don’t consider yourself a pro-computer user and you’re not familiar with command-lines, don’t worry. There are graphical-based solutions to help you remove write-protection from your hard drives, USB drives, and even SD cards.
EaseUS CleanGenius is one of these tools that helps you fix aforementioned issues on your drives without knowing a thing about command-line.
Here’s an easy-to-follow guide on how to use this tool to get your issues sorted:
Step 1: DOWNLOAD and install EaseUS CleanGenius (free) on your computer.
Step 2: Run EaseUS CleanGenius on your PC, select Optimization and choose the Write Protection mode.
Step 3: Select the device that is write-protected and click Disable to remove the protection.
Note: If your SD card is locked by encryption software or it’s encrypted by BitLocker, see also: How to Remove Write Protection from SD Card.
Check and Repair SD Card Errors (Bad Sectors, File System Error)
As listed in the causes at the beginning of this page, bad sectors, invalid or corrupted file systems, etc., can lead to SD cards cannot format error.
The best way is to check and repair internal SD card errors with the CHKDSK command:
Step 1. Insert SD card to your PC.
Step 2. Press Windows + X keys and select «Command Prompt (Admin)».
Step 3. Type CHKDSK F: /f /r hit Enter.
(Replace F with the drive letter of your SD card.)
Usually, it will spend 3-4 hours. Wait for the process to complete and then all bad sectors and the corrupted file systems will be fixed by this command.
Format SD card to FAT32/NTFS
Now that you can retry to use Disk Management to format the SD card to a supported file system like FAT32 or NTFS on your computer again:
Step 1. Connect the SD card to your computer.
Step 2. Press Windows + R keys and type diskmgmt.msc and hit Enter.
Step 3. On Disk Management, right-click on SD card, and choose «Format Volume…».
Step 4. Reset the file system on your SD card into FAT32 or NTFS and click OK to confirm.
You May Also Like:
- Format SD Card using CMD
- Top 5 SD Card Formatter
Bonus Tip: Recover Lost Data from Formatted SD Card
As we know, that sometimes, when the SD card is inaccessible, you’ll have to format it first. As a result, data loss is inevitable.
In this case, you’ll need to recover data after formatting the SD card. The sooner you take action, the better chance you have for SD card format recovery.
You have two options: 1. Use SD Card Recovery Software; 2. Customize Data Recovery Service.
Option 1. Use SD Card File Recovery Software
Turning to a reliable SD card EaseUS Data Recovery Wizard is a wise choice. Here, you can try EaseUS Data Recovery Wizard that enables you to fully restore all missing and hidden files from inaccessible SD card, USB, or even external hard drive with a few simple clicks.
Just download and install it on your PC and try to recover data with the guide here.
Step 1. Connect the SD card, memory card, or CF Card to your computer and launch EaseUS memory card recovery software on your PC. The SD card will be listed under the Devices section. Choose the SD card and click «Scan» to start looking for your lost data.
Step 2. The software will start a scan automatically. The scan is powerful enough to find all lost files that even lost file names. After the scanning process, you can find deleted items from the tree-view panel on the left. Then, click «Filter» if you are looking for a specific file type, like photos, documents, videos or emails.
Step 3. You can directly double-click the files to preview the content. After this, you can choose wanted files and click «Recover» to restore them to a secure location on your PC or other external storage devices.
Option 2. Customize Data Recovery Service
Consult with EaseUS Data Recovery Experts for one-on-one manual recovery service. We could offer the following services after FREE diagnosis:
- Repair corrupted RAID structure, unbootable Windows OS and corrupted virtual disk file (.vmdk, .vhd, .vhdx, etc.)
- Recover/repair lost partition and re-partitioned drive
- Unformat hard drive and repair raw drive (BitLocker encrypted drive)
- Fix disks that become GPT-protected partitions
Conclusion
On this page, we explained why can’t an SD card be formatted and the complete process of fixing the «Can’t format SD card» error on your phone, camera, or computer.
Note that if your SD card is accessible, don’t forget to back up all important files first. Otherwise, you’ll need to turn to data recovery software like EaseUS Data Recovery Wizard for help after formatting the SD card.
If you have a further question related to SD card can’t format, don’t worry. Check the questions and answers here. You may find a satisfying answer.
People Also Ask
1. Why can’t I format my SD card as internal storage?
To turn to an SD card as internal storage, you must check if the card is blank. If your SD card is not blank, it must be the reason why you can’t format it as internal storage.
Follow the steps here for help:
- 1. Empty the SD card on your computer.
- 2. Insert the SD card to your Android phone.
- 3. Go to Settings, select «Storage».
- 4. Select the SD card, tap the three dots, and select «Settings»
- 5. Select «Format as internal», then select «Erase & Format».
- 6. Reboot your phone.
2. How do I fix a corrupted SD card?
When your SD Card is corrupted, turn to the steps here for a quick fix:
- 1. Reconnect the SD card to your PC or a new one.
- 2. Assign a new drive letter to the card.
- 3. Show hidden files on the SD.
- 4. Run CHKDSK to fix file system error.
- 5. Update SD card driver.
- 6. Format SD card to FAT32, exFAT, etc.
3. Can’t format/erase SD card on Mac, Help!
According to most Mac users, Disk Utility can’t format or erase SD card due to some reasons. Here are some practical fixes that you can try:
- 1. Unlock the SD card.
- 2. If the SD card contains Mac unsupported file system, format it on Windows.
- 3. Turn to a third-party SD card formatting tool.
- 4. Clear read-only from SD card and format it again.
Don’t worry if you can’t format SD card on phone, camera, or Windows PC. On this page, you’ll learn why you can’t format SD card, how to fix this error, and successfully format SD card on your devices.
SD card, as a type of memory card in portable electronic devices, is widely used on Android phones, tablets, cameras, and some media players. The SD card also works as extended storage for you to save or back up files. To make use of a brand new SD card or set SD card for some specific usage, you’ll need to format the SD card.
However, sometimes, due to some unknown errors, you may not be able to format the SD card. Check out the reasons why you can’t format the SD card and learn how to fix this issue from the following parts.
Why Can’t I Format an SD Card
To help you fully resolve the SD card cannot format issues, it’s a wise choice to get to know the reasons behind this error. Usually, reasons for can’t format SD card error on different devices are dissimilar.
Check the exact causes of why you can’t format an SD card on your phone, camera, or computer:
On an Android phone:
- SD card unexpectedly removed or unmounted.
- SD card is damaged. Try reformatting it.
- Blank SD card or has an unsupported file system.
On a camera:
- Card cannot be accessed. Reinsert/change the card or format card with camera.
On a PC:
- Windows was unable to complete the format.
- SD is locked, encrypted, or write-protected.
- SD card is corrupted.
- SD contains an invalid file system (RAW) or file system is unsupported on Windows.
How Can I Fix Can’t Format SD Card Error (On Phone, Camera, PC)
So how do I fix an SD card that won’t format or SD card cannot format? This is what we’re going to discuss and you are also suggested to take the tips as follows:
1. Pick Up a Proper Way
As the ways to fix SD card cannot format error are distinctive, we suggest you take the specific fixes that apply to your situation:
- #1. Fix Can’t Format SD Card on Android Phone
- #2. Fix SD Card Can’t Format Issue on Camera
- #3. Fix SD Cannot Format on Windows PC
2. Back Up Essential SD Card Files in Advance
In order to avoid unnecessary file loss issue, and if you can still access the SD card, please back up all vital data from the SD card to another secure location.
If your SD card is inaccessible, don’t worry. You can first fix this error with the suggested method as presented in the next 3 parts and then turn to reliable EaseUS Data Recovery Wizard such as EaseUS Data Recovery Wizard to restore your valuable SD card files.
Part 1. Fix Can’t Format SD Card on Android Phone
When you can’t format SD card on an Android phone, you can first try the steps to make it work again:
Step 1. Remove and reconnect the SD card to your phone.
Step 2. Restart the Android phone and go to Settings.
Step 3. Tap «Storage», locate the SD card, and tap on «Mount SD Card».
Step 4. Then tap on «Format SD Card» to start formatting it on your phone.
If it doesn’t work, move the SD card, connect it to your PC via an SD card reader, and format it on your PC.
After this, insert the SD card back and restart your phone, you should be able to use the card as extended storage to save music, photos, and other data by now.
Also Read: SD Won’t Mount on Android or PC
Note that if the presented method doesn’t work, it’s highly possible that the SD card is corrupted or has an unsupported file system. You need to take the card out of your phone and connect it to a computer. Then turn to the fixes in Part 3 for help.
Part 2. Fix SD Can’t Format on Camera
Mostly, when you are unable to format the SD card, you can remove and reinsert the card. And reformat the SD card again. Here are the steps to fix SD card can’t format issue on your Camera:
Step 1. Take the SD card out of your camera.
Step 2. Unlock the SD card by changing its switch.
Step 3. Replace a new SD card if it’s damaged.
Step 4. Insert SD card to the camera, restart it and go to Settings.
Step 5. Select SD card and select «Format Card», click «OK»
Wait for the formatting to finish. If you still can’t format it, move the card and connect it to your PC, format it on your computer instead. If you can’t format the SD card on your computer, refer to the fixes in the next part to resolve this error with ease.
When you can’t format SD card on Windows PC or mobile phone, camera, it’s probably that your card is containing internal errors, such as file system corruption, write-protected, unsupported file system, etc.
Here we collected * methods that you can try them one by one to fix this error and format your SD card successfully:
- #1. Remove Write Protection from SD Card
- #2. Check and Repair SD Card Error
- #3. Format SD Card with Best SD Card Formatter
Remove Write Protection from SD Card
Mostly, when you see Windows warning that it was unable to complete the format on your SD card, the first thing we suggest you do is to check if the SD card is write-protected.
Check SD Card
Step 1. Connect SD card to PC and open File Explorer.
Step 2. Check if the SD card:
- Format SD, it will pop up with the «Disk is write protected» error message.
- If the SD card is encrypted, it will be marked with a lock icon.
- If the SD card is read-only, it will show as read-only in its Properties setting.
Remove Write Protection with DiskPart Command
Step 1. Connect SD card to PC.
Step 2. Press Windows + R, type cmd and hit Enter.
Step 3. Type the command lines below and hit Enter each time:
- dispart
- list disk
- select disk # (Replace # with the disk number of your SD card.)
- attributes disk clear readonly
Step 4. Type exit to close DiskPart when the process completes.
Write Protection Removal Tool
If you don’t consider yourself a pro-computer user and you’re not familiar with command-lines, don’t worry. There are graphical-based solutions to help you remove write-protection from your hard drives, USB drives, and even SD cards.
EaseUS CleanGenius is one of these tools that helps you fix aforementioned issues on your drives without knowing a thing about command-line.
Here’s an easy-to-follow guide on how to use this tool to get your issues sorted:
Step 1: DOWNLOAD and install EaseUS CleanGenius (free) on your computer.
Step 2: Run EaseUS CleanGenius on your PC, select Optimization and choose the Write Protection mode.
Step 3: Select the device that is write-protected and click Disable to remove the protection.
Note: If your SD card is locked by encryption software or it’s encrypted by BitLocker, see also: How to Remove Write Protection from SD Card.
Check and Repair SD Card Errors (Bad Sectors, File System Error)
As listed in the causes at the beginning of this page, bad sectors, invalid or corrupted file systems, etc., can lead to SD cards cannot format error.
The best way is to check and repair internal SD card errors with the CHKDSK command:
Step 1. Insert SD card to your PC.
Step 2. Press Windows + X keys and select «Command Prompt (Admin)».
Step 3. Type CHKDSK F: /f /r hit Enter.
(Replace F with the drive letter of your SD card.)
Usually, it will spend 3-4 hours. Wait for the process to complete and then all bad sectors and the corrupted file systems will be fixed by this command.
Format SD card to FAT32/NTFS
Now that you can retry to use Disk Management to format the SD card to a supported file system like FAT32 or NTFS on your computer again:
Step 1. Connect the SD card to your computer.
Step 2. Press Windows + R keys and type diskmgmt.msc and hit Enter.
Step 3. On Disk Management, right-click on SD card, and choose «Format Volume…».
Step 4. Reset the file system on your SD card into FAT32 or NTFS and click OK to confirm.
You May Also Like:
- Format SD Card using CMD
- Top 5 SD Card Formatter
Bonus Tip: Recover Lost Data from Formatted SD Card
As we know, that sometimes, when the SD card is inaccessible, you’ll have to format it first. As a result, data loss is inevitable.
In this case, you’ll need to recover data after formatting the SD card. The sooner you take action, the better chance you have for SD card format recovery.
You have two options: 1. Use SD Card Recovery Software; 2. Customize Data Recovery Service.
Option 1. Use SD Card File Recovery Software
Turning to a reliable SD card EaseUS Data Recovery Wizard is a wise choice. Here, you can try EaseUS Data Recovery Wizard that enables you to fully restore all missing and hidden files from inaccessible SD card, USB, or even external hard drive with a few simple clicks.
Just download and install it on your PC and try to recover data with the guide here.
Step 1. Connect the SD card, memory card, or CF Card to your computer and launch EaseUS memory card recovery software on your PC. The SD card will be listed under the Devices section. Choose the SD card and click «Scan» to start looking for your lost data.
Step 2. The software will start a scan automatically. The scan is powerful enough to find all lost files that even lost file names. After the scanning process, you can find deleted items from the tree-view panel on the left. Then, click «Filter» if you are looking for a specific file type, like photos, documents, videos or emails.
Step 3. You can directly double-click the files to preview the content. After this, you can choose wanted files and click «Recover» to restore them to a secure location on your PC or other external storage devices.
Option 2. Customize Data Recovery Service
Consult with EaseUS Data Recovery Experts for one-on-one manual recovery service. We could offer the following services after FREE diagnosis:
- Repair corrupted RAID structure, unbootable Windows OS and corrupted virtual disk file (.vmdk, .vhd, .vhdx, etc.)
- Recover/repair lost partition and re-partitioned drive
- Unformat hard drive and repair raw drive (BitLocker encrypted drive)
- Fix disks that become GPT-protected partitions
Conclusion
On this page, we explained why can’t an SD card be formatted and the complete process of fixing the «Can’t format SD card» error on your phone, camera, or computer.
Note that if your SD card is accessible, don’t forget to back up all important files first. Otherwise, you’ll need to turn to data recovery software like EaseUS Data Recovery Wizard for help after formatting the SD card.
If you have a further question related to SD card can’t format, don’t worry. Check the questions and answers here. You may find a satisfying answer.
People Also Ask
1. Why can’t I format my SD card as internal storage?
To turn to an SD card as internal storage, you must check if the card is blank. If your SD card is not blank, it must be the reason why you can’t format it as internal storage.
Follow the steps here for help:
- 1. Empty the SD card on your computer.
- 2. Insert the SD card to your Android phone.
- 3. Go to Settings, select «Storage».
- 4. Select the SD card, tap the three dots, and select «Settings»
- 5. Select «Format as internal», then select «Erase & Format».
- 6. Reboot your phone.
2. How do I fix a corrupted SD card?
When your SD Card is corrupted, turn to the steps here for a quick fix:
- 1. Reconnect the SD card to your PC or a new one.
- 2. Assign a new drive letter to the card.
- 3. Show hidden files on the SD.
- 4. Run CHKDSK to fix file system error.
- 5. Update SD card driver.
- 6. Format SD card to FAT32, exFAT, etc.
3. Can’t format/erase SD card on Mac, Help!
According to most Mac users, Disk Utility can’t format or erase SD card due to some reasons. Here are some practical fixes that you can try:
- 1. Unlock the SD card.
- 2. If the SD card contains Mac unsupported file system, format it on Windows.
- 3. Turn to a third-party SD card formatting tool.
- 4. Clear read-only from SD card and format it again.
На чтение 13 мин Просмотров 9.4к. Опубликовано 28.02.2019

Содержание
- Почему возникает ошибка
- Виды ошибок
- Решаем проблему
- Как восстановить microSD без форматирования
- Через Андроид
- Работаем с ПК
- Форматирование
- С телефона
- Форматирование на ПК
- Итоги и комментарии
- Видеоинструкция
Почему возникает ошибка
Ваша карточка может перестать работать из-за ряда причин, которые перечислены ниже:
- Неправильное извлечение устройства. Перед тем как физически вытащить карту памяти, ее нужно программно отключить;
- Сбой в работе операционной системы. Иногда неправильные процессы в самой ОС Андроид приводят к повреждению файловой таблицы накопителя;
- Устаревшая ФС. Если ваша карта памяти отформатирована в FAT, это может приводить к несовместимости с новым ПО и вызывать сбои;
- Внезапное прекращение считывания или записи данных. Если в момент записи или чтения информации с накопителя прервать процесс раньше времени, может возникнуть ошибка, которая в дальнейшем нарушит работоспособность карты памяти.
Важно! Перед тем как извлекать микро СД, обязательно отключайте ее в настройках телефона.
Виды ошибок
В большинстве случаев к сбою работы съемного накопителя в Андроид-девайсах приводят такие факторы:
- Физическое повреждение (нарушены внутренние элементы устройства, например, дорожки, сами чипы или корпус);
- Сбои в работе файловой таблицы, нарушение конкретных блоков.
Решаем проблему
Ниже вы найдете несколько способов восстановления вашего съемного накопителя, который перестал читаться. В первую очередь будет описан алгоритм восстановления данных, ведь это нужно сделать обязательно. Далее, если спасти файлы не удастся и способ не помогает, можно переходить к более радикальным мерам, а именно, форматированию.
И те, и другие действия можно осуществить как с самого телефона/планшета, так и с ПК. Правда, во втором случае нам понадобится специальный переходник или кардридер, при помощи которого флешка будет подключена к ПК. Стоит такое устройство откровенно недорого, да и приобрести его можно на каждом углу. Итак, приступим к решению поставленной задачи.
Как восстановить microSD без форматирования
Изначально приступим к попытке восстановить данные. Ведь наверняка, когда флешка дала сбой, на ней остались важные для вас фото, музыка или видео.
Внимание! О том, как вытащить флешку именно из вашего телефона, ищите информацию в сети. Предпочтительно – на официальном сайте.
Через Андроид
Непосредственно с телефона решить проблему проще и удобнее. Ведь так нам не нужен ни USB Card Reader, ни сам ПК или ноутбук. Все что потребуется – это всего лишь скачать специальную программку. Рассмотрим, как это делается.
Undeleter
Итак, помочь нам с вами в восстановлении важных данных сможет утилита по имени Undeleter. Незамедлительно приступим к ее установке. Делается это так:
- Почти любое приложение в Android можно инсталлировать из фирменного магазина от Google. Как вы уже догадались – это Play Маркет. Запускаем его.
- В поисковой строке прописываем название нужной нам программы. В данном случае «Undeleter». Ждем появления результатов в поисковой выдаче и тапаем по нужному.
- Затем, когда мы попадем на домашнюю страничку приложения, жмем отмеченную на скриншоте кнопку.
- Перед тем как начнется загрузка и автоматическая установка, нам еще предстоит принять запрос на доступ к системным ресурсам. Делаем это нажатием кнопки, которую мы обвели красной рамкой.
- В итоге начнется скачивание APK и его последующая установка.
- Когда процесс будет завершен, вы увидите кнопку запуска. Программу можно открыть прямо из Плей Маркет.
- Также ярлык появится и на домашнем экране Android.
Теперь, когда мы успешно инсталлировали нужный софт, пришло время рассказать, как с ним работать. Так сделаем же это:
- Запустите программу Undeleter и нажмите кнопку с надписью «ДАЛЬШЕ». Тут нам просто рассказывают, для чего вообще нужна утилита и что она «умеет». Также нас готовят к тестированию устройства на предмет наличия в нем Root-полномочий.
Root-права – разблокированный доступ пользователя непосредственно к файлам прошивки. В стандартных ОС (не рутированных) это запрещено.
- Началась проверка Рут-прав. Ждем ее завершения.
- В нашем случае Root присутствует, поэтому возникает запрос на предоставление доступа к нему. Жмем соответствующую кнопку.
Внимание! Если у вас нет Root-прав, читайте о том, как их получить, на тематических форумах. Дело в том, что на каждом смартфоне это делается по-разному. Мы лишь можем предоставить вам инструкцию на базе смартфона Xiaomi Redmi Note 4x в статье о его перепрошивке.
- Продолжаем. Далее нас уведомят об успешном подтверждении доступа к системным файлам.
- Из открывшегося меню необходимо выбрать пункт «Восстановить файлы». Также присутствуют еще 2 дополнительные функции:
Среди них:
- Восстановление данных. Мы можем попытаться вернуть случайно удаленные СМС, журнал вызовов и т. д.;
- Уничтожение. Специальный алгоритм, который перезаписывает любые, в том числе удаленные, файлы пустыми блоками, что делает их дальнейшее восстановление невозможным.
Мы же продолжаем:
- Сначала начнется поиск установленных носителей – это не займет много времени.
- Далее нам предложат выбрать, на каком накопителе нужно осуществлять поиск. Так как в данном случае это карта памяти, выбираем внешнюю память.
- Затем нужно определиться с алгоритмом сканирования. Так как мы хотим получить максимальный результат, выбираем именно глубокое сканирование.
- Также нужно, для ускорения поиска, указать тип искомых данных. К примеру, если это картинки, выберите форматы JPG, BMP, GIF и т. д. Если же поиск направлен на видео, ставим галочки напротив MP4, AVI и MKV. Естественно, можно искать и то, и другое одновременно.
На этом все. Как только поиск будет завершен, вам предоставят список файлов, которые можно попытаться восстановить. Если же это не поможет, и вы не сможете вернуть свой контент, попробуйте прибегнуть к варианту с ПК. Дело в том что софт, используемый на нем, гораздо более функционален.
Работаем с ПК
Рассмотрим, как восстанавливаются данные с компьютера или ноутбука. Для начала, как мы уже говорили, немного о кардридере. Существует очень много различных переходников, как встраиваемых в PC, так и для наружного подключения. Выглядят они примерно так:
Для того чтобы приступить к попытке восстановления, установите карту памяти в компьютер и переходите к приведенной ниже инструкции.
Восстанавливаем данные с Recuva
Мы будем использовать бесплатное и удобное приложение по имени Recuva. Скачать его можно на официальном сайте. Когда файл будет загружен, делаем следующее:
- Запустите инсталлятор, выберите русский язык в выпадающем меню и нажмите кнопку «Install». При необходимости можно произвести настройку ярлыков и записей в меню «Пуск». Для этого тут есть пункт «Customize».
- Далее начнется, собственно, установка. Она не отнимет много вашего времени, мы едва успели сделать скриншот. Если нажать на «Show Details» можно увидеть логи и пути копирования системных файлов.
- Установка завершена. Далее требуется убрать флажок с пункта «View release notes» и нажать кнопку, обозначенную цифрой «2».
- Откроется мастер восстановления файлов. На первом этапе его работы необходимо просто нажать на «Далее».
- Следующий шаг подразумевает выбор фильтра сканирования. В зависимости от объектов, которые нужно восстановить, выберите свой пункт. У нас это «Все файлы». Когда выбор будет сделан, жмем «Далее».
- Также зададим место сканирования. Так как мы будем вести поиск на съемном накопителе, выбираем его при помощи кнопки «Обзор» и жмем «Далее».
- Для максимально точного и полного поиска нужно также установить флажок напротив пункта «Углубленный анализ». По завершении жмем «Начать».
- Анализ файлов будет вестись в 3 этапа. Ждем их окончания.
- В результате перед вами появится список найденных объектов. Выбираем те из них, которые мы решим восстановить, и жмем кнопку, отмеченную цифрой «2». При необходимости можно применить фильтры. Их функционал скрыт за кнопкой «Перейти в расширенный режим».
- Выбираем место, куда будут сохранены восстановленные файлы и жмем «ОК».
На этом все. Данные, которые вы отметили, скопируются в указанный каталог.
Мы заканчиваем с вопросом восстановления данных. Далее идут уже алгоритмы починки самой флешки. Прибегайте к ним тогда, когда по-другому решить вопрос не удается.
Форматирование
Равно как и с реанимированием данных, форматировать microSD (например, Transcend) мы будем разными способами. Причем задействовать получиться как сам смартфон, так и, собственно, ПК. Переходим к делу.
С телефона
Для начала рассмотрим работу со штатным инструментарием вашего телефона на базе Андроид без подключения к ПК. Все описанные ниже действия, мы приводим на примере телефона модели Xiaomi и его фирменной оболочки MIUI. На других устройствах (например, Samsung, Sony, LG и т. д.) и прошивках процесс происходит похожим образом. Отличаются лишь некоторые названия пунктов и, иногда, их положение.
- Для начала сдвиньте строку уведомлений вниз и тапните по иконке настроек. В более ранних версиях Андроид найти их можно в меню приложений.
- Затем прокручиваем содержимое немного ниже и выбираем пункт «Хранилище».
- Далее нам потребуется раздел очистки. Жмем по обозначенному на скриншоте элементу.
- Выбираем пункт форматирования нашей карты памяти.
- Видим предупреждение и, несмотря ни на что, продолжаем.
- Идет процесс форматирования флешки.
На этом все. Нам остается лишь тапнуть по «Готово».
Данный способ быстр и удобен, однако есть у него значительный недостаток. Дело в том, что он не предусматривает полное форматирование, а лишь обновляет таблицу разделов. Это никак не может решить проблему сбойного сектора. А вот компьютер вполне способен справиться с такой задачей.
Форматирование на ПК
На компьютере существует несколько утилит, включая системные возможности, которые могут произвести полное форматирование накопителя и в большинстве случаев восстановить его файловую систему, даже когда устройство не определяется. Двигайтесь по приведенной ниже инструкции, применяя способы последовательно. Если первый не решит проблему, пробуйте следующий и так далее.
Средствами Windows
Изначально рассмотрим форматирование карты памяти средствами самой операционной системы.
- Откройте проводник, найдите там нашу флешку и сделайте по ней правый клик мыши. Из открывшегося контекстного меню выберите пункт, отмеченный на скриншоте.
- Далее настраиваем способ форматирования. Указываем файловую систему, назначаем метку тома и убираем флажок с пункта «Быстрое форматирование». Затем жмем «Начать».
- Система предупредит нас о том, что все данные на накопителе будет безвозвратно утеряны. Мы уже пытались их восстановить и сделали все что могли – жмем «ОК».
- Идет форматирование. Ждем окончания процесса.
Готово. Жмите «ОК» и проверяйте работоспособность своей флешки.
Командная строка и Chkdsk
Далее произведем очистку и восстановление нашего накопителя при помощи командной строки Windows. Сложного тут ничего нет, внимательно читайте инструкцию и неукоснительно следуйте каждому ее шагу.
- Естественно, подразумевается, что ваша карта памяти уже установлена в ПК. Запускаем командную строку, прописав ее название в поиске. Когда нужный пункт появится в выдаче, кликаем по нему правой кнопкой мыши и выбираем запуск от имени администратора.
Пример инструкции приведен на базе Windows 10, в других операционных системах процесс проходит похожим образом.
- Откроется окно командного интерпретатора. Нам нужно будет ввести в него оператор и нажать [knopka]Enter[/knopka].
[kod]chkdsk E: /f /r[/kod]
- После этого начнется само форматирование. Его ход будет отображаться в процентах.
Если флешка будет занята каким-либо процессом, программа предложит отключить том. Это нужно сделать, введя латинскую букву «Y».
- Успешное окончание форматирования будет выглядеть так:
Переходим к работе со сторонним софтом. Используем полностью бесплатные приложения.
SDformatter
Первой программой, которую мы рассмотрим, будет SDformatter. Скачать ее можно на официальном сайте. Ниже приведена инструкция по установке и работе с ПО.
- После запуска установочного дистрибутива дожидаемся его первоначальной распаковки.
- Далее жмем кнопку «Next».
- Указываем установочный путь и снова кликаем по «Next».
- Для запуска инсталляции жмем «Install». Обратите внимание на иконку щита на кнопке. Она означает, что для работы приложения нужны полномочия администратора.
- Началась установка. Ждем ее завершения.
- На этом инсталляция закончена. Остается лишь нажать отмеченную кнопку.
После того как мы установили программу, можно переходить к работе с нею. Делается это следующим образом:
- В открывшемся окне жмем «Option».
- Выбираем отмеченный режим работы и жмем «ОК».
- Выбираем диск, который будет очищен и восстановлен, после чего жмем «Format».
- Появится предупреждение об утере всех находящихся на накопителе данных. Жмем «ОК».
- Затем начнется само форматирование. Его ход, как и в случае с командной строкой, отображается в процентах.
- Процесс завершен. Нам покажут основную информацию об устройстве. Заканчиваем, закрыв окно.
HDD Low Level Format Tool
Рассмотрим еще одну программу, которая в отличие от предыдущей, производит более полное форматирование и «нарезает» файловую таблицу полностью и заново в тех случаях, когда другим программам не удается завершить форматирование. Называется утилита HDD Low Level Format Tool и скачать ее последнюю версию можно на официальном сайте. К сожалению, русского языка, тут нет, однако благодаря нашей инструкции вы без труда разберетесь как тут работать.
Когда программа будет загружена, запустите установочный файл. Откроется стандартное окно с общей информацией. Продолжаем установку.
- При помощи кнопки «Browse» можно указать установочный путь. Конечно, если это необходимо. Затем жмем «Next».
- Все готово к установке, жмем «Install».
- Инсталляция происходит настолько быстро, что мы даже не успели сделать скриншот. Так или иначе, жмем «Finish».
- После запуска программы мы должны принять лицензию, кликнув по кнопке «Agree».
- Выбираем отмеченный пункт.
- Указываем накопитель, с которым будем работать, и жмем «Continue».
- Переключаемся на вкладку «LOW-LEWEL FORMAT», что означает «низкоуровневое форматирование», и снимаем галочку, отмеченную цифрой «2». Далее жмем «FORMAT THIS DEVICE».
- Как и в других случаях, подтверждаем свои намерения кнопкой «Да».
Начнется форматирование. Так как оно идет в полном режиме, может потребоваться много времени. Ждем завершения процесса.
После успешного завершения мы увидим среднюю скорость доступа, общее количество секторов и другую важную информацию. Теперь окно можно закрыть.
Существует ряд других программ с похожим функционалом. Это, например, Smart Data Recovery, BadCopyPro, DiskDigger и т. д. Они обладают похожими возможностями, поэтому рассматривать все программы нет смысла.
Если ваша карта памяти подключена к ПК через SD-переходник, и вы видите сообщение о том, что она защищена от записи, снять защиту можно передвинув защелку с надписью «Lock».
Итоги и комментарии
На этом наша статья окончена. Вопрос восстановления поврежденной SD-карты на Андроид раскрыт полностью. Надеемся, работа была проделана не напрасно и вам удалось решить проблему с ошибкой. Так или иначе, пишите свои впечатления, вопросы или замечания в комментариях. Мы по мере возможности постараемся ответить каждому.
Видеоинструкция
Для полноты картины и наглядности приведенного выше материала предлагаем ознакомиться с тематическим видеороликом и самостоятельно произвести ремонт карты памяти.
Don’t worry if you can’t format SD card on phone, camera, or Windows PC. On this page, you’ll learn why you can’t format SD card, how to fix this error, and successfully format SD card on your devices.
SD card, as a type of memory card in portable electronic devices, is widely used on Android phones, tablets, cameras, and some media players. The SD card also works as extended storage for you to save or back up files. To make use of a brand new SD card or set SD card for some specific usage, you’ll need to format the SD card.
However, sometimes, due to some unknown errors, you may not be able to format the SD card. Check out the reasons why you can’t format the SD card and learn how to fix this issue from the following parts.
Why Can’t I Format an SD Card
To help you fully resolve the SD card cannot format issues, it’s a wise choice to get to know the reasons behind this error. Usually, reasons for can’t format SD card error on different devices are dissimilar.
Check the exact causes of why you can’t format an SD card on your phone, camera, or computer:
On an Android phone:
- SD card unexpectedly removed or unmounted.
- SD card is damaged. Try reformatting it.
- Blank SD card or has an unsupported file system.
On a camera:
- Card cannot be accessed. Reinsert/change the card or format card with camera.
On a PC:
- Windows was unable to complete the format.
- SD is locked, encrypted, or write-protected.
- SD card is corrupted.
- SD contains an invalid file system (RAW) or file system is unsupported on Windows.
How Can I Fix Can’t Format SD Card Error (On Phone, Camera, PC)
So how do I fix an SD card that won’t format or SD card cannot format? This is what we’re going to discuss and you are also suggested to take the tips as follows:
1. Pick Up a Proper Way
As the ways to fix SD card cannot format error are distinctive, we suggest you take the specific fixes that apply to your situation:
- #1. Fix Can’t Format SD Card on Android Phone
- #2. Fix SD Card Can’t Format Issue on Camera
- #3. Fix SD Cannot Format on Windows PC
2. Back Up Essential SD Card Files in Advance
In order to avoid unnecessary file loss issue, and if you can still access the SD card, please back up all vital data from the SD card to another secure location.
If your SD card is inaccessible, don’t worry. You can first fix this error with the suggested method as presented in the next 3 parts and then turn to reliable EaseUS Data Recovery Wizard such as EaseUS Data Recovery Wizard to restore your valuable SD card files.
Part 1. Fix Can’t Format SD Card on Android Phone
When you can’t format SD card on an Android phone, you can first try the steps to make it work again:
Step 1. Remove and reconnect the SD card to your phone.
Step 2. Restart the Android phone and go to Settings.
Step 3. Tap «Storage», locate the SD card, and tap on «Mount SD Card».
Step 4. Then tap on «Format SD Card» to start formatting it on your phone.
If it doesn’t work, move the SD card, connect it to your PC via an SD card reader, and format it on your PC.
After this, insert the SD card back and restart your phone, you should be able to use the card as extended storage to save music, photos, and other data by now.
Also Read: SD Won’t Mount on Android or PC
Note that if the presented method doesn’t work, it’s highly possible that the SD card is corrupted or has an unsupported file system. You need to take the card out of your phone and connect it to a computer. Then turn to the fixes in Part 3 for help.
Part 2. Fix SD Can’t Format on Camera
Mostly, when you are unable to format the SD card, you can remove and reinsert the card. And reformat the SD card again. Here are the steps to fix SD card can’t format issue on your Camera:
Step 1. Take the SD card out of your camera.
Step 2. Unlock the SD card by changing its switch.
Step 3. Replace a new SD card if it’s damaged.
Step 4. Insert SD card to the camera, restart it and go to Settings.
Step 5. Select SD card and select «Format Card», click «OK»
Wait for the formatting to finish. If you still can’t format it, move the card and connect it to your PC, format it on your computer instead. If you can’t format the SD card on your computer, refer to the fixes in the next part to resolve this error with ease.
Part 3. Fix SD Card Cannot Format on Windows PCs
When you can’t format SD card on Windows PC or mobile phone, camera, it’s probably that your card is containing internal errors, such as file system corruption, write-protected, unsupported file system, etc.
Here we collected * methods that you can try them one by one to fix this error and format your SD card successfully:
- #1. Remove Write Protection from SD Card
- #2. Check and Repair SD Card Error
- #3. Format SD Card with Best SD Card Formatter
Remove Write Protection from SD Card
Mostly, when you see Windows warning that it was unable to complete the format on your SD card, the first thing we suggest you do is to check if the SD card is write-protected.
Check SD Card
Step 1. Connect SD card to PC and open File Explorer.
Step 2. Check if the SD card:
- Format SD, it will pop up with the «Disk is write protected» error message.
- If the SD card is encrypted, it will be marked with a lock icon.
- If the SD card is read-only, it will show as read-only in its Properties setting.
Remove Write Protection with DiskPart Command
Step 1. Connect SD card to PC.
Step 2. Press Windows + R, type cmd and hit Enter.
Step 3. Type the command lines below and hit Enter each time:
- dispart
- list disk
- select disk # (Replace # with the disk number of your SD card.)
- attributes disk clear readonly
Step 4. Type exit to close DiskPart when the process completes.
Write Protection Removal Tool
If you don’t consider yourself a pro-computer user and you’re not familiar with command-lines, don’t worry. There are graphical-based solutions to help you remove write-protection from your hard drives, USB drives, and even SD cards.
EaseUS CleanGenius is one of these tools that helps you fix aforementioned issues on your drives without knowing a thing about command-line.
Here’s an easy-to-follow guide on how to use this tool to get your issues sorted:
Step 1: DOWNLOAD and install EaseUS CleanGenius (free) on your computer.
Step 2: Run EaseUS CleanGenius on your PC, select Optimization and choose the Write Protection mode.
Step 3: Select the device that is write-protected and click Disable to remove the protection.
Note: If your SD card is locked by encryption software or it’s encrypted by BitLocker, see also: How to Remove Write Protection from SD Card.
Check and Repair SD Card Errors (Bad Sectors, File System Error)
As listed in the causes at the beginning of this page, bad sectors, invalid or corrupted file systems, etc., can lead to SD cards cannot format error.
The best way is to check and repair internal SD card errors with the CHKDSK command:
Step 1. Insert SD card to your PC.
Step 2. Press Windows + X keys and select «Command Prompt (Admin)».
Step 3. Type CHKDSK F: /f /r hit Enter.
(Replace F with the drive letter of your SD card.)
Usually, it will spend 3-4 hours. Wait for the process to complete and then all bad sectors and the corrupted file systems will be fixed by this command.
Format SD card to FAT32/NTFS
Now that you can retry to use Disk Management to format the SD card to a supported file system like FAT32 or NTFS on your computer again:
Step 1. Connect the SD card to your computer.
Step 2. Press Windows + R keys and type diskmgmt.msc and hit Enter.
Step 3. On Disk Management, right-click on SD card, and choose «Format Volume…».
Step 4. Reset the file system on your SD card into FAT32 or NTFS and click OK to confirm.
You May Also Like:
- Format SD Card using CMD
- Top 5 SD Card Formatter
Bonus Tip: Recover Lost Data from Formatted SD Card
As we know, that sometimes, when the SD card is inaccessible, you’ll have to format it first. As a result, data loss is inevitable.
In this case, you’ll need to recover data after formatting the SD card. The sooner you take action, the better chance you have for SD card format recovery.
You have two options: 1. Use SD Card Recovery Software; 2. Customize Data Recovery Service.
Option 1. Use SD Card File Recovery Software
Turning to a reliable SD card EaseUS Data Recovery Wizard is a wise choice. Here, you can try EaseUS Data Recovery Wizard that enables you to fully restore all missing and hidden files from inaccessible SD card, USB, or even external hard drive with a few simple clicks.
Just download and install it on your PC and try to recover data with the guide here.
Step 1. Connect the SD card, memory card, or CF Card to your computer and launch EaseUS memory card recovery software on your PC. The SD card will be listed under the Devices section. Choose the SD card and click «Scan» to start looking for your lost data.
Step 2. The software will start a scan automatically. The scan is powerful enough to find all lost files that even lost file names. After the scanning process, you can find deleted items from the tree-view panel on the left. Then, click «Filter» if you are looking for a specific file type, like photos, documents, videos or emails.
Step 3. You can directly double-click the files to preview the content. After this, you can choose wanted files and click «Recover» to restore them to a secure location on your PC or other external storage devices.
Option 2. Customize Data Recovery Service
Consult with EaseUS Data Recovery Experts for one-on-one manual recovery service. We could offer the following services after FREE diagnosis:
- Repair corrupted RAID structure, unbootable Windows OS and corrupted virtual disk file (.vmdk, .vhd, .vhdx, etc.)
- Recover/repair lost partition and re-partitioned drive
- Unformat hard drive and repair raw drive (BitLocker encrypted drive)
- Fix disks that become GPT-protected partitions
Conclusion
On this page, we explained why can’t an SD card be formatted and the complete process of fixing the «Can’t format SD card» error on your phone, camera, or computer.
Note that if your SD card is accessible, don’t forget to back up all important files first. Otherwise, you’ll need to turn to data recovery software like EaseUS Data Recovery Wizard for help after formatting the SD card.
If you have a further question related to SD card can’t format, don’t worry. Check the questions and answers here. You may find a satisfying answer.
People Also Ask
1. Why can’t I format my SD card as internal storage?
To turn to an SD card as internal storage, you must check if the card is blank. If your SD card is not blank, it must be the reason why you can’t format it as internal storage.
Follow the steps here for help:
- 1. Empty the SD card on your computer.
- 2. Insert the SD card to your Android phone.
- 3. Go to Settings, select «Storage».
- 4. Select the SD card, tap the three dots, and select «Settings»
- 5. Select «Format as internal», then select «Erase & Format».
- 6. Reboot your phone.
2. How do I fix a corrupted SD card?
When your SD Card is corrupted, turn to the steps here for a quick fix:
- 1. Reconnect the SD card to your PC or a new one.
- 2. Assign a new drive letter to the card.
- 3. Show hidden files on the SD.
- 4. Run CHKDSK to fix file system error.
- 5. Update SD card driver.
- 6. Format SD card to FAT32, exFAT, etc.
3. Can’t format/erase SD card on Mac, Help!
According to most Mac users, Disk Utility can’t format or erase SD card due to some reasons. Here are some practical fixes that you can try:
- 1. Unlock the SD card.
- 2. If the SD card contains Mac unsupported file system, format it on Windows.
- 3. Turn to a third-party SD card formatting tool.
- 4. Clear read-only from SD card and format it again.
Don’t worry if you can’t format SD card on phone, camera, or Windows PC. On this page, you’ll learn why you can’t format SD card, how to fix this error, and successfully format SD card on your devices.
SD card, as a type of memory card in portable electronic devices, is widely used on Android phones, tablets, cameras, and some media players. The SD card also works as extended storage for you to save or back up files. To make use of a brand new SD card or set SD card for some specific usage, you’ll need to format the SD card.
However, sometimes, due to some unknown errors, you may not be able to format the SD card. Check out the reasons why you can’t format the SD card and learn how to fix this issue from the following parts.
Why Can’t I Format an SD Card
To help you fully resolve the SD card cannot format issues, it’s a wise choice to get to know the reasons behind this error. Usually, reasons for can’t format SD card error on different devices are dissimilar.
Check the exact causes of why you can’t format an SD card on your phone, camera, or computer:
On an Android phone:
- SD card unexpectedly removed or unmounted.
- SD card is damaged. Try reformatting it.
- Blank SD card or has an unsupported file system.
On a camera:
- Card cannot be accessed. Reinsert/change the card or format card with camera.
On a PC:
- Windows was unable to complete the format.
- SD is locked, encrypted, or write-protected.
- SD card is corrupted.
- SD contains an invalid file system (RAW) or file system is unsupported on Windows.
How Can I Fix Can’t Format SD Card Error (On Phone, Camera, PC)
So how do I fix an SD card that won’t format or SD card cannot format? This is what we’re going to discuss and you are also suggested to take the tips as follows:
1. Pick Up a Proper Way
As the ways to fix SD card cannot format error are distinctive, we suggest you take the specific fixes that apply to your situation:
- #1. Fix Can’t Format SD Card on Android Phone
- #2. Fix SD Card Can’t Format Issue on Camera
- #3. Fix SD Cannot Format on Windows PC
2. Back Up Essential SD Card Files in Advance
In order to avoid unnecessary file loss issue, and if you can still access the SD card, please back up all vital data from the SD card to another secure location.
If your SD card is inaccessible, don’t worry. You can first fix this error with the suggested method as presented in the next 3 parts and then turn to reliable EaseUS Data Recovery Wizard such as EaseUS Data Recovery Wizard to restore your valuable SD card files.
Part 1. Fix Can’t Format SD Card on Android Phone
When you can’t format SD card on an Android phone, you can first try the steps to make it work again:
Step 1. Remove and reconnect the SD card to your phone.
Step 2. Restart the Android phone and go to Settings.
Step 3. Tap «Storage», locate the SD card, and tap on «Mount SD Card».
Step 4. Then tap on «Format SD Card» to start formatting it on your phone.
If it doesn’t work, move the SD card, connect it to your PC via an SD card reader, and format it on your PC.
After this, insert the SD card back and restart your phone, you should be able to use the card as extended storage to save music, photos, and other data by now.
Also Read: SD Won’t Mount on Android or PC
Note that if the presented method doesn’t work, it’s highly possible that the SD card is corrupted or has an unsupported file system. You need to take the card out of your phone and connect it to a computer. Then turn to the fixes in Part 3 for help.
Part 2. Fix SD Can’t Format on Camera
Mostly, when you are unable to format the SD card, you can remove and reinsert the card. And reformat the SD card again. Here are the steps to fix SD card can’t format issue on your Camera:
Step 1. Take the SD card out of your camera.
Step 2. Unlock the SD card by changing its switch.
Step 3. Replace a new SD card if it’s damaged.
Step 4. Insert SD card to the camera, restart it and go to Settings.
Step 5. Select SD card and select «Format Card», click «OK»
Wait for the formatting to finish. If you still can’t format it, move the card and connect it to your PC, format it on your computer instead. If you can’t format the SD card on your computer, refer to the fixes in the next part to resolve this error with ease.
Part 3. Fix SD Card Cannot Format on Windows PCs
When you can’t format SD card on Windows PC or mobile phone, camera, it’s probably that your card is containing internal errors, such as file system corruption, write-protected, unsupported file system, etc.
Here we collected * methods that you can try them one by one to fix this error and format your SD card successfully:
- #1. Remove Write Protection from SD Card
- #2. Check and Repair SD Card Error
- #3. Format SD Card with Best SD Card Formatter
Remove Write Protection from SD Card
Mostly, when you see Windows warning that it was unable to complete the format on your SD card, the first thing we suggest you do is to check if the SD card is write-protected.
Check SD Card
Step 1. Connect SD card to PC and open File Explorer.
Step 2. Check if the SD card:
- Format SD, it will pop up with the «Disk is write protected» error message.
- If the SD card is encrypted, it will be marked with a lock icon.
- If the SD card is read-only, it will show as read-only in its Properties setting.
Remove Write Protection with DiskPart Command
Step 1. Connect SD card to PC.
Step 2. Press Windows + R, type cmd and hit Enter.
Step 3. Type the command lines below and hit Enter each time:
- dispart
- list disk
- select disk # (Replace # with the disk number of your SD card.)
- attributes disk clear readonly
Step 4. Type exit to close DiskPart when the process completes.
Write Protection Removal Tool
If you don’t consider yourself a pro-computer user and you’re not familiar with command-lines, don’t worry. There are graphical-based solutions to help you remove write-protection from your hard drives, USB drives, and even SD cards.
EaseUS CleanGenius is one of these tools that helps you fix aforementioned issues on your drives without knowing a thing about command-line.
Here’s an easy-to-follow guide on how to use this tool to get your issues sorted:
Step 1: DOWNLOAD and install EaseUS CleanGenius (free) on your computer.
Step 2: Run EaseUS CleanGenius on your PC, select Optimization and choose the Write Protection mode.
Step 3: Select the device that is write-protected and click Disable to remove the protection.
Note: If your SD card is locked by encryption software or it’s encrypted by BitLocker, see also: How to Remove Write Protection from SD Card.
Check and Repair SD Card Errors (Bad Sectors, File System Error)
As listed in the causes at the beginning of this page, bad sectors, invalid or corrupted file systems, etc., can lead to SD cards cannot format error.
The best way is to check and repair internal SD card errors with the CHKDSK command:
Step 1. Insert SD card to your PC.
Step 2. Press Windows + X keys and select «Command Prompt (Admin)».
Step 3. Type CHKDSK F: /f /r hit Enter.
(Replace F with the drive letter of your SD card.)
Usually, it will spend 3-4 hours. Wait for the process to complete and then all bad sectors and the corrupted file systems will be fixed by this command.
Format SD card to FAT32/NTFS
Now that you can retry to use Disk Management to format the SD card to a supported file system like FAT32 or NTFS on your computer again:
Step 1. Connect the SD card to your computer.
Step 2. Press Windows + R keys and type diskmgmt.msc and hit Enter.
Step 3. On Disk Management, right-click on SD card, and choose «Format Volume…».
Step 4. Reset the file system on your SD card into FAT32 or NTFS and click OK to confirm.
You May Also Like:
- Format SD Card using CMD
- Top 5 SD Card Formatter
Bonus Tip: Recover Lost Data from Formatted SD Card
As we know, that sometimes, when the SD card is inaccessible, you’ll have to format it first. As a result, data loss is inevitable.
In this case, you’ll need to recover data after formatting the SD card. The sooner you take action, the better chance you have for SD card format recovery.
You have two options: 1. Use SD Card Recovery Software; 2. Customize Data Recovery Service.
Option 1. Use SD Card File Recovery Software
Turning to a reliable SD card EaseUS Data Recovery Wizard is a wise choice. Here, you can try EaseUS Data Recovery Wizard that enables you to fully restore all missing and hidden files from inaccessible SD card, USB, or even external hard drive with a few simple clicks.
Just download and install it on your PC and try to recover data with the guide here.
Step 1. Connect the SD card, memory card, or CF Card to your computer and launch EaseUS memory card recovery software on your PC. The SD card will be listed under the Devices section. Choose the SD card and click «Scan» to start looking for your lost data.
Step 2. The software will start a scan automatically. The scan is powerful enough to find all lost files that even lost file names. After the scanning process, you can find deleted items from the tree-view panel on the left. Then, click «Filter» if you are looking for a specific file type, like photos, documents, videos or emails.
Step 3. You can directly double-click the files to preview the content. After this, you can choose wanted files and click «Recover» to restore them to a secure location on your PC or other external storage devices.
Option 2. Customize Data Recovery Service
Consult with EaseUS Data Recovery Experts for one-on-one manual recovery service. We could offer the following services after FREE diagnosis:
- Repair corrupted RAID structure, unbootable Windows OS and corrupted virtual disk file (.vmdk, .vhd, .vhdx, etc.)
- Recover/repair lost partition and re-partitioned drive
- Unformat hard drive and repair raw drive (BitLocker encrypted drive)
- Fix disks that become GPT-protected partitions
Conclusion
On this page, we explained why can’t an SD card be formatted and the complete process of fixing the «Can’t format SD card» error on your phone, camera, or computer.
Note that if your SD card is accessible, don’t forget to back up all important files first. Otherwise, you’ll need to turn to data recovery software like EaseUS Data Recovery Wizard for help after formatting the SD card.
If you have a further question related to SD card can’t format, don’t worry. Check the questions and answers here. You may find a satisfying answer.
People Also Ask
1. Why can’t I format my SD card as internal storage?
To turn to an SD card as internal storage, you must check if the card is blank. If your SD card is not blank, it must be the reason why you can’t format it as internal storage.
Follow the steps here for help:
- 1. Empty the SD card on your computer.
- 2. Insert the SD card to your Android phone.
- 3. Go to Settings, select «Storage».
- 4. Select the SD card, tap the three dots, and select «Settings»
- 5. Select «Format as internal», then select «Erase & Format».
- 6. Reboot your phone.
2. How do I fix a corrupted SD card?
When your SD Card is corrupted, turn to the steps here for a quick fix:
- 1. Reconnect the SD card to your PC or a new one.
- 2. Assign a new drive letter to the card.
- 3. Show hidden files on the SD.
- 4. Run CHKDSK to fix file system error.
- 5. Update SD card driver.
- 6. Format SD card to FAT32, exFAT, etc.
3. Can’t format/erase SD card on Mac, Help!
According to most Mac users, Disk Utility can’t format or erase SD card due to some reasons. Here are some practical fixes that you can try:
- 1. Unlock the SD card.
- 2. If the SD card contains Mac unsupported file system, format it on Windows.
- 3. Turn to a third-party SD card formatting tool.
- 4. Clear read-only from SD card and format it again.
На чтение 13 мин Просмотров 7.4к. Опубликовано 28.02.2019

Содержание
- Почему возникает ошибка
- Виды ошибок
- Решаем проблему
- Как восстановить microSD без форматирования
- Через Андроид
- Работаем с ПК
- Форматирование
- С телефона
- Форматирование на ПК
- Итоги и комментарии
- Видеоинструкция
Почему возникает ошибка
Ваша карточка может перестать работать из-за ряда причин, которые перечислены ниже:
- Неправильное извлечение устройства. Перед тем как физически вытащить карту памяти, ее нужно программно отключить;
- Сбой в работе операционной системы. Иногда неправильные процессы в самой ОС Андроид приводят к повреждению файловой таблицы накопителя;
- Устаревшая ФС. Если ваша карта памяти отформатирована в FAT, это может приводить к несовместимости с новым ПО и вызывать сбои;
- Внезапное прекращение считывания или записи данных. Если в момент записи или чтения информации с накопителя прервать процесс раньше времени, может возникнуть ошибка, которая в дальнейшем нарушит работоспособность карты памяти.
Важно! Перед тем как извлекать микро СД, обязательно отключайте ее в настройках телефона.
Виды ошибок
В большинстве случаев к сбою работы съемного накопителя в Андроид-девайсах приводят такие факторы:
- Физическое повреждение (нарушены внутренние элементы устройства, например, дорожки, сами чипы или корпус);
- Сбои в работе файловой таблицы, нарушение конкретных блоков.
Решаем проблему
Ниже вы найдете несколько способов восстановления вашего съемного накопителя, который перестал читаться. В первую очередь будет описан алгоритм восстановления данных, ведь это нужно сделать обязательно. Далее, если спасти файлы не удастся и способ не помогает, можно переходить к более радикальным мерам, а именно, форматированию.
И те, и другие действия можно осуществить как с самого телефона/планшета, так и с ПК. Правда, во втором случае нам понадобится специальный переходник или кардридер, при помощи которого флешка будет подключена к ПК. Стоит такое устройство откровенно недорого, да и приобрести его можно на каждом углу. Итак, приступим к решению поставленной задачи.
Как восстановить microSD без форматирования
Изначально приступим к попытке восстановить данные. Ведь наверняка, когда флешка дала сбой, на ней остались важные для вас фото, музыка или видео.
Внимание! О том, как вытащить флешку именно из вашего телефона, ищите информацию в сети. Предпочтительно – на официальном сайте.
Через Андроид
Непосредственно с телефона решить проблему проще и удобнее. Ведь так нам не нужен ни USB Card Reader, ни сам ПК или ноутбук. Все что потребуется – это всего лишь скачать специальную программку. Рассмотрим, как это делается.
Undeleter
Итак, помочь нам с вами в восстановлении важных данных сможет утилита по имени Undeleter. Незамедлительно приступим к ее установке. Делается это так:
- Почти любое приложение в Android можно инсталлировать из фирменного магазина от Google. Как вы уже догадались – это Play Маркет. Запускаем его.
- В поисковой строке прописываем название нужной нам программы. В данном случае «Undeleter». Ждем появления результатов в поисковой выдаче и тапаем по нужному.
- Затем, когда мы попадем на домашнюю страничку приложения, жмем отмеченную на скриншоте кнопку.
- Перед тем как начнется загрузка и автоматическая установка, нам еще предстоит принять запрос на доступ к системным ресурсам. Делаем это нажатием кнопки, которую мы обвели красной рамкой.
- В итоге начнется скачивание APK и его последующая установка.
- Когда процесс будет завершен, вы увидите кнопку запуска. Программу можно открыть прямо из Плей Маркет.
- Также ярлык появится и на домашнем экране Android.
Теперь, когда мы успешно инсталлировали нужный софт, пришло время рассказать, как с ним работать. Так сделаем же это:
- Запустите программу Undeleter и нажмите кнопку с надписью «ДАЛЬШЕ». Тут нам просто рассказывают, для чего вообще нужна утилита и что она «умеет». Также нас готовят к тестированию устройства на предмет наличия в нем Root-полномочий.
Root-права – разблокированный доступ пользователя непосредственно к файлам прошивки. В стандартных ОС (не рутированных) это запрещено.
- Началась проверка Рут-прав. Ждем ее завершения.
- В нашем случае Root присутствует, поэтому возникает запрос на предоставление доступа к нему. Жмем соответствующую кнопку.
Внимание! Если у вас нет Root-прав, читайте о том, как их получить, на тематических форумах. Дело в том, что на каждом смартфоне это делается по-разному. Мы лишь можем предоставить вам инструкцию на базе смартфона Xiaomi Redmi Note 4x в статье о его перепрошивке.
- Продолжаем. Далее нас уведомят об успешном подтверждении доступа к системным файлам.
- Из открывшегося меню необходимо выбрать пункт «Восстановить файлы». Также присутствуют еще 2 дополнительные функции:
Среди них:
- Восстановление данных. Мы можем попытаться вернуть случайно удаленные СМС, журнал вызовов и т. д.;
- Уничтожение. Специальный алгоритм, который перезаписывает любые, в том числе удаленные, файлы пустыми блоками, что делает их дальнейшее восстановление невозможным.
Мы же продолжаем:
- Сначала начнется поиск установленных носителей – это не займет много времени.
- Далее нам предложат выбрать, на каком накопителе нужно осуществлять поиск. Так как в данном случае это карта памяти, выбираем внешнюю память.
- Затем нужно определиться с алгоритмом сканирования. Так как мы хотим получить максимальный результат, выбираем именно глубокое сканирование.
- Также нужно, для ускорения поиска, указать тип искомых данных. К примеру, если это картинки, выберите форматы JPG, BMP, GIF и т. д. Если же поиск направлен на видео, ставим галочки напротив MP4, AVI и MKV. Естественно, можно искать и то, и другое одновременно.
На этом все. Как только поиск будет завершен, вам предоставят список файлов, которые можно попытаться восстановить. Если же это не поможет, и вы не сможете вернуть свой контент, попробуйте прибегнуть к варианту с ПК. Дело в том что софт, используемый на нем, гораздо более функционален.
Работаем с ПК
Рассмотрим, как восстанавливаются данные с компьютера или ноутбука. Для начала, как мы уже говорили, немного о кардридере. Существует очень много различных переходников, как встраиваемых в PC, так и для наружного подключения. Выглядят они примерно так:
Для того чтобы приступить к попытке восстановления, установите карту памяти в компьютер и переходите к приведенной ниже инструкции.
Восстанавливаем данные с Recuva
Мы будем использовать бесплатное и удобное приложение по имени Recuva. Скачать его можно на официальном сайте. Когда файл будет загружен, делаем следующее:
- Запустите инсталлятор, выберите русский язык в выпадающем меню и нажмите кнопку «Install». При необходимости можно произвести настройку ярлыков и записей в меню «Пуск». Для этого тут есть пункт «Customize».
- Далее начнется, собственно, установка. Она не отнимет много вашего времени, мы едва успели сделать скриншот. Если нажать на «Show Details» можно увидеть логи и пути копирования системных файлов.
- Установка завершена. Далее требуется убрать флажок с пункта «View release notes» и нажать кнопку, обозначенную цифрой «2».
- Откроется мастер восстановления файлов. На первом этапе его работы необходимо просто нажать на «Далее».
- Следующий шаг подразумевает выбор фильтра сканирования. В зависимости от объектов, которые нужно восстановить, выберите свой пункт. У нас это «Все файлы». Когда выбор будет сделан, жмем «Далее».
- Также зададим место сканирования. Так как мы будем вести поиск на съемном накопителе, выбираем его при помощи кнопки «Обзор» и жмем «Далее».
- Для максимально точного и полного поиска нужно также установить флажок напротив пункта «Углубленный анализ». По завершении жмем «Начать».
- Анализ файлов будет вестись в 3 этапа. Ждем их окончания.
- В результате перед вами появится список найденных объектов. Выбираем те из них, которые мы решим восстановить, и жмем кнопку, отмеченную цифрой «2». При необходимости можно применить фильтры. Их функционал скрыт за кнопкой «Перейти в расширенный режим».
- Выбираем место, куда будут сохранены восстановленные файлы и жмем «ОК».
На этом все. Данные, которые вы отметили, скопируются в указанный каталог.
Мы заканчиваем с вопросом восстановления данных. Далее идут уже алгоритмы починки самой флешки. Прибегайте к ним тогда, когда по-другому решить вопрос не удается.
Форматирование
Равно как и с реанимированием данных, форматировать microSD (например, Transcend) мы будем разными способами. Причем задействовать получиться как сам смартфон, так и, собственно, ПК. Переходим к делу.
С телефона
Для начала рассмотрим работу со штатным инструментарием вашего телефона на базе Андроид без подключения к ПК. Все описанные ниже действия, мы приводим на примере телефона модели Xiaomi и его фирменной оболочки MIUI. На других устройствах (например, Samsung, Sony, LG и т. д.) и прошивках процесс происходит похожим образом. Отличаются лишь некоторые названия пунктов и, иногда, их положение.
- Для начала сдвиньте строку уведомлений вниз и тапните по иконке настроек. В более ранних версиях Андроид найти их можно в меню приложений.
- Затем прокручиваем содержимое немного ниже и выбираем пункт «Хранилище».
- Далее нам потребуется раздел очистки. Жмем по обозначенному на скриншоте элементу.
- Выбираем пункт форматирования нашей карты памяти.
- Видим предупреждение и, несмотря ни на что, продолжаем.
- Идет процесс форматирования флешки.
На этом все. Нам остается лишь тапнуть по «Готово».
Данный способ быстр и удобен, однако есть у него значительный недостаток. Дело в том, что он не предусматривает полное форматирование, а лишь обновляет таблицу разделов. Это никак не может решить проблему сбойного сектора. А вот компьютер вполне способен справиться с такой задачей.
Форматирование на ПК
На компьютере существует несколько утилит, включая системные возможности, которые могут произвести полное форматирование накопителя и в большинстве случаев восстановить его файловую систему, даже когда устройство не определяется. Двигайтесь по приведенной ниже инструкции, применяя способы последовательно. Если первый не решит проблему, пробуйте следующий и так далее.
Средствами Windows
Изначально рассмотрим форматирование карты памяти средствами самой операционной системы.
- Откройте проводник, найдите там нашу флешку и сделайте по ней правый клик мыши. Из открывшегося контекстного меню выберите пункт, отмеченный на скриншоте.
- Далее настраиваем способ форматирования. Указываем файловую систему, назначаем метку тома и убираем флажок с пункта «Быстрое форматирование». Затем жмем «Начать».
- Система предупредит нас о том, что все данные на накопителе будет безвозвратно утеряны. Мы уже пытались их восстановить и сделали все что могли – жмем «ОК».
- Идет форматирование. Ждем окончания процесса.
Готово. Жмите «ОК» и проверяйте работоспособность своей флешки.
Командная строка и Chkdsk
Далее произведем очистку и восстановление нашего накопителя при помощи командной строки Windows. Сложного тут ничего нет, внимательно читайте инструкцию и неукоснительно следуйте каждому ее шагу.
- Естественно, подразумевается, что ваша карта памяти уже установлена в ПК. Запускаем командную строку, прописав ее название в поиске. Когда нужный пункт появится в выдаче, кликаем по нему правой кнопкой мыши и выбираем запуск от имени администратора.
Пример инструкции приведен на базе Windows 10, в других операционных системах процесс проходит похожим образом.
- Откроется окно командного интерпретатора. Нам нужно будет ввести в него оператор и нажать [knopka]Enter[/knopka].
[kod]chkdsk E: /f /r[/kod]
- После этого начнется само форматирование. Его ход будет отображаться в процентах.
Если флешка будет занята каким-либо процессом, программа предложит отключить том. Это нужно сделать, введя латинскую букву «Y».
- Успешное окончание форматирования будет выглядеть так:
Переходим к работе со сторонним софтом. Используем полностью бесплатные приложения.
SDformatter
Первой программой, которую мы рассмотрим, будет SDformatter. Скачать ее можно на официальном сайте. Ниже приведена инструкция по установке и работе с ПО.
- После запуска установочного дистрибутива дожидаемся его первоначальной распаковки.
- Далее жмем кнопку «Next».
- Указываем установочный путь и снова кликаем по «Next».
- Для запуска инсталляции жмем «Install». Обратите внимание на иконку щита на кнопке. Она означает, что для работы приложения нужны полномочия администратора.
- Началась установка. Ждем ее завершения.
- На этом инсталляция закончена. Остается лишь нажать отмеченную кнопку.
После того как мы установили программу, можно переходить к работе с нею. Делается это следующим образом:
- В открывшемся окне жмем «Option».
- Выбираем отмеченный режим работы и жмем «ОК».
- Выбираем диск, который будет очищен и восстановлен, после чего жмем «Format».
- Появится предупреждение об утере всех находящихся на накопителе данных. Жмем «ОК».
- Затем начнется само форматирование. Его ход, как и в случае с командной строкой, отображается в процентах.
- Процесс завершен. Нам покажут основную информацию об устройстве. Заканчиваем, закрыв окно.
HDD Low Level Format Tool
Рассмотрим еще одну программу, которая в отличие от предыдущей, производит более полное форматирование и «нарезает» файловую таблицу полностью и заново в тех случаях, когда другим программам не удается завершить форматирование. Называется утилита HDD Low Level Format Tool и скачать ее последнюю версию можно на официальном сайте. К сожалению, русского языка, тут нет, однако благодаря нашей инструкции вы без труда разберетесь как тут работать.
Когда программа будет загружена, запустите установочный файл. Откроется стандартное окно с общей информацией. Продолжаем установку.
- При помощи кнопки «Browse» можно указать установочный путь. Конечно, если это необходимо. Затем жмем «Next».
- Все готово к установке, жмем «Install».
- Инсталляция происходит настолько быстро, что мы даже не успели сделать скриншот. Так или иначе, жмем «Finish».
- После запуска программы мы должны принять лицензию, кликнув по кнопке «Agree».
- Выбираем отмеченный пункт.
- Указываем накопитель, с которым будем работать, и жмем «Continue».
- Переключаемся на вкладку «LOW-LEWEL FORMAT», что означает «низкоуровневое форматирование», и снимаем галочку, отмеченную цифрой «2». Далее жмем «FORMAT THIS DEVICE».
- Как и в других случаях, подтверждаем свои намерения кнопкой «Да».
Начнется форматирование. Так как оно идет в полном режиме, может потребоваться много времени. Ждем завершения процесса.
После успешного завершения мы увидим среднюю скорость доступа, общее количество секторов и другую важную информацию. Теперь окно можно закрыть.
Существует ряд других программ с похожим функционалом. Это, например, Smart Data Recovery, BadCopyPro, DiskDigger и т. д. Они обладают похожими возможностями, поэтому рассматривать все программы нет смысла.
Если ваша карта памяти подключена к ПК через SD-переходник, и вы видите сообщение о том, что она защищена от записи, снять защиту можно передвинув защелку с надписью «Lock».
Итоги и комментарии
На этом наша статья окончена. Вопрос восстановления поврежденной SD-карты на Андроид раскрыт полностью. Надеемся, работа была проделана не напрасно и вам удалось решить проблему с ошибкой. Так или иначе, пишите свои впечатления, вопросы или замечания в комментариях. Мы по мере возможности постараемся ответить каждому.
Видеоинструкция
Для полноты картины и наглядности приведенного выше материала предлагаем ознакомиться с тематическим видеороликом и самостоятельно произвести ремонт карты памяти.
7 решений проблемы форматирования и удаления файлов с микро SD на Андроид в 2021 году
Карты памяти используются для хранения данных в обход встроенного накопителя различных мобильных и даже стационарных устройств, что особенно актуально при скромных объемах памяти. Однако далеко не всегда работа этих съемных носителей является корректной, в результате чего становятся недоступными такие функции, как запись и удаление файлов, а также форматирование микроСД.
Содержание:
- Почему на телефоне не форматируется микроСД и файлы не удаляются до конца с карты памяти
- Диск защищен от записи или отказано в доступе
- Не удается завершить форматирование, так как файлы остаются
- Как провести форматирование флешки microSD, если ОС просит отформатировать флешку
- Средствами самого устройства
- Проводник
- Командная строка
- Управление дисками
- Специальными программами
- MiniTool Partition Wizard
- RecoveRx
- Средствами самого устройства
Почему на телефоне не форматируется микроСД и файлы не удаляются до конца с карты памяти
Самый простой способ очистки любого съемного носителя – форматирование. Процедура выполняется не только для моментального обнуления, но и для изменения файловой системы в целом. Кроме того, подобные манипуляции нередко восстанавливают полноценную работу устройства, в случае если до этого оно выдавало ошибку. Другое дело, что иногда становится недоступным само форматирование, что не должно ставить пользователя в тупик и уж тем более заставлять его думать о замене карты, поскольку проблема в большинстве случаев является решаемой.
Диск защищен от записи или отказано в доступе
Самая распространенная причина отказа в форматировании заключается в активированной физической защите носителя. Для тех, кто не в курсе, речь идет о ползунке с пометкой Lock, расположенной слева, если держать карту памяти этикеткой вверх.
Такое оснащение было предусмотрено разработчиками для защиты пользовательских данных, поскольку в случае перемещения ползунка вниз автоматически становится невозможным их удаление. Следовательно, для того, чтобы исправить ситуацию, достаточно просто сдвинуть ползунок в противоположном направлении, то есть вверх, после чего можно будет распоряжаться данными на носителе по своему усмотрению.
Случается и такое, что ползунок возвращается в исходное положение без чьей-либо помощи, что обусловлено износом самого механизма.
В подобных ситуациях можно попробовать зафиксировать ползунок с помощью имеющихся в наличии подручных средств или же полностью его удалить, лишив карту защиты, но восстановив полный доступ к ее данным.
Также стоит отметить, что помимо снятия защиты физическим способом существует еще и программный, использование которого рекомендуется тогда, когда система отказывает в доступе к диску, выдавая ошибку.
Решить проблему можно следующим образом:
- Подключаем микроСД к ПК.
- Находим карту в общем перечне устройств и кликаем правой клавишей мыши.
- Переходим по пути «Свойства» – «Доступ» – «Расширенные настройки».
- Ставим птичку напротив команды «Открыть общий доступ» и подтверждаем свое действие с помощью OK.
Обычно этих действий хватает для того, чтобы восстановить доступ к диску, а вместе с этим и хранящимся на нем данным.
Не удается завершить форматирование, так как файлы остаются
Некорректная работа носителя может выражаться и в том, что после вроде бы успешного форматирования файлы будут все равно оставаться на диске.
В этом случае решить проблему поможет разблокировка носителя через реестр:
- Для этого необходимо перейти в раздел StorageDevicePolicies или создать его, используя мышку и всплывающее подменю. Здесь очень важно правильно ввести имя устройства.
- После чего следует выбрать пункты «Создать» и «Раздел», отметив DWORD.
- Следующий этап подразумевает присвоение нового имени WriteProtect и нулевого значения в окне «Данные значения» с обязательным подтверждением этих действий.
Также возможно применение вспомогательного ПО вроде Diskart, которое можно скачать бесплатно.
Если же и эти действия не дают желаемого результата, то не исключено, что проблема носит технический характер, исправить который будет практически невозможно. Проще говоря, карта памяти может выйти из строя из-за механического повреждения и других неблагоприятных факторов воздействия.
Как провести форматирование флешки microSD, если ОС просит отформатировать флешку
Далеко не всегда форматирование карты памяти является актом доброй воли, ведь иногда такое требование подает сама система устройства или ПК, притом что обойти его, как правило, нереально. И если система указывает на необходимость форматирования, то выполнить это требование можно одним из следующих способов.
Средствами самого устройства
Чаще всего форматирование карты памяти осуществляется ее же средствами, поскольку это наиболее простой вариант. И прежде всего речь идет о следующих инструментах для быстрого и успешного форматирования.
Проводник
Отформатировать микроСД через Проводник очень просто.
Для этого нужно придерживаться следующего алгоритма действий:
- Запускаем Проводник посредством горячей комбинации Win+E;
- Выбираем карту и опцию «Форматировать» в представшем функциональном перечне;
- Далее осуществляется запуск все того же приложения с последующей установкой файловой системы и ее перезапуском.
Важно помнить, что во время выполнения данного процесса наблюдается самостоятельная установка файловой системы FAT-типа.
Однако здесь лучше проявить инициативу, выбрав что-нибудь другое, вроде NTFS или exFAT, иначе больше 4 Гб вы на свою отформатированную через проводник карту памяти не запишете.
Пошаговое форматирование Микро СД через проводник
Командная строка
Еще один простой способ проведения форматирования подразумевает использование командной строки, запустить которую можно исключительно от имени администратора.
Для этого необходимо придерживаться следующего пошагового алгоритма действий:
- Набираем горячую комбинацию Win+S.
- В открывшемся поисковом окне прописываем слово «командная».
- Кликаем по появившемуся в верхней области указателю «Командная строка».
- Переходим опять в проводник и набираем Win+E, после чего появится начальная буква карты памяти, которую обязательно нужно запомнить.
Далее все осуществляется по накатанной – из первой буквы названия носителя составляется специальная буквенно-символьная комбинация, которая вбивается в командную строку.
И если все было сделано правильно, то система ПК выдаст запрос «Вставьте новый диск в дисковод такой-то (все та же первая буква носителя) и нажмите Enter.
Таким образом удастся запустить принудительное форматирование, по завершении которого должна появиться команда C:WINDOWSsystem32>, после чего можно смело закрывать меню строки и извлекать устройство, если на него нет дальнейших планов.
Управление дисками
Перейти в данное меню можно через Пуск.
Далее рекомендуется придерживаться следующей инструкции:
- В открывшемся меню выбираем команду «Форматировать».
- Прописываем в окне «Метка тома» название микроСД по умолчанию.
- Устанавливаем файловую систему, выбирая вариант NTFS.
- Далее переходим в раздел «Размер кластера» и устанавливаем статус «По умолчанию».
На финишном этапе рекомендуется поставить птичку напротив команды «Быстрое форматирование», иначе процесс может растянуться на неопределенный период.
Форматирование через управление дисками
Специальными программами
Не стоит забывать и о стороннем ПО, ведь сегодня существует множество утилит, которые также могут поспособствовать корректному форматированию. Среди них следующие.
MiniTool Partition Wizard
Универсальный софт, заточенный под любые стандарты носителей.
Используя его, необходимо взять на вооружение следующий алгоритм действий:
- В меню загруженного и открывшегося софта выбираем носитель.
- Кликаем по Format в следующем подменю.
- Отмечаем птичками те пункты очистки, которые нас интересуют и подтверждаем это действие с помощью виртуальной клавиши OK.
И если вы придерживались всех приведенных рекомендаций, то после нескольких предупреждений об удалении всех файлов с карты памяти процесс форматирования будет запущен.
RecoveRx
Еще одно ПО, совместимое с любыми носителями, эксплуатация которого мало чем отличается от предыдущих.
Для этого:
- Устанавливаем вспомогательное ПО на ПК и выбираем в открывшемся перечне нужное устройство.
- Задаем тип форматирования, который будет использоваться для очистки носителя – быстрый или полный.
- Нажимаем FORMAT, выбираем изображение карты памяти и кликаем по значку SD.
- Вписываем имя карты в соответствующее поле (по желанию).
Форматирование Микро СД через RecoveRx
Помимо универсальных утилит существует и специализированное ПО, используемое для форматирования носителей определенных производителей. Наглядный пример – JetFlash Recovery Tool, совместимый с устройствами A-DATA, Transcend и JetFlash. Работают такие приложения по тому же принципу, что и универсальные, главное, соблюдать совместимость.
Загрузка…
Не форматируется MicroSD? Решаем проблему
Несмотря на все попытки, вам не удается отформатировать карту памяти? Не спешите отправлять её в мусорный ящик.
Наши советы гарантировано помогут вам совершить задуманное с минимальной затратой времени и усилий. Поехали.
Важно!
Форматирование внешнего носителя предназначено для того, чтобы сменить имеющийся формат, или же оперативно удалить из него всю информацию. Перед началом форматирования убедитесь, что на микро-SD не осталось важных для вас данных, и только после этого приступайте к очистке.
Форматирование с помощью средств Windows
Форматирование внешнего носителя предназначено для того, чтобы сменить имеющийся формат, или же оперативно удалить из него всю информацию.
Перед началом форматирования убедитесь, что на микро SD не осталось важных для вас данных, и только после этого приступайте к очистке.
Для начала рассмотрим способы, которые предоставляет нам операционная система.
Для них не нужно ничего скачивать или устанавливать, в пару кликов вы добьетесь нужного результата.
Итак, следуем следующему алгоритму действий:
Заходим в меню Пуск и выбираем пункт «Панель управления».
Доступ к панели управления
Находясь в панели управления, выберете режим просмотра «Мелкие значки», как показано на скриншоте:
Изменение режима просмотра
В появившемся списке, выберите пункт «Администрирование».
Администрирование
Далее переходите на «Управление компьютером», а после в «Управление дисками».
Управление компьютером
Перед вами откроется список подключённых дисков.
В нём найдите карту памяти и кликните по ней правой кнопкой мыши:
Меню карты памяти
Важно! В строке «Состояние», находящейся напротив названия вашей карты, обязательно должен стоять статус «Исправен».
В появившемся меня кликаем на пункт «Форматирование», как показано на скриншоте выше.
Если всё пройдёт успешно, то на этом форматирование карты завершено.
В случае если в состоянии карты высвечивается надпись «Не распределён», выберете действие «Создать новый том».
Вы выполнили все пункты без ошибок, но Windows упрямо не желает форматировать карту, значит, ваша ОС использует данный накопитель и блокирует доступ к файловой системе.
В таком случае нужно будет воспользоваться дополнительными утилитами, которые мы распишем ниже.
к оглавлению ↑
Форматирование при помощи командной строки
Перед началом работы, нужно перезагрузить компьютер в безопасном режиме.
Для этого вызываем командную строку с помощью одновременного нажатия клавиш Win + R.
В ней прописываем команду
msconfigа затем нажимаем Ок.
Командная строка
Перед нами откроется меню конфигурации системы.
Выбираем вкладку «Загрузка» и ставим галочку напротив «Безопасный режим».
После этого можете смело перезагружать компьютер.
Конфигурация системы
После этого снова вызываем командную строку и вписываем в неё команду
format nгде «n» буква, отвечающая за название карты памяти.
Если всё сделано правильно, форматирование пройдёт успешно.
Если же нет, переходим к следующим пунктам.
к оглавлению ↑
Форматирование с помощью утилиты D-Soft Flash Doctor
Microsd не форматируется при помощи инструментов системы? Значит нужно воспользоваться дополнительными утилитами.
Воспользовавшись поисковиком, скачайте и установите программу D-Soft Flash Doctor.
С её помощью можно монтировать образ диска, проверять состояние диска и восстановить функции носителя.
Открываем программу и выделяем нужный диск (который отвечает за наш носитель) и выбираем функцию «Восстановить носитель»:
Интерфейс программы
В зависимости от размера карты памяти, операция по восстановлению может занять до 15 минут.
Терпеливо дожидаемся завершения и нажимаем Готово
Процесс восстановления
На этом процесс форматирования завершён.
Скачать
к оглавлению ↑
Эта утилита способна принудительно отформатировать носитель, создать новый (с функционалом загрузочного) и проверить состояние диска.
Скачайте и установите HP USB Disk Storage Format Tool.
После процесса инсталляции открываем программу.
В верхней строке выбираем нужный нам диск:
Выбор носителя
В строке «File System» выбираем нужный нам тип файловой системы из допустимых: «FAT», «FAT32», «exFAT» или «NTFS».
Выбор файловой системы
Далее вам предстоит выбрать тип очистки из предлагаемых «Quick Format» (быстрое форматирование) или «Verbose» (глубокое форматирование).
Примечание: быстрая очистка сэкономит ваше время, однако не гарантирует полного результата.
Варианты очистки
Строка «Volume Label» позволяет изменить имя носителя на любое другое.
Смена имени карты памяти
После заполнения всех полей нажмите кнопку «Format Disk», чтобы запустить процесс очистки.
Скачать
к оглавлению ↑
Программа EzRecover
Особенность этой утилиты в том, что совершенно не нужно указывать путь и имя накопителя, ведь она сама распознает его.
Схема всё та же — скачиваете и устанавливаете программу. Запускаете её.
Первое, что мы увидим — сообщение об ошибке, но ничего страшного в этом нет, просто переподключите MicroSD, оставив программу включённой.
Предупреждение
После повторного подключения, утилита распознает вашу накопительную карту памяти.
Интерфейс EzRecover
Если поле «Disk size» пустует, укажите в нём полный объём SD-карты.
Для завершения нажимаем на кнопку Recover.
Скачать
к оглавлению ↑
Очистка при помощи SD Formatter
Скачиваем и открываем программу. Весит она очень мало, так что этот процесс займёт у вас несколько минут.
Совет: вставляйте внешний носитель после запуска программы, либо нажмите на кнопку Refresh.
Нажимаем на Drive и выбираем диск, нуждающийся в форматировании (в данном примере выбран F:).
Интерфейс утилиты для очистки
Если нужно изменить тип форматирования, зайдите в опции программы с помощью кнопки Option.
Раздел опций
В «Fomat Type» мы можем выбрать следующие типы:
- «Quick» — быстрое форматирование;
- «Full (Erase)» — изменяет тип носителя и стирает с него все данные;
- «Full (OverWrite)» — полная очистка;
- «Format size adjustment» — меняет размер кластера, на указанный.
После всех операций нажимаем заветную кнопку Format.
Скачать
к оглавлению ↑
Выводы
Решаем проблему
В этом статье мы постарались детально описать все методы форматирования MicroSD карт.
Надеемся, вы нашли среди них подходящий.
Содержание
- Причина 1: Случайный единичный сбой
- Причина 2: Плохой контакт слота и карты памяти
- Причина 3: Наличие ошибочных секторов в таблице файлов карты
- Причина 4: Физическое повреждение карты
- Вопросы и ответы
Сообщение «SD-карта не работает» или «Пустая SD-карта: требуется форматирование» может появиться в таких случаях:
Причина 1: Случайный единичный сбой
Увы, природа Андроид такова, что протестировать его работу абсолютно на всех устройствах невозможно, следовательно, имеют место ошибки и сбои. Возможно, вы переместили приложения на флешку, оно по каким-то причинам аварийно завершилось, и вследствие этого ОС не определила внешний носитель. На самом деле таких причин может быть множество, однако почти все случайные сбои исправляются перезагрузкой девайса.
Читайте также: Перезагрузка устройств Samsung под управлением Android
Причина 2: Плохой контакт слота и карты памяти
Портативное устройство вроде телефона или планшета во время эксплуатации подвергается нагрузкам, даже находясь в кармане или сумке. Вследствие этого подвижные элементы, к которым относится и карта памяти, могут сдвигаться в своих пазах. Поэтому, встретившись с ошибкой о повреждении флешки, которая не исправляется перезагрузкой, стоит вынуть карточку из девайса и осмотреть ее; также возможно загрязнение контактов пылью, которая в любом случае проникает внутрь аппарата. Контакты, кстати, можно протереть спиртовыми салфетками.
Если контакты на самой карте памяти визуально чистые, можете просто подождать некоторое время и вставить её снова — возможно, девайс или сама флешка просто нагрелись. Спустя некоторое время вставьте SD-карту обратно, и убедитесь, что она посажена до конца (но не переусердствуйте!). Если проблема была в плохом контакте, после этих манипуляций она исчезнет. Если проблема остается — читайте дальше.
Причина 3: Наличие ошибочных секторов в таблице файлов карты
Проблема, с которой чаще всего сталкиваются любители подключать девайс к ПК и вместо безопасного извлечения просто выдергивать шнур. Впрочем, от такого не застрахован никто: подобное может вызвать сбой ОС (например, выключения при разряде батареи или аварийная перезагрузка) или даже банальный перенос файлов (копирование или Ctrl+X) средствами самого телефона. В зоне риска также владельцы карточек с файловой системой FAT32.
Как правило, сообщение об ошибочном распознавании SD-карты предваряют другие неприятные симптомы: файлы с такой флешки читаются с ошибками, файлы пропадают вообще или появляются такие себе цифровые призраки. Естественно, причину такого поведения не исправят ни перезагрузка, ни попытка вытащить-вставить флешку. Действовать в такой ситуации следует так:
- Вытащите карту памяти из телефона и подключите её к компьютеру посредством специального устройства-кардридера. Если у вас ноутбук, его роль прекрасно исполнит переходник microSD-SD.
- Если ПК распознает карту корректно, то скопируйте её содержимое на жесткий диск «большого брата» и отформатируйте флешку любым предложенным способом в файловую систему exFAT — такой формат предпочтителен для Android.
По окончании процесса отключите SD-карту от компьютера и вставьте в телефон, некоторые девайсы требуют, чтобы карточки были отформатированы их собственными средствами. Потом подключите аппарат со вставленной флешкой к компьютеру и скопируйте на носитель сделанную ранее резервную копию, затем отключите аппарат и пользуйтесь как обычно. - Если карта памяти не распознается корректно — скорее всего, её придется форматировать как есть, а затем, в случае успеха, восстанавливать файлы.
Причина 4: Физическое повреждение карты
Самый плохой вариант развития событий — флешка оказалась повреждена механически либо при контакте с водой, огнем. В таком случае мы бессильны — скорее всего, данные с такой карточки восстановить уже не получится, и вам ничего не остается, как выбросить старую SD-карту и приобрести новую.
Ошибка, сопровождаемая сообщением о повреждении карты памяти – одна из самых неприятных, которая может произойти с пользователями девайсов под управлением Android. Благо, в большинстве случаев это просто единичный сбой.
Еще статьи по данной теме:
Помогла ли Вам статья?
Почему возникает ошибка «Android не может отформатировать SD-карту»? Всякий раз, когда Android не может отформатировать SD-карту, это часто происходит из-за того, что SD-карта уже отформатирована с файловой системой, которую она не распознает, или SD-карта больше не может выполнять операции записи.
Одна из причин, по которой вы не можете отформатировать SD-карту, заключается в том, что SD-карта настроена только для чтения, а именно SD-карта защищена от записи. В этом случае все, что вам нужно сделать, это снять защиту от записи с SD-карты на ПК с Windows. … Нажмите одновременно клавиши Windows + R, чтобы открыть окно «Выполнить». Введите diskpart и нажмите Enter.
Как принудительно отформатировать SD-карту
- Вставьте карту памяти в картридер. …
- Перейдите в «Мой компьютер» и найдите SD-карту в разделе «Устройства со съемным хранилищем». Щелкните правой кнопкой мыши значок SD-карты, затем выберите действие «Форматировать» в раскрывающемся меню.
Причины ошибки SD Card Not Detected:
Файловая система SD-карты не поддерживается телефоном. SD-карта имеет ошибку файловой системы или содержит поврежденные сектора. Драйвер SD-карты устарел. SD-карта повреждена или повреждена.
Почему мой Samsung не читает мою SD-карту?
SD-карта повреждена или не распознается
Убедитесь, что SD-карта правильно вставлена в слот или лоток. Протестируйте карту с другим устройством. Используйте карту с другим устройством. Иногда ПК будет иметь более высокую совместимость с файловыми системами, не поддерживаемыми Android.
Какой лучший формат для SD-карты в телефоне Android?
Лучшие практики
Выберите SD-карту с минимальным рейтингом сверхвысокой скорости UHS-1; карты с рейтингом UHS-3 рекомендуются для оптимальной производительности. Отформатируйте SD-карту в файловая система exFAT с размером единицы размещения 4K. См. Раздел Форматирование SD-карты. Используйте SD-карту с объемом памяти не менее 128 ГБ.
Зачем мне нужно форматировать SD-карту?
Проще говоря, форматирование SD-карты стирает все файлы на ней, включая внутренние файлы, которые обычно скрыты. Это лучший способ сбросить или очистить SD-карту, и он должен быть первым шагом, который вы сделаете при использовании новой карты.
Вам нужно отформатировать новую SD-карту?
Если карта MicroSD новая, тогда форматирование не требуется. Просто вставьте его в свое устройство, и им сразу же можно будет пользоваться. Если устройству нужно что-то сделать, оно, скорее всего, предложит вам или отформатирует себя автоматически, или когда вы впервые сохраните на нем элемент.
Как я могу починить SD-карту на Android без компьютера?
Метод 2: отформатируйте поврежденную SD-карту
- На вашем Android-устройстве перейдите в настройки.
- Найдите вкладку Хранилище / Память и найдите на ней свою SD-карту.
- Вы должны увидеть опцию форматирования SD-карты. …
- Нажмите на опцию Форматировать SD-карту.
- Вы получите диалоговое окно подтверждения, нажмите на опцию «ОК / Стереть и отформатировать».
Как сбросить настройки моей карты micro SD?
Найдите диск, назначенный Windows для вашей SD-карты, щелкните его правой кнопкой мыши и выберите «Форматировать» в раскрывающемся меню. Снимите флажок с параметра «Быстрое форматирование», чтобы убедиться, что все стерто. Нажмите «Пуск», чтобы начать стирание и форматирование SD-карты.
Как отформатировать SD-карту без потери данных?
Этот процесс занимает всего несколько простых шагов.
- Выберите SD-карту для сканирования.
- Проверить результаты сканирования.
- Предварительный просмотр и восстановление данных.
- Вставьте SD-карту в устройство для чтения карт и подключите устройство для чтения карт к компьютеру.
- Щелкните правой кнопкой мыши «Этот компьютер», выберите «Управление», введите «Управление дисками».
- Найдите и щелкните правой кнопкой мыши свою SD-карту, выберите «Форматировать».
Как заставить SD-карту отформатировать в Fat32?
Как отформатировать SD-карту в Fat32
- Перейдите в меню «Пуск» и выберите «Проводник».
- В разделе «Устройства и диски» выберите SD-карту, которую вы хотите отформатировать.
- Щелкните SD-карту правой кнопкой мыши и выберите «Форматировать».
- Формат Fat32 должен быть параметром по умолчанию. …
- Нажмите «СТАРТ», и все.
Как исправить, что Windows не смогла завершить форматирование SD-карты?
7 исправлений ошибки «Windows не удалось завершить форматирование»
- Попробуйте выполнить форматирование с помощью управления дисками. …
- Снимите защиту от записи на диске. …
- Используйте форматер карты памяти SD. …
- Просканируйте диск на наличие ошибок. …
- Используйте сторонний инструмент форматирования. …
- Сканирование на наличие вредоносных программ. …
- Попробуйте выполнить форматирование в другой ОС.
SD-карта может вести себя не менее капризно, чем стандартные флешки. Особенно при попытке очистить ее полностью от данных, что за время эксплуатации на ней накопились. В рамках этой статьи рассмотрено – что делать, если не форматируется SD-карта. Советую читать очень внимательно, так как я буду по ходу разбирать дополнительные проблемы. Поехали!
Содержание
- Почему нужно делать форматирование
- Почему SD-карта может не форматироваться?
- Обычное форматирование
- Командная строка
- Программы
- D-Soft Flash Doctor
- USB Disk Storage Format Tool
- EzRecover
- SDFormated
- Низкоуровневое форматирование
- Задать вопрос автору статьи
Почему нужно делать форматирование
Функция «форматирования» разрешает быстро очистить микро-СД от файлов, определить возможные повреждения и устранить их.
Если данные на карте важны, сделайте их дубликат на жесткий диск компьютера или любой другой носитель.
Есть несколько причин, почему SD-карта не форматируется:
- Забыли переставить переключатель на карте в положение OFF. Этот переключатель выполняет защитную функцию, которая не разрешает удалять данные с накопителя до тех пор, пока не переключить в верное положение.
- Активен антивирус. К подключенным к компьютеру устройствам антивирус всегда проявляет пристальное внимание. А именно, сканирует накопитель на наличие вредоносного кода. Когда происходит сканирование, программа читает информацию с СД-карты, а во время чтения никакие файлы не могут быть стерты. Перед проведением операции рекомендуется отключить на время антивирус.
- Операционная система. Ее сканеры тоже могут читать информацию с флешки. Перед очисткой данных рекомендуется завершить процессы, в которых используется SD-накопитель.
- Неисправность СД-карты. Есть вероятность, что она попросту пришла в негодность.
Обычное форматирование
На компьютере можно использовать стандартную функцию, разрешающую стереть данные:
- Зайдите в «Этот Компьютер» и найдите подключенную к нему SD-карту.
- Нажмите ПКМ и из подтянувшегося меню выберите «Форматировать».
- Выберите тип файловой системы, в которую преобразуется карта памяти. Задайте имя и выберите между быстрым и медленным форматированием. Жмите «Начать».
- Дождитесь завершения (медленное форматирование восстанавливает носитель лучше, но и занимает больше времени).
Какую файловую систему выбирать для micro-SD зависит от ее размера. Выставляйте FAT32 для карт с ёмкостью пространства для записи в 32 ГБ. Для накопителей с 64 ГБ и более рекомендуется выставлять exFAT. Если же карта памяти не форматируется стандартным способом, можно реализовать для усложнившейся задачи альтернативные методы.
Командная строка
Рекомендуется проводить данную команду в безопасном режиме во избежание влияний с боку других программ или служб самой ОС. Для этого нажмите в строке «Выполнить» (клавиши и R) жмите «msconfig», а в открывшейся «Конфигурация системы» выставите птичку напротив «Безопасного режима». Параметр желательно задать «Минимальная», его будет достаточно. Последующая перезагрузка ПК будет выполнена в «Safe Mode» Windows 10.
Благодаря системной утилите «diskpart.exe» можно просто сбросить данные и восстановить работоспособность накопителя:
- Нажмите + R и введите «diskpart».
- Пропишите последовательность команд, как указано на скриншоте:
List disk – показывает все накопители, подвязанные в данный момент к ПК. Сориентируйтесь, что является вашей SD-картой по размеру.
Select disk – допишите ту цифру, которой соответствует нужный накопитель. Тут главное не ошибиться и поотключать лишнее с одинаковым количеством памяти. Иначе можно попросту форматировать не тот накопитель.
Attributes disk clear readonly – карта сбросит защитные атрибуты и подготовится к дальнейшим операциям.
Clean – очистка выбранного диска от размещенной на нем информации.
- И ещё несколько команд:
Create partition primary – диск обретет новый раздел.
Select partition 1 – разрешает выбрать этот раздел.
Active – запускает этот раздел в работу.
Format fs=fat32 quick – назначает SD-карте файловую систему FAT
Assign – последняя команда, задающее SD-карте название.
- После этого открывается съемный диск в проводнике, и с ним можно проводить любые операции.
Если же не получается вернуть к жизни MicroSD, прошерстите дополнительные программы, попробуйте утилиты от производителя или проведите низкоуровневое форматирование.
Программы
Есть комплекс программ для работы со съемными носителями информации. Выбирайте, ориентируясь на производителя, возможности и удобство работы.
D-Soft Flash Doctor
Незамысловатый интерфейс ПО разрешает: сканировать микро-SD на ошибки, восстанавливать работоспособность, создавать образ (полную копию носителя со всем содержимым). Для работы:
- Установите клиент программы на ПК.
- Активируйте ее и кликните «Восстановить носитель».
- По окончании операции попросту жмите «Готово».
Утилита самостоятельно проделывает операции по выявлению проблемных мест и лечит их, если это возможно.
USB Disk Storage Format Tool
Утилита от HP для работы с фирменными съемными накопителями. Разрешает принудительно форматировать данные с карты памяти, создавать загрузочные диски и выявлять ошибки во время проверки:
- Установите и откройте утилиту на компьютере.
- Выберите устройство из списка, соответствующее SD карте.
- Укажите требуемую файловую систему.
- Для форматирования выберите опцию Quick (быстрое) или Verbose (полное и безвозвратное).
- В строке Volume Label можно переименовать название карты.
- В конце всех выставлений параметров жмите «Format Disk».
- Но, а если данные не удаляются, с помощью «Check Disk» – проведите сканирование.
- «Check if dirty» – вернет видимость диска в проводнике и прочих утилит.
- «Scan drive» – скан всей памяти.
- «Correct errors» – исправление ошибок, что нашлись во время сканирования.
EzRecover
Программное обеспечение с минималистическим дизайном. Запустив ее, она автоматически опознает SD-накопитель, соединенный с компьютером.
В поле Disk Size введите размер SD-карты в мегабайтах, а затем клацните «Recover».
SDFormated
Для работы с утилитой:
- Установите ее на ПК, запустите, выберите букву диска, которой помечен SD-носитель. Жмите «Option» для изменения типа форматирования и прочих опций.
- Опция «Format Type» разрешает провести:
- Quick – быстрое.
- Full Eraze – удаление как файловую таблицу, так и записанные данные.
- OverWrite – удаление с последующей перезаписью и удалением, чтобы было невозможно (или очень тяжело) восстановить потертые файлы.
- После выставление настроек жмите «Format».
Если данные не удаляются, а SD или SDHC-карта попросту не реагирует практически ни на что, остается последний пункт , чтобы ее реанимировать.
Низкоуровневое форматирование
Благодаря утилите HDD Low Level Format Tool можно постараться вернуть к жизни SD-носитель после критических сбоев и ошибок.
Данная функция проделывает операцию стирания памяти в обход операционной системы, то есть на «уровень ниже». С ее помощью удаляются все данные с носителя и заполняет его нулями. Эта операция может спасти носитель, вернув его в строй, но при этом полностью уничтожает данные, которые на нем находились.
Для работы с программой:
- Установите ее и запустите, из списка выберите нужную карту.
- Кликните среднюю вкладку «Низкоуровневое форматирование».
- Далее жмите «Форматировать» и ожидайте.
Утилита сделает всю операцию самостоятельно. В самом конце носитель вернется к жизни.
Последнее обновление: 13/07/2022
Иногда при форматировании SD карты возникает сбой или ошибка, которые мешают закончить или провести форматирование. Даже если поменять накопитель по гарантии нельзя, не спешите его выбрасывать — в нашей статье вы найдете 3-и решения для устранения проблем с форматированием SD и microSD карт.
Способ 1: форматирование в утилите «Управление дисками»
Провести форматирование невозможно, если на карте не завершены все процессы и операции. В этом случае стандартный способ форматирования не сработает — система сообщит, что диск занят. Необходимо воспользоваться встроенной в Windows утилитой «Управление дисками».
Инструкция
Нажмите кнопку пуск, а затем впишите в поиске diskmgmt.msc. Либо в панели управления откройте раздел «Система и безопасность», а затем пункт «Создание и форматирование разделов жесткого диска».
В новом окне появится список подключенных накопителей. Вам необходимо выделить подключенную SD карту, вызвать контекстное меню правой кнопкой мышки и выбрать действие «Форматировать…».
В новом окне выберите параметры форматирования, и подтвердите действие.
Важно! Часто форматированию мешают вредоносные программы. Просканируйте накопитель на наличие вирусов.
Способ 2: форматирование в сторонних программах
Программы, разработанные с целью форматирования накопителей, предлагают больше возможностей в сравнении со стандартными утилитами в Windows. Некоторые приложения — HDD Low Level Format Tool или MiniTool Partition Wizard, позволяют провести низкоуровневое форматирование флешки для полного удаления записанной информации.
Сторонние программы для форматирования флешек часто помогают отформатировать карточки, что ранее использовались в видеорегистраторах или другой технике. Основная проблема таких накопителей – защита от перезаписи. Поэтому восстановить работоспособность обычно помогает только полное глубокое, так называемое низкоуровневое форматирование.
Наиболее простая программа для форматирования — SD Memory Card Formatter, разработанная SD Association. Утилита автоматически найдет SD накопители, что позволит не беспокоиться за ошибочное удаление с жестких дисков. А в окне программы необходимо выбрать только тип форматирования – быстрое или полное.
Другая полезная программа — MiniTool Partition Wizard. Утилита поддерживает быстрое, полное и низкоуровневое форматирование. Так же включает инструменты для выявления и устранения ошибок.
Для проверки ошибок выберите в левой панели – проверить файловую систему.
Способ 3: форматирование в фирменных утилитах
Производители SD карт располагают соответствующими программами для форматирования или восстановления накопителя. Обычно приложения распространяются бесплатно и без дополнительных условий. Посетите официальный сайт производителя для поиска соответствующей программы.
Пример работы такой программы — Transcend JetDriveToolbox. В утилите достаточно выбрать пункт «Format», указать диск и подтвердить форматирование.
Видео инструкции
Часто задаваемые вопросы
Как отформатировать карту micro sd на компьютере?
Выделить накопитель, вызвать контекстное меню, где выбрать пункт «Форматировать». Далее задать параметры форматирования и подтвердить действие.
Нужно ли отформатировать карту micro sd перед использованием?
Если карта памяти ранее не использовалась — нет. После установки в смартфон или другое устройство, система предложит форматирование при необходимости.
Как разблокировать заблокированную карту микро SD?
Подключите карту памяти к компьютеру. Откройте «Мой компьютер». Нажмите правой кнопкой мышки на накопитель, где выберите действие «Разблокировать» или «Разблокировать накопитель».
Как перезагрузить карту памяти micro SD?
Отключите и повторно подключите карту памяти к устройству.
Как исправить поврежденную карту микро SD?
Отформатируйте накопитель. Если производитель предлагает средства для диагностики и ремонта карты — загрузите программы с официального сайта.
Как снять защиту от записи на карте microsd без фиксации?
Отформатируйте накопитель. Производите низкоуровневое форматирование либо же произведите форматирование в устройстве, где была установлена защита. Так же посмотрите в свойствах карты, возможно на вкладке безопасность отключена функция записи.
Как я могу удалить пароль с карты памяти?
Путем форматирования карты, если нет важных данных. Либо же отключить пароль в устройстве, где был установлен пароль — камера видео наблюдения, видео регистратор и т.д.
Не могу отформатировать мою 32gb микро SD карту и файлы продолжают возвращаться после того, как я удаляю их?
Вероятнее всего карта памяти неисправна и восстановлению не подлежит.
Сколько раз я могу отформатировать карту SD?
У каждой карты памяти определенный ресурс, что влияет на количество форматирования. Предположительно несколько сотен раз карта памяти выдержит.
Как снять защиту от записи с микро SD карты Samsung?
Отформатируйте накопитель. Производите низкоуровневое форматирование либо же произведите форматирование в устройстве, где была установлена защита. Так же посмотрите в свойствах карты, возможно на вкладке безопасность отключена функция записи.
Как исправить карту памяти, которая не может быть отформатирована?
Обычно такая проблема возникает после использования в видеорегистраторах. Устройство предотвращает перезапись накопителя. В таком случае следует проводить форматирование в таком устройстве.
Если же карта формата SD или установлена в SD переходник, возможно форматированию мешает переключатель сбоку накопителя.
Так же возможно карта пришла в негодность.
Почему я не могу отформатировать свою SD-карту на Android?
Карта не поддерживается устройством. Включена блокировка записи сбоку карты либо карта неисправна.
Как исправить карту микро SD, которая не форматируется?
Использовать программы для восстановления, если на сайте производителя имеются такие программы. Ещё стоит отформатировать карту в устройстве, где накопитель эксплуатировался — камера, видеорегистратор и т.д.
Как отформатировать поврежденную SD-карту без компьютера?
Установить в телефон, планшет или камеру для форматирования.
Почему я не могу отформатировать SD-карту в FAT32?
FAT32 используется в картах объемом до 32 ГБ включительно. В накопителях на 64 ГБ и больше используется exFAT.
Как отформатировать карту памяти, которая не может быть отформатирована с помощью CMD?
Возможно на сайте производителя карты имеются инструменты для восстановления карты. Так же возможно карта уже пришла в негодность и восстановлению не подлежит.
Как лучше отформатировать SD-карту в телефоне Android?
Установите карту в телефон. Если система не предложила отформатировать накопитель, перейдите в настройки памяти. Откройте карту памяти и выберите форматирование. Система выберет наиболее подходящие параметры форматирования.
Как форматировать карту micro sd на ноутбуке?
Принцип тот же, что и на компьютере. После подключения карты необходимо открыть «Мой компьютер», нажать правой кнопкой мышки на карте и выбрать действие «Форматировать». Затем задать параметры форматирования и подтвердить действие.
Какой размер блока распределения карт формата micro sd?
Каждое устройство в процессе форматирования выставляет наиболее предпочтительный размер блока данных. При форматировании через ПК или специализированные программы выбор блока варьируется в приделах 512 байт до 64 МБ.
Как форматировать карту micro sd с помощью cmd?
В командной строке введите format F:, где F – присвоенная карте буква тома. Дополнительно можно указать настройки: /FS – файловая система, /Q – быстрое форматирование. В таком случае команда моет представлять собой: format F: /FS:NTFS /Q. Нажмите «Ввод» для форматирования.
Вывод
Если не форматируется микро SD карта, не спешите выбрасывать накопитель. Воспользуйтесь встроенными, сторонними или фирменными приложениями для форматирования SD карт. Так же проверьте накопитель на наличие вирусов и ошибок.
Вы можете задать вопрос или поделится своим опытом в комментариях.
Связанные записи
Не форматируется MicroSD? Решаем проблему
Несмотря на все попытки, вам не удается отформатировать карту памяти? Не спешите отправлять её в мусорный ящик.
Наши советы гарантировано помогут вам совершить задуманное с минимальной затратой времени и усилий. Поехали.
Важно!
Форматирование внешнего носителя предназначено для того, чтобы сменить имеющийся формат, или же оперативно удалить из него всю информацию. Перед началом форматирования убедитесь, что на микро-SD не осталось важных для вас данных, и только после этого приступайте к очистке.
Форматирование с помощью средств Windows
Форматирование внешнего носителя предназначено для того, чтобы сменить имеющийся формат, или же оперативно удалить из него всю информацию.
Перед началом форматирования убедитесь, что на микро SD не осталось важных для вас данных, и только после этого приступайте к очистке.
Для начала рассмотрим способы, которые предоставляет нам операционная система.
Для них не нужно ничего скачивать или устанавливать, в пару кликов вы добьетесь нужного результата.
Итак, следуем следующему алгоритму действий:
Заходим в меню Пуск и выбираем пункт «Панель управления».
Доступ к панели управления
Находясь в панели управления, выберете режим просмотра «Мелкие значки», как показано на скриншоте:
Изменение режима просмотра
В появившемся списке, выберите пункт «Администрирование».
Администрирование
Далее переходите на «Управление компьютером», а после в «Управление дисками».
Управление компьютером
Перед вами откроется список подключённых дисков.
В нём найдите карту памяти и кликните по ней правой кнопкой мыши:
Меню карты памяти
Важно! В строке «Состояние», находящейся напротив названия вашей карты, обязательно должен стоять статус «Исправен».
В появившемся меня кликаем на пункт «Форматирование», как показано на скриншоте выше.
Если всё пройдёт успешно, то на этом форматирование карты завершено.
В случае если в состоянии карты высвечивается надпись «Не распределён», выберете действие «Создать новый том».
Вы выполнили все пункты без ошибок, но Windows упрямо не желает форматировать карту, значит, ваша ОС использует данный накопитель и блокирует доступ к файловой системе.
В таком случае нужно будет воспользоваться дополнительными утилитами, которые мы распишем ниже.
к оглавлению ↑
Форматирование при помощи командной строки
Перед началом работы, нужно перезагрузить компьютер в безопасном режиме.
Для этого вызываем командную строку с помощью одновременного нажатия клавиш Win + R.
В ней прописываем команду
msconfigа затем нажимаем Ок.
Командная строка
Перед нами откроется меню конфигурации системы.
Выбираем вкладку «Загрузка» и ставим галочку напротив «Безопасный режим».
После этого можете смело перезагружать компьютер.
Конфигурация системы
После этого снова вызываем командную строку и вписываем в неё команду
format nгде «n» буква, отвечающая за название карты памяти.
Если всё сделано правильно, форматирование пройдёт успешно.
Если же нет, переходим к следующим пунктам.
к оглавлению ↑
Форматирование с помощью утилиты D-Soft Flash Doctor
Microsd не форматируется при помощи инструментов системы? Значит нужно воспользоваться дополнительными утилитами.
Воспользовавшись поисковиком, скачайте и установите программу D-Soft Flash Doctor.
С её помощью можно монтировать образ диска, проверять состояние диска и восстановить функции носителя.
Открываем программу и выделяем нужный диск (который отвечает за наш носитель) и выбираем функцию «Восстановить носитель»:
Интерфейс программы
В зависимости от размера карты памяти, операция по восстановлению может занять до 15 минут.
Терпеливо дожидаемся завершения и нажимаем Готово
Процесс восстановления
На этом процесс форматирования завершён.
Скачать
к оглавлению ↑
Эта утилита способна принудительно отформатировать носитель, создать новый (с функционалом загрузочного) и проверить состояние диска.
Скачайте и установите HP USB Disk Storage Format Tool.
После процесса инсталляции открываем программу.
В верхней строке выбираем нужный нам диск:
Выбор носителя
В строке «File System» выбираем нужный нам тип файловой системы из допустимых: «FAT», «FAT32», «exFAT» или «NTFS».
Выбор файловой системы
Далее вам предстоит выбрать тип очистки из предлагаемых «Quick Format» (быстрое форматирование) или «Verbose» (глубокое форматирование).
Примечание: быстрая очистка сэкономит ваше время, однако не гарантирует полного результата.
Варианты очистки
Строка «Volume Label» позволяет изменить имя носителя на любое другое.
Смена имени карты памяти
После заполнения всех полей нажмите кнопку «Format Disk», чтобы запустить процесс очистки.
Скачать
к оглавлению ↑
Программа EzRecover
Особенность этой утилиты в том, что совершенно не нужно указывать путь и имя накопителя, ведь она сама распознает его.
Схема всё та же — скачиваете и устанавливаете программу. Запускаете её.
Первое, что мы увидим — сообщение об ошибке, но ничего страшного в этом нет, просто переподключите MicroSD, оставив программу включённой.
Предупреждение
После повторного подключения, утилита распознает вашу накопительную карту памяти.
Интерфейс EzRecover
Если поле «Disk size» пустует, укажите в нём полный объём SD-карты.
Для завершения нажимаем на кнопку Recover.
Скачать
к оглавлению ↑
Очистка при помощи SD Formatter
Скачиваем и открываем программу. Весит она очень мало, так что этот процесс займёт у вас несколько минут.
Совет: вставляйте внешний носитель после запуска программы, либо нажмите на кнопку Refresh.
Нажимаем на Drive и выбираем диск, нуждающийся в форматировании (в данном примере выбран F:).
Интерфейс утилиты для очистки
Если нужно изменить тип форматирования, зайдите в опции программы с помощью кнопки Option.
Раздел опций
В «Fomat Type» мы можем выбрать следующие типы:
- «Quick» — быстрое форматирование;
- «Full (Erase)» — изменяет тип носителя и стирает с него все данные;
- «Full (OverWrite)» — полная очистка;
- «Format size adjustment» — меняет размер кластера, на указанный.
После всех операций нажимаем заветную кнопку Format.
Скачать
к оглавлению ↑
Выводы
Решаем проблему
В этом статье мы постарались детально описать все методы форматирования MicroSD карт.
Надеемся, вы нашли среди них подходящий.
7 решений проблемы форматирования и удаления файлов с микро SD на Андроид в 2023 году
Карты памяти используются для хранения данных в обход встроенного накопителя различных мобильных и даже стационарных устройств, что особенно актуально при скромных объемах памяти. Однако далеко не всегда работа этих съемных носителей является корректной, в результате чего становятся недоступными такие функции, как запись и удаление файлов, а также форматирование микроСД.
Содержание:
- Почему на телефоне не форматируется микроСД и файлы не удаляются до конца с карты памяти
- Диск защищен от записи или отказано в доступе
- Не удается завершить форматирование, так как файлы остаются
- Как провести форматирование флешки microSD, если ОС просит отформатировать флешку
- Средствами самого устройства
- Специальными программами
Почему на телефоне не форматируется микроСД и файлы не удаляются до конца с карты памяти
Самый простой способ очистки любого съемного носителя – форматирование. Процедура выполняется не только для моментального обнуления, но и для изменения файловой системы в целом. Кроме того, подобные манипуляции нередко восстанавливают полноценную работу устройства, в случае если до этого оно выдавало ошибку. Другое дело, что иногда становится недоступным само форматирование, что не должно ставить пользователя в тупик и уж тем более заставлять его думать о замене карты, поскольку проблема в большинстве случаев является решаемой.
Диск защищен от записи или отказано в доступе
Самая распространенная причина отказа в форматировании заключается в активированной физической защите носителя. Для тех, кто не в курсе, речь идет о ползунке с пометкой Lock, расположенной слева, если держать карту памяти этикеткой вверх.
Такое оснащение было предусмотрено разработчиками для защиты пользовательских данных, поскольку в случае перемещения ползунка вниз автоматически становится невозможным их удаление. Следовательно, для того, чтобы исправить ситуацию, достаточно просто сдвинуть ползунок в противоположном направлении, то есть вверх, после чего можно будет распоряжаться данными на носителе по своему усмотрению.
Случается и такое, что ползунок возвращается в исходное положение без чьей-либо помощи, что обусловлено износом самого механизма.
В подобных ситуациях можно попробовать зафиксировать ползунок с помощью имеющихся в наличии подручных средств или же полностью его удалить, лишив карту защиты, но восстановив полный доступ к ее данным.
Также стоит отметить, что помимо снятия защиты физическим способом существует еще и программный, использование которого рекомендуется тогда, когда система отказывает в доступе к диску, выдавая ошибку.
Решить проблему можно следующим образом:
- Подключаем микроСД к ПК.
- Находим карту в общем перечне устройств и кликаем правой клавишей мыши.
- Переходим по пути «Свойства» – «Доступ» – «Расширенные настройки».
- Ставим птичку напротив команды «Открыть общий доступ» и подтверждаем свое действие с помощью OK.
Обычно этих действий хватает для того, чтобы восстановить доступ к диску, а вместе с этим и хранящимся на нем данным.
Не удается завершить форматирование, так как файлы остаются
Некорректная работа носителя может выражаться и в том, что после вроде бы успешного форматирования файлы будут все равно оставаться на диске.
В этом случае решить проблему поможет разблокировка носителя через реестр:
- Для этого необходимо перейти в раздел StorageDevicePolicies или создать его, используя мышку и всплывающее подменю. Здесь очень важно правильно ввести имя устройства.
- После чего следует выбрать пункты «Создать» и «Раздел», отметив DWORD.
- Следующий этап подразумевает присвоение нового имени WriteProtect и нулевого значения в окне «Данные значения» с обязательным подтверждением этих действий.
Также возможно применение вспомогательного ПО вроде Diskart, которое можно скачать бесплатно.
Если же и эти действия не дают желаемого результата, то не исключено, что проблема носит технический характер, исправить который будет практически невозможно. Проще говоря, карта памяти может выйти из строя из-за механического повреждения и других неблагоприятных факторов воздействия.
Как провести форматирование флешки microSD, если ОС просит отформатировать флешку
Далеко не всегда форматирование карты памяти является актом доброй воли, ведь иногда такое требование подает сама система устройства или ПК, притом что обойти его, как правило, нереально. И если система указывает на необходимость форматирования, то выполнить это требование можно одним из следующих способов.
Средствами самого устройства
Чаще всего форматирование карты памяти осуществляется ее же средствами, поскольку это наиболее простой вариант. И прежде всего речь идет о следующих инструментах для быстрого и успешного форматирования.
Проводник
Отформатировать микроСД через Проводник очень просто.
Для этого нужно придерживаться следующего алгоритма действий:
- Запускаем Проводник посредством горячей комбинации Win+E;
- Выбираем карту и опцию «Форматировать» в представшем функциональном перечне;
- Далее осуществляется запуск все того же приложения с последующей установкой файловой системы и ее перезапуском.
Важно помнить, что во время выполнения данного процесса наблюдается самостоятельная установка файловой системы FAT-типа.
Однако здесь лучше проявить инициативу, выбрав что-нибудь другое, вроде NTFS или exFAT, иначе больше 4 Гб вы на свою отформатированную через проводник карту памяти не запишете.
Пошаговое форматирование Микро СД через проводник
Командная строка
Еще один простой способ проведения форматирования подразумевает использование командной строки, запустить которую можно исключительно от имени администратора.
Для этого необходимо придерживаться следующего пошагового алгоритма действий:
- Набираем горячую комбинацию Win+S.
- В открывшемся поисковом окне прописываем слово «командная».
- Кликаем по появившемуся в верхней области указателю «Командная строка».
- Переходим опять в проводник и набираем Win+E, после чего появится начальная буква карты памяти, которую обязательно нужно запомнить.
Далее все осуществляется по накатанной – из первой буквы названия носителя составляется специальная буквенно-символьная комбинация, которая вбивается в командную строку.
И если все было сделано правильно, то система ПК выдаст запрос «Вставьте новый диск в дисковод такой-то (все та же первая буква носителя) и нажмите Enter.
Таким образом удастся запустить принудительное форматирование, по завершении которого должна появиться команда C:WINDOWSsystem32>, после чего можно смело закрывать меню строки и извлекать устройство, если на него нет дальнейших планов.
Управление дисками
Перейти в данное меню можно через Пуск.
Далее рекомендуется придерживаться следующей инструкции:
- В открывшемся меню выбираем команду «Форматировать».
- Прописываем в окне «Метка тома» название микроСД по умолчанию.
- Устанавливаем файловую систему, выбирая вариант NTFS.
- Далее переходим в раздел «Размер кластера» и устанавливаем статус «По умолчанию».
На финишном этапе рекомендуется поставить птичку напротив команды «Быстрое форматирование», иначе процесс может растянуться на неопределенный период.
Форматирование через управление дисками
Специальными программами
Не стоит забывать и о стороннем ПО, ведь сегодня существует множество утилит, которые также могут поспособствовать корректному форматированию. Среди них следующие.
MiniTool Partition Wizard
Универсальный софт, заточенный под любые стандарты носителей.
Используя его, необходимо взять на вооружение следующий алгоритм действий:
- В меню загруженного и открывшегося софта выбираем носитель.
- Кликаем по Format в следующем подменю.
- Отмечаем птичками те пункты очистки, которые нас интересуют и подтверждаем это действие с помощью виртуальной клавиши OK.
И если вы придерживались всех приведенных рекомендаций, то после нескольких предупреждений об удалении всех файлов с карты памяти процесс форматирования будет запущен.
RecoveRx
Еще одно ПО, совместимое с любыми носителями, эксплуатация которого мало чем отличается от предыдущих.
Для этого:
- Устанавливаем вспомогательное ПО на ПК и выбираем в открывшемся перечне нужное устройство.
- Задаем тип форматирования, который будет использоваться для очистки носителя – быстрый или полный.
- Нажимаем FORMAT, выбираем изображение карты памяти и кликаем по значку SD.
- Вписываем имя карты в соответствующее поле (по желанию).
Форматирование Микро СД через RecoveRx
Помимо универсальных утилит существует и специализированное ПО, используемое для форматирования носителей определенных производителей. Наглядный пример – JetFlash Recovery Tool, совместимый с устройствами A-DATA, Transcend и JetFlash. Работают такие приложения по тому же принципу, что и универсальные, главное, соблюдать совместимость.
Загрузка…
7 решений проблемы форматирования и удаления файлов с микро SD на Андроид в 2023 году
Карты памяти используются для хранения данных в обход встроенного накопителя различных мобильных и даже стационарных устройств, что особенно актуально при скромных объемах памяти. Однако далеко не всегда работа этих съемных носителей является корректной, в результате чего становятся недоступными такие функции, как запись и удаление файлов, а также форматирование микроСД.
Содержание:
- Почему на телефоне не форматируется микроСД и файлы не удаляются до конца с карты памяти
- Диск защищен от записи или отказано в доступе
- Не удается завершить форматирование, так как файлы остаются
- Как провести форматирование флешки microSD, если ОС просит отформатировать флешку
- Средствами самого устройства
- Специальными программами
Почему на телефоне не форматируется микроСД и файлы не удаляются до конца с карты памяти
Самый простой способ очистки любого съемного носителя – форматирование. Процедура выполняется не только для моментального обнуления, но и для изменения файловой системы в целом. Кроме того, подобные манипуляции нередко восстанавливают полноценную работу устройства, в случае если до этого оно выдавало ошибку. Другое дело, что иногда становится недоступным само форматирование, что не должно ставить пользователя в тупик и уж тем более заставлять его думать о замене карты, поскольку проблема в большинстве случаев является решаемой.
Диск защищен от записи или отказано в доступе
Самая распространенная причина отказа в форматировании заключается в активированной физической защите носителя. Для тех, кто не в курсе, речь идет о ползунке с пометкой Lock, расположенной слева, если держать карту памяти этикеткой вверх.
Такое оснащение было предусмотрено разработчиками для защиты пользовательских данных, поскольку в случае перемещения ползунка вниз автоматически становится невозможным их удаление. Следовательно, для того, чтобы исправить ситуацию, достаточно просто сдвинуть ползунок в противоположном направлении, то есть вверх, после чего можно будет распоряжаться данными на носителе по своему усмотрению.
Случается и такое, что ползунок возвращается в исходное положение без чьей-либо помощи, что обусловлено износом самого механизма.
В подобных ситуациях можно попробовать зафиксировать ползунок с помощью имеющихся в наличии подручных средств или же полностью его удалить, лишив карту защиты, но восстановив полный доступ к ее данным.
Также стоит отметить, что помимо снятия защиты физическим способом существует еще и программный, использование которого рекомендуется тогда, когда система отказывает в доступе к диску, выдавая ошибку.
Решить проблему можно следующим образом:
- Подключаем микроСД к ПК.
- Находим карту в общем перечне устройств и кликаем правой клавишей мыши.
- Переходим по пути «Свойства» – «Доступ» – «Расширенные настройки».
- Ставим птичку напротив команды «Открыть общий доступ» и подтверждаем свое действие с помощью OK.
Обычно этих действий хватает для того, чтобы восстановить доступ к диску, а вместе с этим и хранящимся на нем данным.
Не удается завершить форматирование, так как файлы остаются
Некорректная работа носителя может выражаться и в том, что после вроде бы успешного форматирования файлы будут все равно оставаться на диске.
В этом случае решить проблему поможет разблокировка носителя через реестр:
- Для этого необходимо перейти в раздел StorageDevicePolicies или создать его, используя мышку и всплывающее подменю. Здесь очень важно правильно ввести имя устройства.
- После чего следует выбрать пункты «Создать» и «Раздел», отметив DWORD.
- Следующий этап подразумевает присвоение нового имени WriteProtect и нулевого значения в окне «Данные значения» с обязательным подтверждением этих действий.
Также возможно применение вспомогательного ПО вроде Diskart, которое можно скачать бесплатно.
Если же и эти действия не дают желаемого результата, то не исключено, что проблема носит технический характер, исправить который будет практически невозможно. Проще говоря, карта памяти может выйти из строя из-за механического повреждения и других неблагоприятных факторов воздействия.
Как провести форматирование флешки microSD, если ОС просит отформатировать флешку
Далеко не всегда форматирование карты памяти является актом доброй воли, ведь иногда такое требование подает сама система устройства или ПК, притом что обойти его, как правило, нереально. И если система указывает на необходимость форматирования, то выполнить это требование можно одним из следующих способов.
Средствами самого устройства
Чаще всего форматирование карты памяти осуществляется ее же средствами, поскольку это наиболее простой вариант. И прежде всего речь идет о следующих инструментах для быстрого и успешного форматирования.
Проводник
Отформатировать микроСД через Проводник очень просто.
Для этого нужно придерживаться следующего алгоритма действий:
- Запускаем Проводник посредством горячей комбинации Win+E;
- Выбираем карту и опцию «Форматировать» в представшем функциональном перечне;
- Далее осуществляется запуск все того же приложения с последующей установкой файловой системы и ее перезапуском.
Важно помнить, что во время выполнения данного процесса наблюдается самостоятельная установка файловой системы FAT-типа.
Однако здесь лучше проявить инициативу, выбрав что-нибудь другое, вроде NTFS или exFAT, иначе больше 4 Гб вы на свою отформатированную через проводник карту памяти не запишете.
Пошаговое форматирование Микро СД через проводник
Командная строка
Еще один простой способ проведения форматирования подразумевает использование командной строки, запустить которую можно исключительно от имени администратора.
Для этого необходимо придерживаться следующего пошагового алгоритма действий:
- Набираем горячую комбинацию Win+S.
- В открывшемся поисковом окне прописываем слово «командная».
- Кликаем по появившемуся в верхней области указателю «Командная строка».
- Переходим опять в проводник и набираем Win+E, после чего появится начальная буква карты памяти, которую обязательно нужно запомнить.
Далее все осуществляется по накатанной – из первой буквы названия носителя составляется специальная буквенно-символьная комбинация, которая вбивается в командную строку.
И если все было сделано правильно, то система ПК выдаст запрос «Вставьте новый диск в дисковод такой-то (все та же первая буква носителя) и нажмите Enter.
Таким образом удастся запустить принудительное форматирование, по завершении которого должна появиться команда C:\WINDOWS\system32>, после чего можно смело закрывать меню строки и извлекать устройство, если на него нет дальнейших планов.
Управление дисками
Перейти в данное меню можно через Пуск.
Далее рекомендуется придерживаться следующей инструкции:
- В открывшемся меню выбираем команду «Форматировать».
- Прописываем в окне «Метка тома» название микроСД по умолчанию.
- Устанавливаем файловую систему, выбирая вариант NTFS.
- Далее переходим в раздел «Размер кластера» и устанавливаем статус «По умолчанию».
На финишном этапе рекомендуется поставить птичку напротив команды «Быстрое форматирование», иначе процесс может растянуться на неопределенный период.
Форматирование через управление дисками
Специальными программами
Не стоит забывать и о стороннем ПО, ведь сегодня существует множество утилит, которые также могут поспособствовать корректному форматированию. Среди них следующие.
MiniTool Partition Wizard
Универсальный софт, заточенный под любые стандарты носителей.
Используя его, необходимо взять на вооружение следующий алгоритм действий:
- В меню загруженного и открывшегося софта выбираем носитель.
- Кликаем по Format в следующем подменю.
- Отмечаем птичками те пункты очистки, которые нас интересуют и подтверждаем это действие с помощью виртуальной клавиши OK.
И если вы придерживались всех приведенных рекомендаций, то после нескольких предупреждений об удалении всех файлов с карты памяти процесс форматирования будет запущен.
RecoveRx
Еще одно ПО, совместимое с любыми носителями, эксплуатация которого мало чем отличается от предыдущих.
Для этого:
- Устанавливаем вспомогательное ПО на ПК и выбираем в открывшемся перечне нужное устройство.
- Задаем тип форматирования, который будет использоваться для очистки носителя – быстрый или полный.
- Нажимаем FORMAT, выбираем изображение карты памяти и кликаем по значку SD.
- Вписываем имя карты в соответствующее поле (по желанию).
Форматирование Микро СД через RecoveRx
Помимо универсальных утилит существует и специализированное ПО, используемое для форматирования носителей определенных производителей. Наглядный пример – JetFlash Recovery Tool, совместимый с устройствами A-DATA, Transcend и JetFlash. Работают такие приложения по тому же принципу, что и универсальные, главное, соблюдать совместимость.
Загрузка…
Не форматируется MicroSD? Решаем проблему
Несмотря на все попытки, вам не удается отформатировать карту памяти? Не спешите отправлять её в мусорный ящик.
Наши советы гарантировано помогут вам совершить задуманное с минимальной затратой времени и усилий. Поехали.
Важно!
Форматирование внешнего носителя предназначено для того, чтобы сменить имеющийся формат, или же оперативно удалить из него всю информацию. Перед началом форматирования убедитесь, что на микро-SD не осталось важных для вас данных, и только после этого приступайте к очистке.
Форматирование с помощью средств Windows
Форматирование внешнего носителя предназначено для того, чтобы сменить имеющийся формат, или же оперативно удалить из него всю информацию.
Перед началом форматирования убедитесь, что на микро SD не осталось важных для вас данных, и только после этого приступайте к очистке.
Для начала рассмотрим способы, которые предоставляет нам операционная система.
Для них не нужно ничего скачивать или устанавливать, в пару кликов вы добьетесь нужного результата.
Итак, следуем следующему алгоритму действий:
Заходим в меню Пуск и выбираем пункт «Панель управления».

Доступ к панели управления
Находясь в панели управления, выберете режим просмотра «Мелкие значки», как показано на скриншоте:
Изменение режима просмотра
В появившемся списке, выберите пункт «Администрирование».
Администрирование
Далее переходите на «Управление компьютером», а после в «Управление дисками».
Управление компьютером
Перед вами откроется список подключённых дисков.
В нём найдите карту памяти и кликните по ней правой кнопкой мыши:
Меню карты памяти
Важно! В строке «Состояние», находящейся напротив названия вашей карты, обязательно должен стоять статус «Исправен».
В появившемся меня кликаем на пункт «Форматирование», как показано на скриншоте выше.
Если всё пройдёт успешно, то на этом форматирование карты завершено.
В случае если в состоянии карты высвечивается надпись «Не распределён», выберете действие «Создать новый том».
Вы выполнили все пункты без ошибок, но Windows упрямо не желает форматировать карту, значит, ваша ОС использует данный накопитель и блокирует доступ к файловой системе.
В таком случае нужно будет воспользоваться дополнительными утилитами, которые мы распишем ниже.
к оглавлению ↑
Форматирование при помощи командной строки
Перед началом работы, нужно перезагрузить компьютер в безопасном режиме.
Для этого вызываем командную строку с помощью одновременного нажатия клавиш Win + R.
В ней прописываем команду
msconfigа затем нажимаем Ок.
Командная строка
Перед нами откроется меню конфигурации системы.
Выбираем вкладку «Загрузка» и ставим галочку напротив «Безопасный режим».
После этого можете смело перезагружать компьютер.
Конфигурация системы
После этого снова вызываем командную строку и вписываем в неё команду
format nгде «n» буква, отвечающая за название карты памяти.
Если всё сделано правильно, форматирование пройдёт успешно.
Если же нет, переходим к следующим пунктам.
к оглавлению ↑
Форматирование с помощью утилиты D-Soft Flash Doctor
Microsd не форматируется при помощи инструментов системы? Значит нужно воспользоваться дополнительными утилитами.
Воспользовавшись поисковиком, скачайте и установите программу D-Soft Flash Doctor.
С её помощью можно монтировать образ диска, проверять состояние диска и восстановить функции носителя.
Открываем программу и выделяем нужный диск (который отвечает за наш носитель) и выбираем функцию «Восстановить носитель»:
Интерфейс программы
В зависимости от размера карты памяти, операция по восстановлению может занять до 15 минут.
Терпеливо дожидаемся завершения и нажимаем Готово
Процесс восстановления
На этом процесс форматирования завершён.
Скачать
к оглавлению ↑
Эта утилита способна принудительно отформатировать носитель, создать новый (с функционалом загрузочного) и проверить состояние диска.
Скачайте и установите HP USB Disk Storage Format Tool.
После процесса инсталляции открываем программу.
В верхней строке выбираем нужный нам диск:
Выбор носителя
В строке «File System» выбираем нужный нам тип файловой системы из допустимых: «FAT», «FAT32», «exFAT» или «NTFS».
Выбор файловой системы
Далее вам предстоит выбрать тип очистки из предлагаемых «Quick Format» (быстрое форматирование) или «Verbose» (глубокое форматирование).
Примечание: быстрая очистка сэкономит ваше время, однако не гарантирует полного результата.
Варианты очистки
Строка «Volume Label» позволяет изменить имя носителя на любое другое.
Смена имени карты памяти
После заполнения всех полей нажмите кнопку «Format Disk», чтобы запустить процесс очистки.
Скачать
к оглавлению ↑
Программа EzRecover
Особенность этой утилиты в том, что совершенно не нужно указывать путь и имя накопителя, ведь она сама распознает его.
Схема всё та же — скачиваете и устанавливаете программу. Запускаете её.
Первое, что мы увидим — сообщение об ошибке, но ничего страшного в этом нет, просто переподключите MicroSD, оставив программу включённой.
Предупреждение
После повторного подключения, утилита распознает вашу накопительную карту памяти.
Интерфейс EzRecover
Если поле «Disk size» пустует, укажите в нём полный объём SD-карты.
Для завершения нажимаем на кнопку Recover.
Скачать
к оглавлению ↑
Очистка при помощи SD Formatter
Скачиваем и открываем программу. Весит она очень мало, так что этот процесс займёт у вас несколько минут.
Совет: вставляйте внешний носитель после запуска программы, либо нажмите на кнопку Refresh.
Нажимаем на Drive и выбираем диск, нуждающийся в форматировании (в данном примере выбран F:).
Интерфейс утилиты для очистки
Если нужно изменить тип форматирования, зайдите в опции программы с помощью кнопки Option.
Раздел опций
В «Fomat Type» мы можем выбрать следующие типы:
- «Quick» — быстрое форматирование;
- «Full (Erase)» — изменяет тип носителя и стирает с него все данные;
- «Full (OverWrite)» — полная очистка;
- «Format size adjustment» — меняет размер кластера, на указанный.
После всех операций нажимаем заветную кнопку Format.
Скачать
к оглавлению ↑
Выводы
Решаем проблему
В этом статье мы постарались детально описать все методы форматирования MicroSD карт.
Надеемся, вы нашли среди них подходящий.
Вам уже приходилось сталкиваться с тем, что Android-устройство не видит SD-карту или не может отформатировать? Данная ошибка является достаточно распространенной, причем не только на Android, но и на других платформах. К сожалению, подобный недостаток в большинстве случаев означает то, что аппаратное обеспечение на вашей SD-карте начинает работать некорректно, поэтому в конечном счете вы можете столкнуться не только со сбоями, но и с потерей данных. Разумеется, такое развитие событий никому не придется по душе, поэтому следует сразу же действовать после того, как были обнаружены первые признаки недочетов.
Почему процесс «Android не удалось отформатировать SD-карту» является ошибкой? Всякий раз, когда вашему Android-устройству не удается отформатировать SD-карту, можно говорить о том, что выполнение операции записи больше не представляется возможным (на первый план выходит файловая система, имеющая большое значение). SD-карты имеют более низкую плотность для операций записи, чем другие формы хранения. Что это означает? После определенного количества «использований» все SD-карты в итоге теряют возможность повторного записывания данных, а через некоторое время и вовсе становятся не читаемыми. После этого их дальнейшая эксплуатация не представляется возможной.
Если вы столкнулись с данной ошибкой, то, скорее всего, пора начинать искать замену – это самое логичное решение, с которым все должны согласиться. Тем не менее, вы все еще можете предпринять определенные шаги, чтобы на некоторое время продолжить использование карты или, что куда важнее, восстановить имеющиеся на ней данные. Сейчас мы подробнее рассмотрим, что необходимо сделать в самом начале, а также какие существуют риски.
Содержание
- Как можно продолжать использовать карту далее?
- Что делать, если необходимо сохранить данные?
- Есть ли альтернативное решение для хранения данных на Android?
Как можно продолжать использовать карту далее?
Для того чтобы продолжать использовать свою карту, вам придется отформатировать ее на другом устройстве – для этого можно воспользоваться помощью друзей.
Какой вариант будет наиболее предпочтительным? Лучше всего выбрать компьютер, причем желательно ноутбук со встроенным SD-кардридером. С другой стороны, нет никаких ограничений, касающихся специальных устройств, помогающих считывать карты памяти через USB – вы можете выбрать то, что будет удобнее и доступнее.
Читайте также: Как «вылечить» поврежденный USB-накопитель в Linux?
Интересно: Как отформатировать защищенный USB накопитель?
Шаг №1. После того, как вы подключите вашу SD-карту к компьютеру, необходимо открыть «Пуск», выбрать «Мой компьютер» (или «Компьютер», если мы говорим об ОС Windows 10), после чего следует найти раздел «Устройства и диски», где и можно будет найти интересующий нас накопитель.