You need to access Regedit as an admin to fix this issue
by Ivan Jenic
Passionate about all elements related to Windows and combined with his innate curiosity, Ivan has delved deep into understanding this operating system, with a specialization in drivers and… read more
Updated on
- If you are getting an error accessing the registry prompt, it might be because of faulty system files.
- You can fix this issue effectively by running Regedit as an administrator.
- Another surefire solution is to scan for and repair corrupt system files.
XINSTALL BY CLICKING THE DOWNLOAD
FILE
Registry Editor is one of the most critical error-resolving components on Windows PC. However, some users report a frustrating error accessing the registry when merging files using Regedit.
While various factors can cause this problem, it is usually straightforward to fix. And we will show you how to do it in this guide.
Why do I get an error accessing the registry?
Below are some of the factors that can cause the error accessing the registry prompt:
- Corrupt system files: If you are facing an error accessing the system registry on Windows 10, it might be because of corrupt files. The solution to this is to repair these corrupt system files.
- Lack of administrative privileges: Sometimes, this problem can be down to a lack of proper privileges to merge the file you are working on. You need to access Regedit as an admin to fix this.
How can I fix an error accessing the registry on Windows 10?
- Why do I get an error accessing the registry?
- How can I fix an error accessing the registry on Windows 10?
- 1. Import registry file as admin
- 2. Run an SFC scan
- 3. Use Group Policy Editor
- 4. Enable Regedit manually.
- 5. Perform a system restore
1. Import registry file as admin
- Press the Windows key + R, type regedit, and press the Ctrl + Shift + Enter keys to open the Registry Editor as an admin.
- Click the Yes button when the UAC page shows up.
- Now, click File > Import.
- Navigate to the location of the file you are trying to merge and select it.
- Finally, click the Open button to merge it with your registry.
If you are getting an error accessing the registry prompt while trying to merge a file with your registry, it is likely due to a lack of administrative privilege. Following the steps above will give you all the rights you need to operate.
2. Run an SFC scan
- Press the Windows key, type cmd, and select Run as administrator under Command Prompt.
- When Command Prompt opens, type the command below and hit Enter:
sfc /scannow - Then, finally, wait for the command to finish running and restart your computer.
If you are troubled by the error accessing the registry prompt, you are likely dealing with corrupt system files on your PC. The SFC scan is one of the most effective built-in tools to fix this.
So, you need to run the scan and wait for your PC to fix the issues.
As an automatic alternative, you can try specialized software, namely Fotect, to repair your device automatically by replacing damaged files with healthy parts from its immense database.
⇒ Get Fortect now
3. Use Group Policy Editor
- Press the Windows key + R, type gpedit.msc, and click OK.
- Navigate to the path below in the left pane:
User Configuration > Administrative Templates > System - Now, double-click Prevent access to registry editing tools to open it
- Tick the Disabled or Not configured radio button and click OK to save the changes.
- Finally, restart your PC
In some cases, the error accessing the ole registry might be because you are not permitted to use the Registry Editor editing tools. You can fix this by making the necessary changes in the Group Policy Editor.
4. Enable Regedit manually.
- Press the Windows key + R to open the run utility.
- Now, copy and paste the following command:
REG add HKCUSoftwareMicrosoftWindowsCurrentVersionPoliciesSystem /v DisableRegistryTools /t REG_DWORD /d 0 /f - Finally, click the OK button.
Aside from using the Group Policy Editor to enable permission to use the Registry Editor editing tools, you can do it manually without opening Regedit.
This requires you to use the Run utility, as shown above. With this, you should be able to eliminate the error accessing the registry prompt.
- Security Settings Blocked Self-signed Application [Fix]
- Fix: Page Fault in Nonpaged Area on Windows 10
5. Perform a system restore
- Press the Windows key + R, type rstrui.exe, and click OK.
- Click the Next button on the page that pops up.
- Now, select a restore point and click the Next button.
- Finally, click the Finish button to confirm the action and follow the onscreen instructions to complete the process.
If the problem persists, you need to restore your system to an older restore point. This will eliminate the changes you have made to your PC that might prevent you from merging your files.
That’s about it; we hope at least one of these workarounds proved helpful in resolving the error accessing the registry issues in Windows 10.
If you can’t edit your registry in Windows 10, check our detailed guide to fix it quickly.
Please let us know in the comments below if you have any comments, questions, or suggestions.

- Группа «Администраторы» является владельцем раздела, но не имеет полных прав на него. В этом случае достаточно просто выдать группе «Администраторы» полные права.
- Владельцем раздела является системная служба TrustedInstaller. Эта служба работает в рамках комплекса по укреплению безопасности операционной системы, но для любителей «поковырять» реестр она представляет собой досадную помеху на пути к цели. В этом случае нужно сначала стать владельцем раздела, а затем выдать своей группе полные права.
- Владельцем раздела является системная учетная запись «Система». В этом случае можно поступить так же, как и с TrustedInstaller, но я также расскажу, как использовать другой способ, не связанный с изменениями разрешений.
Далее я покажу, как внести изменения в реестр при недостатке прав. Я также объясню, как восстановить исходные разрешения, и почему это нужно делать.
На этой странице
- Получение полных прав и смена владельца
- Возвращение исходных прав и восстановление владельца
- Внесение изменений в реестр от имени учетной записи «Система»
- Внесение изменений в реестр от имени учетной записи TrustedInstaller
В Windows 8 слегка изменился графический интерфейс смены владельца, что стало непреодолимым препятствием для ряда читателей, судя по комментариям. Мне претит, когда на одной странице дублируются практически одинаковые инструкции, но другие варианты еще хуже. Поэтому выбирайте инструкции для своей ОС. Я полагаю, что в редакторе реестра у вас уже открыт нужный раздел реестра.
Получение полных прав и смена владельца
По ходу дела вы увидите, кто является владельцем раздела реестра. Если это Система, лучше воспользоваться psexec. Если же владельцем является TrustedInstaller, придется сменить его.
Windows 8 и новее
- Щелкните правой кнопкой мыши на разделе реестра и выберите из меню пункт Разрешения.
- Выделите группу «Администраторы»:
- Если доступен флажок Полный доступ, установите его и нажмите кнопку ОК. Этого может оказаться достаточно, если группа является владельцем раздела.
- Если флажок недоступен или вы видите сообщение об ошибке, переходите к пункту 3.
- Нажмите кнопку Дополнительно, нажмите ссылку Изменить вверху окна, введите адрес электронной почты учетной записи Microsoft или имя локальной учетной записи, проверьте имя и нажмите кнопку ОК.
- Установите флажок Заменить владельца подконтейнеров и объектов вверху окна и нажмите кнопку ОК.
- Установите флажок «Полный доступ», как описано в пункте 2.
Windows 7
Посмотреть инструкции
Теперь ничто не препятствует записи в этот раздел реестра. Однако я рекомендую восстановить права, когда вы закончите редактирование раздела.
Возвращение исходных прав и восстановление владельца
После внесения изменений в реестр я советую вернуть исходные права и восстановить владельца, чтобы не снижать безопасность системы. Кроме того, на форум не раз обращались за помощью люди, у которых правильная работа системы нарушалась после того, как у системной учетной записи TrustedInstaller было отобрано владение.
Windows 8 и новее
- Щелкните правой кнопкой мыши на разделе реестра и выберите из меню пункт Разрешения.
- Нажмите кнопку Дополнительно, нажмите ссылку Изменить вверху окна и введите имя учетной записи:
- NT Service\TrustedInstaller, если владельцем являлась учетная запись TrustedInstaller
- система, если владельцем являлась учетная запись Система (в английской ОС нужно вводить System)
- Установите флажок Заменить владельца подконтейнеров и объектов вверху окна и нажмите кнопку ОК.
- Выделите группу «Администраторы», снимите флажок Полный доступ и нажмите кнопку Применить.


Windows 7
Посмотреть инструкции
Исходные права и владелец раздела реестра восстановлены.
Внесение изменений в реестр от имени учетной записи «Система»
Если владельцем раздела реестра является специальная учетная запись «Система», существует способ внести изменения в раздел, не изменяя владельца и разрешений. Для этого используется утилита PsExec, входящая в набор утилит Марка Руссиновича PsTools. Суть способа сводится к запуску редактора реестра от имени системы.
- Загрузите набор PsTools и распакуйте утилиту PsExec в папку Windows, чтобы не указывать к ней путь в командной строке.
- Откройте командную строку от имени администратора и выполните команду:
psexec -i -s regedit
Запустится редактор реестра, причем от имени системы, что задается параметром -s (параметр -i обеспечивает интерактивный запуск приложения).
В этом легко убедиться с помощью другой утилиты Марка Руссиновича – Process Explorer. В свойствах процесса видно, от чьего имени он запущен.
Теперь вы можете вносить изменения в разделы реестра, владельцем которых является учетная запись «Система».
Внесение изменений в реестр от имени учетной записи TrustedInstaller
Попробуйте эти утилиты:
- Trusted Command Execution. Достаточно запустить с ключом /shell и в командной строке ввести regedit. Автор, Дмитрий Стариков, рассказывает о принципах работы в комментариях к этой записи.
- DevxExec. Краткие инструкции в комментариях.
Если при попытке объединить раздел реестра на вашем компьютере с Windows 10 появляется сообщение об ошибке «ошибка доступа к реестру», вы не одиноки, поскольку некоторые пользователи также сталкиваются с такой же проблемой. По словам этих пользователей, они сталкиваются с ошибкой после того, как они переустановили свою версию Windows и попытались открыть файл .reg.
Основываясь на отчетах, эта ошибка может возникнуть, если файл реестра не имеет прав администратора. Смысл в том, что программа не имеет необходимых разрешений для слияния файла .reg. Это часто встречается как при новой установке, так и при повторной установке. Кроме того, проблема такого рода также может возникнуть из-за повреждения системных файлов. В любом случае, вот несколько советов по устранению неполадок, которые вы можете проверить, чтобы устранить ошибку.
Вариант 1. Попробуйте импортировать файл .reg с правами администратора.
Как уже указывалось, ошибка может быть связана с отсутствием прав администратора. Возможно, у редактора реестра нет прав администратора для слияния файла реестра. Это характерно для новых установок Windows, особенно потому, что редактор реестра раньше не открывался. Поэтому вам нужно снова импортировать файл .reg, и на этот раз с правами администратора.
- Нажмите клавиши Win + R, чтобы открыть диалоговое окно «Выполнить».
- Затем введите «Regedit» в поле и нажмите клавиши Ctrl + Shift + Enter, чтобы открыть редактор реестра с правами администратора.
- Появится запрос контроля учетных записей или контроля учетных записей, где вы должны нажать Да, чтобы продолжить.
- После открытия редактора реестра перейдите в меню «Файл»> «Импорт», используя панель ленты вверху.
- Затем используйте меню импорта, чтобы перейти к месту файла, который вы пытались объединить. Найдя его, нажмите «Открыть», чтобы объединить его с текущим реестром. Это должно решить проблему. Если нет, обратитесь к следующим опциям ниже.
Вариант 2. Попробуйте выполнить восстановление системы.
Запуск восстановления системы также может помочь исправить ошибку при доступе к реестру. Вы можете сделать эту опцию либо загрузкой в безопасном режиме, либо восстановлением системы. Если вы уже находитесь в разделе «Дополнительные параметры запуска», просто выберите «Восстановление системы» и перейдите к следующим шагам. И если вы только что загрузили свой компьютер в безопасном режиме, следуйте инструкциям ниже.
- Нажмите клавиши Win + R, чтобы открыть диалоговое окно «Выполнить».
- После этого введите «sysdm.cpl» в поле и нажмите «Ввод».
- Затем перейдите на вкладку «Защита системы» и нажмите кнопку «Восстановление системы». Откроется новое окно, в котором вы должны выбрать предпочитаемую точку восстановления системы.
- После этого следуйте инструкциям на экране, чтобы завершить процесс, а затем перезагрузите компьютер и проверьте, устранена ли проблема.
- После завершения следующего запуска необходимо снова объединить или импортировать файл и посмотреть, исправлена ли сейчас ошибка или нет.
Вариант 3. Попробуйте выполнить установку с восстановлением, создав установочный носитель Windows 10.
- Нажмите ссылке а затем нажмите кнопку Загрузить инструмент сейчас.
- Затем нажмите «Использовать инструмент для создания установочного носителя (USB-накопитель, DVD или файл ISO)…» и следуйте приведенным ниже инструкциям на экране.
- Теперь выберите вариант файла ISO на шаге 5.
- После этого у вас должен появиться файл ISO.
- Затем перейдите в папку, в которую вы загрузили файл ISO.
- Затем щелкните правой кнопкой мыши ISO-файл Windows 10 и выберите параметр «Открыть с помощью», а затем выберите «Проводник».
- Теперь нажмите «setup.exe» и следуйте инструкциям, появляющимся на экране. При появлении запроса вы должны выбрать «Ничего» (чистая установка) или «Сохранить только личные файлы». Обратите внимание, что вы не должны выбирать «Сохранять личные файлы, приложения и настройки Windows, так как это на самом деле не работает.
Вариант 4. Попробуйте запустить сканирование проверки системных файлов.
Как уже упоминалось, ошибка при доступе к реестру может быть вызвана повреждением файла. И здесь на помощь приходит сканирование SFC. Сканирование SFC или System File Checker может обнаруживать и автоматически восстанавливать поврежденные системные файлы. SFC — это встроенная командная утилита, которая помогает восстанавливать как поврежденные, так и отсутствующие файлы. Он заменяет плохие и поврежденные системные файлы хорошими системными файлами. Чтобы запустить команду SFC, выполните действия, указанные ниже.
- Нажмите Win + R, чтобы запустить Run.
- Введите CMD в поле и нажмите Enter.
- После открытия командной строки введите ПФС / SCANNOW
Команда запустит сканирование системы, которое займет несколько секунд, прежде чем завершится. Как только это будет сделано, вы можете получить следующие результаты:
- Защита ресурсов Windows не обнаружила нарушений целостности.
- Защита ресурсов Windows обнаружила поврежденные файлы и успешно восстановила их.
- Windows Resource Protection обнаружила поврежденные файлы, но не смогла исправить некоторые из них.
- Теперь перезагрузите компьютер.
Вам нужна помощь с вашим устройством?
Наша команда экспертов может помочь
Специалисты Troubleshoot.Tech всегда готовы помочь вам!
Замените поврежденные файлы
Восстановить производительность
Удалить вредоносные программы
ПОЛУЧИТЬ ПОМОЩЬ
Специалисты Troubleshoot.Tech работают со всеми версиями Microsoft Windows, включая Windows 11, с Android, Mac и другими.
Поделиться этой статьей:
Вас также может заинтересовать
Если вы не знаете, Microsoft добавила новую поддержку в Windows 10, которая теперь позволяет пользователям удаленно отключать или включать мобильную точку доступа. Функция «Мобильная точка доступа», ранее известная как «Виртуальные сети», была впервые представлена в первоначальном выпуске Windows 10. С помощью этой новой функции для удаленного включения или выключения мобильной точки доступа в Windows 10 пользователи могут просто использовать Bluetooth на своем мобильном телефоне. телефоны, чтобы выключить или включить мобильную точку доступа, даже если их компьютеры с Windows 10 находятся вне их досягаемости. Чтобы удаленно отключить или включить функцию мобильной точки доступа на компьютере с Windows 10, вы можете попробовать два варианта. Во-первых, вы можете сделать это с помощью приложения настроек Windows 10 или с помощью редактора реестра. Чтобы начать работу, обратитесь к следующим параметрам.
Вариант 1. Выключите или включите мобильную точку доступа удаленно через приложение настроек Windows 10.
- Сначала вам нужно открыть приложение настроек Windows 10 и оттуда перейти в Сеть и Интернет, а затем перейти в раздел Мобильная точка доступа.
- После этого прокрутите вниз до раздела «Включить удаленно».
- После этого убедитесь, что переключатель установлен в положение ON и что Bluetooth обоих устройств включен и сопряжен. Это должно позволить функции удаленно включать или выключать мобильную точку доступа.
Вариант 2. Выключите или включите мобильную точку доступа удаленно через редактор реестра.
Прежде чем приступить ко второму варианту, убедитесь, что сначала вы создали точку восстановления системы. После этого перейдите к следующим шагам:
- Нажмите клавиши Win + R, чтобы открыть диалоговое окно «Выполнить», введите в поле «Regedit» и нажмите Enter, чтобы открыть редактор реестра.
- Далее перейдите к этому пути реестра: ComputerHKEY_LOCAL_MACHINESOFTWAREMicrosoftWcmSvcTethering
- Оттуда найдите DWORD с именем «RemoteStartupDisabled» и установите его значение «Значение» равным «0». Это включит функцию, которая позволит вам удаленно включать или выключать мобильную точку доступа на вашем компьютере с Windows 10. Чтобы отключить его, просто установите его значение данных на «1».
Узнать больше
Долгая работа на ноутбуке может привести к проблемам с его нагревом и, следовательно, замедлением работы. Сегодня мы рассмотрим, как вы можете предотвратить его нагрев и поддерживать его в нормальном температурном диапазоне, чтобы он прослужил дольше и работал лучше.
Закройте ненужные программы или вкладки браузера
Обычно основной причиной высокой температуры ноутбука является большая и постоянная нагрузка. Конечно, решение очень простое, отключите ненужные вкладки браузера или приложения, работающие в фоновом режиме, и для работы потребуется меньше энергии, что напрямую снизит рабочую нагрузку и температуру.
Поместите его на твердую плоскую поверхность
Ноутбуки обычно имеют вентиляционные отверстия сбоку и даже под ними, эти вентиляционные отверстия, конечно, сделаны таким образом, чтобы горячий воздух удалялся через них, но если они закрыты, это создаст проблемы. Размещение компьютеров на текстиле, подушках и ножках может заблокировать их вентиляционные отверстия и увеличить нагрев, поскольку эти материалы не отводят тепло.
Лучшей практикой будет размещение ноутбука на твердой плоской поверхности, чтобы воздух мог свободно циркулировать, и если вам нужно держать его на коленях, для этой цели созданы специальные столики.
Почистить ноутбук
При хорошей очистке ноутбук может перестать перегреваться, и в целом он будет холоднее. Вентиляционные отверстия, предназначенные для вентиляции, могут забиваться в течение длительного времени из-за пыли, которая всегда присутствует. Сжатый воздух может быть быстрым и простым решением для открытия вентиляционных отверстий и повторной пыли. Другие методы включают в себя компрессор, пылесос или щетку для быстрого удаления любых засоров пыли. Взять его на вооружение для полной очистки от пыли и замены пасты — тоже отличный вариант.
Поместите его на специальную площадку
Существуют некоторые разногласия по поводу использования специальных охлаждающих подставок для ноутбуков, некоторые говорят, что они совсем не эффективны, а некоторые клянутся ими, но, по моему опыту, хорошая пара ноутбука и подставки действительно может помочь в его охлаждении. Обычно охлаждающие подставки поставляются с вентиляторами, которые отводят тепло от самого ноутбука, снижая его общее тепловыделение.
Измените план питания Windows
Если ваш ноутбук постоянно греется, но вы мало что с ним делаете, проверьте настройки электропитания Windows. Есть большая вероятность, что он настроен на высокопроизводительный план, и если это так, переключите его обратно на сбалансированную настройку мощности. План питания, такой как высокая производительность, будет потреблять больше энергии, а большая мощность будет означать больший нагрев. Конечно, это также повлияет на производительность, но для обычной работы, исключающей некоторые мощные игры, манипуляции с видео и изображениями, а также другие ресурсоемкие задачи, этот план питания будет работать отлично.
Управляйте вентиляторами внутри вашего ноутбука
Внутреннее охлаждение важно, и иногда вентиляторы не работают на полную мощность, поэтому увеличение их скорости или изменение их плана работы может хорошо охладить компьютер. На некоторых ноутбуках уже есть вентиляторы, управляющие приложениями, особенно на игровых ноутбуках, но на большинстве из них их нет. Если на вашем ноутбуке его нет, зайдите на веб-сайт бренда вашего ноутбука и посмотрите, существует ли такое приложение для вашей модели, если оно есть, загрузите и установите его, но если такого приложения нет, попробуйте общие бесплатные, такие как SpeedFan или Argus Monitor.
Уменьшите напряжение процессора и графического процессора
Как больше энергии означает больше тепла, так как уменьшение мощности, потребляемой процессором и/или графическим процессором, можно уменьшить внутри BIOS, снизив напряжение этих двух компонентов. Во-первых, зайдите в BIOS и запишите напряжение, которое в настоящее время назначено вашему ЦП и / или графическому процессору, чтобы вы могли вернуть его, если когда-либо понадобится, также обратите внимание, что снижение напряжения и, следовательно, мощности не повлияет негативно на ваши компоненты, но увеличит его, таким образом разгон может и будет, поэтому будьте осторожны при восстановлении напряжения, чтобы не переусердствовать. Вы также всегда можете сбросить настройки BIOS, чтобы вернуть их к заводским настройкам.
Не используйте ноутбук во время зарядки
Когда ноутбук помещается в зарядное устройство для одновременной зарядки и использования, к нему поступает больше энергии, и, поскольку батарея берет на себя электрический заряд, а не обеспечивает его, теперь будет генерироваться больше тепла, поскольку два разных источника будут работать. генерировать его, сам аккумулятор и компьютер. Когда вам очень не терпится зарядить ноутбук, используйте его, но выключите его и дождитесь полной зарядки, если можете.
Узнать больше
Ошибка Libmysql.dll отсутствует или не найдена в Windows, когда пользователь пытается открыть и запустить приложение. В этом руководстве мы предложим вам решения, как исправить и удалить эту досадную ошибку.
-
Проверить корзину
Некоторые приложения или чисто случайно сама libmysql.dll удаляется. Если вы не отключили корзину, перейдите к ней и проверьте, нет ли там файла случайно. Если вы найдете его, щелкните его правой кнопкой мыши, выберите «Восстановить», ошибка исчезнет.
-
Обновить драйверы
Нажмите ⊞ ОКНА + X чтобы открыть меню Windows и щелкнуть по Диспетчер устройств
В диспетчере устройств найдите устройство, на котором бдительный отметьте рядом с ним Щелкните правой кнопкой мыши и выберите Обновление драйверов
Перезагружать твой компьютер -
Запуск сканирования SFC
Нажмите ⊞ ОКНА + X , а затем выбрать командная строка (администратор)
В командной строке введите ПФС / SCANNOW и нажмите ENTER
дождитесь завершения операции и перезагрузите систему -
Переустановите приложение
если вы получаете ошибку только в одном приложении или ошибка начала появляться после установки определенного приложения, перейдите в приложения Windows, Удалить это и потом устанавливать снова. Есть вероятность, что файл был поврежден в процессе установки.
Узнать больше

- Нажмите ⊞ ОКНА + I открыть настройки
- Нажмите на Универсальный доступ в боковой панели
- Выберите Указатель мыши и касание
- Отрегулируйте размер курсора мыши с помощью ползунка размера, щелкнув круг и перетащив его влево или вправо
- В разделе «Стиль указателя мыши» выберите нужный стиль из Белый, Black, Перевернутый, и На заказ
- Белый: Курсор белый с черным контуром (стандартная настройка)
- Black: Курсор черный с белым контуром
- Перевернутый: Курсор автоматически меняет цвет на инвертированную версию цвета, над которым он в данный момент наведен.
- На заказ: Вы можете выбрать цвет курсора по своему желанию.
И это все, как только вы закончите настройку указателя, просто закройте настройки, все изменения сохраняются автоматически.
Узнать больше
Если вы столкнулись с ошибкой «Программе установки не удалось определить поддерживаемые варианты установки» при попытке понизить или обновить компьютер с Windows 10, это означает, что в процессе установки возникли некоторые проблемы совместимости, и Windows не смогла ни понизить, ни обновить до другая версия. Обычно эта ошибка возникает, когда вы используете встроенные параметры обновления Windows 10 или перехода на другую версию Windows. Этот вариант чаще всего используется, поскольку он сохраняет пользовательские настройки, а также данные нетронутыми. Таким образом, вам нужно помнить о многих параметрах, прежде чем приступить к установке, потому что, если в процессе возникнет какой-либо конфликт, вы, конечно же, не сможете понизить или обновить свой компьютер с Windows. Чтобы решить эту проблему, вот несколько советов, которые могут помочь.
Вариант 1. Попробуйте запустить в режиме совместимости.
Это первое, что вы можете попытаться решить, вместо того чтобы приступить к созданию загрузочного устройства. Поэтому, если вы понижаете версию Windows, вы можете попробовать запустить установщик в режиме совместимости для этой конкретной версии Windows.
- Ищите установочный файл.
- Найдя его, щелкните его правой кнопкой мыши и выберите «Свойства» в контекстном меню.
- После этого перейдите на вкладку «Совместимость» и установите флажок «Запустить эту программу в режиме совместимости для:» и в раскрывающемся списке выберите либо Windows 7, либо Windows 8.
- Вы также должны проверить опцию «Запуск от имени администратора».
- Теперь нажмите кнопку «Применить», затем нажмите «ОК», чтобы сохранить внесенные изменения и проверить, решена ли проблема или нет.
Вариант 2 — Вариант 2 — Попробуйте устранить неполадки совместимости
Эта опция почти такая же, как и первая, за исключением того, что это альтернативный способ исправления ошибки «Программа установки не смогла определить поддерживаемые варианты установки» в случае, если первая не сработала. В этом варианте вы устраните проблему совместимости.
- Ищите установочный файл.
- Затем щелкните его правой кнопкой мыши и выберите «Устранение неполадок совместимости» в контекстном меню.
- После этого нажмите «Попробовать рекомендуемые настройки». Как только процесс завершен, сообщение об ошибке должно исчезнуть.
Вариант 3. Попробуйте использовать установочный файл вместо изображения.
Если вы используете ISO-образ Windows для установки, вы можете попробовать запустить установочный файл. Это связано с тем, что, когда вы пытаетесь установить Windows напрямую из файла образа, он должен быть сначала загружен в виртуальный привод компакт-дисков, а затем оттуда выполняются дальнейшие операции. Таким образом, вы можете просто обойти этот механизм, чтобы избежать появления ошибки «Программа установки не смогла определить поддерживаемые варианты установки».
- Сначала вам нужно извлечь файл с диска в доступное место.
- После этого перейдите в Источники> Setup.exe.
- Теперь запустите установочный файл для обновления или понижения версии Windows. Просто убедитесь, что вы запускаете установочный файл от имени администратора.
Вариант 4. Попробуйте выполнить обновление или понижение версии в состоянии чистой загрузки.
Перевод компьютера в состояние «чистой загрузки» также может помочь, если вы хотите без проблем обновить или понизить версию Windows, поскольку в этом состоянии вы можете запустить систему с минимальным количеством драйверов и программ, которые, несомненно, помогут вам. в выявлении первопричины проблемы.
- Войдите на свой компьютер как администратор.
- Введите MSConfig в Начальном поиске, чтобы открыть утилиту конфигурации системы.
- Оттуда перейдите на вкладку Общие и нажмите «Выборочный запуск».
- Снимите флажок «Загрузить элементы запуска» и убедитесь, что установлены флажки «Загрузить системные службы» и «Использовать исходную конфигурацию загрузки».
- Затем щелкните вкладку «Службы» и установите флажок «Скрыть все службы Microsoft».
- Нажмите Отключить все.
- Нажмите Apply / OK и перезагрузите компьютер. (Это переведет ваш компьютер в состояние чистой загрузки. И настройте Windows на обычный запуск, просто отмените изменения.)
- После этого попробуйте установить обновления Windows или обновить снова.
Вариант 5. Попробуйте использовать инструмент создания мультимедиа.
Средство создания мультимедиа в Windows позволяет использовать установочный файл ISO для создания загрузочного устройства, которое можно использовать для установки Windows на свой компьютер. Обратите внимание, что это немного отличается от обычного процесса установки, поскольку он может стереть текущие настройки вашего компьютера и данные на основном диске. Таким образом, прежде чем продолжить, вам необходимо сделать резервную копию всех ваших данных на какой-нибудь съемный диск, а затем использовать Media Creation Tool для создания загрузочного диска.
- После создания загрузочного диска вам необходимо подключить его к компьютеру, а затем перезагрузить.
- Затем нажмите клавишу F10 или Esc, чтобы открыть параметры загрузки.
- Теперь установите приоритет загрузки съемного диска на самый высокий. После завершения установки следуйте следующим инструкциям на экране и без проблем установите Windows.
Узнать больше
Что такое код ошибки 0x0000001A?
Цена на 0x0000001A представляет собой серьезный синий экран управления памятью с кодом ошибки смерти. Эта ошибка Windows также называется кодом остановки. Система автоматически принудительно перезагружается, что означает, что любая несохраненная работа может быть потеряна. Это всплывающее окно с кодом ошибки блокирует доступ к программе, запущенной на экране, и не позволяет работать с ней.
Решения
 Причины ошибок
Причины ошибок
Коды ошибок на вашем ПК — это необычное действие, которое указывает на то, что с вашей системой определенно что-то не так, и это следует исправить, прежде чем оно станет серьезной угрозой. Основные причины каждого кода ошибки различны. Когда вы сталкиваетесь с сообщением об ошибке 0x0000001A, это вызывает несколько проблем на вашем ПК, но в основном это связано с неисправной или несоответствующей оперативной памятью (оперативной памятью). Это может быть из-за Дефрагментация диска, загроможденный реестр и перегрев аппаратного обеспечения ПК или, возможно, блоки питания, которые были использованы для избыточной мощности, что побуждает ваш компьютер отображать на экране сообщение об ошибке 0x0000001A. Помимо этого, еще одной причиной может быть неисправность BIOS материнской платы, которая могла быть устаревшей. Независимо от того, какова может быть основная причина 0x000001A, необходимо устранить ее, поскольку она серьезно повреждает ваш компьютер и приводит к сбою системы.
Дополнительная информация и ручной ремонт
Restoro — лучший способ устранить почти все типы кодов ошибок, включая 0x0000001A, всего за несколько кликов. Это многофункциональная программа для очистки реестра ПК, которая служит универсальным решением для всех проблем с ПК. Этот инструмент можно использовать для решения Синий экран смерти таких ошибок, как 0x0000001A, за считанные секунды и помочь вам возобновить и получить доступ к программе, над которой вы работали до того, как вы столкнулись с кодом ошибки. С этим помощником вам не нужно обладать техническими знаниями или глубокими знаниями об основной причине 0x0000001A. Это интуитивно понятный и продвинутый инструмент со встроенной передовой технологией, которая сканирует и определяет причину 0x00000001A и сразу же устраняет ее. Он имеет аккуратный дизайн и удобный интерфейс, который прост в использовании даже для начинающих пользователей. Очиститель реестра Restoro очищает место на диске реестра, занятое ненужными файлами, включая ненужные файлы, недействительные записи реестра, временные интернет-файлы и записи удаленных программ, которые все еще присутствуют в реестре. Он очищает и очищает дисковое пространство и стирает беспорядок, хранящийся в реестре вашей системы, что может вызвать проблемы с ОЗУ и неправильным управлением памятью, вызывающие всплывающее сообщение об ошибке с кодом 0x0000001A. Restoro многофункциональный, что делает его многофункциональным. Это безопасно, надежно и эффективно. Для оптимальной защиты данных во время восстановления он создает файлы резервных копий. Это помогает восстанавливать данные в случае потери данных во время восстановления, что случается довольно редко. И так, чего же ты ждешь? Скачать Ресторо Registry Cleaner сегодня и устраните всплывающее окно с ошибкой 0x0000001A прямо сейчас!
Узнать больше
Как вы знаете, операционная система Windows 10 поддерживает выделенный высокопроизводительный графический процессор, который предоставляет возможности для поддержки графических карт от NVIDIA или AMD. Это помогает операционной системе работать намного лучше, разделяя графически интенсивные операции от ЦП до выделенного процессора. Однако бывают случаи, когда он также испытывает некоторые проблемы, которые приводят к некоторым ошибкам, таким как ошибка «Не удалось создать графическое устройство». Возможно, ваш компьютер имеет более одного экрана или видеокарты, поэтому вы получаете эту ошибку. Чтобы исправить это, вам нужно попробовать переустановить DirectX или переустановить драйвер видеокарты. Вы также можете попробовать вручную проверить аппаратное обеспечение или цикл питания вашего компьютера. Чтобы начать устранение ошибки «Не удалось создать графическое устройство», следуйте приведенным ниже рекомендациям.
Вариант 1. Попробуйте запустить средство диагностики DirectX.
Поскольку ошибка связана с графическими API-интерфейсами DirectX, вы можете запустить средство диагностики DirectX, чтобы решить эту проблему.
Вариант 2. Попробуйте обновить или переустановить DirectX.
Если инструмент диагностики DirectX не работает, вы можете попробовать обновить или переустановить DirectX. Это может помочь в устранении проблемы, поскольку при переустановке или обновлении DirectX он заменит несовместимые или поврежденные компоненты DirectX с вашего компьютера.
Вариант 3. Обновите или переустановите драйверы видеокарты.
- Сначала загрузите компьютер в безопасном режиме.
- После этого нажмите клавиши Win + R, чтобы запустить Run.
- Введите MSC в поле и нажмите Enter или нажмите OK, чтобы открыть диспетчер устройств.
- После этого отобразится список драйверов устройств. Оттуда найдите адаптеры дисплея и щелкните по ним.
- После этого щелкните правой кнопкой мыши каждую запись в разделе «Видеоадаптеры» и выберите в меню пункт «Удалить устройство».
- Теперь перезагрузите компьютер.
- После перезагрузки компьютера перейдите в приложение «Настройки» и проверьте наличие обновлений в разделе «Центр обновления Windows».
Примечание: У вас также есть возможность перейти непосредственно на веб-сайт производителей ваших видеокарт, таких как NVIDIA, Intel или AMD, и перейти в раздел под названием Драйверы, а затем проверить, есть ли новое доступное обновление — если оно есть, загрузите и установите его.
Вариант 4. Попробуйте физически проверить оборудование вашего компьютера.
Вы также можете проверить физическое состояние оборудования на вашем компьютере. Вы можете удалить пыль с аппаратных компонентов, таких как видеокарта компьютера. При этом вы должны использовать небольшую воздуходувку или мягкую ткань и аккуратно запускать компоненты. Убедитесь, что вы не повредите какие-либо детали влагой и не нанесете вреда любым цепям во время выполнения этой задачи.
Вариант 5. Попробуйте выключить и снова включить компьютер.
Вы также можете попробовать выключить и снова включить компьютер, чтобы исправить ошибку. Для этого вы должны выключить компьютер таким образом, чтобы питание было полностью отключено, а все свежие конфигурации файлов загружались при загрузке вашего компьютера. Первое, что вам нужно сделать, это выключить компьютер, а если вы используете ноутбук со съемным аккумулятором, вы должны вынуть аккумулятор на пару минут, прежде чем снова подключить его и загрузить ноутбук. С другой стороны, если вы используете настольный компьютер, нажмите и удерживайте кнопку питания, пока процессор не выключится, выньте кабель питания на минуту или около того, а затем снова подключите его. Загрузите компьютер и посмотрите, есть ли ошибка было решено.
Узнать больше
Всем отличная новость !!! Популярная платформа обучения художников Artstation была приобретена EPIC, и их первым шагом было навсегда сделать учебные материалы по artstation бесплатными для всех зарегистрированных и незарегистрированных пользователей. Этот ход EPIC отличный, но в то же время логичный. Мы надеемся, что индустрия востребована на хороших художников, и если они получат бесплатное образование, появятся хорошие таланты.

Узнать больше
В последнее время некоторые пользователи сообщали об ошибке, которая гласит: «В системе нет варианта загрузки с USB, выберите другой вариант загрузки в меню диспетчера загрузки», когда они пытались переустановить операционную систему Windows 10 на своих ПК или загрузиться с установки. СМИ. Если у вас такая же проблема, то этот пост должен помочь. Этот тип ошибки применим к нескольким устройствам от различных OEM-производителей и в основном связан с включенной безопасной загрузкой или отключенной поддержкой Legacy или CSM. Также может быть неправильно создано загрузочное USB-устройство и так далее. Какой бы ни была причина, вот несколько советов, которые вам нужно проверить, чтобы устранить ошибку «В системе нет варианта загрузки с USB, выберите другой вариант загрузки в меню диспетчера загрузки» и успешно переустановить Windows 10.
Вариант 1. Отключите безопасную загрузку в BIOS.
Отключение безопасной загрузки в настройках BIOS определенно рекомендуется для устранения ошибки. Чтобы отключить безопасную загрузку, вот что вам нужно сделать:
- Сначала загрузите компьютер в Windows 10.
- Затем перейдите в Настройки> Центр обновления Windows. Оттуда проверьте, есть ли что-нибудь, что вам нужно загрузить и установить, если вы видите какие-либо доступные обновления. Обычно OEM-производители отправляют и обновляют список надежного оборудования, драйверов и операционных систем для вашего компьютера.
- После этого зайдите в BIOS вашего компьютера.
- Затем перейдите в Настройки> Обновление и безопасность> Дополнительные параметры запуска. Если вы нажмете «Перезагрузить сейчас», он перезагрузит компьютер и предоставит вам все дополнительные параметры.
- Затем выберите Устранение неполадок> Дополнительные параметры. Как видите, этот экран предлагает дополнительные параметры, включая восстановление системы, восстановление при запуске, возврат к предыдущей версии, командную строку, восстановление образа системы и настройки прошивки UEFI.
- Выберите настройки прошивки UEFI, которые перенесут вас в BIOS.
- Оттуда перейдите на вкладку Security> Boot> Authentication, где вы должны увидеть Secure Boot. Обратите внимание, что каждый OEM-производитель использует свой собственный способ реализации опций, поэтому он варьируется.
- Затем установите для параметра «Безопасная загрузка» значение «Отключено» и установите для параметра «Поддержка предыдущих версий» значение «Вкл.» Или «Включено».
- Сохраните внесенные изменения и выйдите. После этого ваш компьютер перезагрузится.
Вариант 2. Попробуйте сбросить настройки BIOS или UEFI.
Если обновление BIOS не помогло исправить ошибку 0199, вместо этого вы можете выполнить сброс BIOS.
- Запустите компьютер и нажмите клавишу F10 во время загрузки, чтобы войти в BIOS. Если это не работает, вы можете попробовать нажать клавишу F1 или F2, а также клавишу Del.
- После того, как вы уже находитесь в BIOS, нажмите клавишу F9, чтобы получить запрос на восстановление конфигурации по умолчанию для BIOS.
- Затем нажмите Да и следуйте инструкциям на экране, чтобы вернуть BIOS к настройкам по умолчанию.
- После того, как вы восстановите настройки BIOS по умолчанию, перезагрузите компьютер и проверьте, правильно ли он загружается.
Вариант 3. Сделайте правильный загрузочный USB-накопитель / флешку.
Чтобы сделать правильный загрузочный USB-накопитель, вам необходимо использовать инструмент Windows Media Creation. Средство создания мультимедиа в Windows позволяет использовать установочный файл ISO для создания загрузочного устройства, которое можно использовать для установки Windows на свой компьютер. Обратите внимание, что это немного отличается от обычного процесса установки, так как он может стереть текущие настройки вашего компьютера и данные на основном диске. Таким образом, прежде чем продолжить, вам необходимо создать резервную копию всех ваших данных на каком-либо съемном диске, а затем использовать Media Creation Tool для создания загрузочного диска.
- После создания загрузочного диска вам необходимо подключить его к компьютеру, а затем перезагрузить.
- Затем нажмите клавишу F10 или Esc, чтобы открыть параметры загрузки.
- Теперь установите приоритет загрузки съемного диска на самый высокий. После завершения установки следуйте следующим инструкциям на экране и без проблем установите Windows.
Вариант 4. Попробуйте включить поддержку загрузки Legacy или CSM.
Если поддержка загрузки Legacy или CSM отключена, то неудивительно, почему вы получаете сообщение об ошибке. Таким образом, вам нужно включить его, выполнив следующие действия:
- Откройте «Настройки» и перейдите в «Обновление и безопасность»> «Дополнительные параметры запуска».
- Затем нажмите «Перезагрузить сейчас», чтобы перезагрузить компьютер.
- После этого выберите «Устранение неполадок»> «Дополнительные параметры», где вы увидите дополнительные параметры, такие как «Восстановление системы», «Восстановление при загрузке», «Вернуться к предыдущей версии», «Командная строка», «Восстановление образа системы» и «Параметры прошивки UEFI».
- Оттуда включите Legacy Support, а затем сохраните изменения и выйдите. Это перезагрузит компьютер.
- После перезагрузки компьютера убедитесь, что ошибка исправлена.
Узнать больше
Медленный запуск ПК может быть довольно раздражающим. Это обычно происходит из-за различных компьютерных проблем. Если ваш компьютер работает медленно, вот четыре способа ускорить запуск вашего компьютера.

Узнать больше
Авторское право © 2023, ErrorTools, Все права защищены
Товарный знак: логотипы Microsoft Windows являются зарегистрированными товарными знаками Microsoft. Отказ от ответственности: ErrorTools.com не имеет отношения к Microsoft и не претендует на прямую связь.
Информация на этой странице предоставлена исключительно в информационных целях.
В десятой и остальных версиях системы Windows обязательно существует редактор реестра. Чтобы ускорить его эксплуатацию, владельцы компьютеров и ноутбуков импортировать записи из особых файлов с расширением reg.
Причины ошибки
Однако при двойном нажатии по файлу reg может возникнуть ошибка доступа к реестру. В большинстве случаев она инициируется отсутствием администраторских полномочий, испорченными файлами ОС и проникновением вредных кодов.
Способы исправления
Ниже рассматриваются методы решения проблемы, мешающей импортировать записи в реестр из хранящего их файла.
Через приложение ExecTI
Сначала рекомендуется попробовать программу под названием ExecTI, которая добавляет записи в реестр, не пользуясь системными инструментами. Однако утилита неспособна запускать файлы reg с правами суперпользователя, поэтому требуется конвертировать исходный файл в объект, имеющий расширение bat через Reg Converter.
Закончив подготовку, разрешается непосредственно устранять ошибку, которая мешает сохранять параметры в реестре. Для этого запускается ExecTI, выбирается путь к файлу bat и щелкается кнопка Browse. По нажатию кнопки подтверждения через некоторое время на дисплее появится окно синего цвета, которое говорит об успешном выполнении действия.
Через импорт файла в безопасном режиме
Если появились проблемы с импортом файла через стороннюю программу, можно воспользоваться инструментами операционки, перезагрузив персональный компьютер в режиме безопасной работы. При выполнении этой рекомендации, необходимо:
- Нажав горячие кнопки Win+r, в поле программы «Выполнить» напечатать команду msconfig.
- В конфигураторе системы открыть раздел, обладающий наименованием «Загрузка».
- Поставив галку напротив «Безопасного режима», щелкнуть кнопку применения.
- В меню «Пуск» кликнуть по кнопке выключения и выбрать пункт «Перезагрузка».
Когда вычислительное устройство загрузится в режиме безопасности, можно попытаться сделать импорт записи из файла в реестр двойным кликом по кнопке манипулятора. Если запрос обработан правильно, снова запускается «Конфигурация системы» и убирается галка с опции, заставляющей Windows действовать в безопасном режиме.
Через программу Registrar Registry Manager
Это приложение от разработчиков из компании Registrar является функциональной альтернативой встроенному в Windows редактору реестра. Ее условно-бесплатный вариант разрешается скачать со страницы https://www.resplendence.com/downloads на официальном сайте. Но позже придется купить лицензию за 44,95 доллара, перейдя на https://www.resplendence.com/buynow. А после инсталляции программы необходимо:
- В стартовом окне выбрать Home Edition. Другие кнопки внизу правого угла предлагают приобрести лицензию или узнать дополнительную информацию.
- Расположив курсор в виде стрелки на строке под наименованием «File», осуществить нажатие по левой кнопке манипулятора.
- Когда откроется перечень команд, нажать пункт Import. При помощи этой операции возникнет окно, которое предложит выбрать место нахождения файла с расширением Reg.
- Перейти к директории, где существует файл с подготовленными для импорта в системный реестр записями, и выделить упомянутый объект.
- Осуществив нажатие кнопки «Открыть», дождаться возникновения маленького окна с фразой Import successfully completed.
Сообщение скажет о том, что операция импорта записей в реестр успешно выполнена. После этого события разрешается подтвердить изменения кнопкой ОК.
Другие варианты
Если после работы Registrar Registry Manager все равно возникнет ошибка доступа к реестру при импорте записей из файла Reg, можно:
- Очистить вычислительную машину от мусора и ошибочных записей через программу CCleaner.
- Проверить логические разделы на заражение вирусами через утилиту Cureit от Доктора Веба.
- Реставрировать файлы системы, запустив с терминала средство sfc с параметром /scannow.
Через реестр вносятся изменения в системные параметры ПК. Чтобы не копаться в настройках редактора, многие люди импортируют готовые твики. Но иногда не удается импортировать файл «.reg», так как выскакивает ошибка при доступе к реестру на Windows 10. Из-за этого изменения не вступают в силу, и приходится вручную редактировать настройки. Для решения проблемы нужно ознакомиться с причинами ее возникновения, а затем обратиться к рекомендациям специалистов.
Причины проблемы
Ошибка при импорте файла доставляет пользователю массу неудобств. И, как показывает практика, перезагрузка компьютера или повторная загрузка твика не помогают решить проблему. Дело в том, что неполадки касаются не целостности самого reg-файла, а отдельных настроек доступа и конфигурации системы.
В связи с этим в качестве причин возникновения неполадок выделяются следующие факторы:
- отсутствие прав администратора;
- повреждение системных файлов;
- воздействие вирусов.
Хотя специалистами выделяется не так много причин данной проблемы, устранение неполадок порой занимает длительное время. Поэтому рекомендуется обратиться к алгоритму, который будет представлен далее. Он включает в себя все нюансы выполнения процедуры и позволяет сэкономить время, отказавшись от лишних действий.
Что делать при ошибке записи в реестре
Сообщение об ошибке пользователь видит при попытке запуска REG-файла двойным кликом ЛКМ. Обычно этого действия достаточно, чтобы править реестр. Однако появление сообщения о невозможности выполнения операции свидетельствует о проблемах файла или системных настроек. Устранить неполадки удается как встроенными, так и сторонними средствами.
Применение программы ExecTI
Первым делом стоит обратить внимание на приложение ExecTI. Оно вносит записи нового значения параметра в обход системным средствам, благодаря чему любые неполадки в работе ОС не влияют на процесс изменений реестра.
Важно. ExecTI не способен запускать с правами администратора REG-файлы. Поэтому предварительно вам придется выполнить конвертацию исходного файла в BAT, используя Reg Converter или другой подобный софт.
Выполнив подготовительные действия, можно переходить к непосредственному решению проблемы, когда не сохраняются изменения в реестре. В данном случае нужно действовать по следующему алгоритму:
- Запустите ExecTI.
- Укажите путь к BAT-файлу, нажав на кнопку «Browse».
- Нажмите на кнопку «ОК».
После трех нехитрых шагов откроется синее окно, оповещающее о процессе выполнения операции. При условии, что все действия были обработаны верно, в окне появится сообщение «Операция успешно завершена».
Импорт REG-файла в безопасном режиме
Если вы испытываете проблемы с импортом файла через программное обеспечение от сторонних разработчиков, то можете выполнить операцию системными средствами. Правда, для этого придется запустить компьютер в безопасном режиме:
- Откройте окно «Выполнить» комбинацией клавиш «Win» + «R».
- Введите запрос «msconfig».
- Нажмите на кнопку «ОК».
- Перейдите в раздел «Загрузка» открывшегося окна «Конфигурация системы».
- Отметьте галочкой пункт «Безопасный режим».
- Нажмите на кнопку «Применить» для сохранения настроек.
После перезагрузки компьютер будет запущен в безопасном режиме. Теперь попробуйте импортировать REG-файл стандартным способом, используя двойной клик левой кнопкой мыши. В большинстве случаев это позволяет обработать запрос, а затем вы можете перейти в стандартный режим работы компьютера, вновь открыв «Конфигурацию системы» и внеся необходимые изменения в настройки.
С помощью Registrar Registry Manager
Мощный инструмент редактирования реестра Windows 10 без обращения к встроенным средствам компьютера. Преимущество Registrar Registry Manager заключается в том, что вам не придется конвертировать файлы. Все действия выполняются с исходным REG-файлом в соответствии с инструкцией:
- Запустите приложение.
- Нажмите на кнопку «Home Edition».
- Кликните ЛКМ по вкладке «File» и выберите пункт «Import».
- Укажите путь к REG-файлу и нажмите на кнопку «Открыть».
После импорта должно появиться небольшое окошко с сообщением «Import successfully completed». Оно станет свидетельством успешного выполнения операции, и вам останется нажать на кнопку «ОК», чтобы сохранить настройки. Если и через Registrar Registry Manager выскочит ошибка (что маловероятно), то не поленитесь осуществить дополнительные действия:
- Выполните очистку компьютера от мусора и лишних записей в реестре. Для этого можно воспользоваться приложением CCleaner.
- Запустите проверку на вирусы и удалите подозрительные файлы.
- Восстановите системные файлы в случае их повреждения через запрос «sfc/scannow», который обрабатывается средствами Командной строки.
Теперь нет ни единого шанса, что проблема продолжит давать о себе знать. Конфликт будет исчерпан, и вы без труда импортируете файл любым удобным способом.

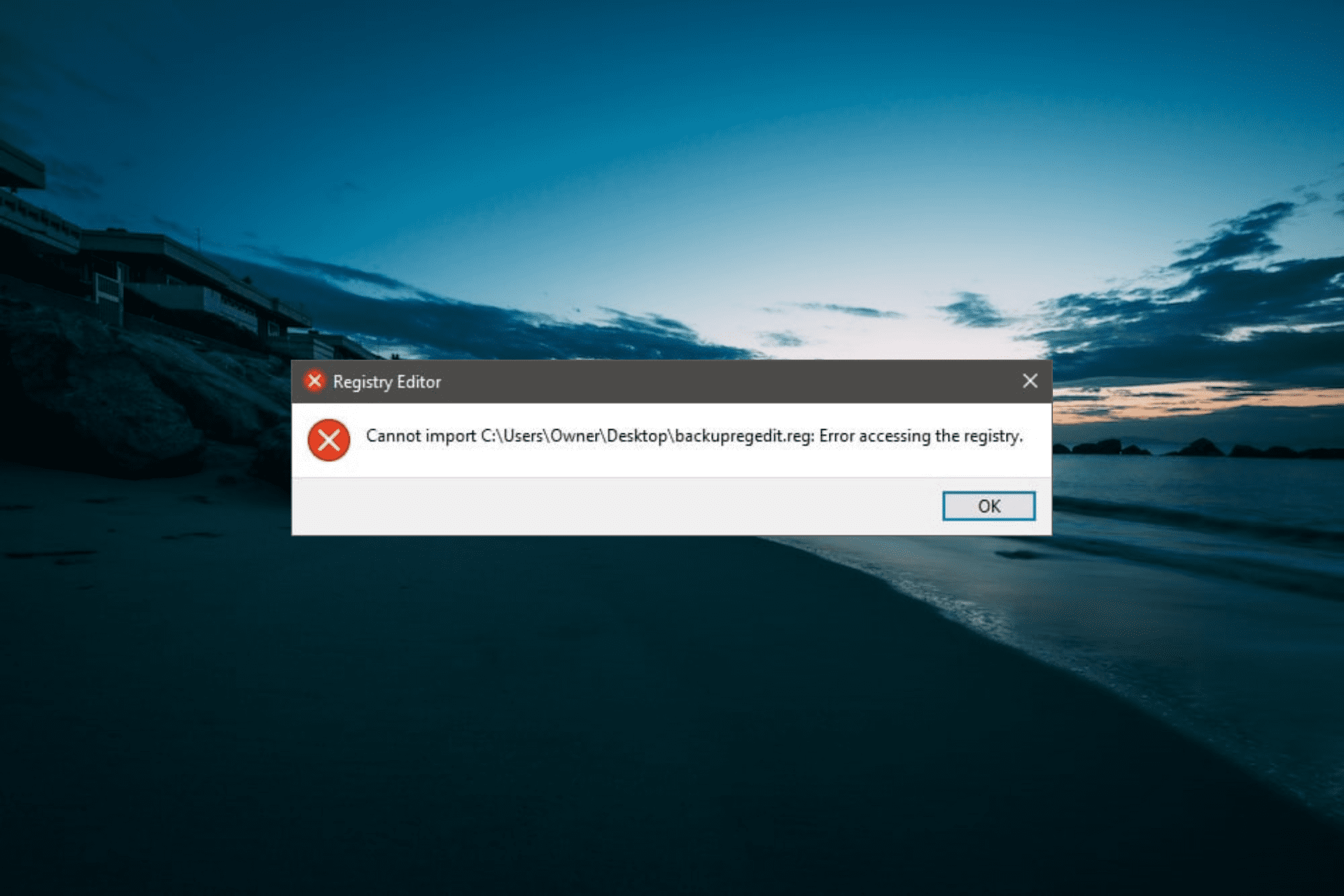
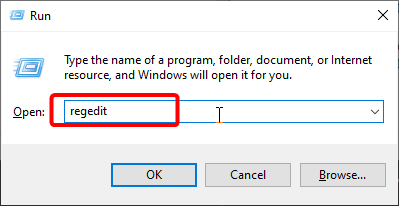
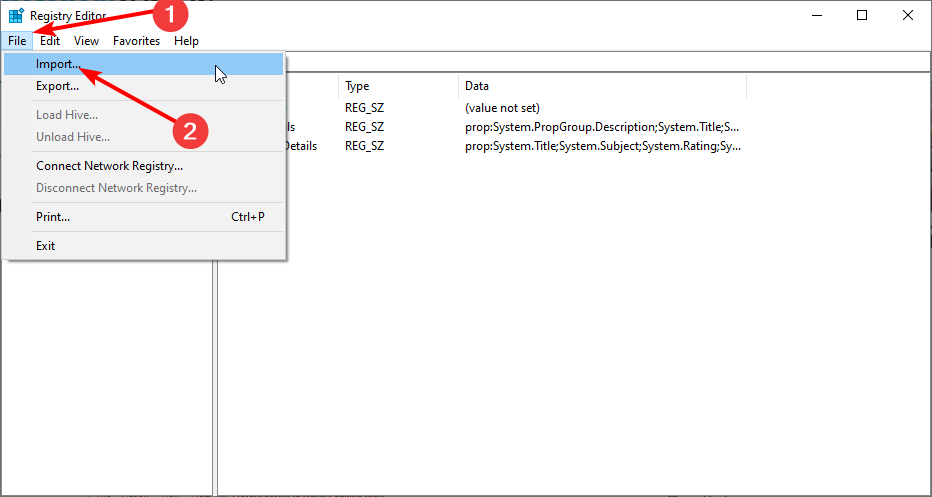
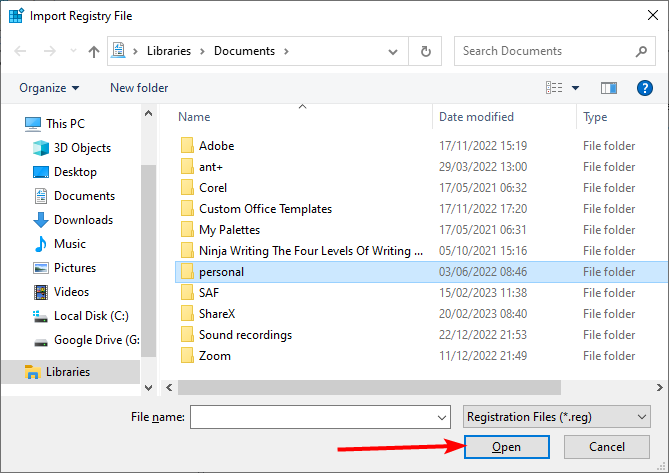
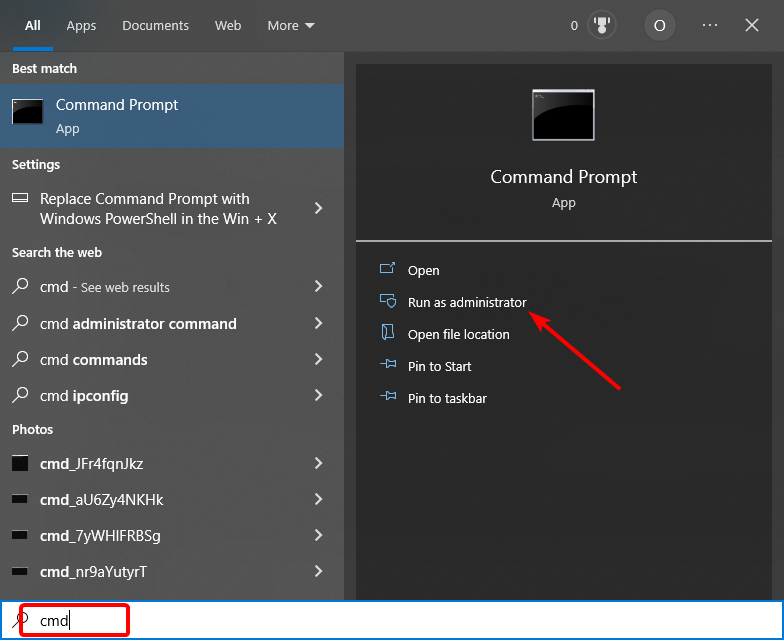
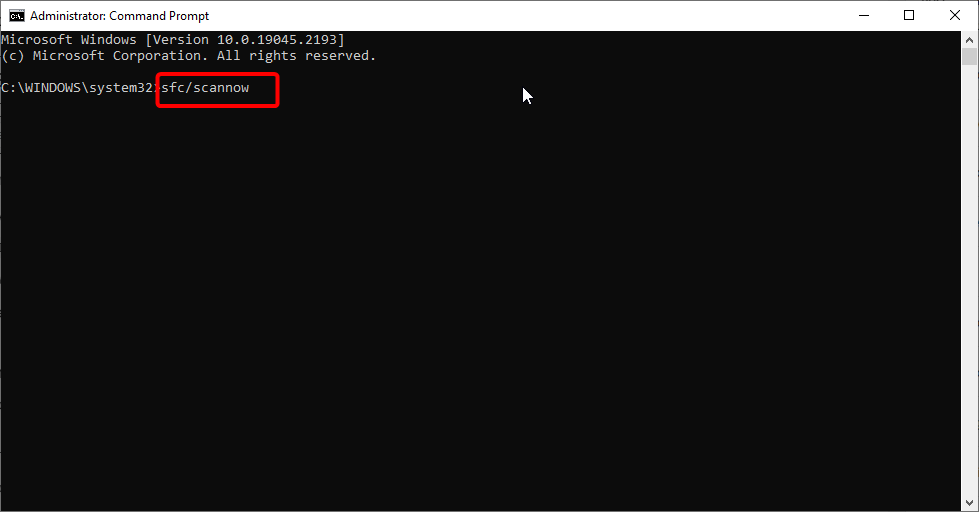
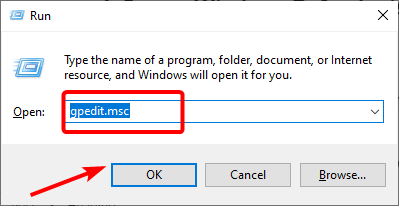
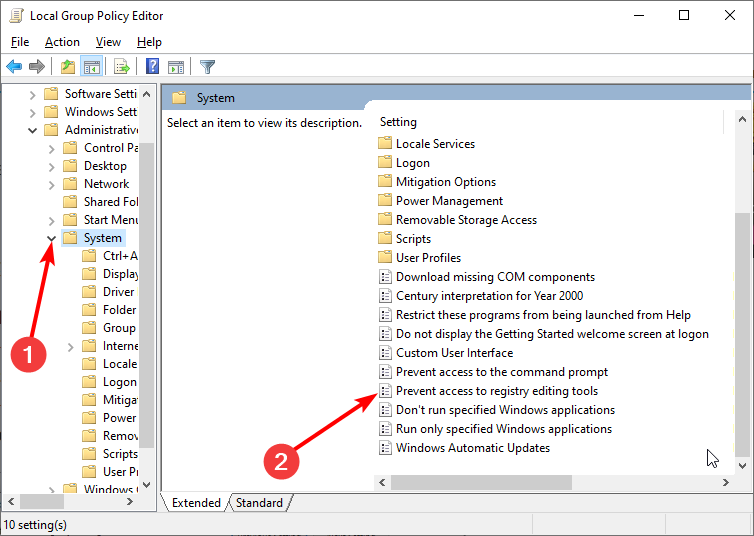
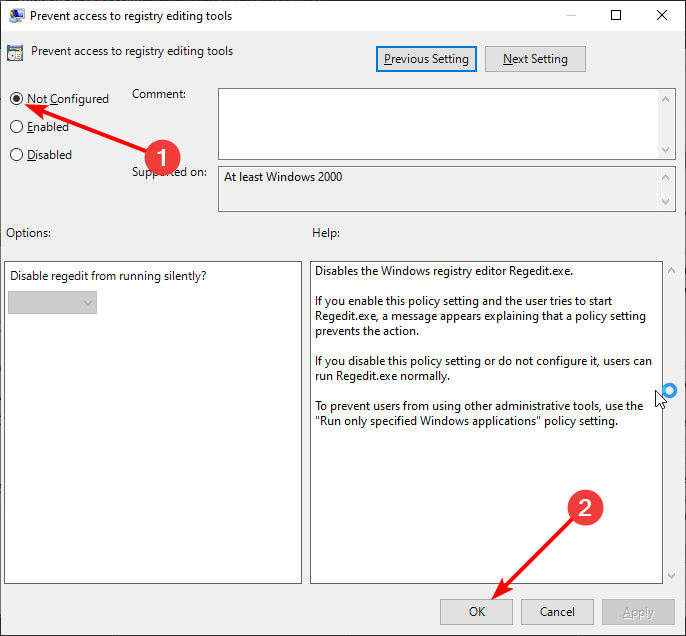
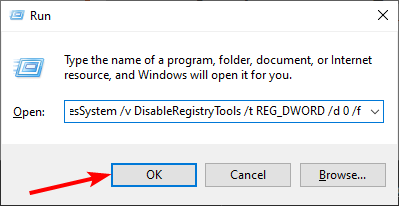
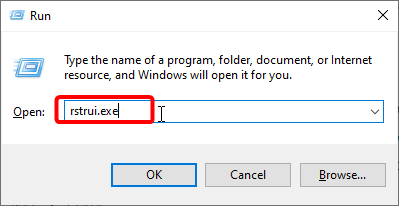
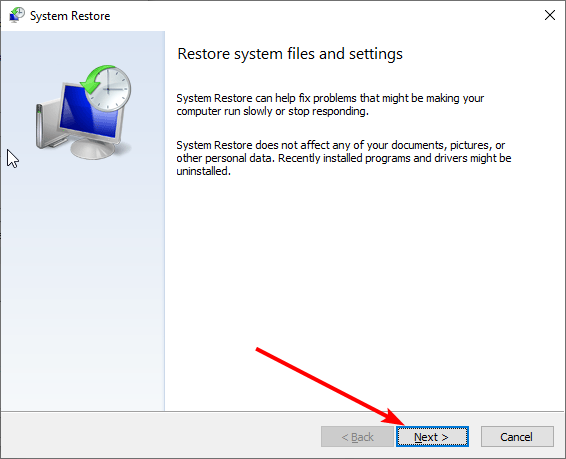
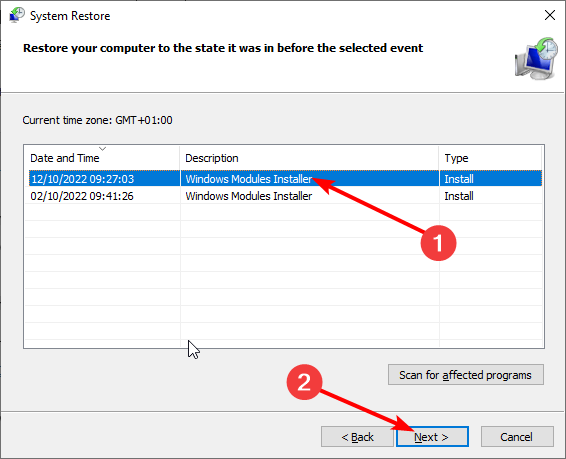
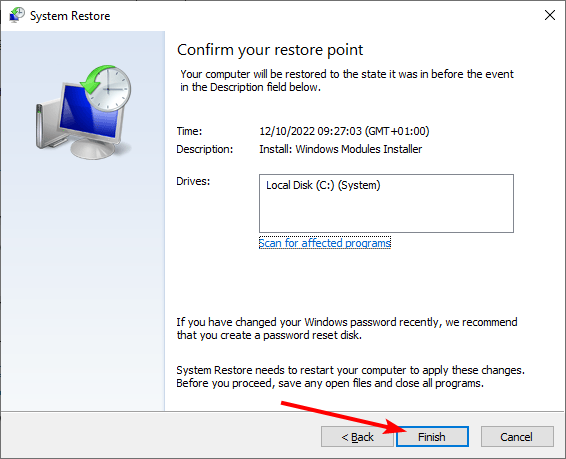







 Причины ошибок
Причины ошибок












