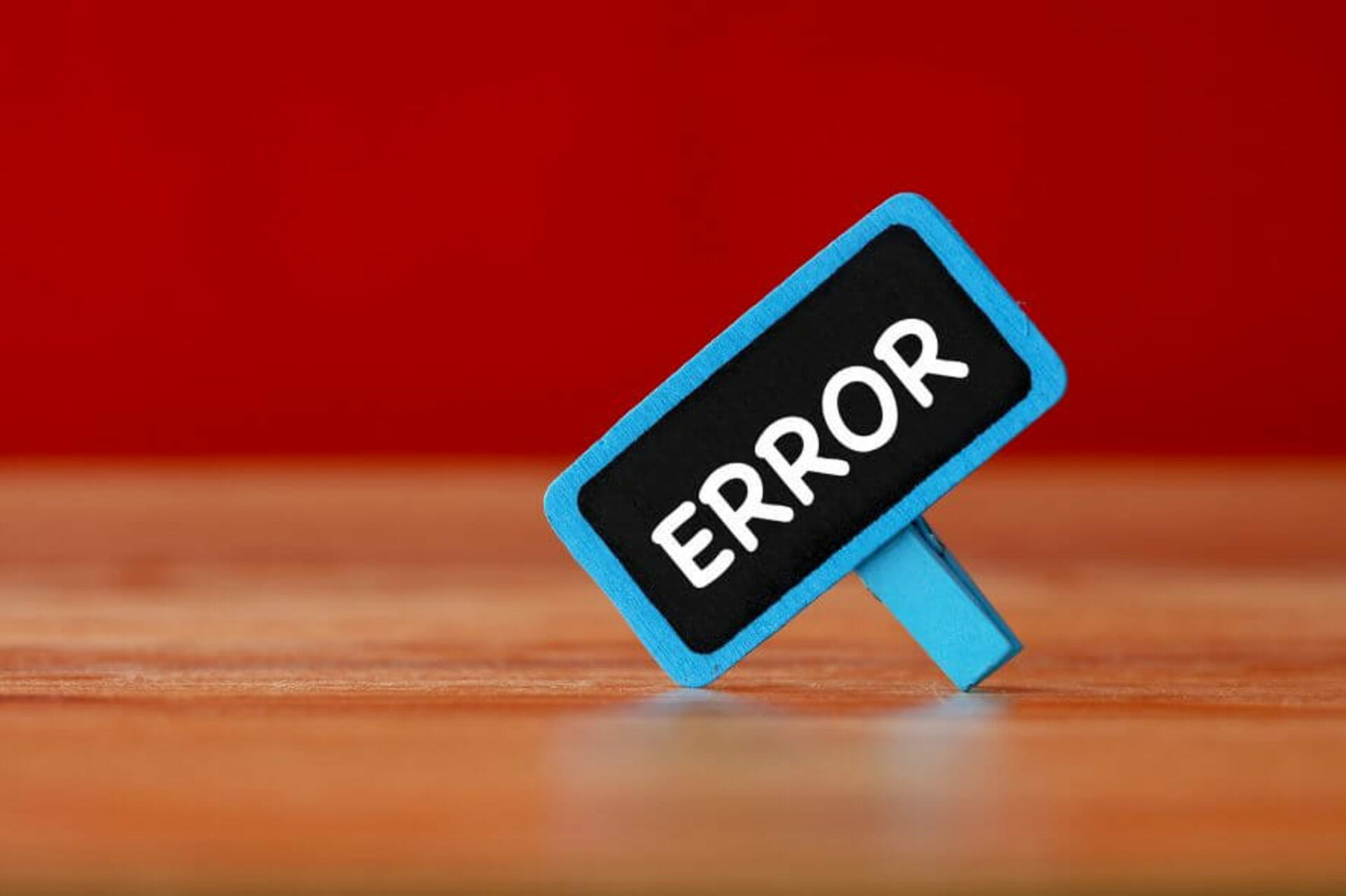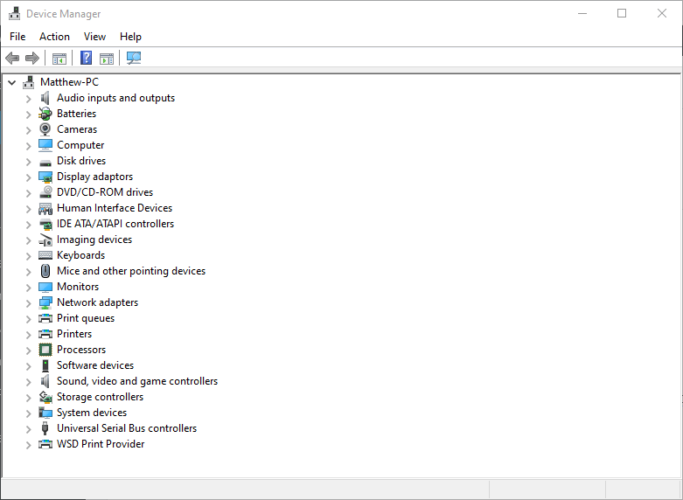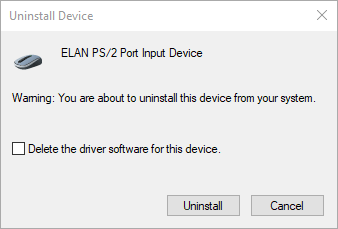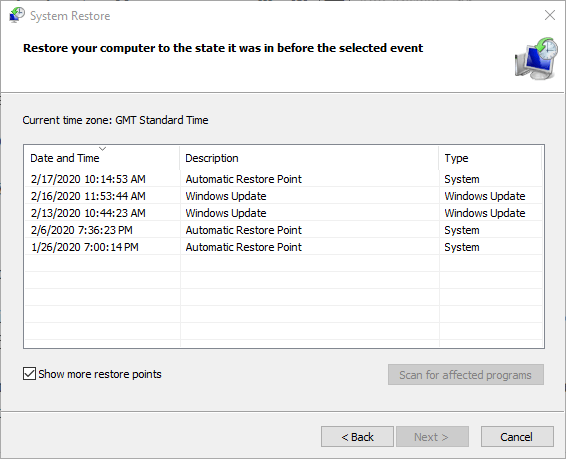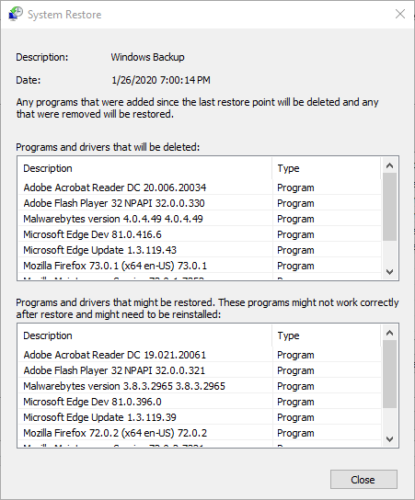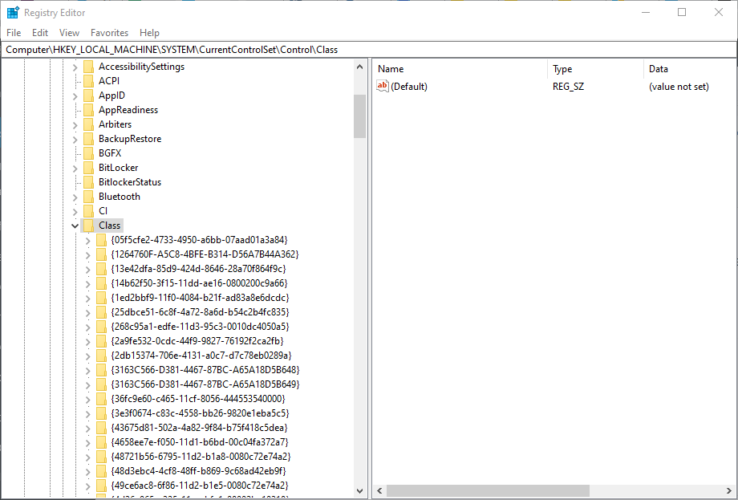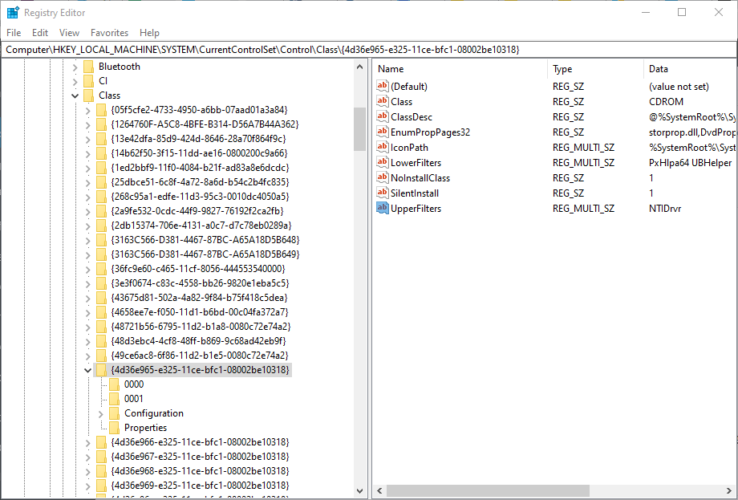Код ошибки 32 — Что это?
Код 32, а Ошибка диспетчера устройств, появляется, когда драйвер устройства и другие необходимые службы, связанные с драйвером, отключены.
Код ошибки 32 обычно отображается в следующем формате:
«Драйвер (сервис) для этого устройства был отключен. Альтернативный драйвер может предоставлять эту функциональность. Код 32 ”
Когда драйвер сталкивается с проблемой, об этом сообщается диспетчеру устройств. Хотя код ошибки 32 не причиняет вреда вашей системе, он может привести к потере функциональности аппаратного устройства, драйвер которого отключен.
Решения
 Причины ошибок
Причины ошибок
Ошибка 32 может быть сгенерирована по нескольким причинам. Тем не менее, наиболее распространенные причины включают в себя:
- Драйвер устройства устарел
- Устройство не настроено по умолчанию
- Некоторое другое устройство обеспечивает функциональность по умолчанию
- Драйвер устройства отключен в реестре
- Повреждение значений реестра в разделе реестра CD-ROM Drive Class.
Дополнительная информация и ручной ремонт
Если вы столкнулись с кодом ошибки 32 на своем компьютере, немедленно исправьте его, чтобы обеспечить оптимальную производительность ПК. Чтобы устранить этот код ошибки, попробуйте методы, перечисленные ниже. Если вы не программист, не волнуйтесь!
Перечисленные решения просты в исполнении, не требуют технической подготовки или опыта и, что более важно, эти решения очень эффективны.
Просто следуйте инструкциям, чтобы исправить код ошибки 32 в вашей системе всего за несколько минут.
Способ 1 — перезагрузите компьютер
Иногда Диспетчер устройств Коды ошибок могут появиться из-за временных проблем, которые могут быть решены просто перезагрузкой вашей системы. Если вам повезет, это может сработать.
Перезагрузив компьютер, вы сможете избавиться от кода ошибки 32. Однако, если ошибка не устранена, попробуйте другие методы, приведенные ниже.
Способ 2 — удалить и переустановить драйвер
Чтобы устранить код ошибки 32, удалите, а затем переустановите драйвер. Чтобы удалить драйвер, просто выполните следующие действия:
- Перейти в меню «Пуск»
- Введите Диспетчер устройств в строке поиска и нажмите клавишу ВВОД
- Теперь в диспетчере устройств найдите, а затем дважды щелкните по категории устройств, которые вы хотите удалить, например, щелкните по адаптеру дисплея, чтобы удалить видеокарту.
- Найдя устройство и драйвер, который вы хотите удалить, просто щелкните по нему правой кнопкой мыши и выберите «Удалить».
- Windows предложит вам подтвердить изменения при удалении устройства.
- Нажмите OK, чтобы подтвердить и продолжить.
- После этого просто перезапустите вашу систему, чтобы активировать изменения
- Чтобы переустановить, перейдите в панель управления, выберите «Добавить / удалить оборудование» и добавьте новое устройство. Следуйте всем инструкциям по переустановке устройства.
Метод 3 — удалить значения реестра верхних и нижних фильтров
Как обсуждалось выше, иногда код ошибки 32 может быть вызван из-за повреждения значений реестра.
Если это является основной причиной, удалите из реестра значения реестра верхнего и нижнего фильтров. Это займет от 5 до 7 минут. Вот что вы должны сделать:
- Перейти в меню «Пуск»
- Введите Regedit в поле поиска и нажмите клавишу ВВОД.
- Теперь найдите папку HKEY_LOCAL_MACHINE в разделе «Мой компьютер».
- Щелкните значок |> или (+) рядом с именем папки, чтобы развернуть
- Здесь вы увидите длинный список подключей
- Найдите правильный GUID класса для проблемного устройства
- Теперь щелкните подраздел реестра, соответствующий GUID класса устройства.
- Найдите значения верхних и нижних фильтров и удалите
- Закройте редактор реестра
- Перезагрузите компьютер, чтобы активировать изменения
Мы надеемся, что это разрешит код ошибки 32 в вашей системе, если ошибка возникла из-за повреждения значения реестра. Однако, если ошибка продолжает появляться, прибегните к методу 4.
Способ 4 — обновить проблемный драйвер
Найдите проблемные драйверы и обновите их до последних версий. Эта процедура эффективна, но требует много времени, если выполняется вручную.
Выявление проблемных драйверов и поиск последних и совместимых версий для каждого драйвера на веб-сайте производителя занимает несколько минут. Кроме того, вам придется постоянно выполнять обновления, чтобы ошибка больше не повторялась.
Способ 5. Загрузите DriverFIX для автоматического обновления драйверов.
Чтобы избежать хлопот, скачайте драйверFIX.
Это передовая и удобная программа, встроенная в интеллектуальное системное программирование и интуитивно понятную технологию, которая определяет проблемные драйверы и обновляет их последними и совместимыми версиями драйверов за секунды, автоматически и на регулярной основе.
Установив его на свой компьютер, вы можете обновить все драйверы и восстановить код 32 в кратчайшие сроки.
Открыть скачать драйверFIX чтобы разрешить код ошибки диспетчера устройств 32 сегодня!
Вам нужна помощь с вашим устройством?
Наша команда экспертов может помочь
Специалисты Troubleshoot.Tech всегда готовы помочь вам!
Замените поврежденные файлы
Восстановить производительность
Удалить вредоносные программы
ПОЛУЧИТЬ ПОМОЩЬ
Специалисты Troubleshoot.Tech работают со всеми версиями Microsoft Windows, включая Windows 11, с Android, Mac и другими.
Поделиться этой статьей:
Вас также может заинтересовать
Недавно несколько пользователей сообщили, что по какой-то причине они не могут включить свои компьютеры, и в то же время их компьютеры издают звуковой сигнал пару раз или постоянно, когда они пытаются их включить. Звуки, издаваемые компьютерами, могут быть довольно раздражающими, а также означать, что с ними что-то не так. Проблема может быть связана с аппаратным обеспечением внутри компьютерной системы, а не с самой Windows 10. Как вы знаете, компьютер устроен так, что каждый раз, когда какая-то часть аппаратного обеспечения работает неправильно, он издает звуковые сигналы об ошибках. Например, если вы слышите одиночный звуковой сигнал, это означает, что у вашего графического процессора возникли проблемы, а если вы слышите два звуковых сигнала, это указывает на то, что ваша оперативная память не работает должным образом, тогда как три звуковых сигнала, которые повторяются после паузы при включении. ваш компьютер означает, что что-то не так с системной памятью. С другой стороны, если ваш компьютер постоянно пищит, это означает, что проблема связана с процессором. Чтобы решить эту проблему, вот несколько советов, которые могут помочь, но прежде чем продолжить, убедитесь, что вы знаете, как управлять аппаратным обеспечением вашего компьютера, если нет, лучше пусть это сделает какой-нибудь специалист.
Вариант 1 — Попробуйте проверить оперативную память
Одна из основных вещей, которую вы можете сделать в этом случае, — это проверить оперативную память. Приготовьте отвертки и покопайтесь в своем компьютере, а затем найдите слоты для оперативной памяти и убедитесь, что они надежно закреплены. Бывают случаи, когда ежедневное перемещение по компьютеру может привести к выходу определенных компонентов из строя. В худшем случае оперативная память может быть сломана, поэтому ее действительно нужно заменить.
Вариант 2. Попробуйте проверить видеокарту
После того, как вы покопались в компьютере, проверьте видеокарту и хорошо ее почистите. Как вы знаете, вы должны регулярно удалять определенные компоненты, такие как видеокарта, и очищать их, чтобы увеличить срок их службы и избежать ошибок при запуске. И если окажется, что видеокарта сломана, вам придется заменить ее на новую, чтобы устранить проблему.
Вариант 3 — Попробуйте проверить процессор
Процессор — это мозг каждого компьютера, поэтому, если он не работает, все остальное бесполезно. Таким образом, вам необходимо проверить его, чтобы убедиться, что он надежно прикреплен, и посмотреть, нуждается ли он в некоторой очистке от пыли и другого мусора. После этого попробуйте снова включить компьютер. Если это не сработает, возможно, вам придется обратиться к специалисту, чтобы решить эту проблему.
Узнать больше
SearchApp от Blpsearch — это браузер-угонщик, который в настоящее время нацелен на браузеры Google Chrome. Он предлагается в качестве инструмента, расширяющего возможности поиска в Интернете. В приложении «Поиск» также есть другие замечательные инструменты, которые позволяют быстро искать в Интернете из окна новой вкладки.
Это расширение изменило вашу домашнюю страницу и поиск в новой вкладке на blpsearch. Во время установки вы увидите дополнительную рекламу и спонсорские ссылки, отображаемые во время сеансов просмотра. Он собирает информацию о просмотрах пользователей и использует ее для лучшего обслуживания спонсируемого контента.
О браузере угонщиков
Взлом браузера означает, что вредоносный код контролирует и изменяет настройки вашего веб-браузера без вашего разрешения. Существует множество причин, по которым вы можете столкнуться с захватом интернет-браузера; однако коммерческая, маркетинговая и рекламная кампании являются ключевыми причинами их создания. Как правило, злоумышленники будут принудительно посещать веб-сайты по своему усмотрению либо для увеличения веб-трафика, генерирующего более высокие доходы от рекламы, либо для получения комиссии за каждого посетившего их пользователя. Тем не менее, это не так наивно. Ваша интернет-безопасность находится под угрозой, и это также очень раздражает. В худшем случае ваш браузер может быть взломан для загрузки вредоносного программного обеспечения, которое нанесет большой ущерб вашему компьютеру или ноутбуку.
Узнайте, как определить угон браузера
Симптомы взлома вашего интернет-браузера включают: домашняя страница вашего браузера внезапно изменилась; закладка и новая вкладка также изменены; были изменены конфигурации браузера по умолчанию и / или ваш веб-движок по умолчанию изменен; нежелательные новые панели инструментов добавляются в ваш веб-браузер; вы наблюдаете, как в ваших браузерах или на экране появляется множество рекламных объявлений; у вашего браузера есть проблемы со стабильностью или частые ошибки; Невозможность перехода на определенные сайты, особенно сайты антивирусного ПО и другие сайты с программным обеспечением для компьютерной безопасности.
Как это заражает ваш персональный компьютер
Угонщики браузера могут тем или иным образом проникнуть на ПК, например, через обмен файлами, загрузку и электронную почту. Многие взломы интернет-браузеров происходят из дополнительных приложений, т. е. панелей инструментов, вспомогательных объектов браузера (BHO) или расширений, добавляемых в веб-браузеры для предоставления им дополнительных возможностей. Некоторые угонщики браузеров распространяются на компьютерах пользователей, используя обманчивую стратегию распространения программного обеспечения, известную как «комплектация» (обычно через условно-бесплатное и бесплатное ПО). Примерами популярных угонщиков браузера являются Fireball, GoSave, Ask Toolbar, CoolWebSearch, RocketTab и Babylon Toolbar. Угонщики браузера могут записывать нажатия клавиш пользователя для сбора потенциально важной информации, что может привести к проблемам с конфиденциальностью, вызвать нестабильность в системах, резко нарушить работу пользователя и, в конечном итоге, замедлить работу системы до такой степени, что она станет непригодной для использования.
Как исправить взлом браузера
Единственное, что вы можете попытаться удалить угонщик браузера, — это обнаружить вредоносное программное обеспечение в списке «Установка и удаление программ» панели управления Windows. Может быть, а может и не быть. Когда это произойдет, удалите его. Тем не менее, некоторых угонщиков будет труднее найти или удалить, поскольку они могут быть связаны с определенными важными компьютерными файлами, которые позволяют ему работать как необходимый процесс операционной системы. Вы должны думать о выполнении ручных исправлений только в том случае, если вы технически подкованы, потому что есть негативные последствия, связанные с манипуляциями с системным реестром и файлом HOSTS. Установка и запуск антивирусного программного обеспечения на пораженном компьютере может автоматически стереть угонщики браузера и другие вредоносные программы. Safebytes Anti-Malware оснащен передовым механизмом защиты от вредоносных программ, который поможет вам в первую очередь предотвратить заражение браузера угонщиками и устранить любые существующие проблемы. Вместе с инструментом защиты от вредоносных программ оптимизатор ПК может помочь вам автоматически избавиться от всех связанных файлов и изменений в реестре компьютера.
Что делать, если вы не можете установить анти-вредоносные программы?
Вредоносное ПО может нанести серьезный ущерб вашему персональному компьютеру. Некоторые вредоносные программы делают все возможное, чтобы помешать вам загрузить или установить что-либо на ваш компьютер, особенно антивирусные программы. Если вы читаете это сейчас, возможно, вы поняли, что заражение вредоносным ПО является причиной заблокированного сетевого трафика. Итак, как действовать, если вам нужно скачать и установить антивирусное приложение, такое как Safebytes? Есть несколько шагов, которые можно предпринять, чтобы обойти эту проблему.
Установите антивирус в безопасном режиме с поддержкой сети
В безопасном режиме вы можете изменить настройки Windows, удалить или установить какую-либо программу, а также избавиться от вредоносных программ, которые трудно удалить. В случае, если вредоносное ПО препятствует подключению к Интернету и влияет на ваш компьютер, запуск его в безопасном режиме позволяет загрузить антивирус и запустить сканирование, ограничивая при этом потенциальный ущерб. Чтобы загрузиться в безопасном режиме, нажмите клавишу «F8» на клавиатуре прямо перед тем, как появится загрузочный экран Windows; Или сразу после нормальной загрузки Windows запустите MSConfig, проверьте безопасную загрузку на вкладке «Загрузка» и нажмите «Применить». Находясь в безопасном режиме, вы можете попытаться установить антивирусное программное обеспечение без помех со стороны вредоносных программ. После установки запустите сканер вредоносных программ, чтобы устранить большинство стандартных заражений.
Используйте альтернативный браузер для загрузки программного обеспечения безопасности
Некоторые вредоносные программы нацелены только на определенные веб-браузеры. Если это ваша ситуация, используйте другой веб-браузер, так как он может обойти вирус. Если вы подозреваете, что ваш Internet Explorer был захвачен вирусом или иным образом скомпрометирован киберпреступниками, наиболее эффективным вариантом будет переключиться на альтернативный веб-браузер, такой как Google Chrome, Mozilla Firefox или Apple Safari, чтобы загрузить свой выбранная программа безопасности — Safebytes Anti-Malware.
Установите антивирус на флешку
Вот еще одно решение, которое использует портативное антивирусное программное обеспечение USB, которое может сканировать вашу систему на наличие вредоносных программ без необходимости установки. Выполните эти простые шаги, чтобы очистить зараженный компьютер с помощью портативного антивируса.
1) На чистом ПК загрузите и установите Safebytes Anti-Malware.
2) Подключите флешку к USB-порту на чистом компьютере.
3) Запустите программу установки, дважды щелкнув исполняемый файл загруженного приложения с расширением .exe.
4) Выберите флэш-накопитель в качестве места, когда мастер спросит вас, где вы хотите установить приложение. Следуйте инструкциям, чтобы завершить процесс установки.
5) Перенесите USB-накопитель с чистого компьютера на зараженный компьютер.
6) Запустите программу Safebytes Anti-malware непосредственно с флешки, дважды щелкнув значок.
7) Нажмите «Сканировать сейчас», чтобы запустить сканирование зараженного компьютера на вирусы.
Защитите свой компьютер от вредоносных программ с помощью SafeBytes Security Suite
Если вы хотите загрузить программу защиты от вредоносных программ для своего ПК, на рынке есть различные инструменты, но вы просто не можете слепо доверять кому-либо, независимо от того, платная это программа или бесплатная. Некоторые из них превосходны, некоторые — нормального типа, а некоторые сами испортят ваш компьютер! При поиске программного обеспечения для защиты от вредоносных программ выберите то, которое предлагает надежную, эффективную и полную защиту от всех известных компьютерных вирусов и вредоносных программ. Что касается вариантов коммерческих инструментов, большинство людей выбирают известные бренды, такие как SafeBytes, и вполне довольны этим. Антивредоносное ПО SafeBytes — это мощный и высокоэффективный инструмент защиты, созданный, чтобы помочь пользователям любого уровня компьютерной грамотности выявлять и устранять вредоносные угрозы с их компьютеров. Благодаря своей передовой технологии это программное обеспечение защищает ваш персональный компьютер от инфекций, вызванных различными типами вредоносных программ и других угроз, включая шпионское ПО, рекламное ПО, компьютерные вирусы, черви, троянские кони, клавиатурные шпионы, потенциально нежелательные программы (ПНП) и программы-вымогатели. . Антивредоносное ПО SafeBytes предлагает множество улучшенных функций, которые отличают его от всех остальных. Ниже перечислены некоторые функции, которые могут вам понравиться в SafeBytes.
Защита от вредоносных программ мирового класса: Используя усовершенствованный и сложный алгоритм, этот инструмент устранения вредоносных программ может эффективно выявлять и устранять вредоносные программы, скрывающиеся на вашем компьютере.
Активная защита: SafeBytes обеспечивает круглосуточную защиту вашего компьютера, ограничивая атаки вредоносных программ в режиме реального времени. Это программное обеспечение всегда отслеживает ваш компьютер на предмет подозрительной активности и регулярно обновляется, чтобы быть в курсе последних угроз.
Фильтрация веб-сайтов: SafeBytes проверяет и присваивает уникальный рейтинг безопасности каждому посещаемому вами веб-сайту и блокирует доступ к веб-страницам, которые считаются фишинговыми, тем самым защищая вас от кражи личных данных или заведомо содержащих вредоносное ПО.
Легкий: SafeBytes — это легкое и удобное решение для защиты от вирусов и вредоносных программ. Поскольку она использует минимальные ресурсы компьютера, эта программа оставляет мощность компьютера именно там, где она принадлежит: вам.
Фантастическая техническая поддержка: Вы можете получить круглосуточную поддержку высокого уровня, если используете их платное программное обеспечение. Подводя итог, SafeBytes Anti-Malware обеспечивает превосходную защиту в сочетании с очень низким использованием системных ресурсов, а также отличным обнаружением и предотвращением вредоносных программ. После установки SafeBytes Anti-Malware вам больше не нужно беспокоиться о вредоносных программах или любых других проблемах безопасности. Поэтому, когда вам нужны расширенные функции защиты и обнаружения угроз, покупка SafeBytes Anti-Malware может стоить долларов!
Технические детали и удаление вручную (для опытных пользователей)
Если вы не хотите использовать автоматизированный инструмент и предпочитаете удалить SearchApp вручную, вы можете сделать это, перейдя в меню «Установка и удаление программ Windows» на панели управления и удалив программу-нарушитель; в случае расширения браузера вы можете удалить его, перейдя в диспетчер дополнений/расширений браузера. Возможно, вы также захотите полностью сбросить настройки своего интернет-браузера по умолчанию. Чтобы обеспечить полное удаление, вручную проверьте жесткий диск и реестр на наличие всего следующего и удалите или сбросьте значения по мере необходимости. Но имейте в виду, что это часто сложная задача, и только компьютерные профессионалы могут выполнить ее безопасно. Кроме того, некоторые вредоносные программы способны воспроизводить или предотвращать удаление. Процедуру удаления желательно проводить в безопасном режиме.
файлы:
%Documents and Settings%\All Users\Application Data\Blpsearch.com %program files %\internet explorer\Blpsearch.com\random.mof %program files (x86)%\common files\speechengines\ %programData%\подозрительные папки\ %windows%\system32\driver\messy code.dll %AppData%\blpsearch.com\панель инструментов uninstallStatIE.dat %app data%\Blpsearch.comn Blpsearch.com
Реестр:
HKEY_LOCAL_MACHINE\SOFTWARE\Microsoft\MATS\WindowsInstaller\EAF386F0-7205-40F2-8DA6-1BABEEFCBE8914.07.30.07.52.18 ProductName=Blpsearch.com
HKEY_LOCAL_MACHINE\SOFTWARE\Wow6432Node\Microsoft\Tracing\Muvic_RASAPI32
HKEY_LOCAL_MACHINE\SOFTWARE\Wow6432Node\Microsoft\Tracing\Muvic_RASMANCS
HKEY_LOCAL_MACHINE\SOFTWARE\Wow6432Node\Microsoft\Windows\CurrentVersion\Uninstall\EAF386F0-7205-40F2-8DA6-1BABEEFCBE89\DisplayName=Blpsearch.com
HKEY_USERS\S-1-5-21-3825580999-3780825030-779906692-1001\Software\Microsoft\Windows\CurrentVersion\Uninstallf25211-852e-4d10-b6f5-50b1338a9271\DisplayName=Blpsearch.com
Узнать больше
Если вы используете несколько приложений с интенсивным использованием графики, таких как программное обеспечение для рендеринга видео или некоторые игры, то что-то в фоновом режиме системы может испортиться, и вы можете столкнуться с ошибкой «LoadLibrary, ошибка 1114, библиотека динамической компоновки (DLL)». процедура инициализации не удалась» сообщение об ошибке. Такую ошибку обычно можно исправить, изменив некоторые графические настройки, исправив и обновив драйверы и позволив вашему ПК работать, максимально используя имеющиеся у него ресурсы. Таким образом, в этом посте вы будете руководствоваться некоторыми мерами, которые вы можете применить для скорейшего устранения такого рода сообщений об ошибках. Прежде чем перейти к приведенным ниже параметрам, если вы внесли какие-либо изменения в какой-либо программный компонент на своем компьютере или недавно установили новое программное обеспечение, вы можете отменить их, а затем проверить, исправляет ли это ошибку «LoadLibrary failed with error 1114». . После того, как вы это сделали, но вы все еще получаете ошибку, используйте параметры, приведенные ниже, в качестве справки, чтобы исправить ошибку.
Вариант 1. Попробуйте изменить настройки динамической графики.
Возможно, вы захотите изменить параметры динамической графики, чтобы исправить ошибку. Для этого выполните следующие действия.
- Откройте панель управления, а затем параметры питания.
- Оттуда, нажмите на опцию Изменить настройки плана для выбранного вами плана электропитания.
- После этого нажмите «Изменить дополнительные параметры питания».
- Затем найдите параметр «Переключаемая динамическая графика» и щелкните по нему, чтобы развернуть.
- После этого разверните параметр «Глобальные настройки», а затем выберите «Максимальная производительность» для параметров «От батареи» и «Подключен».
- Теперь нажмите кнопку «Применить», а затем «ОК», чтобы сохранить внесенные изменения.
Примечание: Если параметр «Переключаемая динамическая графика» недоступен на вашем компьютере, вы можете попробовать следующий вариант, указанный ниже.
Вариант 2. Попробуйте переключить видеокарту в режим высокой производительности.
Обратите внимание, что этот второй вариант варьируется от компьютера к компьютеру, так как большинство компьютеров используют видеокарту производства NVIDIA, а некоторые от AMD и другие используют Intel HD Graphics. Таким образом, в зависимости от того, какую видеокарту использует ваш компьютер, выберите одно из трех исправлений ниже.
Графические драйверы NVIDIA:
Если на вашем компьютере используется видеокарта производства NVIDIA, а драйверы правильно установлены и обновлены, выполните следующие действия.
- Щелкните правой кнопкой мыши любое пустое место на рабочем столе, а затем щелкните Панель управления NVIDIA.
- После этого раскройте «Настройки 3D» в древовидном списке слева и нажмите «Управление настройками 3D».
- Затем выберите предпочтительный графический процессор на правой панели, а затем установите для него высокопроизводительную карту NVIDIA в раскрывающемся меню.
- В качестве альтернативы, вы также можете перейти на вкладку Настройки программы,
- Оттуда выберите программу, которую вы пытаетесь запустить, из выпадающего меню и нажмите Добавить.
- Теперь установите графический процессор на высокопроизводительный процессор, а затем перезагрузите компьютер, чтобы применить сделанные изменения.
Видеокарта AMD:
Если на вашем компьютере используется видеокарта производства AMD, а драйверы правильно установлены и обновлены, выполните следующие действия.
- Щелкните правой кнопкой мыши любое пустое место на рабочем столе.
- Нажмите на AMD Control или Configure Switchable Graphics.
- Далее нажмите «Обзор» и выберите программу, в которой вы столкнулись с ошибкой.
- Наконец, нажмите High Performance для выбранной программы, а затем перезагрузите компьютер, чтобы успешно применить сделанные изменения.
Графика Intel HD:
Если ваш компьютер использует графику Intel HD, а затем правильно установлены и обновлены его драйверы, выполните следующие действия.
- Щелкните правой кнопкой мыши любое пустое место на рабочем столе и выберите «Параметры графики Intel».
- Далее нажмите на меню питания.
- После этого выберите план управления питанием графики для параметров «От батареи» и «Подключен» к высокопроизводительному плану управления питанием.
- Затем нажмите кнопку «Применить» и перезагрузите компьютер.
Узнать больше
Ошибка 1321 — Что это?
Ошибка 1321 — ошибка ПК с Windows. Это происходит, когда вы пытаетесь установить пакет Microsoft Office или программу на свой компьютер. Установочная программа перестает отвечать, и сообщение об ошибке отображается на экране компьютера в следующем формате:
Ошибка 1321. Программа установки не может изменить файл имя_файла. Убедитесь, что файл существует в вашей системе и что у вас достаточно прав для его обновления ».
При возникновении этой ошибки вы не можете откатить установку пакета Office или использовать опцию «Установка и удаление программ», чтобы удалить установленную программу.
Решения
 Причины ошибок
Причины ошибок
Распространенные причины возникновения ошибки 1321:
- Шифрование содержимого для защиты данных включено в настройках папки, в которую вы пытаетесь установить пакет / программу Office.
- ПК, зараженный вирусами
- Плохие записи в реестре
Дополнительная информация и ручной ремонт
Хорошей новостью является то, что этот код ошибки не является фатальным и, кроме того, его также легко устранить. Вот несколько простых способов сделать это самостоятельно, чтобы исправить эту ошибку в вашей системе за несколько минут:
Способ 1: отключить шифрование содержимого для защиты данных
Чтобы устранить этот код ошибки, убедитесь, что зашифрованное содержимое для защиты настроек данных не включено. Для этого просто щелкните правой кнопкой мыши папку, в которую вы хотите установить MS Office Suite или программа. Теперь нажмите «Свойства», а затем вкладку «Общие». Теперь перейдите к расширенному варианту. В диалоговом окне «Дополнительные атрибуты» убедитесь, что флажок «Шифровать содержимое для защиты данных» в разделе «Сжатие или шифрование атрибутов» отключен. Если это не так, снимите флажок, чтобы отключить.
Способ 2: удалить вирусы
Вирусное заражение также может вызвать ошибку 1321. Если это является причиной, просто установите и запустите мощный антивирус в вашей системе. Антивирус обнаруживает все типы вредоносных вирусов, таких как вредоносное ПО, рекламное ПО, шпионское ПО и трояны, Удалите их, чтобы решить проблему.
Способ 3: Загрузите Restoro.
Если проблема связана с неправильными записями реестра, рекомендуется загрузить Restoro на свой компьютер. Это удобный и мощный PC Fixer, развернутый с очистителем реестра. Очиститель реестра сканирует весь ваш компьютер и стирает все плохие записи, загромождающие и повреждающие реестр за считанные секунды.
Открыть чтобы загрузить Restoro и устранить код ошибки 1321 сегодня.
Узнать больше
Код ошибки C1900107 — Что это?
Код ошибки C1900107 связан с проблемой обновления до Windows 10. Если вы пытаетесь обновить Windows 7, Windows 8 или Windows 8.1 до Windows 10, у вас могут возникнуть проблемы с этим, и вы можете столкнуться с этой ошибкой C1900107. Ошибка не позволяет вам выполнить обновление до Windows 10 независимо от того, что вы делаете. Общие симптомы этой ошибки:
- Процесс обновления продолжается долгое время и никогда не заканчивается.
- Процесс обновления неожиданно завершается, и появляется сообщение «Ошибка: 1 обновление. Найдены ошибки: код C1900107. В Центре обновления Windows обнаружена неизвестная ошибка. »
- Процесс обновления завершается неудачно после нескольких попыток.
Решения
 Причины ошибок
Причины ошибок
Следующие причины могут быть ответственны за эту ошибку:
- Недостаточно места для файлов Windows 10 на основном диске
- В System Reserved Partition недостаточно места
- Файлы Windows 10 неисправны или повреждены
Дополнительная информация и ручной ремонт
Метод 1:
Чистая загрузка Windows 8 и Windows 8.1: Всякий раз, когда вы сталкиваетесь с неожиданным поведением в Windows 8, первое, что вы должны сделать, это попытаться решить проблему, применив диагностический подход. Многие факторы могут быть причиной таких проблем, как замедление работы, BSOD, зависание компьютера, внезапные перезагрузки и т. д. Лучший способ обнаружить проблему — выполнить чистую загрузку. Используя чистую загрузку, вы можете узнать, повреждена ли операционная система каким-либо сторонним приложением или плохим драйвером. Вы можете исключить влияние этих факторов и предотвратить их загрузку. Вы должны сделать 2 вещи, прежде чем продолжить чистую загрузку. Сначала проверьте, не вызывает ли проблему какое-либо стороннее приложение. Если вы отключите все сторонние приложения из автозагрузки, это поможет устранить конфликты программного обеспечения.
- Нажмите Windows + R на клавиатуре. Откроется диалоговое окно «Выполнить».
- Тип MSConfig в диалоговом окне и нажмите «ОК».
- Утилита настройки системы появится на экране.
- На вкладке услуг Конфигурация системы диалоговое окно, нажмите или нажмите, чтобы выбрать Не отображать службы Microsoft установите флажок, а затем нажмите или нажмите Отключить все.
- На вкладке запуска Конфигурация системы диалоговое окно, нажмите или нажмите Откройте диспетчер задач.
- На вкладке запуска в диспетчере задач для каждого элемента запуска выберите элемент и затем щелкните Отключить.
- На вкладке запуска Конфигурация системы диалоговое окно, нажмите или нажмите OK, а затем перезагрузите компьютер.
Теперь закройте MSConfig.
Метод 2:
Второй шаг — безопасная загрузка. Для безопасной загрузки выполните следующие действия:
- Нажмите Win + R горячие клавиши на клавиатуре. На экране появится диалоговое окно «Выполнить». Тип MSConfig и нажмите Enter.
- На экране появится приложение «Конфигурация системы».
- Перейдите на вкладку «Загрузка», выберите запись Windows 8.1 и установите флажок «Безопасный режим».
- Перезагрузите компьютер, чтобы войти в безопасный режим Windows 8.1.
- После завершения устранения неполадок в безопасном режиме снова запустите MSConfig из безопасного режима и снимите флажок с шага 2.
Метод 3:
Для этого метода вам понадобится найти папку $ Windows. ~ BT на основном диске C :. Эта папка может содержать поврежденные файлы, которые мешают вам установить Windows 10. Папка скрыта, и нам нужно ее скрыть. Следуйте инструкциям ниже:
- Откройте проводник или дважды щелкните Этот компьютер or Мой компьютер.
- Теперь из верхней опции нажмите на Вид, Флажок, который говорит Скрытые элементы.
- Теперь вы сможете увидеть скрытые файлы и папки. Перейдите к C: $ Windows. ~ BT и переименуйте папку во что-то вроде $ Windows. ~ BT1.
- Теперь попробуйте загрузить Windows 10 снова. Процесс установки должен пройти через это время без каких-либо ошибок, таких как код C1900107.
Метод 4:
Если вышеуказанные методы не работают, попробуйте этот метод:
- Перейдите в C: \ Windows \ Software Distribution \ Download. Теперь удалите все файлы из этой папки загрузки. Помните, не удаляйте саму папку, а просто удалите файлы.
- Теперь удалите папку $ Windows. ~ BT. Может потребоваться разрешение администратора. Просто нажмите да.
- Теперь попробуйте установить или обновить до Windows 10. Этот метод должен работать нормально и не должно быть кода ошибки C1900107.
Если вы не обладаете техническими знаниями, необходимыми для выполнения этого самостоятельно, или не чувствуете себя комфортно, загрузите и установите мощный автоматизированный инструмент, чтобы получить работу.
Узнать больше
Если вы используете Windows PowerShell, и он внезапно выдает сообщение об ошибке: «Файл не может быть загружен, потому что в этой системе отключены запущенные сценарии», то читайте дальше, поскольку этот пост расскажет, как решить эту проблему на компьютере с Windows 10. . Такая ошибка в PowerShell, скорее всего, связана с тем, что ваша учетная запись пользователя не имеет необходимых разрешений для выполнения сценария. Хотя это не означает, что вам нужны разрешения на уровне администратора, так как это также может указывать на то, что у вас не должно быть ограничений для запуска этих типов сценариев или командлетов PowerShell. Таким образом, чтобы исправить ошибку и выполнить задачу, вы должны установить неограниченную политику выполнения. И для этого вам нужно использовать приведенные ниже шаги в качестве справки.
Шаг 1: Для начала вам необходимо проверить, какие политики установлены для отдельных групп пользователей на вашем компьютере, нажав комбинацию клавиш Win + X или щелкнув правой кнопкой мыши кнопку «Пуск» и выбрав Windows PowerShell (Admin). Вы также можете выполнить поиск PowerShell в меню «Начать поиск», затем щелкнуть правой кнопкой мыши Windows PowerShell и выбрать «Запуск от имени администратора».
Шаг 2: Если появится запрос управления учетными записями пользователей или UAC, просто нажмите Да, чтобы продолжить. После того, как вы загрузили Windows PowerShell, введите следующую команду, чтобы получить список политик выполнения для всех областей на вашем компьютере.
Get-ExecutionPolicy – список
Шаг 3: После того, как вы выполните команду, она предоставит вам список групп пользователей, а также их статус политики выполнения, а в столбце «Область действия» найдите «LocalMachine». Как только вы найдете его политику выполнения, вы заметите, что для нее установлено значение Undefined или Restricted.
Шаг 4: Теперь, когда вы определили политику выполнения, вам нужно установить для нее значение «Без ограничений», если для нее установлено значение «Ограничено». Для этого вам нужно ввести следующую команду в том же окне PowerShell.
Set-ExecutionPolicy Неограниченный
Шаг 5: После выполнения команды вы увидите сообщение с запросом различных разрешений, для которых вам нужно либо нажать Y, чтобы сказать «Да» каждому из сообщений по отдельности, либо нажать кнопку A, чтобы сказать «Да» всем сообщениям один раз. Однако, если команда вызывает другую ошибку, вы можете просто принудительно изменить политику выполнения, выполнив следующую команду.
Set-ExecutionPolicy Unrestricted -Force
Шаг 6: Как только вы закончите, он, наконец, установит для политики выполнения для сценариев Windows PowerShell, а также командлетов значение «Неограниченное» и исправит ошибку «Файл не может быть загружен, поскольку в этой системе отключены запущенные сценарии».
Узнать больше
AMD и ATI Technologies ULC подали жалобу в Комиссию по международной торговле США против Realtek Semiconductor и TCL Industries Holdings, утверждая, что они нарушили пять патентов.
Жалоба автоматически вызвала расследование со стороны USITC, которая ответила, что они изучат некоторые графические системы, их компоненты и цифровые телевизоры с компонентами от тайваньской Realtek и китайско-гонконгской TCL Industries Holdings (и ее дочерних компаний). .
AMD и ATI добиваются запретительного приказа и распоряжения о прекращении и воздержании от продажи продуктов. Официально расследование началось XNUMX июля. AMD и ATI утверждают, что Mediatek и TLC Industries нарушили пять патентов на различные технологии, используемые в графических картах.
Патенты ATI включают методы распаковки текстур, архитектуру обработки графики с унифицированным шейдером и многопоточную систему обработки графики (патенты 7,742,053 1 9 пункта 8,760,454-2, 11 11,184,628 7 пункта 12-8,468,547 и 16 21 8,854,381 пункта 15-20). Патенты AMD охватывают метод и систему синхронизации данных и событий волнового фронта потока. Патент распространяется на процессор, который обеспечивает асинхронную диспетчеризацию задач (патенты XNUMX XNUMX XNUMX пунктов XNUMX–XNUMX и XNUMX XNUMX XNUMX пунктов XNUMX–XNUMX).
Это не первый раз, когда AMD и ATI запрашивают расследование USITC, в 2017 году они были нацелены на LG, Vizio, Mediatek и Sigma Designs. Предыдущее расследование было завершено мировым соглашением между сторонами, как будет проходить это, мы увидим и будем держать вас в курсе по мере продвижения вперед.
Узнать больше
Если при попытке запустить приложения Autodesk вы получаете сообщение об ошибке «Сетевая лицензия недоступна», продолжайте читать, это руководство для вас:
Причины появления ошибки:
- Лицензия на сервере лицензий недействительна.
- Порт для Autodesk Network License Manager заблокирован.
- Клиентский компьютер настроен с неверной информацией о сервере лицензий.
- Время ожидания запроса лицензии на клиентском компьютере истекает до получения лицензии.
Решения ошибки:
Убедитесь, что сервер лицензий Autodesk настроен с использованием правильного файла лицензии.
Чтобы настроить сервер лицензий для Windows, выполните следующие действия:
- Загрузите и установите Диспетчер сетевых лицензий для Windows:
- Откройте LMTools и получите доступ к Настройки системы вкладка Запишите «имя хоста» и «этернет адрес» сервера лицензий.
- Создайте файл сетевой лицензии в Autodesk Account.
- На Сервис / Лицензия вкладка, выберите Настройка с помощью служб и LMTOOLS игнорирует переменные среды пути к файлу лицензии.
- На Конфигурационные услуги на вкладке введите имя новой службы в поле Имя службы поле.
- Заполните следующие поля, используя Приложения кнопки:
- Путь к lmgrd.exe — перейдите к этому файлу: C:\Autodesk\Network License Manager.
- Путь к файлу лицензии. Перейдите к новому файлу Autodesk.lic, который обычно находится в папке C:\Autodesk\Network License Manager\Licenses.
- Путь к файлу журнала отладки: C: \ Autodesk \ Network License Manager.
- Если файл отсутствует, создайте файл TXT в Блокноте и переименуйте его в «Debug.log».
- Убедитесь, что «Запускать сервер при включении питания» и флажки «Использовать службы» отмечены. Затем нажмите Сохранить службы.
- На Sвкладка tart / Stop / Reread, нажмите Запустить сервер.
- На SСтатус erver на вкладке «Выполнить запрос состояния».
- Лицензии должны отображаться как активные.
Как настроить Autodesk Network License Manager на Mac.
Примечание: Диспетчер серверов лицензий Autodesk (версия 11.16.2.0) поддерживается только в следующих операционных системах Mac:
- Apple macOS High Sierra 10.13;
- Apple macOS Сьерра 10.12
- Apple Mac OS X Эль-Капитан 10.11
- Загрузите Autodesk Network License Manager версии 11.16.2.0 для Mac
- Скачать nlm11.16.2.0_ipv4_ipv6_mac_universal.tar.gz файл на рабочий стол.
- Чтобы установить Autodesk Network License Manager:
- Дважды нажмите nlm11.16.2.0_ipv4_ipv6_mac_universal.tar.gz распаковать установочный пакет.
- После распаковки nlm11.16.2.0_ipv4_ipv6_mac_universal.pkg, будет / Загрузки / adlm / FLEXnet папку.
- Дважды нажмите nlm11.16.2.0_ipv4_ipv6_mac_universal.pkg , чтобы начать установку, и следуйте указаниям мастера установки.
- Сервер лицензий будет установлен в / usr / локальный / flexnetserver / каталог.
- Изменить разрешения для / usr / локальный / flexnetserver / каталог для 777
- Откройте Терминал (находится в / Applications / Utilities / Terminal) и введите следующую команду:
sudo chmod -R 777 / usr /локальным/ flexnetserver
- Внимание: Может быть запрошен пароль администратора. При вводе никаких символов не отображается, просто введите пароль и нажмите возвращение .
- Примечание: Чтобы запустить сервер лицензий только с повышенными правами (используя Sudo команда), измените разрешения на 755 вместо 777.
- Создавай / usr / локальный / flexnetserver / лицензии каталог для размещения файла сетевой лицензии
судо mkdir / usr /локальным/ flexnetserver / лицензии
- Найдите имя хоста сервера лицензий и идентификатор хоста.
- Создайте файл сетевой лицензии в учетной записи Autodesk Account
- После создания файла лицензии убедитесь, что у него есть .lic расширение (например, adsk_license.lic) и находится в простой текстовый формат и поместите его в / usr / локальный / flexnetserver / лицензии каталог
Примечание: яВ этой статье мы будем ссылаться на adsk_license.lic как имя файла сетевой лицензии. Не стесняйтесь изменять фактическое имя файла лицензии, но убедитесь, что оно отражает новое имя при использовании команд ниже.
- Создайте debug.log подать в / usr / локальный / flexnetserver / с помощью следующей команды:
- Чтобы запустить сервер сетевых лицензий, используйте следующую команду:
/ usr /локальным/ flexnetserver / lmgrd -c / usr /локальным/flexnetserver/licenses/adsk_license.lic -l / usr /локальным/flexnetserver/debug.log
Внимание: Если права доступа к папке для / usr / локальный / flexnetserver / установлены на 775затем используйте Sudo команда для запуска сервера. Например:
sudo / usr /локальным/ flexnetserver / lmgrd -c / usr /локальным/flexnetserver/licenses/adsk_license.lic -l / usr /локальным/flexnetserver/debug.log
- Чтобы получить запрос о статусе сервера лицензий:
/ usr /локальным/ flexnetserver / lmutil lmstat -a -c / usr /локальным/flexnetserver/licenses/adsk_license.lic
- Чтобы остановить сервер лицензий:
/ usr /локальным/ flexnetserver / lmutil lmdown -q -force
- В качестве альтернативы запустите ps команда для получения идентификаторов процессов для лмгрд и адскфлекс а затем убить эти процессы:
ps -ax | grep lmgrd ps -ax | grep adskflex
убивать -9
- (предоставить идентификаторы процессов, полученные предыдущими командами индивидуально)
Как настроить Autodesk Network License Manager в Linux.
Примечание: Диспетчер лицензий Autodesk (11.16.2.0) поддерживается только в следующих дистрибутивах Linux:
- Red Hat® Enterprise Linux® 7
- Red Hat Enterprise Linux 6
- SUSE Linux Enterprise 12
- SUSE Linux Enterprise 11
Чтобы настроить диспетчер лицензий, выполните следующие действия:
- Загрузите Autodesk Network License Manager v. 11.16.2 для Linux из эту ссылку
- Загрузите файл nlm11.16.2.0_ipv4_ipv6_linux64.tar.gz на свой рабочий стол.
- Чтобы установить Autodesk Network License Manager, выполните следующую команду как корень.
- tar –zxvf nlm11.16.2.0_ipv4_ipv6_linux64.tar.gz
- об/мин -vhi nlm11.16.2.0_ipv4_ipv6_linux64.rpm
- Сервер лицензий будет установлен в / opt / flexnetserver / каталог.
- Найдите имя хоста сервера лицензий и идентификатор хоста
- Чтобы получить сервер лицензий system hostid, выполните следующую команду
/opt/flexnetserver/lmutil lmhostid В выводе команды обратите внимание на hostid в кавычках, если в системе есть две активные сетевые карты, выберите первый MAC-адрес. lmutil — Copyright (c) 1989-2018 Flexera. Все права защищены. Идентификатор хоста FlexNet этой машины: «000c297949e0»
- Чтобы получить имя хоста системы сервера лицензий, выполните следующую команду
/opt/flexnetserver/lmutil lmhostid имя хоста В выводе команды обратите внимание на имя хоста сервера лицензий. mutil — Copyright (c) 1989-2018 Flexera. Все права защищены. Идентификатор хоста FlexNet этой машины: «HOSTNAME=Centos7.localдомен»
- Создайте файл сетевой лицензии в учетной записи Autodesk Account
- После создания файла лицензии убедитесь, что в нем есть .lic расширение (например, adsk_license.lic) и поместите его в / opt / flexnetserver / лицензии каталог. Если каталог не закрывается, создайте его с помощью этой команды: sudo mkdir /opt/flexnetserver/licenses
Примечание: в этой статье мы будем называть adsk_license.lic именем вашего файла сетевой лицензии.
- Чтобы запустить сервер сетевых лицензий
- / opt / flexnetserver / lmgrd -c /opt/flexnetserver/licenses/adsk_license.lic -l /opt/flexnetserver/server_log.log
- Чтобы получить запрос о статусе сервера лицензий
- / opt / flexnetserver / lmutil lmstat -a -c /opt/flexnetserver/licenses/adsk_license.lic
- Чтобы остановить службу сервера лицензий
- / opt / flexnetserver / lmutil lmdown -q -force
- в качестве альтернативы вы также можете запустить команду ps, чтобы получить идентификаторы процессов для lmgrd и adskflex, а затем убить эти процессы
- пс-ав | grep lmgrd
- пс-ав | grep адскфлекс
- kill -9 (предоставить идентификаторы процессов, полученные предыдущими командами индивидуально)
- Для автоматического запуска сервера лицензий после перезагрузки системы
- Открытые /etc/rc.d/rc.local script как root и введите в него команду запуска сервера лицензий.
touch /var/lock/subsys/local /opt/flexnetserver/lmgrd -c /opt/flexnetserver/licenses/adsk_license.lic -l /opt/flexnetserver/server_log.logПримечание: Чтобы убедиться, что сценарий будет выполняться во время загрузки, выполните следующую команду от имени пользователя root. chmod +x /etc/rc.d/rc.local
- Убедитесь, что все необходимые порты открыты:
- lmgrd.exe нужны порты с 27000 по 27009.
- adskflex.exe нужен порт 2080.
Внимание: Ошибки могут возникнуть, если файл сетевой лицензии поврежден или в случае комбинированной сетевой лицензии в нем неправильно объединены лицензии. Дополнительные сведения об объединении лицензий см. В разделе Объединение файлов лицензий для нескольких продуктов Autodesk. Использовать Парсер лицензионных файлов чтобы убедиться, что лицензия содержит соответствующие продукты и Коды функций FLEXnet и не отображает ошибку
Убедитесь, что порты TCP (2080, 27000-27009), используемые Autodesk Network License Manager, не блокируются брандмауэром.
Версия на основе FLEXlm® использует следующие входящие порты:
- TCP-порты 2080 (для демона поставщика adskflex)
- TCP-порты с 27000 по 27009 (для главного демона lmgrd, который использует первый открытый порт в диапазоне)
Примечание: Если эти адреса портов ограничены программным обеспечением маршрутизатора или брандмауэра, пользователи на удаленной стороне маршрутизатора не будут иметь доступа к лицензиям, управляемым диспетчером сетевых лицензий.
Убедитесь, что клиентский компьютер настроен с правильным именем или IP-адресом сервера лицензий.
Windows:
Удалите информацию о сервере лицензий из системного реестра.
- Тип regedit в поле поиска Windows и нажмите клавишу Enter.
- Выберите следующий раздел реестра
- [HKEY_CURRENT_USER \ SOFTWARE \ FLEXlm License Manager]
- Когда ключ выбран, на правой панели ADSKFLEX_LICENSE_FILE будет видно.
- Щелкните правой кнопкой мыши по ключу и удалите его.
Укажите сервер лицензий в системной переменной ADSKFLEX_LICENSE_FILE
- Выберите Пуск> Панель управления> Система и безопасность> Система.
- Выберите Расширенные настройки системы.
- В диалоговом окне «Свойства системы» щелкните «Переменные среды».
- В разделе «Системные переменные» нажмите «Создать».
- Enter ADSKFLEX_LICENSE_FILE для имени переменной и 2080@ИМЯ_СЕРВЕРА _ИЛИ _IP для значения переменной.
Внимание: информация о сервере лицензий чаще всего записывается в файл LICPATH.lic и также может быть там проверена. Системная переменная ADSKFLEX_LICENSE_FILE заменяет LICPATH.lic. Таким образом, установка системной переменной предпочтительнее при появлении этой ошибки.
Если сервер лицензий находится в VPN или удаленной сети, установите переменную среды FLEXLM_TIMEOUT:
- Выберите Пуск> Панель управления> Система и безопасность> Система.
- Выберите Расширенные настройки системы.
- В диалоговом окне «Свойства системы» щелкните «Переменные среды».
- В разделе «Системные переменные» нажмите «Создать».
- Enter FLEXLM_TIMEOUT для имени переменной и 5000000 для значения переменной.
- Щелкните OK, чтобы сохранить настройку.
Внимание: при необходимости значение переменной можно увеличить до 10000000.
Mac / Linux:
Укажите информацию о сервере сетевых лицензий Autodesk в файле $ HOME / .flexlmrc.
С помощью текстового редактора создайте файл flexlmrc.txt и сохраните его в текстовом формате (в TextEdit на Mac: Format — Make Plain Text) на рабочем столе. Содержимое файла должно выглядеть так, за исключением имени или IP-адреса сервера лицензий.
- ADSKFLEX_LICENSE_FILE=@ИМЯ_СЕРВЕРА _ИЛИ _IP
Если сервер лицензий находится на том же компьютере, что и программное обеспечение Autodesk, используйте localhost в качестве имени сервера лицензий. Таким образом, содержимое файла flexlmrc может выглядеть так:
- ADSKFLEX_LICENSE_FILE=@localhost
Внимание: в сети с ограничениями брандмауэра или при доступе к серверу лицензий через VPN необходимо включить TCP-порты (обычно 27000 или 2080) в службу Autodesk License Server следующим образом: ADSKFLEX_LICENSE_FILE=2080@SERVER_NAME _OR _IP
После создания файла flexlmrc переместите его в папку пользователя $HOME следующим образом:
- Открыть окно терминала
- Тип открыть ~ (Mac) или наутилус ~ (Linux), чтобы открыть папку $ HOME
- Перетащите файл flexlmrc.txt с рабочего стола в домашнюю папку.
- Чтобы сделать файл конфигурационным, переименуйте его в .flexlmrc (обратите внимание . [DOT] в перед именем файла), выполнив следующую команду:
- mv flexlmrc.txt .flexlmrc (Mac)
- mv flexlmrc .flexlmrc (Linux)
Убедитесь, что информация о сервере лицензий, зарегистрированная в продукте, верна (только для версий 2020 и более поздних версий).
В версиях 2020 и более поздних версиях информация о сервере лицензий регистрируется службой AdskLicensing, работающей локально на рабочей станции. При переходе на новый сервер лицензий старая информация о сервере все еще может быть зарегистрирована с AdskЛицензирование и привести к ошибке выше, если это не обновлено соответствующим образом. Чтобы решить эту проблему, см. следующие шаги:
- Щелкните меню Пуск и введите CMD.
- Щелкните правой кнопкой мыши командную строку и выберите «Запуск от имени администратора».
- В командной строке выполните следующую команду, а затем ENTER:
«C:\Program Files (x86)\Common Files\Autodesk Shared\AdskLicensing\Current\helper\AdskLicensingInstHelper.exe» изменить -pk ПРОДКЕЙ -ПВ РЕД.0.0.F -лм «» -ls «» -lt«»
Примечание:
- Замените ПРОДКЕЙ с ключом продукта, соответствующим вашему продукту (-ам). Видеть Поиск ключей продукта для полного списка.
- Замените РЕД с версией, которую вы используете. Например 2020 для AutoCAD 2020.
- Повторите этот шаг для каждого программного обеспечения, которое необходимо сбросить.
- Откройте редактор реестра (Пуск> введите regedit > ВВОД).
- Перейдите в HKEY_CURRENT_USER \ Software \ FLEXlm License Manager.
- Справа проверьте ADSKFLEX_LICENSE_FILE ключ существует. Если да, удалите его (щелкните правой кнопкой мыши> Удалить).
- Снова запустите программу.
- Выберите «Многопользовательский» на экране «Начало работы».
- Следуйте инструкциям, чтобы подключиться к серверу лицензий.
Узнать больше
В Windows 10 есть предустановленное приложение Погода, которое предлагает местную информацию о погоде, прогноз, температурный градиент, исторические данные, несколько местоположений и многое другое. Это может быть удобно, особенно если вы склонны проверять погоду. Однако, если вы один из тех пользователей, которые почти не используют это приложение, у вас есть возможность удалить его со своего компьютера, и это именно то, что мы собираемся сделать в этом посте. Существует несколько способов удалить приложение «Погода» в Windows 10. Вы можете удалить его через «Настройки» или меню «Пуск» или даже с помощью команды в Windows PowerShell. Обратите внимание, что удаление приложения «Погода» никоим образом не влияет на функциональность вашего компьютера с Windows 10, поэтому вам не стоит беспокоиться об его удалении. Чтобы начать, следуйте приведенным ниже инструкциям.
Вариант 1. Удалите приложение «Погода» в настройках.
Первый вариант, который вы можете попробовать удалить приложение Погода, — через Настройки. Это очень простой процесс, поэтому у вас не будет проблем с его выполнением.
- Сначала нажмите на меню «Пуск» и перейдите в «Настройки».
- Оттуда выберите Система> Приложения и функции.
- После этого подождите, пока не откроется список приложений, а затем найдите приложение Погода и щелкните по нему.
- Затем нажмите «Удалить» в данном меню, чтобы удалить приложение «Погода» с вашего компьютера.
Вариант 2. Удалите приложение «Погода» через меню «Пуск».
Еще один простой способ удалить приложение Погода — через меню «Пуск». Это всего лишь щелчок правой кнопкой мыши, и на самом деле есть два способа сделать это — один из них появился в недавнем обновлении функций Windows. Как? Обратитесь к этим шагам:
- Нажмите кнопку «Пуск», введите «погода» и щелкните правой кнопкой мыши приложение «Погода», которое появится в списке.
- Далее нажмите на кнопку «Удалить». Это приведет к удалению приложения Погода.
- Вы также можете использовать другую опцию удаления, которую вы можете найти в правой части списка, которая также показывает другие быстрые действия для приложения.
Вариант 3. Удалите приложение Погода с помощью команды в Windows PowerShell.
- Нажмите комбинацию клавиш Win + X и нажмите «Windows PowerShell (Admin)», чтобы открыть PowerShell с правами администратора.
- После этого выполните следующую команду пакета удаления приложения для приложения Weather, чтобы удалить его.
Get-AppxPackage Microsoft.BingWeather | Удалить-AppxPackage
- После этого приложение «Погода» будет удалено с вашего компьютера.
Узнать больше
Последнее обновление Windows 11 принесло с собой не очень популярный виджет из Windows 10, виджет погоды, который будет находиться на панели задач и постоянно показывать такие данные, как температура, погодные условия и т. Д. Виджет погоды — неплохая вещь, но большинство пользователей нашли это немного раздражает, и он отключен в Windows 10. Если вам интересно, как вы можете сделать то же самое, но на этот раз в Windows 11, продолжайте читать.

Узнать больше
Авторское право © 2023, ErrorTools, Все права защищены
Товарный знак: логотипы Microsoft Windows являются зарегистрированными товарными знаками Microsoft. Отказ от ответственности: ErrorTools.com не имеет отношения к Microsoft и не претендует на прямую связь.
Информация на этой странице предоставлена исключительно в информационных целях.
by Matthew Adams
Matthew is a freelancer who has produced a variety of articles on various topics related to technology. His main focus is the Windows OS and all the things… read more
Updated on
- Driver error Code 32 points toward an issue with the essential system drivers.
- The quickest thing to do is to ensure that such software is up-to-date.
- In this case, a life-saver option is represented by dedicated driver software.
- Then, to fully repair this type of error you should follow all the step-by-step guides down below.
XINSTALL BY CLICKING THE DOWNLOAD FILE
Get rid of malfunctioning drivers on your PC
SPONSORED
Drivers can often become corrupt as they can interfere with malfunctioning system files, thus arriving to be installed but not running correctly. To keep your drivers running smoothly, your Windows OS must run even smoother. Get it in perfect shape by following the steps below:
- Download Fortect and install it on your PC.
- Start the tool’s scanning process to look for corrupt files that are the source of your problem
- Right-click on Start Repair so the tool can start the fixing algorithm
- Fortect has been downloaded by 0 readers this month, rated 4.4 on TrustPilot
Driver error Code 32 is an issue that can arise for specific hardware devices.
Device Manager displays the error message for Code 32 within the General tab on device properties windows.
The full error message within the Device status box states:
A driver (service) for this device has been disabled. An alternate driver may be providing this functionality. (Code 32).
So, it’s obvious enough that this is a driver issue.
These are some of the potential resolutions for driver error Code 32.
How can I fix driver error Code 32?
1. Reinstall the driver
- Right-click the Start button in Windows 10 and select Run.
- Enter devmgmt.msc into Run’s box and click OK to open Device Manager.
- Expand the hardware category that includes the device with error code 32.
- Right-click the device to fix error code 32 for and select Uninstall device.
- Select Delete the driver software for this device option on the window that opens.
- Click the Uninstall button.
- Thereafter, click the Action menu.
- Select the Scan for hardware changes option to reinstall the device.
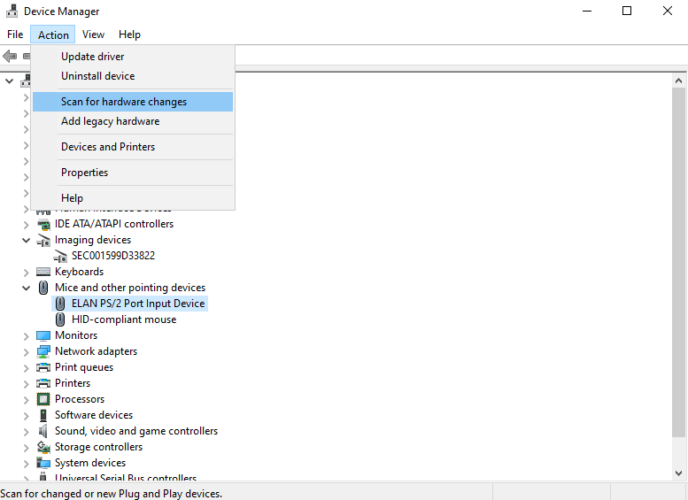
2. Update your drivers
- Open the Device Manager
- Expand the category tree of the drivers you want to update
- Right-click on them and select Update driver
- Click on Search automatically for updated driver software
- Reboot your PC after Windows installs the drivers
As this is a driver issue, updating the driver for the device is one of the more obvious resolutions. You can do it by following the above steps or by using an automatic third-party software that scans your PC, downloads and installs the latest drivers with just a few clicks.
That being said, you should consider the support from dedicated tools to improve your system performance fast. More so, you will repair corrupted drivers or errors once for all.
With this dedicated tool, you will automatically update PC drivers from its rich database with over 18 million drivers. You only have to select which drivers need to be updated and the rest is magic.
⇒ Get Outbyte Driver Updater
3. Undo system changes with System Restore
- Open the Run accessory in Windows.
- Input rstrui in the Open box within Run, and then click the OK option.
- Click Next on the System Restore window to continue.
- Select the Show more restore points check box.
- Choose a restore point that will roll Windows back to a date that predates the Code 32 error on your desktop or laptop. (If you’re not sure, select the restore point that goes the furthest back.)
- Note: Software installed after a selected restore point gets deleted. Click Scan for affected programs to check what software will be uninstalled.
- Click the Next option.
- Select the Finish option to confirm.
4. Delete the UpperFilters and LowerFilters string values
- Open Run’s window.
- Enter Regedit in the blank box and press Enter to open the Registry Editor.
- Open this registry path:
Computer\HKEY_LOCAL_MACHINE\SYSTEM\ CurrentControlSet\Control\Class - Identify what GUID subkey class in the registry corresponds to the hardware device you need to fix error code 32 for on Microsoft’s System-Defined Device Setup Classes page.
- Select the respective registry subkey.
- Right-click UpperFilters and select Delete.
- Right-click LowerFilters to select Delete.
- Exit the Registry Editor.
- Thereafter, click Restart on the Start menu.
Those are among the most probable fixes for the Code 32 error.
There might be other ways to fix Code 32, however, so feel free to share alternative resolutions you might know in the comments section below.
Если вы получили Windows code 32 Error со следующей строкой описания при запуске вашей системы – драйвер (служба) для этого устройства был отключен, альтернативный драйвер может предоставлять эту функцию, затем этот пост может вас заинтересовать Эта ошибка связана с повреждением драйверов, служб или разделов реестра.
Некоторые из общеизвестных причин ошибки Code 32:
- Драйвер поврежден
- Устройство не обновлено
- Устройство не настроено по умолчанию
- Предыдущая попытка обновить драйвер не удалась или была прервана
- Требуемая служба, связанная с драйвером устройства, отключена
- Другое устройство обеспечивает функциональность по умолчанию.
Содержание
- Драйвер (сервис) для этого устройства был отключен (Код 32)
- Удаление и повторная установка драйвера
- Изменение начальных значений драйвера через редактор реестра
Драйвер (сервис) для этого устройства был отключен (Код 32)
Идентификация точной причины может потребовать обширного устранения проблем всех компонентов программного обеспечения, если, вызвано ошибочными драйверами. Широко рекомендуемое решение для этого сообщения об ошибке – переустановить драйвер для устройства – первый уровень восстановления, который вы должны попробовать. Кроме того, всегда обновляйте драйверы устройств.
Удаление и повторная установка драйвера
- В диспетчере устройств выберите устройство и выберите опцию, чтобы удалить или удалить устройство.

- Нажмите «Действие», а затем найдите новое оборудование.

- Если новое аппаратное сканирование не сработало, перейдите в Панель управления.
- Выберите «Добавить/удалить оборудование» и добавьте новое устройство.
- Windows должна автоматически определить устройство и начать переустановку.
- Следуйте всем инструкциям для процесса переустановки
Если вам будет предложено указать драйвер и вы не можете вспомнить его, перейдите на веб-сайт поставщика и загрузите с него последнюю версию драйвера. Этот пост о том, как удалить, отключить, откатить, обновить драйверы устройств в Windows 8, даст вам более подробную информацию.
Если проблема не устранена, возможно, существует проблема с реестром, которую необходимо устранить. Возможно, вам придется изменить начальные значения драйвера. Исправление ошибки реестра – работа ветерана компьютера; Серьезные проблемы могут возникнуть при неправильном изменении реестра. Поэтому сначала сделайте резервную копию реестра и создайте точку восстановления системы, а затем внимательно следуйте инструкциям.
Изменение начальных значений драйвера через редактор реестра
Откройте редактор реестра и перейдите вручную к следующему пути реестра:
HKEY_LOCAL_MACHINE \ SYSTEM \ CurrentControlSet \ Services

Оказавшись там, ищите водителей, дающих проблему. Если найдено, измените начальное значение с 3 на 1 . Например, если USB-накопитель не работает и каждый раз отображается ошибка кода 32, откройте USBSTOR и измените начальное значение с 3 (0 × 00000003) на 1 (0 × 00000001).

Вот и все!
Надеюсь, что-нибудь поможет!
| Номер ошибки: | Ошибка 32 | |
| Название ошибки: | Code 32 | |
| Описание ошибки: | Драйвер для этого устройства был отключен. Возможно, необходимые функции исполняет другой драйвер. | |
| Разработчик: | Microsoft Corporation | |
| Программное обеспечение: | Windows Operating System | |
| Относится к: | Windows XP, Vista, 7, 8, 10, 11 |
Основные причины Windows 10 ошибок, связанных с файлом Code 32, включают отсутствие или повреждение файла, или, в некоторых случаях, заражение связанного 32 вредоносным ПО в прошлом или настоящем. Как правило, любую проблему, связанную с файлом Windows 10, можно решить посредством замены файла на новую копию. В качестве последней меры мы рекомендуем выполнить сканирование обновлений драйверов, чтобы обновить устаревшие или неверные драйверы устройства, которые могут вызывать сообщение об ошибке Code 32.
Распространенные сообщения об ошибках в Code 32
Синий экран ошибок смерти, или BSOD, обычно встречаются с Code 32. Эти ошибки «Stop» Code 32 включают в себя:
- «Windows неожиданно завершает работу из-за проблемы с Code 32. «
- «: (Ошибка из Code 32 вызвала проблему, и ваш компьютер должен перезагрузиться. «
- «STOP 0x0000000A: IRQL_NOT_LESS_EQUAL – Code 32»
- «STOP 0x0000001E: KMODE_EXCEPTION_NOT_HANDLED – Code 32»
- 0x050 — Code 32: СТРАНИЦА_FAULT_IN_NONPAGED_AREA — Code 32
Ошибки Code 32, которые вызывают синий экран смерти, часто следуют за новой установкой программного обеспечения (32) или связанного с ним оборудования. Ошибки Code 32, связанные с 32s, часто возникают во время установки программного обеспечения, связанного с Code 32, во время завершения работы или запуска Windows или во время загрузки драйвера устройства, связанного с Microsoft Corporation. Запись ошибок Blue Screen Code 32, связанных с 32, имеет решающее значение для обнаружения неисправностей и ретрансляции обратно в Microsoft Corporation для вариантов ремонта.
Создатели Code 32 Трудности
Проблемы с прошивкой, драйвером, оборудованием или программным обеспечением могут привести к ошибкам синего экрана, связанного с Code 32. Они могут быть связаны либо с программным обеспечением 32 или аппаратным обеспечением Microsoft Corporation, но это не обязательно так.
В частности, проблемы Code 32, вызванные:
- Устаревшие, неправильно настроенные или поврежденные драйверы устройств 32.
- Недопустимый Code 32 или поврежденный раздел реестра, связанный с 32s.
- Вирус или вредоносное ПО, которые повредили файл Code 32 или связанные с 32 программные файлы.
- Конфликт оборудования, включающий аппаратное обеспечение Microsoft Corporation, влияющий на Code 32.
- Повреждение или удаление системных файлов (например, Code 32) после неудачной установки 32 или драйверов устройств.
- Code 32 BSOD, вытекающий из повреждения жесткого диска.
- Поврежденная оперативная память/память из Code 32 Синий экран смерти.
Продукт Solvusoft
Загрузка
WinThruster 2023 — Проверьте свой компьютер на наличие ошибок.
Совместима с Windows 2000, XP, Vista, 7, 8, 10 и 11
Установить необязательные продукты — WinThruster (Solvusoft) | Лицензия | Политика защиты личных сведений | Условия | Удаление
Обратите внимание, что решения, представленные в этой статье, применимы только к ошибкам Code 32, возникающим в диспетчере устройств. Если вы ищете решения для кода ошибки 32, который появился где-то еще в Windows, эти решения не будут применяться.
Давайте посмотрим на решения исправить код 32 Ошибка в диспетчере устройств.
Решение 1. Перезагрузите компьютер.
По словам различных пользователей, ошибка Code 32 в диспетчере устройств была просто исправлена путем перезагрузки их ПК.
Если вы впервые видите ошибку на своем компьютере, попробуйте выполнить простой перезапуск. Обычно это решает проблему для большинства пользователей. После загрузки компьютера перейдите в диспетчер устройств и посмотрите, появляется ли снова сообщение об ошибке Code 32.
Если ошибка появляется снова, попробуйте следующие решения.
Решение 2. Откатите изменения, сделанные в диспетчере устройств.
Вы помните, как прямо перед тем, как появилась ошибка Code 32, устанавливали новое устройство на свой компьютер? Вы вносили какие-либо изменения в диспетчер устройств? Возможно, ошибка возникла из-за недавнего изменения, которое вы внесли. Если возможно, отмените внесенные вами изменения. Если вы установили новое устройство, вам может даже потребоваться удалить драйвер устройства и переустановите устройство. После того, как вы отменили изменения, перезагрузите компьютер и посмотрите, отображается ли код ошибки 32.
Решение 3. Откатите проблемный драйвер к предыдущему обновлению
Ошибка с кодом 32 может отображаться в драйверах устройств, связанных с оптическими приводами или другими драйверами. В зависимости от драйвера, для которого вы получаете эту ошибку, вы можете откатить текущий драйвер до предыдущей версии, чтобы исправить проблему. Иногда последние версии драйверов устройств несовместимы или нестабильны, что вызывает такие проблемы, как ошибка кода 32. Выполните следующие действия, чтобы откатить драйвер устройства на вашем ПК.
Шаг 2 : В диспетчере устройств найдите устройство, для которого вы получали ошибку. Теперь щелкните устройство, чтобы развернуть список драйверов, затем щелкните правой кнопкой мыши проблемный драйвер. В меню выберите Характеристики вариант.
Шаг 3 : В окне ‘Свойства’ перейдите к Водитель вкладку, затем нажмите на Откат драйвера вариант. Затем появится новый экран с просьбой подтвердить, хотите ли вы откатить изменения. Вы также можете выбрать причину отката драйвера из списка вариантов. Затем нажмите на да продолжать.
После завершения процесса отката перезагрузите компьютер. После перезапуска проверьте, появляется ли сообщение об ошибке в диспетчере устройств.
Решение 4. Обновите проблемный драйвер устройства.
Возможно, предыдущая версия драйвера недоступна для отката. В этом случае вы можете проверить, нуждается ли проблемный драйвер устройства в обновлении. Это очень простое исправление, которое помогло многим пользователям избавиться от ошибки code 32 на их ПК. Следуйте инструкциям ниже, чтобы обновить драйвер устройства.
Шаг 2 : В диспетчере устройств щелкните правой кнопкой мыши проблемный драйвер устройства и в списке параметров в меню щелкните значок Обновить драйвер вариант.
Шаг 3 : Откроется новое окно. Здесь вам нужно выбрать Автоматический поиск обновленного программного обеспечения драйвера вариант.
После этого ваш компьютер начнет поиск обновленной версии проблемного драйвера. Если доступно обновление, вам нужно будет следовать инструкциям на экране, чтобы завершить обновление.
В случае, если это обновление не устранило проблему, вам необходимо перейти на веб-сайт производителя устройства (в данном случае привода CD / DVD) и загрузить драйвер, совместимый с моделью устройства, установленной на вашем ПК.
После завершения обновления перезагрузите компьютер. После перезагрузки проверьте наличие ошибки.
Решение 5. Переустановите проблемный драйвер устройства.
Шаг 2 : В диспетчере устройств щелкните правой кнопкой мыши проблемный драйвер и щелкните значок Удалить устройство вариант из контекстного меню.
Вам будет предложено подтвердить, хотите ли вы продолжить удаление. Продолжайте, и когда процесс будет завершен, перезагрузите компьютер.
После перезагрузки ваш компьютер начнет процесс установки отсутствующего драйвера устройства с нуля. Скорее всего, это решит проблему.
Решение 6. Выполните восстановление системы
Если ни один из вышеперечисленных методов не работает для вас, лучше всего выполнить восстановление системы на вашем ПК. Процесс восстановления системы позволяет вам восстановить ваш компьютер до состояния, когда ваш компьютер работал нормально без кода ошибки драйвера 32. Предварительным требованием для этого шага является то, что вы должны иметь точку восстановления системы, созданную на вашем ПК в прошлом. Вот шаги, которые необходимо выполнить:
Шаг 2 : Откроется окно восстановления системы. Здесь нажмите на Следующий кнопка.
Примечание : Если вы не видите ни одной точки восстановления в списке, это означает, что вы не создавали ни одной точки в прошлом; в этом случае вы можете пропустить это решение.
Следуйте инструкциям на экране, чтобы завершить процесс восстановления системы. Скорее всего, это решит проблему.
Решение 7. Удалите значения UpperFilter и Lowerfilter в реестре
Вот решение, которое вы можете использовать для устранения проблемы с кодом 32 с помощью редактора реестра на вашем ПК. Удаление значений UpperFilter и LowerFilter проблемного драйвера помогло многим пользователям.
Прежде чем продолжить работу с редактором реестра, будьте предельно осторожны при работе с ним. Один неверный шаг может вызвать серьезные проблемы с вашим компьютером, а также может сделать его бесполезным. Продолжайте, только если вы знаете, что делаете.
Вот шаги, которые необходимо выполнить:
Шаг 1 : Нажмите Win + R ключи вместе, затем введите regedit в открывшемся окне ‘Выполнить’ и нажмите кнопку Войти ключ.
Шаг 2 : В редакторе реестра перейдите по следующему пути на левой панели окна:
Компьютер> HKEY_LOCAL_MACHINE> СИСТЕМА> CurrentControlSet> Управление> Класс
Теперь закройте редактор реестра, затем перезагрузите компьютер.
После перезагрузки компьютера проверьте, отображается ли ошибка в диспетчере устройств.
Решение 8.Измените тип запуска драйвера
Шаг 2 : Теперь перейдите по следующему пути на левой панели: Компьютер> HKEY_LOCAL_MACHINE> СИСТЕМА> CurrentControlSet> Службы
Теперь закройте редактор реестра и перезагрузите компьютер. Проблема решена?
Решение 9. Замените неисправное оборудование
Хотя это маловероятно, проблема может быть связана с оборудованием, которое связано с драйвером, вызывающим ошибку с кодом 32. В этом случае вам может потребоваться заменить неисправное оборудование, чтобы устранить проблему. Эта проблема может появиться, если оборудование слишком старое и несовместимо с последней версией Windows, установленной на вашем компьютере. Также возможно, что на вашем компьютере установлена более старая версия Windows, и вы можете подумать об обновлении ее до последней версии, чтобы решить проблему.
Как исправить ошибку драйвера (код 32) для процессоров Ryzen в Windows 10?
Некоторые пользователи Windows 10 с определенными моделями процессоров Ryzen (особенно с Ryzen 2700x) обнаружили, что утилита Диспетчер устройств показывает ошибку предупреждения для каждого из основных процессоров, отображаемую в разделе Процессоры. Сообщение об ошибке, связанное с этой проблемой: «Драйвер (служба) для этого устройства был отключен. Альтернативный драйвер может предоставлять эту функциональность. (Код 32) »
Как выясняется, эта проблема особенно затрагивает пользователей Windows 10, использующих чипсеты Ryzen 2700x. В этом случае наиболее эффективным способом решения этой проблемы является обновление драйверов вручную через диспетчер устройств. Но чтобы процедура прошла успешно, вам необходимо установить один и тот же драйвер для каждого ядра вашего процессора.
Однако проблема также может быть вызвана ошибкой BIOS или некоторым типом повреждения системных файлов, которое влияет на установку новых драйверов компонентов. Если один из этих сценариев применим, вы можете устранить проблему, либо обновив версию BIOS вручную, либо выполнив исправленную установку / чистую установку соответственно.
Способ 1. Обновление драйверов вручную
Когда дело доходит до решения этой проблемы, самый быстрый и эффективный способ сделать это – переустановить каждый неясный драйвер процессора вручную, а затем выполнить перезагрузку компьютера после установки каждого драйвера.
Как оказалось, многим затронутым пользователям удалось решить эту проблему, выбрав и установив локально сохраненный драйвер процессора, соответствующий AMD. Но главное здесь – это то, что вам нужно установить драйвер для каждого ядра процессора, которое есть у вашего процессора.
После того, как вы установите каждый драйвер вручную и перезагрузите компьютер, проблема должна быть решена полностью.
Вот краткое руководство по обновлению всех несовместимых драйверов AMD Ryzen с помощью диспетчера устройств для решения проблемы:
Если это исправление не помогло устранить проблему, перейдите к следующему способу ниже, чтобы получить инструкции по устранению ошибки драйвера (код 32) для процессоров Ryzen.
Способ 2. Обновление BIOS до последней версии (если применимо)
Как выясняется, эта конкретная проблема также может возникать из-за несоответствия BIOS, что приводит к тому, что диспетчер устройств вводит в заблуждение тот факт, что драйвер ЦП не установлен, даже если он установлен. Обычно это встречается с материнскими платами, которые специально созданы для чипсета Ryzen 2700x.
Некоторым пользователям, которые также боролись с этой проблемой, удалось решить проблему путем обновления версии BIOS их материнской платы.
Однако помните, что шаги по обновлению версии BIOS зависят от модели материнской платы, с которой вы работаете. В настоящее время большинство производителей материнских плат имеют проприетарное программное обеспечение, которое было разработано специально для того, чтобы помочь пользователям, желающим обновить свои версии BIOS. Например, у MSI есть MFlash, Asus использует EZ Flash и так далее.

Прежде чем продолжить работу с этим методом, очень важно, чтобы вы внимательно прочитали документацию и выполнили шаги, описанные производителем вашей материнской платы в письме. Найдите в Интернете конкретные шаги по обновлению версии BIOS в соответствии с моделью вашей материнской платы.
Если вы уже обновили свою версию BIOS безрезультатно или этот метод не применим, перейдите к следующему потенциальному исправлению ниже.
Способ 3: выполнение ремонтной установки / чистой установки
По мнению некоторых уязвимых пользователей, эту проблему также можно исправить, выполнив чистую установку или восстановив установку (или любую другую процедуру, которая заканчивается обновлением каждого компонента Windows (включая установленные драйверы).
Это поддерживает возможность того, что проблема вполне может быть вызвана серьезным повреждением системных файлов, которое вы не можете решить обычным образом. Если этот сценарий применим к вашей текущей ситуации, вы можете устранить проблему, используя одну из следующих процедур:
Источники:
https://ru. tinystm. org/how-fix-code-32-driver-error-windows-10
https://ddok. ru/kak-ispravit-oshibku-drajvera-kod-32-dlya-processorov-ryzen-v-windows-10/

 Причины ошибок
Причины ошибок
 Причины ошибок
Причины ошибок