If you can’t add a new account, try using User Accounts applet
by Madalina Dinita
Madalina has been a Windows fan ever since she got her hands on her first Windows XP computer. She is interested in all things technology, especially emerging technologies… read more
Updated on
Reviewed by
Alex Serban
After moving away from the corporate work-style, Alex has found rewards in a lifestyle of constant analysis, team coordination and pestering his colleagues. Holding an MCSA Windows Server… read more
- Make sure to update your operating system to the latest version if you’re dealing with this error.
- File corruption can be responsible for this issue, so be sure to scan your PC.
XINSTALL BY CLICKING THE DOWNLOAD FILE
To fix various Windows 10 errors, we recommend Fortect:
SPONSORED
This software will repair common computer errors, protect you from file loss, malware damage, hardware failure and optimize your PC for maximum performance. Fix PC issues and remove virus damage now in 3 easy steps:
- Download and Install Fortect on your PC
- Launch the tool and Start scanning to find broken files that are causing the problems
- Right-click on Start Repair to fix issues affecting your computer’s security and performance
- Fortect has been downloaded by 0 readers this month, rated 4.4 on TrustPilot
Managing users on a PC is essential, but if you can’t add a new user on Windows 10, you might be dealing with file corruption.
This can be a significant issue, especially on shared PCs or in the business environment, so let’s see how we can fix this issue.
Why can’t I add another user on Windows 10?
- Bugs on the system caused by missing updates can prevent you from adding users.
- File corruption can cause problems while adding users.
- Issues with your account or registry can also cause this issue.
What to do if I can’t create a new user account in Windows 10?
Before we start fixing this issue, there are a couple of checks you can perform:
- Log out of your Microsoft account and log back in. After doing that, check if the problem is resolved.
- Clean your registry with registry cleaner software to remove any corrupted entries.
1. Update your computer
- Press the Windows key + I and go to the Settings app.
- Under the Update & Security section, select Windows Update.
- Hit the Check for updates button.
Installing the latest Windows 10 updates may help you fix a bevy of general issues affecting the OS.
If one of the Windows 10 features or apps is unavailable, make sure that you’re running the latest OS version available.
2. Run SFC scan
- Go to Start, and type cmd.
- Right-click on Command Prompt, and run it as administrator.
- Type the command
sfc /scannow - Wait until the scanning process is complete and all the problematic files are placed.
- Restart your PC and try to add a new user account.
System corruption issues may also block certain Windows 10 features and functionalities. You can quickly repair or replace corrupted files by using the System File Checker tool, or a trusted repair tool to make the process even easier.
3. Create a new user account from User Accounts
- Go to Search, type run, and double-click on the first result to launch Run.
- Type control userpasswords2, and hit Enter to launch User Accounts.
- Go to the Users tab, and select Add.
- A new window will appear asking you How will this person sign-in.
- Select Sign in without a Microsoft account (not recommended).
- On the next window, go to Local Account, select a username for the new account, click Next and Finish.
- Choose the newly created user, and go to Properties to select Group Membership.
- Select Administrator from the drop-down menu, hit Apply, and OK.
If Windows 10 can’t add a new user, check our guide on managing users and groups for more information.
There you go. These five quick tips should help you fix the problem. Let us know which solution worked for you. For more suggestions, please access the comments section below.
Windows 10 не добавляется учётная запись
Задача:
Создать новую учётную запись, используя аккаунт Microsoft. Полноценная учётная запись Microsoft имеет в себе много интересных и полезных функций: облачное хранилище, настроенный Skype, контакты, календарь, синхронизация с телефоном и многое, многое другое.
Проблема.
При попытке создать новую учётную запись, не важно какую: локальную или с аккаунтом Microsoft, ничего не происходит. Почти ничего. Иногда на долю секунды появляется какое-то окошко и тут же исчезает. Что в нём содержится увидеть не удаётся.
Решение.
1 вариант.
Включить контроль учётных записей (UAC).
Контроль учётных записей является частью обеспечения безопасности системы. При попытке внести в систему какие-либо значительные изменения, контроль учётных записей затребует введение логина-пароля администратора. По сути, его функция заключается в переходе из одной учётной записи в другую без сложных и трудоёмких переключений, без выхода из системы. Таким образом, UAC обеспечивает дополнительную безопасность, не позволяя программам незаметно вносить свои изменения.
Но дело в том, что постоянное подтверждение своих действий сильно раздражают многих пользователей и они умышленно отключают контроль UAC, а в некоторых неофициальных сборках контроль учётных записей отключён изначально.
Добавление же новых учётных записей в Windows 10 невозможно при отключённом UAC, поэтому проверяем его статус и, если он отключён – включаем.
Жмём правой кнопкой мыши по значку «Пуск» — выбираем «Панель управления»
Далее: «Учётные записи пользователей» — снова «Учётные записи пользователей»
«Изменить параметры контроля учётных записей»
Положение ползунка в самой нижней части шкалы означает, что контроль учётных записей находится в состоянии «выключен». Передвигаем ползунок на одно-два деления вверх и жмём «ОК».
Перезагружаем компьютер.
2 вариант.
Восстановление системных файлов
Возможно, в процессе работы системы были испорчены или удалены некоторые системные файлы, отвечающие за работу учётных записей. Необходимо восстановить испорченные файлы.
Запускаете командную строку от имени администратора и вводите команду
sfc /scannow
3 вариант
Выполнить последовательно команды
dism /online/cleanup-image /restorehealth
powershell
Get-AppXPackage -AllUsers |Where-Object
{$_.InstallLocation -like «*SystemApps*»}|
Foreach {Add-AppxPackage -DisableDevelopmentMode -Register
«$($_.InstallLocation)\AppXManifest.xml»}
4 вариант.
Восстановить систему более сильными методами. А именно:
попытаться откатиться до более ранней рабочей точки восстановления, если таковые имеются.
Использовать инструменты восстановления системы. Об этих методах существуют отдельные статьи, но попробую в двух словах.
Жмём «Пуск» – «Параметры» — «Обновление и безопасность»
Вкладка «Восстановление» – «Вернуть компьютер в исходное состояние»
Далее «Начать» и выбрать наиболее подходящий вариант
5 вариант.
Создать учетную запись, используя командную строку
Запустите Командную строку с правами Администратора.
Введите команду:
net user имя_пользователя пароль /add
, где:
- «имя_пользователя» — имя юзера в системе;
- «пароль» — пароль для входа.
На этом всё. Надеюсь, какой-нибудь вариант вам поможет. Удачи.
Содержание
- Исправлено: ошибка почты Windows 10 0x8000000b —
- Что является причиной ошибки почты 0x8000000b?
- Решение 1. Отключение антивируса или Защитника Windows
- Решение 2. Разрешить почту через брандмауэр Windows
- Решение 3: удаление и добавление вашей учетной записи
- Решение 4. Войдите с помощью расширенных настроек.
- Для Google:
- Для Outlook:
- Исправить ошибку почтового приложения Windows 10 0x8000000b
- Код ошибки 0 8000000b
- Решение 3. Сбросьте почтовое приложение.
- Решение 4. Повторно зарегистрируйте почтовое приложение.
- Решение 5.Разрешите почту через брандмауэр Windows.
- Решение 6. Отключите брандмауэр.
- Заключение
- Отключение антивирусных приложений
- Добавление разрешения в Брандмауэре
- Удаление и повторное добавление учетной записи
- Вход с помощью дополнительных параметров
- Исправлено: ошибка Windows 10 Mail 0x8000000b
- СОВЕТУЕМ: Нажмите здесь, чтобы исправить ошибки Windows и оптимизировать производительность системы
- Что является причиной ошибки почты 0x8000000b?
- Решение 1. Отключение антивируса или Защитника Windows
- Решение 2. Разрешить почту через брандмауэр Windows
- Решение 3: удаление и добавление вашей учетной записи
- Решение 4. Войдите с помощью расширенных настроек.
- Для Google:
- Для Outlook:
- Как исправить ошибку почты 0x8000000b в Windows 10
- Код ошибки 0x8000000b windows 10 как исправить
- Отключение антивирусных приложений
- Добавление разрешения в Брандмауэре
- Удаление и повторное добавление учетной записи
- Вход с помощью дополнительных параметров
- Как исправить ошибку почты 0x8000000b в Windows 10?
- Причины ошибки
- Отключение антивирусных приложений
- Добавление разрешения в Брандмауэре
- Удаление и повторное добавление учетной записи
- Вход с помощью дополнительных параметров
- Ошибка 0x8000000b в Windows 10 — причины и решения
- Причины сбоя
- Решение ошибки
- Что делать, если ничего не помогло?
- Исправить ошибку почтового приложения Windows 10 0x8000000b
- В чем причина ошибки 0x8000000b?
- Как исправить ошибку Windows 10 Mail App 0x8000000b?
- Решение 3. Сбросьте почтовое приложение.
- Решение 4. Повторно зарегистрируйте почтовое приложение.
- Решение 5.Разрешите почту через брандмауэр Windows.
- Решение 6. Отключите брандмауэр.
- Заключение
Исправлено: ошибка почты Windows 10 0x8000000b —
В Windows 10 есть встроенное почтовое приложение, которое позволяет синхронизировать Gmail, Yahoo или любые другие учетные записи. Когда вы пытаетесь войти, приложение «Почта» пытается подключиться к соответствующему почтовому серверу, чтобы получить настройки сервера, однако недавно пользователи испытывалиОшибка 0x8000000b’Ошибка, которая мешает вам синхронизировать вашу электронную почту.
Хотя суть проблемы та же, вы можете получить другой код ошибки, например 0x80070425, 0x8007042b, 0x8000ffff. Поскольку суть проблемы одна и та же, решения тоже идентичны. Если вы ищете решения в отношении этой ошибки, вы попали по адресу. Мы обязательно упомянули о решениях для этой конкретной ошибки, которыми поделились сама Microsoft и другие технические гуру.

Что является причиной ошибки почты 0x8000000b?
Для такой ошибки причины могут зависеть от различных факторов, которые включают:
Давайте рассмотрим реальную причину нашего присутствия здесь и перейдем к решениям:
Решение 1. Отключение антивируса или Защитника Windows
Если вы не можете синхронизировать свою электронную почту, это может быть связано с тем, что ваш антивирус или защитник Windows заблокировали запрос, отправленный приложением Windows Mail. В таком случае вы должны попытаться отключить антивирус и снова попробовать. Чтобы отключить Защитника Windows, выполните следующие действия.
Решение 2. Разрешить почту через брандмауэр Windows
Если отключение защитника Windows позволило синхронизировать вашу электронную почту, то вы также должны выполнить этот шаг. Для тех, чья проблема не была решена решением 1, это может помочь в решении вашей проблемы. Чтобы разрешить почтовое приложение через брандмауэр Windows, выполните следующие действия:
Решение 3: удаление и добавление вашей учетной записи
Если ваша учетная запись недавно перестала синхронизироваться, время от времени проблему можно довольно легко устранить, удалив и снова добавив свою учетную запись. Сделать это:
Решение 4. Войдите с помощью расширенных настроек.
Если все упомянутые выше решения не работают для вас, это ваше последнее средство. Здесь вы будете входить в свой аккаунт через расширенные настройки.
Для Google:
Если у вас есть адрес Gmail, выполните следующие инструкции. Прежде всего, вам нужно будет включить некоторые настройки в настройках вашей учетной записи Gmail.
После того, как вы выполнили вышеуказанные инструкции, пришло время войти в систему.
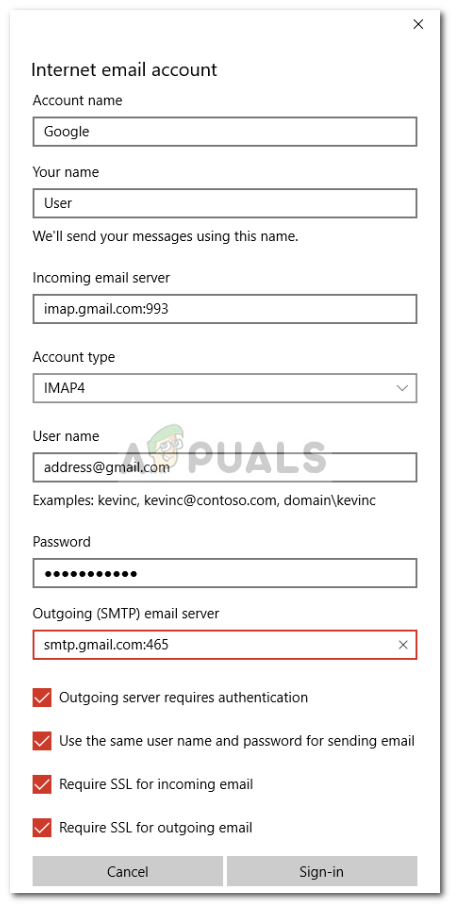
Для Outlook:
Если у вас есть прогноз по электронной почте, сделайте следующее:
Источник
Исправить ошибку почтового приложения Windows 10 0x8000000b
Код ошибки 0 8000000b
Если вышеуказанное решение не работает для вас, вы можете попробовать этот другой метод. Здесь вы войдете в свою учетную запись, используя расширенные настройки.
Если у вас есть адрес Gmail, следуйте этим инструкциям. Прежде всего, вам необходимо активировать некоторые настройки в настройках вашей учетной записи Gmail.
Если у вас есть электронная почта Outlook, выполните следующие действия:
Решение 3. Сбросьте почтовое приложение.
Ошибка 0x8000000b устраняется сбросом некорректно работающих приложений Windows 10. После этого убедитесь, что ваше почтовое приложение работает правильно.
Решение 4. Повторно зарегистрируйте почтовое приложение.
Если конкретное приложение не работает в Windows 10, повторная регистрация приложения также может помочь исправить код ошибки 0x8000000b.
Когда это будет сделано, выйдите из окна командной строки и перезагрузите компьютер.
Решение 5.Разрешите почту через брандмауэр Windows.
Код ошибки 0x8000000b означает, что почтовому приложению не удается подключиться к IMAP-серверу Gmail. Убедитесь, что ваш брандмауэр разрешает исходящие подключения к портам 993, 465 и 587. Некоторые антивирусные программы также могут вызывать эту проблему, поэтому попробуйте временно отключить сканирование электронной почты, чтобы разрешить прямое подключение.
Чтобы разрешить почтовому приложению использовать брандмауэр Windows:
Решение 6. Отключите брандмауэр.
Если ошибка 0x8000000b все еще присутствует, вы можете попробовать отключить брандмауэр и проверить, работает ли он. Для этого выполните следующие действия:
Введите Mail в меню «Пуск».
После нажатия на приложение перейдите к значку настроек.
Выберите свою учетную запись и нажмите Удалить учетную запись.
Затем вы можете снова добавить свою учетную запись.
Заключение
Ошибка с кодом 0x8000000b при добавлении или синхронизации аккаунта может возникнуть по ряду причин:
Отключение антивирусных приложений
Если не можете синхронизировать почту, то к этому могут быть причастны антивирус или Защитник Windows, которые блокируют запрос, отправленный почтовым клиентом. В этом случае попробуйте отключить защиту компьютера.
Откройте поисковую строку сочетанием Win + S и впишите «Безопасность». В результатах щелкните на «Безопасность Windows».
Перейдите в раздел Брандмауэр и защита сети. Выберите сетевой профиль и отключите на нем защиту. Выполните этот шаг для каждого профиля.
Теперь проверьте, удалось ли исправить ошибку 0x8000000b при синхронизации электронной почты.
Добавление разрешения в Брандмауэре
Если проблема остается, попробуйте добавить разрешение для почтового приложения в Брандмауэре. Это решение также нужно выполнить тем, кому удалось синхронизировать почту после отключения Защитника Windows.
Снова откройте Центр безопасности Windows, выберите Брандмауэр и безопасность сети. В правой части экрана перейдите в раздел «Разрешить работу с приложением».
Кликните на опцию «Изменить настройки», чтобы появилась возможность устанавливать разрешения. В списке разрешенных приложений установите флажки на параметры «Частная» и «Публичная» для почты. После сохраните изменения на «ОК».
Удаление и повторное добавление учетной записи
Если учетная запись перестала синхронизироваться в последнее время и возвращает ошибку 0x8000000b, то попробуйте ее удалить и добавить повторно.
Откройте почту и в нижней части панели навигации кликните на «Параметры».
Выберите учетную запись и удалите ее нажатием на соответствующую кнопку.
После этого опять ее добавьте и посмотрите, выполняется ли синхронизация.
Вход с помощью дополнительных параметров
Если продолжаете сталкиваться со сбоем синхронизации 0x8000000b, то попробуйте войти в аккаунт с помощью расширенных настроек и включить протоколы.
Если используете адрес Gmail, выполните следующие шаги. Прежде всего, нужно будет включить некоторые функции.
Войдите в свой аккаунт Gmail через браузер. В настройках найдите и включите IMAP. Выйдите из аккаунта.
Перейдите в меню Пуск и откройте почту. Откройте параметры почты и перейдите в учетные записи.
Щелкните на «Добавить», а затем разверните «Расширенные настройки».
Система предложит указать тип аккаунта, выберите «почта в интернете».
В поле «Сервер входящей электронной почты» введите:
Затем в IMAP4 введите в поле «Сервер исходящей почты»:
После того, как вы ввели все данные, нажмите на кнопку «Вход».
Если пользуетесь почтовым сервисом Outlook, выполните следующие шаги:
Откройте почту и перейдите в настройки.
Выберите учетные записи и щелкните на «Добавить…».
Вместо того, чтобы выбрать Outlook, укажите Exchange. Введите свой адрес электронной почты и нажмите Далее. Затем подтвердите вход, указав пароль и щелкните на кнопку Войти.
Источник
Исправлено: ошибка Windows 10 Mail 0x8000000b
СОВЕТУЕМ: Нажмите здесь, чтобы исправить ошибки Windows и оптимизировать производительность системы
В Windows 10 есть встроенное почтовое приложение, которое позволяет синхронизировать Gmail, Yahoo или любые другие учетные записи. Когда вы пытаетесь войти в систему, приложение «Почта» пытается подключиться к соответствующему почтовому серверу, чтобы получить настройки сервера, однако недавно пользователи столкнулись с ошибкой « Ошибка 0x8000000b », которая не позволяет синхронизировать вашу электронную почту.
Хотя суть проблемы та же, вы можете получить другой код ошибки, например 0x80070425, 0x8007042b, 0x8000ffff. Поскольку суть проблемы одна и та же, решения тоже идентичны. Если вы ищете решения относительно этой ошибки, вы попали по адресу. Мы позаботились о том, чтобы упомянуть о решениях для этой конкретной ошибки, которыми поделились сама Microsoft и другие технические гуру.
Почта Windows 10 Ошибка 0x8000000b
Что является причиной ошибки почты 0x8000000b?
Для такой ошибки причины могут зависеть от различных факторов, которые включают:
Давайте рассмотрим реальную причину нашего присутствия здесь и перейдем к решениям:
Решение 1. Отключение антивируса или Защитника Windows
Если вы не можете синхронизировать свою электронную почту, это может быть связано с тем, что ваш антивирус или защитник Windows заблокировали запрос, отправленный приложением Windows Mail. В таком случае вы должны попытаться отключить антивирус и снова попробовать. Чтобы отключить Защитника Windows, выполните следующие действия.
Решение 2. Разрешить почту через брандмауэр Windows
Если отключение защитника Windows позволило синхронизировать вашу электронную почту, то вы также должны выполнить этот шаг. Для тех, чья проблема не была решена решением 1, это может помочь в решении вашей проблемы. Чтобы разрешить почтовое приложение через брандмауэр Windows, выполните следующие действия:
Решение 3: удаление и добавление вашей учетной записи
Если ваша учетная запись недавно перестала синхронизироваться, время от времени проблему можно довольно легко устранить, удалив и снова добавив свою учетную запись. Сделать это:
Решение 4. Войдите с помощью расширенных настроек.
Если все упомянутые выше решения не работают для вас, это ваше последнее средство. Здесь вы будете входить в свой аккаунт через расширенные настройки.
Для Google:
Если у вас есть адрес Gmail, выполните следующие инструкции. Прежде всего, вам нужно будет включить некоторые настройки в настройках вашей учетной записи Gmail.
После того, как вы выполнили вышеуказанные инструкции, пришло время войти в систему.
Для Outlook:
Если у вас есть электронная почта Outlook, сделайте следующее:
Источник
Как исправить ошибку почты 0x8000000b в Windows 10
Код ошибки 0x8000000b windows 10 как исправить
Ошибка с кодом 0x8000000b при добавлении или синхронизации аккаунта может возникнуть по ряду причин:
Отключение антивирусных приложений
Если не можете синхронизировать почту, то к этому могут быть причастны антивирус или Защитник Windows, которые блокируют запрос, отправленный почтовым клиентом. В этом случае попробуйте отключить защиту компьютера.
Откройте поисковую строку сочетанием Win + S и впишите «Безопасность». В результатах щелкните на «Безопасность Windows».
Перейдите в раздел Брандмауэр и защита сети. Выберите сетевой профиль и отключите на нем защиту. Выполните этот шаг для каждого профиля.
Теперь проверьте, удалось ли исправить ошибку 0x8000000b при синхронизации электронной почты.
Добавление разрешения в Брандмауэре
Если проблема остается, попробуйте добавить разрешение для почтового приложения в Брандмауэре. Это решение также нужно выполнить тем, кому удалось синхронизировать почту после отключения Защитника Windows.
Снова откройте Центр безопасности Windows, выберите Брандмауэр и безопасность сети. В правой части экрана перейдите в раздел «Разрешить работу с приложением».
Кликните на опцию «Изменить настройки», чтобы появилась возможность устанавливать разрешения. В списке разрешенных приложений установите флажки на параметры «Частная» и «Публичная» для почты. После сохраните изменения на «ОК».
Удаление и повторное добавление учетной записи
Если учетная запись перестала синхронизироваться в последнее время и возвращает ошибку 0x8000000b, то попробуйте ее удалить и добавить повторно.
Откройте почту и в нижней части панели навигации кликните на «Параметры».
Выберите учетную запись и удалите ее нажатием на соответствующую кнопку.
После этого опять ее добавьте и посмотрите, выполняется ли синхронизация.
Вход с помощью дополнительных параметров
Если продолжаете сталкиваться со сбоем синхронизации 0x8000000b, то попробуйте войти в аккаунт с помощью расширенных настроек и включить протоколы.
Если используете адрес Gmail, выполните следующие шаги. Прежде всего, нужно будет включить некоторые функции.
Войдите в свой аккаунт Gmail через браузер. В настройках найдите и включите IMAP. Выйдите из аккаунта.
Перейдите в меню Пуск и откройте почту. Откройте параметры почты и перейдите в учетные записи.
Щелкните на «Добавить», а затем разверните «Расширенные настройки».
Система предложит указать тип аккаунта, выберите «почта в интернете».
В поле «Сервер входящей электронной почты» введите:
Затем в IMAP4 введите в поле «Сервер исходящей почты»:
После того, как вы ввели все данные, нажмите на кнопку «Вход».
Если пользуетесь почтовым сервисом Outlook, выполните следующие шаги:
Откройте почту и перейдите в настройки.
Выберите учетные записи и щелкните на «Добавить…».
Вместо того, чтобы выбрать Outlook, укажите Exchange. Введите свой адрес электронной почты и нажмите Далее. Затем подтвердите вход, указав пароль и щелкните на кнопку Войти.
Как исправить ошибку почты 0x8000000b в Windows 10?
При добавлении аккаунта Google в почту Windows 10 или синхронизации почтового ящика система возвращает ошибку «Что-то пошло не так» с кодом 0x8000000b. Также можно столкнуться и с другими кодами ошибок — 0x80070425, 0x8000ffff, 0x8007042b, которые связаны с этой проблемой.
Причины ошибки
Ошибка с кодом 0x8000000b при добавлении или синхронизации аккаунта может возникнуть по ряду причин:
Отключение антивирусных приложений
Если не можете синхронизировать почту, то к этому могут быть причастны антивирус или Защитник Windows, которые блокируют запрос, отправленный почтовым клиентом. В этом случае попробуйте отключить защиту компьютера.
Откройте поисковую строку сочетанием Win + S и впишите «Безопасность». В результатах щелкните на «Безопасность Windows».
Перейдите в раздел Брандмауэр и защита сети. Выберите сетевой профиль и отключите на нем защиту. Выполните этот шаг для каждого профиля.
Теперь проверьте, удалось ли исправить ошибку 0x8000000b при синхронизации электронной почты.
Добавление разрешения в Брандмауэре
Если проблема остается, попробуйте добавить разрешение для почтового приложения в Брандмауэре. Это решение также нужно выполнить тем, кому удалось синхронизировать почту после отключения Защитника Windows.
Снова откройте Центр безопасности Windows, выберите Брандмауэр и безопасность сети. В правой части экрана перейдите в раздел «Разрешить работу с приложением».
Кликните на опцию «Изменить настройки», чтобы появилась возможность устанавливать разрешения. В списке разрешенных приложений установите флажки на параметры «Частная» и «Публичная» для почты. После сохраните изменения на «ОК».
Удаление и повторное добавление учетной записи
Если учетная запись перестала синхронизироваться в последнее время и возвращает ошибку 0x8000000b, то попробуйте ее удалить и добавить повторно.
Откройте почту и в нижней части панели навигации кликните на «Параметры».
Выберите учетную запись и удалите ее нажатием на соответствующую кнопку.
После этого опять ее добавьте и посмотрите, выполняется ли синхронизация.
Вход с помощью дополнительных параметров
Если продолжаете сталкиваться со сбоем синхронизации 0x8000000b, то попробуйте войти в аккаунт с помощью расширенных настроек и включить протоколы.
Если используете адрес Gmail, выполните следующие шаги. Прежде всего, нужно будет включить некоторые функции.
Войдите в свой аккаунт Gmail через браузер. В настройках найдите и включите IMAP. Выйдите из аккаунта.
Перейдите в меню Пуск и откройте почту. Откройте параметры почты и перейдите в учетные записи.
Щелкните на «Добавить», а затем разверните «Расширенные настройки».
Система предложит указать тип аккаунта, выберите «почта в интернете».
В поле «Сервер входящей электронной почты» введите:
Затем в IMAP4 введите в поле «Сервер исходящей почты»:
После того, как вы ввели все данные, нажмите на кнопку «Вход».
Если пользуетесь почтовым сервисом Outlook, выполните следующие шаги:
Откройте почту и перейдите в настройки.
Выберите учетные записи и щелкните на «Добавить…».
Вместо того, чтобы выбрать Outlook, укажите Exchange. Введите свой адрес электронной почты и нажмите Далее. Затем подтвердите вход, указав пароль и щелкните на кнопку Войти.
Ошибка 0x8000000b в Windows 10 — причины и решения
В операционной системе Windows 10 есть встроенное приложение «Почта», которое позволяет синхронизировать различные почтовые ящики на компьютере. Однако при попытке добавить новую учётную запись многие пользователи сталкивались с ошибкой 0x8000000b. При чём, касается это только случаев при добавлении аккаунтов Google. Рассмотрим, как решить эту проблему.
Причины сбоя
Ошибка 0x8000000b может появляться из-за следующих факторов:
Перейдём к работающим решениям проблемы.
Решение ошибки
Нужно открыть поиск (кнопка находится возле пуска в нижнем левом углу) и ввести «Центр безопасности для защитника Windows». Далее следует кликнуть по появившемуся результату и откроется окно настроек. В них выбираем пункт «Брандмауэр и безопасность сети», после чего нужно кликнуть по пунктам «Сеть домена», «Приватная сеть», а также «Общая сеть» и отключить их.
После проделанных действий следует попробовать добавить учётную запись ещё раз. Если не получается, переходим к следующему пункту.
Если отключение Защитника Windows не помогло, тогда надо попробовать и этот метод. Чтобы позволить «Почте» работать через фаервол нужно:
Если не помогло и это, перейдём к следующим методам решения.
Если аккаунт удалось добавить, но он перестал синхронизироваться и всплывает Error Code: 0x8000000b, тогда исправить её можно простым удалением и передобавлением аккаунта. Для этого нужно:
Чаще всего именно этот метод помогает убрать ошибку.
Если вышеперечисленные решения не помогли — это последний метод, который сможет помочь. Здесь придётся авторизовать свой аккаунт используя продвинутые настройки.
Первый метод рассмотрим для Google. Понадобиться авторизоваться в сервисе Gmail с помощью браузера. Далее нужно будет активировать IMAP, сделать это можно перейдя по данной ссылке. Ссылка работает только если пользователь уже вошёл в Gmail. В разделе «Доступ IMAP» включаем его, а также даём доступ к использованию «менее безопасными приложениями».
Далее понадобится открыть приложение «Mail», и открыть настройки в нижнем левом углу. Необходимо выбрать «Аккаунты» — «Добавление аккаунта» — «Продвинутые настройки». Будет предложено выбрать тип учётной записи, выбираем второй — Internet email. Останется последний пункт — ввод данных. В пункт «Входящий сервер» следует ввести следующую информацию:
imap. gmail. com:993
В окно «Тип аккаунта» (следующий пункт) следует выбрать IMAP4 и добавить исходящий сервер:
smtp. gmail. com:46
После добавления остальной информации нужно нажать «Войти».
Теперь рассмотрим решение для Outlook. В первую очередь нужно открыть программу «Mail» и перейти во внутренние настройки. Выбираем пункт «Добавление учётной записи», после чего кликаем по Exchange (сразу после Outlook). Дальше вводим свой Email, кликаем «Далее» и дописываем пароль. Авторизуемся и проверяем работоспособность учётной записи.
Что делать, если ничего не помогло?
Если ни один из вышеперечисленных методов не помог избавиться от ошибки, рекомендуется проверить компьютер на наличие обновлений. Это касается как обновления Windows, так и сетевых драйверов. Часто именно наличие устаревших версий является помехой для корректной работы большинства приложений.
Оставьте свой комментарий, если вы нашли другое решение появившейся ошибки или если вам нужна дополнительная помощь.
Исправить ошибку почтового приложения Windows 10 0x8000000b
Если вы попытаетесь настроить электронную почту в своем почтовом приложении или, возможно, синхронизировать их, вы столкнетесь с проблемой с Windows 10 Mail. Приложение Mail не синхронизируется с кодом ошибки 0x8000000b. Эта проблема возникла в основном при настройке учетных записей электронной почты Gmail и Yahoo в Почте Windows 10.
Обычно после ввода адреса электронной почты и пароля приложение «Почта» автоматически пытается связаться с почтовым сервером для получения настроек сервера.
Полное сообщение об ошибке:
Что-то пошло не так, извините, но мы не смогли этого сделать. Код ошибки 0x8000000b
В чем причина ошибки 0x8000000b?
Проблема синхронизации с почтовым приложением Windows 10 может быть вызвана несколькими факторами. Чаще всего проблема возникает по одной из следующих причин.
С тем же сообщением об ошибке вы можете получить другие коды ошибок, такие как 0x8007042b, 0x80040154, 0x8000ffff, 0x8007000d, 0x80c8043e, 0x80070435, 0x8007006d, 0x80070425. Независимо от того, какой код ошибки вы получите, дело в том, что вы по-прежнему не можете добавить свою учетную запись электронной почты. Это в конечном итоге не позволяет вам использовать свою учетную запись Gmail во встроенном почтовом приложении в Windows 10.
Как исправить ошибку Windows 10 Mail App 0x8000000b?
Если вышеуказанное решение не работает для вас, вы можете попробовать этот другой метод. Здесь вы войдете в свою учетную запись, используя расширенные настройки.
Если у вас есть адрес Gmail, следуйте этим инструкциям. Прежде всего, вам необходимо активировать некоторые настройки в настройках вашей учетной записи Gmail.
Если у вас есть электронная почта Outlook, выполните следующие действия:
Решение 3. Сбросьте почтовое приложение.
Ошибка 0x8000000b устраняется сбросом некорректно работающих приложений Windows 10. После этого убедитесь, что ваше почтовое приложение работает правильно.
Решение 4. Повторно зарегистрируйте почтовое приложение.
Если конкретное приложение не работает в Windows 10, повторная регистрация приложения также может помочь исправить код ошибки 0x8000000b.
Когда это будет сделано, выйдите из окна командной строки и перезагрузите компьютер.
Решение 5.Разрешите почту через брандмауэр Windows.
Код ошибки 0x8000000b означает, что почтовому приложению не удается подключиться к IMAP-серверу Gmail. Убедитесь, что ваш брандмауэр разрешает исходящие подключения к портам 993, 465 и 587. Некоторые антивирусные программы также могут вызывать эту проблему, поэтому попробуйте временно отключить сканирование электронной почты, чтобы разрешить прямое подключение.
Чтобы разрешить почтовому приложению использовать брандмауэр Windows:
Решение 6. Отключите брандмауэр.
Если ошибка 0x8000000b все еще присутствует, вы можете попробовать отключить брандмауэр и проверить, работает ли он. Для этого выполните следующие действия:
Введите Mail в меню «Пуск».
После нажатия на приложение перейдите к значку настроек.
Выберите свою учетную запись и нажмите Удалить учетную запись.
Затем вы можете снова добавить свою учетную запись.
Заключение
Я надеюсь, что описанные выше действия по устранению неполадок помогут вам решить ошибку Windows 10 Mail 0x8000000b на компьютерах с Windows 10. Дайте нам знать, что вы думаете, оставьте нам сообщение или комментарий ниже.
Источник
Содержание
- Ошибка 0x8000000b в Windows 10 — причины и решения
- Причины сбоя
- Решение ошибки
- Что делать, если ничего не помогло?
- Ошибка 0x8000000b
- Ответы (12)
- Исправлено: ошибка почты Windows 10 0x8000000b —
- Что является причиной ошибки почты 0x8000000b?
- Решение 1. Отключение антивируса или Защитника Windows
- Решение 2. Разрешить почту через брандмауэр Windows
- Решение 3: удаление и добавление вашей учетной записи
- Решение 4. Войдите с помощью расширенных настроек.
- Для Google:
- Для Outlook:
Ошибка 0x8000000b в Windows 10 — причины и решения
В операционной системе Windows 10 есть встроенное приложение «Почта», которое позволяет синхронизировать различные почтовые ящики на компьютере. Однако при попытке добавить новую учётную запись многие пользователи сталкивались с ошибкой 0x8000000b. При чём, касается это только случаев при добавлении аккаунтов Google. Рассмотрим, как решить эту проблему.
 Причины сбоя
Причины сбоя
Ошибка 0x8000000b может появляться из-за следующих факторов:
- Отключёны POP либо IMAP. Если данные функции не активированы в используемом почтовом сервисе, вполне вероятно столкновение со сбоями в работе.
- Windows Firewall блокирует запрос. Эта причина официально указана компанией Microsoft как вполне возможная, так как она может блокировать разные запросы от установленных приложений.
- Дополнительные антивирусы либо Windows Defender блокируют запрос. Отправляемый приложением «Почта» запрос может восприниматься антивирусами как потенциально опасным для компьютера.
Перейдём к работающим решениям проблемы.
Решение ошибки
- Отключение антивирусов и Windows Defender.
Нужно открыть поиск (кнопка находится возле пуска в нижнем левом углу) и ввести «Центр безопасности для защитника Windows». Далее следует кликнуть по появившемуся результату и откроется окно настроек. В них выбираем пункт «Брандмауэр и безопасность сети», после чего нужно кликнуть по пунктам «Сеть домена», «Приватная сеть», а также «Общая сеть» и отключить их.
После проделанных действий следует попробовать добавить учётную запись ещё раз. Если не получается, переходим к следующему пункту.
- Предоставление разрешение программе «Почта» через Windows Firewall.
Если отключение Защитника Windows не помогло, тогда надо попробовать и этот метод. Чтобы позволить «Почте» работать через фаервол нужно:
- Ещё раз открыть Центр Безопасности для Защитника Windows.
- Кликнуть по пункту «Брандмауэр и защита сети».
- Выбрать пункт «Разрешить программе работать через брандмауэр».
- В появившемся списке приложений следует поставить галочки в разделе «Приватная» и «Общая» возле приложения «Почта».
- Кликаем «ОК» после внесённых изменений и проверяем работоспособность метода.
Если не помогло и это, перейдём к следующим методам решения.
- Удаление и повторное добавление учётной записи.
Если аккаунт удалось добавить, но он перестал синхронизироваться и всплывает Error Code: 0x8000000b, тогда исправить её можно простым удалением и передобавлением аккаунта. Для этого нужно:
- В поиске Виндоус ввести «Mail».
- Запустить появившееся приложение.
- В нижнем левом углу программы нажать по шестерёнке для открытия настроек.
- Выбрать «зависший» аккаунт и кликнуть «Удалить».
- После проделанных действий добавить учётную запись заново и проверить её работоспособность.
Чаще всего именно этот метод помогает убрать ошибку.
- Использовать Продвинутые Настройки.
Если вышеперечисленные решения не помогли — это последний метод, который сможет помочь. Здесь придётся авторизовать свой аккаунт используя продвинутые настройки.
Первый метод рассмотрим для Google. Понадобиться авторизоваться в сервисе Gmail с помощью браузера. Далее нужно будет активировать IMAP, сделать это можно перейдя по данной ссылке. Ссылка работает только если пользователь уже вошёл в Gmail. В разделе «Доступ IMAP» включаем его, а также даём доступ к использованию «менее безопасными приложениями».
Далее понадобится открыть приложение «Mail», и открыть настройки в нижнем левом углу. Необходимо выбрать «Аккаунты» — «Добавление аккаунта» — «Продвинутые настройки». Будет предложено выбрать тип учётной записи, выбираем второй — Internet email. Останется последний пункт — ввод данных. В пункт «Входящий сервер» следует ввести следующую информацию:
imap.gmail.com:993
В окно «Тип аккаунта» (следующий пункт) следует выбрать IMAP4 и добавить исходящий сервер:
smtp.gmail.com:46
После добавления остальной информации нужно нажать «Войти».
Теперь рассмотрим решение для Outlook. В первую очередь нужно открыть программу «Mail» и перейти во внутренние настройки. Выбираем пункт «Добавление учётной записи», после чего кликаем по Exchange (сразу после Outlook). 
Что делать, если ничего не помогло?
Если ни один из вышеперечисленных методов не помог избавиться от ошибки, рекомендуется проверить компьютер на наличие обновлений. Это касается как обновления Windows, так и сетевых драйверов. Часто именно наличие устаревших версий является помехой для корректной работы большинства приложений.
Оставьте свой комментарий, если вы нашли другое решение появившейся ошибки или если вам нужна дополнительная помощь.
Ошибка 0x8000000b
При входе в учетную запись из приложения Почта выдает ошибку 0x8000000b
Как это исправить?
Ответы (12)
* Попробуйте выбрать меньший номер страницы.
* Введите только числа.
* Попробуйте выбрать меньший номер страницы.
* Введите только числа.
__
Если мой ответ вам помог, пожалуйста, отметьте его как ответ.
Disclaimer: В ответе могут быть ссылки на сайты не на сайты Microsoft, Все советы с таких сайтов Вы выполняете на свой страх и риск.
4 польз. нашли этот ответ полезным
Был ли этот ответ полезным?
К сожалению, это не помогло.
Отлично! Благодарим за отзыв.
Насколько Вы удовлетворены этим ответом?
Благодарим за отзыв, он поможет улучшить наш сайт.
Насколько Вы удовлетворены этим ответом?
Благодарим за отзыв.
1 пользователь нашел этот ответ полезным
Был ли этот ответ полезным?
К сожалению, это не помогло.
Отлично! Благодарим за отзыв.
Насколько Вы удовлетворены этим ответом?
Благодарим за отзыв, он поможет улучшить наш сайт.
Насколько Вы удовлетворены этим ответом?
Благодарим за отзыв.
21 польз. нашли этот ответ полезным
Был ли этот ответ полезным?
К сожалению, это не помогло.
Отлично! Благодарим за отзыв.
Насколько Вы удовлетворены этим ответом?
Благодарим за отзыв, он поможет улучшить наш сайт.
Насколько Вы удовлетворены этим ответом?
Благодарим за отзыв.
2 польз. нашли этот ответ полезным
Был ли этот ответ полезным?
К сожалению, это не помогло.
Отлично! Благодарим за отзыв.
Насколько Вы удовлетворены этим ответом?
Благодарим за отзыв, он поможет улучшить наш сайт.
Насколько Вы удовлетворены этим ответом?
Благодарим за отзыв.
Microsoft, это происходит при попытке подключить к приложению «Почта» аккаунт Google
Если подключать аккаунт к Outlook — там все норм.
А вот именно в приложении «Почта» — причем как в десктопном варианте, так и в мобильном (WP10) — «что-то пошло не так».
Посмотрите, сайт завален вопросами (на всех языках) по ошибке 0x8000000b, но ни одного внятного ответа нет.
16 польз. нашли этот ответ полезным
Был ли этот ответ полезным?
К сожалению, это не помогло.
Отлично! Благодарим за отзыв.
Насколько Вы удовлетворены этим ответом?
Благодарим за отзыв, он поможет улучшить наш сайт.
Исправлено: ошибка почты Windows 10 0x8000000b —
В Windows 10 есть встроенное почтовое приложение, которое позволяет синхронизировать Gmail, Yahoo или любые другие учетные записи. Когда вы пытаетесь войти, приложение «Почта» пытается подключиться к соответствующему почтовому серверу, чтобы получить настройки сервера, однако недавно пользователи испытывалиОшибка 0x8000000b’Ошибка, которая мешает вам синхронизировать вашу электронную почту.
Хотя суть проблемы та же, вы можете получить другой код ошибки, например 0x80070425, 0x8007042b, 0x8000ffff. Поскольку суть проблемы одна и та же, решения тоже идентичны. Если вы ищете решения в отношении этой ошибки, вы попали по адресу. Мы обязательно упомянули о решениях для этой конкретной ошибки, которыми поделились сама Microsoft и другие технические гуру.

Что является причиной ошибки почты 0x8000000b?
Для такой ошибки причины могут зависеть от различных факторов, которые включают:
- POP или IMAP не включены. Вы, вероятно, столкнетесь с этой проблемой, если на почтовом сервере не включены ваши настройки протокола почтового отделения (POP) и протокола доступа к сообщениям в Интернете (IMAP).
- Брандмауэр Windows блокирует запрос. Согласно Microsoft, это может произойти, если ваш брандмауэр блокирует запрос, отправленный приложением Mail.
- Сторонний антивирус или Защитник Windows. Если вы используете сторонний антивирус или включен Защитник Windows, эти программы могут быть причиной ошибки.
Давайте рассмотрим реальную причину нашего присутствия здесь и перейдем к решениям:
Решение 1. Отключение антивируса или Защитника Windows
Если вы не можете синхронизировать свою электронную почту, это может быть связано с тем, что ваш антивирус или защитник Windows заблокировали запрос, отправленный приложением Windows Mail. В таком случае вы должны попытаться отключить антивирус и снова попробовать. Чтобы отключить Защитника Windows, выполните следующие действия.
- Откройте Пуск и введите Центр безопасности Защитника Windows.
- Нажмите на Защитник Windows Центр безопасности из результатов.
- В Центре Защитника Windows перейдите к ‘Брандмауэр и защита сети».
- Выберите сеть профиль и выключите брандмауэр Windows для этого. Сделайте этот шаг для каждого профиля.
Выберите профиль и отключите брандмауэр
- Посмотрите, сможете ли вы снова синхронизировать вашу электронную почту.
Решение 2. Разрешить почту через брандмауэр Windows
Если отключение защитника Windows позволило синхронизировать вашу электронную почту, то вы также должны выполнить этот шаг. Для тех, чья проблема не была решена решением 1, это может помочь в решении вашей проблемы. Чтобы разрешить почтовое приложение через брандмауэр Windows, выполните следующие действия:
- Идти к Центр безопасности Защитника Windows снова.
- Нажмите на ‘Брандмауэр и защита сети».
- Выберите «Разрешить приложение через брандмауэр», а затем выберите «Изменить настройки».
- В списке разрешенных приложений обязательно выберите и установите флажки «Личные» и «Публичные» для почты.
Найдите и разрешите почту.
- Удар Хорошо.
Решение 3: удаление и добавление вашей учетной записи
Если ваша учетная запись недавно перестала синхронизироваться, время от времени проблему можно довольно легко устранить, удалив и снова добавив свою учетную запись. Сделать это:
- Откройте меню «Пуск» и введите почта.
- Вы увидите ‘настройки’В нижней части панели навигации« Почта »щелкните ее.
Нажмите настройки
- Выберите учетную запись, которую вы хотите удалить, и выберите «Удалить учетную запись».
Нажмите Удалить аккаунт
- После этого добавьте свою учетную запись и посмотрите, синхронизируется ли она.
Решение 4. Войдите с помощью расширенных настроек.
Если все упомянутые выше решения не работают для вас, это ваше последнее средство. Здесь вы будете входить в свой аккаунт через расширенные настройки.
Для Google:
Если у вас есть адрес Gmail, выполните следующие инструкции. Прежде всего, вам нужно будет включить некоторые настройки в настройках вашей учетной записи Gmail.
- Войдите в свой Gmail аккаунт через браузер.
- После того, как вы вошли, включите IMAP который можно найти здесь.
- Наконец, вам нужно включить опцию «Разрешить менее безопасные приложения» в настройках учетной записи Gmail; нашел здесь.
После того, как вы выполнили вышеуказанные инструкции, пришло время войти в систему.
- Зайдите в Пуск и откройте Почту.
- Откройте настройки почты.
Нажмите настройки
- Выберите учетные записи и нажмите «Добавить учетную запись».
- Нажмите ‘Дополнительные настройки».
- Вам будет предложено выбрать тип учетной записи электронной почты, выберите ‘Электронная почта«.
Выберите интернет-адрес электронной почты
- Введите данные своей учетной записи. В ‘Сервер входящей почты’Введите:
- Выберите IMAP4 в качестве «Тип учетной записи» и введите следующее в «Сервер исходящей почты»:
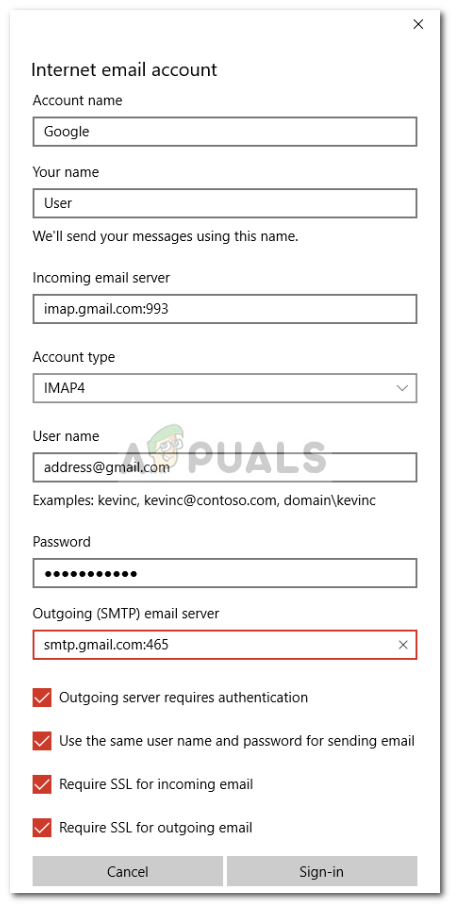
- После того, как вы ввели все детали, нажмите ‘войти в систему».
Для Outlook:
Если у вас есть прогноз по электронной почте, сделайте следующее:
- Откройте Почту и перейдите к настройки.
Нажмите настройки
- Выберите учетные записи и нажмите ‘Добавить аккаунт».
- Вместо выбора Outlook выберите ‘обмен«.
Выберите Обмен.
- Введите адрес электронной почты, нажмите следующий. Вам будет предложено ввести пароль.
Введите адрес электронной почты и пароль.
- Нажмите ‘войти в систему».
- Готово! Проверьте, решена ли ваша проблема.
На днях пришлось столкнуться со странной проблемой, возможно связанной с отключением обновлений Windows 10. При попытке добавить нового локального пользователя ПК сыпалась ошибка:
Для решения данной проблемы можете воспользоваться рекомендациями ниже:
Попробуйте выполнить “чистую загрузку” и проверить устранена ли проблема.
- Выполните sfc /scannow (в командной строке от имени администратора)
- Выполните DISM:
- Запустите командную строку от имени администратора.
- Введите Dism /Online /Cleanup-Image /CheckHealth
- Вне зависимости от результатов введите Dism /Online /Cleanup-Image /RestoreHealth
Если не поможет то перейдите на сайт, загрузите средство для создания носителя, запустите и выбирайте обновить этот компьютер. Данная процедура восстановит поврежденные файлы и компоненты ОС. При этом все Ваши файлы и ПО останутся на своих местах.
Напишите пожалуйста если у вас возникнут какие-либо вопросы / помогло ли вам это решение.
2
8
Голосов
Рейтинг записи
О себе:
Системное администрирование, подключение и настройка оборудования, планирование и монтаж локальных сетей, внедрение и настройка 1С Розница.
Cправка — Аккаунт Google
Войти
Справка Google
- Справочный центр
- Сообщество
- Аккаунт Google
- Политика конфиденциальности
- Условия предоставления услуг
- Отправить отзыв
Тема отзыва
Информация в текущем разделе Справочного центра
Общие впечатления о Справочном центре Google
- Справочный центр
- Сообщество
- Начало работы с аккаунтом Google
Аккаунт Google
































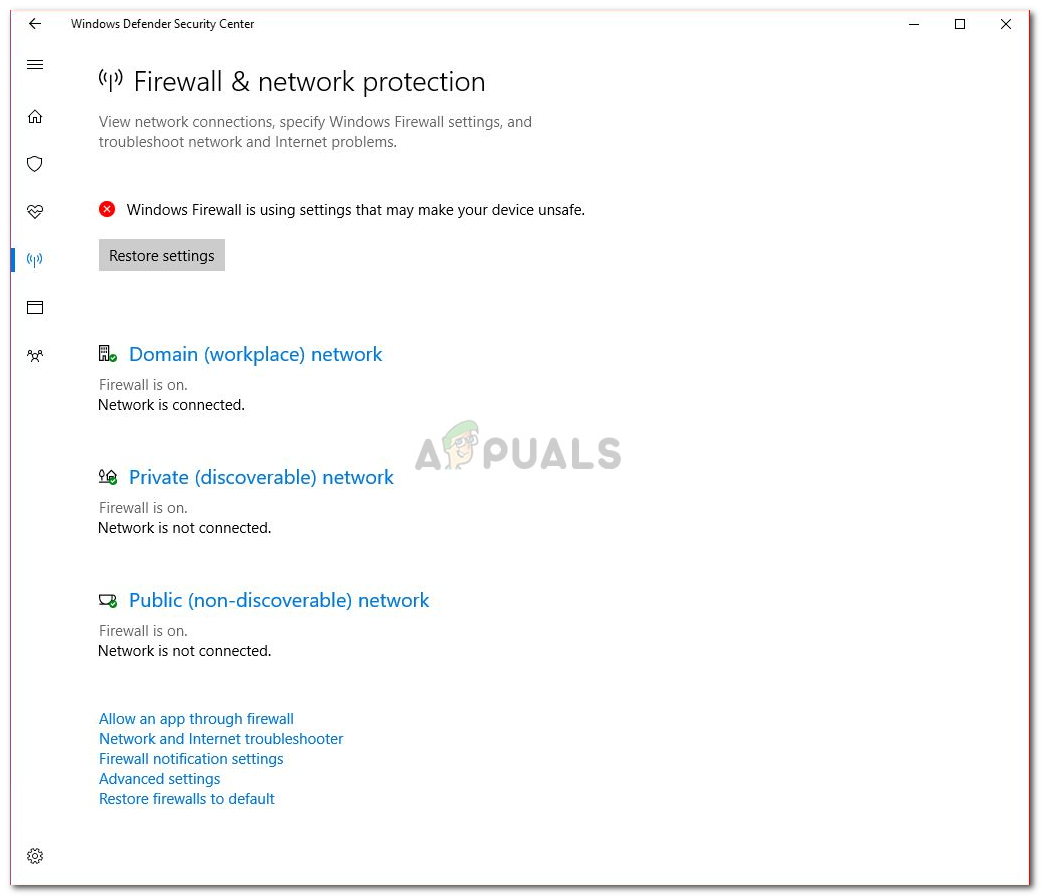 Выберите профиль и отключите брандмауэр
Выберите профиль и отключите брандмауэр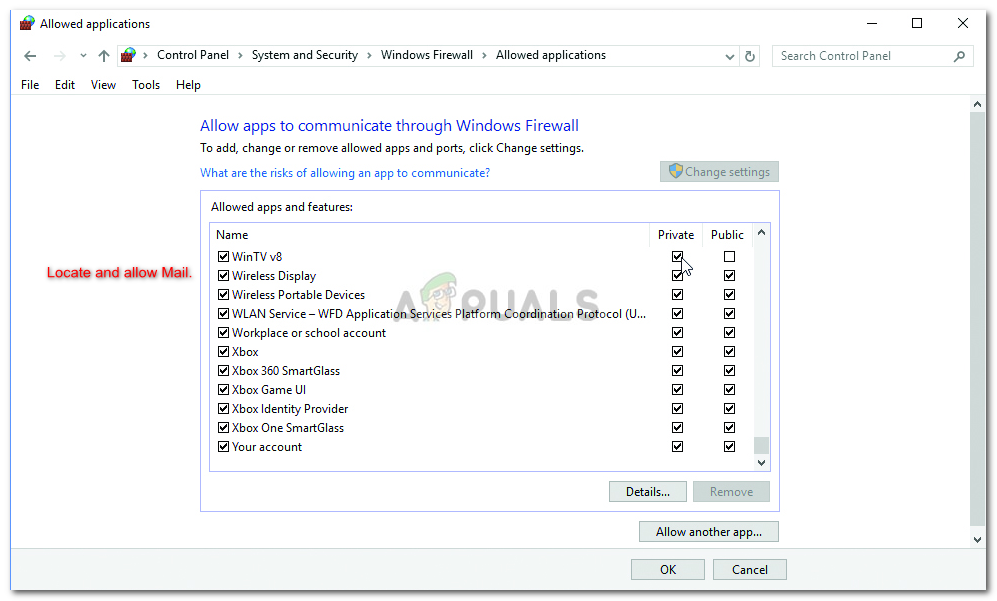 Найдите и разрешите почту.
Найдите и разрешите почту.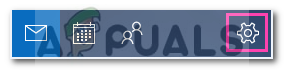 Нажмите настройки
Нажмите настройки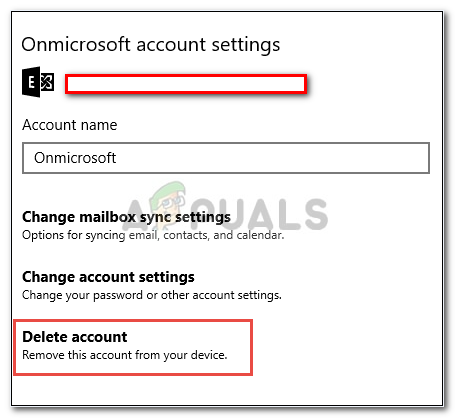 Нажмите Удалить аккаунт
Нажмите Удалить аккаунт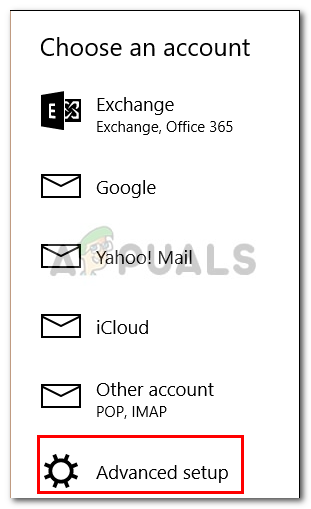
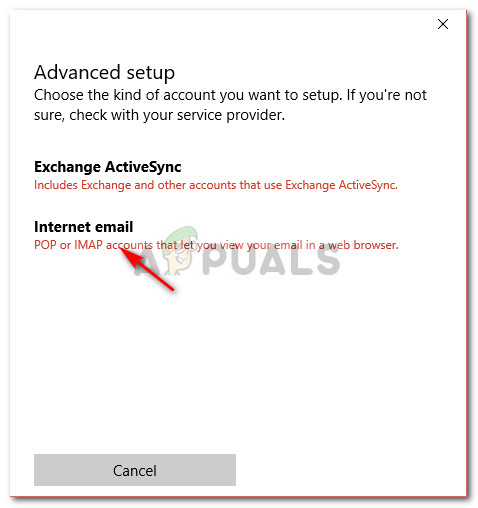 Выберите интернет-адрес электронной почты
Выберите интернет-адрес электронной почты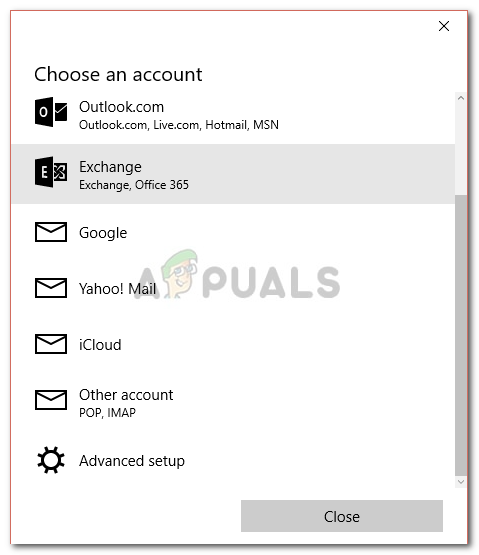 Выберите Обмен.
Выберите Обмен.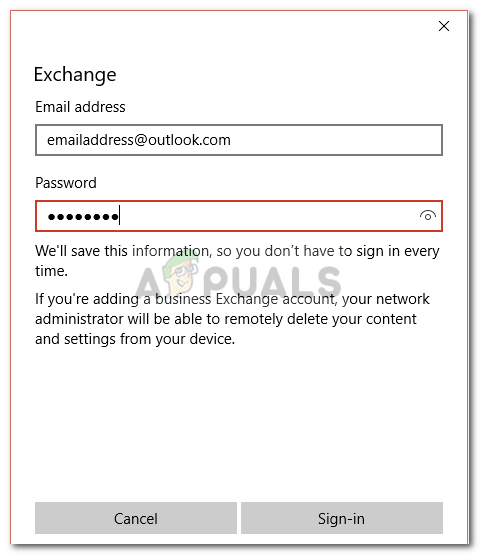 Введите адрес электронной почты и пароль.
Введите адрес электронной почты и пароль.