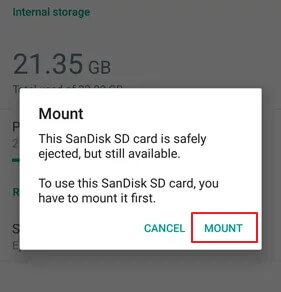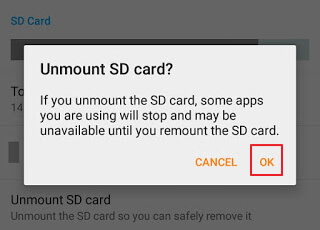Здравствуйте, дорогие фотолюбители! Сегодня мы поговорим о картах памяти.
Все больше и больше цифровых фотоаппаратов начинают выпускаться со встроенной памятью, но практически все фотографы используют карты памяти для хранения своих снимков. Карта памяти размером чуть больше, чем почтовая марка, но может хранить сотни и тысячи фотографий. Следовательно, любая проблема с ней может быть катастрофой для фотографа, ведь никто не хочет потерять свои кадры. Большинство пользователей рано или поздно сталкиваются с несколькими основными ошибками карт памяти в фотоаппаратах:
«Карта памяти заблокирована»,
«Ошибка карты памяти»,
«Ошибка чтения карты памяти»
«Нет карты памяти»
Эти ошибки в большинстве случаев легко исправить, и даже самый начинающий фотолюбитель способен справится с этим самостоятельно, зная причину их возникновения. Эта статья поможет тем, кто увидел подобные ошибки на экране своей камеры.
1. Как разблокировать карту памяти.
Вы встретили ошибку «Карта памяти заблокирована» на фотоаппарате? Вы не знаете, как разблокировать карту памяти? Все достаточно просто.
Карты памяти формата SD (и их варианты — SDHC, SDXC) имеют специальный режим блокировки для защиты памяти от записи на нее данных до тех пор, пока специальный ключ на корпусе карты памяти находится в положении «LOCK». Если карта памяти находится в заблокированном состоянии, и пользователь пытается произвести запись на нее (например, сделать кадр), то он увидит ошибку карты памяти на фотоаппарате, обозначенную выше.
Устранить эту ошибку достаточно просто. Если положить карту памяти контактами вниз, то на левой стороне вы увидите переключатель блокировки. Если он находится в нижнем положении, сдвиньте его вверх, чтобы разблокировать карту памяти. Бывают случаи, когда этот переключатель «заедает».
Если карта по-прежнему заблокирована и ошибка появляется, попробуйте сдвинуть переключатель несколько раз вверх и вниз. Если и это не помогает — оставьте карту в заблокированном положении на 30 секунд, после этого сдвиньте переключатель в открытое положение и снова попробуйте сделать несколько кадров. Если камера по-прежнему выдает сообщение о том, что карта заблокирована или защищена от записи, отформатируйте ее (см. раздел о форматировании ниже).
Если советы выше вам не помогли, или вы обнаружили, что сломали переключатель блокировки, не отчаивайтесь. Прежде чем отправить карту в помойку, попробуйте последний, «народный» способ.
Отрежьте небольшую полоску скотча и заклейте переключатель блокировки карты в положении «3» (см. рисунок). Теперь попробуйте вставить карту в фотоаппарат. Если вы в процессе почувствовали сопротивление, остановитесь, полоска скотча, вероятно, слишком большая или слишком толстая. В противном случае скотч может «замяться» в слоте для карты памяти фотоаппарата, и вытащить его из оттуда может оказаться непростой задачей.
2. Карта памяти не читается.
Иногда ваш фотоаппарат может выдать ошибку «Карта памяти не читается» или «Карта памяти не может быть использована». Эта ошибка может возникать из-за нескольких причин. Первое, что нужно сделать — попробовать выключить фотоаппарат и через некоторое время снова включить (эта рекомендация обычно пишется в руководстве по эксплуатации вашей камеры). Старайтесь не выполнять это действие в то время, когда горит индикатор записи на карту фотоаппарата. Если же при включении вы увидели ту же самую ошибку, попробуйте отформатировать карту памяти.
Если форматирование карты памяти не помогло, то вполне возможно, что ваша камера выпущена сравнительно давно. Старые фотоаппараты и другие цифровые устройства не могут работать с картами памяти SDHC объемом более 4 Гб. SDHC карта внешне выглядит точно так же, как и стандартная SD-карта, но между ними существует большая разница в принципе их работы. К сожалению, в этом случае вам придется поискать в магазине карту памяти формата SD меньшего размера. Они относительно недороги.
Разница между SDHC и SD картами памяти.
Если вы лишь иногда получаете ошибку о том, что SD карта памяти не читается, вполне возможно, что имеет место еще одна причина возникновения этой ошибки, связанная со скоростью записи данных на карту памяти. Все дело в том, что сегодняшние новые фотоаппараты создают кадры в очень высоком разрешении. Размеры таких файлов могут быть очень большими, и некоторые из старых SD-карт просто не в состоянии обеспечить необходимую скорость записи, необходимую для сохранения этих файлов. В результате некоторые кадры могут быть повреждены, а другие — читаться без ошибок. Чтобы понять, что вы столкнулись с этой проблемой, внимательно посмотрите на свою SD-карту, чтобы определить «класс» или, другими словами, ее скорость записи. На лицевой стороне карты памяти должна быть надпись «class» с номером класса скорости (например, «class 6») или значок «С» с указанием цифры внутри. Взгляните на рисунок ниже. Карта SDHC, расположенная слева, имеет 6-й класс скорости. Если же вы не видите подобной надписи на вашей карте памяти, то, скорее всего она имеет класс 2 или ниже. Обратитесь к инструкции по эксплуатации вашего фотоаппарата, чтобы определить минимально необходимый класс скорости SD-карты для вашей камеры.
Выходом из этой ситуации является покупка новой SD-карты необходимого (или большего) класса скорости. Для современных камер рекомендуется использовать SD-карты класса 6 и выше. Вы можете подождать несколько секунд (пока не погаснет индикатор записи на вашем фотоаппарате) перед нажатием на спуск и созданием нового кадра. Также, не используйте серийную съемку в этом случае. Но этот вариант решения проблемы через некоторое время начнет вас раздражать.
3. Форматирование карты памяти.
Форматирование карты памяти полезно по двум причинам. Во-первых, оно позволяет избежать ошибок при использовании SD-карты, а во-вторых, может помочь устранить некоторые возникающие ошибки при ее эксплуатации. Форматирование также восстанавливает файловую систему, что позволяет избежать потери некоторых фотографий или видеофайлов.
Рекомендуется производить форматирование карты памяти каждый раз после того, как вы скопировали снимки и видеофайлы на компьютер. Крайне желательно, чтобы форматирование было произведено непосредственно фотоаппаратом, в котором используется эта карта. Это гарантирует, что карта памяти будет отформатирована в формат, максимально совместимый с используемой камерой, что позволит ей работать без ошибок и на максимально возможной скорости. Цифровые фотоаппараты, как правило, имеют в своем меню опцию для форматирования карты памяти, которая находится в слоте. Обратитесь к инструкции по эксплуатации вашей камеры для того, чтобы найти необходимую опцию в меню.
Но помните, что форматирование карты сотрет на ней все данные (фотографии, видео), поэтому перед этим убедитесь, что вы скопировали все необходимое на компьютер.
По материалам сайта photobrain.ru
Мы часто сталкиваемся с ошибками при использовании SD-карт. На самом деле, относительно SD-карт, это нормально. Одна из ошибок, которая становится головной болью, – это сообщение типа: «SD карта только для чтения». В данном случае постоянно вылезает надоедливое окно, где сказано, что «карта памяти доступна только для чтения». Но у этой проблемы есть решение. Мы собрали одни из лучших и наиболее эффективных способов устранения этой неисправности для всех версий Windows. Неудобно, когда вы пытаетесь получить доступ к данным на SD-карте, а вместе с ними постоянно отображается сообщение об ошибке: «SD карта доступна только для чтения». Итак, если вы столкнулись с этой проблемой и пытаетесь найти решение, то продолжайте читать эту статью.
- Часть 1: Что означает «SD карта только для чтения»?
-
Часть 2: Как исправить ошибку «SD карта только для чтения»?
- Решение 1: Снимите блокировку защиты от записи.
- Решение 2: Используйте командную строку для устранения ошибки «SD-карта только для чтения»
- Решение 3: Используйте утилиту Diskpart, когда SD карта находится в режиме «только для чтения»
- Решение 4: Используйте CHKDSK для исправления проблемы «SD карта только для чтения»
- Решение 5: Измените раздел реестра Windows для снятия режима «SD карта только для чтения»
- Решение 6: Измените формат вашей SD-карты с FAT32 на NTFS.
- Решение 7: Отформатируйте вашу SD-карту
- Дополнительные советы: Как восстановить данные с отформатированной SD-карты?HOT
Часть 1: Что означает «SD карта только для чтения»?
Ошибка «sd карта только для чтения», также известна как «sd карта защищена от записи». В таком случае данные могут быть прочитаны, но сами файлы не доступны изменению. Иногда эта ошибка возникает на Android устройствах. Порой ошибка «sd карта только для чтения» появляется совершенно внезапно. Это делает невозможным добавление, запись или удаление файлов с SD-карты.
К основным причинам ошибки «sd карта только для чтения» относятся следующие:
- Иногда мы сами блокируем SD-карту.
- Включена физическая защита от записи на SD-карте.
- Сбои в программном обеспечении могут приводить к тому, что «sd карта доступна только для чтения».
- Возможно, на SD-карте имеются поврежденные файлы.
Часть 2: Как исправить ошибку «SD карта только для чтения»?
Иногда серьезная на первый взгляд проблема требует простейших действий, нужно только знать, что необходимо сделать. Также и здесь, ошибка «sd карта только для чтения» решается несколькими простыми способами. Причин у этой ошибки может быть множество. Самые распространенные из них уже были упомянуты выше. Более того, решения остаются теми же самыми. Итак, мы предлагаем несколько проверенных решений, которые устранят неисправность «SD карта доступна только для чтения».
Решение 1: Снимите блокировку защиты от записи.
На SD-карте есть небольшой переключатель. Иногда, когда вы извлекаете SD-карту из смартфона или из Nintendo Switch, можно увидеть физический рычажок защиты от записи. На одних SD-картах есть инструкция по работе этого рычажка, на других — нет. Вот шаги, которые вам необходимо предпринять, чтобы снять физическую защиту от записи.
Шаг 1: Извлеките SD-карту, на которой все еще отображается ошибка «Только для чтения».
Шаг 2: Теперь посмотрите, включена ли физическая блокировка на SD-карте.
Шаг 3: Если это так, то переведите переключатель из положения «включено» в положение «выключено».
Таким образом, вы физически разблокируете карту памяти.
Решение 2: Используйте командную строку для устранения ошибки «SD-карта только для чтения»
Ниже приведены шаги по использованию командной строки для удаления ошибки «только для чтения»:
- Сначала подключите SD-карту к компьютеру.
- Нажмите на кнопку «Пуск», введите «командная строка» в поле поиска и откройте эту утилиту.
- Теперь введите «diskpart» в поиске «командной строки».
- После этого введите «list volume».
- Отобразятся все диски в Windows. Теперь найдите диск с SD-картой.
- Затем введите «select volume». Вместо # введите букву вашей карты памяти.
- Теперь введите «disc clear read-only attributes».
- После этого защита от записи будет снята.
Решение 3: Используйте утилиту Diskpart, когда SD карта находится в режиме «только для чтения»
Иногда запрет на запись SD-карты происходит через Diskpart. Однако вы можете изменить режим с «Только для чтения» на «Обычный», выполнив следующие действия.
Шаг 1: Нажмите на Поиск, введите «Diskpart» и запустите утилиту от имени администратора.
Шаг 2: После этого введите следующие команды одну за другой, нажимая «Enter» после каждой из них.
Шаг 3: «list disk select disc n», где «n» — это номер SD-карты, доступной только для чтения. «disc clear read-only attributes»
Затем отсоедините карту памяти, закройте Diskpart и снова подключите SD-карту.
Решение 4: Используйте CHKDSK для исправления проблемы «SD карта только для чтения»
Если дело в том, что файловая система SD-карты повреждена, вы можете воспользоваться средством для проверки жестких дисков для решения этой неисправности. Вот необходимые шаги:
Шаг 1: Запустите Проводник Windows.
Шаг 2: Теперь найдите SD-карту и затем щелкните по ней правой кнопкой мыши.
Шаг 3: Выберите «Свойства».
Шаг 4: После этого нажмите на кнопку «Сервис» и «Выполнить проверку».
Поставьте галочку на: «Автоматически исправлять системные ошибки» и нажмите «Запуск».
Решение 5: Измените раздел реестра Windows для снятия режима «SD карта только для чтения»
Ниже приведены шаги по изменению раздела реестра Windows для отключения режима «только для чтения»:
Шаг 1: В окне Поиска введите «Regedit» и нажмите «Enter».
Шаг 2: Откроется редактор реестра.
Шаг 3: Теперь перейдите к следующей папке: ComputerHKEY_LOCAL_MACHINESYSTEMCurrentControlSetControlStorageDevicePolicies.
Шаг 4: Дважды щелкните по параметру «WriteProtect» и установите значение равным 0. После этого нажмите кнопку «Ок».
Теперь закройте редактор реестра и проверьте, устранена ли ошибка.
Решение 6: Измените формат вашей SD-карты с FAT32 на NTFS.
Ниже приведены шаги по форматированию SD-карты из FAT 32 в NTFS:
- Вставьте или подключите карту памяти к компьютеру.
- Теперь нажмите кнопку «Windows» и клавишу «R». Введите «cmd.exe» и запусти командную строку.
- Теперь в командной строке введите «convert #» (# — буква SD-карты) и нажмите «Enter».
- После этого введите «Exit» и нажмите «Enter».
Теперь отсоедините карту памяти, снова подключите и проверьте, устранена проблема или нет.
Решение 7: Отформатируйте вашу SD-карту
Если проблема все еще не решена с помощью всех вышеперечисленных способов, то пришло время отформатировать SD-карту. Причина в том, что некоторые поврежденные или зараженные файлы мешают работе карты памяти, в результате чего отображается ошибка «sd карта только для чтения». Есть так же и другие причины, например, проблема с аппаратным обеспечением и т.д. Конечно же вас обеспокоит то, что ваши данные будут удалены, но у нас есть отличное решение и на этот случай. Но сначала давайте обсудим, как отформатировать SD-карту.
Примечание: Никогда не устанавливайте и не перемещайте никакие файлы на SD-карту после ее форматирования, в противном случае старые файлы вернуть не получится.
Шаг 1: Откройте Проводник Windows.
Шаг 2: Щелкните правой кнопкой мыши по SD-карте.
Шаг 3: Затем выберите «Форматировать» во всплывающем меню.
Шаг 4: После этого проверьте все параметры и нажмите «Начать».
Первым делом, когда мы форматируем нашу SD-карту, нам приходит на ум, что мы потеряли все наши данные. Но на самом деле вы все равно можете их восстановить, при этом достаточно легко. С помощью нескольких щелчков мыши вы сможете вернуть все ваши данные в течение нескольких секунд. Таким образом, ваши файлы будут восстановлены, а ошибка «SD карта только чтения» исчезнет. При необходимости восстановить данные на помощь приходит 4DDiG. Tenorshare 4DDiG – одна из лучших программ для восстановления данных с прекрасными функциональными возможностями. Важно, что это работает как на Windows, так и на macOS. Итак, если вы хотите восстановить данные, то просто скачивайте Tenorshare 4DDiG и возвращайте все те файлы, что вам нужны.
- Восстановление данных с ПК, Mac, жесткого диска, USB флэш-накопителя, SD-карты, камеры, SSD-накопителя и других внешних устройств.
- Поддержка более 1000 типов файлов, таких как фотографии, видео, аудио, офисные документы, архивы и т.д.
- Восстановление данных, потерянных в результате удаления, форматирования, сбоя системы или вирусной атаки.
- Запустите Tenorshare 4DDiG на вашем компьютере, затем выберите SD-карту, с которой пропали файлы.
- Дождитесь, пока 4DDiG просканирует выбранное вами устройство и затем выведет список всех найденных файлов. Вы можете просмотреть эти файлы один за другим и выбрать тот, который вы хотите восстановить.
- Здесь нажмите на кнопку «Восстановить», а затем выберите место для сохранения восстановленных файлов. Это все, что вам нужно сделать для восстановления ваших данных.
Вывод
Ошибка «SD карта только для чтения» — одна из наиболее распространенных проблем у пользователей. Она встречается повсеместно. В то же время существует множество способов устранения этой конкретной ошибки. Однако крайне вероятно, что вы можете потерять свои данные во время решения этой проблемы. Конечно, если вы отформатируете карту памяти, то потеряете все свои данные. Но не волнуйтесь, 4DDiG Data Recovery – один из лучших инструментов, который вы можете использовать для восстановления данных.
Tenorshare 4DDiG Data Recovery
4DDiG — это ваш непревзойденный выбор для восстановления всех потерянных данных на компьютере Windows / Mac после различных сценариев потери, таких как удаление, форматирование, RAW и т.д. с более высокой вероятностью успеха.
Скачать Бесплатно
Скачать Бесплатно
Купить Сейчас
Купить Сейчас
Содержание
- Карта памяти не читается
- Android
- Компьютер
- Фотоаппарат
- Видеорегистратор и навигатор
- Заключение
- Вопросы и ответы
С помощью карты памяти стандарта SD, miniSD или microSD можно значительно расширить внутреннее хранилище различных устройств и сделать их основным местом хранения файлов. К сожалению, иногда в работе накопителей данного типа возникают ошибки и сбои, а в некоторых случаях они и вовсе перестают читаться. Сегодня мы расскажем, почему такое происходит и как эта неприятная проблема устраняется.
Карта памяти не читается
Чаще всего карточки памяти используются в смартфонах и планшетах с Android, цифровых фотокамерах, навигаторах и видеорегистраторах, но кроме этого, хотя бы время от времени, их требуется подключать к компьютеру. Каждое из этих устройств, по тем или иным причинам, может перестать читать внешний накопитель. Источник проблемы в каждом из случаев может быть разным, но у нее практически всегда есть свои варианты решения. О них и расскажем далее, исходя их того, на девайсе какого типа не работает накопитель.
Android
Планшеты и смартфоны с ОС Android могут не читать карту памяти по разным причинам, но все они сводятся к ошибкам непосредственно накопителя или некорректной работе операционной системы. Следовательно, решается проблема либо прямо на мобильном девайсе, либо через ПК, с помощью которого microSD-карта форматируется и, если потребуется, на ней создается новый том. Узнать подробнее о том, что конкретно следует делать в данной ситуации, вы можете из отдельной статьи на нашем сайте.
Подробнее: Что делать, если Андроид-устройство не видит карту памяти
Компьютер
На каком бы устройстве не использовалась карта памяти, время от времени ее требуется подключать к ПК или ноутбуку, например, для обмена файлами или их резервного копирования. Но если SD или microSD не читается компьютером, ничего этого сделать не получится. Как и в предыдущем случае, проблема может быть на одной из двух сторон – непосредственно в накопителе или в ПК, а кроме этого, стоит отдельно проверить картридер и/или переходник, с помощью которого осуществляется подключение. О том, как устранить эту неисправность мы тоже писали ранее, поэтому просто ознакомьтесь с представленной по ссылке ниже статьей.
Подробнее: Компьютер не читает подключенную карту памяти
Фотоаппарат
Большинство современных фото- и видеокамер особенно требовательны к используемым в них картах памяти – их объему, скорости записи данных и чтения. Если с последним возникают проблемы, практически всегда причину стоит искать именно в карте, а устранять ее через компьютер. Дело может быть в вирусном заражении, неподходящей файловой системе, банальном сбое в работе, программном или механическом повреждении. Каждая их этих неполадок и варианты ее решения были рассмотрены нами в отдельной статье.
Подробнее: Что делать, если фотоаппарат не читает карту памяти
Видеорегистратор и навигатор
Карты памяти, устанавливаемые в такие устройства, работают буквально на износ, так как запись на них осуществляется практически постоянно. При таких условиях эксплуатации дать сбой может даже самый качественный и дорогостоящий накопитель. И все же, проблемы с чтением SD и/или microSD-карт чаще всего решаемы, но только если правильно установить причину их возникновения. Сделать это поможет представленная по ссылке ниже инструкция, и пусть вас не смущает то, что в ее заголовке фигурирует только видеорегистратор – с навигатором проблемы и методы их устранения абсолютно те же.
Подробнее: Видеорегистратор не читает карту памяти
Заключение
Независимо от того, на каком из устройств у вас не читается карта памяти, в большинстве случаев проблему можно устранить самостоятельно, если только речь не идет о механическом повреждении.
Еще статьи по данной теме:
Помогла ли Вам статья?
Ошибка карты памяти в фотоаппарате: что делать? Форматирование не помогает.
Карты памяти — важная часть любого фотоаппарата, которая позволяет сохранять и хранить большое количество фотографий и видео. Однако, иногда пользователи сталкиваются с ошибками, связанными с картами памяти. Одна из таких распространенных проблем — ошибка карты памяти, которая не удается исправить путем форматирования. В этой статье мы рассмотрим возможные причины этой ошибки и предложим решения.
Причины ошибки карты памяти
- Физические повреждения: карты памяти могут быть повреждены или сломаны вследствие сильных ударов или падений. Это может привести к ошибкам чтения или записи информации.
- Неправильное извлечение карты памяти: если вы извлекли карту памяти во время процесса чтения или записи, это может привести к ошибкам.
- Заражение вредоносными программами: вредоносные программы могут повредить или испортить файловую систему карты памяти, что вызовет ошибку.
- Изношенность карты памяти: постоянное использование карты памяти может привести к износу и неисправностям, что может вызвать ошибку.
Решения проблемы
- Попробуйте использовать другую карту памяти: если ошибка возникает только с одной картой памяти, то проблема, возможно, скрыта именно в ней. Попробуйте использовать другую карту и проверьте, появляется ли ошибка.
- Проверьте контакты карты памяти: иногда проблема может быть связана с плохим контактом между картой памяти и фотоаппаратом. Проверьте, нет ли вмятин или загрязнений на контактах карты и очистите их при необходимости.
- Используйте программное обеспечение восстановления данных: если форматирование не помогает, можно попробовать использовать специальное программное обеспечение для восстановления данных с поврежденных карт памяти. Существуют различные программы, которые помогут восстановить файлы, даже если карта памяти повреждена или имеет ошибки.
- Форматируйте карту памяти с помощью компьютера: если форматирование в фотоаппарате не помогает, можно попробовать отформатировать карту через компьютер. Подключите карту памяти к компьютеру с помощью картридера и выполните форматирование с помощью соответствующей опции в операционной системе.
Завершение
Ошибка карты памяти в фотоаппарате может быть очень разочаровывающей и приводить к потере драгоценных фотографий или видео. Однако, с помощью вышеуказанных решений вы можете попытаться исправить эту проблему. Если ничего не помогло, рекомендуется обратиться к специалисту, который сможет провести диагностику и восстановление данных с карты памяти, если это возможно.
- Не получается набрать вес, вес стоит на месте, что может помочь?
- Для вас очень важно: задавать правильные вопросы?
- Что можно сделать, чтобы берцы не воняли?
- Как открыть чат в GTA 5 Online на ПК
- Проблема с антивирусом
- Что, кто? Армейцы или армейцы?
- Если мужика другой мужик трахнет в задницу, то у него изменится ДНК?
- Говорят в России за деньги можно купить все! Водительские права, справки, разрешения, откупиться от уголовной
Applies to: Fix SD card is not detected in Android, sd card is not showing up in mobile, SD card is not reading, etc. errors.
Are you at your wit’s end figuring out «how can I fix my micro SD card not detected» or «why is my SD card not reading on my phone»? Don’t worry if your SD card is unreadable on your phone.
To make the memory card detected on your Android phone, you have two workarounds to try:
- Part 1. Make SD card detected on Android phone
- Part 2. Repair unreadable Android memory card on PC
Here are the specific methods to make the SD card detected and repair undetected SD cards on your Android phone and PC without losing any data:
| Solutions | Ways to Make SD Card Readable |
|---|---|
| Re-insert SD Card into Your Phone | If the memory SD card is not detected in Android mobile phones, first, try to reinsert the SD card…Full steps |
| Un-mount and Remount SD Card | Then, try to unmount and remount the SD Card to make it detected on your Android phone…Full steps |
| Change SD Card Reader and Connect to PC | If the SD card can’t be detected on your PC, try to change the SD card reader and reconnect it to the PC…Full steps |
| Recover Data, Format SD Card to FAT32 | If the file system of the SD card is corrupted, it won’t show up. Recover data from SD card and format…Full steps |
| More Effective Methods | To make the SD card be detected, update the card driver, run CHKDSK, show hidden files, and clear …Full steps |
Note that if your SD card is damaged, you’ll have to send it for repair. The fixes on this page only work to make a «physically healthy» SD card readable. It doesn’t matter whether you know the causes for SD cards not detected on Android phones.
Follow the methods in Part 1 first to make your SD card showing up. If the error still occurs, try fixes in Part 2 to make the SD card readable and work normally again. Let’s see how to make your Android SD card detected on your phone and PC without losing any data.
Part 1. Fix SD Card Not Detected on Android Phone
Applies to: Fix memory SD card not detected an error in Android mobile phones that support extending storage space.
What do I do if my SD card is not detected on my phone? Relax! Try the two methods here to make your SD card show up on your phone:
Fix 1. Re-insert Memory SD Card into Your Phone
Step 1. Turn off your Android phone and unplug the SD card.
Step 2. Remove the SD Card and check if it’s clean. If not, clean dust from the SD card.
Step 3. Put the SD card back to the SD card slot and re-insert it into your phone.
Step 4. Turn on your phone and check if your memory card is detected now.
If the card is still not recognized, proceed to Method 2.
Fix 2. Un-mount and Remount SD Card on Android
Step 1. Tap «Settings» on your phone and select «Storage».
Step 2. Tap on «Storage» > «SD Card» > «Mount».
After this, restart your phone and check if you can access the SD card normally. If it doesn’t work, use the following procedure to unmount and remount the SD card:
Step 1. Go to «Settings» on your Android phone.
Step 2. Tap «SD Card» and tap on «Unmount SD card». Click «OK» to confirm.
Step 3. Now re-mount the SD card, power off your phone, unplug and re-insert the memory card back into your phone.
Step 4. Reboot the phone.
After this, your mobile phone should be able to read the SD card and you can use the saved files again.
If the SD card still doesn’t show up on your phone, take the SD card out of your phone and connect it to your computer. Then try the fixes in the next part to make your SD card detectable again.
Part 2. Fix Android SD Card Not Detected, Not Showing Error on PC
Applies to: Fix Android phone SD card not detected, not showing, not reading error on PC without losing data.
If the SD card is not recognized after you’ve tried the methods in Part 1, don’t worry. By following the fixes listed in this section, you’ll make the SD card work again.
- Fix 1. Change SD Card Reader and Connect to PC
- Fix 2. Recover SD Card Data and Format It to FAT32
- Fix 3. Update SD Card Driver
- Fix 4. Run CHKDSK to Fix Android SD Card Not Detected Error
- Fix 5. Show Hidden Files on SD Card and Clear Virus
Let’s now start repairing your SD card detectable on your PC without losing any data.
Fix 1. Change SD Card Reader and Connect Memory Card to PC
Step 1. Insert the memory SD card into an SD card reader and connect it to your PC.
Step 2. Check if the SD card shows up on your computer.
Step 3. If not, use another SD card reader. Re-connect the SD card to your PC.
This will help you quickly determine if the issue is with your phone or with the memory/SD card itself.
- If you see all data on the card, the SD card is working properly. The problem is with your Android phone. You should send it for repair.
- If the memory card is unreadable on your PC, follow the fixes below to repair your SD card without losing any data.
Fix 2. Recover SD Card Data and Format It to FAT32
When an SD card is correctly mounted but not showing on a phone, a likely reason is that the SD card has a file system unsupported by the phone. The best solution is to format the SD card to FAT32.
Since formatting erases all files on the SD card, you should recover data from the SD card before formatting it to FAT32. To do so, you have two options:
Recover Data from Android SD Card
EaseUS Data Recovery Wizard will help you restore and extract all Android memory/SD card data in three steps.
Follow the steps below to get all your personal files out of the SD card:
Step 1. Connect the SD card, memory card, or CF Card to your computer and launch EaseUS memory card recovery software on your PC. The SD card will be listed under the Devices section. Choose the SD card and click «Scan» to start looking for your lost data.
Step 2. The software will start a scan automatically. The scan is powerful enough to find all lost files that even lost file names. After the scanning process, you can find deleted items from the tree-view panel on the left. Then, click «Filter» if you are looking for a specific file type, like photos, documents, videos or emails.
Step 3. You can directly double-click the files to preview the content. After this, you can choose wanted files and click «Recover» to restore them to a secure location on your PC or other external storage devices.
Format Memory SD Card to FAT32
You can now format the memory SD card to FAT32 and make it readable on your phone again. Here, we’ll show you how to format SD card to FAT32 using the «Disk Management» utility:
Step 1. Insert the SD card into your PC, right-click «This PC» and select «Manage».
Step 2. Go to «Disk Management», right-click the memory card, and select «Format».
Step 3. Set the SD card file system as FAT32 and click «OK».
Step 4. Save the previously recovered data to the SD card, safely unplug it and re-insert it into your Android phone.
Step 5. Restart your phone and check if the files and the SD card show up. If they don’t, revert to Fix 2 in Part 1 to mount this card.
Once you follow these steps, the memory card or SD card can now be read and detected by your Android phone. You can continue using the previously restored data on your phone again.
Read Also: SD Card Not Showing Up in Windows 10/8/7.
Fix 3. Update Memory Card/SD Card Driver
If the SD card driver is outdated, as a result, your memory card can’t be detected on mobile or PC. Follow the steps below to update the memory SD card driver and make it readable again:
Step 1. Connect the memory card to your PC via an SD card reader.
Step 2. Right-click on «My Computer» or «This PC» and select «Manage».
Step 3. Click «Device Manager» and expand «Disk Drives».
Step 4. Right-click on your SD card and choose «Properties».
Step 5. Go to the «Driver» tab as shown below, and click «Update Driver».
Wait patiently for the latest driver to be installed and reboot your computer.
Step 6. Unplug and insert the SD card into the phone, reboot to check if your mobile detects it.
Note: If the driver update process fails, contact your SD card manufacturer or manually download the driver from its official website.
Fix 4. Run CHKDSK to Fix Android SD Card Not Detected Error
If the memory card or SD card has an internal error or bad sectors, it will not be readable on your mobile phone or PC. Fortunately, you can run the CHKDSK command to repair and fix this issue.
Note: Running chkdsk has the possibility to result in data loss. So, perform data recovery in advance, and then continue with the CMD method.
Follow these steps to make an SD card readable now with CHKDSK command:
Step 1. Press Win+R keys to bring up the «Run» dialog and type cmd. Hit Enter.
Step 2. Type chkdsk D: / f and press Enter. (assuming that D is the drive letter of your memory card)
Or you can type chkdsk D:/f /offlinescanandfix and hit Enter.
Step 3. If the above command lines don’t work, type chkdsk D: /f /r /x and hit Enter.
Step 4. After this, unplug and insert the SD card back into your phone and reboot the mobile.
This should fix the memory SD card error and make the card detectable again.
Fix 5. Show Hidden Files on SD Card and Clear Virus
Note that sometimes viruses or malware infections may cause your files on the SD card to be hidden, making you think that the card is undetectable on your phone or PC. Don’t worry if you don’t know how to get around this obstacle.
If you follow the guidelines below, you’ll get hidden files back on your SD card and clear all viruses with ease:
Show Hidden Files on SD Card
EaseUS CleanGenius is a user-friendly computer fixing tool that is both safe and lightweight. It’s a perfect alternative to CHKDSK command. Use this one-click tool to fix the damaged file system easily.
Step 1. DOWNLOAD EaseUS CleanGenius on your computer and complete the installation.
Step 2. Run the software. Click «Optimization», and then choose «File Showing» .
Step 3. Select the drive with a corrupted file system. Tick the «Check and fix file system error» option and click «Execute».
Step 4. Wait the tool performs the repairing task. After that, click the «here» button to check the drive.
Remember to save the files to another secure device and continue with the following steps.
Clear Virus from SD Card
Step 1. Connect the SD card to your PC.
Step 2. Download and run anti-virus software on your computer.
Step 3. Scan your device for viruses or malware and remove the detected items.
As soon as the process is completed, you can save the data back on your SD card. You can safely insert the card back into your phone, make use of it and the data again.
Share to Help:
By sticking to the above solutions, you can make your Android phone memory card show up again without losing any data. If you are satisfied with the result, please share your experience on Facebook and help more friends out:
Why Is SD Card Not Detected, and How to Avoid This Error
Some of you may wonder what causes the SD card to be undetectable on your phone. Some may also want to know how to avoid this error from happening again. Check out the reasons first and here we have some tips to help you make sure the SD card is detectable on your mobile phone at all times.
1. Causes of SD Card Not Detected Error:
- The memory SD card slot has a loose spring.
- The SD card is not mounted properly.
- The SD card file system is not supported by the phone.
- SD card has a file system error or contains bad sectors.
- SD card driver is outdated.
- SD card is damaged or corrupted.
- Virus or malware infection.
2. Tips to Keep SD Card Detectable on Your Phone:
- Format the SD card with an Android compatible file system to the SD card — FAT32 by default.
- Mount the SD card correctly on your Android phone.
- Run antivirus scans on your phone.
Conclusion
In this tutorial, we compiled 7 practical solutions in two parts to help you make your Android memory card detectable, plus we explained the causes for the Android SD card not showing error.
To avoid unnecessary data loss on your Android memory card while fixing this error, we suggest you recover data from the SD card as a backup measure first using reliable EaseUS EaseUS Data Recovery Wizard.
By following through with fixes provided on this page, you should be able to use your SD card normally on your phone again.
If you have further questions about this issue, check out the answers to the following frequently asked questions that may shed light on the information you are looking for.
People Also Ask
Do you still have problems? Read the questions and answers below.
1. How do I fix files not showing on my SD card?
Here are a couple of ways to help you view files, and at the same time fix the SD card not showing files issue with ease:
- Check the lock switch
- Unhide files
- Scan and remove viruses
- Recover lost files or ones that aren’t showing
- Repair corrupted SD card
- Format SD card
For a detailed step-by-step guide, you may refer to SD Card Files Not Showing on mobile phone, camera, or PC for help.
2. Why is my SD card not showing up on my computer?
As explained on this page, many factors may prevent your SD card from showing up on a computer, including:
- Problematic connection
- SD card drive letter conflict
- The invalid or unsupported file system on the SD card
- SD card is configured to be hidden
- SD card driver is outdated
Here are some practical fixes that are included on this page in Part 2 for you to try:
- Update memory SD card driver
- Run CHKDSK command to repair SD card errors
- Fix SD card file system error using CMD alternative software
- Restore data and format SD card
With these fixes, you can resolve the SD card not detected or not displayed error on both Android phones and Windows computers.
3. What do I do if my laptop won’t recognize my SD card?
When your laptop or computer doesn’t recognize the SD card, you may try workarounds:
- Change the SD card reader and reconnect it to your PC.
- Change the SD card drive letter.
- Update the SD card driver.
- Run CMD CHKDSK command to fix SD card file system error.
- Restore SD card data and format SD card to FAT32 (smaller than 32GB) or exFAT (larger than 32GB).