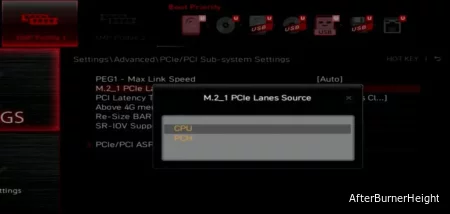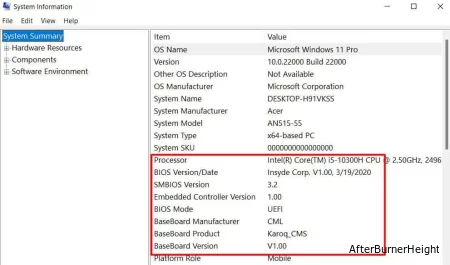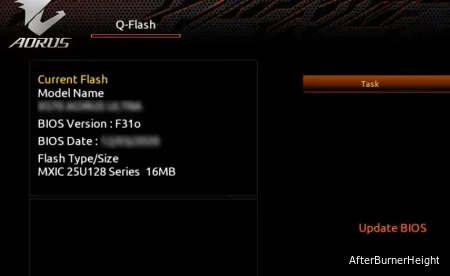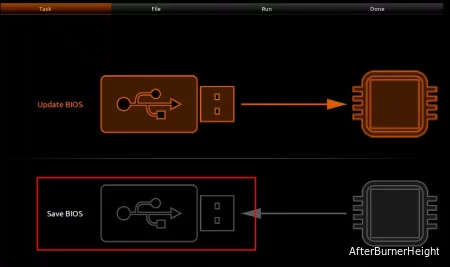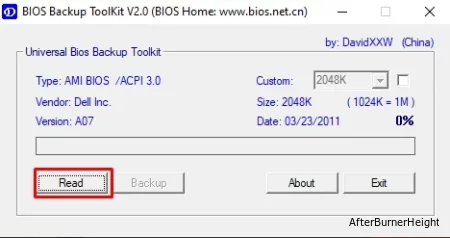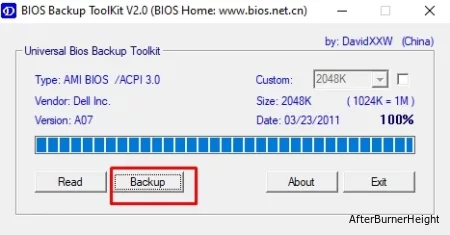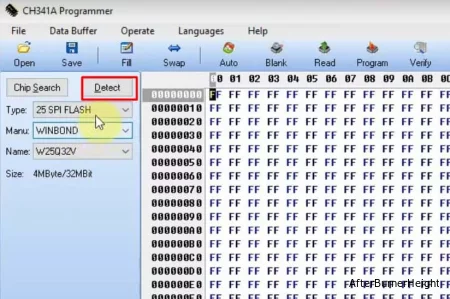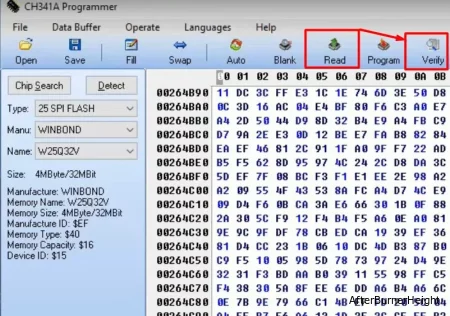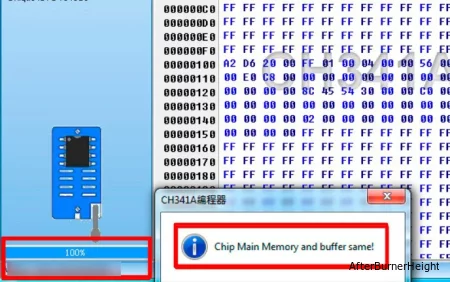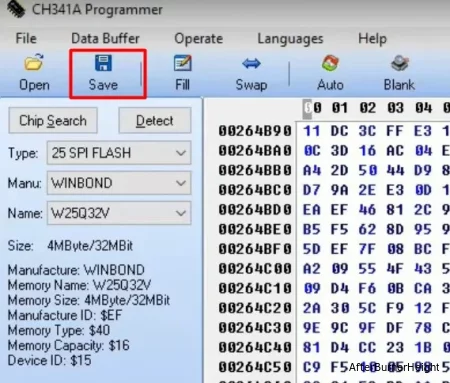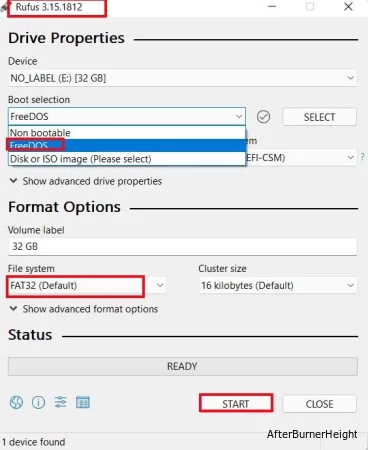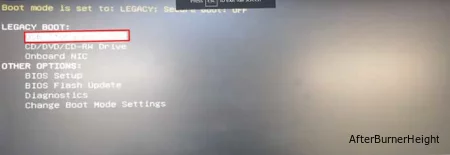Начнем. Скачиваем с нашего сайта программу Intel Flash Programming Tool. После скачки у Вас будет папка FPT, в ней две версии программы это FPT-9.1.10.1000 и FPT-8.1.60.1561. На данном этапе нам нужна версия 9.1, она как раз и работает на платформах 2011-3 X99. Для чего нужна старая версия расскажу немного позже.
Итак папка уже открыта на рабочем столе мы видим список ее файлов. Открываем, от имени администратора, командную строку — в поиске Windows вводим командная строка или cmd. Теперь нужно cmd направить в директорию с программой. Для этого пишем команду: cd C:UsersABrowserDesktopFPT-9.1.10.1000 где после cd указываем путь к нашей папке. Узнать адрес можно кликнув по адресной строке в самой папке. Теперь мы можем работать с файлами из папки FPT-9.1.10.1000.
Первым делом командой: fptw64 -d backup.bin сделаем резервную копию фактического(текущего) биоса платы. Где backup.bin это название резервной прошивки(может быть каким угодно), а расширение может быть как .bin, так и .rom. После удачной операции получаем строчку: FPT Operation Passed. Теперь файл backup.bin записан в нашу директорию FPT-9.1.10.1000. Если копия не нужна, просто пропускаем эту команду.
Теперь в папку закидываем новый биос, для дальнейшей заливки в материнскую плату. Для удобства я назвал файл newbios.bin. Командой: fptw64 -f newbios.bin прошиваем материнскую плату, а именно микропрограмму чипа bios. Соответственно после удачной операции получаем: FPT Operation Passed. На данном этапе может выскочить Ошибка 280, это говорит о том что стоит защита на запись bios. Исправляется просто. Нужно зайти в биос во вкладку IntelRCSetup — PCH Configuration — Security Configuration переключаем значение Bios Lock на Disabled.
После чего отключаем компьютер и желательно перемычкой JCMOS сбрасывать BIOS, плата запустится сама, заходим в биос(DELETE) и производим дополнительную настройку сохраняем с помощью F4(на платах Huananzhi BD4) или F9. На BD4 некорректно работает SmartFan я скинул схему для кулера PCCOOLER GI-X4R V2 в теме Настройки Smart Fan на плате HUANANZHI X99 BD4, пока работает тихо и производительно. В стоке крутит вертушку почти на максимуме.
Теперь вернемся к версии программы FPT-8.1.60.1561. Она нам понадобится для прошивки биоса на платах LGA 2011 X79. Из под операционной системы это сделать не получится, соответственно следует создать загрузочную флэшку. Как ее создать описано в мануале Afudos. Закидываем содержимое нашей папки в корень только что созданной загрузочной флэшки. Отключаем ПК и желательно отсоединяем все накопители от материнской платы. По возможности вообще оставить только клавиатуру это было бы идеальным вариантом. Используем разъем USB 2.0. Запускаем систему и если нет никаких накопителей кроме флэшки, попадаем сразу в оболочку FreeDOS. В противном случае ставим в буте первой запуск с флешки.
Как обычно создадим бэкап текущего биоса командой: fpt -d backup.bin После удачной операции получаем FPT Operation Passed. Если резервная копия не нужна данную команду можно пропустить.
Теперь командой: fpt -rewrite -f newbios.bin уже непосредственно прошиваем биос. Так же после удачной операции получаем FPT Operation Passed. На этом прошивка закончена. Выключаем ПК, сбрасываем перемычкой настройки биос и после запуска настраиваем его под себя. Стоит учитывать если вы используете версию процессора 2011v2 после редактирования таймингов памяти, следует отключить компьютер и вытащить кабель питания на 2-5 мин. После такой манипуляции тайминги применяться и провал скорости записи памяти уйдет в небытие) И так нужно делать всегда после редактирование таймингов.
Не лишним будет напомнить, что в программе S3TurboTool сделать бэкап или прошить плату X99, можно еще проще. Если возникли вопросы не забываем за наш форум. На нем можно создать тему, в соответствующей группе, с вопросом, или использовать общий чат форума. Так же есть возможность задать вопрос в Чатре. Находится она в правом нижнем углу. Если что не забываем комментировать) Удачи!
Вопрос по резервному биосу
| Автор | Сообщение | ||
|---|---|---|---|
|
|||
|
Junior Статус: Не в сети |
Здравствуйте. Мат. плата Gigabyte GA-F2A88XM-HD3. На ней, как и на всех современных мат. платах от Gigabyte имеется технология DualBios. Я читал, что если основной чип биоса повреждён (неудачно прошился и т.п.), то биос запускается с резервного чипа. Так вот, сам вопрос: как узнать, какой биос сейчас запущен: с основного или резервного чипов? P.S. Просто ради интереса |
| Реклама | |
|
Партнер |
|
NORD_WIND |
|
|
Member Статус: Не в сети |
Смотреть версию БИОСа. Если основной был обновлен, соответственно версия будет новее. |
|
Mrtrand |
|
|
Junior Статус: Не в сети |
NORD_WIND, BIOS не был обновлён. Стоит F4 (практически самая древняя). |
|
NORD_WIND |
|
|
Member Статус: Не в сети |
Значит и грузится с основного, зачем себе голову ломать? |
|
Mrtrand |
|
|
Junior Статус: Не в сети |
NORD_WIND, ладно, спасибо, понял |
|
Ecowar |
|
|
Member Статус: Не в сети |
в гиге можно резервный биос обновить,но лучше не стоит. |
|
NORD_WIND |
|
|
Member Статус: Не в сети |
Ecowar Не знаю, но вроде как резервный БИОС не перезаписывается, иначе грош цена ему, можно сразу мат. плату запороть. |
|
Ecowar |
|
|
Member Статус: Не в сети |
NORD_WIND |
|
A-Dio |
|
|
Junior Статус: Не в сети |
Резервный у меня сам вообще не включался, пока ножки у основного не замкнул так, чтобы материнка его не смогла опознать. Только тогда загрузился резервный. |
|
Mrtrand |
|
|
Junior Статус: Не в сети |
Ну вот, обновил я свой биос до f7. Можно ли посмотреть версию резервного где-нидь? Или как узнать, на каком я сижу биосе? (Просто интересно) Добавлено спустя 1 минуту 58 секунд: |
|
I.N. |
|
|
Advanced member Статус: Не в сети |
Gigabyte. Резервный или основной — узнать, находясь в BIOS, насколько помню, нельзя. Раньше вроде срабатывал прикол с нажатием F9 — если сидим на резервном, то отображалась только одна версия. Если сидим на основном, то отображалась и основная, и резервная версия. Сейчас, вроде, не работает, но утверждать не стану — давно с платами Gigabyte не общался (у самого на стенде только Z77, а что было на AMD A85/88 тупо не помню). Как обновить резервный? Кстати, у современных топовых и околотоповых плат ASUS (на моей Rampage IV, к примеру, он есть) и ASRock, на которых есть две микросхемы, часто в BIOS можно найти параметр, вызывающий этот процесс перезаливки. Т.е. до производителей постепенно доходит, что надо больше возможностей давать пользователям. Периодически (при выходе «ключевой» версии с большими изменениями), происходит автоматическое обновление резервного BIOS. Для таких вопросов есть тема FAQ по материнским платам (я там, кстати, чуть-чуть прилизал FAQ в отношении как раз BIOS, чуть позже заброшу и это). |
|
Mrtrand |
|
|
Junior Статус: Не в сети |
I.N., 1) если бы я сидел на резервном, через @bios он бы не обновился? |
|
_ErOp_ |
|
|
Member Статус: Не в сети |
был бы ты моим подчинённым, был бы послан матом за тормоза. Если основной биос битый, мать при старте ПИШЕТ ТЕБЕ ТУПОРЫЛОМУ: «ошибка биоса», на английский эту фразу переведёшь сам. Если с основным всё в норме, то с него и запускается и ничего об ошибках не упоминает. Заметь … в постах выше ТЕБЕ ЭТО УЖЕ СКАЗАЛИ. |
|
Mrtrand |
|
|
Junior Статус: Не в сети |
_ErOp_, спасибо, понял )) |
|
I.N. |
|
|
Advanced member Статус: Не в сети |
_ErOp_ Mrtrand |
|
_ErOp_ |
|
|
Member Статус: Не в сети |
I.N. да знаю, но… Короче сказка: Короч сорвался, извините парни. |
|
Mrtrand |
|
|
Junior Статус: Не в сети |
_ErOp_, да ничего. За то мне доходчиво объяснил |
—
Кто сейчас на конференции |
|
Сейчас этот форум просматривают: aoxoa1, Seregasabir и гости: 18 |
| Вы не можете начинать темы Вы не можете отвечать на сообщения Вы не можете редактировать свои сообщения Вы не можете удалять свои сообщения Вы не можете добавлять вложения |
Лаборатория
Новости
Обновление BIOS занимает несколько минут. Но иногда оно может затянуться и закончиться походом в сервисный центр. А можно ли самому все починить и исправить, если BIOS обновился неудачно? Разбираемся.
Нужно ли обновлять BIOS материнской платы?
Однозначного ответа на данный вопрос нет, нужно исходить из конкретной ситуации. Попробуем разобраться, когда это нужно делать, а когда — нет.
Производители материнских плат работают над улучшением микрокода, исправляют допущенные ошибки, закрывают уязвимости.
Так, например, при первом выходе на рынок процессоры Ryzen 1000 серии имели многочисленные проблемы в совместимости и работе с оперативной памятью, которые в последствии производители материнских плат и компания AMD исправили именно с обновлением микрокода BIOS.
Заняться обновлением BIOS придется, чтобы добавить поддержку новых процессоров, как, например, для процессоров Ryzen 5000 серии, иначе компьютер не заработает.
Если у вас есть проблемы в работе, или вы собираетесь установить процессор, который еще не поддерживается вашей версией BIOS — тут без вариантов, обновляемся.
А если вы это делаете просто потому, что вышла новая версия микрокода, то стоит задуматься — а нужно ли оно вам, если и так все прекрасно работает.
При выпуске нового микрокода производители обычно указывают, какие были исправлены ошибки и что улучшено. Перед обновлением стоит с ним ознакомиться.

Если все работает как надо, лучше не трогать. Бывают случаи, что в обновленном коде допущена ошибка, и проблемы возникают именно после обновления BIOS.
Процедура обновления BIOS достаточно подробно описана в материале, как обновить BIOS и для чего это делать. В данной статье мы разберем основные ошибки и способы восстановления при неудачной прошивке.
Защита от ошибок
Производители материнских плат стараются все больше облегчить и упросить прошивку BIOS, чтобы пользователь не смог допустить ошибок. У каждого бренда материнок есть своя фирменная утилита, с помощью которой и производится обновление микрокода. Причем, помимо непосредственной прошивки BIOS она самостоятельно скачивает последнюю версию BIOS для вашей материнской платы.

Это сводит к минимуму риск выхода материнской платы из строя после прошивки. Но, увы, такая возможность есть далеко не у всех материнских плат, поэтому воспользуемся стандартным способом.
Фирменная утилита прошивальщик материнской платы имеет встроенный механизм проверки BIOS на чек сумму, чтобы вы ненароком не прошили BIOS от другой материнской платы, а так же проверяет файл BIOS на целостность перед прошивкой.
Прошивать BIOS материнской платы можно как непосредственно в среде операционной системы Windows, так и DOS. Но наиболее надежный и безопасный способ прошивки BIOS — непосредственно из самого BIOS при помощи официальной утилиты.
Прошивка BIOS из-под DOS — удел более продвинутых пользователей, и она необходима в основном для прошивки модифицированного BIOS. Прошивка из-под Windows чревата вмешательством в процесс самой операционной системы (не дай бог поймать в этот момент знаменитый синий экран смерти).
Как можно испортить прошивку BIOS
Самую большую опасность во время обновления BIOS представляет прерывание обновления, причинами может послужить:
- отключение света
- произвольная перезагрузка компьютера
- зависание компьютера
На время обновления BIOS лучше подключить компьютер к источнику бесперебойного питания.
Произвольная перезагрузка компьютера может произойти из-за разгона компонентов, поэтому перед началом обновления BIOS рекомендуется сбросить все настройки BIOS в дефолтное состояние, чтобы система была максимально стабильной.
Во время обновления BIOS на минуту может показаться, что компьютер завис и ничего не происходит, не стоит сразу жать кнопку Reset, будьте терпеливы.
Сам процесс длится несколько минут, во время прошивки не нужно нажимать никакие клавиши и вообще желательно не трогать компьютер. По окончании обновления BIOS соответствующее сообщение появится на экране монитора, и компьютер выключится, а потом снова включится или просто самостоятельно перезагрузится.
После начала процедуры обновления BIOS ее уже нельзя прерывать, это приведет материнскую плату во временно нерабочее состояние.
Способы восстановления BIOS при неудачной прошивке
Способов восстановления BIOS при неудачной прошивке не так много. Они зависят в основном от производителя платы и наличия механизмов восстановления.
Оживить BIOS материнской платы в домашних условиях можно при наличии соответствующей функции у материнской платы или программатора.
Разберем подробнее функции восстановления BIOS у различных производителей материнских плат, а также более радикальный способ с использованием программатора.
Dual BIOS (две микросхемы с одним BIOS распаяны на плате)

Суть в том, чтобы можно было восстановить BIOS, даже если вы запороли основной BIOS. На плате имеются два чипа с одинаковыми прошивками: M_BIOS и B_BIOS (main/backup), которыми программно управляет чипсет. Если контрольная сумма основного BIOS искажена, то хост подключает к пространству системной памяти резервную микросхему и подает сигнал сброса Reset. Машина перезагружается уже с кодом бэкап-биоса и предлагает восстановить Main.
Достаточно неплохая идея, но реализована она только на некоторых материнских платах: Gigabyte, AsRock и Biostar.
ASUS BIOS Flashback и Flash BIOS Button
У материнских плат Asus и MSI есть своя технология по восстановлению BIOS. Для Asus это BIOS Flashback, у MSI — Flash BIOS Button.
Материнские платы, в которых реализованы такие технологии, имеют возможность прошить или восстановить BIOS без процессора, видеокарты и памяти. Даже нет необходимости включать непосредственно саму материнскую плату.
Несмотря на разное название технологий BIOS Flashback и Flash BIOS Button, принцип их работы идентичен.
На плате есть специально обозначений USB-слот, который и используется для аварийного восстановления BIOS а так же спецаильная кнопка , после нажатия на которою и будет запущен процесс обновления BIOS.
К USB-накопителю есть требования по файловой системе и объему. Накопитель должен быть отформатирован в файловую систему FAT32, лучше использовать для этой цели программу Rufus и выполнить форматирование со следующими параметрами.

Лучше всего использовать небольшой по объему накопитель до 4-8 ГБ, а так же выбирать модель с подсветкой, чтобы визуально было более понятно, пошел процесс прошивки или нет.
Как ранее говорилось, изношенный накопитель может препятствовать нашей работе, поэтому, если с первого раза не вышло, стоит попробовать другой накопитель.
К имени, названию самого файла BIOS у каждого производителя также есть требования.
Так, например, для работы утилиты ASUS BIOS Flashback скачанный файл прошивки следует переименовать и задать атрибут CAP (C7H.CAP). В качестве имени нужно использовать модельный номер материнской платы, его можно посмотреть в инструкции к плате или воспользоваться утилитой BIOSRenamer.exe, которая переименует его самостоятельно.

Для работы утилиты Flash BIOS Button скачанный файл нужно переименовать в MSI и присвоить ему атрибут ROM (MSI.ROM).

Световые индикаторы Flash BIOS Button
- Одно мигание: FAT32 partition not found
- Два мигания: BIOS file not found
- Три мигания: BIOS file not valid — именно с этой проблемой автор лично столкнулся при форматировании накопителя средствами операционной системы Windows
- Четыре мигания: flashing process beginning
Восстановление BIOS при помощи программатора
Программатор — это устройство, специально предназначенное для считывания и записи информации в постоянное запоминающее устройство, чем, собственно, и является микросхема BIOS.
Процесс также достаточно прост. Обычно не требуется даже выпаивать микросхему, чтобы восстановить BIOS. Достаточно просто аккуратно подцепиться к самой микросхеме. В этом материале используем наиболее распространенную модель программатора CH341A Programmer и прищепку SOP8.

Для работы программатора потребуется специальный софт, который распространяется совершенно бесплатно и даже имеет русскоязычный интерфейс. В архиве будет сама программа для работы с программатором и драйвер.
Наибольшая сложность в данном процессе — правильно подцепиться к микросхеме, причем сделать это нужно до подключения программатора к компьютеру.
Первый шаг — нужно хорошо разглядеть название самой микросхемы BIOS, оно нам еще приходится, конкретно, в моем случае, на материнской плате Gigabyte GA-Z97X-SOC Force рапсаены 2 микросхемы от MACRONIX MX25L12873F. Сама микросхема BIOS имеет 8 ног, нумерация начинается от ключа, ключ обычно изображается точкой на самой микросхеме.

На прищепке нумерация ног идет с красного провода, то есть красный провод должен быть подключен к первой ноге микросхемы BIOS.
Сама прищепка по аналогии подключается к программатору, на программаторе также обозначена одна нога для подключения. Данный программатор поддерживает прошивку микросхем 24 и 25 серии, с полным списком можно ознакомиться на сайте производителя.
Подключаем программатор к компьютеру и устанавливаем драйвер.
Запускаем специальную программу для работы с программатором. Теперь нужно выбрать тип и модель микросхемы.
Далее жмем «считать», чтобы проверить правильность подключения и выбора микросхемы.

Так как мы восстанавливаем BIOS, нам не имеет смысла его сохранять перед прошивкой. Но, если прошитый BIOS рабочий, лучше сохранить его на всякий случай.
Перед прошивкой обязательно затираем содержимое микросхемы. Далее выбираем BIOS, который мы хотим прошить, жмем «записать чип». Все, наш BIOS прошит, можно выполнить проверку, чтобы убедиться, совпадает ли скачанный файл BIOS с зашитым в микросхему.
Прошивка BIOS — несложный процесс, но невнимательность и неосторожность могут привести материнскую плату во временно нерабочее состояние. А при отсутствии в материнской плате функции восстановления BIOS и без наличия под рукой программатора, обновление BIOS закончится походом в сервисный центр.
Если вы нехотите или боитесь самостотельно обновлять BIOS, можете воспользоваться услугой сервисного центра DNS.
BIOS проверяет доступность оборудования и периферийных устройств и предоставляет им путь для получения инструкций от центрального процессора.
Если BIOS поврежден, аппаратное обеспечение не будет иметь шлюза для приема сигналов инициализации. Тогда ваша система вообще не загрузится, и ваша материнская плата будет считаться заблокированной.
Сказав это, также не каждый день происходит повреждение BIOS. Чаще всего мы повреждаем прошивку при обновлении BIOS. Но ваши индивидуальные настройки BIOS в большинстве случаев теряются из-за неисправной батареи CMOS, при изменении настроек по умолчанию вручную или автоматически из-за системной ошибки.
В любом случае, будь то для восстановления BIOS или для загрузки ваших пользовательских настроек, лучше создать резервную копию BIOS. Создать резервную копию BIOS для некоторых материнских плат довольно просто, но для других это может быть довольно сложно, и вам может потребоваться несколько обходных путей.
Тем не менее, после прочтения этой статьи вам будет удобно создавать резервные копии BIOS в вашей системе.
Содержание
- Перед созданием резервной копии BIOS
- Создать резервную копию только настроек BIOS
- Создать резервную копию BIOS с помощью функции Q-Flash
- Резервное копирование BIOS в Windows
- Создать резервную копию BIOS с помощью программатора CH341a
- Как установить резервную копию BIOS в Windows?
Перед созданием резервной копии BIOS
Вероятно, вы хотите создать резервную копию BIOS в качестве превентивной меры, если что-то пойдет не так при его обновлении. Однако, если вы сможете заранее устранить неполадки на материнской плате или вернуть настройки, которые вызывают у вас проблемы, вам не нужно будет обновлять или создавать резервную копию BIOS.
Если проблема кроется в настройках материнской платы, вы можете перезагрузить плату. Для этого вы можете либо изменить настройки на значения по умолчанию на странице BIOS, либо очистить CMOS, вынув батарейку CMOS из материнской платы.
Аналогично, если вы не можете загрузить свою систему, вы можете попробовать загрузиться во вспомогательный BIOS, поскольку в настоящее время некоторые материнские платы поддерживают такой двойной BIOS. Помимо этого, иногда изменение режима загрузки на UEFI или Legacy в BIOS также помогает.
Посмотрите, устранена ли ваша проблема после выполнения этих действий. А если нет, давайте перейдем к резервному копированию BIOS.
Создать резервную копию только настроек BIOS
Если вы просто хотите создать резервную копию измененных настроек BIOS на будущее, вы можете вручную записать их на свой ноутбук или телефон. Вы также можете использовать Frame Grabber для захвата вашего BIOS или записи настроек на вашем телефоне. Затем используйте это в качестве ссылки для изменения настроек BIOS.
Некоторые материнские платы также предоставляют список измененных настроек при попытке загрузить настройки по умолчанию в BIOS. После того, как вы нажмете клавишу для загрузки настроек по умолчанию, она покажет вам ваши индивидуальные настройки, которые будут изменены на стандартные. Вы можете сделать скриншот настроек там.
Но вы не должны применять изменения после нажатия клавиши Загрузить по умолчанию, иначе вы можете случайно сбросить их, не заметив изменений.
Примечание: Обязательно используйте USB-порт вашей материнской платы. Передний USB подключен через концентратор внутри, и иногда он может выходить из строя. Если порт выходит из строя при сохранении резервной копии, это может привести к повреждению образа BIOS. Это приведет к блокировке вашей системы при следующем восстановлении образа резервной копии.
Прошивка BIOS материнской платы сопряжена с несколькими опасностями. Как мы говорили ранее, если вы установили BIOS с использованием поврежденного файла, ваша система может быть необратимо повреждена. Таким образом, большинство материнских плат не предоставляют функцию резервного копирования своего BIOS, чтобы пользователи не могли обновлять BIOS из поврежденной резервной копии, в случае.
Однако на всех материнских платах есть функция обновления BIOS. Возможно, вы захотите создать резервную копию BIOS, чтобы позже при необходимости вернуться к этой версии. Итак, вы можете воспользоваться функцией Обновить BIOS, чтобы понизить версию BIOS до той, которую вы хотите.
Давайте посмотрим, что вам для этого нужно и как это делается.
- Нажмите Windows + ‘R’, чтобы открыть диалоговое окно «Выполнить».
- Введите
msinfo32и нажмите Enter. - Вы увидите окно с названием вашей материнской платы, текущей версией BIOS и другой информацией. Обратите внимание на текущую версию BIOS.
- Зайдите на веб-сайт вашей материнской платы и найдите эту конкретную версию BIOS.
- Загрузите файл BIOS.
- Используйте утилиту материнской платы или страницу BIOS, чтобы обновить эту версию BIOS.
Поскольку это требует небольшого количества мер предосторожности и имеет несколько методов, мы подготовили отдельное всеобъемлющее руководство по обновлению BIOS.
Создать резервную копию BIOS с помощью функции Q-Flash
Если в BIOS вашей системы есть функция Q-Flash, то здесь вам повезло. Это функция, предусмотренная в некоторых материнских платах с основной целью обновления BIOS. Но у него также есть функция резервного копирования BIOS вашей системы.
Одной из материнских плат, оснащенных Q-flash, является Gigabyte. Следовательно, мы используем систему с материнской платой Gigabyte для объяснения процесса. Вам просто понадобится USB-накопитель, чтобы сохранить резервную копию с помощью этого метода.
- Во-первых, возьмите флэш-накопитель USB и вставьте его в свой ноутбук. На настольном компьютере убедитесь, что вы вставили USB-порт в USB-порт материнской платы на задней панели вашей системы.
- Перезагрузите систему и несколько раз нажмите Delete, Esc, F2 или соответствующую клавишу, которая открывает BIOS на вашем ПК сразу после запуска системы.
- На вашем экране появится страница BIOS. Внутри страницы найдите в ней опцию Q-flash. Вы также можете нажать F8, оставаясь на странице BIOS, чтобы открыть страницу Q-flash.
- В качестве альтернативы, несколько раз нажмите TAB во время загрузки системы, и вы сразу попадете на страницу Q-flash.
- Там вы можете увидеть опции Обновить BIOS и Сохранить BIOS. Нажмите на опцию Сохранить BIOS на диск.
- Следуйте инструкциям и сохраните резервную копию на флэш-накопителе USB.
Теперь у вас есть резервный образ вашей текущей версии BIOS. Вы можете выполнить этот процесс с помощью утилиты BIOS или утилиты материнской платы, предоставляемой вашим поставщиком, если у нее есть опция Q-flash. Шаги аналогичны, и вы можете открыть утилиту из самой Windows.
Резервное копирование BIOS в Windows
Если ваша материнская плата не предоставляет возможности резервного копирования BIOS, вы можете сделать это непосредственно из Windows. Вам придется воспользоваться помощью сторонних приложений, которые сделают это за вас.
Одной из таких программ, которая выполняет функцию резервного копирования BIOS, является Universal BIOS Backup Toolkit.
Давайте посмотрим, как вы можете это сделать, используя Universal BIOS Backup Toolkit в вашей системе.
- Загрузите Universal BIOS Backup Toolkit на свой компьютер и установите приложение.
- Выполните поиск по ключевому слову BIOS Backup в окне поиска вашей Windows.
- Щелкните правой кнопкой мыши на Universal BIOS Backup Toolkit и нажмите Запуск от имени администратора, чтобы открыть приложение.
- Когда программа запустится, нажмите на опцию Прочитать.
- После завершения процесса нажмите «Ок» и выберите опцию «Резервное копирование«.
- Сохраните
.binфайл на диске по вашему выбору.
Вы найдете файл резервной копии вашего BIOS на диске.
Создать резервную копию BIOS с помощью программатора CH341a
Программатор CH341a — это USB-подобное устройство, которое используется для прошивки микросхем нескольких электронных устройств, включая EEPROM компьютера. BIOS содержится в EEPROM компьютера.
Следовательно, вы можете использовать программатор CH341a для обнаружения, изменения, резервного копирования, а также обновления BIOS вашей материнской платы. Программатор может использоваться для микросхем I2C 24-й серии и SPI IC 25-й серии любой системы.
Давайте рассмотрим подключение, которое вам необходимо выполнить, и шаги, которые необходимо выполнить для создания резервной копии BIOS с помощью программатора CH341a.
- Купите программатор CH341a или mini programmer у ближайшего поставщика электроники или онлайн.
- Вы найдете печатную плату, подключенную к USB-ключу с ручкой, состоящей из желтой перемычки, подключенной к контактам 1 и 2 для обнаружения USB. Аналогичным образом вы увидите конвертер для микросхемы 25-й серии, другую печатную плату, на которую можно припаять микросхему, и 8-контактный разъемный конвертер с печатной платой. Мы будем использовать этот конвертер clip и печатную плату для подключения к нашему чипу BIOS.
- На печатной плате вы найдете контакты с номерами от 1 до 8. Вставьте разъем в контакты таким образом, чтобы провод красного цвета находился на выводе 1. Помните, что неправильное подключение может повредить микросхему BIOS.
- Теперь подключите печатную плату к программатору CH341a таким образом, чтобы вывод 1 схемы находился сбоку возле ручки.
- Отключите все подключения к материнской плате, BIOS которой вы хотите создать резервную копию. Найдите микросхему BIOS и подключите к ней зажим таким образом, чтобы вывод красного провода был подключен к выводу 1 BIOS.
- Мы советуем вам использовать другой компьютер для сохранения BIOS. Вставьте программатор в USB-порт, удерживая ручку вниз. Установите драйверы для устройства.
- Запустите программное обеспечение-драйвер после установки. Если программа установки не отображается, вы можете зайти в Диспетчер устройств и установить ее вручную.
- Нажмите на опцию Обнаружения, чтобы показать код файла BIOS.
- Снимите галочку с Пустой галочки и удалите опцию в меню Авто.
- Кликните на чтение , а затем проверить, после того как вы увидите 100 % на прогресс-бар на нижнем конце.
- В конце вы видите то же самое диалоговое окно с основной памятью чипа и буфером. Буферная система.
- Нажмите Сохранить и введите имя файла, чтобы сохранить резервный образ BIOS вашей материнской платы.
Вы можете использовать этот резервный образ для последующей прошивки вашего BIOS.
Как установить резервную копию BIOS в Windows?
Бесполезно создавать резервную копию вашего BIOS, не зная, как установить ее в нужный момент. Но установка BIOS из резервного образа — это почти то же самое, что обновление BIOS. Некоторые материнские платы, такие как Gigabyte, автоматически загружаются в резервную BIOS в случае сбоя текущей BIOS и перепрошивают ее.
Вы должны знать, что обновление или восстановление BIOS сопряжено с риском и может привести к необратимому повреждению вашего компьютера. Следовательно, вы должны убедиться, что у вас есть стабильный источник питания. Вы можете использовать ИБП для настольного компьютера при переустановке BIOS. Также, пожалуйста, не закрывайте систему в середине процесса.
Теперь, когда вы знаете о рисках и мерах безопасности, вам просто понадобится USB-накопитель и программное обеспечение под названием Rufus, чтобы сделать накопитель загрузочным. Давайте посмотрим, как установить .rom файл резервной копии в вашу систему.
- Загрузите Rufus в свою систему. Если ваша система не работает, то используйте рабочую систему.
- Вставьте USB-накопитель и откройте Rufus на ПК либо через его значок на рабочем столе, либо выполнив поиск в Windows.
- В открывшемся окне выберите USB-накопитель и выберите FreeDOS в меню выбора загрузки. Нажмите «Пуск».
- Скопируйте файл резервной копии, который вы сохранили ранее, на USB.
- Перезагрузите систему и нажмите F8 или соответствующую клавишу несколько раз, чтобы перейти к параметрам загрузки.
- Выберите USB-накопитель , на котором вы сохранили файл.
- Вы увидите окно, похожее на командную строку.
- Войдите
dirв окно и найдите.romфайл, который вы сохранили ранее в качестве резервной копии BIOS. - Введите имя файла вместе с именем расширения в конце и нажмите Enter.
- Ознакомьтесь с инструкциями в окне установки и завершите процесс восстановления.
Вы обнаружите, что ваш BIOS восстановлен из файла резервной копии, который вы создали ранее.
Содержание
- Что приводит к слету прошивки BIOS
- Как проявляются повреждения БИОС’а
- Как вернуть работоспособность материнке со слетевшим BIOS’ом
- Asus
- Gigabyte
- MSI и другие
- Особенности восстановления BIOS на ноутбуках
Отгадайте загадку: стоит, как улей гудит. Но дым из трубы не идет, ведь это не родной завод, а компьютер, на котором поврежден BIOS. А гудит он потому, что только на это теперь и способен. Без биоса он просто куча безжизненного железа. Стоит ли из-за этого переживать? Конечно, нет. Ведь теперь у вас есть отличная прикроватная тумбочка!
Системный блок в качестве тумбочки? Ну уж нет! Мы знаем, как заставить его работать. Сегодня поговорим, как восстановить BIOS, если он слетел.
Что приводит к слету прошивки BIOS
BIOS и его «потомок» UEFI, которым прошиты современные материнки, – это особые компьютерные программы, необходимые для первоначальной настройки и управления устройствами ПК, пока не запустится операционная система. Они хранятся в специальных микросхемах флеш-памяти на материнской плате, одна из которых показана на картинке выше. Вроде бы неплохое место хранения, надежное, но иногда BIOS’у становится там неуютно и он сбегает. Точнее, повреждается и перестает выполнять свои задачи.
Причин повреждения БИОС не слишком много, в одних случаях они очевидны, в других – нет. Вот список наиболее распространенных:
- Во время обновления BIOS произошло отключение электропитания компьютера.
- Программа-прошивальщик (флешер) некорректно взаимодействует с прошивкой или микросхемой флеш-памяти.
- Прошита версия BIOS, не подходящая этой материнской плате. Да, для каждой модели и ревизии «мамки» она своя.
- Если обновление проводится из-под работающей операционной системы – сбой системы или программные помехи, например, блокировка антивирусом.
- Некорректные действия пользователя, например, перезагрузка компьютера до окончания установки обновления.
- Выход из строя микросхемы флеш-памяти.
- Скрытые ошибки микропрограммы БИОС. Иногда этим объясняются спонтанные «слёты», происходящие без видимых причин.
- Электрические неполадки материнской платы.
Как проявляются повреждения БИОС’а
В большинстве случаев микропрограмма BIOS повреждается частично, поэтому симптомы сбоя могут быть разными:
- При нажатии копки питания ПК включается только кулер, который сразу начинает вращаться с максимальной скоростью. Иногда загораются светодиодные индикаторы на корпусе и клавиатуре.
- Спустя одну или несколько секунд после включения начинается циклическая перезагрузка. Внешне это проявляется циклом раскруток и остановок кулера, которые повторяются, пока подается питание.
- При включении загорается индикатор питания, кулер не крутится.
- Компьютер не подает никаких признаков жизни. Подобное бывает при повреждении boot block – начального загрузчика BIOS. Это самый тяжелый случай.
Изображение на экране при этом отсутствует. Не появляется даже заставка производителя.
Встречаются и другие формы повреждения BIOS, точнее, его области, которая хранит конфигурацию контроллера ME (составной части чипсета) на платах, работающих с процессорами Intel – так называемого ME-региона. При неполадках в этой области компьютер или ноутбук может:
- Некорректно загружаться или не включаться вообще.
- Выключаться или перезапускаться через равные промежутки времени.
- Некорректно регулировать скорость вращения кулера, например, крутить его на высоких оборотах независимо от нагрузки.
Устранение подобных сбоев заключается в считывании дампа БИОС’а, замене ME-региона на чистый и повторной прошивке с помощью программатора. Так как этим обычно занимаются ремонтники, а не владельцы компьютеров, не будем на этом останавливаться. Лучше займемся тем, что можно сделать в домашних условиях без специального оборудования и риска окончательно отправить вашего «железного питомца» в царство вечности.
Восстановление BIOS без программатора возможно только при сохранении начального загрузчика. Определить, сохранился он или нет, иногда удается по косвенным признакам: миганию подсветки экрана, звуковым сигналам из системного динамика, реакции материнской платы на включение без оперативной памяти (звуком или миганием индикаторов) и т. п. При сохранности начального загрузчика БИОС первые моменты работы компьютера проходят нормально, сбой проявляется чуть позднее.
Как вернуть работоспособность материнке со слетевшим BIOS’ом
Asus
Многие десктопные материнские платы марки Asus поддерживают технологию USB Flashback, которая предназначена для быстрого обновления и восстановления БИОС’а в случае сбоя. Для этого не требуется ничего, кроме USB-флешки емкостью до 4-16 Гб и самого файла BIOS, который необходимо скачать с сайта производителя из раздела о вашей модели «мамки».
После скачивания прошивку нужно переименовать. Например, файл «Sabertooth X79» (название модели) переименовывают в «SABERX79.ROM», файл «Sabertooth Z77» — в «Z77ST.CAP». Информация, как должен именоваться файл прошивки для вашей модели, скорее всего, есть на сайте Asus, но если вы ее не найдете, уточните на форумах или в поддержке.
Далее сохраните переименованный BIOS на флешке, отформатированной в FAT32, и подключите ее к порту USB с пометкой «Flashback» или «ROG Connect». Компьютер перед этим желательно выключить, это увеличит шанс на успешное восстановление.
После подсоединения флешки включите ПК и нажмите на задней панели кнопку «BIOS». Удерживайте ее нажатой около 3 секунд, пока на плате не начнет мигать световой индикатор. Мигание указывает на то, что файл успешно считался и прошивается в память. Когда процесс прошивки завершится, индикатор погаснет.
Если ваша плата из бюджетного сегмента или не слишком новая, то есть не поддерживает USB Flashback, скорее всего, вы сможете восстановить ее другим способом. Если компьютер оборудован флоппи-дисководом или оптическим приводом, запишите переименованный файл биоса в корневой каталог чистой дискеты или CD, поместите его в привод, выключите, а потом снова включите ПК. Прошивка будет завершена, когда погаснет индикатор привода. Если привода нет, используйте флешку.
Gigabyte
На платах Gigabyte с Dual (двойным) биосом сбои происходят редко, так как в случае повреждения прошивки в основной микросхеме (Main_BIOS) в нее копируется дамп из резервной (Backup_BIOS). Пока основная флеш-память исправна и содержит микропрограмму, даже поврежденную, плата сохраняет работоспособность.
Проблемы с запуском платы с Dual_BIOS возможны в следующих случаях:
- Основная микросхема отсутствует или вышла из строя.
- Микрокод в основной микросхеме полностью стерт.
- Повреждено содержимое обеих микросхем.
Некоторые «мамки» Gigabyte умеют грузиться с резервной флеш-памяти и использовать ее как основную. Другая группа плат этого производителя использует в качестве резервного носителя БИОС выделенную область на жестком диске. Это менее надежный вариант, но тоже лучше, чем ничего.
Восстановление биоса Gigabyte из бэкапа обычно выполняется автоматически, но если этого не происходит, попробуйте выключить компьютер из розетки, немного подождать и еще раз включить.
MSI и другие
На большинстве материнских плат производства Micro-Star используется технология восстановления прошивки, очень похожая на ASUS’овскую – с помощью флешки, дискеты или компакт-диска. Копируете BIOS на чистый носитель, подсоединяете его к ПК, жмете 4 секунды кнопку выключения, зажимаете на клавиатуре комбинацию левый Ctrl + Home (или Alt + Ctrl + Home) и, не отпуская клавиш, включаете компьютер. О начале процесса прошивки можно судить по миганию индикатора флешки или привода.
На материнских платах MSI и некоторых других марок, которым больше 8-10 лет, перепрошивка биоса производится с дискеты. Инструкции для AWARD и AMI BIOS немного различаются.
Чтобы восстановить AMI BIOS, выполните следующее:
- Переименуйте скачанный с сайта производителя материнской платы файл биоса в AMIBOOT.ROM.
- Перенесите его в корень чистой дискеты. Установите дискету в привод выключенного ПК.
- Нажмите на клавиатуре левый Ctrl + Home и включите компьютер.
Для восстановления AWARD BIOS:
- Поместите на дискету файлы прошивальщика и BIOS (обычно скачиваются в одном архиве).
- Создайте на дискете текстовый документ, в котором указано имя файла биоса с расширением bin. Переименуйте документ в autoexec.bat.
- Дальнейшие действия аналогичны приведенным выше.
Кстати, некоторые производители материнок выкладывают на своих сайтах BIOS’ы только в формате exe – в «одном флаконе» с программой-прошивальщиком для обновления из-под Windows. Иногда такой файл удается распаковать как архив, но пользователям часто непонятно, что именно из его содержимого является прошивкой. Для таких задач универсального решения нет. Чтобы не усугублять проблему, лучше проконсультироваться на профильных форумах или в техподдержке производителя.
На некоторых платах перед восстановлением биоса также нужно извлекать из гнезда батарейку питания часов реального времени (RTC) или переставлять (снимать) перемычку очистки CMOS. Это моменты важно выяснить до начала процедуры.
Особенности восстановления BIOS на ноутбуках
На ноутбуках, как и на платах Gigabyte, BIOS тоже часто хранится в двух чипах флеш-памяти. Но это не Dual и резервных копий у него нет. Оба чипа содержат разные части прошивки либо в одном находится основной БИОС, а в другом — программа мультиконтроллера. Чтобы аппарат не включился, достаточно повредить микрокод хотя бы в одном из них.
Методика восстановления слетевшего BIOS’a на ноутбуках примерно та же, что и на десктопах. Скачанный с сайта производителя файл прошивки и программу-прошивальщик (последняя нужна не всегда) помещают на чистую, отформатированную в FAT32/16 флешку, подключают ее к обесточенному аппарату (просто выключить ноутбук иногда недостаточно, нужно отсоединить блок питания и снять батарею), вставляют заряженную батарею на место, включают аппарат и зажимают комбинацию клавиш. На разных лэптопах для этого используются различные клавиатурные сочетания, например:
- Ctrl (только левый или оба) + Home
- Windows + B (эта и другие буквы приведены в латинской раскладке)
- Windows + F
- Windows + M
- Windows + Esc
- Fn + B
- Fn + F
- Fn + M
- Fn + Esc.
Основная работа заключается в распаковке и переименовании файлов биоса. Единого правила здесь, опять же, нет. В большинстве случаев доставать прошивку приходится из exe-шников, но! Многие производители включают в состав программы BIOS’ы для разных ревизий одной платформы или целой серии платформ, и выбрать из них единственный нужный файл бывает очень непросто. Чтобы не ошибиться, читайте инструкции по прошивке именно вашей модели и ревизии платформы на профильных форумах. И не стесняйтесь задавать вопросы.
***
Я намеренно не привожу в статье инструкции по восстановлению BIOS’ов путем прошивки на программаторе с выпаиванием и без, замыканием различных контактов, горячей замены съемной флеш-памяти и т. д., так как все эти методы небезопасны и требуют определенных знаний. Однако среди читателей, вероятно, найдутся те, кто делал нечто подобное на своем ПК и получил хорошие результаты. Будет отлично, если вы подробно опишите ваши действия в комментариях к статье. Также приветствуются рассказы об отрицательном опыте, чтобы другие читатели благодаря вам смогли избежать ошибок. В комментариях обязательно приводите наименование модели и ревизию вашей материнской платы, а также версию BIOS, с которой вы работали.
Понравилась статья? Оцените её:


 . Даже если основной исправен. Вроде же можно переключаться между резервным и основным биосами?
. Даже если основной исправен. Вроде же можно переключаться между резервным и основным биосами?