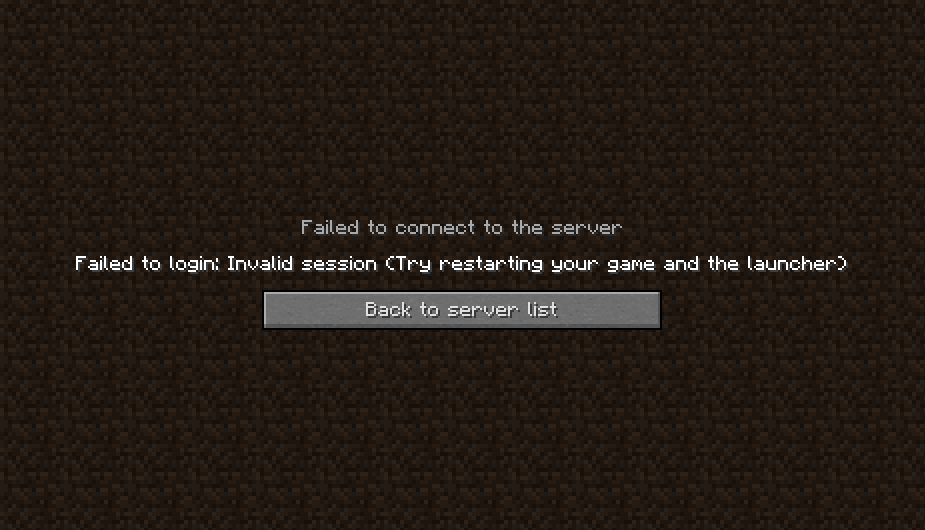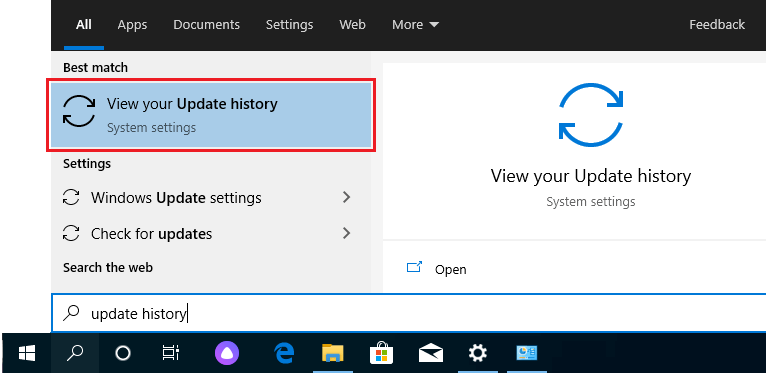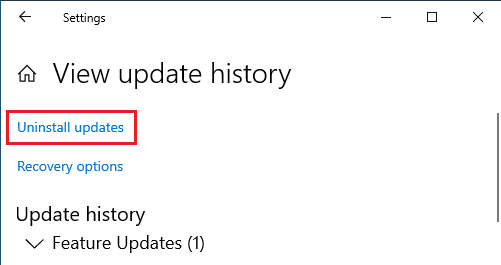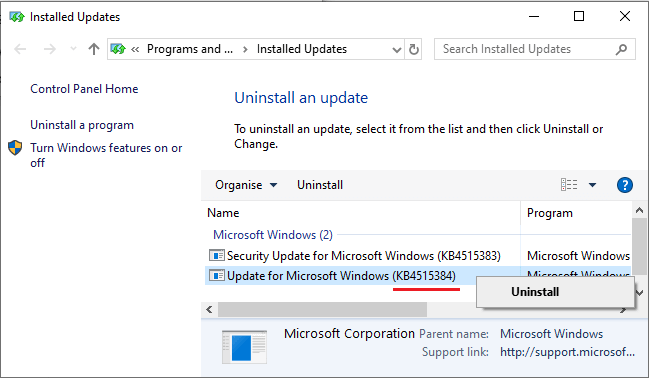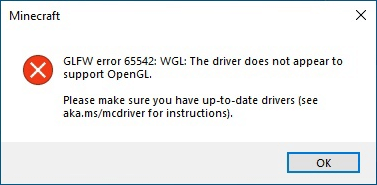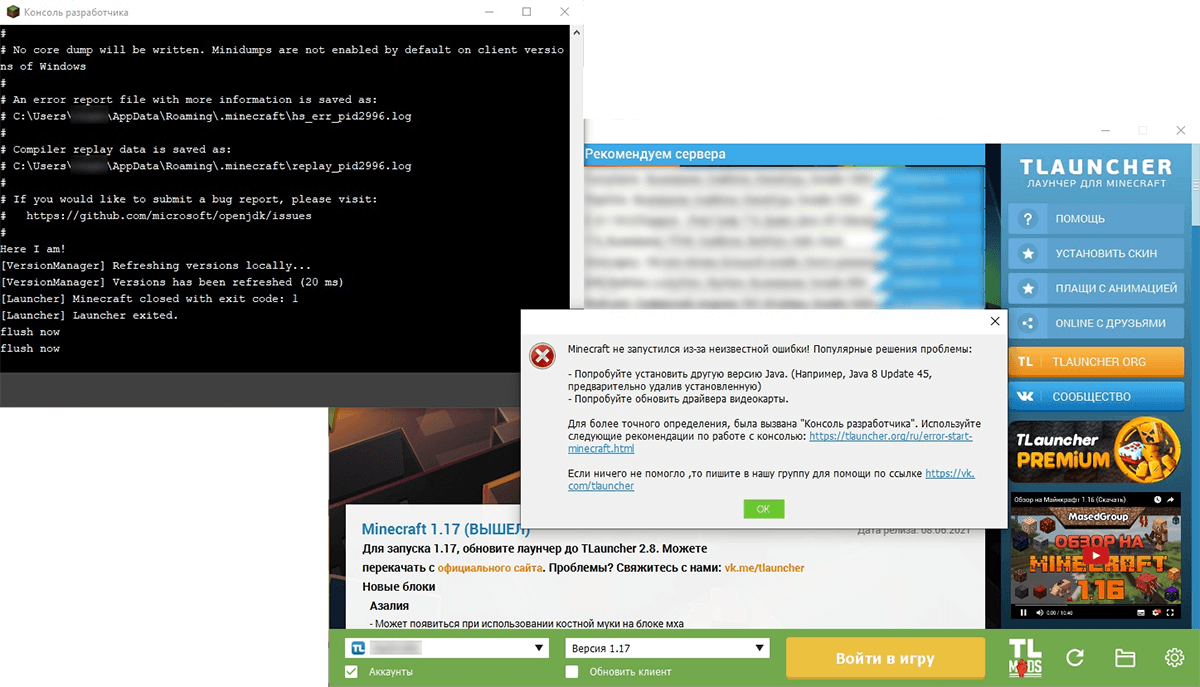Minecraft – простая игра с «кубическим геймплеем», завоевавшая сердца миллионов геймеров всех возрастов. Попасть в этот виртуальный мир может любой желающий. Соединение с серверами осуществляется через лаунчеры – программные интерфейсы с массой настроек. Поговорим о том, почему не запускается TLauncher и как исправить ошибки в его работе.
Содержание
- Не запускается TLauncher Майнкрафт?
- Ошибка запуска снапшота 17w43
- Что делать, если TLauncher выдает ошибку?
- Ошибка авторизации в TLauncher
- Как обновить драйвера видеокарты для TLauncher?
В большинстве случаев корень всех бед кроется в несовместимости клиента с используемой операционкой. Самая распространенная ошибка запуска лаунчера, с которой сталкиваются геймеры, – неисправности в работе Java-приложения.
Решить данный вопрос возможно парой простых манипуляций. Избавьтесь от Java и всех производных данного модуля, которые могут храниться на локальном компьютере. Опытные геймеры могут сделать это вручную, остальным предпочтительнее использовать вспомогательный софт.
- При помощи функции «Очистка» в CCleaner избавляемся от следов Java.
- Закрываем программу, перезагружаем компьютер.
- Теперь потребуется заново установить Java с учетом разрядности вашей операционной системы. Важно знать: 32- и 64-разрядные системы используют различные библиотеки!
- Скачиваем клиент игры или лаунчер, производим установку.
- При необходимости распаковать файлы с игрой на локальный диск или на рабочий стол для удобства.
- Запускаем клиент, проходим авторизацию.
Переустановка компонентов Java «ручным методом» часто приводит к положительному результату, особенно если проблемы с запуском TLauncher наблюдаются на Windows 10.
Окно с ошибкой при запросе аргументов для запуска Minecraft появляется после установки очередного мода от малопроверенного разработчика или при использовании устаревшей версии лаунчера.
Способы решения проблемы:
- Переустановить TLauncher – рекомендуется скачать клиент со всеми библиотеками с официального ресурса.
- Удалить моды, установка которых и привела к отказу запуска.
- Если работаете с exe-файлом лаунчера, скачайте аналогичный клиент в формате Jar. Запуск такой программы производится с помощью Java – щелчок правой кнопки мыши, «открыть с помощью», выбираем приложение Java Platform SE.
Ошибка запуска снапшота 17w43
Следующая неприятная ситуация, с которой могут столкнуться геймеры, – ошибка снапшота 17w43.
Снапшот представляет собой крупномасштабную модификацию, которая на настоящий момент не доработана.
Достоинства данной версии:
- улучшенная графика;
- уменьшение нагрузки на ПК;
- обновленные API;
- новые режимы игры.
Представленная версия имеет собственный лаунчер, который находится на стадии бета-теста. Однако у геймеров есть возможность посетить миры снапшота.
- Скачиваем TLauncher версии 2.23.
- Инсталлируем exe-файла.
- Переходим в меню «Управление версиями» настроек лаунчера.
- Вкладка запуска содержит несколько полей с галочками. Поставьте везде отметки.
- Сохраняем параметры и перезапускаем клиент.
- Перед запуском непосредственно Minecraft не забудьте выбрать версию 17w43.
Что делать, если TLauncher выдает ошибку?
Часто пользователи жалуются, что TLauncher вылетает. Майнкрафт выкидывает игрока с сервера, а иногда клиент игры самопроизвольно завершает работу, не выдавая никаких сообщений.
Если Майнкрафт был аварийно закрыт по причине неизвестной ошибки, причиной мог послужить программный конфликт между клиентом и ОС из-за приложений-посредников. Обычно в роли последних выступают антивирусы и различные блокировщики активных программ.
- Откройте настройки антивируса и добавьте исполнительный файл Minecraft в «Доверенную зону». Возможен и альтернативный вариант – полное отключение антивируса на время игры.
- Аналогичным образом следует поступить с брандмауэром. Это базовая программа, блокирующая подозрительный софт. Именно поэтому происходит непредвиденная ошибка в работе Майнкрафт, о корне которой трудно догадаться.
Имеют место и ошибки, происходящие при загрузке файлов. Как правило, такая картина наблюдается при обновлении или загрузке модов.
Возможные способы решения:
- Проверьте исправность интернет-соединения.
- Закройте все программы, которые могут препятствовать загрузке: антивирус, защитник Windows, VKSaver и другие. Отследить деятельность нежелательного ПО возможно через диспетчер устройств.
- Если неисправность на стороне клиента не обнаружена, проведите время на другом сервере с иными модами. Площадки Майна время от времени нуждаются в профилактических работах.
Множественная и беспорядочная установка модов также вызывает ошибку консоли разработчика TLauncher.
Исправить подобное недоразумение достаточно просто:
- Необходимо удалить все модификации, версии которых не соответствуют характеристикам используемого лаунчера. Все файлы модов находятся в папке «Mods», которая скрыта в корневой директории с игрой.
- В дальнейшем рекомендуется сверять «свежесть» нового мода и TLauncher во избежание подобных проблем.
Видео: Как исправить ошибку консоли разработчика в TLauncher.
Ошибка авторизации в TLauncher
Подобные явления устраняются следующими способами:
- Повторно введите свои данные – возможно, в первый раз вы были невнимательны.
- Неверный логин, пароль, токен TLauncher Майкрафт могут быть задействованы в другом лаунчере, из-за чего авторизация с текущими данными невозможна.
- Проверьте свой ПК на наличие вирусов.
- Возможно, сервер авторизации недоступен, поэтому геймерам придется подождать, пока соединение восстановится.
Как обновить драйвера видеокарты для TLauncher?
Видеоконтроллер играет важное значение в обработке графики. На явные проблемы указывают следующие признаки:
- зависания игры;
- частые вылеты;
- черный экран;
- «моргающие» текстуры.
Исправить ситуацию можно путем замены платы или обновления драйверов. Необходимо знать модель вашей видеокарты, затем открыть официальный сайт производителя, например, Nvidia, и скачать актуальное ПО.
Для поиска подходящего софта потребуется указать:
- серию контроллера;
- модель;
- версию и разрядность предустановленной ОС.
Также геймерам рекомендуется использовать автоматический поиск драйверов через диспетчер устройств Windows:
- Выполните команды «Пуск» — «Компьютер» — «Свойства системы» — «Диспетчер устройств».
- В открывшемся списке выбираем видеоплату, кликаем правой кнопкой мыши, затем нажимаем «Обновить драйверы».
- Выбрать «Автоматический поиск», после чего система автоматически подберет и установит официальный софт.
Перечисленные выше способы помогут избавиться от ошибок запуска TLauncher.
( 4 оценки, среднее 3.75 из 5 )
These errors can be encountered by users of our launcher when trying to connect to various servers. In general terms, the problem is that the server data is licensed and check the player — whether he or she is authorized under the Minecraft license or not! The guide describes the errors related to connecting to servers and the solutions.
Full formulation of the error and its varieties:
Failed to login: Invalid session (Try restarting your game and the launcher)
Failed to verify user name!
Contents:
I’m Connecting to ANOTHER’s Server
I’m Connecting to MY OWN Server
I’m Connecting to ANOTHER’s Server
If you connect to an unfamiliar server and get an error related to the session, this can only mean one thing — the server works only with licensed accounts (for example, mc.hypixel.net)!
SOLUTION
1) In TLauncher, you need to log in under the Minecraft/Mojang license in the “Accounts” menu item (We never save these data!).
1.1) If you don’t have a license, you need to find a server that doesn’t check for a license (they are numerous).
I’m Connecting to MY OWN Server
If you created your server using a separate server client or, say, Aternos (or another hosting), then the server, by default, checks the license of your account.
SOLUTION
You need to disable the license check on the server:
1) For a separate server client: Find the server.properties file in the server folder, then the online-mode=true line, and change it to online-mode=false. Now you can connect to the server.
2) For Aternos and other hostings: In the hosting interface, find such setting menu items as online-mode, License Check, Cracked Client Access. Disable such settings!
На чтение 4 мин Опубликовано Обновлено
В мире игры Minecraft существует множество сервисов и клиентов, которые предлагают удобные инструменты для игры в этот популярный симулятор. Одним из таких клиентов является TLauncher. Однако иногда пользователи могут столкнуться с ошибкой авторизации при попытке войти в свой аккаунт. Мы подготовили подробную инструкцию, которая поможет вам исправить эту ошибку и наслаждаться игрой без проблем.
Первым шагом в решении проблемы с авторизацией в TLauncher является проверка правильности ввода логина и пароля. Убедитесь, что вы правильно вводите данные своего аккаунта Minecraft. Буквы должны быть введены в верхнем или нижнем регистре, в зависимости от того, как они были созданы. Ошибки ввода приводят к тому, что клиент не может авторизоваться и выдает ошибку.
Если вы уверены в правильности ввода данных, следующим шагом будет проверка подключения к интернету. Отсутствие стабильного интернет-соединения может вызвать проблемы с авторизацией. Убедитесь, что у вас есть стабильное и надежное подключение к интернету. Если подключение оказывается нестабильным, попробуйте перезагрузить маршрутизатор или контактируйте с вашим интернет-провайдером для устранения проблемы.
|
Содержание
Решение проблемы с авторизацией на TLauncher |
|
Если при попытке авторизоваться в TLauncher вы столкнулись с ошибкой, не отчаивайтесь — существует несколько способов решить проблему с авторизацией. В этой статье мы рассмотрим несколько вариантов, которые могут помочь вам получить доступ к своей учетной записи. 1. Проверьте правильность ввода данныхСамая распространенная причина ошибки авторизации — неправильно введенные данные. Убедитесь, что вы используете правильное имя пользователя и пароль. При вводе обратите внимание на регистр символов и возможные опечатки. 2. Проверьте подключение к интернетуЕсли у вас нет подключения к интернету или оно нестабильно, TLauncher может не смочь авторизоваться. Убедитесь, что у вас есть доступ к интернету и попробуйте повторить попытку авторизации. 3. Обновите TLauncher до последней версииСтарая версия TLauncher может иметь проблемы с авторизацией. Проверьте, что у вас установлена последняя версия программы. Если нет, обновите TLauncher до последней доступной версии. 4. Очистите кэш TLauncherКэш TLauncher может иногда вызывать проблемы с авторизацией. Очистите кэш программы, чтобы избавиться от возможных ошибок. Вы можете найти инструкцию по очистке кэша в документации по вашей операционной системе. 5. Свяжитесь с поддержкой TLauncherЕсли все вышеперечисленные способы не помогли решить проблему с авторизацией, свяжитесь с поддержкой TLauncher. Они могут предоставить вам индивидуальную помощь и решение проблемы. Следуя этим рекомендациям, вы сможете исправить ошибку авторизации в TLauncher и получить доступ к своей учетной записи. Удачи в игре! |
Шаги по исправлению ошибки авторизации TLauncher
Ошибка авторизации в TLauncher может возникать по разным причинам, но чаще всего она связана с неправильным вводом логина и пароля или проблемами с подключением к серверам Mojang. В этом случае можно использовать следующие шаги для исправления ошибки:
- Проверьте правильность ввода логина и пароля. Убедитесь, что вы правильно ввели свой логин и пароль Mojang, без опечаток и лишних пробелов.
- Проверьте подключение к интернету. Убедитесь, что ваше устройство подключено к сети интернет и имеет стабильное соединение.
- Проверьте статус серверов Mojang. Иногда проблемы с авторизацией могут быть вызваны сбоями на серверах Mojang. Проверьте статус серверов на официальном сайте Mojang или воспользуйтесь сервисами, которые отслеживают статус серверов Minecraft.
- Попробуйте очистить кэш TLauncher. В некоторых случаях проблемы с авторизацией можно решить путем очистки кэша TLauncher. Для этого найдите папку с установленным TLauncher, найдите файл «.minecraft» и удалите его.
- Попробуйте сменить версию TLauncher. Иногда проблемы с авторизацией могут быть связаны с конкретной версией TLauncher. Попробуйте скачать и установить более новую версию TLauncher или, наоборот, попробуйте использовать более старую версию.
Если после выполнения всех этих шагов ошибка авторизации всё ещё не исчезла, рекомендуется обратиться за помощью к команде поддержки TLauncher, предоставив подробную информацию о проблеме и действиях, которые вы уже предприняли для её исправления.
Содержание
- Не запускается TLauncher из-за обновления Windows 10 [KB4515384]
- Решение проблем в TLauncher
- Решение ошибок при запуске Майнкрафт 1.17
- Как играть по локальной сети в Minecraft [TLauncher]
- Настройка сервера при нахождении с другим игроком в одной сети Wi-Fi или Lan
- Настройка сервера при игре по интернет с другим игроком с помощью Hamachi
- Настройка локального сервера Майнкрафт с модами
- Возможные проблемы и их решения
Не запускается TLauncher из-за обновления Windows 10 [KB4515384]
После установки обновления KB4515384 в Windows 10, у вас не будут работать Minecraft и наш TLauncher. Всё из-за ошибки, которую разработчики ОС допустили в этом патче, для исправления проблем с игрой необходимо удалить данное обновление.
0) Скачиваем последнюю версию TLauncher (Windows / Linux/MacOS), если проблема из-за данного обновления, при запуске нашего лаунчера появится ошибка с ссылкой на данную статью (Если другой текст ошибки, ознакомьтесь с решениями).
1) Если всё же из-за данного обновления KB4515384, то в меню «Пуск«, в поиск пишем «Журнал обновлений«, открываем эту программу.
2) Там находим пункт меню «Удалить обновление» и нажмите на него.
3) В новом открывшемся окне найдите обновление KB4515384 и удалите это обновление, перезапустите компьютер.
3.1) Отключите автоматические обновления, чтобы оно снова не установилось.
4) Открываем TLauncher и теперь он и игра работают!
Если не получилось исправить, получить помощью можно от нашей технической поддержки:
Источник
Решение проблем в TLauncher
Если у вас появились вопросы при использовании нашего TLauncher, то в этой новости мы собрали наиболее частые проблемы и их решения.
— А это платно?
Нет, это бесплатно.
— Что делать, если TLauncher или Minecraft отказывается работать?
1) Переустановить Java с сайта http://java.com
2) Скачать последнюю версию TLauncher:
3) Удалить файл настройки
/.tlauncher/ru-minecraft.properties
4) Удалить папку
* на скриншоте количество выделяемой памяти стоит для примера, у вас может запуститься только на других значениях.
— Как установить скин?
Купить игру и установить в профиле на официальном сайте.
— Почему мой скин отображается криво?
Начиная с версии 1.8 используется другой формат скинов, который не поддерживается в более ранних версиях.
— Я поставил скин по нику, почему он не отображается?
С введением новой системы скинов (с версий 1.7.5+), скин перестал отображаться у пиратов.
— Где взять моды?
У нас на сайте, в разделе Моды.
— Как установить моды?
Читайте инструкцию в новости с модом.
— Где папка «bin», файл «minecraft.jar»?
После выхода Minecraft 1.6 (которая вышла больше года назад, слоупоки) папка «bin» заменена на папку «versions/Номер_версии/», а «minecraft.jar» на «versions/Номер_версии/Номер_версии.jar» соответственно.
— Версии с Forge (до 1.7.10) не запускаются вообще. Или при их запуске лаунчер перезапускается (закрывается и снова открывается).
Возможно, у тебя установлен один из апдейтов Java 8, который имеет известный баг сортировщика.
(!) Для новых версий Forge 1.7.10 патч не требуется.
2) Открой папку Minecraft, кликнув на иконку папки в главном меню TLauncher.
3) Последовательно перейди в папку libraries/net/minecraftforge/minecraftforge/
4) Найди папку, окончание имени которого совпадает с номером патча.
Например, ты скачал патч для Forge 1.7.2 #1121 / #1147: тебе нужно открыть папку 1.7.2-10.12.2.1121 (или 1.7.2-10.12.2.1147, как там будет; если есть обе папки, применяй патч к обоим)
5) Открой JAR-файл, находящийся в этой папке любым архиватором. Удали папку META-INF/. Открой папку cpw/mods/fml/relauncher/ и скопируй в неё файл, который ты скачал. Согласись на замену и закрой архиватор.
6) Готово 🙂
– Нажмите «Accept License Agreement»
– Если у тебя 64-битная система, выбери «Windows x64 (jre-7uXX-windows-x64.exe)». Если нет, то выбери «Windows x86 Offline (jre-7uXX-windows-i586.exe)».
* На месте XX любое двузначное число от 51 до 99.
– Запусти загруженный файл
— Не могу играть на сервере!
1) Если выходит ошибка «связанная чем-то там с java», то попробуйте отключить антивирус и/или брандмауэр и проверьте подключение к Интернету.
2) Если выходит ошибка «Bad Login» или «Invalid session» («Недопустимая сессия»), то ошибка связана с тем, что сервер использует премиум-модель авторизации, то есть пиратов (или просто людей с другими лаунчерами), на этот сервер не пустят. Попробуйте войти на этот сервер с использованием лаунчера, который предлагается на сайте/странице этого сервера, либо используйте официальный.
— Не могу играть по локальной сети: пишет «Недопустимая сессия»
«Открыть» сервер для сети могут только премиум-пользователи. Создайте отдельный сервер (У нас есть статья как создать сервер Майнкрафт) и в его настройках пропишите online-mode=false
— Антивирус Касперского блокирует загрузку ресурсов. Что делать?
Добавьте в белый список Анти-баннера адрес: http://resources.download.minecraft.net/ad/ad*
У этой ошибки нет строго определённой причины.
Но мне известно, что она имеет место:
— Преимущественно на версиях >1.6.4
— При попытке сломать стекло
— После установки текстур-пака (с сервера)
— Техническая причина: из-за ошибки выделения памяти (PermGen, все дела).
Возможные решения:
— Нажмите галочку «Обновить клиент» и нажмите «Переустановить». Таким образом Вы даёте лаунчеру шанс обнаружить поврежденные файлы и скачать их заново.
— Удалите моды и ресурс-паки. Да, они тоже могут наложить свои лапы на сложившуюся ситуацию
— Можете отключить звук в настройках самого Minecraft. Вы будете играть без звука, зато без вылетов.
— Как установить Forge самостоятельно?
1. Перейдите на этот сайт: http://files.minecraftforge.net/
— Как установить OptiFine самостоятельно?
1. Перейдите на этот сайт: http://optifine.net/downloads
— Как установить LiteLoader самостоятельно?
1. Перейдите по этой ссылке: http://www.liteloader.com/download
2. Найдите нужную Вам версию и скачайте её
3. Запустите загруженный файл и выберите версию, на которую надо установить LiteLoader. Примечание: если Вы устанавливали Forge способом выше, то установщик автоматически найдет её. Таким образом, если Вы хотите совместить Forge и LiteLoader, то либо выберите Forge в списке версий, либо щёлкните по галочке «Chain to Minecraft Forge».
— Я обновил лаунчер, а у меня пропали все аккаунты/сохранения/сервера/плюшки. Что делать?
Начнём с того, что ничего не пропало. Обновился ТОЛЬКО лаунчер и ТОЛЬКО файл его конфигурации.
Скорее всего, ты поместил папку Minecraft не в стандартную директорию, а в какое-то другое место. Вспомни, где всё это дело лежало, и в настройках лаунчера в поле «Директория» укажи на него. Ничего трудного. Лаунчер снова начнёт работать по старому пути.
0) Прочитайте FAQ выше и попробуйте все варианты решения наиболее частых проблем. Если же не помогло, читаем дальше.
Источник
Решение ошибок при запуске Майнкрафт 1.17
Переход к Minecraft 1.17 выдался не такой лёгкий, ведь разработчики решили, что игра должна работать на Java 16, это в свою очередь, добавило много новых проблем и ошибок, часть из которых можно решить с помощью данной страницы.
Страница актуальна на 15.06.2022! Некоторые моменты могут быть изменены с помощью обновления лаунчера или самой игры.
Внимательно проверяйте какая у вас ошибка, по скриншоту или описанию проблемы, чтобы использовать нужное решение!
Ошибка запуска 1.17 [#1]
0) Проверить, работает ли игра в официальной демо 1.17 (Это бесплатно и займет 5 минут).
1) Заходим на официальную страницу демо, и листаем вниз до зелёной кнопки скачать, после скачивания, выполняем установку.
2) Входим под любым аккаунтом Microsoft и пробуем запустить демо Minecraft 1.17!
Если в официальной демо РАБОТАЕТ 1.17, а в TLauncher не работает, то необходимо написать нам, мы поможем решить проблему.
Ошибка запуска 1.17 [#2]
Если ошибка не меняется (неизвестная), то вам нужно написать нам, сообщим подробности проблемы.
У меня не работает Lan 1.17 с друзьями
Если, подключаясь к локальному миру своего друга в Minecraft 1.17, вы получаете ошибку: «Ошибка входа: Недействительная сессия (Перезапустите лаунчер и игру)», то это означает, что у версии Майнкрафт 1.17 в TLauncher нет иконки «TL», которая отвечает за вход на локальные сервера. Вам необходимо ожидать данную иконку возле версии 1.17, когда разработчики TLauncher её введут (примерный срок 20-25 числа июня. Мы работаем над тем, чтобы выпустить скины быстрее. ).
Если хотите играть с друзьями на сервере в 1.17 уже сейчас, то нужно использовать другие варианты входа: 1) Скачать отдельный сервер 1.17 с официального сайта игры и настроить его на игру с любыми лаунчерами (в server.properties поменять online-mode с true на false). 2) Использовать сервис aternos, где нужно включить пиратский режим, чтобы зайти на такой сервер.
У меня нет скинов в 1.17
Если вы используете аккаунт Mojang или Microsoft, то скины должны быть вам доступны. Если же используете аккаунт TLauncher или без пароля, вам необходимо ожидать появления иконки «TL» возле названия версии, как показано на скриншоте ниже, как только такая иконка появится возле 1.17, вы сможете использовать свои скины (примерный срок внедрения 20-25 числа июня. Мы работаем над тем, чтобы выпустить скины быстрее. ).
У меня нет часть нового контента 1.17
У меня в версии 1.17 нет каких-то предметов, пещер или других функций, которые были заявлены.
Лаунчер поставляет версию абсолютно чистую, мы нечего не вырезаем! Относительно нового контента: Обновлённая генерация мира, пышные и карстовые пещеры, увеличенная абсолютная высота, были убраны в снапшоте 21w15a. Данный функционал появится уже только в 1.18. Узнать о новых добавлениях в Майнкрафт 1.17, можно на нашем сайте.
У меня другая проблема
Если у вас проблема с 1.17, которая не описана на данной странице, то вам необходимо связаться с нами и описать её коротко, но по делу, в том числе прикрепив логи и скриншоты (это экономит время).
Внимание! В связи с ростом обращений в нашу поддержку, срок ответа может быть увеличен, просим соблюдать рамки приличия и ожидайте ответа. Так же, мы рекомендуем изучить нашу справку, в которой описаны многие проблемы, возможно, ваша проблема уже описана в ней и вы можете решить её, не обращаясь в нашу поддержку.
Источник
Как играть по локальной сети в Minecraft [TLauncher]
В игре уже давно ввели возможность создание локального сервера в своём собственном мире, при этом все, кто находится в одной вашей сети, смогут подключится к вашему серверу. В целом всё просто, но есть много ограничения, в данной статье всё подробно описано. Выберите из содержания нужный тип настройки и выполните описанные пункты.
Настройка сервера при нахождении с другим игроком в одной сети Wi-Fi или Lan
Если несколько компьютеров находится не далеко друг от друга и находится в одной сети: Wi-Fi или Lan (по кабелю подключены), то вам подойдет данная настройка.
Windows: На компьютере, где будет открыт сервер, открываем Пуск и вписываем в поиск cmd, открываем данную программу:
В открывшемся окне вписываем ipconfig, нажимаем enter. Ищем ваш локальный IP, который начинается с 192.168.*.*, в примере он 192.168.1.47 (у вас будет другой!), копируем его.
MacOS: Для нахождения локального IP открываем Терминал (Terminal), вписать можно в поиск по Mac данную программу и найти её, в окне вписываем ifconfig |grep inet и ищем IP который начинается с 192.168.*.*, копируем его.
Теперь открываем TLauncher и выбираем версию с иконкой TL и запускаем игру (Под аккаунтом TLauncher.org тоже лучше авторизоваться). Если выбрать без иконки TL, то не сможете подключится к серверу без лицензии Mojang.
Заходим в свой мир и в меню Паузы (Esc) кликаем Open to Lan (Открыть для сети), в чате появится сообщение об успешном открытии сервера, а так же порт сервера, в примере это 31790 (у вас будет другой).
Теперь на другом компьютере, который должен подключится к вашему серверу, необходимо так же открыть версию с иконкой TL (плюс, версия игры должна быть одинаковая с первым компьютером), переходим в Multiplayer (Сетевая игра), открываем Direct connect (Прямое подключение).
Теперь вводим в поле IP адрес + порт, которые мы получили ранее, в примере это 192.168.1.47:31790. Если всё ок, то произойдёт подключение к серверу! Вы сможете теперь играть на сервере с другом.
Настройка сервера при игре по интернет с другим игроком с помощью Hamachi
Если физически вы не можете находится с другим игроком в одной сети, компьютеры находятся далеко друг от друга, то можно создать специальную сеть используя интернет с помощью Hamachi.
На обоих компьютерах делаем следующие действия: Создаём аккаунт Hamachi и скачиваем их программу (после перехода по ссылке, кнопка Download по центру).
Устанавливаем программу и авторизуемся под созданными данными. Теперь, на одном из компьютеров в Hamachi кликаем на «Создать новую сеть«, вводим ЛЮБОЕ название сети и любой пароль. Появится в окне новая сеть.
Теперь открываем TLauncher и выбираем версию с иконкой TL и запускаем игру (Под аккаунтом TLauncher.org тоже лучше авторизоваться). Если выбрать без иконки TL, то не сможете подключится к серверу без лицензии Mojang.
Заходим в свой мир и в меню Паузы (Esc) кликаем Open to Lan (Открыть для сети), в чате появится сообщение об успешном открытии сервера, а так же порт сервера, в примере это 60000 (у вас будет другой).
На другом компьютере жмём «Подключиться к существующей сети», вводим название сети и пароль, созданные ранее. При успешном подключении, в окне Хамачи будет виден компьютер вашего друга.
Потом необходимо так же открыть версию с иконкой TL (плюс, версия игры должна быть одинаковая с первым компьютером), переходим в Multiplayer (Сетевая игра), открываем Direct connect (Прямое подключение).
Теперь вводим в поле IP адрес из Hamachi (компьютера, где открыт сервер) + порт, которые мы получили ранее, в примере это 25.1.80.229:60000. Если всё ок, то произойдёт подключение к серверу! Вы сможете теперь играть на сервере с другом.
Настройка локального сервера Майнкрафт с модами
После того, как вы настроили сервер для игры в одной сети WiFi (Lan) или же с помощью Hamachi, вы сможете установить моды и играть с ними с друзьями. Инструкция очень простая.
Устанавливаем на все клиенты абсолютно такие же моды, чтобы всё было идентично, плюс сама версия Forge должна быть одинаковая, к примеру, ForgeOptiFine 1.12.2. Незабываем, что версия должна быть с иконкой TL!
Теперь создаём и подключаемся к серверу абсолютно по тем же инструкциями выше, в зависимости от вашей сети. Готово, можете играть с модами в Minecraft!
Возможные проблемы и их решения
— При подключении к серверу появляется: «Недопустимая сессия» или «Проверьте имя пользователя».
— При подключении к серверу появляется: «Io.netty.channel.AbstractChannel$AnnotatedConnectException: Connection time out: no further information»
Решение: игра не смогла найти информации о таком сервере, значит настройка сети выполнена не верно. Попробуйте на хост компьютере отключить антивирус и брандмауэр или настроить правильно.
Нужно проверить, что ваш компьютер может пинговать нужный вам IP (сервер). Для этого, нажимаем «Пуск» и в поиск пишем «CMD», открываем эту программу (Если поиска у вас нет в пуске, нажимаем кнопки Windows+R и там пишем CMD).
Превышен интервал ожидания для запроса: Если у вас такой ответ, значит сервер Не пингуется, настройки сети выполнены не верно.
Ответ от 190.100.1.1: число байт=32 время=275мс TTL=242: Значит сеть настроена верно, у вас должна быть возможность войти на сервер.
— При подключении к серверу идет прогрузка чанков и сразу выкидывает с сервера (разрыв соединения).
Решение: настройка сети выполнена верно, но антивирус или брандмауэр разрывает соединение. Отключите их или настройте правильно.
— При подключении к серверу появляется: 1.14.2: Bad packet ID 26; 1.13.2: Bad packet ID 27; 1.7.10: Застряло на Logging in. или «received string length longer than maximum allowed»
Решение: длина вашего ника больше 16 символов, сделайте меньше.
Обсудить эту тему можно в комментариях ниже:
Источник
Решение проблем в TLauncher
Если у вас появились вопросы при использовании нашего TLauncher, то в этой новости мы собрали наиболее частые проблемы и их решения.
— А это платно?
Нет, это бесплатно.
— Что делать, если TLauncher или Minecraft отказывается работать?
1) Переустановить Java с сайта http://java.com
2) Скачать последнюю версию TLauncher:
3) Удалить файл настройки
/.tlauncher/ru-minecraft.properties
4) Удалить папку
* на скриншоте количество выделяемой памяти стоит для примера, у вас может запуститься только на других значениях.
— Как установить скин?
Купить игру и установить в профиле на официальном сайте.
— Почему мой скин отображается криво?
Начиная с версии 1.8 используется другой формат скинов, который не поддерживается в более ранних версиях.
— Я поставил скин по нику, почему он не отображается?
С введением новой системы скинов (с версий 1.7.5+), скин перестал отображаться у пиратов.
— Где взять моды?
У нас на сайте, в разделе Моды.
— Как установить моды?
Читайте инструкцию в новости с модом.
— Где папка «bin», файл «minecraft.jar»?
После выхода Minecraft 1.6 (которая вышла больше года назад, слоупоки) папка «bin» заменена на папку «versions/Номер_версии/», а «minecraft.jar» на «versions/Номер_версии/Номер_версии.jar» соответственно.
— Версии с Forge (до 1.7.10) не запускаются вообще. Или при их запуске лаунчер перезапускается (закрывается и снова открывается).
Возможно, у тебя установлен один из апдейтов Java 8, который имеет известный баг сортировщика.
(!) Для новых версий Forge 1.7.10 патч не требуется.
2) Открой папку Minecraft, кликнув на иконку папки в главном меню TLauncher.
3) Последовательно перейди в папку libraries/net/minecraftforge/minecraftforge/
4) Найди папку, окончание имени которого совпадает с номером патча.
Например, ты скачал патч для Forge 1.7.2 #1121 / #1147: тебе нужно открыть папку 1.7.2-10.12.2.1121 (или 1.7.2-10.12.2.1147, как там будет; если есть обе папки, применяй патч к обоим)
5) Открой JAR-файл, находящийся в этой папке любым архиватором. Удали папку META-INF/. Открой папку cpw/mods/fml/relauncher/ и скопируй в неё файл, который ты скачал. Согласись на замену и закрой архиватор.
6) Готово 🙂
– Нажмите «Accept License Agreement»
– Если у тебя 64-битная система, выбери «Windows x64 (jre-7uXX-windows-x64.exe)». Если нет, то выбери «Windows x86 Offline (jre-7uXX-windows-i586.exe)».
* На месте XX любое двузначное число от 51 до 99.
– Запусти загруженный файл
— Не могу играть на сервере!
1) Если выходит ошибка «связанная чем-то там с java», то попробуйте отключить антивирус и/или брандмауэр и проверьте подключение к Интернету.
2) Если выходит ошибка «Bad Login» или «Invalid session» («Недопустимая сессия»), то ошибка связана с тем, что сервер использует премиум-модель авторизации, то есть пиратов (или просто людей с другими лаунчерами), на этот сервер не пустят. Попробуйте войти на этот сервер с использованием лаунчера, который предлагается на сайте/странице этого сервера, либо используйте официальный.
— Не могу играть по локальной сети: пишет «Недопустимая сессия»
«Открыть» сервер для сети могут только премиум-пользователи. Создайте отдельный сервер (У нас есть статья как создать сервер Майнкрафт) и в его настройках пропишите online-mode=false
— Антивирус Касперского блокирует загрузку ресурсов. Что делать?
Добавьте в белый список Анти-баннера адрес: http://resources.download.minecraft.net/ad/ad*
У этой ошибки нет строго определённой причины.
Но мне известно, что она имеет место:
— Преимущественно на версиях >1.6.4
— При попытке сломать стекло
— После установки текстур-пака (с сервера)
— Техническая причина: из-за ошибки выделения памяти (PermGen, все дела).
Возможные решения:
— Нажмите галочку «Обновить клиент» и нажмите «Переустановить». Таким образом Вы даёте лаунчеру шанс обнаружить поврежденные файлы и скачать их заново.
— Удалите моды и ресурс-паки. Да, они тоже могут наложить свои лапы на сложившуюся ситуацию
— Можете отключить звук в настройках самого Minecraft. Вы будете играть без звука, зато без вылетов.
— Как установить Forge самостоятельно?
1. Перейдите на этот сайт: http://files.minecraftforge.net/
— Как установить OptiFine самостоятельно?
1. Перейдите на этот сайт: http://optifine.net/downloads
— Как установить LiteLoader самостоятельно?
1. Перейдите по этой ссылке: http://www.liteloader.com/download
2. Найдите нужную Вам версию и скачайте её
3. Запустите загруженный файл и выберите версию, на которую надо установить LiteLoader. Примечание: если Вы устанавливали Forge способом выше, то установщик автоматически найдет её. Таким образом, если Вы хотите совместить Forge и LiteLoader, то либо выберите Forge в списке версий, либо щёлкните по галочке «Chain to Minecraft Forge».
— Я обновил лаунчер, а у меня пропали все аккаунты/сохранения/сервера/плюшки. Что делать?
Начнём с того, что ничего не пропало. Обновился ТОЛЬКО лаунчер и ТОЛЬКО файл его конфигурации.
Скорее всего, ты поместил папку Minecraft не в стандартную директорию, а в какое-то другое место. Вспомни, где всё это дело лежало, и в настройках лаунчера в поле «Директория» укажи на него. Ничего трудного. Лаунчер снова начнёт работать по старому пути.
0) Прочитайте FAQ выше и попробуйте все варианты решения наиболее частых проблем. Если же не помогло, читаем дальше.
Источник
Не запускается или вылетает TLauncher Майнкрафт: решение ошибок
Что делать, если не запускается лаунчер?
Майнкрафт – игра с мировой известностью, но почему лаунчер не запускается? Ответить сходу на такой вопрос достаточно сложно. Опытные геймеры предлагают сразу же рассмотреть самые частые неполадки и способы их устранения.
Что делать, если лаунчер выдает ошибку?
После запуска загрузчик может выдавать ошибку с малоинформативным описанием. В таких случаях рекомендуется:
Что делать, если лаунчер майнкрафт вылетает?
Случается, что после запуска загрузчика игра самовольно завершает работу, возвращая геймера на рабочий стол Windows. Это частая ошибка, устранить которую возможно:
В крайнем случае рекомендуется установка другого загрузчика.
Немалое значение имеет потребление ОЗУ:
От недостатка оперативки страдает и Java. В результате игра будет часто зависать, иногда вылетать.
Что делать, если tlauncher выдает ошибку?
Часто пользователи жалуются, что TLauncher вылетает. Майнкрафт выкидывает игрока с сервера, а иногда клиент игры самопроизвольно завершает работу, не выдавая никаких сообщений.
Если Майнкрафт был аварийно закрыт по причине неизвестной ошибки, причиной мог послужить программный конфликт между клиентом и ОС из-за приложений-посредников. Обычно в роли последних выступают антивирусы и различные блокировщики активных программ.
Имеют место и ошибки, происходящие при загрузке файлов. Как правило, такая картина наблюдается при обновлении или загрузке модов.
Возможные способы решения:
Множественная и беспорядочная установка модов также вызывает ошибку консоли разработчика TLauncher.
Исправить подобное недоразумение достаточно просто:
Графический адаптер
Еще один нюанс, вызывающий вопрос, почему не запускается лаунчер Майнкрафт. Недостаток производительности видеокарты препятствует нормальному запуску игры.
Верное решение – обновление видеодрайвера:
Возможен другой способ установки актуального ПО для видеоплаты. Откройте официальный сайт разработчика устройства, затем перейдите в раздел техподдержки и загрузок. Далее потребуется указать серию, модель видеокарты, разрядность используемой ОС. По завершении загрузки производим установку драйвера как обычной программы.
Как обновить драйвера видеокарты для tlauncher?
Видеоконтроллер играет важное значение в обработке графики. На явные проблемы указывают следующие признаки:
Не запускается tlauncher майнкрафт?
В большинстве случаев корень всех бед кроется в несовместимости клиента с используемой операционкой. Самая распространенная ошибка запуска лаунчера, с которой сталкиваются геймеры, – неисправности в работе Java-приложения.
Решить данный вопрос возможно парой простых манипуляций. Избавьтесь от Java и всех производных данного модуля, которые могут храниться на локальном компьютере. Опытные геймеры могут сделать это вручную, остальным предпочтительнее использовать вспомогательный софт.
Переустановка компонентов Java «ручным методом» часто приводит к положительному результату, особенно если проблемы с запуском TLauncher наблюдаются на Windows 10.

Окно с ошибкой при запросе аргументов для запуска Minecraft появляется после установки очередного мода от малопроверенного разработчика или при использовании устаревшей версии лаунчера.
Способы решения проблемы:
Ошибка авторизации в tlauncher
Подобные явления устраняются следующими способами:
Ошибка запуска снапшота 17w43
Следующая неприятная ситуация, с которой могут столкнуться геймеры, – ошибка снапшота 17w43.

Снапшот представляет собой крупномасштабную модификацию, которая на настоящий момент не доработана.
Достоинства данной версии:
Представленная версия имеет собственный лаунчер, который находится на стадии бета-теста. Однако у геймеров есть возможность посетить миры снапшота.
Проблемы с forge
При некорректной конфигурации второстепенного софта лаунчер не будет запускаться. Появится ошибка «The directory is missing a launcher profile forge».
Что делать пользователю:
Работа антивируса
Случается, что лаунчер не открывается из-за блокировки со стороны защитных приложений. Обычно этими блокировщиками являются антивирусы.
Популярные антивирусные программы могут воспринимать активность загрузчиков как потенциальную угрозу, из-за чего геймерам не удается поиграть в Майнкрафт.
Решение проблемы очевидно – временное отключение антивируса. Также рекомендуется добавить лаунчер Minecraft в «доверенную зону» антивируса.
Источник
Неполадки TLauncher и способы исправить
Minecraft – простая игра с «кубическим геймплеем», завоевавшая сердца миллионов геймеров всех возрастов. Попасть в этот виртуальный мир может любой желающий. Соединение с серверами осуществляется через лаунчеры – программные интерфейсы с массой настроек. Поговорим о том, почему не запускается TLauncher и как исправить ошибки в его работе.
Не запускается TLauncher Майнкрафт?
В большинстве случаев корень всех бед кроется в несовместимости клиента с используемой операционкой. Самая распространенная ошибка запуска лаунчера, с которой сталкиваются геймеры, – неисправности в работе Java-приложения.
Решить данный вопрос возможно парой простых манипуляций. Избавьтесь от Java и всех производных данного модуля, которые могут храниться на локальном компьютере. Опытные геймеры могут сделать это вручную, остальным предпочтительнее использовать вспомогательный софт.
Переустановка компонентов Java «ручным методом» часто приводит к положительному результату, особенно если проблемы с запуском TLauncher наблюдаются на Windows 10.
Проверьте вашу версию лаунчера и качество модов.
Окно с ошибкой при запросе аргументов для запуска Minecraft появляется после установки очередного мода от малопроверенного разработчика или при использовании устаревшей версии лаунчера.
Способы решения проблемы:
Ошибка запуска снапшота 17w43
Следующая неприятная ситуация, с которой могут столкнуться геймеры, – ошибка снапшота 17w43.
Такая ошибка встречается на ранних версиях клиента.
Снапшот представляет собой крупномасштабную модификацию, которая на настоящий момент не доработана.
Достоинства данной версии:
Представленная версия имеет собственный лаунчер, который находится на стадии бета-теста. Однако у геймеров есть возможность посетить миры снапшота.
Что делать, если TLauncher выдает ошибку?
Часто пользователи жалуются, что TLauncher вылетает. Майнкрафт выкидывает игрока с сервера, а иногда клиент игры самопроизвольно завершает работу, не выдавая никаких сообщений.
Если Майнкрафт был аварийно закрыт по причине неизвестной ошибки, причиной мог послужить программный конфликт между клиентом и ОС из-за приложений-посредников. Обычно в роли последних выступают антивирусы и различные блокировщики активных программ.
Имеют место и ошибки, происходящие при загрузке файлов. Как правило, такая картина наблюдается при обновлении или загрузке модов.
Возможные способы решения:
Множественная и беспорядочная установка модов также вызывает ошибку консоли разработчика TLauncher.
Исправить подобное недоразумение достаточно просто:
Видео: Как исправить ошибку консоли разработчика в TLauncher.
Ошибка авторизации в TLauncher
Подобные явления устраняются следующими способами:
Как обновить драйвера видеокарты для TLauncher?
Проблема решается обновлением драйверов.
Видеоконтроллер играет важное значение в обработке графики. На явные проблемы указывают следующие признаки:
Исправить ситуацию можно путем замены платы или обновления драйверов. Необходимо знать модель вашей видеокарты, затем открыть официальный сайт производителя, например, Nvidia, и скачать актуальное ПО.
Для поиска подходящего софта потребуется указать:
Также геймерам рекомендуется использовать автоматический поиск драйверов через диспетчер устройств Windows:
Перечисленные выше способы помогут избавиться от ошибок запуска TLauncher.
Ubisoft Game Launcher: загрузка программы
Ubisoft Game Launcher – специальный клиент для запуска игр, приобретённых в магазине Uplay. Он создан специально для продажи цифровых товаров компании Ubisoft. Даже при покупке онлайн-игр этого разработчика в Steam, понадобится официальный лаунчер для корректной работы. Рассмотрим особенности Ubisoft Game Launcher.
Немного о клиенте
Для начала вкратце рассмотрим особенности, возможности, преимущества и недостатки игрового сервиса от Юбисофт.
Особенности Юбисофт Гейм Лаунчер
Для тех людей, которые знакомы с такими известными игровыми платформами, как Steam или Origin не будет особо интересных новинок. Это программное обеспечение разработано специально для игр компании Ubisoft, так как в магазине доступны только они. Даже если одну из этих игр купить на “инородной” платформе, то ей понадобится дополнительная связка с Uplay.
Основной особенностью можно считать уникальное оформление программы, которое сочетает в себе приятный дизайн, комфортное интуитивное управление и максимум информации в простом стиле.
Возможности
Из ключевых возможностей следует отметить:
Всё это делает Game Launcher незаменимой утилитой при использовании продуктов её разработчика.
Плюсы и минусы
В первую очередь рассмотрим преимущества:
Теперь перейдём к минусам:
Из этого следует делать собственные выводы, сравнивая весь функционал с другими конкурирующими платформами.
Установка Ubisoft Game Launcher на компьютер
Теперь рассмотрим процесс установки лаунчера.
Как можно заметить, отличия от стандартной установки любого приложения отсутствуют.
“Не найден Ubisoft Game Launcher, переустановите игру”
Эта ошибка часто встречается у пользователей, которые провели некорректную установку Uplay или скачали устаревшую версию со стороннего сайта.
Есть несколько методов решения. Первый – восстановление файлов hosts.
В большинстве случаев такой способ позволяет убрать ошибки, однако это работает не всегда. Поэтому есть другой метод:
Если и это не помогло, то остаётся очистка реестра:
Дополнительно именно этот последний метод решает проблему, при которой лаунчер не устанавливается и вылетает.
Ошибка Ubisoft Game Launcher: Error code 1
Одна из самых частых ошибок при работе с этой утилитой. Имеет несколько способов решения.
Второй метод также может помочь решить множество других ошибок.
Ошибка Ubisoft Game Launcher: Error code 2
Ошибка с таком кодом уже рассматривалась в разделе “Не найден Ubisoft Game Launcher, переустановите игру”. Пожалуйста, ознакомьтесь с информацией там – все методы уже описаны.
Ошибка Ubisoft Game Launcher: Error code 3
Возникновение проблемы с кодом 3 указывает на ошибки в системных записях, повреждениях драйверов и прочих мелочах, которые мешают стабильно работать.
Можно попытаться провести установку проблемного драйвера “ubiorbitapi_r2.dll”, однако это не всегда помогает и зачастую является неверным решением. Самый простой способ избавиться от Error code 3 – провести полную переустановку вышеописанными методами.
Решения не помогли
Если ни один из методов не помог, то остаётся всего несколько вариантов.
Полное удаление и переустановка
Как уже упоминалось, именно полное удаление и переустановка помогает в большинстве случаев. Важно, чтобы установленные Uplay и Game Launcher не оставляли никаких файлов – обязательно следует прочистить их вручную. После этого рекомендуется перезапустить компьютер и скачать последнюю версию лаунчера с официального сайта Ubisoft.
Отключение ненужных служб и удаление временных файлов
В редких случаях, когда корректной работе утилиты мешают сторонние службы. Примером является антивирус. На Windows 10 встроенный “Защитник” следует отключить, нажав на его иконку в правом нижнем углу левой кнопкой мыши. Откроется окно настроек, где необходимо перейти в пункт “Защита от вирусов и угроз” и нажать на синий текст “Параметры“. Отключаем всевозможные пункты и проверяем работоспособность лаунчера.
Чтобы удалить с жёсткого диска временные файлы надо:
Это самый простой способ для избавления от ненужных временных файлов, замедляющих компьютер и мешающих стабильной работе разных утилит. Дополнительно пользователь имеет возможность использовать сторонние утилиты по типу CCleaner и других.
Скачать для Assassins Creed 2 и других игр
Загрузка Game Launcher на официальном сайте недоступна. Например, для таки игр, как Ассасинс Крид 2 просто необходимо наличие Ubisoft Game Launcher. Скачать его можно на любом стороннем источнике в сети. Главное условие – проверять каждое действие и не пропускать галочки при установке. В сети нельзя доверять каждому ресурсу.
Альтернативно можно воспользоваться сервисом Uplay, который активно поддерживается разработчиками. Скачать его можно на официальном сайте разработчика, нажав на кнопку “Download now”.
Источник
Ошибка входа: Недействительная сессия перезапустите лаунчер и игру в 1.12 и 1.13
Minecraft — игра, завоевавшая огромную аудиторию со всего мира. Но, несмотря на популярность, периодические баги не обходят знаменитый экшен стороной. Особенно это касается пиратских версий. Ошибки при запуске одиночных и онлайн-версий могут появиться внезапно, даже если до этого все работало идеально. Одна из самых частых проблем — сообщение с текстом «Недействительная сессия: перезапустите лаунчер и игру» в момент загрузки. Попробуем разобраться, что означает этот баг и как устранить его своими силами.
Что значит ошибка входа — возможные причины сбоя
Самые распространенные причины, при которых выскакивает такая ошибка входа:
Для более оперативного решения проблемы стоит вспомнить, не было ли изменений в системе с момента последнего успешного запуска Minecraft. Это могут быть как обновления самой ОС, так и обновления драйверов. В таком случае может помочь восстановление системы до той даты, когда все работало хорошо (грубо говоря — откат). Если же изменений не происходило, то необходимо попробовать различные методы.
Как исправить?
Что делать, если столкнулись с подобной ошибкой сессии? Обычно достаточно простых действий, таких как перезагрузка лаунчера, игры. Если это не помогло, то попробуйте совершить следующее:
Приобретение лицензии решит все вышеперечисленные проблемы, так как большинство багов появляется обычно в пиратских копиях. Если лицензию купить по каким-то причинам не удается, то выход один — попробовать неофициальные серверы:
Инструкция по применению Ely.by:
Как обойти проверку лицензии?
Программисты Minecraft для борьбы с пиратством встроили специальную проверку защиты. На сегодняшний день возможно ее отключение, но в будущем разработчики, вероятно, усложнят попытки входа с неофициальных копий. Отключить защиту можно по инструкции ниже.
Как настроить IP и порт при недопустимой сессии?
Для пользования локальной сетью нужно узнать IP-адрес своего ПК. Пропишите ipconfig в командной строке. IP-адрес сети узнать гораздо проще при помощи обычных онлайн-сервисов. Самый популярный — это 2ip.ru. Просто откройте сайт, а там скопируйте отображенный IP. Если вы используете Hamachi, то IP и порт создаст сама игра. Данные порта и IP необходимо сообщить всем игрокам сети.
В процессе открытия могут возникнуть ошибки. Чтобы их устранить, проведите следующие манипуляции:
Бывает, что ни один из способов устранения бага не работает. Это может означать, что на вашем ПК не поддерживается установленная версия Майнкрафт. Попробуйте поставить другой лаунчер (устаревший 1.12 обновить до 1.13 или 1.14).
Выводы и итоги
Ошибка при входе на сервер, которой мы посвятили обзор, чаще выскакивает у обладателей пиратских версий Minecraft. Попытайтесь моментально решить вопрос, скачав лицензию, но опытные игроки давно продумали способы исправления любых багов неофициальных версий. Нам остается только следовать инструкциям, а затем спокойно наслаждаться игрой!
Источник
Неполадки TLauncher и способы исправить
Minecraft – простая игра с «кубическим геймплеем», завоевавшая сердца миллионов геймеров всех возрастов. Попасть в этот виртуальный мир может любой желающий. Соединение с серверами осуществляется через лаунчеры – программные интерфейсы с массой настроек. Поговорим о том, почему не запускается TLauncher и как исправить ошибки в его работе.
Не запускается TLauncher Майнкрафт?
В большинстве случаев корень всех бед кроется в несовместимости клиента с используемой операционкой. Самая распространенная ошибка запуска лаунчера, с которой сталкиваются геймеры, – неисправности в работе Java-приложения.
Решить данный вопрос возможно парой простых манипуляций. Избавьтесь от Java и всех производных данного модуля, которые могут храниться на локальном компьютере. Опытные геймеры могут сделать это вручную, остальным предпочтительнее использовать вспомогательный софт.
Переустановка компонентов Java «ручным методом» часто приводит к положительному результату, особенно если проблемы с запуском TLauncher наблюдаются на Windows 10.
Проверьте вашу версию лаунчера и качество модов.
Окно с ошибкой при запросе аргументов для запуска Minecraft появляется после установки очередного мода от малопроверенного разработчика или при использовании устаревшей версии лаунчера.
Способы решения проблемы:
Ошибка запуска снапшота 17w43
Следующая неприятная ситуация, с которой могут столкнуться геймеры, – ошибка снапшота 17w43.
Такая ошибка встречается на ранних версиях клиента.
Снапшот представляет собой крупномасштабную модификацию, которая на настоящий момент не доработана.
Достоинства данной версии:
Представленная версия имеет собственный лаунчер, который находится на стадии бета-теста. Однако у геймеров есть возможность посетить миры снапшота.
Что делать, если TLauncher выдает ошибку?
Часто пользователи жалуются, что TLauncher вылетает. Майнкрафт выкидывает игрока с сервера, а иногда клиент игры самопроизвольно завершает работу, не выдавая никаких сообщений.
Если Майнкрафт был аварийно закрыт по причине неизвестной ошибки, причиной мог послужить программный конфликт между клиентом и ОС из-за приложений-посредников. Обычно в роли последних выступают антивирусы и различные блокировщики активных программ.
Имеют место и ошибки, происходящие при загрузке файлов. Как правило, такая картина наблюдается при обновлении или загрузке модов.
Возможные способы решения:
Множественная и беспорядочная установка модов также вызывает ошибку консоли разработчика TLauncher.
Исправить подобное недоразумение достаточно просто:
Видео: Как исправить ошибку консоли разработчика в TLauncher.
Ошибка авторизации в TLauncher
Подобные явления устраняются следующими способами:
Как обновить драйвера видеокарты для TLauncher?
Проблема решается обновлением драйверов.
Видеоконтроллер играет важное значение в обработке графики. На явные проблемы указывают следующие признаки:
Исправить ситуацию можно путем замены платы или обновления драйверов. Необходимо знать модель вашей видеокарты, затем открыть официальный сайт производителя, например, Nvidia, и скачать актуальное ПО.
Для поиска подходящего софта потребуется указать:
Также геймерам рекомендуется использовать автоматический поиск драйверов через диспетчер устройств Windows:
Перечисленные выше способы помогут избавиться от ошибок запуска TLauncher.
Ubisoft Game Launcher: загрузка программы
Ubisoft Game Launcher – специальный клиент для запуска игр, приобретённых в магазине Uplay. Он создан специально для продажи цифровых товаров компании Ubisoft. Даже при покупке онлайн-игр этого разработчика в Steam, понадобится официальный лаунчер для корректной работы. Рассмотрим особенности Ubisoft Game Launcher.
Немного о клиенте
Для начала вкратце рассмотрим особенности, возможности, преимущества и недостатки игрового сервиса от Юбисофт.
Особенности Юбисофт Гейм Лаунчер
Для тех людей, которые знакомы с такими известными игровыми платформами, как Steam или Origin не будет особо интересных новинок. Это программное обеспечение разработано специально для игр компании Ubisoft, так как в магазине доступны только они. Даже если одну из этих игр купить на “инородной” платформе, то ей понадобится дополнительная связка с Uplay.
Основной особенностью можно считать уникальное оформление программы, которое сочетает в себе приятный дизайн, комфортное интуитивное управление и максимум информации в простом стиле.
Возможности
Из ключевых возможностей следует отметить:
Всё это делает Game Launcher незаменимой утилитой при использовании продуктов её разработчика.
Плюсы и минусы
В первую очередь рассмотрим преимущества:
Теперь перейдём к минусам:
Из этого следует делать собственные выводы, сравнивая весь функционал с другими конкурирующими платформами.
Установка Ubisoft Game Launcher на компьютер
Теперь рассмотрим процесс установки лаунчера.
Как можно заметить, отличия от стандартной установки любого приложения отсутствуют.
“Не найден Ubisoft Game Launcher, переустановите игру”
Эта ошибка часто встречается у пользователей, которые провели некорректную установку Uplay или скачали устаревшую версию со стороннего сайта.
Есть несколько методов решения. Первый – восстановление файлов hosts.
В большинстве случаев такой способ позволяет убрать ошибки, однако это работает не всегда. Поэтому есть другой метод:
Если и это не помогло, то остаётся очистка реестра:
Дополнительно именно этот последний метод решает проблему, при которой лаунчер не устанавливается и вылетает.
Ошибка Ubisoft Game Launcher: Error code 1
Одна из самых частых ошибок при работе с этой утилитой. Имеет несколько способов решения.
Второй метод также может помочь решить множество других ошибок.
Ошибка Ubisoft Game Launcher: Error code 2
Ошибка с таком кодом уже рассматривалась в разделе “Не найден Ubisoft Game Launcher, переустановите игру”. Пожалуйста, ознакомьтесь с информацией там – все методы уже описаны.
Ошибка Ubisoft Game Launcher: Error code 3
Возникновение проблемы с кодом 3 указывает на ошибки в системных записях, повреждениях драйверов и прочих мелочах, которые мешают стабильно работать.
Можно попытаться провести установку проблемного драйвера “ubiorbitapi_r2.dll”, однако это не всегда помогает и зачастую является неверным решением. Самый простой способ избавиться от Error code 3 – провести полную переустановку вышеописанными методами.
Решения не помогли
Если ни один из методов не помог, то остаётся всего несколько вариантов.
Полное удаление и переустановка
Как уже упоминалось, именно полное удаление и переустановка помогает в большинстве случаев. Важно, чтобы установленные Uplay и Game Launcher не оставляли никаких файлов – обязательно следует прочистить их вручную. После этого рекомендуется перезапустить компьютер и скачать последнюю версию лаунчера с официального сайта Ubisoft.
Отключение ненужных служб и удаление временных файлов
В редких случаях, когда корректной работе утилиты мешают сторонние службы. Примером является антивирус. На Windows 10 встроенный “Защитник” следует отключить, нажав на его иконку в правом нижнем углу левой кнопкой мыши. Откроется окно настроек, где необходимо перейти в пункт “Защита от вирусов и угроз” и нажать на синий текст “Параметры“. Отключаем всевозможные пункты и проверяем работоспособность лаунчера.
Чтобы удалить с жёсткого диска временные файлы надо:
Это самый простой способ для избавления от ненужных временных файлов, замедляющих компьютер и мешающих стабильной работе разных утилит. Дополнительно пользователь имеет возможность использовать сторонние утилиты по типу CCleaner и других.
Скачать для Assassins Creed 2 и других игр
Загрузка Game Launcher на официальном сайте недоступна. Например, для таки игр, как Ассасинс Крид 2 просто необходимо наличие Ubisoft Game Launcher. Скачать его можно на любом стороннем источнике в сети. Главное условие – проверять каждое действие и не пропускать галочки при установке. В сети нельзя доверять каждому ресурсу.
Альтернативно можно воспользоваться сервисом Uplay, который активно поддерживается разработчиками. Скачать его можно на официальном сайте разработчика, нажав на кнопку “Download now”.
Источник
Майнкрафт – одна из самых популярных компьютерных игр, которая позволяет игрокам строить и исследовать виртуальные миры. Для того чтобы играть в Майнкрафт, необходимо авторизоваться в клиенте. Однако, многие пользователи сталкиваются с проблемой авторизации в TLauncher, который является одним из самых популярных лаунчеров для Майнкрафта. В данной статье мы расскажем, как решить проблему с ошибкой авторизации TLauncher в Minecraft и предоставим детальные инструкции по настройке.
Одной из основных причин возникновения ошибки авторизации в TLauncher является неправильно указанный логин или пароль. Первым делом стоит убедиться, что вы правильно вводите данные при авторизации. Проще всего скопировать логин и пароль из системного блокнота, чтобы исключить возможность опечаток. Если вы уверены, что данные введены правильно, но ошибка все равно возникает, то можно попробовать сменить пароль на официальном сайте Майнкрафт.
Если неправильно указанный логин или пароль не являются причиной проблемы, то возможно, дело в блокировке доступа TLauncher к Интернету. Некоторые антивирусные программы и брандмауэры могут блокировать лаунчер Майнкрафта, что приводит к ошибкам авторизации. В этом случае, вам необходимо внести исключение TLauncher в настройках вашего антивируса или брандмауэра. Следует обратить внимание, что каждая антивирусная программа имеет свои особенности, поэтому настройки могут немного отличаться.
Содержание
- Что делать, если возникает ошибка авторизации TLauncher в Minecraft?
- Причины и способы решения
- Настройка Tlauncher для успешной авторизации в Minecraft
Что делать, если возникает ошибка авторизации TLauncher в Minecraft?
Когда вы пытаетесь авторизоваться в TLauncher для доступа к Minecraft, иногда возникают ошибки, которые могут препятствовать успешной авторизации. Вот несколько шагов, которые помогут вам решить эту проблему:
- Проверьте правильность данных: Убедитесь, что вы вводите правильный логин и пароль для авторизации TLauncher. Возможно, вы случайно набрали неправильные символы или использовали большие/маленькие буквы, где они не нужны.
- Проверьте подключение к интернету: Убедитесь, что ваше устройство подключено к интернету. Плохое соединение или отсутствие подключения могут вызывать проблемы с авторизацией.
- Обновите TLauncher: Убедитесь, что у вас установлена последняя версия TLauncher. Старая версия программы может вызывать ошибки авторизации. Проверьте официальный сайт разработчика TLauncher для загрузки последней версии.
- Проверьте настройки брандмауэра или антивируса: Если у вас установлен брандмауэр или антивирусное программное обеспечение, проверьте его настройки. Возможно, они блокируют доступ TLauncher к серверам Minecraft. Разрешите доступ для TLauncher в настройках безопасности.
- Очистите временные файлы: Временные файлы или файлы кэша могут вызывать конфликты и проблемы с авторизацией. Очистите временные файлы и попробуйте авторизоваться снова.
- Свяжитесь с службой поддержки: Если вы выполнили все вышеперечисленные шаги и проблема с авторизацией TLauncher в Minecraft всё ещё не решена, свяжитесь со службой поддержки TLauncher. Они смогут предоставить индивидуальную помощь и решить вашу проблему.
Следуя этим шагам, вы должны смочь решить проблему с ошибкой авторизации TLauncher в Minecraft и получить доступ к игре.
Причины и способы решения
Ошибка авторизации TLauncher в Minecraft может быть вызвана различными проблемами, которые могут быть связаны как с самим клиентом TLauncher, так и с настройками вашего компьютера или сетевыми параметрами. Вот некоторые причины, которые могут вызвать эту ошибку, а также способы их решения:
-
Неправильно введенные учетные данные: проверьте правильность ввода логина и пароля при авторизации в TLauncher. Убедитесь, что вы не ошиблись в регистре букв и что у вас нет лишних пробелов.
-
Проблемы с сетью: убедитесь, что у вас есть стабильное интернет-соединение. Если у вас возникают проблемы с подключением к Интернету, попробуйте перезагрузить маршрутизатор и проверить свои сетевые настройки.
-
Проблемы с брандмауэром или антивирусными программами: проверьте настройки брандмауэра и антивирусных программ на предмет блокировки TLauncher или Minecraft. Убедитесь, что они разрешают доступ к интернету и не блокируют какие-либо файлы или процессы, связанные с TLauncher или Minecraft.
-
Обновите TLauncher: периодически разработчики выпускают обновления, которые исправляют ошибки и проблемы с авторизацией. Убедитесь, что у вас установлена последняя версия TLauncher и попробуйте обновить ее, если это возможно.
-
Проверьте статус серверов Minecraft: иногда проблема может быть связана с недоступностью серверов Minecraft. Проверьте статус серверов на официальном сайте Minecraft и убедитесь, что серверы работают нормально.
-
Сбросьте пароль: если ничто из вышеперечисленного не помогло, попробуйте сбросить пароль от вашей учетной записи Minecraft. Для этого обратитесь на сайт Minecraft и следуйте инструкциям по сбросу пароля.
Если ни одно из этих решений не помогло вам решить проблему, рекомендуется обратиться за помощью к разработчикам клиента TLauncher или к сообществу поддержки TLauncher. Они могут предоставить дополнительные советы и решения для конкретной проблемы авторизации.
Настройка Tlauncher для успешной авторизации в Minecraft
Если вы столкнулись с проблемой авторизации в Minecraft при использовании Tlauncher, есть несколько шагов, которые можно предпринять для ее решения. Ниже описаны инструкции по настройке Tlauncher, чтобы гарантировать успешную авторизацию и игру в Minecraft.
1. Обновите Tlauncher до последней версии:
Периодически разработчики выпускают новые версии Tlauncher, чтобы исправить ошибки и улучшить функциональность программы. Проверьте, установлена ли у вас последняя версия Tlauncher, и обновите, если это необходимо.
2. Проверьте правильность ввода учетных данных:
Убедитесь, что вы правильно вводите свои учетные данные при авторизации в Tlauncher. Проверьте, нет ли опечаток в логине или пароле, и удостоверьтесь, что вы используете правильную учетную запись Minecraft.
3. Подключитесь к интернету:
Убедитесь, что ваше устройство подключено к интернету. Tlauncher требует наличие интернет-соединения для авторизации в Minecraft и загрузки игр.
4. Проверьте настройки брандмауэра:
Проверьте, не блокирует ли ваш брандмауэр Tlauncher. В случае блокировки, разрешите программе доступ к сети.
5. Временно отключите антивирусное ПО:
Временно отключите антивирусное программное обеспечение на вашем устройстве и попробуйте авторизоваться снова. Иногда антивирусные программы могут блокировать Tlauncher и вызывать проблемы с авторизацией.
6. Перезагрузите Tlauncher и компьютер:
Если вы все еще не можете авторизоваться, попробуйте перезагрузить как сам Tlauncher, так и ваш компьютер. Иногда перезапуск может помочь в решении проблем с авторизацией.
7. Обратитесь в службу поддержки:
Если все вышеперечисленные шаги не помогли решить проблему, обратитесь в службу поддержки Tlauncher. Они смогут предоставить более подробную помощь и рекомендации по решению проблемы авторизации.
Следуя этим инструкциям, вы сможете настроить Tlauncher для успешной авторизации в Minecraft и наслаждаться игрой без проблем.