Очень часто при архивации данных на экране появляются различного рода ошибки. Причины их появления могут разными, впрочем, их легко можно определить по коду, указываемому в окне. Сегодня я опишу 4 вида таких ошибок – 0х8078007D, 0x80070001, 0x81000037 и 0x80070003, а также причины их возникновения и способы устранения.
Данный код ошибки выходит при невозможности архивирования определенных кластеров из-за их повреждения. Встречается обычно при создании резервной копии системы как на жестком диске, так и на внешних устройствах. Еще вполне возможно, что из-за нечастой проверки носитель выходит из строя.
Решение
Для устранения неполадки необходимо запустить утилиту для проверки жесткого диска. Открываю командную строку, причем обязательно от имени администратора. Далее даю такой запрос в активной строке – chkdsk c: /f /r. Если метка тома отличается, тогда эту часть обязательно нужно исправить, остальное вводится в точно таком же виде. Жму на кнопку Enter для подтверждения запроса и перезагружаю компьютер. В результате начнется проверка системы. Остается только дождаться результата ее окончания.
Ошибка 0x80070001
Эта ошибка тоже выходит при попытке выполнения архивации файлов и папок с помощью специальной сторонней программы. Еще она возникает при создании резервной копии какой-либо системной библиотеки, изменении принятых по умолчанию параметров, а также в случае, когда файловая система точки возврата имеет формат FAT.
Пример описания ошибки
Решение
Для устранения ошибки 0x80070001 рекомендуют удалить точку повторной обработки и заново запустить программу архивации. И для резервного копирования лучше использовать папку с абсолютным путем в пользовательском интерфейсе.
Ошибка 0x81000037
Подобный код появляется после неудачной попытки создать копию файлов или папок с помощью программы архивирования и восстановления данных. Как и предыдущая, эта ошибка вполне допустима при резервном копировании информации. Бывает и такое, что точка повторной обработки содержит сжатые файлы.
Решение
Исправление ошибки с кодом 0x81000037 точно такое же, как и в предыдущем случае – нужно удалить точку повторной обработки из библиотеки, потом активировать мастер архивации снова.
Ошибка 0x80070003
А вот эта ошибка возникает не при копировании, а скорее восстановлении файлов с помощью указанного приложения. Причин ее возникновения несколько, и обычно это удаление исходного каталога или попытка переместить файлы в альтернативное место расположения.
Решение
Здесь уже придется создавать отсутствующий каталог заново. Необходимо просто скопировать тот путь, который указывается при восстановлении, а потом в той же папке создать одноименный каталог. После пробую опять запустить процедуру восстановления, уж на этот раз должно получиться.
Заключение
Все указанные ошибки появляются при попытке восстановления или архивации файлов в системе. Но каждой из них предшествуют разные причины. Именно поэтому и способ их устранения несколько отличается. В любом случае процедура архивации и восстановления требует внимательности пользователя к деталям и точной настройки.
Post Views: 646
Очень часто при архивации данных на экране появляются различного рода ошибки. Причины их появления могут разными, впрочем, их легко можно определить по коду, указываемому в окне. Сегодня я опишу 4 вида таких ошибок – 0х8078007D, 0x80070001, 0x81000037 и 0x80070003, а также причины их возникновения и способы устранения.
Данный код ошибки выходит при невозможности архивирования определенных кластеров из-за их повреждения. Встречается обычно при создании резервной копии системы как на жестком диске, так и на внешних устройствах. Еще вполне возможно, что из-за нечастой проверки носитель выходит из строя.
Решение
Для устранения неполадки необходимо запустить утилиту для проверки жесткого диска. Открываю командную строку, причем обязательно от имени администратора. Далее даю такой запрос в активной строке – chkdsk c: /f /r. Если метка тома отличается, тогда эту часть обязательно нужно исправить, остальное вводится в точно таком же виде. Жму на кнопку Enter для подтверждения запроса и перезагружаю компьютер. В результате начнется проверка системы. Остается только дождаться результата ее окончания.
Ошибка 0x80070001
Эта ошибка тоже выходит при попытке выполнения архивации файлов и папок с помощью специальной сторонней программы. Еще она возникает при создании резервной копии какой-либо системной библиотеки, изменении принятых по умолчанию параметров, а также в случае, когда файловая система точки возврата имеет формат FAT.
Пример описания ошибки
Решение
Для устранения ошибки 0x80070001 рекомендуют удалить точку повторной обработки и заново запустить программу архивации. И для резервного копирования лучше использовать папку с абсолютным путем в пользовательском интерфейсе.
Ошибка 0x81000037
Подобный код появляется после неудачной попытки создать копию файлов или папок с помощью программы архивирования и восстановления данных. Как и предыдущая, эта ошибка вполне допустима при резервном копировании информации. Бывает и такое, что точка повторной обработки содержит сжатые файлы.
Решение
Исправление ошибки с кодом 0x81000037 точно такое же, как и в предыдущем случае – нужно удалить точку повторной обработки из библиотеки, потом активировать мастер архивации снова.
Ошибка 0x80070003
А вот эта ошибка возникает не при копировании, а скорее восстановлении файлов с помощью указанного приложения. Причин ее возникновения несколько, и обычно это удаление исходного каталога или попытка переместить файлы в альтернативное место расположения.
Решение
Здесь уже придется создавать отсутствующий каталог заново. Необходимо просто скопировать тот путь, который указывается при восстановлении, а потом в той же папке создать одноименный каталог. После пробую опять запустить процедуру восстановления, уж на этот раз должно получиться.
Заключение
Все указанные ошибки появляются при попытке восстановления или архивации файлов в системе. Но каждой из них предшествуют разные причины. Именно поэтому и способ их устранения несколько отличается. В любом случае процедура архивации и восстановления требует внимательности пользователя к деталям и точной настройки.
Post Views: 597
На чтение 7 мин. Просмотров 7.1k. Опубликовано 03.09.2019
Резервное копирование системы всегда полезно, особенно если ваша система повреждена или повреждена. Хотя резервное копирование системы является отличной функцией, иногда оно может не работать в Windows 10, поэтому давайте посмотрим, как это исправить.
Эта проблема возникает вместе с различными кодами ошибок, а именно:
- Ошибка резервного копирования Windows 10 0x807800c5
- Резервное копирование Windows 10 не выполнено
- Резервное копирование Windows 10 не выполнено успешно
- Сбой резервного копирования Windows 10 на сетевой диск
Как исправить проблемы с резервным копированием системы в Windows 10
Содержание .
- Удалить папку WindowsImageBackup
- Отформатируйте диск
- Удалить системный раздел EFI и раздел восстановления
- Включить защиту системы
- Отключите защиту системы и удалите точки восстановления
- Изменить использование дискового пространства
- Используйте команду chkdsk
- Используйте diskpart для удаления раздела EFI
- Установите для своего фона однотонный цвет
- Отключите все ненужные дисковые инструменты
- Используйте концентратор USB 3.0
Решение 1. Удалите папку WindowsImageBackup .
Иногда вы не сможете создать резервную копию системы из-за предыдущих файлов резервных копий, и для решения этой проблемы вам необходимо удалить эти файлы. Для этого найдите и удалите папку WindowsImageBackup . Если вы хотите сохранить свои предыдущие резервные копии, вы также можете переместить их из WindowsImageBackup в другую папку. Что касается расположения папки WindowsImageBackup, она должна находиться в скрытой папке C: System Volume Information .
Решение 2. Отформатируйте диск
Если вы пытаетесь создать резервную копию системы на внешнем жестком диске, возможно, вам придется отформатировать ее заранее. Перед форматированием внешнего жесткого диска обязательно переместите все файлы из него в безопасное место. Чтобы отформатировать внешний жесткий диск, выполните следующие действия:
-
Откройте Этот компьютер и найдите внешний жесткий диск. Нажмите ее правой кнопкой мыши и выберите Формат .
- Когда откроется окно «Формат», установите флажок Быстрое форматирование и нажмите кнопку Пуск .
-
Этот процесс может занять минуту или две, так что наберитесь терпения.
После того, как внешний жесткий диск отформатирован, попробуйте снова создать резервную копию системы.
Решение 3. Удалить системный раздел EFI и раздел восстановления
В некоторых случаях при обновлении до Windows 10 или установке его на новый жесткий диск некоторые разделы предыдущих версий Windows могут по-прежнему присутствовать на вашем компьютере, что приведет к сбою резервного копирования системы. Чтобы это исправить, рекомендуется удалить системный раздел EFI и раздел восстановления. Для этого выполните следующие действия:
-
Нажмите Ключ Windows + X и выберите в меню Управление дисками .
- Когда откроется Управление дисками , найдите жесткий диск, на котором вы хотите сохранить резервную копию системы.
- Вы должны увидеть Системный раздел EFI и Раздел восстановления для этого жесткого диска в диспетчере дисков. Удалить их обоих.
После удаления этих двух разделов вы сможете успешно создать резервную копию системы на этом жестком диске.
Решение 4. Включите защиту системы
Некоторые пользователи утверждают, что для создания резервной копии системы на вашем компьютере должна быть включена защита системы. Чтобы включить защиту системы, выполните следующие действия.
-
Нажмите Windows Key + S и введите Система . Выберите Система из списка вариантов.
-
Когда откроется окно «Система», нажмите Защита системы слева.
- Найдите Образ системы Windows 10 и нажмите Настроить .
-
Выберите Включить защиту системы и нажмите Применить и ОК , чтобы сохранить изменения.
Решение 5. Отключите защиту системы и удалите точки восстановления .
Немногие пользователи предполагают, что отключение защиты системы и удаление предыдущих точек восстановления устранило проблему для них. Для этого выполните следующие действия:
- Откройте Защита системы . Вы можете сделать это, следуя инструкциям предыдущего решения.
- В Защита системы найдите свой жесткий диск и нажмите Настроить .
-
Обязательно выберите Отключить защиту системы .
- Затем нажмите кнопку Удалить , чтобы удалить предыдущие точки восстановления.
- Повторите эти шаги для всех ваших жестких драйверов.
После того, как вы отключили защиту системы и удалили предыдущие точки восстановления, вы сможете создать резервную копию системы.
Решение 6. Изменение использования дискового пространства
Проблемы с резервным копированием системы могут быть вызваны настройками защиты системы, поэтому рекомендуется изменить настройки вручную, выполнив следующие действия:
- Откройте Защита системы .
- Выберите том, который вы используете для образа системы, и нажмите Настроить .
- Убедитесь, что защита включена.
- В разделе Использование дискового пространства переместите ползунок Максимальное использование влево примерно на 10-15% . Немногие пользователи сообщают, что максимальное использование на их компьютере по умолчанию было установлено равным 100%, и это было основной причиной сбоя резервного копирования системы.
- После изменения значения максимального использования нажмите Применить и нажмите ОК, чтобы сохранить изменения.
- Перезагрузите компьютер и проверьте, устранена ли проблема.
Решение 7. Используйте команду chkdsk .
В некоторых случаях резервное копирование системы может произойти сбой, если ваш жесткий диск содержит поврежденные файлы. Чтобы проверить и восстановить поврежденные файлы, вам нужно использовать команду chkdsk. Чтобы проверить свой жесткий диск, сделайте следующее:
-
Нажмите Windows Key + X и выберите в меню Командная строка (Администратор) .
-
Когда откроется Командная строка , вам нужно набрать chkdsk/r X: (не забудьте заменить X на правильную букву, обозначающую раздел жесткого диска) и нажмите Enter , чтобы запустить его.
- Дождитесь завершения процесса и повторите тот же процесс для всех разделов жесткого диска.
Мы должны упомянуть, что вы, возможно, не сможете запустить команду chkdsk на диске C, и вас спросят, хотите ли вы сканировать диск C при следующем перезапуске системы. Нажмите Y и перезагрузите компьютер, чтобы отсканировать и проверить диск C.
Решение 8. Используйте diskpart для удаления раздела EFI .
Если вы установите дополнительный жесткий диск и установите на него новую Windows, ваш предыдущий раздел EFI со старого жесткого диска может остаться на вашем старом жестком диске и вызвать проблемы с восстановлением системы. Мы рекомендуем вам быть очень осторожными при использовании этого метода, потому что вы можете навсегда удалить свои важные файлы.
- Нажмите Ключ Windows + X и выберите Командная строка (Администратор) .
-
Когда откроется Командная строка , введите diskpart и нажмите Enter.
- Введите список дисков и нажмите Enter . Вы должны увидеть несколько доступных жестких дисков.
- Найдите свой старый жесткий диск в списке и введите выберите Диск 1 ( предупреждение : мы использовали диск 1 в нашем примере, но убедитесь, что вы используете правильный номер, который соответствует ваш жесткий диск в diskpart).
- Теперь введите раздел списка и нажмите Enter .
- Найдите системный раздел и введите выберите раздел 1 (снова выберите раздел 1 только для примера, поэтому убедитесь, что номер соответствует разделу системы из раздела diskpart).
- Необязательно . Сделайте резервную копию всех файлов из этого раздела, поскольку они будут удалены.
- Введите del partition override и нажмите Enter . Это удалит раздел и все файлы на нем.
- Необязательно . Добавьте вновь созданное свободное пространство на любой другой раздел диска с помощью инструмента Управление дисками .
Еще раз, будьте предельно осторожны при этом, потому что вы можете навсегда удалить свои системные файлы, если не будете осторожны. Используйте это решение на свой страх и риск.
Решение 9. Установите для фона однотонный цвет .
Немногие пользователи сообщили, что проблемы с резервным копированием системы могут быть вызваны тем, что в качестве фона задано Слайд-шоу. Чтобы это исправить, вам нужно установить сплошной цвет фона, выполнив следующие действия:
-
Нажмите правой кнопкой мыши на рабочем столе и выберите в меню Персонализация .
-
Перейдите в Фон и выберите в меню Сплошной цвет .
После смены фона на сплошную систему резервного копирования проблемы должны быть исправлены.
Решение 10. Отключите ненужные дисковые инструменты .
Сообщалось, что некоторые дисковые инструменты могут вызвать проблемы с резервным копированием системы, поэтому, если вы используете какие-либо оптимизаторы дисков или инструменты для очистки дисков, обязательно отключите их, прежде чем пытаться создать резервную копию системы.
Решение 11. Используйте концентратор USB 3.0
Немногие пользователи сообщили, что использование внешнего жесткого диска USB 3.0 может вызвать проблемы из-за драйверов USB 3.0. Чтобы избежать этих проблем, рекомендуется использовать концентратор USB 3.0 для подключения внешнего диска. Это всего лишь потенциальное решение, но немногие пользователи имели успех с ним, так что, возможно, вы могли бы попробовать его.
Резервное копирование системы довольно важно, и если вы не можете создать резервную копию системы в Windows 10, обязательно попробуйте некоторые из наших решений.
Примечание редактора . Этот пост был первоначально опубликован в апреле 2016 года и с тех пор был полностью переработан и обновлен для обеспечения свежести, точности и полноты.
Пользователи Windows сообщают о появлении кода ошибки 0x8078012D при попытке создать резервную копию установки Windows с помощью утилиты резервного копирования Windows. Сообщается, что эта проблема возникла в Windows 7, Windows 8 и Windows 10.
Обычно эта ошибка может быть вызвана любой из следующих причин:
1. Отключенная служба резервного копирования Windows
2. Поврежденные секторы хранилища
3. Повреждение системных файлов
4. Конфликт стороннего ПО
Теперь, когда мы знаем возможные причины ошибки, давайте посмотрим, какие исправления пытались решить другие затронутые пользователи.
1. Нажмите клавишу Windows + R, чтобы открыть диалоговое окно «Выполнить». Откройте экран «Службы», введя services.msc в поле «Выполнить». Если вас попросит UAC (контроль учетных записей), нажмите «Да», чтобы предоставить доступ.
2. Внутри служб с правой стороны прокручивайте список служб, пока не найдете запись, связанную с резервным копированием Windows.
3. Щелкните правой кнопкой мыши резервную копию Windows и выберите «Свойства» в контекстном меню.
4. На экране «Свойства» выберите вкладку «Общие» и измените тип запуска на «Автоматически», затем нажмите «Пуск», чтобы запустить службу, если она остановлена.
5. Примените изменения. Перезагрузите систему и повторите действие, вызывающее код ошибки 0x8078012D, чтобы проверить, устранена ли она.
Исправление 2 — Запустите сканирование CHKDSK
Если указанное выше исправление не сработало, вам необходимо выяснить, связана ли проблема с хранилищем жесткого диска или твердотельного накопителя. Сканирование CHKDSK (Check Disk) позволяет выявить неисправные логические сектора и заменить их.
1. Нажмите клавишу Windows + X, чтобы открыть меню WinX.
2. Щелкните Windows PowerShell (Admin) в меню, чтобы запустить PowerShell с правами администратора. Если вы видите диалоговое окно UAC, нажмите «Да», чтобы продолжить.
3. В окне PowerShell введите chkdsk X: где X — это буква диска, соответствующая разделу системного жесткого диска, который вы хотите сканировать, за которым следуют параметры, с которыми вы хотите выполнить сканирование, а затем нажмите Enter. Запуск сканирования без параметров приведет к сканированию только выбранного диска и не исправит найденные ошибки.
Можно использовать следующие параметры:
/f - Tells CHKDSK to fix any and all errors that it finds /r - Tells CHKDSK to locate bad sectors on the drive and try to recover any and all readable information from them /x - Tells CHKDSK to forcefully dismount the selected drive before scanning it
Окончательная команда будет выглядеть следующим образом:
chkdsk C: /f
или
chkdsk D: /f /x
4. Дождитесь завершения работы утилиты CHKDSK. Во время сканирования вы сможете постоянно следить за ходом работы утилиты.
Примечание:
Утилита CHKDSK не может сканировать раздел, на котором установлена Windows, пока система используется. В таком случае вас спросят, хотите ли вы, чтобы утилита выполняла сканирование при следующем запуске компьютера.
Исправление 3 — Запустите сканирование SFC и DISM
Средство проверки системных файлов (SFC) и система обслуживания образов развертывания и управления ими (DISM) — это два встроенных инструмента, предназначенных для устранения наиболее распространенных проблем с повреждением, которые могут вызвать ошибку 0x8078012D в программе резервного копирования Windows.
SFC — это локальный инструмент, который не требует подключения к Интернету, поскольку он использует локально сохраненный кеш для замены поврежденных системных файлов, тогда как DISM требует активного подключения к Интернету, поскольку он использует компонент Центра обновления Windows для замены поврежденных экземпляров файлов Windows, загруженных через Интернет. .
Нажмите «Как выполнить сканирование SFC и DISM», чтобы устранить проблему. Перейдите к следующему исправлению, если это не устранит вашу ошибку.
Исправление 4 — отключить или удалить сторонний пакет безопасности
Если вы используете сторонний пакет безопасности или брандмауэр, возможно, ложное срабатывание влияет на резервное копирование и вызывает ошибку. Вероятно, вы можете избежать кода ошибки при создании резервной копии, отключив пакет безопасности перед открытием резервного копирования Windows.
1. Щелкните правой кнопкой мыши значок стороннего антивируса на панели задач и найдите параметр, позволяющий отключить защиту в режиме реального времени.
2. Если отключения было недостаточно для решения проблемы, удалите сторонний пакет безопасности из меню «Программы и компоненты».
Примечание:
Если вы используете Защитник Windows, пропустите этот метод, так как нет никаких доказательств того, что он конфликтует со службой резервного копирования.
Исправление 5 — перезагрузите компьютер в режиме чистой загрузки
Если указанные выше исправления не сработали, возможно, эта ошибка вызывается определенным приложением. Чтобы отладить это, нажмите «Чистая загрузка ПК» в Windows 10, чтобы загрузить систему в режиме чистой загрузки и определить, вызывает ли ошибка конкретное приложение.
Спасибо за чтение. Надеюсь, вы нашли эту статью полезной.
Если на компьютере появилась ошибка 0x8007000d, то на жестком диске уже есть файл, который необходим для обновления системы Windows 7, 8 или 10, но к нему не удается получить доступ. В некоторых случаях он оказывается поврежден или недоступен. В результате будет невозможно завершить обновление системы и отдельных ее компонентов. Другой вероятной причиной появления ошибки служат драйвера, которые отсутствуют или были повреждены. Также часто при этом можно видеть сообщение: «Установщик обнаружил ошибку 0x8007000d. Недопустимые данные».
Ошибка 0x8007000d при установке Windows
Указывает на то что установочные файлы повреждены, отсутствуют или не могут быть корректно прочитаны, для исправления ошибки следует использовать другой носитель с установочными файлами — загрузочную флешку или диск заведомо рабочие (проверенные на другом компьютере или ноутбуке), так же крайне не рекомендую использовать сборки, используйте оригинальный образ для создания загрузочных носителей, попробуйте различные программы для записи загрузочной флешки или диска, например UltraISO или Rufus
Исправить 0x8007000d код ошибки на Windows 10
Ошибка активации 0x8007000d – достаточно часто встречаемая проблема. Чаще всего она сигнализирует владельцу ПК о том, что на жестком диске есть какой-то файл, необходимый для работы Центра обновлений, но он является поврежденным. Аналогичную ситуацию иногда вызывают и некоторые драйвера, который также находятся не в исправном состоянии.
Следовательно, всегда возникает вопрос: код ошибки 0x8007000d – как исправить? Об этом мы и поговорим в этом материале.
Может возникать из-за несовместимости драйвера, лучшим решением будет поиск более новой версии драйвера который поддерживает работу с вашей версией WIndows, но если это невозможно, попробуйте использовать средство Устранения несовместимости. Кликните правой кнопкой мыши по файлу-установщику для драйвера и выберите «Исправление неполадок совместимости», запустится мастер обнаружения проблем, который предложит решение, соглашайтесь и пробуйте, если не сработает — повторите процесс изменив настройки предложенного исправления
Либо можно выбрать свойства, перейти на вкладку «Совместимость» и установить настройки вручную:
Поставьте галку «Запустить программу в режиме совместимости с:» выберите в выпадающем списке нужную версию Windows и повторите установку. Вкладка «Совместимость», доступна начиная с Windows 7 и выше. Если таким образом проблему решить не удалось — увы, остается только искать совместимый драйвер.
Решение проблемы при помощи устранения неполадок совместимости
Если проблема появилась при установке драйвера, то стоит прибегнуть к помощи устранения проблем совместимости для данного драйвера:
- Для этого зажимаем клавиши Win+E, после чего переходим в место расположения установщика драйвера, жмем на него правой кнопкой мыши и клацаем “Исправление проблем с совместимостью”.
- В дальнейшем выбираем пункт “Диагностика программы”.
- В следующем окне нужно выбрать проблему из списка, с которой вы столкнулись при попытке установить драйвера, после чего жмем “Далее”.
- Переключаемся между версиями системы и дожидаемся, пока драйвер не начнет работать. Наиболее стабильной версией является Windows 7, поэтому рекомендуем выбрать именно ее.
- Жмем “Далее” и клацаем на пункт “Проверить программу”.
- Включаем установщик, как вы это делали ранее и если установка завершается успешно, то сохраняем параметры настройки совместимости.
Внимание! Если проблема только в совместимости, то это станет ее окончательным решением. Если это не помогло, то двигаемся далее.
Ошибка 0x8007000d при обновлении Windows
Наиболее часто ошибка 0x8007000d встречается при обновлении Windows, в этом случае ее причин может быть достаточно много, одна из наиболее частых — сбойные секторы на жестком диске, поэтому я бы рекомендовал с проверки Smart и тестирования жесткого диска программами HDDScan, MHDD, Victoria или аналогичными. Тестирование и знание в каком состоянии находится жесткий диск никогда не бывает лишним, особенно если Вы не делаете резервных копий, если с жестким диском все в порядке, переходим ко второму пункту — сбросу компонентов центра обновления к исходному состоянию, для этого необходимо выполнить ряд команд. Запустите командную строку от имени Администратора и далее можете либо вводить команды по одной, либо скопировать все разом и вставить в командную строку. Некоторые команды могут вызывать ошибки, нажимайте «Ок» и не обращайте на них внимания, это нормально:
net stop bits net stop wuauserv net stop appidsvc net stop cryptsvc Del “%ALLUSERSPROFILE%Application DataMicrosoftNetworkDownloaderqmgr*.dat cd /d %windir%System32 regsvr32.exe atl.dll regsvr32.exe urlmon.dll regsvr32.exe mshtml.dll regsvr32.exe shdocvw.dll regsvr32.exe browseui.dll regsvr32.exe jscript.dll regsvr32.exe vbscript.dll regsvr32.exe scrrun.dll regsvr32.exe msxml.dll regsvr32.exe msxml3.dll regsvr32.exe msxml6.dll regsvr32.exe actxprxy.dll regsvr32.exe softpub.dll regsvr32.exe wintrust.dll regsvr32.exe dssenh.dll regsvr32.exe rsaenh.dll regsvr32.exe gpkcsp.dll regsvr32.exe sccbase.dll regsvr32.exe slbcsp.dll regsvr32.exe cryptdlg.dll regsvr32.exe oleaut32.dll regsvr32.exe ole32.dll regsvr32.exe shell32.dll regsvr32.exe initpki.dll regsvr32.exe wuapi.dll regsvr32.exe wuaueng.dll regsvr32.exe wuaueng1.dll regsvr32.exe wucltui.dll regsvr32.exe wups.dll regsvr32.exe wups2.dll regsvr32.exe wuweb.dll regsvr32.exe qmgr.dll regsvr32.exe qmgrprxy.dll regsvr32.exe wucltux.dll regsvr32.exe muweb.dll regsvr32.exe wuwebv.dll netsh winsock reset netsh winhttp reset proxy net start bits net start wuauserv net start appidsvc net start cryptsvc
Затем пробуйте установить обновления. Если они по прежнему не устанавливаются и вы получаете ошибку 0x8007000d попробуйте рекомендации по восстановлению работоспособности Центра обновлений и устранению любых ошибок -для Windows 7, Server2008 и Windows 10, 8.1, Server 2012
Если ничего не помогает — пишите в комментарии, разберемся вместе.
Почему появляется ошибка?
0x8007000d ошибка обновления Windows 10 происходит в основном из-за двух причин:
- Повреждены системные файлы;
- Устарели компоненты системы загрузки и интеграции новых патчей;
Код 0x8007000d появляется при попытке загрузки и установки обновлений или при активации ОС или продукта MS Office. Эта неисправность также известна как сбой активации и появляется, когда файлы активации не найдены.
Любое изменение ОС затрагивает основные файлы. Причем постоянно идет сверка на соответствие с «заводским» состоянием. Если какой-либо элемент не отвечает заданным параметрам, то система отказывается проводить обновление. Потому что, это потенциально приведет к окончательной поломке.
Для того, чтобы исправить эту проблему, необходимо проверить различные элементы системы.
Как избавиться от ошибки 0x8007000d в ходе установки Виндовс 10
Для решения данной дисфункции необходимо выполнить следующие шаги, указанные ниже. При этом если вы ставите Виндовс 10 с нуля, и у вас возникла данная проблема, рекомендуется использовать альтернативные инсталляционные файлы, который можно как поискать в сети, так и воспользоваться сайтом Майкрософт.
Шаг №1. Удалите (отключите) лишние программы
Если вы осуществляете установку Виндовс 10 из Виндовс 7 (или просто производите обновление системы) попробуйте отключить (удалить) запущенные сторонние программы, отключите антивирус и брандмауэр, а уже затем попробуйте установить требуемое обновление.
Шаг №2. Используйте специальный инструмент от Майкрософт
Следующим шагом станет применение инструмента устранения неполадок от Майкрософт, позволяющего выявить и исправить проблемы, возникающие при обновлении Виндовс. Скачайте и запустите данный инструмент, и руководствуйтесь его дальнейшими подсказками для исправления ошибки. Если это не дало действенного эффекта, идём дальше.
Шаг №3. Восстановите имеющийся образ Виндовс
Запустите командную строку, в которой последовательно наберите следующие директивы:
Затем вновь попробуйте выполнить обновление вашей системы.
Шаг №4. Перезапустите службы обновления
Следующим шагом является перезапуск служб, ответственных за обновление Виндовс.
Шаг №5. Установите обновление «KB947821»
Перейдите на сайт Майкрософт, выберите указанное обновление для Виндовс 10, и установите его в систему.
Затем загрузитесь в безопасном режиме, запустите командную строку, и в ней последовательно введите:
Потом загрузитесь уже в обычном режиме, и просмотрите результат.
Шаг №6. Используйте инструментарий утилиты sfc
Для проверки целостности системных файлов также можно воспользоваться функционалом утилиты sfc, позволяющей проверить, и при необходимости восстановить, целостность упомянутых файлов. Для работы с ней вновь запустите командную строку, в которой наберите:
Шаг №7. Выполните откат системы на раннюю стабильную точку
В некоторых случаях действенным вариантом решения проблемы 0x8007000d в Windows 10 стал откат системы на ранее, более стабильное, состояние.
Причины ошибки с кодом 0x8007000d
Непосредственный перечень причин, вызывающих данную ошибку 0x8007000d, может быть следующим:
- Установочные файлы Виндовс 10 отсутствуют или повреждены;
- Антивирусная программа (или брандмауэр) блокирует запуск установочных файлов (особенно в ситуации, когда происходит обновление с более архаичной версии Виндовс до Виндовс 10);
- Некорректно работает «Центр обновлений» Виндовс;
- При попытке ввести ключ (подобная ошибка 0x80070426);
- На правильно работают драйвера к каким-либо компонентам PC;
- Отсутствует необходимое обновления KB947821 для вашей версии ОС.
Вариант первый
Он подойдет в том случае, если ситуация «Windows 10 активация 0x8007000d» возникает при попытке установить какой-то нужный драйвер, но он оказывается несовместимым.
В этом случае помогают такие действия:
- Одновременно нажав Win и E, перейти в Проводник.
- Совершить переход в папку, содержащую в себе инсталляционный пакет с проблемным драйвером.
- Использовать ПКМ на файле установки. Откроется допменю, где нужно выбрать «Исправление проблем с совместимостью».
- Перейти в раздел, отвечающий за диагностику.
- Активируется экранчик с перечнем возможных проблем. Выбрать необходимые и кликнуть на «далее».
- В предложенном списке сделать выбор в пользу одной из версий ОС. Семерка считается очень стабильной, но если на ПК используется более свежий вариант, то можно следует выбрать его. То есть – Восьмерку или Десятку.
- Опять нужно будет нажать на «далее», после чего – на предложение «проверить…».
Теперь можно попробовать возобновить процедуру инсталляции. Если она закончится удачно, то нажать на сохранение именно этих параметров для данной программы.
Вероятные причины проблемы
Описываемый код ошибки относится к распространенным техническим сбоям.
Разработчики компании Microsoft выделяют несколько сценариев, которые провоцируют ее появление:
Ошибка обновления может появиться по причине сбоя внутренних компонентов операционки. Также антивирусные программы могут блокировать запуск установочных файлов.
Выявить причину неполадки с первого раза не всегда удается даже системному специалисту. Чтобы исправить проблему, рядовому пользователю придется узнать, по какой причине произошла ошибка.
Что такое ошибка 0x8007000d и из-за чего может возникнуть
Это очень распространённый чисто технический сбой. Он частенько беспокоит владельцев компьютеров, работающих на базе ОС семейства Windows. Проблема частая и весьма неприятная. Причин, по которым она возникает, может быть несколько: сбой прямо при вводе ключа для активации, ошибки, появившиеся при обновлении драйверов, просто из-за внутреннего сбоя отдельных компонентов данной операционной среды. Выявить причину с наскока не всегда удаётся даже профессиональному системному администратору.
Вам придётся постараться, чтобы определить, по какому из 4 основных сценариев возникла замеченная установщиком Windows с кодом 0x8007000d. Под этой аббревиатурой зашифрованы данные с вызванные грубым нарушением внутренней логики Виндовс.
-
Add bookmark
-
#1
This started with Windows Image Backup in Windows 10 throwing a «The backup failed. New bad clusters were found on the source volume. These clusters were not backed up. (0x8078007D)» error.
I did the shrink and resize thing most searches for 0x8078007D turns up, i moved the disk to another computer and did a chkdsk /f on all the volumes, including the EFI and Recovery partitions and nothing worked.
Digging into event viewer revealed that Device\HardDisk0\DR0 was throwing a bad block error, which i think is the first partition which is the EFI partition. Took the disk out and connected it to another computer, ran chkdsk /r and chkdsk /f and both turned up clean.
Does anyone know if Windows Image backup will still work for a restore even if the EFI partition throws a fit? Or better still, how can i fix this?
-
Add bookmark
-
#2
Don’t know about Windows Backup, but it sounds like it’s time to replace your hard drive.
-
Add bookmark
-
#3
DO NOT USE WINDOWS IMAGE BACKUP.
The System Imaging tools is beyond picky and will not restore if the disk is different, or even if the internal disk order is different cause you had the gall to boot into the recovery environment from a USB stick.
Get Macrium Reflect and use that for system imaging. If you have to skip the EFI partition, then you can do so and at least restore the partition where your C
-
Add bookmark
-
#4
Once Windows Image Backup fails once, it will fail constantly afterward.
You need to restore the health of the deployment image from source. Run this:
dism /online /cleanup-image /restorehealth
I haven’t run into Entegy’s problems with it, but I also stopped using it after it had been silently failing in the background for 4 months.
-
Add bookmark
-
#5
+1 image it right now with Macrium Reflect Free.
Then get a SMART tool like CrystalDisk Info and see if there are any sectors reallocated or sectors pending. If either of those values are greater than 0, seriously consider replace the disk.
Windows 10: System Image Backup fails with error code 0x8078007D
Discus and support System Image Backup fails with error code 0x8078007D in Windows 10 Installation and Upgrade to solve the problem; I have tried every thing and spend a lot of time to find out after the Backup is finished (24 Hrs) , that the backup failed .
1) on a 1 year old…
Discussion in ‘Windows 10 Installation and Upgrade’ started by Hans de Nie, Sep 9, 2019.
-
System Image Backup fails with error code 0x8078007D
I have tried every thing and spend a lot of time to find out after the Backup is finished (24 Hrs) , that the backup failed .
1) on a 1 year old computer
2)I have a 1 TB hard drive only 25% utilized
3) Backup drive 3 TB «WD My book Live» only 903GB utilized
3) the System Image Backup starts normally and continues 24 Hrs and at the end I get the following message «
Create a system image
The backup failed
New bad clusters were found on the source volume. These clusters were not backed up.( 0x8078007D)
-
System Image Backup fails with error code 0x8078007D
Since upgrading to Windows 10 I get error code 0x8078007D just as System Image Backup completes. The message indicates that new bad sectors were found and these were not backed up. I new I had bad sectors. They were not new. I had repaired these with
CHKDSK C: /f /r and SFC.EXE /scannow shows no corruption. I would have thought Backup would simply ignore the bad sectors. Actually it appears the system image backup does get created but with this error message coming up every time, I can’t be sure the
image backups are valid. How can I fix this? -
System Image Backup fails with error code 0x8078007D
Windows 7 Error Code (0x8078007D)
-
System Image Backup fails with error code 0x8078007D
Windows 10 V1607 Image Backup error code (0x8078007D)
When attempting to do an image backup under this version of Windows I get the above error as follows:
Just before the backup progress reaches completion the backup fails with error code: 0x8078007D
Backup and Restore Error:
The backup failed. New bad clusters were found on the source volume. These clusters were not backed up. (0x8078007D)
I have thoroughly checked the drive and there is nothing wrong with the drive.
I have also found a thread on the web that states that it can be fixed by messing about with the unallocated space on the hard drive however I have performed this procedure and this has not fixed the issue.
The article does say that it has happened to Windows Vista upgrades to Windows 7 and then clean install of Windows 10 which is what this computer is however the solution provided did fix the issue.
I have an image backup of V1511 which I can probably restore but I thought I would ask if anyone else has had this issue and has overcome it any other way so that I can keep this machine up to date.
Thanks in advance for any assistance.
System Image Backup fails with error code 0x8078007D
-
System Image Backup fails with error code 0x8078007D — Similar Threads — System Image Backup
-
backup and restore system image fails
in Windows 10 Installation and Upgrade
backup and restore system image fails: I am having a problem with backup and restore not completing a system image backup. I’ve researched this problem in this forum and have not found an answer that works. I have an Acer machine running windows 10 Home. It has a 1 TB internal hard drive and a 1TB external hard… -
Windows Backup system image error code 0x81000033
in Windows 10 Backup and Restore
Windows Backup system image error code 0x81000033: I had to rebuild my Windows 10 system drive. I downloaded the current Windows 10 install media, which is for release 21H1 x64, and installed it on a new SSD. It appears that the Backup (Windows 7) in the latest release will no longer backup, although it can restore from a… -
System Image Backup fails with error codes 0x807800C5 and 0x80070020
in Windows 10 News
System Image Backup fails with error codes 0x807800C5 and 0x80070020: Some PC users when attempting to create a system image backup on their Windows 10 device might encounter the error codes 0x807800C5 and 0x80070020. This post is intended to help resolve the issue with the most suitable solutions.The process cannot access the file because it…
-
System Image Backup fails with error codes 0x807800C5 and 0xC03A0005
in Windows 10 News
System Image Backup fails with error codes 0x807800C5 and 0xC03A0005: The advantage of a system image is that, if a hard drive crashes, you can replace it, restore the image, and have your system right back to where it was when the image was captured. No need to reinstall Windows or your apps. Some PC users when attempting to create a system… -
System Image Backup fails with error codes 0x807800C5 and 0x8078004F
in Windows 10 News
System Image Backup fails with error codes 0x807800C5 and 0x8078004F: [ATTACH]Some users on the Microsoft Answers forum are reporting that when using the Backup […]This article System Image Backup fails with error codes 0x807800C5 and 0x8078004F first appeared on TheWindowsClub.com.
read more…
-
Windows System Image backup failing
in Windows 10 Backup and Restore
Windows System Image backup failing: Win 10 Pro 1904. I run a System Image Backup via File History every week or so, and did so after installing 1904 last week. Today’s run is failing. I did swap in a new nonsystem backup HDD earlier today that had been cloned previously and reestablished some drive letters (and… -
error 0x8078007D
in Windows 10 Installation and Upgrade
error 0x8078007D: Error given at end of creating a System Imagehttps://answers.microsoft.com/en-us/windows/forum/all/error-0x8078007d/3d35c0d6-ff4f-49d0-9097-3b483ecabe91
-
System image backup failed
in Windows 10 Installation and Upgrade
System image backup failed: System image backup failedFIRST ATTEMPT
The backup failed
The operation timed-out before the shadow copy was created on the storage location (0x80780036)
Additional Information:
The shadow copy provider timed out \while flushing data to the volume being shadow…
-
system image backup failed
in Windows 10 Installation and Upgrade
system image backup failed: I had a successful image backup a year ago. However, recently, when I tried to do image backup, it failed. Please see the attached file. It happened on version 1809. I checked history service and volume shadow copy service and both of them were on automatic and had started. I…
Users found this page by searching for:
-
backup failed 0x8078007d
,
-
ox8078007d
,
-
system image backup fails with error code 0x8078007d
,
- backuo failed 0x8078007d,
- system image error 0x8078007d,
- cara error 0x8078007D,
- system image fails with code 0x8078007d,
- system image 0x8078007D,
- error 0x8078007D win 10,
- 0x8078007d system image windows 10,
- 0x8078007d windows 10,
- backup & restore(win7) New bad clusters were found on the source volume. These clusters were not backed up. (0x8078007D),
- 0x8078007d system image,
- System Image Backup Failed 0x8078007D,
- system backup error 0x8078007D

На чтение 7 мин. Просмотров 7.8k. Опубликовано
Резервное копирование системы всегда полезно, особенно если ваша система повреждена или повреждена. Хотя резервное копирование системы является отличной функцией, иногда оно может не работать в Windows 10, поэтому давайте посмотрим, как это исправить.
Эта проблема возникает вместе с различными кодами ошибок, а именно:
- Ошибка резервного копирования Windows 10 0x807800c5
- Резервное копирование Windows 10 не выполнено
- Резервное копирование Windows 10 не выполнено успешно
- Сбой резервного копирования Windows 10 на сетевой диск
Как исправить проблемы с резервным копированием системы в Windows 10
Содержание .
- Удалить папку WindowsImageBackup
- Отформатируйте диск
- Удалить системный раздел EFI и раздел восстановления
- Включить защиту системы
- Отключите защиту системы и удалите точки восстановления
- Изменить использование дискового пространства
- Используйте команду chkdsk
- Используйте diskpart для удаления раздела EFI
- Установите для своего фона однотонный цвет
- Отключите все ненужные дисковые инструменты
- Используйте концентратор USB 3.0
Решение 1. Удалите папку WindowsImageBackup .
Иногда вы не сможете создать резервную копию системы из-за предыдущих файлов резервных копий, и для решения этой проблемы вам необходимо удалить эти файлы. Для этого найдите и удалите папку WindowsImageBackup . Если вы хотите сохранить свои предыдущие резервные копии, вы также можете переместить их из WindowsImageBackup в другую папку. Что касается расположения папки WindowsImageBackup, она должна находиться в скрытой папке C: \ System Volume Information \ .
Решение 2. Отформатируйте диск
Если вы пытаетесь создать резервную копию системы на внешнем жестком диске, возможно, вам придется отформатировать ее заранее. Перед форматированием внешнего жесткого диска обязательно переместите все файлы из него в безопасное место. Чтобы отформатировать внешний жесткий диск, выполните следующие действия:
-
Откройте Этот компьютер и найдите внешний жесткий диск. Нажмите ее правой кнопкой мыши и выберите Формат .
- Когда откроется окно «Формат», установите флажок Быстрое форматирование и нажмите кнопку Пуск .
-
Этот процесс может занять минуту или две, так что наберитесь терпения.
После того, как внешний жесткий диск отформатирован, попробуйте снова создать резервную копию системы.
Решение 3. Удалить системный раздел EFI и раздел восстановления
В некоторых случаях при обновлении до Windows 10 или установке его на новый жесткий диск некоторые разделы предыдущих версий Windows могут по-прежнему присутствовать на вашем компьютере, что приведет к сбою резервного копирования системы. Чтобы это исправить, рекомендуется удалить системный раздел EFI и раздел восстановления. Для этого выполните следующие действия:
-
Нажмите Ключ Windows + X и выберите в меню Управление дисками .
- Когда откроется Управление дисками , найдите жесткий диск, на котором вы хотите сохранить резервную копию системы.
- Вы должны увидеть Системный раздел EFI и Раздел восстановления для этого жесткого диска в диспетчере дисков. Удалить их обоих.
После удаления этих двух разделов вы сможете успешно создать резервную копию системы на этом жестком диске.
Решение 4. Включите защиту системы
Некоторые пользователи утверждают, что для создания резервной копии системы на вашем компьютере должна быть включена защита системы. Чтобы включить защиту системы, выполните следующие действия.
-
Нажмите Windows Key + S и введите Система . Выберите Система из списка вариантов.
-
Когда откроется окно «Система», нажмите Защита системы слева.
- Найдите Образ системы Windows 10 и нажмите Настроить .
-
Выберите Включить защиту системы и нажмите Применить и ОК , чтобы сохранить изменения.
Решение 5. Отключите защиту системы и удалите точки восстановления .
Немногие пользователи предполагают, что отключение защиты системы и удаление предыдущих точек восстановления устранило проблему для них. Для этого выполните следующие действия:
- Откройте Защита системы . Вы можете сделать это, следуя инструкциям предыдущего решения.
- В Защита системы найдите свой жесткий диск и нажмите Настроить .
-
Обязательно выберите Отключить защиту системы .
- Затем нажмите кнопку Удалить , чтобы удалить предыдущие точки восстановления.
- Повторите эти шаги для всех ваших жестких драйверов.
После того, как вы отключили защиту системы и удалили предыдущие точки восстановления, вы сможете создать резервную копию системы.
Решение 6. Изменение использования дискового пространства
Проблемы с резервным копированием системы могут быть вызваны настройками защиты системы, поэтому рекомендуется изменить настройки вручную, выполнив следующие действия:
- Откройте Защита системы .
- Выберите том, который вы используете для образа системы, и нажмите Настроить .
- Убедитесь, что защита включена.
- В разделе Использование дискового пространства переместите ползунок Максимальное использование влево примерно на 10-15% . Немногие пользователи сообщают, что максимальное использование на их компьютере по умолчанию было установлено равным 100%, и это было основной причиной сбоя резервного копирования системы.
- После изменения значения максимального использования нажмите Применить и нажмите ОК, чтобы сохранить изменения.
- Перезагрузите компьютер и проверьте, устранена ли проблема.
Решение 7. Используйте команду chkdsk .
В некоторых случаях резервное копирование системы может произойти сбой, если ваш жесткий диск содержит поврежденные файлы. Чтобы проверить и восстановить поврежденные файлы, вам нужно использовать команду chkdsk. Чтобы проверить свой жесткий диск, сделайте следующее:
-
Нажмите Windows Key + X и выберите в меню Командная строка (Администратор) .
-
Когда откроется Командная строка , вам нужно набрать chkdsk/r X: (не забудьте заменить X на правильную букву, обозначающую раздел жесткого диска) и нажмите Enter , чтобы запустить его.
- Дождитесь завершения процесса и повторите тот же процесс для всех разделов жесткого диска.
Мы должны упомянуть, что вы, возможно, не сможете запустить команду chkdsk на диске C, и вас спросят, хотите ли вы сканировать диск C при следующем перезапуске системы. Нажмите Y и перезагрузите компьютер, чтобы отсканировать и проверить диск C.
Решение 8. Используйте diskpart для удаления раздела EFI .
Если вы установите дополнительный жесткий диск и установите на него новую Windows, ваш предыдущий раздел EFI со старого жесткого диска может остаться на вашем старом жестком диске и вызвать проблемы с восстановлением системы. Мы рекомендуем вам быть очень осторожными при использовании этого метода, потому что вы можете навсегда удалить свои важные файлы.
- Нажмите Ключ Windows + X и выберите Командная строка (Администратор) .
-
Когда откроется Командная строка , введите diskpart и нажмите Enter.
- Введите список дисков и нажмите Enter . Вы должны увидеть несколько доступных жестких дисков.
- Найдите свой старый жесткий диск в списке и введите выберите Диск 1 ( предупреждение : мы использовали диск 1 в нашем примере, но убедитесь, что вы используете правильный номер, который соответствует ваш жесткий диск в diskpart).
- Теперь введите раздел списка и нажмите Enter .
- Найдите системный раздел и введите выберите раздел 1 (снова выберите раздел 1 только для примера, поэтому убедитесь, что номер соответствует разделу системы из раздела diskpart).
- Необязательно . Сделайте резервную копию всех файлов из этого раздела, поскольку они будут удалены.
- Введите del partition override и нажмите Enter . Это удалит раздел и все файлы на нем.
- Необязательно . Добавьте вновь созданное свободное пространство на любой другой раздел диска с помощью инструмента Управление дисками .
Еще раз, будьте предельно осторожны при этом, потому что вы можете навсегда удалить свои системные файлы, если не будете осторожны. Используйте это решение на свой страх и риск.
Решение 9. Установите для фона однотонный цвет .
Немногие пользователи сообщили, что проблемы с резервным копированием системы могут быть вызваны тем, что в качестве фона задано Слайд-шоу. Чтобы это исправить, вам нужно установить сплошной цвет фона, выполнив следующие действия:
-
Нажмите правой кнопкой мыши на рабочем столе и выберите в меню Персонализация .
-
Перейдите в Фон и выберите в меню Сплошной цвет .
После смены фона на сплошную систему резервного копирования проблемы должны быть исправлены.
Решение 10. Отключите ненужные дисковые инструменты .
Сообщалось, что некоторые дисковые инструменты могут вызвать проблемы с резервным копированием системы, поэтому, если вы используете какие-либо оптимизаторы дисков или инструменты для очистки дисков, обязательно отключите их, прежде чем пытаться создать резервную копию системы.
Решение 11. Используйте концентратор USB 3.0
Немногие пользователи сообщили, что использование внешнего жесткого диска USB 3.0 может вызвать проблемы из-за драйверов USB 3.0. Чтобы избежать этих проблем, рекомендуется использовать концентратор USB 3.0 для подключения внешнего диска. Это всего лишь потенциальное решение, но немногие пользователи имели успех с ним, так что, возможно, вы могли бы попробовать его.
Резервное копирование системы довольно важно, и если вы не можете создать резервную копию системы в Windows 10, обязательно попробуйте некоторые из наших решений.
Примечание редактора . Этот пост был первоначально опубликован в апреле 2016 года и с тех пор был полностью переработан и обновлен для обеспечения свежести, точности и полноты.

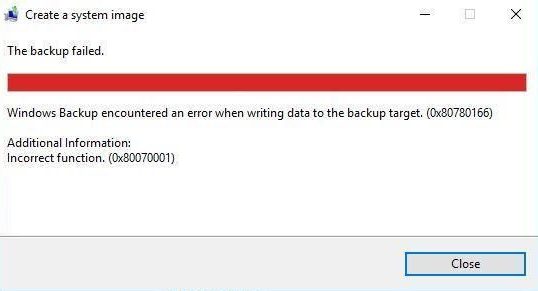

 Этот процесс может занять минуту или две, так что наберитесь терпения.
Этот процесс может занять минуту или две, так что наберитесь терпения.
















