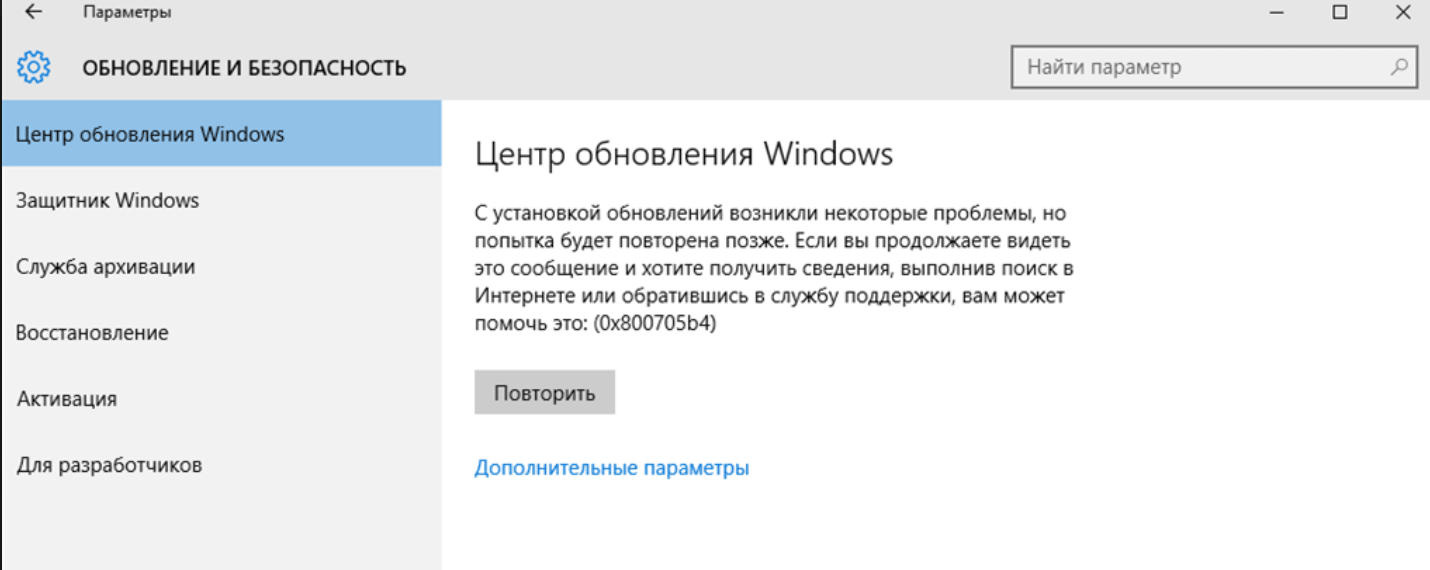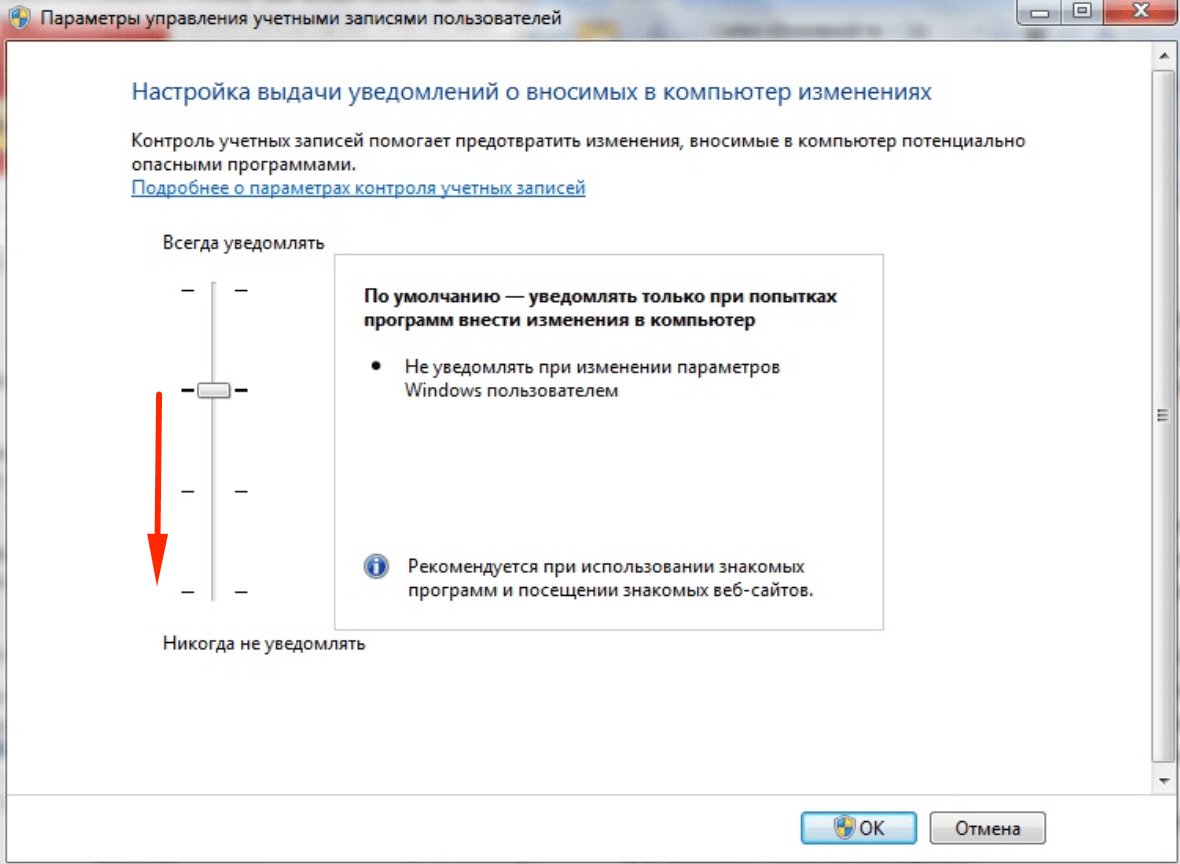Обновлено 16.12.2019

Ошибка обновления 0x800705b4
И так у моего приятеля есть Windowsw 10 релиз 1511, уведев, что Microsoft выпустила новую версию своей операционной системы, он попытлся до него обновиться и в момент скачивания, он получил ошибку 0x800705b4.
При попытке повторить скачивание обновления, ошибка воспроизводилась.
Как исправить ошибку 0x800705b4
Сразу покажу, в чем проблема у данной заразы. Все дело в том, что в вашей системе поврежден ряд, системных файлов и компонентов Windows, которые требуют восстановления, чем мы и займемся.
В моем случае и в 99% это поврежденные файлы, которые лечатся утилитой sfc. Откройте командную строку cmd от имени администратора.
Как видите по результатам сканирования систмеы, у меня появилось предупреждение.
Программа защиты ресурсов Windows обнаружила поврежденные файлы, но ек может восстановить некоторые из них. Подробные сведения см. в файле CBS.Log, который находится по следующему пути: windir\Logs\CBS.log. Например, в настоящее время не поддерживается для автономного обслуживания
Наши опасения подтвердились и ошибка обновления Windows 10 обнаружена, повреждены системные файлы. В итоге ошибка windows 0x800705b4 исправляется одной командой:
Если найдутся какие либо проблемы, то выполните команду по восстановлению:
dism /online /Cleanup-Image /RestoreHealth
Если данная команда не помогла, то попробуйте перерегистрировать библиотеку wups2.dll.
- net stop wuauserv (Производим остановку службы обновления Windows 10).
- regsvr32 %WinDir%\Sistem32\wups2.dll.
- net start wuauserv (Производим запуск службы обновления Windows 10)
Заходим снова в центр обновления Windows и пробуем найти свежие апдейты. Как видите у меня все завелось.
Альтернативные причины ошибки 0x800705b4
И так рассмотрим альтернативные методы решения.
- Проверьте не идет ли в этот момент скачивания каких либо данных в браузере или раздаче торрента, которая отъедает всю скорость вашего интернет соединения.
- Ваш роутер может подвиснуть или на нем может зависнуть сессия, особенно на старых Dir-100. Как лечится, простой перезагрузкой.
- Бывает небольшой процент ситуаций, что вам необходимо выключить все ваши внешние устройства, принтеры, флешки, съемные диски
- Попробуйте отключить антивирус
- Попробуйте обновить драйвера устройства, может быть проблема в кривом драйвере.
- Воспользуйтесь утилитой Windows Update Troubleshooter (Средство устранения неполадок Центра обновления)
https://support.microsoft.com/ru-ru/help/4027322/windows-update-troubleshooter
Либо с моего сайта, скопировав ссылку в браузер https://cloud.mail.ru/public/5Fr4/5Nauv83fT
Запускаете ее и следуете по мастеру устранения проблем, по результатам которого либо у вас исправиться ошибка 0x800705b4, либо вы получите новую, которую можно исправить соответствующими методами, однозначной ошибки нет, все зависит от конфигурации. Выбираете «Центр обновления Windows»
У вас начнется поиск проблем.
Как видите утилита отработала, исправила код ошибки 0x800705b4 и предлагает скачать обновление Windows 10.
Надеюсь, что данная заметка вам помогла обновиться до последних заплаток безопасности.
Содержание
- Методы устранения ошибки 0x800705b4 в Windows 10
- Способ 1: Дополнительные обновления
- Способ 2: Настройка DNS-серверов
- Способ 3: «Диагностика неполадок»
- Способ 4: Проверка системных файлов
- Способ 5: Отключение брандмауэра
- Способ 6: Поиск вирусов
- Вопросы и ответы
Для поддержания операционной системы Windows 10 в актуальном состоянии необходимо регулярно устанавливать обновления, выпускаемые разработчиками. Однако инсталлировать такие патчи удается далеко не всегда. Одним из препятствий может стать ошибка 0x800705b4. Из данной статьи вы узнаете о том, что делать, если она появляется во время поиска и установки обновлений.
Отметим, что упомянутая проблема наблюдается лишь в окне поиска обновлений, которое является частью «Параметров» Windows 10. На практике ошибка выглядит следующим образом:
Зачастую ее появление обусловлено нарушением работы сети, DNS-серверов или банальными сбоями системы. Далее мы рассмотрим все причины и расскажем о соответствующих методах их решения.
Способ 1: Дополнительные обновления
При каждом обновлении самой системы актуализируются и дополнительные компоненты Windows 10. Это два разных процесса, и нередко они мешают друг другу. В таком случае стоит попробовать инсталлировать патчи отдельно. Сделать это достаточно легко.
- Нажмите комбинацию клавиш «Windows+I». В появившемся окне «Параметры» кликните по разделу «Обновление и безопасность».
Читайте также: Что делать, если не открываются «Параметры» Windows 10
- В результате вы перейдете сразу в нужную вкладку — «Центр обновления Windows». В ней кликните по пункту «Дополнительные параметры».
- В следующем окне установите переключатель в положение «Выкл.» под самой первой строкой. Таким образом при обновлении дополнительные компоненты ОС не будут загружаться.
- Далее в обязательном порядке нужно перезагрузить систему.
Читайте также: Способы перезагрузки Windows 10
- После запуска снова нажмите комбинацию клавиш «Windows+I» и зайдите в раздел «Обновление и безопасность».
- В следующем окне нажмите кнопку, отмеченную на скриншоте ниже. Данное действие позволят найти и установить обновления. При этом ошибка 0x800705b4 не должна появиться.
- Обратите внимание, что после инсталляции патчей таким образом нужно вновь включить функцию, которую мы деактивировали в пункте 3 данного метода. Далее снова перезагрузите компьютер/ноутбук, и после авторизации запустите процесс поиска обновлений. Проделав все описанные действия, вы исправите ошибку 0x800705b4. В будущем она не должна будет вас беспокоить.
Способ 2: Настройка DNS-серверов
Иногда ошибка 0x800705b4 появляется в результате неправильной работы DNS-серверов. В таком случае стоит попробовать изменить их или прибегнуть к более радикальным мерам по настройке.
- Кликните на значке локальной сети в трее на «Панели задач» правой кнопкой мышки. Из контекстного меню выберите пункт «Открыть параметры сети и Интернет».
- В открывшемся окне нажмите кнопку «Настройка параметров адаптера».
- В результате появится окно, в котором будут отображены все доступные сетевые подключения. Вам нужно кликнуть правой кнопкой мышки по тому из них, которое используется для подключения к интернету. Из контекстного меню перейдите к пункту «Свойства».
- Затем выберите отмеченную на скриншоте ниже строку одиночным нажатием ЛКМ по ее названию. После этого нажмите «Свойства» чуть ниже.
- В следующем окне у вас скорее всего будет стоять галочка возле строки «Получить адрес DNS-сервера автоматически».Вместо нее нужно отметить вторую строку. После этого следует вписать в активированные поля следующие значения:
8.8.8.8
8.8.4.4Далее нажмите кнопку «OK» для применения изменений. Если же у вас изначально были прописаны DNS-адреса, замените их указанными выше значениями. При этом лучше перепишите изначальные цифры, чтобы в любое время их можно было вписать обратно.
- Указанные выше значения – публичные DNS-сервера компании Google, которые может использовать любой желающий. После проделанных манипуляций попробуйте повторить действия, которые ранее вызывали ошибку 0x800705b4. Вероятнее всего, она будет решена.
- Если данный метод не помог, тогда можно попробовать проверить соответствующие службы в системе и выполнить ряд действий по проверке DNS. Об этом мы рассказывали в отдельном руководстве:
Подробнее: Исправление ошибки «DNS-сервер не отвечает» в Windows 10
Способ 3: «Диагностика неполадок»
Операционная система Windows оборудована специальными утилитами, которые призваны помочь пользователю в случае возникновения ошибок. Подобные оснастки самостоятельно сканируют ОС и выявляют проблемы. В случае их обнаружения утилита автоматически внесет правки для корректной работы ПК.
- Нажмите по иконке сетевого подключения в трее «Панели задач» правой кнопкой мышки. Выберите из открывшегося контекстного меню строку «Диагностика неполадок».
- В результате откроется утилита с одноименным названием и автоматически начнет сканирование системы на предмет ошибок в работе сети.
- Если в процессе вы увидите сообщение о необходимости включить дополнительные службы, тогда нажмите кнопку «Применить это исправление». Таким образом вам не придется искать нужную настройку самостоятельно.
- Спустя некоторое время появится окно с уведомлением, что система продиагностирована. При этом утилита уже внесла все необходимые изменения для устранения проблем. Кликните в таком окне по кнопке «Закрыть».
- После этого перезагрузите компьютер и воспроизведите действия, которые вызывали ошибку.
Способ 4: Проверка системных файлов
Windows 10 – весьма хрупкая ОС. Если по каким-либо причинам будет нарушена работа системных файлов, это негативно отразится на многих ваших действиях. Вполне вероятно, что именно это и вызывает ошибку 0x800705b4. В таком случае стоит провести проверку и восстановление всех файлов ОС.
- Нажмите на клавиатуре одновременно клавиши «Windows» и «R». Введите в появившееся окно с текстовой строкой команду
cmd. После этого удерживайте клавиши «Ctrl+Shift» и нажмите «Enter». Данные действия запустят оснастку «Командная строка» от имени администратора.
Читайте также: Запуск «Командной строки» от имени администратора в Windows 10
- Далее в окно запустившейся утилиты нужно ввести команду
sfc /scannow, после чего нажать «Enter» на клавиатуре для ее обработки. - В результате запустится процесс проверки и восстановления поврежденных системных файлов. Он займет некоторое время, поэтому запаситесь терпением. После окончания операции перезагрузите компьютер. В результате ошибка скорее всего будет устранена.
Способ 5: Отключение брандмауэра
Данный метод подойдет лишь тем пользователям, которые используют встроенный системный или сторонний файрволл. Дело в том, что он может блокировать какое-то из соединений, которое необходимо ОС. А это, в свою очередь, приводит к появлению ошибки 0x800705b4. О том, как корректно деактивировать брандмауэр в Windows 10 мы писали в отдельном руководстве.
Подробнее: Отключаем брандмауэр в Windows 10
Способ 6: Поиск вирусов
Если ни один из описанных ранее методов не дал положительного результата, имеет смысл проверить систему на наличие вредоносного ПО. Лучше всего для таких целей подойдут приложения, которые не требуют установки. О них мы рассказывали ранее в рамках отдельного тематического руководства.
Подробнее: Проверка компьютера на наличие вирусов без антивируса
Таким образом, вы узнали об основных методах устранения ошибки 0x800705b4 на устройствах под управлением Windows 10. Помните, что более точную информацию обо всех действиях, событиях и ошибках в системе можно получить с помощью встроенного инструмента «Просмотр событий». Детальное руководство по работе с ним вы найдете в статье по ссылке ниже.
Подробнее: Просмотр «Журнала ошибок» в Windows 10
Еще статьи по данной теме:
Помогла ли Вам статья?
Код ошибки 0x800705b4 — Что это?
Код ошибки 0x800705b4 — это ошибка, которая появляется, когда компьютер нестабилен, и очень важные системные файлы не будут отвечать или они начнут пропадать. Это произойдет, если компьютер не обслуживается должным образом. Проблема должна быть решена немедленно, чтобы избежать дальнейшего повреждения или потери данных. Этот код ошибки можно рассматривать как одну из наиболее серьезных проблем с компьютером, которые могут возникнуть.
Общие симптомы включают в себя:
- Произойдет сбой при установке обновлений и отобразится сообщение об ошибке.
- Код ошибки 0x800705b4 отобразится сам.
- После обновления системы компьютер не сможет установить новые драйверы.
Решения
 Причины ошибок
Причины ошибок
Ошибка обновления Windows 10 0x800705b4 может быть вызвана, когда пользователь хочет обновить свою систему Windows, когда важные реестры или файлы DLL отсутствуют или повреждены. Это также может произойти, когда пользователь пытается установить или удалить программы неправильным образом или может быть заражен троянским вирусом. Кроме того, этот код ошибки будет отображаться, если драйверы ПК либо устарели, либо установлены неправильно. Это может быть ошибка реестра, сбой обновления операционной системой или даже сбой автоматического обновления устройства.
Дополнительная информация и ручной ремонт
Существует несколько способов устранить появление кода ошибки 0x800705b4 на устройствах Windows. Если вы не знакомы с исправлением кодов ошибок на компьютере или у вас возникли проблемы с исправлением этого, попробуйте обратиться к специалисту по Windows, чтобы помочь с исправлением ошибки. Компьютер должен работать в режиме администратора независимо от того, какие шаги вы предпринимаете или какими методами вы пользуетесь. В зависимости от того, какую версию Windows вы используете, шаги для каждого метода могут немного отличаться, но основной процесс останется прежним.
Способ первый: исправление с помощью обновлений
Запустите компьютер в безопасном режиме, чтобы начать устранение неполадок с кодом ошибки 0x800705b4. Когда компьютер запускается, нажмите F8 — это переведет компьютер в безопасный режим.
Теперь вам нужно будет вручную обновить устаревшие драйверы вашего компьютера. Для этого нажмите Пуск. Затем введите «Диспетчер устройств» в поле поиска, чтобы узнать, есть ли устаревшие или поврежденные драйверы.
Метод второй: запустить сканирование SFC
Это позволит пользователям находить в Windows файлы, которые повреждены, повреждены или утеряны.
- Запустите командную строку. Для этого нажмите «Пуск» и введите cmd в поле поиска, чтобы увидеть значок. Щелкните правой кнопкой мыши и выберите Запуск от имени администратора. Если будет предложено, введите пароль администратора.
- При просмотре командной строки введите «sfc / scannnow» и нажмите клавишу ВВОД. Это будет сканировать все защищенные системные файлы и исправить поврежденные файлы. Не закрывайте командную строку, пока это не будет сделано.
Метод третий: восстановление системы
Это наиболее эффективный способ исправить любую проблему или состояние системы. Резервное копирование системы жизненно важно при выполнении этого.
Нажмите кнопку «Пуск», а затем введите «восстановление системы» в поле поиска. Щелкните правой кнопкой мыши на «Восстановление системы» и выберите «Запуск от имени администратора». Это также можно найти в панели управления. Теперь вы выберете момент времени для восстановления системы. Вы сможете выбрать рекомендуемое или конкретное восстановление в зависимости от ситуации. Теперь вы можете просмотреть точку восстановления и нажать кнопку «Готово».
Способ четвертый: для Windows 10
- Возможно, вам потребуется обновить Защитника Windows в центре безопасности. Чтобы найти это, нажмите Пуск, Настройки, Обновление и безопасность, Защитник Windows.
- Перейдите в раздел «Обновления Windows» и нажмите «Дополнительные параметры». Нажмите на опцию, которая будет получать обновления для других продуктов Microsoft.
- Перезагрузите компьютер, а затем снова проверьте наличие обновлений. Этот процесс обновления сможет быть выполнен без проблем. Когда появится сообщение «Ваше устройство обновлено», вам нужно будет еще раз щелкнуть «Дополнительные параметры» и проверить параметры обновления.
- Проверьте наличие обновлений еще раз, и теперь правильные обновления должны быть в состоянии загружаться и устанавливаться правильно.
Метод пятый: использование автоматизированного инструмента
Если вы хотите всегда иметь в своем распоряжении утилиту для исправления этих Windows 10 и других связанных с ними проблем, когда они возникают, Загрузить и установить мощный автоматизированный инструмент.
Вам нужна помощь с вашим устройством?
Наша команда экспертов может помочь
Специалисты Troubleshoot.Tech всегда готовы помочь вам!
Замените поврежденные файлы
Восстановить производительность
Удалить вредоносные программы
ПОЛУЧИТЬ ПОМОЩЬ
Специалисты Troubleshoot.Tech работают со всеми версиями Microsoft Windows, включая Windows 11, с Android, Mac и другими.
Поделиться этой статьей:
Вас также может заинтересовать
Если вы внезапно столкнулись с проблемой при попытке подключить или связать клавиатуру Bluetooth с компьютером с Windows 10, читайте дальше, так как этот пост расскажет вам, как именно вы можете решить проблему. Такая проблема обычно возникает, когда вы отключили параметр Bluetooth. Однако эта опция уже включена, и вы по-прежнему сталкиваетесь с тем же сообщением об ошибке, в котором говорится: «Проверьте PIN-код и попробуйте подключиться снова», тогда вам необходимо продолжить устранение проблемы. В большинстве случаев проблему такого рода можно решить, перезагрузив компьютер, зайдя в настройки Windows и выбрав опцию «Добавить Bluetooth или другие устройства», а затем переведя клавиатуру в режим сопряжения. И когда клавиатура появится в диалоговом окне «Добавить устройство», просто выберите ее. С другой стороны, если ваша клавиатура Bluetooth не подключается к компьютеру с Windows 10 и вы сталкиваетесь с ошибкой, которая гласит: «Не удается выполнить сопряжение клавиатуры Bluetooth, проверьте PIN-код и повторите попытку подключения», вам необходимо проверить варианты, представленные ниже, но прежде чем вы это сделаете, сначала убедитесь, что вы создали точку восстановления системы, поскольку некоторые из предоставленных вариантов устранения неполадок связаны с реестром Windows.
Вариант 1. Попробуйте использовать мастер сопряжения устройств.
Мастер сопряжения устройств — это тот, который позволяет вашему компьютеру искать любые новые устройства и отображать их под ним. Все, что вам нужно сделать, чтобы использовать этот мастер, это следовать его инструкциям для подключения вашего устройства Bluetooth к Windows 10. Для начала выполните следующие действия:
- Сначала нажмите клавиши Win + R, чтобы запустить утилиту «Выполнить», и введите в поле «devicepairingwizard», а затем нажмите Enter, чтобы запустить мастер сопряжения устройств.
- После этого подождите пару секунд, пока не появятся устройства. Как только они это сделают, выберите устройство Bluetooth, которое вы хотите добавить.
- Новый экран с паролем должен появиться мгновенно. Вам нужно записать заданный пароль и набрать его на клавиатуре Bluetooth.
- После этого нажмите Enter. Это должно помочь в соединении вашего компьютера с клавиатурой Bluetooth.
Вариант 2. Попробуйте использовать редактор реестра.
Следующее, что вы можете сделать для решения проблемы сопряжения с клавиатурой Bluetooth, — это использовать редактор реестра, выполнив следующие действия:
- Нажмите клавиши Win + R, чтобы открыть служебную программу «Выполнить», введите в поле «Regedit» и нажмите Enter, чтобы открыть редактор реестра.
- Далее перейдите к этому пути реестра: HKEY_USERS / .DEFAULT / Программное обеспечение / Microsoft / Windows / CurrentVersion / Bluetooth / ExceptionDB
- Оттуда найдите папку с именем «Addrs» и разверните ее. Если вы видите какие-либо папки или ключи под ним, выберите их и удалите их. Эти ключи представляют MAC-адрес ваших устройств Bluetooth.
- Как только вы закончите, перезагрузите компьютер и попробуйте снова подключить Bluetooth-клавиатуру.
Вариант 3. Попробуйте запустить средство устранения неполадок Bluetooth.
Как вы знаете, Windows 10 имеет различные средства устранения неполадок с удобными интерфейсами, которые вы можете использовать для устранения проблем на вашем ПК. И поскольку вы имеете дело с какой-то проблемой Bluetooth, вам необходимо запустить средство устранения неполадок Bluetooth.
- Откройте настройки Windows 10.
- Затем перейдите в Обновление и безопасность> Устранение неполадок.
- Вы должны найти опцию Bluetooth на правой стороне — нажмите на нее, затем нажмите на «Запустить средство устранения неполадок».
- Теперь следуйте следующим параметрам экрана.
Вариант 4. Попробуйте переустановить или обновить драйвер Bluetooth.
Проблема может быть связана с драйверами Bluetooth. Возможно, он устарел и нуждается в обновлении, или вы недавно обновили его, и, поскольку у вас возникли проблемы с сопряжением клавиатуры Bluetooth, вы можете обновить, откатить или удалить драйверы Bluetooth. Как? Следуйте инструкциям ниже.
- Нажмите клавиши Win + X, чтобы открыть диспетчер устройств.
- Затем найдите устройство Bluetooth и щелкните его правой кнопкой мыши.
- Выберите опцию «Обновить драйвер».
- После этого появится новое всплывающее окно. Там выберите опцию «Автоматический поиск обновленного программного обеспечения драйвера».
Примечание: Проверка обновления может занять несколько минут, поэтому вам придется дождаться его завершения. Если он может найти обновление, вы должны его установить.
Узнать больше
Когда ваш компьютер работает медленно, у вас нет особого выбора, кроме как ждать, пока он выполнит задачу в своем собственном темпе, хотя и медленном. Поэтому, если вы хотите переключать учетные записи пользователей на своем компьютере пару раз в день, то медленный компьютер может сильно раздражать. Что делает системные процессы медленными, так это то, что на учетных записях запущены некоторые программы или приложения и им выделены ресурсы. Кроме того, если производительность вашего компьютера уже низкая, это убьет естественный поток пользователя. Но не беспокойтесь, так как этот пост поможет вам переключать учетные записи пользователей с помощью некоторых незначительных настроек на вашем компьютере с Windows 10. Чтобы отключить или включить быстрое переключение пользователей, у вас есть два способа сделать это с помощью редактора реестра и редактора групповой политики. В любом случае, обратитесь к инструкциям, изложенным ниже.
Вариант 1. Включение или отключение быстрого переключения пользователей через редактор реестра.
- Нажмите клавиши Win + R, чтобы открыть диалоговое окно «Выполнить».
- После этого введите «Regedit» в поле и нажмите Enter, чтобы открыть редактор реестра.
- Далее перейдите в этот раздел реестра: HKEY_LOCAL_MACHINESOFTWAREMicrosoftWindowsCurrentVersionPoliciesSystem
- Затем щелкните правой кнопкой мыши System и выберите New> DWORD (32-bit) Value и назовите этот вновь созданный DWORD как «HideFastUserSwitching».
- Теперь дважды щелкните по нему. Если вы хотите включить быстрое переключение пользователей, введите «0» в качестве значения, а если вы хотите отключить его, введите «1» в качестве его значения.
- Перезагрузите компьютер, чтобы успешно применить сделанные изменения.
Вариант 2. Включение или отключение быстрого переключения пользователей с помощью редактора групповой политики
Обратите внимание, что этот параметр не будет работать, если вы используете Windows 10 Home, поскольку редактор групповой политики не входит в Windows 10 Home. Следуйте приведенным ниже инструкциям, чтобы включить или отключить быстрое переключение пользователей с помощью редактора групповой политики.
- Нажмите клавиши Win + R, чтобы открыть диалоговое окно «Выполнить», а затем введите «gpedit.msc» в поле и нажмите Enter, чтобы открыть редактор групповой политики.
- Затем перейдите по этому пути в редакторе групповой политики: Конфигурация компьютера Административные шаблоны Шаблоны SystemLogon
- Теперь дважды щелкните по списку конфигурации, помеченному как «Скрыть точки входа для быстрого переключения пользователей», чтобы открыть страницу конфигурации.
Примечание: На странице конфигурации вы увидите следующее описание:
«Этот параметр политики позволяет скрыть интерфейс переключения пользователя в пользовательском интерфейсе входа в систему, меню« Пуск »и диспетчере задач. Если вы включите этот параметр политики, интерфейс переключения пользователя будет скрыт от пользователя, который пытается войти в систему или вошел в систему на компьютере, к которому применена эта политика. Места, в которых интерфейс Switch User отображается в пользовательском интерфейсе входа в систему, меню «Пуск» и диспетчере задач. Если вы отключите или не настроите этот параметр политики, пользовательский интерфейс Switch будет доступен пользователю в трех местах ».
- Оттуда вы можете включить или отключить быстрое переключение пользователей в зависимости от ваших предпочтений. После того, как вы выбрали, нажмите OK и выйдите из редактора групповой политики.
- Теперь перезагрузите компьютер, чтобы изменения вступили в силу.
Узнать больше
Call of Duty — веселая и хорошая игра, отличный таймкиллер с отрядом друзей, однако иногда игра вылетает, и веселье прерывается. В этом руководстве мы рассмотрим и решим эту неприятную проблему.
-
Сканировать файлы игры
внутри панели запуска выберите параметры, а под ними выберите сканирование и восстановление файлов игры. Этот процесс может занять 5-30 минут, так как размер игры составляет 60 ГБ. Это просмотрит все ваши игровые файлы и убедитесь, что все они действительны и что ни один из них не поврежден, что может привести к сбоям. Когда все будет готово, вы получите уведомление о том, что в игру можно играть. Попробуйте еще раз и посмотрите, продолжаются ли ваши сбои.
-
Обновить драйверы
Обновление драйверов имеет решающее значение для бесперебойной работы игры, возможно, важны драйверы графического процессора. Перейдите на веб-сайт производителя графического процессора и получите последние версии драйверов.
-
Нижние графические настройки
Интенсивные графические требования могут перегрузить графический процессор и вызвать сбои, попробуйте уменьшить детали в игре и посмотрите, решит ли это проблему.
-
Отключить оверлеи
Если вы используете такую программу, как Discord, у которой есть оверлей, вы можете отключить его, так как это может вызывать графическую ошибку.
Узнать больше
Помимо «Звездного пути», «Звездные войны» были одной из моих любимых кинофраншиз, в детстве это был первый фильм, который я видел в кинотеатре, и на протяжении многих лет я пересматривал и доходил до каждой части франшизы. За прошедшие годы он значительно вырос, иногда в худшую, иногда в лучшую сторону, но то, что он всегда делал, — это исследовал и расширял знания, персонажей и приносил достаточно интересные и оригинальные истории. Сериал всегда был достаточно оригинальным и инновационным, с интересными персонажами и локациями, и ему удалось захватить воображение многих зрителей по всему миру. Если вы или кто-то другой смотрите франшизу впервые, рекомендуется на самом деле смотреть все, как она была выпущена, потому что некоторая информация, испорченная в приквелах, может потом испортить некоторые интересные откровения. Но если вы уже все посмотрели и хотели бы проследить историю от начала до конца, мы представляем вам список всех сериалов и фильмов в каноне tar Wars в их хронологическом порядке, чтобы вы могли насладиться развитием некоторых хороших персонажей и увидеть вся история разворачивается так, как это должно было быть. В следующем списке, как сказано, мы включаем сериалы (как выпущенные, так и находящиеся в производстве) в каноне «Звездных войн».
Хронологический порядок франшизы Звездных войн:
Звездные войны: Послушник
Грядущий сериал Acolyte посвящен временам старой республики и возвышению темной стороны внутри.
Звёздные войны. Эпизод I: Призрачная угроза
Первый фильм во франшизе, в котором представлены ключевые персонажи, которым предстоит пройти через различные приключения.
Звездные войны Эпизод II: Атака клонов
Продолжение сюжета и углубление сюжета, заложенного в предыдущем фильме.
Звездные войны: Войны клонов
Анимационный сериал, более подробно изучающий войну, установлен в период между эпизодами 2 и 3, перед сериалом идут полнометражные названия анимационных фильмов о войнах клонов, просто как «Войны клонов» из «Звездных войн», служащие пилотом для сериала.
Звездные войны Эпизод III: Месть ситхов
Последний фильм в так называемой трилогии приквелов, завершающий некоторые истории и дорабатывающий арки персонажей.
Звездные войны: плохая партия
Грядущий мультсериал Bad Batch будет посвящен немногим солдатам, которые сумеют изменить галактику.
Соло: история звездных войн
История о всем любимом персонаже Хана Соло, эта история происхождения познакомит вас с некоторыми ключевыми персонажами в более поздней части сериала.
Оби-Ван Кеноби
Грядущий сериал, посвященный всеми любимому мастеру-джедаю Оби-Вану
Звездные войны Повстанцы
Анимационный сериал, исследующий первые искры формирования альянса повстанцев против ужасной империи
Андор
Предстоящий сериал, действие которого происходит за пять лет до событий Rogue One, повествует о повстанческом шпионе Кассиане Андоре в годы формирования Восстания.
Звездные войны изгой-один
Полнофункциональный фильм о настройке событий для эпизода 4
Звездные войны: Эпизод IV: Новая надежда
Первый фильм по «Звездным войнам», сегодня немного устарел, со спецэффектами, но с сильным сюжетом и новыми персонажами, которые станут главными иконами франшизы.
Звёздные войны. Эпизод V: Империя наносит ответный удар
Пожалуй, лучший фильм во всей серии, более серьезный и мрачный, чем предыдущие. Помимо Episode 3, это самый серьезный и мрачный фильм серии.
Звездные войны: Эпизод VI: Возвращение джедая
Последняя запись в так называемой оригинальной трилогии, завершающая несколько историй и завершающая одну эпоху.
Звездные войны Мандалорцы
Действие происходит после 6-го эпизода, в центре внимания которого изображен мандалорский охотник за головами, следующий за его приключениями в галактике.
Книга Бобы Фетта
Предстоящий спин-офф сериала о мандалорцах, посвященный Боббе Фет, одному из самых любимых персонажей-охотников за головами во вселенной Звездных войн.
Асока
Звёздные войны: Асока — это предстоящий ограниченный телесериал с живыми актерами, в котором исследуется характер Ашоки Тано, впервые увиденного в Войнах клонов
Рейнджеры Новой Республики
События нового сериала «Рейнджеры Новой Республики» происходят в рамках сюжета «Мандалорианец».
Звездные войны: Сопротивление
Анимационный сериал, посвященный сопротивлению первоочередным установочным событиям, которым предстоит следовать в новейшей трилогии фильмов.
Звездные войны Эпизод VII: Сила пробуждается
Первый полнометражный фильм, действие которого происходит в постимперскую эпоху, в котором представлены новые персонажи и возвращаются некоторые из любимых фанатов.
Звездные войны: Эпизод VIII: Последний Джедай
Второй фильм из трилогии последнего порядка, продолжающий истории ранее созданных персонажей.
Звёздные войны. Эпизод IX: Восхождение Скайуокера
Последняя запись в трилогии фильмов нового порядка, завершающая некоторые открытые истории и завершающие арки для персонажей, ранее представленных в «Пробуждении силы». Вот и все, хронологический порядок канонических сериалов и фильмов франшизы «Звездные войны». Мы уверены, что в будущем будет больше фильмов и шоу, и когда-нибудь мы вернемся к этому списку, чтобы включить их. А пока да пребудет с вами сила. Если вы хотите читать более полезный статьи и советы о посещении различного программного и аппаратного обеспечения errortools.com в день.
Узнать больше
Сообщалось, что существуют системы с операционными системами Windows 11, которые не используют всю оперативную память, установленную в системе. Если по какой-то причине вы один из неудачливых пользователей, которые столкнулись с этой проблемой, не бойтесь, у нас есть решение для вас.
 Запустите средство диагностики памяти Windows
Запустите средство диагностики памяти Windows
- Нажмите ⊞ ОКНА + S чтобы открыть меню поиска
- Введите Инструмент диагностики памяти Windows
- Нажмите в найденном приложении
- Выберите Перезапустите сейчас и проверьте наличие проблем.
- Подождите, пока инструмент закончит работу
Инструмент диагностики памяти — это встроенный инструмент в Windows, он был разработан для автоматического поиска и устранения проблем с памятью и должен стать вашим первым шагом к решению этой проблемы.
Проверить файл подкачки
- Нажмите ⊞ ОКНА + S чтобы открыть меню поиска
- Введите Просмотреть дополнительные параметры системы
- Нажмите в результатах поиска
- Нажмите на настройки под производительность
- Нажмите на Передовые таб
- Нажмите на Изменить под виртуальная память
- Снимите галочку с ящик для Автоматически выбирать объем файла подкачки
- Затем выберите диск , потом поставьте галочку напротив Нет файла подкачки вариант
- Нажмите на Поставьте
- Повторите для всех дисков в системе.
- Перезагрузите систему, чтобы изменения вступили в силу
Если после перезагрузки система по-прежнему не видит и не использует всю доступную оперативную память, повторите этот процесс и снова включите подкачку. После того, как вы закончите, перейдите к следующему решению.
Изменить используемую оперативную память
- Нажмите ⊞ ОКНА + S чтобы открыть меню поиска
- Введите Конфигурация системы
- Нажмите в результатах поиска
- Перейдите в Boot и нажмите Передовые опционы
- Проверьте ящик для Максимальный объем памяти
- Enter установленная оперативная память в вашей системе в поле поле и нажмите на OK
- Подтвердите еще раз на OK и закрыть Конфигурация системы окно
- Перезагрузить систему
Если предоставленное решение не сработало, снимите флажок Максимальный объем памяти и сохраните изменения. Перейдите к следующему решению.
Изменение и изменение реестра
- Нажмите ⊞ ОКНА + R чтобы открыть меню запуска
- Введите Regedit и нажмите OK кнопку или нажмите ENTER
- Нажмите на ДА если будет появиться окно UAC
- Найдите HKEY_LOCAL_MACHINE\SYSTEM\CurrentControlSet\Control\Диспетчер сеансов\Память
- С правой стороны найдите и дважды щелкните значок ClearPageFileAtShutdown DWORD
- Enter 1 в разделе «Значение» и нажмите OK сохранить изменения
- Закройте реестр и перезагрузите систему
Включить переназначение памяти в BIOS
Чтобы выполнить это исправление, вам необходимо войти в BIOS в вашей системе. Как вход в BIOS отличается от системы к системе в зависимости от вашего производителя, особенно если это ноутбук, этот шаг вам придется делать в одиночку. Перейдите к производителю материнской платы или ноутбука и узнайте, как войти в BIOS.
- Enter BIOS (в 80% случаев это можно сделать, нажав DEL или F12, когда система включена)
- Найдите Конфигурация системного агента вариант
- Выберите Функция переназначения памяти и Включите it
Ваш BIOS может отличаться от нашего, и у вас может отсутствовать параметр конфигурации системного агента, в этом случае просмотрите настройку и попробуйте найти функцию переназначения памяти. Если эта функция также отсутствует, перейдите к следующему шагу.
Переставить модули оперативной памяти на материнской плате
Иногда память RAM не может быть правильно размещена в слотах, или простое переключение их в слотах может решить проблему. Извлеките оперативную память, очистите слоты памяти, очистите для них разъемы материнской платы и вставьте их обратно в другом порядке. Если по какой-то причине ни один из методов не сработал, проблема может быть в самом оборудовании, либо в самих банках памяти, материнской плате, блоке питания и т. д. Если это так, вам придется локализовать проблему и заменить неисправный часть. Если вы недостаточно технически подготовлены для этого приключения, лучшее решение — отнести компьютер в мастерскую по ремонту компьютеров.
Узнать больше
Панель инструментов быстрого получения купонов — это расширение браузера для Google Chrome, разработанное Mindspark Inc. Это расширение обеспечивает быстрый доступ к наиболее популярным веб-сайтам с купонами. Хотя это может показаться хорошей полезной идеей, имейте в виду, что он был классифицирован как взломщик браузера несколькими антивирусными приложениями.
После установки это расширение захватит вашу новую вкладку, изменив ее на настраиваемую версию Search.MyWay.com. Пока он активен, он записывает активность пользователя в браузере, эти данные позже используются для более точного таргетинга рекламы. При работе в Интернете с этим установленным расширением вы увидите дополнительные всплывающие окна, рекламный контент и встроенную рекламу в результатах поиска и на страницах вашего браузера. GetCouponsFast обычно поставляется в комплекте с другими ПНП или угонщиками браузера, которые могут нанести вред вашему компьютеру, и рекомендуется удалить его с вашего ПК.
О браузере угонщиков
Взлом браузера означает, что вредоносный код взял под контроль и изменил настройки вашего интернет-браузера без вашего разрешения. Они созданы для нарушения работы браузера по разным причинам. Он перенаправляет вас на спонсируемые сайты и вставляет рекламу в ваш интернет-браузер, что помогает его разработчику получать доход. Хотя это может показаться безобидным, эти инструменты были созданы злоумышленниками, которые всегда стремятся воспользоваться вами, чтобы заработать на вашей наивности и отвлечении. Они не только испортили ваши браузеры, но и злоумышленники могут изменить системный реестр, сделав ваш компьютер или ноутбук уязвимым для различных других типов атак.
Признаки заражения браузера угонщиком
Есть много признаков того, что веб-браузер был взломан:
1. вы заметили несанкционированные изменения на домашней странице вашего браузера
2. Вы находите перенаправленные на сайты, которые вы никогда не намеревались посетить
3. настройки браузера по умолчанию были изменены и / или ваш веб-движок по умолчанию изменен
4. вы увидите множество панелей инструментов в своем браузере.
5. вы можете видеть бесконечные всплывающие окна с рекламой на экране вашего компьютера.
6. Ваш браузер стал нестабильным или начинает работать медленно
7. вы заблокированы для доступа к веб-сайтам поставщиков антивирусных решений.
Как компьютер заражается угонщиком браузера?
Угонщики браузера могут использовать загрузку с диска, сети обмена файлами или вложение электронной почты, чтобы добраться до целевой компьютерной системы. Они также могут поступать из дополнительных приложений, также известных как вспомогательные объекты браузера (BHO), расширения веб-браузера или панели инструментов. Некоторые угонщики интернет-браузеров распространяются на компьютерах пользователей с помощью обманного метода распространения программного обеспечения, называемого «пакетированием» (часто через бесплатное и условно-бесплатное ПО). Угонщики браузера серьезно повлияют на работу пользователя в Интернете, отслеживают посещаемые пользователями веб-сайты и крадут конфиденциальную информацию, вызывают трудности при подключении к сети и, в конечном итоге, создают проблемы со стабильностью, вызывая зависание программ и систем.
Удаление
Некоторые угонщики можно просто удалить, удалив бесплатное программное обеспечение, с которым они были включены, или удалив любые надстройки, которые вы недавно добавили в свой браузер. К сожалению, большинство приложений, используемых для взлома интернет-браузера, специально разработаны таким образом, чтобы их было трудно обнаружить или избавиться от них. И нельзя отрицать тот факт, что ручной ремонт и удаление, безусловно, может быть сложной задачей для начинающего пользователя ПК. Кроме того, существуют различные риски, связанные с изменением файлов системного реестра. Установка и запуск программного обеспечения для защиты от вредоносных программ на пораженном компьютере автоматически удалит угонщики браузера, а также другие нежелательные программы. Чтобы эффективно избавиться от постоянных угонщиков браузера, установите отмеченный наградами инструмент защиты от вредоносных программ Safebytes Anti-Malware. Используйте оптимизатор ПК (например, Total System Care) вместе с антивирусным ПО для устранения различных проблем с реестром компьютера, устранения уязвимостей компьютера и повышения производительности компьютера.
Как избавиться от вирусов, блокирующих загрузку антивируса?
Вредоносные программы могут причинить всевозможные повреждения после вторжения в ваш компьютер, начиная от кражи ваших личных данных и заканчивая удалением файлов данных в вашей компьютерной системе. Некоторые вредоносные программы создаются, чтобы препятствовать или блокировать действия, которые вы хотите делать на своем компьютере. Он может не разрешать вам загружать что-либо из сети или не позволит вам получить доступ к некоторым или всем веб-сайтам, в частности к антивирусным сайтам. Если вы читаете эту статью прямо сейчас, возможно, вы осознали, что заражение вредоносным ПО является причиной заблокированного вами подключения к Интернету. Итак, что делать, если вы хотите скачать и установить антивирусное приложение, такое как Safebytes? Есть несколько шагов, которые можно предпринять, чтобы обойти эту проблему.
Загрузите Windows в безопасном режиме
Безопасный режим на самом деле является уникальной упрощенной версией Windows, в которой загружается лишь минимум служб, чтобы предотвратить загрузку вредоносных программ, а также других проблемных программ. Если вредоносное ПО настроено на автоматическую загрузку при запуске ПК, переход в этот режим может помешать ему это сделать. Чтобы войти в безопасный режим или безопасный режим с поддержкой сети, нажмите клавишу F8 во время загрузки системы или запустите MSCONFIG и найдите параметры «Безопасная загрузка» на вкладке «Загрузка». Перейдя в безопасный режим, вы можете попытаться установить программу защиты от вредоносных программ без помех со стороны вредоносного программного обеспечения. Сразу после установки запустите сканер вредоносных программ, чтобы удалить стандартные заражения.
Используйте альтернативный веб-браузер для загрузки программного обеспечения безопасности
Веб-вредоносные программы могут быть специфичными для среды, нацеливаться на конкретный браузер или атаковать определенные версии браузера. Лучшее решение, чтобы избежать этой проблемы, — выбрать интернет-браузер, который известен своими функциями безопасности. Firefox содержит встроенную защиту от вредоносных программ и фишинга для обеспечения вашей безопасности в сети.
Запустите антивирус с пера
Другой вариант — сделать переносную антивирусную программу на USB-накопителе. Чтобы запустить антивирус с помощью пера, выполните следующие простые действия:
1) Загрузите Safebytes Anti-Malware или Windows Defender Offline на компьютер без вирусов.
2) Подключите USB-накопитель к чистому компьютеру.
3) Дважды щелкните значок «Установка» антивирусной программы, чтобы запустить мастер установки.
4) Выберите флэш-накопитель в качестве места, когда мастер спросит вас, где вы хотите установить приложение. Следуйте инструкциям, чтобы завершить процесс установки.
5) Отключите флешку. Теперь вы можете использовать этот портативный антивирус на зараженном компьютере.
6) Дважды щелкните значок Safebytes Anti-malware на перьевом диске, чтобы запустить приложение.
7) Нажмите кнопку «Сканировать сейчас», чтобы запустить проверку на вирусы.
SafeBytes Anti-Malware Обзор
Хотите загрузить лучшее приложение для защиты от вредоносных программ для своего рабочего стола? На рынке есть много приложений, которые выпускаются в бесплатных и платных версиях для систем Windows. Некоторые из них очень хорошие, некоторые — обычные, а некоторые — просто фальшивые антивирусные программы, которые сами повредят ваш персональный компьютер! При поиске программы для защиты от вредоносных программ выберите ту, которая предлагает надежную, эффективную и полную защиту от всех известных вирусов и вредоносных программ. В список рекомендуемого программного обеспечения входит SafeBytes AntiMalware. SafeBytes имеет хорошую историю качественного обслуживания, и клиенты, похоже, довольны этим. Safebytes входит в число хорошо зарекомендовавших себя компаний, предлагающих решения для ПК, которые предоставляют комплексное антивирусное приложение. Благодаря превосходной системе защиты этот инструмент автоматически обнаружит и удалит большинство угроз безопасности, включая рекламное ПО, вирусы, угонщики браузера, ПНП, трояны, черви и программы-вымогатели.
SafeBytes обладает множеством замечательных функций, которые могут помочь вам защитить ваш компьютер от атак вредоносных программ и повреждений. Ниже перечислены некоторые из них:
Защита в режиме реального времени: SafeBytes обеспечивает круглосуточную защиту вашего компьютера от вторжений вредоносных программ в режиме реального времени. Они очень эффективны при проверке и избавлении от многочисленных угроз, потому что они регулярно улучшаются с помощью новых обновлений и предупреждений.
Надежная защита от вредоносных программ: Этот инструмент для удаления вредоносных программ, созданный на основе широко известного антивирусного ядра, способен находить и удалять различные устойчивые вредоносные угрозы, такие как угонщики браузеров, ПНП и программы-вымогатели, которые могут пропустить другие распространенные антивирусные программы.
Веб-защита: SafeBytes проверяет гиперссылки, присутствующие на веб-странице, на предмет возможных угроз и сообщает вам, безопасен ли веб-сайт для изучения или нет, с помощью своей уникальной системы оценки безопасности.
Минимальное использование ЦП и памяти: SafeBytes — это легкое и простое в использовании решение для защиты от вирусов и вредоносных программ. Поскольку оно использует очень мало ресурсов компьютера, это программное обеспечение оставляет мощность компьютера именно там, где она должна быть: у вас.
Сервисная служба 24 / 7: Служба поддержки доступна 24 x 7 x 365 дней в чате и по электронной почте, чтобы ответить на ваши вопросы. В целом, SafeBytes Anti-Malware — это надежная программа, поскольку она имеет множество функций и может выявлять и удалять любые потенциальные угрозы. Теперь вы можете понять, что этот инструмент делает больше, чем просто сканирует и удаляет угрозы на вашем компьютере. Поэтому, когда вам нужны расширенные функции защиты и обнаружения угроз, покупка SafeBytes Anti-Malware может стоить долларов!
Технические детали и удаление вручную (для опытных пользователей)
Если вы не хотите использовать программное обеспечение для удаления вредоносных программ и предпочитаете удалять GetCouponsFast вручную, вы можете сделать это, перейдя в меню Windows «Установка и удаление программ» на панели управления и удалив программу-нарушитель; в случае расширения браузера вы можете удалить его, посетив диспетчер дополнений/расширений браузера. Кроме того, рекомендуется сбросить настройки веб-браузера до состояния по умолчанию. Наконец, проверьте свой жесткий диск на наличие всего следующего и очистите реестр вручную, чтобы удалить оставшиеся записи приложений после удаления. Имейте в виду, что только опытные пользователи должны пытаться вручную редактировать системные файлы, поскольку удаление любой отдельной жизненно важной записи реестра приводит к серьезной проблеме или даже к сбою ПК. Более того, некоторые вредоносные программы способны защитить от его удаления. Рекомендуется выполнять процесс удаления в безопасном режиме Windows.
файлы:
%LOCALAPPDATA%\Google\Chrome\User Data\Default\Extensions\iadmakoacmnjmcacmhlcjcameijgcopj %UserProfile%\Local Settings\Application Data\Google\Chrome\User Data\Default\Extensions\iadmakoacmnjmcacmhlcjcameijgcopj %UserProfile%\Local Settings\Application Data\GetCouponsFastTooltab % LOCALPPDATA%\GetCouponsFastTooltab
Реестр:
HKEY_LOCAL_MACHINE \ Software \ [ЗАЯВКА] \ Microsoft \ Windows \ CurrentVersion \ Uninstall..Uninstaller
Узнать больше
В этом посте вы узнаете, как исправить ошибку «синий экран» rtwlane.sys. Этот тип ошибки BSOD относится к категории стоп-ошибок «DRIVER IRQL NOT LESS OR EQUAL». Если вы столкнулись с такой стоп-ошибкой, это означает, что драйвер режима ядра пытался получить доступ к выгружаемой памяти при слишком высоком IRQL процесса. Основная проблема с ошибкой «синий экран» rtwlane.sys связана с драйвером Realtek PCI-E Wireless LAN PCI-E NIC. Другими словами, у него есть некоторые проблемы с беспроводной картой вашего компьютера, созданной Realtek. И поскольку эта ошибка касается вашей беспроводной карты, у вас также могут возникнуть проблемы с подключением к компьютеру, поскольку беспроводная карта отказывается находить какие-либо сетевые подключения и даже отключается случайным образом. Чтобы решить эту проблему, вам необходимо обратиться к приведенным ниже вариантам.
Вариант 1. Запустите средство устранения неполадок синего экрана
Средство устранения неполадок синего экрана — это встроенный инструмент в Windows 10, который помогает пользователям исправлять ошибки BSOD, такие как ошибка синего экрана rtwlane.sys. Его можно найти на странице средств устранения неполадок настроек. Чтобы использовать его, выполните следующие действия:
- Нажмите клавиши Win + I, чтобы открыть панель «Настройки».
- Затем перейдите в Обновление и безопасность> Устранение неполадок.
- Оттуда найдите опцию «Синий экран» с правой стороны, а затем нажмите кнопку «Запустить средство устранения неполадок», чтобы запустить средство устранения неполадок «Синий экран», а затем перейдите к следующим параметрам на экране. Обратите внимание, что вам может потребоваться загрузить ваш компьютер в безопасном режиме.
Вариант 2. Попробуйте обновить или откатить сетевой драйвер.
Если вы недавно обновили программное обеспечение драйвера и неожиданно получили эту ошибку BSOD, возможно, вам придется откатить драйвер устройства — другими словами, вернуться к предыдущей рабочей версии. Для этого выполните следующие действия:
- Нажмите клавиши Win + R, чтобы открыть окно «Выполнить», а затем введите «MSC”И нажмите Enter, чтобы открыть окно диспетчера устройств.
- Под Диспетчером устройств вы увидите список драйверов. Оттуда найдите сетевые адаптеры и разверните их.
- В списке сетевых драйверов найдите «Realtek Беспроводная локальная сеть 802.11n PCI-E NIC», А затем щелкните его правой кнопкой мыши и выберите« Обновить драйвер ».
- Перезагрузите компьютер и посмотрите, помогло ли это исправить ошибку BSOD.
Примечание: Если вы видите какие-либо из следующих записей в разделе «Сетевые драйверы», возможно, вы захотите загрузить их последние доступные версии с каждого из веб-сайтов их производителей.
- Realtek High-Definition (HD) Audio Driver
- Realtek Card Reader Driver
- Realtek локальной сети (LAN) Driver
С другой стороны, если обновление сетевого драйвера не помогло, вы также можете попробовать вернуться к его предыдущей версии.
- Снова откройте диспетчер устройств и найдите драйверы сети.
- Затем выберите Realtek Беспроводная локальная сеть 802.11n PCI-E NIC из списка сетевых драйверов, а затем дважды щелкните, чтобы открыть новое мини-окно.
- После этого убедитесь, что вы находитесь на вкладке «Драйвер», а если нет, просто перейдите к ней и нажмите кнопку «Откатить драйвер», чтобы вернуться к предыдущей версии драйвера Realtek.
- Теперь перезагрузите компьютер, чтобы успешно применить сделанные изменения.
Вариант 3. Попробуйте запустить сканирование проверки системных файлов.
Сканирование SFC или System File Checker может обнаружить и автоматически восстановить поврежденные системные файлы, которые могут вызывать ошибку BSOD Netwtw04.sys. SFC — это встроенная командная утилита, которая помогает восстанавливать как поврежденные, так и отсутствующие файлы. Он заменяет плохие и поврежденные системные файлы хорошими системными файлами. Чтобы запустить команду SFC, выполните действия, указанные ниже.
- Нажмите Win + R, чтобы запустить Run.
- Введите CMD в поле и нажмите Enter.
- После открытия командной строки введите ПФС / SCANNOW
Команда запустит сканирование системы, которое займет несколько секунд, прежде чем завершится. Как только это будет сделано, вы можете получить следующие результаты:
- Защита ресурсов Windows не обнаружила нарушений целостности.
- Защита ресурсов Windows обнаружила поврежденные файлы и успешно восстановила их.
- Windows Resource Protection обнаружила поврежденные файлы, но не смогла исправить некоторые из них.
Узнать больше
Код ошибки 0x800F0922 — Что это?
Код ошибки 0x800F0922 относится к проблеме с загрузкой новейшей версии Microsoft Windows, Windows 10. Это может означать, что на вашем компьютере недостаточно свободного места в разделе «Зарезервировано системой» или что он не может подключиться к серверам Центра обновления Windows. . Эта проблема не очень распространена, большинство пользователей никогда не увидят этот код ошибки. Некоторым, однако, потребуется следовать приведенным ниже исправлениям, чтобы правильно загрузить и обновить свои системы.
Общие симптомы включают в себя:
- Появится диалоговое окно с кодом ошибки 0x800F0922
- Обновление Microsoft Windows 10 неудачно и / или не полностью
- Пользователи не могут открывать приложения после попытки обновления до Microsoft Windows 10
Решения
 Причины ошибок
Причины ошибок
Есть две стандартные причины, по которым эта ошибка возникает во время обновления Microsoft Windows 10.
- Возможно, в разделе «System Reserved» вашего жесткого диска недостаточно свободного места.
- Код ошибки 0x800F0922 также может означать, что ваш компьютер не смог успешно подключиться к серверам обновлений Microsoft Windows из-за подключения VPN (виртуальная частная сеть) в домашней или офисной сети.
- Часть установки .Net Framework при обновлении до Windows 10 завершается неудачно.
Дополнительная информация и ручной ремонт
Код ошибки 0x800F0922, как указано, встречается довольно редко, но иногда возникает. Пользователи, которые столкнулись с этой ошибкой при попытке обновить свою систему до Microsoft Windows 10, могут самостоятельно исправить следующие варианты.
Метод 1:
Используйте этот метод, если вы работаете в сети, которая использует VPN-соединение.
- Отключите от вашего офиса или домашней сети.
- Выключите программное обеспечение VPN.
- Запустите обновление Microsoft Windows 10.
- Перезагрузите компьютер.
- Переподключитесь к домашней или офисной сети.
- Снова включите программное обеспечение VPN.
Метод 2:
Это запустит средство устранения неполадок Windows 10 Update, встроенное в ваш компьютер.
- Щелкните значок Windows в нижнем левом углу рабочего стола.
- Нажмите клавишу «w», чтобы открыть функцию ПОИСК.
- Введите «поиск и устранение неисправностей» в поле поиска и нажмите клавишу ВВОД.
- Когда откроется окно устранения неполадок, выберите опцию «Просмотреть все» на левой панели окна.
- Выберите «Центр обновления Windows».
- Выберите «Дополнительно», а затем выберите «Запуск от имени администратора».
- Нажмите кнопку ДАЛЕЕ и следуйте инструкциям на экране.
- Это средство устранения неполадок проведет вас через шаги, необходимые для вашей конкретной ситуации.
Метод 3:
Этот метод запустит встроенный в ваш ПК инструмент DISM (обслуживание образов развертывания и управление ими).
- Нажмите клавишу «Windows» на клавиатуре, а затем клавишу «x».
- Выберите опцию «Администратор командной строки».
- Введите команду «exe / online / cleanup-image / scanhealth» в поле командной строки и нажмите клавишу ВВОД.
- Подождите, пока сканирование не запустится полностью.
- После завершения сканирования появится сообщение о том, что «операция успешно завершена».
- Введите команду «dism.exe / online / cleanup-image / restorehealth» в поле командной строки и нажмите клавишу ВВОД.
- Для полного запуска потребуется некоторое время, но будут восстановлены все отсутствующие или поврежденные файлы, необходимые для обновления Microsoft Windows 10.
- Перезагрузите компьютер.
- Попытайтесь обновить Windows 10 снова.
Способ 4. Используйте этот параметр, если считаете, что проблема связана с отключением платформы .NET.
- Нажмите клавишу «Windows», а затем клавишу «X».
- Выберите опцию «Панель управления».
- Когда откроется окно панели управления, нажмите курсор в поле поиска в верхнем правом углу.
- Найдите фразу «функции Windows», затем выберите ссылку «включить или отключить функции Windows».
- Установите флажок (добавить флажок) в поле рядом с «.Net Framework».
- Нажмите кнопку ОК.
- Продолжите обновление до Microsoft Windows 10.
Чтобы решить эту проблему, все, что вам нужно, — это стороннее программное обеспечение для увеличения размера раздела, зарезервированного системой.
Один из четырех методов, перечисленных выше, должен устранить проблему с кодом ошибки 0x800F0922 и обеспечить успешное обновление до Windows 10. В случае, если места недостаточно, используйте стороннее программное обеспечение, чтобы увеличить размер раздела, зарезервированного системой. Если вы не обладаете техническими знаниями, необходимыми для выполнения этого самостоятельно, или чувствуете себя некомфортно, загрузите и установите мощный автоматизированный инструмент чтобы выполнить работу.
Узнать больше
Недавно обнаруженная ошибка в документах Google приводит к их сбою, и при повторном открытии он снова сбой, что очень затрудняет повторный доступ к вашему документу. Баг проявляется, когда в документ вводится серия одного и того же слова и включен параметр «Показать подсказку по грамматике».

Как это было найдено
Пользователь Google Docs Пэт Нидхэм (Pat Needham) поднял эту проблему на справочном форуме редакторов Google Docs.
«Я пробовал только в Google Chrome с документами из трех отдельных учетных записей Google (личной, G Suite Basic и рабочей, которая может быть корпоративной). Во всех трех возникает одна и та же проблема».
«Это чувствительно к регистру. Поэтому попробуйте с «и. и. И. и. И». не приводит к сбою».
Хотя Нидхэм публично сообщил об ошибке, похоже, что проблема была обнаружена Элизой Каллахан, которая писала поэму для своего романа с помощью Google Docs.
Выводы Нидхэма также были подтверждены другими пользователями, использующими Firefox 99.0.1.
Другой пользователь, Сергей Дымченко, произносил такие строки, как «Но. Но. Но. Но. Но». вызвал такую же реакцию. Некоторые также заметили, что использование любого из терминов, таких как «Кроме того, Следовательно, И, Во всяком случае, Но, Кто, Почему, Кроме того, Однако» в том же формате, достигло результата.
Читатель YCombinator HackerNews заподозрил, что причиной стала опция «Показать предложение по грамматике» в Документах Google.
Представитель Google подтвердил наличие проблемы, добавив: «Нам известно об этой проблеме, и команда работает над ее исправлением».
Как восстановить документ
Прежде всего, отключите параметр «Показывать предложения по грамматике», чтобы случайно не столкнуться с проблемой. Чтобы отключить его, перейдите в «Инструменты», а затем в «Правописание и грамматика» и снимите флажок «Показывать предложения по грамматике».
Теперь, если у вас уже есть поврежденный документ, не бойтесь, потому что есть обходной путь для доступа к нему. По какой-то странной причине эта ошибка не проявляется в мобильном приложении Google Docs, поэтому вы можете открыть поврежденный документ в мобильном приложении, удалить слова, вызвавшие ошибку, и снова открыть документ на своем рабочем столе.
Пока Google не найдет решение, в настоящее время это единственный способ решить проблему.
Узнать больше
Если вы столкнулись с ошибкой синего экрана BAD_SYSTEM_CONFIG_INFO на ПК с Windows 10, читайте дальше, так как этот пост поможет вам решить эту проблему. Обычно такая ошибка синего экрана вызвана некоторыми проблемами с файлом данных конфигурации загрузки. Основная проблема внутри файла данных конфигурации загрузки заключается в том, что некоторые файлы порядка загрузки или старые файлы могут конфликтовать с более новыми или стабильными файлами и, таким образом, вызывать ошибку BAD SYSTEM CONFIG INFO Blue Screen. Этот тип стоп-ошибки также указывает на наличие ошибки в реестре Windows, поэтому вам необходимо обновить потенциальные драйверы-виновники, а также отредактировать некоторые записи в реестре, если это необходимо. Но прежде чем начать, убедитесь, что вы сначала создали точку восстановления системы. После создания точки восстановления системы попробуйте загрузить компьютер в безопасном режиме, а затем перезагрузите компьютер в обычном режиме. Однако, если это не сработает, перейдите к приведенным ниже вариантам.
Вариант 1 — запустить восстановление системы
Выполнение восстановления системы может помочь вам исправить ошибку синего экрана BAD SYSTEM CONFIG INFO. Вы можете сделать эту опцию либо загрузкой в безопасном режиме, либо восстановлением системы. Если вы уже находитесь в разделе «Дополнительные параметры запуска», просто выберите «Восстановление системы» и перейдите к следующим шагам. И если вы только что загрузили свой компьютер в безопасном режиме, следуйте инструкциям ниже.
- Нажмите клавиши Win + R, чтобы открыть диалоговое окно «Выполнить».
- После этого введите «sysdm.cpl» в поле и нажмите «Ввод».
- Затем перейдите на вкладку «Защита системы» и нажмите кнопку «Восстановление системы». Откроется новое окно, в котором вы должны выбрать предпочитаемую точку восстановления системы.
- После этого следуйте инструкциям на экране, чтобы завершить процесс, а затем перезагрузите компьютер и проверьте, устранена ли проблема.
Вариант 2. Обновите или откатите драйверы вашего устройства.
Если первый вариант вам не подошел, то пора либо обновить, либо откатить драйверы устройств. Скорее всего, после того, как вы обновили свой компьютер с Windows, ваш драйвер также нуждается в обновлении. С другой стороны, если вы только что обновили драйверы устройства, вам необходимо откатить драйверы до их предыдущих версий. В зависимости от того, что применимо к вам, следуйте приведенным ниже инструкциям.
- Откройте Диспетчер устройств из меню Win X.
- Затем найдите драйверы устройств и щелкните их правой кнопкой мыши, чтобы открыть окно «Свойства».
- После этого перейдите на вкладку «Драйвер» и нажмите кнопку «Удалить устройство».
- Следуйте опции экрана, чтобы полностью удалить его.
- Наконец, перезагрузите компьютер. Это просто переустановит драйверы устройства автоматически.
Примечание: Вы можете установить специальный драйвер на свой компьютер, если он у вас есть, или вы также можете найти его прямо на веб-сайте производителя.
Вариант 3. Попробуйте исправить файлы реестра Windows.
Чтобы исправить файлы реестра Windows, вам необходимо создать загрузочный USB-накопитель Windows 10, а затем загрузить компьютер с его помощью. Для этого обратитесь к шагам ниже.
- Когда вы увидите экран приветствия, нажмите «Далее».
- Затем нажмите «Восстановить компьютер», расположенный в левой нижней части окна.
- Затем нажмите Устранение неполадок> Дополнительные параметры> Командная строка.
- После открытия командной строки выполните каждую из перечисленных ниже команд в указанной последовательности:
- CD C: WindowsSystem32config
- ren C: WindowsSystem32configDEFAULT DEFAULT.old
- ren C: WindowsSystem32configSAM SAM.old
- ren C: WindowsSystem32configSECURITY SECURITY.old
- ren C: WindowsSystem32configSOFTWARE SOFTWARE.old
- ren C: WindowsSystem32configSYSTEM SYSTEM.old
- После выполнения команд, приведенных выше, введите следующие ниже и убедитесь, что выполняете их в указанной последовательности ниже.
- копия C: WindowsSystem32configRegBackDEFAULT C: WindowsSystem32config
- копия C: WindowsSystem32configRegBackSAM C: WindowsSystem32config
- копия C: WindowsSystem32configRegBackSECURITY C: WindowsSystem32config
- копия C: WindowsSystem32configRegBackSYSTEM C: WindowsSystem32config
- копия C: WindowsSystem32configRegBackSOFTWARE C: WindowsSystem32config
- Теперь введите «выход», чтобы закрыть командную строку.
- Перезагрузите компьютер, чтобы изменения вступили в силу.
Вариант 4 — Запустите проверку памяти, чтобы проверить ОЗУ
С другой стороны, вы также можете исправить ошибку синего экрана BAD SYSTEM CONFIG INFO, выполнив проверку памяти с помощью Windows Memory Diagnostic. Обратитесь к этим шагам, чтобы сделать это.
- Нажмите клавиши Win + R, чтобы открыть диалоговое окно «Выполнить».
- Затем введите «мдшед.ехе”И нажмите Enter, чтобы открыть диагностику памяти Windows.
- После этого Windows Memory Diagnostic выдаст две опции, такие как:
- Перезагрузите сейчас и проверьте наличие проблем (рекомендуется)
- Проверьте проблемы при следующем запуске компьютера
- Выберите любой из указанных вариантов. После этого ваш компьютер перезагрузится и при перезагрузке проверит наличие проблем с памятью. Если есть какие-либо проблемы, он будет автоматически их.
Вариант 5 — восстановить файлы BCD и восстановить файлы MBR
Как и в случае с третьим вариантом, описанным выше, вы также должны создать загрузочный USB-накопитель Windows 10 для этой опции, а затем загрузить свой ПК с Windows 10, используя его.
- Как только вы доберетесь до части экрана приветствия, нажмите Далее.
- После этого нажмите на опцию Восстановить компьютер, расположенную в нижней левой части окна.
- Затем нажмите Устранение неполадок.
- Затем выберите «Дополнительные параметры» и затем «Командная строка».
- После запуска командной строки введите каждую из следующих команд и в той последовательности, в которой они указаны для перестроения файлов BCD и восстановления файлов MBR:
- bootrec / repairbcd
- bootrec / osscan
- bootrec / repairmbr
- Теперь введите «exit», чтобы закрыть командную строку, а затем перезагрузите компьютер, чтобы успешно применить сделанные изменения.
Узнать больше
Авторское право © 2023, ErrorTools, Все права защищены
Товарный знак: логотипы Microsoft Windows являются зарегистрированными товарными знаками Microsoft. Отказ от ответственности: ErrorTools.com не имеет отношения к Microsoft и не претендует на прямую связь.
Информация на этой странице предоставлена исключительно в информационных целях.
О LENOVO
+
О LENOVO
-
Наша компания
-
Новости
-
Контакт
-
Соответствие продукта
-
Работа в Lenovo
-
Общедоступное программное обеспечение Lenovo
КУПИТЬ
+
КУПИТЬ
-
Где купить
-
Рекомендованные магазины
-
Стать партнером
Поддержка
+
Поддержка
-
Драйверы и Программное обеспечение
-
Инструкция
-
Инструкция
-
Поиск гарантии
-
Свяжитесь с нами
-
Поддержка хранилища
РЕСУРСЫ
+
РЕСУРСЫ
-
Тренинги
-
Спецификации продуктов ((PSREF)
-
Доступность продукта
-
Информация об окружающей среде
©
Lenovo.
|
|
|
|
Содержание
- 0x800705b4 windows 10 ошибка активации как исправить
- Ошибка обновления 0x800705b4
- Как исправить ошибку 0x800705b4
- Альтернативные причины ошибки 0x800705b4
- Исправление ошибки 0x800705b4 при обновлении Windows 10
- Отключение антивируса, Windows Defender и UAC
- Отключение стороннего антивируса
- Отключение службы Контроля учетных записей
- Перезагрузка или отключение Windows Defender
- Сканирование и очистка системы, регистрация wups2.dll
- Методы исправления ошибки 0x800705b4 в Windows 10
- Методы устранения ошибки 0x800705b4 в Windows 10
- Способ 1: Дополнительные обновления
- Способ 2: Настройка DNS-серверов
- Способ 3: «Диагностика неполадок»
- Способ 4: Проверка системных файлов
- Способ 5: Отключение брандмауэра
- Способ 6: Поиск вирусов
0x800705b4 windows 10 ошибка активации как исправить

Ошибка обновления 0x800705b4
И так у моего приятеля есть Windowsw 10 релиз 1511, уведев, что Microsoft выпустила новую версию своей операционной системы, он попытлся до него обновиться и в момент скачивания, он получил ошибку 0x800705b4.
При попытке повторить скачивание обновления, ошибка воспроизводилась.
Как исправить ошибку 0x800705b4
Сразу покажу, в чем проблема у данной заразы. Все дело в том, что в вашей системе поврежден ряд, системных файлов и компонентов Windows, которые требуют восстановления, чем мы и займемся.
В моем случае и в 99% это поврежденные файлы, которые лечатся утилитой sfc. Откройте командную строку cmd от имени администратора.
Как видите по результатам сканирования систмеы, у меня появилось предупреждение.
Наши опасения подтвердились и ошибка обновления Windows 10 обнаружена, повреждены системные файлы. В итоге ошибка windows 0x800705b4 исправляется одной командой:
Если данная команда не помогла, то попробуйте перерегистрировать библиотеку wups2.dll.
- net stop wuauserv (Производим остановку службы обновления Windows 10).
- regsvr32 %WinDir%\Sistem32\wups2.dll.
- net start wuauserv (Производим запуск службы обновления Windows 10)
Заходим снова в центр обновления Windows и пробуем найти свежие апдейты. Как видите у меня все завелось.
Альтернативные причины ошибки 0x800705b4
И так рассмотрим альтернативные методы решения.
- Проверьте не идет ли в этот момент скачивания каких либо данных в браузере или раздаче торрента, которая отъедает всю скорость вашего интернет соединения.
- Ваш роутер может подвиснуть или на нем может зависнуть сессия, особенно на старых Dir-100. Как лечится, простой перезагрузкой.
- Бывает небольшой процент ситуаций, что вам необходимо выключить все ваши внешние устройства, принтеры, флешки, съемные диски
- Попробуйте отключить антивирус
- Попробуйте обновить драйвера устройства, может быть проблема в кривом драйвере.
- Воспользуйтесь утилитой Windows Update Troubleshooter (Средство устранения неполадок Центра обновления)
Либо с моего сайта, скопировав ссылку в браузер https://cloud.mail.ru/public/5Fr4/5Nauv83fT
Запускаете ее и следуете по мастеру устранения проблем, по результатам которого либо у вас исправиться ошибка 0x800705b4, либо вы получите новую, которую можно исправить соответствующими методами, однозначной ошибки нет, все зависит от конфигурации. Выбираете «Центр обновления Windows»
У вас начнется поиск проблем.
Как видите утилита отработала, исправила код ошибки 0x800705b4 и предлагает скачать обновление Windows 10.
Надеюсь, что данная заметка вам помогла обновиться до последних заплаток безопасности.
Исправление ошибки 0x800705b4 при обновлении Windows 10
При попытке обновить Windows 10 через Центр обновлений Windows может появляться ошибка 0x800705b4. Ошибка также может появляться на старых версиях Windows (7, 8, 8.1), в зависимости от устанавливаемого обновления.
Ошибка может появляться в следующих обновлениях (но ими не ограничивается):
- Средство удаления вредоносных программ Windows для Windows 8, 8.1, 10 и Windows Server 2012, 2012 R2 x64 Edition — октябрь 2015 г. (KB890830).
- Обновление для системы безопасности Internet Explorer Flash Player в составе Windows 10 для систем на базе 64-разрядных (x64) процессоров (KB3099406).
- Накопительный пакет обновления для Windows 10 для систем на базе процессоров x64 (KB3097617).
Как видно, проблема старая, поэтому пути исправления ошибки давно известны. Причин для сбоя работы центра обновлений и появления кода 0x800705b4 несколько, поэтому придется последовательно выполнить ряд действий, после чего повторить попытку.
Отключение антивируса, Windows Defender и UAC
При ошибке обновления с кодом 0x800705b4 на Windows 10 следует отключить сторонний антивирус (если установлен), перезапустить (или вообще отключить) встроенную защиту Windows Defender и отключить UAC — контроль учетных записей пользователей.
Отключение службы Windows Defender и Контроля учетных записей требуется только на время установки обновления. Иногда дополнительно требуется очистка содержимого папки Центра обновления. Это простое решение было предложено на Reddit — по версии одного из пользователей, UAC блокирует обновление в ожидании подтверждения от пользователя. Подтверждения же не приходит, поскольку пользователь не видит никаких системных окон или уведомлений.
Отключение стороннего антивируса
В Windows 10 разработчиками не гарантируется поддержка и корректная работа стороннего антивирусного ПО, поскольку есть своя система защиты — Windows Defender. Более того, работоспособность Windows 10 в принципе не гарантируется после того, как были установлены сторонние антивирусы.
Инструкцию по полному отключению любого популярного антивируса не сложно найти в интернете или на сайте разработчика. Важно не просто приостановить защиту, а полностью отключить антивирус и выйти из него. Удалять его не обязательно — достаточно деактивировать защиту на время обновления.
Отключение службы Контроля учетных записей
Служба Контроля учетных записей может блокировать загрузку файлов обновлений. При попытке обновиться в разделе «Обновления и безопасность» Windows 10 будет появляться сообщение:
С установкой обновлений возникли некоторые проблемы, но попытка будет повторена позже. Если вы продолжаете видеть это сообщение и хотите получить сведения, выполнив поиск в интернете или обратившись в службу поддержки, вам может помочь это: (0x800705b4).
«Это» — код ошибки, говорящий о необходимости отключить UAC. Для этого требуется:
- Нажать «Пуск», в строке поиска ввести UAC.
- В появившемся окне выбрать «Изменение параметров контроля учетных записей».
- В открывшемся окне переместить ползунок в положение «Никогда не уведомлять».
- Нажать «Ок».
Для вступления изменений в силу требуется перезагрузка компьютера. После перезагрузки нужно повторить попытку обновления. Если не получилось — отключить Windows Defender и попробовать снова, затем переходить к следующим шагам.
Перезагрузка или отключение Windows Defender
Защитник Windows — встроенный антивирус от компании Microsoft. Программа хорошо работает и защищает систему, но при этом периодически дает сбои и блокирует важные процессы.
Для отключения Защитника в Windows нужно:
- Открыть Пуск, перейти в Панель управления.
- Перейти в раздел «Администрирование».
- Открыть окно «Службы».
- В списке служб найти Служба Защитника Windows.
- Нажать ПКМ и выбрать «Остановить».
Многим пользователям для исправления проблемы достаточно простой перезагрузки службы. Для гарантии, стоит её все-таки отключить на время установки обновлений, а потом запустить снова. Windows Defender может продолжать давать сбои при одновременной работе с другими антивирусами.
Отключенная служба Защитника автоматически запустится снова после перезагрузки компьютера, если не были изменены настройки автозапуска. Поэтому, если отключение UAC и защиты не помогло, можно просто переходить к следующим действиям. Перезагружать ПК еще придется в любом случае.
Сканирование и очистка системы, регистрация wups2.dll
На следующем шаге потребуется Командная строка: «Пуск» -> «Выполнить» (или в строке поиска) -> cmd.exe. Все действия (команды) через Командную строку нужно выполнять в аккаунте администратора, либо файл cmd.exe должен быть запущен от имени администратора.
Ошибки в разделе «Обновления и безопасность» в Windows 10 могут возникать из-за скопившихся системных файлов. Очистить нужные папки можно, последовательно введя несколько команд в Командной строке (Пуск -> Выполнить -> cmd.exe).
Для очистки папки Центра обновления вводим в Командной строке (после ввода каждой команды нужно нажать Enter):
net stop wuauserv
net stop BITS
net stop CryptSvc
cd %systemroot%
ren SoftwareDistribution SoftwareDistribution.old
net start wuauserv
net start bits
net start CryptSvc
rd /s /q SoftwareDistribution.old
Дожидаемся выполнения операции, запускаем диагностику системы:
- Вводим команду sfc /scannow в cmd.exe.
- Нажимаем Enter.
- Дожидаемся окончания сканирования системы.
Утилита scannow проверяет системные файлы и библиотеки Windows на целостность. При обнаружении поврежденных или отсутствующих файлов Windows пытается самостоятельно их восстановить. Это решает огромное количество проблем, в том числе помогает исправить ошибку 0x800705b4, если её источник был в поврежденных системных файлах.
После сканирования системы может появиться сообщение, что системе не удалось восстановить некоторые файлы:
Программа защиты ресурсов Windows обнаружила поврежденные файлы, но не может восстановить некоторые из них. Подробные сведения см. в файле CBS.Log, который находится по следующему пути: windir\Logs\CBS\CBS.log. Например, С:\Windows\logs\CBS\CBS.log. Например, в настоящее время не поддерживается для автономного обслуживания.
В данном случае Windows даже не написал, что именно не поддерживается для обслуживания, но тут помогают логи. Не углубляясь в подробности, для исправления ситуации нужно ввести в командной строке команду для восстановления dism /online /Cleanup-Image /RestoreHealth и нажать Enter. После этого нужно дождаться окончания процесса и перезагрузить ПК.
У команды есть несколько вариантов (подробнее на сайте Microsoft Dev Center):
- Dism /Online /Cleanup-Image /ScanHealth — проверка образа на наличие повреждений, занимает несколько минут.
- Dism /Online /Cleanup-Image /CheckHealth — проверка образов с уведомлением, работоспособны ли образа и подлежат ли файлы восстановлению.
- dism /online /Cleanup-Image /RestoreHealth — команда для восстановления образа.
Команда /RestoreHealth позволяет указать путь и источник обновлений — стоит ознакомиться с инструкцией на сайте Microsoft. При отсутствии доступа к Центру обновлений или интернету вообще, Windows запустит инструменты самостоятельного восстановления. Команды ScanHealth, CheckHealth и RestoreHealth на Windows 7, 8 и 10.
Если не помогло, стоит попробовать заново зарегистрировать библиотеку wups2.dll:
- В командной строке ввести net stop wuauserv и нажать Enter — останавливается служба обновлений Windows.
- Ввести команду regsvr32 %WinDir%\Sistem32\wups2.dll, нажать Enter — регистрируется библиотека.
- Ввести net start wuauserv, Enter -> служба обновлений запускается обратно.
После перезагрузки компьютера любые обновления должны без проблем загрузиться и установиться. Указанных действий достаточно, чтобы исправить ошибку с кодом 0x800705b4 в 99% случаев.
В оставшемся 1% ошибка может быть вызвана: сбоем службы DNS (если интернет не работает вообще, нужно перезагрузить), ошибками с драйверами (обновить драйвера видеокарты и аудиокарты для последней версии), сбоем самой службы обновления (можно использовать бесплатную утилиту Windows Update Troubleshooter для лечения).
Методы исправления ошибки 0x800705b4 в Windows 10
Для поддержания операционной системы Windows 10 в актуальном состоянии необходимо регулярно устанавливать обновления, выпускаемые разработчиками. Однако инсталлировать такие патчи удается далеко не всегда. Одним из препятствий может стать ошибка 0x800705b4. Из данной статьи вы узнаете о том, что делать, если она появляется во время поиска и установки обновлений.
Методы устранения ошибки 0x800705b4 в Windows 10
Отметим, что упомянутая проблема наблюдается лишь в окне поиска обновлений, которое является частью «Параметров» Windows 10. На практике ошибка выглядит следующим образом:
Зачастую ее появление обусловлено нарушением работы сети, DNS-серверов или банальными сбоями системы. Далее мы рассмотрим все причины и расскажем о соответствующих методах их решения.
Способ 1: Дополнительные обновления
При каждом обновлении самой системы актуализируются и дополнительные компоненты Windows 10. Это два разных процесса, и нередко они мешают друг другу. В таком случае стоит попробовать инсталлировать патчи отдельно. Сделать это достаточно легко.
- Нажмите комбинацию клавиш «Windows+I». В появившемся окне «Параметры» кликните по разделу «Обновление и безопасность».
Читайте также: Что делать, если не открываются «Параметры» Windows 10
В результате вы перейдете сразу в нужную вкладку — «Центр обновления Windows». В ней кликните по пункту «Дополнительные параметры».
В следующем окне установите переключатель в положение «Выкл.» под самой первой строкой. Таким образом при обновлении дополнительные компоненты ОС не будут загружаться.
Далее в обязательном порядке нужно перезагрузить систему.
Читайте также: Способы перезагрузки Windows 10
Способ 2: Настройка DNS-серверов
Иногда ошибка 0x800705b4 появляется в результате неправильной работы DNS-серверов. В таком случае стоит попробовать изменить их или прибегнуть к более радикальным мерам по настройке.
- Кликните на значке локальной сети в трее на «Панели задач» правой кнопкой мышки. Из контекстного меню выберите пункт «Открыть параметры сети и Интернет».
В открывшемся окне нажмите кнопку «Настройка параметров адаптера».
В результате появится окно, в котором будут отображены все доступные сетевые подключения. Вам нужно кликнуть правой кнопкой мышки по тому из них, которое используется для подключения к интернету. Из контекстного меню перейдите к пункту «Свойства».
Затем выберите отмеченную на скриншоте ниже строку одиночным нажатием ЛКМ по ее названию. После этого нажмите «Свойства» чуть ниже.
В следующем окне у вас скорее всего будет стоять галочка возле строки «Получить адрес DNS-сервера автоматически».Вместо нее нужно отметить вторую строку. После этого следует вписать в активированные поля следующие значения:
Далее нажмите кнопку «OK» для применения изменений. Если же у вас изначально были прописаны DNS-адреса, замените их указанными выше значениями. При этом лучше перепишите изначальные цифры, чтобы в любое время их можно было вписать обратно.
Способ 3: «Диагностика неполадок»
Операционная система Windows оборудована специальными утилитами, которые призваны помочь пользователю в случае возникновения ошибок. Подобные оснастки самостоятельно сканируют ОС и выявляют проблемы. В случае их обнаружения утилита автоматически внесет правки для корректной работы ПК.
- Нажмите по иконке сетевого подключения в трее «Панели задач» правой кнопкой мышки. Выберите из открывшегося контекстного меню строку «Диагностика неполадок».
В результате откроется утилита с одноименным названием и автоматически начнет сканирование системы на предмет ошибок в работе сети.
Если в процессе вы увидите сообщение о необходимости включить дополнительные службы, тогда нажмите кнопку «Применить это исправление». Таким образом вам не придется искать нужную настройку самостоятельно.
Спустя некоторое время появится окно с уведомлением, что система продиагностирована. При этом утилита уже внесла все необходимые изменения для устранения проблем. Кликните в таком окне по кнопке «Закрыть».
Способ 4: Проверка системных файлов
Windows 10 – весьма хрупкая ОС. Если по каким-либо причинам будет нарушена работа системных файлов, это негативно отразится на многих ваших действиях. Вполне вероятно, что именно это и вызывает ошибку 0x800705b4. В таком случае стоит провести проверку и восстановление всех файлов ОС.
- Нажмите на клавиатуре одновременно клавиши «Windows» и «R». Введите в появившееся окно с текстовой строкой команду cmd . После этого удерживайте клавиши «Ctrl+Shift» и нажмите «Enter». Данные действия запустят оснастку «Командная строка» от имени администратора.
Читайте также: Запуск «Командной строки» от имени администратора в Windows 10
Далее в окно запустившейся утилиты нужно ввести команду sfc /scannow , после чего нажать «Enter» на клавиатуре для ее обработки.
Способ 5: Отключение брандмауэра
Данный метод подойдет лишь тем пользователям, которые используют встроенный системный или сторонний файрволл. Дело в том, что он может блокировать какое-то из соединений, которое необходимо ОС. А это, в свою очередь, приводит к появлению ошибки 0x800705b4. О том, как корректно деактивировать брандмауэр в Windows 10 мы писали в отдельном руководстве.
Способ 6: Поиск вирусов
Если ни один из описанных ранее методов не дал положительного результата, имеет смысл проверить систему на наличие вредоносного ПО. Лучше всего для таких целей подойдут приложения, которые не требуют установки. О них мы рассказывали ранее в рамках отдельного тематического руководства.
Таким образом, вы узнали об основных методах устранения ошибки 0x800705b4 на устройствах под управлением Windows 10. Помните, что более точную информацию обо всех действиях, событиях и ошибках в системе можно получить с помощью встроенного инструмента «Просмотр событий». Детальное руководство по работе с ним вы найдете в статье по ссылке ниже.




























 Причины ошибок
Причины ошибок
 Запустите средство диагностики памяти Windows
Запустите средство диагностики памяти Windows