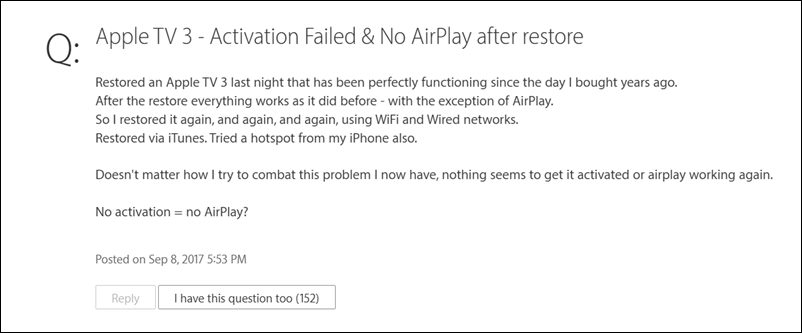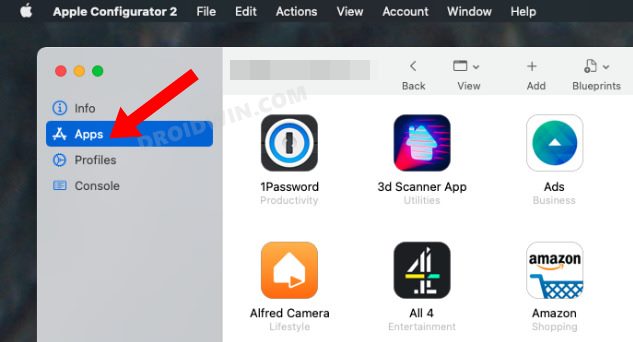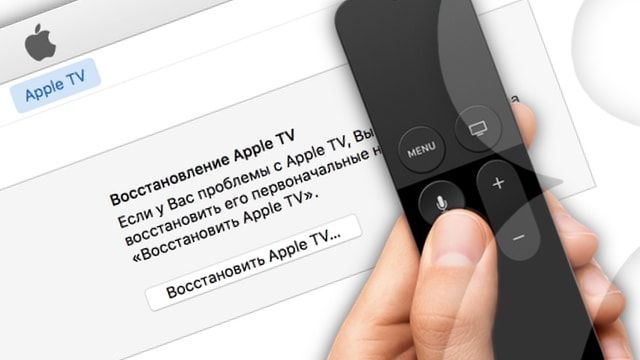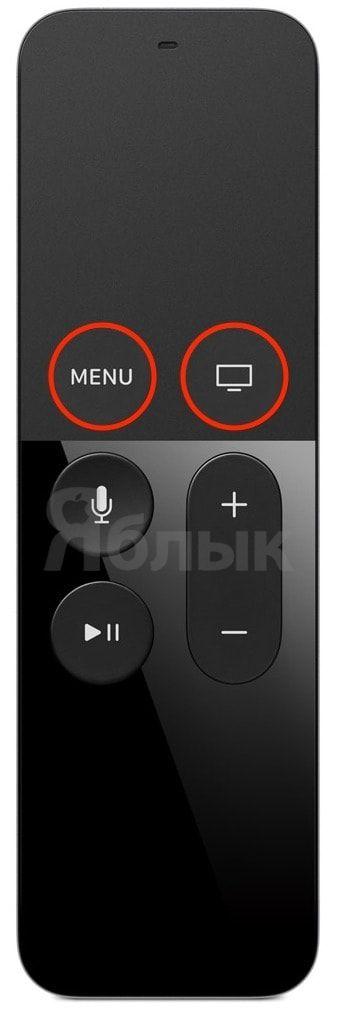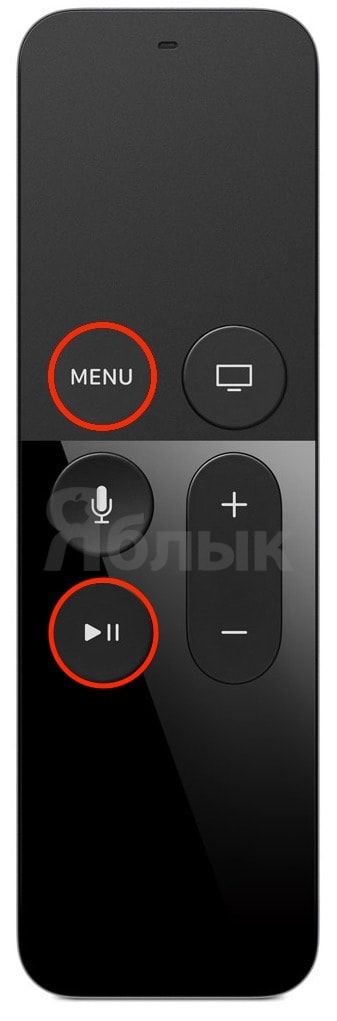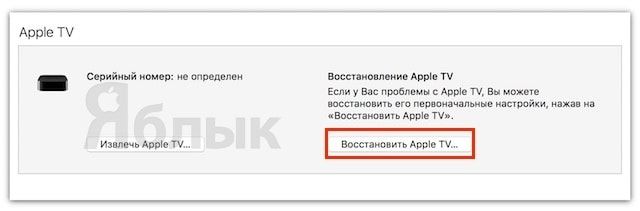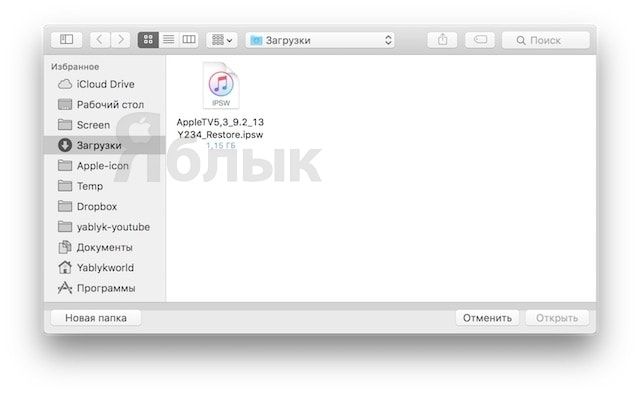Okay, trying to restore the Apple TV again did lead me to a solution, but it was a round-about process based upon information given to me by iTunes.
This might help other people. The end result was that the problem was with my Apple ID account, specifically my payment information! To properly activate an Apple TV it has to be able to connect to iTunes, and when you enter your Apple ID and password, that is where the device tries to connect for it’s activation. If there is a problem with being able to purchase from Apple, the process will fail. Not sure why that matters, but that was what I had to fix in order to get it to work.
I removed the payment method from my Apple ID, added another one, and voila, everything worked. It seems that iTunes didn’t like the method I had provided, although Apple was perfectly happy with it regarding my iCloud storage and purchases from my iPhone and iPad.
I gathered this info from the Manage Payments selection in iTunes. The next screen had a message in red about verifying the payment method. iTunes was the only place where this showed. Not online via a browser, not from a device, only iTunes.
So, whatever iTunes checks must also be what an Apple TV checks when it tries to connect for activation.
This is the only conclusion I can think of.
Got it working. Oh, and also the wireless connection cannot have poor security either. Apparently the latest updates for the Apple TV involve extra security checks. It simply won’t work unless everything is deemed properly secured.
Regards,
Are you stuck trying to figure out how to solve the “Activation Failed” error on your Apple TV?
You’ve come to the right place for answers. Not being able to enjoy all of your Apple TV’s features, such as your AirPlay, can be really annoying.
This is a known issue, but the good news is there’s some quick fixes we can try.
The 4 simple fixes to solve the “Activation Failed” error on your Apple TV are: Restart your device, change your payment method, or install a third-party app. You can also try factory resetting your Apple TV.
Keep reading to solve the issue!
#1 Restart Your Device
As you may already know, your Apple TV is constantly executing multiple background processes at the same time.
However, if these crash due to a bug or corrupted file, your device won’t be able to work at its best.
But, what if I told you that you might solve these by simply restarting it?
Yes, that’s all it might take.
You see, by doing this, you’ll be able to speed up your device’s performance, and clear memory and corrupted data that may be preventing your Apple TV from activating.
Follow these simple steps to restart your Apple TV:
Method 1:
- Press and hold the Menu (1st generation remote) or back (2nd generation remote) and the Control Center (TV icon) buttons on your remote. If you have an aluminum or white remote, press the Menu and Down buttons.

Method 2:
- Go to Settings.
- Select “System”.
- Click on “Restart”.
Method 3:
- Unplug your Apple TV box and TV from the power source.
- Wait at least 10 seconds.
- Plug them back in.
Once you’ve restarted your Apple TV, please make sure that the issue was solved. If you’re still unable to use your AirPlay and solve the “Activation Failed” error, don’t worry.
Keep reading to learn more about other troubleshooting techniques.
#2 Change Your Payment Method
Believe it or not, your Apple ID might be to blame.
Through our research, we’ve found that in order to activate an Apple TV, it will need to be able to connect to your Apple ID. But, this process can be quickly interrupted if there’s a problem with your payment method.
To check if that’s the case, try changing it. Follow these quick steps to do it:
iPhone or iPad:
- Go to Settings and tap on your name.
- Tap on “Payment & Shipping”.
- Sign in to your Apple ID.
- Select your current payment method.
- Tap on “Remove Payment Method”.
- Add your new payment method.
Windows PC:
- Go to iTunes.
- Click on “Account” at the top of your screen and sign in to your account.
- Go to “Account” again and select “View My Account”.
- Click on “Manage Payments”.
- Click on “Edit” or “Delete” next to your payment method.
- Add a new payment method.
Mac:
- Go to the App Store.
- Click on your name or the sign-in button at the bottom of the sidebar.
- Select “View Information”.
- Click on “Manage Payments”.
- Sign in to your Apple ID.
- Click on “Edit” next to your current payment method.
- Select “Remove” and add your new payment method.
Once you’ve completed the steps above, please turn on your Apple TV and sign in to your Apple ID again.
#3 Install a Third-Party App
If the fixes above didn’t do the trick, this just might.
Many people who were in the same situation as you found that installing a third-party app solved the issue. This might sound challenging, but don’t worry. I’ll be more than happy to guide you through every step.
Follow these simple instructions to install a third-party app that will help us solve the “Activation Failed” error on your Apple TV:
Mac:
- Go to the App Store and search for “Apple Configurator 2”. Then, click on “Install”.
- Plug your Apple TV into the power source and into your Mac using a micro USB cable.
- Launch Apple Configurator 2 and click on “Prepare” at the top of your screen.
- A message will pop up, please click on the “Restore” option.
- Once the process is completed, follow the instructions displayed on your screen. You’ll be asked to unplug your USB cable and power.
- Turn on your Apple TV and wait until the status lights stop flashing.
- Plug in the USB connection to your Mac again.
- Click on the Apple TV icon displayed on your screen.
- Select “Apps” from the menu and wait for the “Apple TV not activated” message to appear.
- Click on the “Activate” button.
- Unplug your Apple TV box from your Mac and plug it into your TV.
- Set up your Apple TV again.
Windows PC:
- Install 3uTools on your computer.
- Plug your Apple TV into the power source and into your laptop using a micro USB cable.
- Launch 3uTools to find your Apple TV.
- Click on “More”.
- Select “Batch Activation”.
- Click on “All” and select “Start”.
- Wait until the process is completed.
#4 Factory Reset Your Apple TV
If the issue persists, or you were unable to install a third-party app on your computer, try factory resetting your device.
You see, sometimes bugs and glitches can be stubborn and won’t go away easily. If that’s your case, performing a factory reset to your Apple TV can get things back to normal.
Please note that by doing this, you’ll lose your personal information. But, you can write this data down before resetting your device. This way, you’ll be able to remember this information without further trouble.
Follow this quick guide to factory reset your Apple TV:
- Turn on your Apple TV and go to Settings.
- Select “System” and click on “Reset”.
- Select “Reset” again to confirm the process.
Or, you can also use your computer to reset your Apple TV:
- Turn on your PC or Mac.
- Connect your Apple TV to your computer with the original USB cable.
- Open iTunes and click on your Apple TV icon.
- Go to “Summary” and select “Apple TV”.
- Click on “Restore Apple TV”.
Conclusion
Now that we’ve covered everything, hopefully, you’ve got a bit more confidence in solving the “Activation Failed” error on your Apple TV.
Remember that changing your Apple ID payment method, installing a third-party app, and restarting or resetting your Apple TV should do the trick.
Thank you so much for taking the time to read this article. If you found it helpful, please make sure to check out our other related content.
Here at Tech Detective, we’re passionate about solving all sorts of technological issues.
Have a great day!
В этом руководстве мы покажем вам различные способы исправления ошибки «Ошибка активации Apple TV 3», из-за которой AirPlay не работает. Третья версия этого цифрового медиаплеера и микроконсоли, разработанная гигантами из Купертино, имеет в рукаве немало отличных функций. К ним относятся вывод видео в формате 1080p (из iTunes, Netflix, YouTube и т. д.), более быстрый процессор A5 и обновленный пользовательский интерфейс. Кроме того, он также позволяет вам транслировать или зеркалировать контент по беспроводной сети с iPhone или Mac, используя функцию AirPlay.
Однако не все могут в полной мере использовать этот функционал. Множество жалоб выстроились в очередь Форум поддержки Apple где пользователи выразили обеспокоенность по поводу невозможности зеркального отображения своего устройства на своих телевизорах. Их iPhone или Mac больше не отображаются в списке AirPlay. После дальнейшего расследования мы обнаружили, что если вы перейдете в раздел «О программе» вашего телевизора, в разделе «Активация» будет указано «Ошибка».
Это действительно довольно удивительно само по себе, почему активация телевизора внезапно терпит неудачу без какого-либо ручного вмешательства с нашей стороны. Что еще более интригует или, скорее, беспокоит, так это тот факт, что эта проблема актуальна в течение последних пяти лет, но до сих пор не решена. К счастью, существует несколько обходных путей, которые, как известно, исправляют ошибку «Ошибка активации Apple TV 3», из-за которой AirPlay не работает. Итак, без лишних слов, давайте проверим их.
Обратите внимание, что универсального решения как такового не существует. Вам нужно будет попробовать каждый из нижеперечисленных обходных путей, а затем посмотреть, какой из них принесет вам успех. Итак, имея это в виду, давайте начнем.
ИСПРАВЛЕНИЕ 1. Использование приложения Apple Configurator 2
- Для начала установите Apple Configurator 2 на свой Mac. из магазина приложений.
- Затем подключите Apple TV 3 к источнику питания, а также к Mac с помощью кабеля micro USB от Apple TV к Mac.
- Теперь запустите приложение «Конфигуратор» и нажмите значок шестеренки «Подготовить» в верхней строке меню.
- После этого выберите «Восстановить» и дождитесь окончания процесса.
- После завершения вы получите приглашение «Отключить USB-кабель и питание».
- Сделайте это в соответствии с инструкциями, а затем включите телевизор. Как только он загрузится, снова подключите USB-кабель, подключенный к вашему Mac.
- Теперь вы увидите «зеркальное» отображение значка телевизора и Apple TV с экраном настройки (как если бы он был подключен к телевизору).
- Поэтому нажмите на него, и он должен отобразить домашний экран Apple TV и информацию о версии с правой стороны.
- В левой части приложения «Конфигуратор» вы увидите меню с четырьмя пунктами. Нажмите на второй элемент под названием «Приложения».
- Это даст вам сообщение о том, что «Apple TV не активирован». Итак, нажмите кнопку «Активировать».
- Теперь отключитесь от Mac и включите питание, подключите его к телевизору и продолжите обычную настройку.
- Как только установка будет завершена, она должна исправить ошибку «Ошибка активации Apple TV 3», из-за которой AirPlay не работает.
ИСПРАВЛЕНИЕ 2: через 3utools
- Прежде всего, установите 3utools на свой ПК с Windows.
- Затем подключите телевизор к источнику питания, а затем подключите его к USB на вашем компьютере.
- Теперь запустите 3utools, и он отобразит ваш Apple TV 3. Нажмите «Еще».
- Теперь он загрузит новую страницу, где вам нужно выполнить поиск «Пакетная активация».
- Выберите его, а затем нажмите Все > Пуск. Процесс будет запущен и может занять минуту или две.
- После завершения ваш телевизор будет активирован, и основная проблема будет решена.
Итак, на этом мы завершаем руководство о том, как исправить ошибку «Ошибка активации Apple TV 3», из-за которой AirPlay не работает. Мы перечислили два разных метода для одного и того же. Дайте нам знать в разделе комментариев, какой из них принес вам успех. Кроме того, все ваши вопросы приветствуются в разделе комментариев ниже.
Чтобы исправить проблему, проверьте настройки и сетевые подключения на вашем iPhone, iPad и iPod touch, компьютер Mac, PC или Apple ТВ.
Проверьте ваше соединение
Проверка Состояния Системы
Пополнить счет
Обновление программного обеспечения
Проверьте дату и время
Дополнительные действия
На вашем iPhone, iPad или iPod
На вашем Mac или ПК
На вашем Mac
На вашем ПК
Другие сообщения оповещения связи
Вам больше помочь
Информация о продуктах, произведенных не компанией Apple, или о независимых веб-сайтах, неподконтрольных и не тестируемых компанией Apple, не носит рекомендательного характера и не рекламируются компанией. Компания Apple не несет никакой ответственности за выбор, функциональность и использование веб-сайтов или продукции. Apple не делает никаких заявлений относительно стороннего точность сайт или надежность. Риски, связанные с использованием Интернета. Обратитесь к поставщику за дополнительной информацией. Другие названия компаний и продуктов могут быть товарными знаками их соответствующих владельцев.
Дата Публикации: 01 Октября 2018
Не могу активировать Apple TV3
Apple TV 3 (2013)
Джейлбрейк: Нет
Описание проблемы:
Доброго времени суток. Проблема довольно банальна: был утерян пульт от apple TV 3, активацию с помощью телефона прозодитт до момента указанного на скоине. Как без пульта дальше пройти активацию? В прилодение «пульт» apple tv не видно. Сеть одна, ip адрес apple tv присваиваеться корректон. Помогите подалуйста советом, кто шарит.
ID10T,
телефон подключается как пульт по логину/паролю, которые задаются с пульта
если не путаю, то пульт станет «родным» тот, с которым аппарат проходит всю процедуру восстановления
возьмите у кого-то пульт и пройдите восстановление с ним. потом подключите телефон.
это вас касается в полной мере. У меня с руками и с головой все в порядке, а вот вы попробуйте хоть как-то активировать приставку или ее управлять после полного сброса, когда вы ее даже в сеть подключить не можете. и даже если воткнуть LAN, то ничем кроме родного пульта ее настроить не получится.
И только после ее настройки действительно можно прописать iphone как пульт или любой инфакрасный пульт, но только после. На минуточку у меня 2 года пульта нет и успешно пользуюсь. Но только до полного сброса. так что не надо тут огульно всех в кривожопых записывать.
Сообщение отредактировал drewsha — 22.09.20, 19:42
drewsha,
подберите иной синоним, по вкусу, для тех кто начинает рассуждать о загвоздках, бабле и прочем до внимательного чтения инструкций.
И помните старую пословицу:
Умный человек на свой счет принимает только деньги. Остальное — игнорирует.
Нашел решение проблемы —
1) install 3utools (прога 3utools есть на 4pda вместе с пакетом драйверов для apple) on your windows pc
2) Connect your TV to the power and connect it to the USB on your pc
3)Start 3utools and if the pc has found the Apple TV..
4)click “more”
5)it will opens a page where you have to search for “Batch activation” and click there
6)then click “all” and start
Apple TV не включается (индикатор мигает), как прошить в DFU?
Если ваша приставка Apple TV не включается, и при этом мигает индикатор — не спешите обращаться в сервис. В большинстве случаев это связано с программным сбоем, решить который поможет восстановление (перепрошивка) приставки в режиме DFU Mode.
Как и в случае с iPhone и iPad, эта процедура позволит обнаружить устройство в iTunes и восстановить заводские настройки или установить новую прошивку.
Стоит отметить, что в случае, когда Apple TV не включается (при этом на передней панели мигает индикатор) приставка может не определяться в iTunes на компьютере, что делает невозможным стандартный процесс восстановления. Во многих случаях, для того чтобы «увидеть» Apple TV с программным сбоем в iTunes необходимо перевести приставку в режим DFU.
Что нужно, чтобы перепрошить (восстановить) ПО на Apple TV в режиме DFU?
- Apple TV;
- Компьютер Mac или Windows;
- iTunes с актуальной (самой последней) версией прошивки (скачать можно здесь);
- Кабель Lightning / USB-C (для приставки четвертого поколения и выше) или microUSB (для более старых версий). Обратите внимание — в комплекте с Apple TV они не идут.
Как прошить Apple TV в режиме DFU?
1. Подключите Apple TV к компьютеру через кабель USB-C. Одновременное подключение к телевизору через HDMI при этом не требуется.
2. Откройте программу iTunes на Windows или Mac.
3. Перезагрузите приставку: нажмите и удерживайте кнопки Menu и Домой на пульте управления Siri Remote (Apple TV 4) или Меню и Вниз на более старых моделях в течение 6 секунд до тех пор, пока индикатор на приставке не начнет быстро моргать.
В момент, когда вы отпустите кнопки — произойдет перезагрузка устройства.
4. Буквально через 1 секунду, после того как вы отпустили кнопки Menu и Домой зажмите и удерживайте кнопки Menu и Play / Pause до тех пор (примерно 10 секунд), пока iTunes не сообщит вам, что Apple TV находится в режиме восстановления (DFU).
5. Сброс (перепрошивка, восстановление) Apple TV до заводских настроек (все данные с устройства будут удалены!) производится путем нажатия кнопки Восстановить в iTunes. После чего на приставку автоматически будет загружена из Интернета и установлена новейшая версия tvOS.
6. В случае, если прошивка для Apple TV уже была загружена на компьютер ранее (например, отсюда), то для перепрошивки необходимо нажать кнопку Восстановить вместе с клавишей ⌥Option (Alt) для Mac (⇧Shift + Восстановить для Windows). Далее укажите путь к файлу с прошивкой.
После установки ПО произойдет перезагрузка. Для активации приставки потребуется выход в Интернет.
Как обойти блокировку активации на iPhone и iPad в 2022
Активация iPhone — это обязательная процедура, которую проходят не только новые, но и сброшенные смартфоны, находящиеся в использовании. Стоит вам откатить Айфон до заводских настроек — неважно, как именно вы это сделаете, — после этого его в любом случае придётся активировать заново. Это сделано не для того, чтобы усложнить вам жизнь или сымитировать новизну устройства, а для того, чтобы настроить его именно так, как вам теперь нужно. Ведь ваши предпочтения могли измениться или смартфон мог оказаться в руках у другого пользователя, который купил его у предыдущего. Короче говоря, возможных вариантов великое множество. Но не всегда активация оказывается возможной.
В том, что iPhone не активируется, нет ничего страшного. Даже блокировку активации можно снять
Почему не активируется Айфон
Если iPhone не активируется, это ещё не приговор
Если вы открыли эту статью, вы наверняка уже убедились, что иногда просто не получается активировать iPhone. Он пишет — сбой активации или Айфон не удалось активировать, так как не удалось получить с него информацию об активации. Причины, по которым это происходит, могут быть самым разными. Вот лишь самые часто встречающиеся:
- Для активации iPhone требуется обновление (ваш iPhone работает на устаревшей версии ОС, и он не может активироваться ) — поправимо;
- Сервер активации недоступен (в данный момент активируется слишком много устройств или он просто «упал») — поправимо;
- Ваш мобильный оператор не разрешает разблокировать этот iPhone (возможно, ваш iPhone привязан к другому оператору) — требуется анлок;
- Не работает сотовая связь или соединение Wi-Fi (активация производится только с использованием интернета, и для этого важен стабильный сигнал) — поправимо;
- iTunes не смог верифицировать ваше устройство (случается, если не работают какие-либо внутренние компоненты смартфона) — поправимо;
- iPhone заблокирован предыдущим пользователем (такое бывает, когда на смартфоне активна блокировка активации предыдущего владельца) — поправимо.
По сути, большинство причин, препятствующих активации, решаются довольно легко. Неважно, что именно спровоцировало сбой активации Айфон — необходимость обновления, недоступность сервера активации или неспособность iTunes верифицировать устройство. И в том, и в другом, и в третьем случаях активировать iPhone, если он пишет «сбой активации», можно без сторонней помощи. Достаточно просто подождать, пока сервера Apple заново заработают или сотовый сигнал наладится.
Как снять блокировку активации iPhone
Другое дело, если вы столкнулись со сбоем активации iPhone из-за блокировки по iCloud. В этом случае вам поможет только PassFab Activation Unlocker. Это универсальная программа, которая позволяет обойти блокировку активации Айфон. Таким образом на выходе вы получите совершенно чистый смартфон, который не привязан к другому аккаунту, и сможете активировать его, войдя на нём в собственную учётную запись. Этот способ хорош тем, что старый аккаунт может вам не принадлежать.
- PassFab Activation Unlocker себе на компьютер;
- Подключите iPhone к компьютеру при помощи кабеля;
PassFab Activation Unlocker позволяет снять блокировку активации с iPhone
- Запустите утилиту и на главном экране нажмите «Начать»;
- Прочитайте пользовательское соглашение и примите его;
Учитывайте, что разблокировать iPhone можно только с джейлбрейком
- Нажмите «Далее», а потом «Обойти блокировку активации»;
Если условия вас устраивают, результат вас точно устроит
- Загрузите утилиту для джейлбрейка и выполните взлом, следуя инструкциям на экране;
- После этого iPhone активируется сам без ввода пароля от Apple ID.
Вроде бы ничего сложного. Однако есть несколько аспектов, о которых обязательно нужно знать. Во-первых, отвязать iPhone от iCloud способом, описанным в инструкции выше, получится только при условии, что смартфон неактивирован. В противном случае, PassFab Activation Unlocker не распознает его должным образом и не позволит начать процедуру разблокировки iPhone. Во-вторых, джейлбрейк в данном случае обязателен. Обойтись без него, к сожалению, не удастся, потому что речь идёт о не совсем легальной процедуре.
Как войти в iCloud без пароля
Если учётная запись принадлежит вам, будет намного проще. Потому что вместо того, чтобы буквально взламывать iPhone для отвязки, можно попробовать войти в него без пароля. Такая возможность существует с давних пор, но почему-то не все ей пользуются. Apple позволяет входить в iCloud без пароля, используя только биометрические сканеры ваших устройств. Там вы сможете просто отвязать iPhone от аккаунта без лишних действий.
- Перейдите на сайт iCloud.com на любом из устройств Apple;
- Авторизуйтесь в своей учётной записи с помощью биометрии;
Входить в iCloud можно по биометрию или код-паролю блокировки устройства
- Если ваше устройство не поддерживает биометрию, введите код-пароль, который используете для его разблокировки;
- Теперь перейдите в «Найти iPhone», выберите свой iPhone и сотрите его либо отвяжите от Apple ID.
Недостаток такого способа состоит в том, что отвязать iPhone от учётной записи iCloud таким образом можно только в том случае, если ваше второе устройство тоже к ней привязано. Я намеренно делаю акцент на том, что вспомогательный аппарат, будь то iPad или, скажем, MacBook, должен принадлежать именно вам. Ведь чужое устройство скорее всего не будет иметь доступа к вашему аккаунту, если только вы предварительно не связали их. Так что держите это в памяти, если будете пробовать.
Забыл Apple ID и пароль — что делать
Если аккаунт ваш, но второго устройства нет или не получается войти в iCloud по биометрии, можно попробовать восстановить его. Тем более что Apple предлагает несколько способов сделать это, в зависимости от ситуации и входящих данных, которыми вы обладаете. Для этого на сайте iCloud даже есть специальный раздел с подробной инструкцией:
- Перейдите на iforgot.apple.com и нажмите «Сброс пароля»;
- Если вы не помните свой Apple ID, нажмите «Найти его»;
Apple ID можно восстановить, даже если вы забыли адрес электронной почты
- Введите свои имя, фамилию и адрес электронной почты;
- Если данные не подходят, попробуйте ввести другие;
- Скопируйте полученный адрес Apple ID и вернитесь на этап восстановления;
Получить код восстановления можно даже на чужом устройстве
- Введите Apple ID в поле, а затем — свой номер телефона;
- Подтвердите сброс пароля при помощи кода верификации.
Если возможности получить код на своих устройствах у вас нет, вы можете обратиться за помощью к друзьям или знакомым. Несмотря на то что их устройства не привязаны к вашей учётной записи, на них можно направить код сброса. О том, как это сделать, мы рассказывали в отдельной статье — обязательно почитайте, это может спасти вас и ваше устройство от полной блокировки.
Блокировка активации iPhone. Часто задаваемые вопросы
Блокировка активации убила больше iPhone, чем вирусные программы, но это поправимо
Чтобы исправить проблему, проверьте настройки и сетевые подключения на вашем iPhone, iPad и iPod touch, компьютер Mac, PC или Apple ТВ.
При попытке открыть магазин iTunes, магазин приложений, или в книжном магазине в Apple книги, вы можете увидеть «не удается подключиться к магазину iTunes» сообщение или что-то подобное. В магазине iTunes, App магазин, или книжный магазин может также не загружаются вообще, либо может неожиданно остановиться посреди загрузки контента.
Если у вас есть отдельная тема, где iTunes не распознает устройство iPhone, iPad или iPod touch, когда вы подключите устройство к компьютеру с помощью USB-кабеля, вам помочь.
Магазин в наличии и могут варьироваться в зависимости от страны или региона. Узнать больше о том, что доступно в вашей стране или регионе.
Проверьте ваше соединение
Убедитесь, что ваше устройство подключено к интернету. Попробуйте используя интернет-браузер для подключения к любой веб-сайт и посмотреть, если он загружает. Если это не так, использовать другое устройство в той же сети, чтобы увидеть, если он может подключиться к любому сайту. Если нет другие устройства могут получить доступ к интернету, превратите ваш Wi-Fi маршрутизатор, а затем включите снова, чтобы сбросить его. Если вы все еще не можете подключиться к вашей Wi-Fi сети, обратиться к вашему провайдеру для получения дополнительной помощи. Если только ваше устройство не может подключиться к интернету, получить помощь с Wi-Fi на вашем iPhone, iPad или iPod.
Если вы используете сотовую связь для подключения к Интернету на вашем iPhone или iPad, убедитесь, что у вас есть «сотовые данные» для iTunes магазин, магазин приложений, и Apple книги: идем в Настройки > Сотовая связь и включите Сотовые данные.
Проверка Состояния Системы
Посетите Яблоко система Статус страницы , чтобы увидеть, если есть перерывы в работе в вашей стране или регионе.
Пополнить счет
Если вы не сможете получить доступ в магазин iTunes, магазин приложений, или книжный магазин, потому что вы не можете войти с вашим идентификатором Apple, узнайте, как сбросить пароль вашей учетной записи Apple. Если вы недавно поменяли свой идентификатор Apple и пароль, вам может потребоваться выйти из системы и войти обратно. Для входа в систему на устройстве iOS, Перейдите в раздел Настройки > [ваше фото] > & магазине приложений iTunes. Нажмите на свой идентификатор Apple, выход, а затем нажмите вход, чтобы войти снова. Узнайте, как выйти на Mac, PC или Apple ТВ.
Если вас попросят подтвердить вашу платежную информацию, убедитесь, что ваш способ оплаты, имя и фамилию, и адрес для выставления счета являются правильными и соответствуют тому, что на файл с вашим финансовым учреждением.
Обновление программного обеспечения
Обновление до последней версии ОС iOS, macOS и, tvOS, в iTunesили ваш компьютер операционной системы. Затем попробуйте подключиться к магазину iTunes, App магазин, или книжный магазин снова.
Проверьте дату и время
Убедитесь, что дата и время на устройстве правильно установлены для вашего часового пояса.
На вашем iPhone, iPad, касания iPod: зайти в Настройки > Общие > дата и время. Получить дополнительную справку с датой и временем.
На компьютере Mac: откройте Системные настройки > дата и время.
На Apple ТВ: перейдите в раздел Настройки > Общие > дата и время.
На вашем компьютере: искать команду timedate.КПЛ с помощью окна поиска или поиск.
Если это не так, установите правильную дату и время, или включить опцию, чтобы установить его автоматически.
Дополнительные действия
Если вы все еще не можете подключиться к iTunes магазин, магазин приложений, или книжный магазин, попробовать эти дополнительные шаги.
На вашем iPhone, iPad или iPod
- Если вы используете мобильных данных чтобы подключиться к интернету, большие покупки могут не загружаться. Возможно, потребуется подключиться к сети Wi-Fi для загрузки игр, приложений, видео и подкастов.
- В зависимости от размера контента, вы скачиваете и скорости вашего интернет-соединения, некоторые элементы могут занять больше времени, чем ожидалось для того, чтобы скачать.
На вашем Mac или ПК
Узнайте, что делать, если вы видите ошибки -45054 в магазине iTunes. Если вы не видите -45054 ошибка, следуйте инструкциям для вашего компьютера.
На вашем Mac
По умолчанию, встроенный межсетевой экран приложение для macOS автоматически позволяет приложениям, подписанным Apple, чтобы принимать входящие подключения. Если вы установите параметры приложения брандмауэра, возможно, нужно разрешить входящие подключения. Если проблема не устранена, сбросьте кэш получили сертификаты:
- Кнопкой мыши на рабочем столе, чтобы убедиться, что вы находитесь в Finder.
- Из меню в верхней части экрана компьютера, выберите Перейти > перейти в папку.
- В поле, Введите в/var/дБ/списки/ .
- Нажмите Кнопку Перейти.
- Перетащите файлы с меткой файлы crlcache.дБ и ocspcache.дБ в корзину.
- Если потребуется, введите пароль администратора.
- Перезагрузите компьютер, затем попробуйте подключиться к магазину iTunes, App магазин, или книжный магазин.
На вашем ПК
- Проверьте, если у вас включена стороннего программного обеспечения безопасности или Брандмауэра Windows. Если у вас есть, ваши настройки могут не позволить вам подключиться к iTunes Store, и вы, возможно, потребуется изменить их.
- Проверьте ваши окна параметры прокси-сервера.
- Если вы видите только пустой белый экран с надписью в iTunes Store на это, у вас может быть конфликт программного обеспечения, который отслеживает интернет-трафик и программное обеспечение Apple.
На Apple ТВ
Если вы не можете подключиться к iTunes магазин, магазин приложений, или любое потоковое видео, убедитесь, что у вас есть активное подключение к сети в настройки сети>. Получить помощь с Wi-Fi-сетей на Apple ТВ.
Другие сообщения оповещения связи
Описанные в этой статье действия также может помочь вам устранить проблемы, связанные с этими сообщениями об ошибках:
- «Не удается подключиться к магазину iTunes. Произошла неизвестная ошибка».
- «Нам не удалось обработать ваш запрос в iTunes магазине. Магазин iTunes временно недоступен. Пожалуйста, попробуйте снова позже».
- «iTunes не удалось подключиться к магазину iTunes. Убедитесь, что ваше сетевое соединение активно и повторите попытку».
- «Нам не удалось обработать ваш запрос в iTunes магазине. Сетевое подключение не может быть установлено. Произошла ошибка в iTunes магазине. Пожалуйста, попробуйте снова позже».
Вам больше помочь
- Если вы все еще не можете подключиться, и вы получите сообщение об ошибке, что не перечислено в этой статье, увидеть, если он указан в качестве возможного магазине iTunes ошибка.
- Некоторые сети (например, в офисах или школах) может не разрешать подключения к серверам и портам, что iTunes Store использует. Обратитесь к сетевому администратору, чтобы открыть доступ к магазину iTunes серверов и портов.
- Если вы попробовали все шаги, описанные выше, и вы все еще не можете подключиться, обратитесь в службу поддержки Apple.
Информация о продуктах, произведенных не компанией Apple, или о независимых веб-сайтах, неподконтрольных и не тестируемых компанией Apple, не носит рекомендательного характера и не рекламируются компанией. Компания Apple не несет никакой ответственности за выбор, функциональность и использование веб-сайтов или продукции. Apple не делает никаких заявлений относительно стороннего точность сайт или надежность. Риски, связанные с использованием Интернета. Обратитесь к поставщику за дополнительной информацией. Другие названия компаний и продуктов могут быть товарными знаками их соответствующих владельцев.