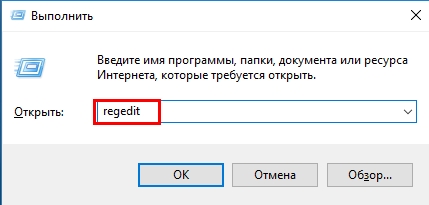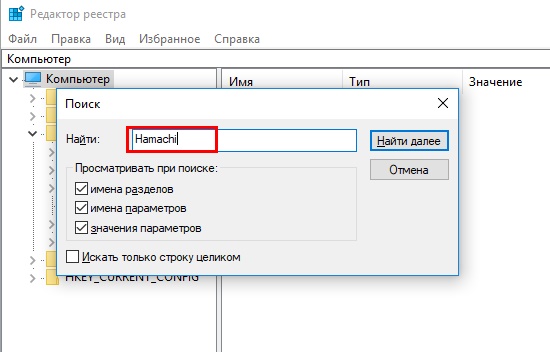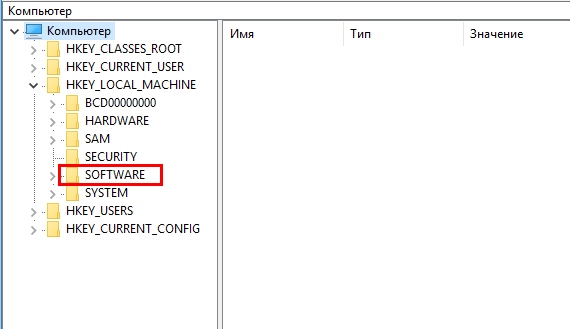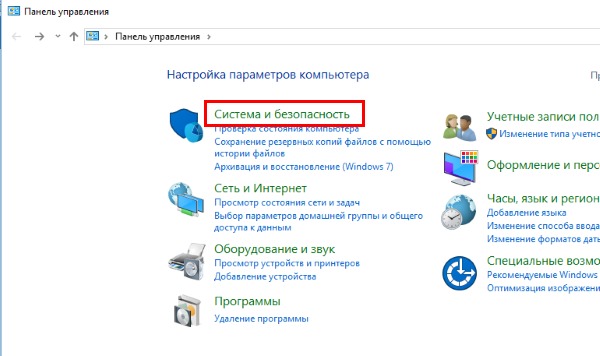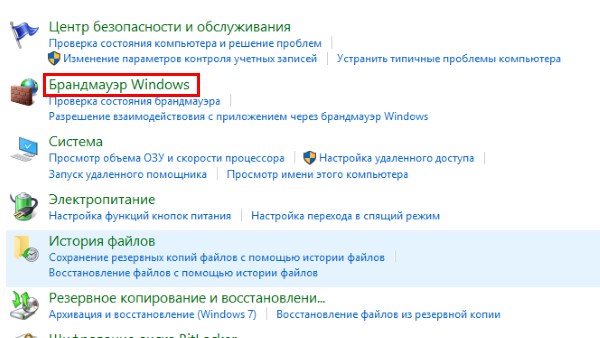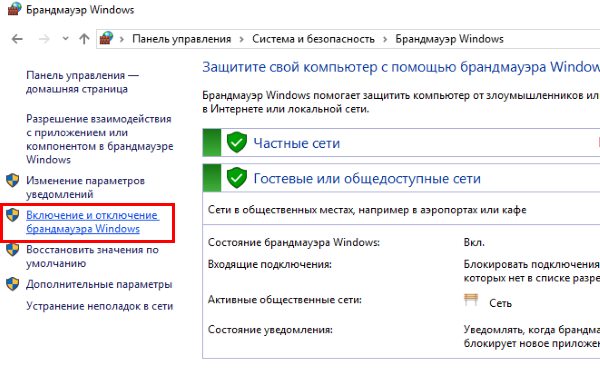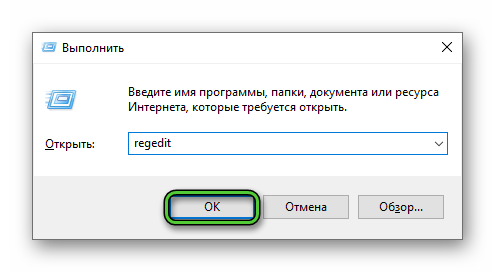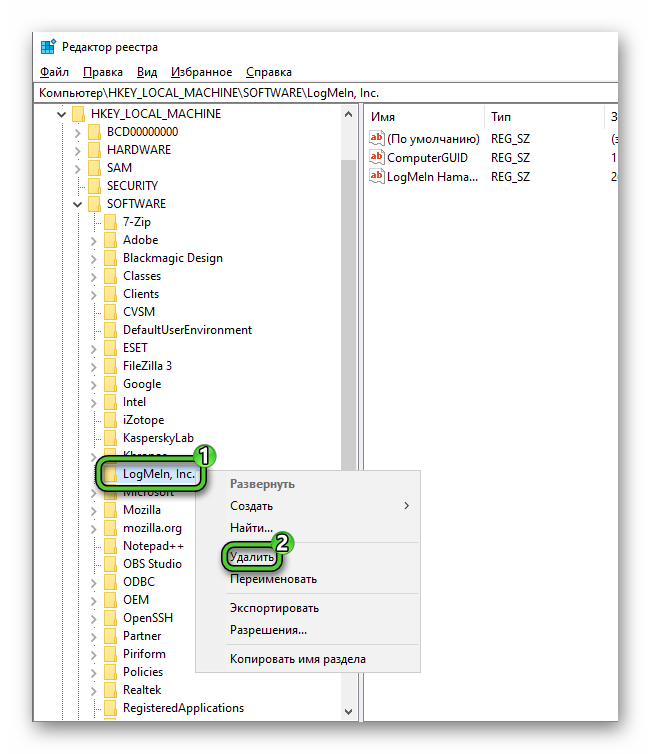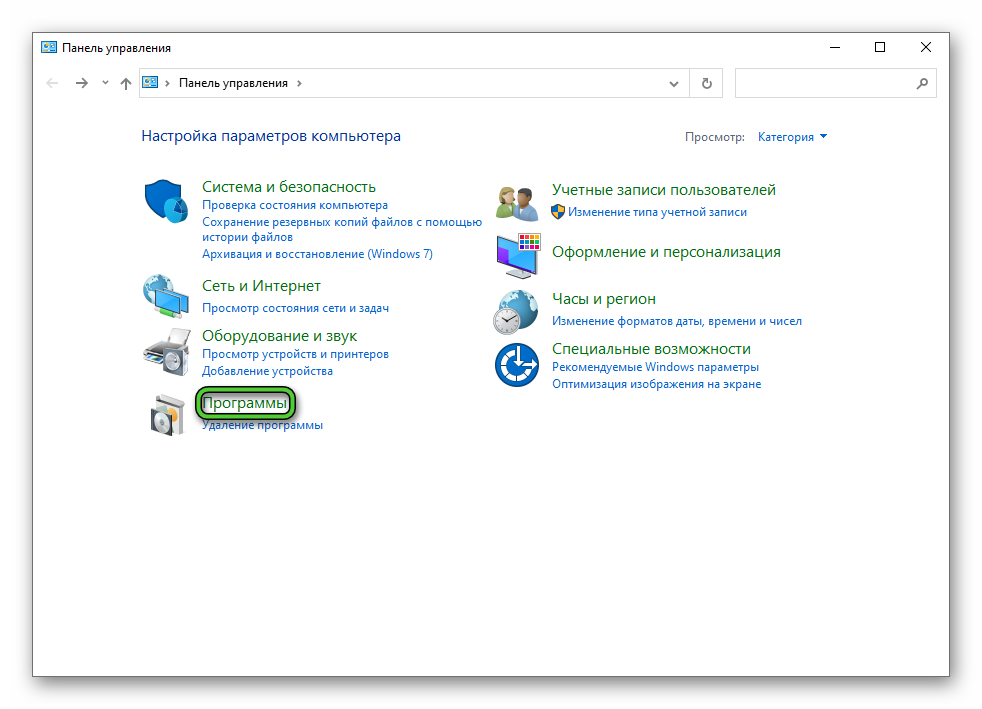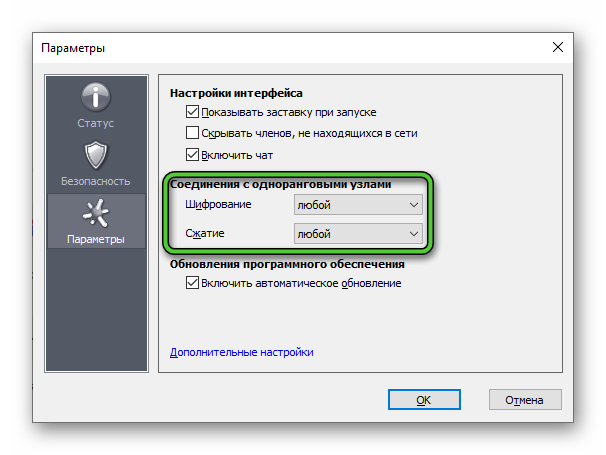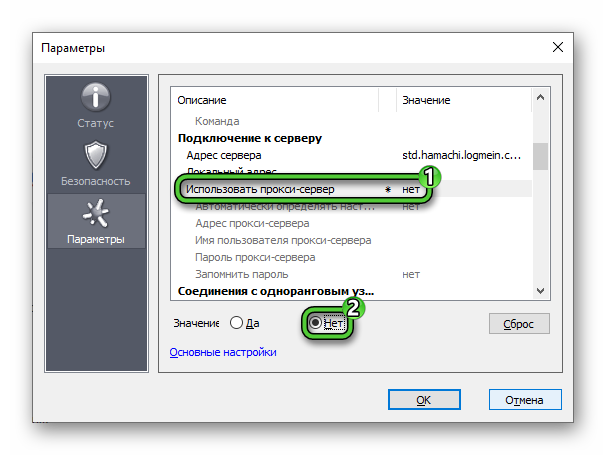Программа Хамачи – это универсальный и простой способ создать виртуальную локальную сеть. Ее используют как для работы, так и для развлечений. Наиболее часто пользователями утилиты становятся фанаты такой распространенной игры как Minecraft. Она отлично подходит тем, кто хочет поиграть по сети, но не может сделать это через обычный лаунчер игры. Но нередко встречаются ошибки в таком методе подключения. В этой статье разбирается наиболее распространенная проблема, возникающая при попытке поиграть в Майнкрафт через Хамачи.
Основные способы решения проблемы
Проблема, при которой один из пользователей при попытке входа на сервера друга видит сообщение: «Превышено время ожидания» встречается чаще всего. Из-за этого не получается играть на одном сервере, так как друг просто не может подключиться. Иногда на сервер удается зайти, но спустя несколько минут выскакивает сообщение о том, что соединение потеряно и игра вылетает в меню. Проблема может быть вызвана многими факторами, поэтому и способы решения приводятся разные.
Настройки Hamachi
Начать стоит с самого простого – проверки настроек Hamachi:
- В верхнем углу окна программы кликнуть кнопку «Система».
- Перейти во вкладку «Параметры», а там в раздел с таким же названием.
- В «Соединениях с одноранговыми узлами» оба параметра должны иметь статус «Любой».
Такую процедуру нужно провести на всех компьютерах в сети. Это поможет избежать проблем с блокированием трафика при разных уровнях доступа, а также избежать разницы в способах шифрования или сжатия.
Далее стоит проверить дополнительные настройки. Они находятся там же, где происходила предыдущая настройка:
- Отключить использование прокси-сервера. Для этого в разделе «Подключение к серверу» нужно деактивировать соответствующую опцию.
- Перейти к разделу «Соединения с одноранговым узлом» и включить разрешение имен по протоколу DNS.
- Тут же разрешить все для опции «Фильтрация трафика».
- Включить «Присутствие в сети».
Если дело было в настройках Хамачи, то после этих действий проблем с игрой по сети не должно быть. В противном случае, когда по-прежнему невозможно зайти или второго игрока выкидывает с сервера спустя несколько минут после входа, следует попробовать другой способ.
Отключение антивируса и брандмауэра
Многие антивирусы, включая стандартный «Защитник Windows» могут блокировать настройки сети от сторонних программ. Чтобы проверить это, нужно отключить его полностью или хотя бы модуль брандмауэра, который и отвечает за защиту компьютера от сетевых угроз. Для сторонних утилит процесс будет отличаться, так что стоит поискать инструкцию по отключению для конкретного производителя. Ниже пример для стандартного брандмауэра Windows 10:
- Ввести в поиске рядом с пуском «Панель». Запустить программу «Панель управления».
- Кликнуть «Система и безопасность».
- Перейти в «Брандмауэр Защитника Windows».
- Справа найти вкладку «Включение и отключение брандмауэра Защитника Windows».
- Деактивировать средство защиты во всех сетях.
Далее необходимо попробовать зайти на сервер и поиграть некоторое время.
К слову, этим же методом часто решается проблема, когда при попытке подключения игра выдает сообщение «io netty channel».
Прочие методы
Если способы выше не помогли, и игра по-прежнему не работает, то можно попробовать следующие варианты:
- поменяться и сделать хостом (главным пользователем, на компьютере которого запускается сервер) другого пользователя;
- полностью переустановить Hamachi с официального сайта, проведя чистку реестра;
- попробовать другой лаунчер Minecraft;
- если используется моды, необходимо убедиться, что они абсолютно идентичны у всех игроков;
- попробовать отключить все модификации, чтобы исключить вероятность ошибок из-за них;
- убедиться, что используются одинаковые версии Minecraft;
- убедиться, что при попытке подключения используется IP, выданный хосту утилитой Хамачи, а порт, выданный игрой при входе в мир и включении игры по сети.
Если сделать все правильно и по шагам, то, скорее всего, проблем с подключением не будет. Стоит уточнить, что перед чисткой реестра, если все-таки дойдет до этого, рекомендуется сделать резервную копию и сохранить важные файлы системы на внешний носитель.

Для того, чтобы соединить 2 удалённых друг от друга компьютера в локальную сеть, существуют разные инструменты. Программа от LogMeIn может позволить это сделать быстро и легко. Но в зависимости от ситуации может появляться ошибка Hamachi, например, в игре «Майнкрафт»: превышен интервал ожидания для запроса. Что делать, чтобы решить её, читайте далее в нашей статье.
Содержание
- Возможности Hamachi
- Причины ошибки «превышен интервал ожидания для запроса»
- Где скачать программу без вирусов
- Устранение проблем с Hamachi
- Что делать, если ничего не помогло – дополнительные рекомендации
Возможности Hamachi
В целом программа Hamachi LogMeIn является хорошим инструментом для создания виртуальной локальной сети. И не важно на каком расстоянии компьютеры находятся друг от друга. Можно соединять несколько машин для совместной работы или для их контроля. Hamachi позволяет выполнять работу на расстоянии из любой поездки и командировки. Она поможет сохранять, редактировать или передавать любые файлы между связанными ПК.
При этом канал связи надёжно зашифрован и пользователям не придётся волноваться за сохранность обмениваемой через Хамачи информации. Простой пользовательский интерфейс позволяет быстро привыкать к инструменту даже тем, кто первый раз работает с этой программой.
Главные её преимущества — запуск на любой платформе (iOS, Mac, Windows, Android и др.) и хорошая скорость передачи данных в локальной сети.
Это может быть полезным: не удалось получить доступ к службе установщика Windows Installer — что делать?
Причины ошибки «превышен интервал ожидания для запроса»
В программе для построения виртуальной отдельной сети Hamachi могут появляться ошибки при неправильной настройке. Важно настраивать параметры одинаково на всех клиентах (компьютерах). Далее мы рассмотрим этот процесс. Вам нужно будет заново настроить клиенты, чтобы программа работала стабильно. Нормальной работе могут препятствовать вирусы и даже антивирусные программы, вроде Защитника Windows и дополнительно установленных программ.
Где скачать программу без вирусов
Загрузить программу можно на сайте https://www.logmein.com/ru. Чтобы не занести в ПК вирусы и другое вредное ПО, необходимо скачать клиент именно по этой ссылке. Здесь можно получить триал-версию, которая предоставляется на 14 дней с момента загрузки.
Чтобы её скачать, нужно также зарегистрироваться на сайте.
| Действие: | Инструкция в картинке: |
|---|---|
| На главной странице нажмите кнопку «Испытать бесплатно» в блоке «Для отдельных пользователей» |  |
| В форме на следующей странице необходимо ввести Email и дважды выдуманный пароль |  |
| Выберите тип программы и нажмите кнопку «Начать…» |  |
| Далее выберите зелёную кнопку «Загрузка и установка ПО» |  |
После скачивания пакета, найдите файл и запустите установку программы.
Читайте также: PCI контроллер Simple Communications — что за драйвер?
Устранение проблем с Hamachi
Если вы столкнулись с ошибкой в Hamachi о превышении интервала запроса — удалите свою версию программы и загрузите её из официального сайта.
Но перед загрузкой необходимо почистить реестр Windows от файлов предыдущего клиента:
- Откройте окно «Пуск» и выберите «Выполнить». В 8.1 и 10 версиях Windows это можно сделать, нажав ПКМ на кнопке «Пуск». Далее выбрать этот пункт из списка;
- Теперь в окне запишите «regedit» и нажмите клавишу Ввода;
- В окне реестра нажмите вместе клавиши WIN+F и введите в пустой строке поиска название программ — «Hamachi». Все появившиеся в окне файлы удалите;
Введите в строке поиска «Hamachi» - Можно также сразу открыть ветку «HKEY_LOCAL_MACHINE» и выбрать папку «SOFTWARE». Здесь найти папку «Hamachi» и удалить её.
Перед работой с редактором реестра рекомендуется сделать его резервную копию. Чтобы в случае ошибочного удаления какого-либо файла или папки вы смогли сразу же восстановить работоспособность своего ПК. После этого можно установить новую программу из официального сайта.
Далее нам необходим отключить Брандмауэр Windows (он часто является помехой для программ, взаимодействующих по сети):
- Открываем панель управления ПК любым способом (можно в окне «Выполнить» ввести команду «control»);
- В окне выберите первый пункт «Система и безопасность»;
- Далее нажмите «Брандмауэр Windows»;
- Слева в меню нажмите на строку «Включение отключение…» и выключите сетевой защитник.
Эту процедуру необходимо проделать на всех компьютерах, которые связаны в сеть Hamachi. Проблемы с подключением могут возникать из-за деления трафика между всеми запущенными программами. Поэтому убедитесь, что в данный момент не работают uTorrent/MediaGet, другие браузеры, интернет клиенты (например, Steam) и прочие.
Что делать, если ничего не помогло – дополнительные рекомендации
При запущенных клиентах Hamachi попробуйте отключить на время все антивирусы на всех ПК. Если продолжает появляться, попробуйте перезагрузить компьютеры и роутер. В настройках программы на всех ПК выберите в настройках «Параметры» и в пунктах «Шифрование» и «Сжатие» установите значение — «Любой». После чего выберите выше кнопку «Система», перейдите 2 раза в пункт «Параметры» и нажмите «Отключить шифрование».
Остальные настройки обычно не изменяют, так как программа в большинстве случае стабильно работает на параметрах по умолчанию. Используйте приведённые рекомендации, и у вас получиться устранить ошибку «превышен интервал ожидания для запроса» в программе удаленного доступа Hamachi.
Попробуй
=============== Способ №1 ===============
1. Вам нужно иметь аккаунт на сайте ely.by
2. Скачать и запустить http://tlaun.ch/exe
3. Зайти в настройки → Аккаунты → Войти через ely.by
4. Отключить брандмауэр Windows и Аваст (если есть)
5. В Хамачи создать идентификатор и дать другу войти в него
6. В Minecraft создать мир и нажать «Открыть для сети»
7. Дать IP от хамачи и дописать порт, который дала игра
У вас должна быть одна и таж версия и теже моды
=============== Способ №2 ===============
1. Вам нужно иметь аккаунт на сайте ely.by
2. Скачать и запустить http://tlaun.ch/exe
3. Зайти в настройки → Аккаунты → Войти через ely.by
4. Отключить брандмауэр Windows и антивирус
5. В Minecraft создать мир и нажать «Открыть для сети»
6. Открыть программу utorrent (нужен именно utorrent)
7. В программе зайди в Настройки → Настройки программы → Соединение
8. В строку «порт» написать порт, который дала игра
9. Узнай свой реальный IP на сайте https://2ip.ru
10. Дай другу ip и порт
У вас должна быть одна и та же версия игры, которая запущена с http://tlaun.ch/exe и иметь те же моды
При подключении к серверу в игре Майнкрафт многие сталкиваются с ошибкой «Превышено время ожидания». Проблема может возникнуть по нескольким причинам, и все они связаны одним и тем же событием: что-то блокирует доступ игры к интернету. Препятствовать подключению может антивирусная программа, брандмауэр или роутер.
Антивирус и брандмауэр может блокировать соединение при подозрительной активности со стороны игры. Также могут возникнуть проблемы с портом по умолчанию (25565), в частности, он может быть заблокирован в роутере.
Отключение антивируса
Перед применением решений отключите защиту антивируса в реальном времени. Это можно сделать через значок антивируса, расположенный в области уведомлений рабочего стола, или через настройки программы. Но, чтобы полностью исключить причастность антивирусной программы к ошибке, рекомендуется полностью удалить ее на время поиска причины. Поскольку, даже после отключения защиты в реальном времени некоторые зависимости могут препятствовать подключению к серверу в Майнкрафт.
Для удаления перейдите на вкладку Программы и компоненты командой appwiz.cpl из окна Win + R.
Найдите в списке антивирусную программу, щелкните на нее правой кнопкой мыши и выберите «Удалить». Следуйте инструкциям, чтобы завершить этот процесс, затем перезагрузите компьютер. Проверьте, возникает ошибка о превышении времени ожидания при подключении к серверу Minrcraft.
Переадресация порта в брандмауэре
Порт 25565, который назначен по умолчанию, должен быть открытым во время игры. Чтобы его разрешить в брандмауэре, выполните следующие шаги.
Откройте панель управления командой control из окна Win + R. В правом верхнем углу установите просмотр на крупные значки и перейдите в раздел Брандмауэр Windows. На левой панели разверните вкладку Дополнительные параметры.
Затем щелкните правой кнопкой мыши на правилах для входящих подключений и выберите «Создать правило».
На первом экране «Тип правила» выберите «Для порта».
Затем выберите TCP или UDP из первого набора переключателей (в зависимости от того, с какими вы работаете) и переключите второй переключатель на «Определенные локальные порты». Здесь нужно указать 25565 как для TCP, так и для UDP.
В следующем окне установите переключатель «Разрешить подключение» и продолжите.
Выберите профиль сети. Если часто переключаетесь с одного сетевого подключения на другое, оставьте все три опции отмененными.
Присвойте имя и нажмите на «Готово». Повторите все указанные шаги для исходящих правил. Проверьте, не появляется ли ошибка Майнкрафт «Превышено время ожидания» у других пользователей при попытке подключения к вашему серверу.
Переадресация порта в роутере
Если подключаетесь к интернету через Wi-Fi, проверьте, что 25565 не используется для чего-то другого в роутере. Для этого нужно назначить статический IP-адрес компьютеру и прописать этот порт.
Откройте командную строку с помощью поиска Windows, предоставив ей доступ администратора.
Выполните следующую команду и при отображении результатов прокрутите вниз к сетевому адаптеру, который используется для подключения. Посмотрите используемые шлюз по умолчанию, маску подсети, MAC и DNS:
ipconfig /all
Теперь перейдите в «Сетевые подключения» командой ncpa.cpl, запущенной из окна Win + R.
Щелкните на активный сетевой адаптер и выберите «Свойства». Выделите курсором пункт Протокол Интернета версии 4 (TCP/IPv4) и нажмите на кнопку «Свойства».
В разделе «Использовать следующие адреса DNS-серверов» пропишите (добавьте) 8.8.8.8 и 8.8.4.4 соответственно.
Теперь переключитесь на «Использовать следующий IP-адрес», и используйте тот же адрес, что и шлюз по умолчанию, который узнали в командной строке, только измените цифры после последней точки. Заполните другую информацию, которую узнали командой ipconfig /all.
Теперь сохраните изменения и перейдите в настройки роутера. Откройте браузер, введите в адресную строку номер шлюза по умолчанию (IP-адрес) и нажмите на Enter. Введите логин и пароль, указанный в инструкции к роутеру.
В настройках найдите параметр включить ручное назначение. Найдите окно, которое позволяет ввести MAC-адрес и IP. В общем введите все, что собрали в предыдущих шагах.
После ввода настроек нажмите на кнопку «Добавить».
Затем найдите раздел переадресации портов. Введите диапазон для открытия в поле начало и конец или используйте отдельные порты для внутреннего и внешнего трафика. Особенно, для серверов Minecraft, единственный порт, который нужно переадресовать, — это 25565. Добавьте его для TCP и UDP.
Введите статический IP-адрес, созданный для ПК в предыдущих шагах и кликните на опцию «Включить».
Примените изменения, затем перезагрузите роутер и компьютер. Проверьте, не превышается ли время ожидания у всех, кто пытался присоединиться к вашему серверу Майнкрафт.
Установка разрешений в брандмауэре
Также не удается установить соединение, если платформа Java заблокирована в Брандмауэре Windows. В частности, если играете на частном сервере. В этом случае сообщите администратору сервера, чтобы он выполнил следующие шаги.
Откройте Панель управления командой control из окна Win + R.
Выберите Брандмауэр Защитника WIndows. На левой панели кликните на «Разрешить работу приложения через брандмауэр» и выберите опцию «Изменить параметры».
Найдите в списке все записи Java Platform SE Binary и установите флажки для частной и публичной сети.
Примените изменения и попробуйте подключится к серверу Майнкрафт, к которому не удавалось из-за превышения времени ожидания.
Как исправить ошибку «превышен интервал ожидания для запроса» в Хамачи
На чтение 3 мин Просмотров 1.3к. Обновлено
Для того чтобы подключить несколько удалённых устройств и поиграть в Minecraft с другом по локальной сети, существует различные программные обеспечения. LogMeln Хамачи – одно из таких приложений, которое помогает установить соединение быстро и просто. Но в некоторых ситуациях пользователи могут столкнуться с такой ошибкой, как «превышен интервал ожидания для запроса Hamachi».
Содержание
- Что значит «Превышен интервал ожидания для запроса»
- Почему в Хамачи «Пишет превышен интервал ожидания»
- Как устранить ошибку
- Что делать, если ничего не помогло – дополнительные рекомендации
- Заключение
Что значит «Превышен интервал ожидания для запроса»
Если клиент увидел ошибку: «Превышено время ожидания Майнкрафт Хамачи». Это может означать, что потеряна связь. То есть произошла блокировка фаерволом или антивирусной программой. В которой встроен Firewall. Также проблема может крыться в играх и настройках сетевого интерфейса.
Почему в Хамачи «Пишет превышен интервал ожидания»
В Хамачи для создания виртуальной локальной сети может отобразиться ошибка при неверной настройке. Поэтому главной задачей для пользователя считают настройку необходимых параметров. На всех устройствах, которые будут подключаться по сети. Поэтому важно вновь проверить параметры для стабильной работоспособности. Также причиной могут стать вирусы и антивирусные решения, разные версии Windows или Hamachi.
Как устранить ошибку
Если пользователь столкнулся в Хамачи с ошибкой: «Превышен интервал ожидания для запроса». Решить проблему можно удалением программы с компьютера и новой установкой с официального сайта, где будет представлена лицензионная версия программы, без вирусов и прочих вредоносных программных обеспечений. Только перед тем как произвести деинсталляцию, необходимо очистить реестр Виндовс от предыдущей версии софта.
Для этого требуется проделать ряд шагов:
- Откройте иконку «Пуск» и выберите действие «Выполнить». Также можно нажать Win + R.
- В открывшемся окне введите команду
regeditи кликните «ОК». - Откроется окно реестра. Перейдите в папку HKEY_LOCAL_MACHINE.
- Выберите раздел SOFTWARE и отыщите папку LogMeIn, Inc.
- Удалите её.
Затем отключите встроенную защиту компьютера. Которая достаточно часто мешает взаимодействию по сети. Для этого выполните следующие действия:
- Откройте «Панель управления».
- Выберите раздел «Программы».
- Кликните на строку «Включение или отключение…».
- Понадобится деактивировать Сетевого защитника.
Данная процедура выполняется на всех устройствах, которые взаимосвязаны с программой Хамачи. Так как проблемы соединения могут появиться из-за деления трафика. Поэтому стоит убедиться, что такие программы, как торрент, браузеры и прочие отключены.
Что делать, если ничего не помогло – дополнительные рекомендации
Если вышеописанные методы не помогли исправить ошибку: «Превышено время ожидания в Хамачи». Рекомендуется на некоторое время выключить антивирусные программы на всех компьютерах. Если же проблема продолжает отображаться, можно перезагрузить гаджеты и роутер.
В настройках на всех компьютерах выполните следующие настройки.
- Откройте настройки программы.
- Выберите раздел «Параметры». Напротив пунктов «Шифрование» и «Сжатие» установите значение «любой».
- Теперь нажмите на «Дополнительные настройки».
- Деактивируйте параметр «Использовать прокси-сервер».
Другие параметры обычно остаются без изменений, поскольку программа начинает работать без перебоев. Применяя данные советы, вы решите проблему, когда не передаются пакеты Hamachi.
Заключение
Приложение Хамачи LogMeln – это прекрасный инструмент для обмена и передачи данных по локальной сети. Вне зависимости от количества устройств: один, два или три компьютера смогут подключиться к серверу. Хамачи помогает передавать информацию на любых расстояниях. Только доступность к файлам или игровому процессу может омрачить ошибка превышение срока ожидания. Которую можно решить любым вышеописанным действием.