Не стал замарачиваться с исправлением ошибок импортированной геометрии, создал часть конструкции как единое тело в солидворксе. Ошибок после не выдало. То, что конструкторско-технологическая модель сборки малопригодна (непригодна) для расчета методом КЭ, тем более при импорте из другой КАД, понятно. Ибо время, которое нужно затратить на исправление ошибок и приведение модели к понятной для расчета данной программой, себя не оправдывает, по крайней мере, для меня — неопытного расчетчика. Фактически, это первый мой серьезный опыт и все ошибки для меня новы и непонятны. Сам процесс расчета я провел, теперь возникает вопрос, интерпретации его результата «гуманитариям». Приведу скрины результатов «перемещение», «напряжение» и «деформация». Объясните, пожалуйста, с вашей точки зрения:
-правильность использования зафиксированной геометрии для отсутствующей части конструкции (она зеркальная);
-нагрузка задана как «распределенная масса», на поверхности поперечных квадратных труб и швеллеров, на поверхности лонжеронов — эквивалентно ли это реальной нагрузке, в виде техники, загруженной на платформу (понятно, что не все поперечные элементы нагружены одинаково, но это допущение позволительно?);
-критичность возникших перемещений я должен обозначить сам, как конструктор, позволительно ли это в конструкции или нет (насколько мне понятно, например, перемещение -17 мм максимальное значение, для интересующей меня боковой балки)
Изменено пользователем MassO
Не стал замарачиваться с исправлением ошибок импортированной геометрии, создал часть конструкции как единое тело в солидворксе. Ошибок после не выдало. То, что конструкторско-технологическая модель сборки малопригодна (непригодна) для расчета методом КЭ, тем более при импорте из другой КАД, понятно. Ибо время, которое нужно затратить на исправление ошибок и приведение модели к понятной для расчета данной программой, себя не оправдывает, по крайней мере, для меня — неопытного расчетчика. Фактически, это первый мой серьезный опыт и все ошибки для меня новы и непонятны. Сам процесс расчета я провел, теперь возникает вопрос, интерпретации его результата «гуманитариям». Приведу скрины результатов «перемещение», «напряжение» и «деформация». Объясните, пожалуйста, с вашей точки зрения:
-правильность использования зафиксированной геометрии для отсутствующей части конструкции (она зеркальная);
-нагрузка задана как «распределенная масса», на поверхности поперечных квадратных труб и швеллеров, на поверхности лонжеронов — эквивалентно ли это реальной нагрузке, в виде техники, загруженной на платформу (понятно, что не все поперечные элементы нагружены одинаково, но это допущение позволительно?);
-критичность возникших перемещений я должен обозначить сам, как конструктор, позволительно ли это в конструкции или нет (насколько мне понятно, например, перемещение -17 мм максимальное значение, для интересующей меня боковой балки)
Изменено 2 декабря 2014 пользователем MassO
Стефан Андрианов, ведущий инженер, компания «Идеальные инструменты»
В новой версии SOLIDWORKS Simulation 2021 улучшена производительность решающей программы, что позволило сократить время решения некоторых типов исследований. Усовершенствования затронули исследования с большим количеством контактирующих элементов с использованием контакта поверхности с поверхностью.
По умолчанию в SOLIDWORKS Simulation доступно три решателя: FFEPlus, Intel Direct Sparse и Direct Sparse, а также автоматический выбор решающей программы (рис. 1).
Рис. 1. Выбор решающей программы по умолчанию в SOLIDWORKS Simulation 2021
В автоматическом режиме алгоритм выбирает между решателями FFEPlus и Intel Direct Sparse. Критериями выбора будут являться: количество уравнений, тип нагрузки, тип сетки, геометрические особенности модели, контакты и соединители, а также объем доступной системе памяти.
Ниже приведено несколько тестов сравнения SOLIDWORKS Simulation 2020 и 2021 в ходе исследования двух контактирующих деталей с условием контакта поверхности с поверхностью. Тестовая модель показана на рис. 2.
Рис. 2. Тестовая модель для решения контактной задачи в SOLIDWORKS Simulation
Решающая программа FFEPlus
Время решения для решателя FFEPlus снижается за счет параллельной многоядерной обработки. Сокращение времени решения более выражено в исследованиях, которые имеют не менее 10% контактных элементов от общего числа элементов сетки.
Новый метод имеет ограничения: он не применяется в исследованиях, содержащих соединители, а также при использовании контакта узла с поверхностью, виртуальной стенки, циклической симметрии и дистанционных нагрузок.
Для наглядности в этом тестовом примере настроена точная сетка с большим количеством элементов для увеличения времени, затрачиваемого на решение. Чтобы решить эту задачу с помощью решателя FFEPlus, SOLIDWORKS 2020 потребовалось 7 мин 48 с (рис. 3). Решение задачи с точно такими же настройками в SOLIDWORKS 2021 заняло 6 мин 5 с (рис. 4).
Рис. 3. Результат SOLIDWORKS Simulation 2020 с решателем FFEPlus
Рис. 4. Результат SOLIDWORKS Simulation 2021 с решателем FFEPlus
Решающая программа Intel Direct Sparse
При проведении исследований с большим количеством контактирующих элементов, как правило, более стабильные и точные результаты обеспечивают решатели Direct Sparse.
Улучшения решателей Intel Direct Sparse направлены на работу с масштабными исследованиями. Использование предыдущих версий решателей Direct Sparse для анализа задач с несколькими миллионами степеней свободы приводило к сбою и предложению воспользоваться решателем Large Problem Direct Sparse, который требует меньше оперативной памяти, но в то же время работает медленнее вследствие применения виртуальной памяти.
При запуске тестового исследования с использованием решателя Intel Direct Sparse в SOLIDWORKS Simulation 2020 происходит сбой (рис. 5).
Рис. 5. В SOLIDWORKS Simulation 2020 произошел сбой решателя Intel Direct Sparse
В SOLIDWORKS Simulation 2021 решающая программа Intel Direct Sparse может воспользоваться всей доступной памятью. Если превышен объем доступной памяти, то для завершения анализа применяется дисковое пространство. Такой подход займет больше времени, так как дисковое хранилище работает гораздо медленнее, чем оперативная память. Тем не менее теперь решатель сможет выполнять линейные статические и нелинейные исследования больше чем с 4 миллионами элементов.
В SOLIDWORKS Simulation 2021 это исследование решается с помощью Intel Direct Sparse. В этом тесте большое количество степеней свободы требовало 46 920 дополнительных мегабайт оперативной памяти для решения, поэтому использовалось дисковое пространство, которое заняло больше времени. Однако в некоторых случаях, когда решатель FFEPlus не справляется, решить проблему можно с помощью решателя Intel Direct Sparse (рис. 6).
Рис. 6. В SOLIDWORKS Simulation 2021 решение достигнуто с помощью Intel Direct Sparse Solver
В полной мере воспользоваться улучшениями производительности можно с помощью лицензий SOLIDWORKS Simulation Professional и SOLIDWORKS Simulation Premium. Эти лицензии не имеют ограничений на количество применяемых физических ядер.
Лицензии SOLIDWORKS Premium и SOLIDWORKS Simulation Standard смогут использовать новые возможности повышения производительности, но будут ограничены максимум восемью физическими ядрами.
Инженерный анализ в среде SolidWorks Simulation: новое в версии 2015
SOLIDWORKS Flow Simulation
Расширенные параметры управления решающей программой
Усовершенствования инструмента Сравнение
Рис. 1. Сравнение результатов — новые представления
Поддержка команды Копировать проект
Рис. 2. Окно команды Копировать проект с результатами Flow Simulation
Сетка вращения
Рис. 3. Выбор вращающейся сетки в нестационарной задаче
Рис. 4. Вращающаяся область с подвижной сеткой в мгновенном состоянии среды
Анализ нестационарных процессов
Повышенное удобство использования
Рис. 5. Табличное задание граничных условий
Рис. 6. Двуцветное представление траектории утечки
Рис. 7. Обзор компонентов
SOLIDWORKS Simulation
Контакт
Соединение «кромка-кромка» для оболочек
Рис. 8. Контакт оболочек «кромка-кромка»
Самокасание
Рис. 9. Контакт Нет проникновения с параметром Самокасание
Усталость
Результаты усталости на основе гармоник
Результирующая повреждённость рассчитывается согласно гипотезе линейного суммирования повреждений, или правилу Майнера:
Результаты усталости на основе случайных колебаний
В данном уравнении показано, что при постоянной по амплитуде циклической нагрузке существует линейная связь между числом циклов до разрушения N и диапазоном напряжений Se при отображении эпюры в логарифмическом масштабе.
Диаграммы частотного и динамического анализа
Рис. 10. Новые диаграммы в динамических исследованиях
Нагрузки
Менеджер нагрузки для статических исследований
Рис. 11. Окно менеджера Внешние нагрузки
Рис. 12. Просмотр результатов анализа в менеджере Внешние нагрузки
Заданное перемещение в качестве внешней нагрузки
Рис. 13. Команда на заданное перемещение
Цилиндрические и сферические системы координат для неравномерно распределённых сил и давлений
Рис. 14. Цилиндрическая и сферическая системы координат
Материалы
Рис. 15. Часто применяемые материалы
Сетка
Рис. 16. Инструменты диагностики сетки
Нелинейные исследования
Промежуточные результаты в нелинейном анализе
Рис. 17. Диаграмма напряжений в ходе выполнения нелинейного анализа
Рис. 18. Диаграмма перемещений в ходе выполнения нелинейного анализа
Циклическая симметрия для нелинейных исследований
Рис. 19. Геометрическая модель: полная и с фрагментом, реализующим циклическую симметрию
Рис. 20. Отображение результатов для модели с циклической симметрией
Производительность
Рис. 21. Выбор решателя Intel Direct Sparse
Запуск выбранных исследований
Рис. 22. Запуск выбранных исследований
Оболочки
Менеджер оболочки
Менеджер оболочки допускает следующие действия.
- Создание определений оболочек из тел поверхностей или граней твёрдых тел.
- Назначение свойств оболочек: тип (утолщённый или тонкий), ориентация (верхняя или нижняя грань), толщина и материал.
- Сортировку оболочек по типу, толщине или материалу, а также применение временных цветов к оболочкам с одинаковой толщиной или материалом для улучшения визуализации.
- Группировку оболочек с одинаковыми свойствами (тип, толщина, единицы измерения или материал) и распространение изменений на все оболочки в группе.
Рис. 23. Менеджер оболочки
Реверс граней оболочки
Рис. 24. Редактирование определения оболочки
Оптимизация палитры цветов для людей с дальтонизмом
Рис. 25. Режим оптимизации цветовой палитры
SOLIDWORKS Plastics
Поддержка eDrawings для эпюр результатов SOLIDWORKS Plastics
Рис. 26. Диаграмма заполнения в eDrawings
Улучшения генератора сетки
Рис. 27. Настройка тетраэдральных элементов в литниках
Рис. 28. Сетка в литнике до и после улучшенной генерации
- Параметр для установки значения Минимальное число элементов по толщине (Minimum number of elements through thickness) ‒ установка элементов пограничного слоя в разделе Тетраэдральная сетка. Настройка предназначена для улучшения генерации элементов сетки по толщине в тонких деталях (рёбра, стенки и т.п.).
Рис. 29. Сетка до и после применения управления числом элементов по толщине
Рис. 30. Сетки, созданные новыми алгоритмами
Консультант по номинальной толщине стенки
При разработке техпроцесса литья под давлением унификация толщин стенок изделия является важным моментом. Это способствует равномерному распределению по детали давления и температуры ‒ а, значит, оптимизируется весь цикл производства: время заполнения, время охлаждения, а также снижается вероятность коробления и неравномерности объёмной усадки по изделию.
Детали с равномерной толщиной стенки обеспечивают оптимизированные технологические циклы и уменьшают вероятность неравномерной усадки и коробления.
Рис. 31. Консультант по номинальной толщине стенки
Анализ симметричных систем
Рис. 32. Типы симметрии для однонаправленных литников
- Разнонаправленные литниковые каналы, в которых направления вторых и третьих колен изменяют ориентацию в соответствии с направлением первого колена: половинная симметрия (тип S), половинная симметрия (тип T), четвертная симметрия (тип H), четвертная симметрия (тип X).
Рис. 33. Типы симметрии для разнонаправленных литников
Расчёт выпоров
Рис. 34. Диаграмма распределения давления выходных газов (Venting Pressure)
Сообщение «Анализ был остановлен из-за неожиданного завершения процедуры решателя» в Autodesk CFD
Автор:
Проблема
Во время моделирования решатель прекращает работу и появляется сообщение об ошибке в CFD.
Решающий модуль
Анализ был остановлен из-за неожиданного завершения процедуры решателя
Обратитесь к обсуждению на форуме, нажав кнопку «Форму обсуждения» на вкладке «Сообщество».
Пользователи с учетной записью активной подписки также могут получить консультацию в Центре подписки, нажав соответствующую кнопку на панели Инфоцентра в верхнем правом углу пользовательского интерфейса.
Причины:
Решение
Недостаточно памяти
Работа решателя завершается из-за недостаточного объема памяти. См. решение по ссылке ниже.
Некорректно заданы параметры настройки
Завершение работы решателя и/или возникновение расхождений вызвано некорректно заданной моделью. См. решение по ссылке ниже.
CFD: непредвиденное завершение работы решателя из-за неправильно заданных параметров
Ошибки файлового ввода/вывода или сохранение модели на сетевом диске
Работа решателя завершается из-за ошибок при чтении или записи файлов результатов. См. решение по ссылке ниже.
CFD: непредвиденное завершение работы решателя из-за ошибок файлового ввода/вывода
Несовместимое значение скалярного коэффициента диффузии
При вызове формулы базового скаляра значение коэффициента диффузии может быть несовместимым в цифровом выражении с другими параметрами моделирования. См. решение по ссылке ниже.
CFD: непредвиденное завершение работы решателя во время выполнения смешанного скалярного анализа
Неверное определение сетки
CFD не удается сформировать поверхность и/или сетку твердого тела для данной геометрии. См. решение по ссылке ниже.
CFD: непредвиденное завершение работы решателя из-за проблем с сеткой
Проблемы с CFD Server
У службы CFD Server нет необходимых разрешений для корректной работы. См. решение по ссылке ниже.
CFD: непредвиденное завершение работы решателя из-за проблем с CFD Server
Неправильная настройка материала теплоотвода
Работа решателя завершается из-за неправильной настройки параметров материала теплоотвода. См. решение по ссылке ниже.
CFD: непредвиденное завершение работы решателя при использовании материала теплоотвода
Конфликты антивирусных программ
Антивирусное или антивредоносное программное обеспечение препятствует работе программы, что приводит к сбою решателя. Добавьте исключения для устранения проблемы. См. решение по ссылке ниже.
Настройка антивирусной программы и брандмауэра для удаленного расчета в Autodesk CFD
Конфликты VPN
Программное обеспечение VPN может мешать взаимодействию между интерфейсом, решателем и сервером лицензий. См. решение по ссылке ниже.
Сообщение «Анализ был остановлен из-за неожиданного завершения процедуры решателя» в Autodesk CFD при подключении к VPN
Проблемы с геометрией
Если в модели есть очень большое количество объемов, объедините как можно больше таких объемов в одну или несколько деталей в САПР и удалите ненужные детали. Кроме того, можно открыть модель с помощью инструмента Диагностическая модель, чтобы выявить потенциальные проблемы и далее исправить их в САПР.
Недостаточно места на диске для хранения файлов
Если в модели есть очень большое количество объемов, объедините как можно больше таких объемов в одну или несколько деталей в САПР и удалите ненужные детали.
Недостаточно прав для чтения/сохранения файлов
Попробуйте запустить моделирование, открыв Autodesk CFD от имени администратора. Если проблем не будет, переустановите приложение, запустив установщик в режиме администратора.
Энтальпический теплообменник
При вызове энтальпического теплообменника и использовании значения относительной влажности на выпуске выполните следующие действия. Убедитесь, что для всех впускных отверстий задан параметр «Влажность», для жидкости измените значение на «Влажный воздух», а для параметра «Влажность» из дополнительных параметров решателя установите значение «ВКЛ».
источники:
http://isicad.ru/ru/articles.php?article_num=17297
http://knowledge.autodesk.com/ru/support/cfd/troubleshooting/caas/sfdcarticles/sfdcarticles/RUS/Error-Message-Analysis-has-stopped-because-the-Solver-has-exited-Unexpectedly.html
10 простых лайфхаков для работы в SolidWorks
14 августа 2020
Можно годами проектировать сложные конструкции в той или иной САПР, при этом так и не узнав множества мелких, но экономящих время возможностей. Сегодня мы расскажем, как повысить свою продуктивность при работе с SolidWorks.
САПР, о которой пойдет речь, является одной из самых популярных в мире. Она появилась еще в 1993 году и вот уже много лет развивается усилиями компании Dassault Systèmes. Это позволило SolidWorks стать незаменимым инструментом для автоматизации работ промышленного предприятия на этапах конструкторской и технологической подготовки производства. Те, кто использует эту САПР каждый день или только начинает ее освоение, наверняка найдут среди наших лайфхаков те, о которых и не догадывались.
Быстрое создание чертежей импортированных проектов
Первый лайфхак связан с импортированием файлов. Часто бывает так, что в загруженном проекте детали оказываются разрозненными, не привязанными к «костям». В обычном случае приходится заходить в модель, двигать ее элементы, сопрягать в нужных ракурсах. Все это приводит к потере большого количества времени — самого ценного ресурса проектировщика.
Большинства этих сложностей можно избежать. Если необходимо выполнить чертеж детали, не привязанной ни к одной плоскости, достаточно зайти в чертежный вид, а затем снова открыть деталь и выбрать на ней пару поверхностей. После этого деталь можно расположить так, как нужно: выбирать требуемые масштабы, уровень качества и прочие необходимые для чертежа свойства.
Также
по теме
Создание необычных разрезов
Второй полезный совет всем, кто работает с SolidWorks, посвящен созданию нестандартных разрезов по необходимой траектории.
Часто бывает так, что заказчику надо показать на детали или сборке какой-нибудь сложный вырез или внутреннюю полость. Для этого потребуется открыть обычный чертеж в режиме «Эскиз». Траектория разреза может быть любой, лишь бы линии были объединены в цепочку и пересекали деталь полностью. Допустим, это может быть разрез по осям отверстий. Дальше достаточно выбрать в меню пункт «Создать стандартный разрез». Вот и все, нужное сечение готово.
Работа с плохо различимыми элементами
Многие проектировщики не догадываются, что в SolidWorks есть специальный инструмент «Лупа». Часто можно встретить чертежи или эскизы, линии которых очень сложно как следует рассмотреть и правильно прочитать. Из-за этого можно, например, столкнуться с незакрытыми эскизами и пр. Для того чтобы не скролить постоянно масштаб, достаточно нажать кнопку G и подвести лупу к нужному месту чертежа. Простая, но не так уж часто используемая функция.
Обнаружение конфликтов в сборках
В отдельных сборках может быть достаточно много всевозможных сопряжений, причем используются в основном стандартные. А ведь с каждым годом в SolidWorks появляются все новые и новые их типы. Двигая сборку, можно обнаружить, что она способна принимать невозможные положения. Например, части конструкции проникают друг в друга. Для того чтобы этого избежать, достаточно активировать в боковой панели «Переместить компоненты» чекбокс «Остановить при конфликте».
Теперь при соприкосновении элементов (интерференции) они будут выделяться цветом. Одновременно прозвучит предупреждающий звуковой сигнал. Это позволит точно определить реальные степени свободы конструкции.
Также
по теме
Удлинение или отсечение объектов
Об этих функциях знает, пожалуй, каждый проектировщик. Но почему-то далеко не каждый представляет себе их возможности во всей полноте.
К примеру, при стандартном удлинении объекта на эскизе это удлинение продолжается до первой встреченной линии. Но если зажать клавишу мыши и потянуть дальше, то удлинение пройдет до любой иной точки пересечения с другими линиями. Аналогичным образом этой возможностью можно пользоваться и при отсекании. Оценить полезность этого простейшего лайфхака можно на эскизах с большим количеством линий, «экономя» огромное количество кликов.
Траектория движения в сборках
И снова о большом количестве сопряжений. Допустим, нам необходимо задать траекторию движения сборки. Это может понадобиться, например, для последующей анимации и представления заказчику.
В меню выбора дополнительных видов сопряжения следует воспользоваться пунктом «Сопряжение пути». Теперь достаточно задать эскиз траектории и привязать к нему нужный подвижный элемент сборки. Например, конечный элемент руки-манипулятора. После этого объект при перетаскивании мышкой будет двигаться строго по заданному пути. Одновременно можно активировать и определение конфликтов. Это одинаково хорошо работает как с 2D-, так и с 3D-эскизами.
Также
по теме
Уравнения для параметрического проектирования
Значительно сократить время на производство деталей и сборок позволяет функция «Уравнения». Задав ряд глобальных переменных для детали (в простейшем случае — длину, ширину и высоту для параллелепипеда), можно менять одно ее свойство, автоматически вызывая изменения всех остальных. В сущности, речь идет о переходе к параметрическому проектированию. А инструмент «Конфигурации» позволяет хранить деталь в разных (заданных через уравнения) вариантах исполнения как одно целое. Это значительно облегчает поиск и экономит пространство на диске.
Превращение растрового изображения в векторное
Пожалуй, не найдется такого дизайнера, да и проектировщика, которому заказчик в качестве отправной точки для проекта никогда не предоставлял растрового изображения.
Обычно это требует создания в SolidWorks отдельной плоскости, размещения на ней изображения с последующим очерчиванием векторными линиями. Только после этого можно переходить к основной работе. Но сделать это можно намного проще.
Для этого нужно создать обычный эскиз на плоскости, а затем перейти на вкладку «Инструменты эскиза» — «Картинки эскиза». Загружаем в проект графический файл и делаем его контрастным при помощи «пипетки».
На боковой вкладке «Картинка эскиза» используем в качестве инструмента выделения все ту же «пипетку» (но можно воспользоваться и «лассо»), после чего остается лишь нажать в интерфейсе кнопку «Запуск векторизации». Теперь растровое изображение можно вообще удалить — векторное останется и с ним можно работать.
Также
по теме
Возвращение к полному виду детали
Гениальная в своей простоте функция позволяет быстро вернуться к исходному виду детали или сборки. В очень сложных проектах, где постоянно надо менять масштаб и вглядываться в самые мелкие элементы, отдельное время уходит на то, чтобы найти изучаемый объект и перейти к нему при помощи колеса мышки. Сэкономить драгоценное время можно, всего лишь нажав кнопку F. Доля секунды — и перед вами общий вид нужного элемента.
Полностью определенный эскиз
Часто на сложных чертежах можно просто по невнимательности забыть проставить какой-нибудь не основной размер. Как правило дело заканчивается тем, что чертеж возвращается от заказчика или из отдела производства с соответствующим вопросом. Необходимость каждый раз открывать чертеж заново и разбираться, что же там не указано, может приводить к серьезной потере времени. Особенно, если это происходит по несколько раз.
Решить эту проблему в SolidWorks можно раз и навсегда при помощи функции «Полностью определить эскиз». Она автоматически проставит размеры всех или выбранных объектов. САПР не забудет ни одного элемента, а вы будете уверены, что чертеж отправился заказчику в полностью готовом виде.
Еще больше полезных лайфхаков для работы с SolidWorks вместе с их демонстрацией непосредственно в интерфейсе САПР вы найдете в нашем вебинаре от инженера отдела САПР Сергея Мордвина.
Ну а если вы уверены в своих знаниях об этой системе автоматизированного проектирования, проверьте их в нашем квизе, победители которого получат именные сертификаты знатоков SolidWorks.
В новой версии SOLIDWORKS Simulation 2021 улучшена производительность решающей программы, что позволило сократить время решения некоторых типов исследований. Усовершенствования затронули исследования с большим количеством контактирующих элементов с использованием контакта поверхности с поверхностью.
По умолчанию в SOLIDWORKS Simulation доступно три решателя: FFEPlus, Intel Direct Sparse и Direct Sparse, а также автоматический выбор решающей программы (рис. 1).
Рис. 1. Выбор решающей программы по умолчанию в SOLIDWORKS Simulation 2021
В автоматическом режиме алгоритм выбирает между решателями FFEPlus и Intel Direct Sparse. Критериями выбора будут являться: количество уравнений, тип нагрузки, тип сетки, геометрические особенности модели, контакты и соединители, а также объем доступной системе памяти.
Ниже приведено несколько тестов сравнения SOLIDWORKS Simulation 2020 и 2021 в ходе исследования двух контактирующих деталей с условием контакта поверхности с поверхностью. Тестовая модель показана на рис. 2.
Рис. 2. Тестовая модель для решения контактной задачи в SOLIDWORKS Simulation
Решающая программа FFEPlus
Время решения для решателя FFEPlus снижается за счет параллельной многоядерной обработки. Сокращение времени решения более выражено в исследованиях, которые имеют не менее 10% контактных элементов от общего числа элементов сетки.
Новый метод имеет ограничения: он не применяется в исследованиях, содержащих соединители, а также при использовании контакта узла с поверхностью, виртуальной стенки, циклической симметрии и дистанционных нагрузок.
Для наглядности в этом тестовом примере настроена точная сетка с большим количеством элементов для увеличения времени, затрачиваемого на решение. Чтобы решить эту задачу с помощью решателя FFEPlus, SOLIDWORKS 2020 потребовалось 7 мин 48 с (рис. 3). Решение задачи с точно такими же настройками в SOLIDWORKS 2021 заняло 6 мин 5 с (рис. 4).
Рис. 3. Результат SOLIDWORKS Simulation 2020 с решателем FFEPlus
Рис. 4. Результат SOLIDWORKS Simulation 2021 с решателем FFEPlus
Решающая программа Intel Direct Sparse
При проведении исследований с большим количеством контактирующих элементов, как правило, более стабильные и точные результаты обеспечивают решатели Direct Sparse.
Улучшения решателей Intel Direct Sparse направлены на работу с масштабными исследованиями. Использование предыдущих версий решателей Direct Sparse для анализа задач с несколькими миллионами степеней свободы приводило к сбою и предложению воспользоваться решателем Large Problem Direct Sparse, который требует меньше оперативной памяти, но в то же время работает медленнее вследствие применения виртуальной памяти.
При запуске тестового исследования с использованием решателя Intel Direct Sparse в SOLIDWORKS Simulation 2020 происходит сбой (рис. 5).
Рис. 5. В SOLIDWORKS Simulation 2020 произошел сбой решателя Intel Direct Sparse
В SOLIDWORKS Simulation 2021 решающая программа Intel Direct Sparse может воспользоваться всей доступной памятью. Если превышен объем доступной памяти, то для завершения анализа применяется дисковое пространство. Такой подход займет больше времени, так как дисковое хранилище работает гораздо медленнее, чем оперативная память. Тем не менее теперь решатель сможет выполнять линейные статические и нелинейные исследования больше чем с 4 миллионами элементов.
В SOLIDWORKS Simulation 2021 это исследование решается с помощью Intel Direct Sparse. В этом тесте большое количество степеней свободы требовало 46 920 дополнительных мегабайт оперативной памяти для решения, поэтому использовалось дисковое пространство, которое заняло больше времени. Однако в некоторых случаях, когда решатель FFEPlus не справляется, решить проблему можно с помощью решателя Intel Direct Sparse (рис. 6).
Рис. 6. В SOLIDWORKS Simulation 2021 решение достигнуто с помощью Intel Direct Sparse Solver
Лицензии SOLIDWORKS Simulation
В полной мере воспользоваться улучшениями производительности можно с помощью лицензий SOLIDWORKS Simulation Professional и SOLIDWORKS Simulation Premium. Эти лицензии не имеют ограничений на количество применяемых физических ядер.
Лицензии SOLIDWORKS Premium и SOLIDWORKS Simulation Standard смогут использовать новые возможности повышения производительности, но будут ограничены максимум восемью физическими ядрами.
Сообщение об ошибке — Ошибки сопряжений
Возможные сообщения об ошибках
-
Невозможно создать один из элементов. Геометрия могла измениться или быть не подходящей для сопряжения.
-
Один из элементов сопряжения погашен, недействителен, или больше не существует.
-
Плоские грани параллельны, но неправильно выровнены.
-
Грани не параллельны друг другу. Угол состовляет <n>градусов.
-
Неправильное расстояние между плоскими гранями. Расстояние равно <X>, желаемое расстояние — <Y>.
-
Невозможно решить сопряжение. Подумайте об:
-
-
Удалении этого сопряжения. bsp;
-
Перемещении сборки ближе к желаемой позиции путем перетаскивания. bsp;
-
Добавлении сопряжений для более точного определения сборки. bsp;
-
Изменении схемы сопряжений.
-
-
Это сопряжение переопределяет сборку. Подумайте об удалении некоторых переопределенных сопряжений.
-
Данная ошибка и значки предупреждения в дереве конструирования FeatureManager указывают на ошибку сопряжения.
|
Значок |
Описание |
|
|
Когда он отображается в группе Сопряжений |
|
|
Когда он отображается в группе Сопряжений |
|
Разверните группу Сопряжения |
|
|
Значок |
Состояние сопряжения |
|
<нет> |
Удовлетворенное. Элементы сопряжения существуют, и возможено удовлетворительное сопряжение. |
|
|
Не удовлетворен. Удовлетворительное сопряжение не возможно из соображений геометрии, или элементы сопряжения не существуют, что приведет к подвешенным сопряжениям. |
|
|
Удовлетворенное, но переопределяет сборку. |
Возможные причины и исправления этих сообщений об ошибках
|
Возможные причины появления сообщения об ошибке |
Возможные исправления |
|
Все ошибки сопряжений |
Используйте MateXpert для помощи в исправлении ошибок сопряжения. См. MateXpert. |
|
Конфликтующие или повторяющиеся переопределенные сопряжения |
Удалите или отредактируйте сопряжение, вызывающее ошибку. Рекомендуется исправлять переопределенные сопряжения при их возникновении, а не впоследствии. При наличии конфликтующих сопряжений можно погасить переопределенные сопряжения одно за другим, пока сборка не перестанет быть переопределенной. Такой подход поможет вам выявить причину конфликта. Удалите или отредактируйте такое сопряжение, чтобы устранить конфликт. См. Противоречивые сопряжения. |
|
Подвешенные сопряжения Сопряжение не может найти одну или обе ссылки. Компонент, на который ссылается сопряжение, может быть погашен, удален или изменен таким образом, что решение сопряжения стало невозможным. |
Наиболее распространенным способом исправления таких ошибок является выбор ссылки, заменяющей отсутствующую. См. Заменить объекты сопряжений. См. также Сопряжения для подвешенной геометрии. |
|
Ошибки дизайна, такие как неверная или неправильная геометрия или взаимосвязи Часто встречающаяся ошибка включает концентрическую взаимосвязь двух деталей с отверстиями. В примере ниже, правые стороны отверстий обеих деталей имеют концентрическую взаимосвязь. При попытке добавления второй концентрической взаимосвязи к отверстиям, отображенным зеленым цветом, слева, эскиз становится переопределенным, т.к. расстояние между отверстиями одной детали не совпадает с расстоянием между соответствующими отверстиями второй детали. |
См. Ошибки проектирования и сопряжения. |
|
Конфликты сопряжения в контексте Вы удалили сопряжение на месте и затем добавили сопряжение между деталью, созданной в контексте сборки, и другим компонентом. Такие конфликты возникают, когда сопряжение конфликтует с существующей в контексте взаимосвязью. Можно создать детали в контексте сборки без ссылки на другую геометрию. Такие детали не приводят к конфликту при удалении сопряжения на месте. |
См. Противоречивые сопряжения, которые необходимо избегать. |
|
Конфликты сопряжений с взаимосвязями эскиза |
Другие ссылки
Разделы оперативной справки SolidWorks:
-
Ошибки сопряжений
Нажмите «Инструменты» > «Параметры» > «Параметры системы» > «Сборки» и в разделе «Параметры большой сборки» выберите «Приостановить автоматическую перестройку».
Как удалить предупреждение в Solidworks?
Поиск ‘Подавление и восстановление системных сообщений’ в Базе знаний SOLIDWORKS.
…
Подавление и восстановление системных сообщений
- Нажмите «Параметры» или выберите «Инструменты» > «Параметры».
- На вкладке «Параметры системы» нажмите «Сообщения/Ошибки/Предупреждения».
- В разделе «Отклоненные сообщения» выберите сообщение для восстановления.
- Нажмите кнопку ОК.
Как принудительно выполнить перестроение SolidWorks?
Нажмите «Перестроить» (панель инструментов «Стандартная») или «Правка» > «Перестроить» или нажмите Ctrl + B. Перестраивает только те объекты, которые изменились с момента последней перестройки. Чтобы перестроить все функции, нажмите Ctrl + Q.
Почему моя деталь красного цвета в Solidworks?
Текст детали или элемента выделен красным цветом. Указывает на ошибку с функцией. Этот значок отображается рядом с именем элемента в дереве конструирования FeatureManager.
Как проверить время восстановления в Solidworks?
Нажмите «Перестроить» (панель инструментов «Стандартная») или «Правка» > «Перестроить» или нажмите Ctrl+B. Сообщает время восстановления для всей сборки. В отчете показано время, затраченное на восстановление важных компонентов и функций.
Как включить полосу замораживания в Solidworks?
Чтобы включить полосу замораживания, щелкните Сервис > Параметры > Параметры системы > Общие и выберите Включить полосу замораживания. Чтобы заморозить объекты: Наведите указатель на полосу заморозки.
Как восстановить эскиз в Solidworks?
Чтобы открыть инструмент «Восстановить эскиз», выберите «Инструменты» > «Инструменты эскиза» > «Восстановить эскиз». Восстановить эскиз удаляет их из эскиза. Repair Sketch объединяет их в единый объект.
Как включить быстрые снимки в Solidworks?
Вы можете включить быстрые привязки независимо от того, выбрано ли значение «Включить привязку» или «Привязка к эскизу» в разделе «Параметры» > «Параметры системы» > «Взаимосвязи/привязки». Дважды щелкните «Быстрые привязки» на панели инструментов, чтобы сохранить возможность привязки для нескольких экземпляров одного и того же объекта эскиза или до тех пор, пока вы не выберете другие быстрые привязки.
Что делает перестроение в Solidworks?
После внесения изменений в модель вы перестраиваете модель, чтобы обновить функции и проверить наличие ошибок. Доступны различные инструменты для восстановления деталей, сборок, чертежей и эскизов. Восстанавливает измененные функции. Восстанавливает измененные функции во всех конфигурациях.
Что такое проверка при восстановлении SolidWorks?
Параметр Проверка при перестроении обеспечивает чрезвычайно точную оценку модели во время перестроения, но может снизить производительность перестроения. Когда этот параметр отключен, программа проверяет каждый новый или измененный элемент на наличие смежных граней и ребер.
Как найти циклическую ссылку в Solidworks?
В своей сборке просто перейдите в Диспетчер команд, щелкните вкладку «Оценка», затем «Оценка производительности». В качестве альтернативы вы можете использовать раскрывающееся меню и перейти в «Инструменты»> «Оценить»> «Оценка производительности».
Что не удается найти конец элемента SolidWorks?
Вы можете получить сообщение об ошибке «Не удается найти конец функции». Это происходит из-за неправильного направления выдавливания. Если это так, нажмите кнопку «переключить направление» рядом с меню конечного состояния (это выглядит как две параллельные противоположные стрелки), и Solidworks изменит направление экструзии на обратное.
Как редактировать плоскость эскиза в Solidworks?
Выберите эскиз в дереве конструирования FeatureManager и щелкните Редактировать, Плоскость эскиза. Щелкните правой кнопкой мыши эскиз в дереве конструирования FeatureManager и выберите Редактировать плоскость эскиза. Выберите новую плоскость в дереве конструирования FeatureManager или выберите новую плоскую грань в модели для Sketch Plane/Face . Нажмите ОК .
Сообщение об ошибке — Ошибки сопряжений
Возможные сообщения об ошибках
-
Невозможно создать один из элементов. Геометрия могла измениться или быть не подходящей для сопряжения.
-
Один из элементов сопряжения погашен, недействителен, или больше не существует.
-
Плоские грани параллельны, но неправильно выровнены.
-
Грани не параллельны друг другу. Угол состовляет <n>градусов.
-
Неправильное расстояние между плоскими гранями. Расстояние равно <X>, желаемое расстояние — <Y>.
-
Невозможно решить сопряжение. Подумайте об:
-
-
Удалении этого сопряжения. bsp;
-
Перемещении сборки ближе к желаемой позиции путем перетаскивания. bsp;
-
Добавлении сопряжений для более точного определения сборки. bsp;
-
Изменении схемы сопряжений.
-
-
Это сопряжение переопределяет сборку. Подумайте об удалении некоторых переопределенных сопряжений.
-
Данная ошибка и значки предупреждения в дереве конструирования FeatureManager указывают на ошибку сопряжения.
|
Значок |
Описание |
|
|
Когда он отображается в группе Сопряжений |
|
|
Когда он отображается в группе Сопряжений |
|
Разверните группу Сопряжения |
|
|
Значок |
Состояние сопряжения |
|
<нет> |
Удовлетворенное. Элементы сопряжения существуют, и возможено удовлетворительное сопряжение. |
|
|
Не удовлетворен. Удовлетворительное сопряжение не возможно из соображений геометрии, или элементы сопряжения не существуют, что приведет к подвешенным сопряжениям. |
|
|
Удовлетворенное, но переопределяет сборку. |
Возможные причины и исправления этих сообщений об ошибках
|
Возможные причины появления сообщения об ошибке |
Возможные исправления |
|
Все ошибки сопряжений |
Используйте MateXpert для помощи в исправлении ошибок сопряжения. См. MateXpert. |
|
Конфликтующие или повторяющиеся переопределенные сопряжения |
Удалите или отредактируйте сопряжение, вызывающее ошибку. Рекомендуется исправлять переопределенные сопряжения при их возникновении, а не впоследствии. При наличии конфликтующих сопряжений можно погасить переопределенные сопряжения одно за другим, пока сборка не перестанет быть переопределенной. Такой подход поможет вам выявить причину конфликта. Удалите или отредактируйте такое сопряжение, чтобы устранить конфликт. См. Противоречивые сопряжения. |
|
Подвешенные сопряжения Сопряжение не может найти одну или обе ссылки. Компонент, на который ссылается сопряжение, может быть погашен, удален или изменен таким образом, что решение сопряжения стало невозможным. |
Наиболее распространенным способом исправления таких ошибок является выбор ссылки, заменяющей отсутствующую. См. Заменить объекты сопряжений. См. также Сопряжения для подвешенной геометрии. |
|
Ошибки дизайна, такие как неверная или неправильная геометрия или взаимосвязи Часто встречающаяся ошибка включает концентрическую взаимосвязь двух деталей с отверстиями. В примере ниже, правые стороны отверстий обеих деталей имеют концентрическую взаимосвязь. При попытке добавления второй концентрической взаимосвязи к отверстиям, отображенным зеленым цветом, слева, эскиз становится переопределенным, т.к. расстояние между отверстиями одной детали не совпадает с расстоянием между соответствующими отверстиями второй детали. |
См. Ошибки проектирования и сопряжения. |
|
Конфликты сопряжения в контексте Вы удалили сопряжение на месте и затем добавили сопряжение между деталью, созданной в контексте сборки, и другим компонентом. Такие конфликты возникают, когда сопряжение конфликтует с существующей в контексте взаимосвязью. Можно создать детали в контексте сборки без ссылки на другую геометрию. Такие детали не приводят к конфликту при удалении сопряжения на месте. |
См. Противоречивые сопряжения, которые необходимо избегать. |
|
Конфликты сопряжений с взаимосвязями эскиза |
Другие ссылки
Разделы оперативной справки SolidWorks:
-
Ошибки сопряжений
guniamc
Загрузка
03.05.2018
17244
Уже полгода пользуюсь замечательной программой SolidWorks и периодически мне выдает в сборках ошибку ‘В этой детали есть элементы, которые определены в контексте другой сборки’.
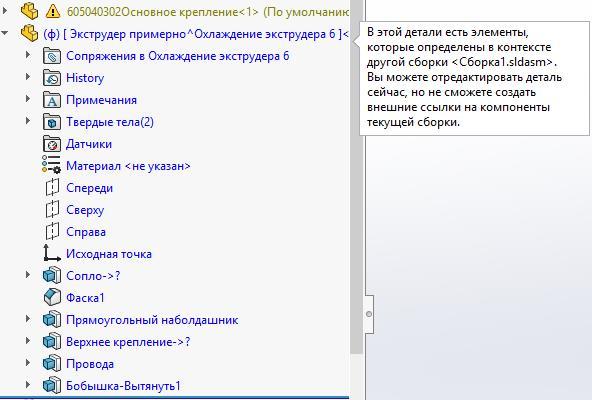
Я пытался делать деталь независимой, сохранять в файл, учить буддизм для смирения. Но уже полгода периодически я нервничаю. Как кто решает эту проблему?
Последний раз такое было, когда я сохранил деталь сборки с отдельный файл, потом создал новый проект и добавил всем детали ‘суфиксы’ для уникальности, но этой детали все равно что-то не нравится (
Ответы на вопросы
Популярные вопросы
Вопрос всем моделистам.
Когда вы выставляете погрешность. Сразу в модели или же в слайсере увеличиваете масштаб. Лучше всего объясните почему выбрали какой либо из методов.
3Д ферма
batog
Загрузка
13.09.2023
345
Хочу перенести свои 5 принтеров на балкон. Какие требования должны быть к проводке?
Волнистые стенки.
Tortik
Загрузка
24.12.2018
24288
С того момента как я собрал принтер Ultimaker уважаемого Plastmaski, не могу избавиться от одной проблемы. Уже почти 2 кг пластика перевел на тесты. М…
Читайте в блогах
Вы можете подавить повторяющиеся предупреждающие сообщения, которые появляются в рабочем процессе моделирования. Выберите Больше не показывать это в диалоговом окне сообщения, чтобы сообщение больше не появлялось. Вы можете восстановить подавленные сообщения из диалогового окна Simulation System options.
Как вы устраняете ошибки в Solidworks?
Чтобы управлять действием перестроения:
- Нажмите «Параметры» (панель инструментов «Стандартная») или «Инструменты», «Параметры».
- Выберите «Остановить», «Продолжить» или «Запрашивать при возникновении ошибки перестроения», затем нажмите «ОК».
Как разрешать конфликты в Solidworks?
Существует два распространенных способа исправить определяющие отношения.
- Выберите символ отношения в графической области и нажмите Удалить.
- Выберите переопределенный объект в графической области, чтобы отобразить его отношения в PropertyManager. Удалите переопределяющую связь в PropertyManager.
Что значит, если что-то переопределено в Solidworks?
Измерения или отношения конфликтуют или являются избыточными. При вставке размеров предполагается, что они являются управляющими размерами. Наличие двух измерений, управляющих одной и той же геометрией, недопустимо. Пример переопределенного измерения. Переопределенные взаимосвязи отображают переопределяющие объекты эскиза и выноски взаимосвязей желтым цветом.
Как включить быстрые снимки в Solidworks?
Вы можете включить быстрые привязки независимо от того, выбрано ли значение «Включить привязку» или «Привязка к эскизу» в разделе «Параметры» > «Параметры системы» > «Взаимосвязи/привязки». Дважды щелкните «Быстрые привязки» на панели инструментов, чтобы сохранить возможность привязки для нескольких экземпляров одного и того же объекта эскиза или до тех пор, пока вы не выберете другие быстрые привязки.
Как запустить ремонт в Solidworks?
Восстановление установки
- Откройте панель управления Windows и нажмите «Программы и компоненты».
- Выберите версию SOLIDWORKS, которую вы хотите восстановить, и нажмите «Изменить».
- На экране Добро пожаловать в Менеджер установки SOLIDWORKS нажмите Восстановить установку.
- На экране Продукты для ремонта выберите продукт для ремонта.
Как запустить диагностику в Solidworks?
Чтобы запустить диагностику импорта:
- При импорте модели с ошибками появляется сообщение с вопросом, хотите ли вы запустить диагностику импорта. Нажмите Да.
- Открыв модель, щелкните Импорт диагностики (панель инструментов «Инструменты») или Инструменты > Оценить > Импорт диагностики. Откроется окно PropertyManager Диагностика импорта.
Что такое перестроение в Solidworks?
После внесения изменений в модель вы перестраиваете модель, чтобы обновить функции и проверить наличие ошибок. Доступны различные инструменты для восстановления деталей, сборок, чертежей и эскизов. Восстанавливает измененные функции. Восстанавливает измененные функции во всех конфигурациях.
Как SOLIDWORKS предупреждает о том, что эскиз недоопределен?
Вы можете открыть все скетчи по очереди или проверить имя скетча на наличие символа (-): это означает, что скетч недоопределен.
Чтобы отобразить панели инструментов SOLIDWORKS:
- Щелкните правой кнопкой мыши границу окна и выберите или очистите имя панели инструментов.
- Щелкните Инструменты > Настроить. На вкладке Панели инструментов выберите панели инструментов для отображения.
Как отредактировать полностью определенный эскиз в SOLIDWORKS?
Чтобы полностью определить эскиз:
- Отредактируйте эскиз.
- Нажмите «Полностью определить эскиз». (панель инструментов «Размеры/взаимосвязи») или выберите «Инструменты» > «Размеры» > «Полностью определить эскиз».
- Задайте параметры взаимосвязей и размеров в окне PropertyManager «Полное определение эскиза».
- Щелкните.
Сколько пользовательских шаблонов поддерживает SOLIDWORKS?
При первой установке программного обеспечения вам будет предложено выбрать один из трех шаблонов: Деталь, Сборка или Чертеж, как показано на Рис. 2. Рис. 2. Три готовых шаблона по умолчанию. Эти три шаблона предоставляют готовые настройки.
Как создать составную кривую в SOLIDWORKS?
Чтобы создать составную кривую:
- Щелкните Составная кривая. на панели инструментов «Кривые» или нажмите «Вставка» > «Кривая» > «Композит».
- Щелкните элементы (объекты эскиза, ребра и т. д.), которые вы хотите соединить. …
- Щелкните.















































