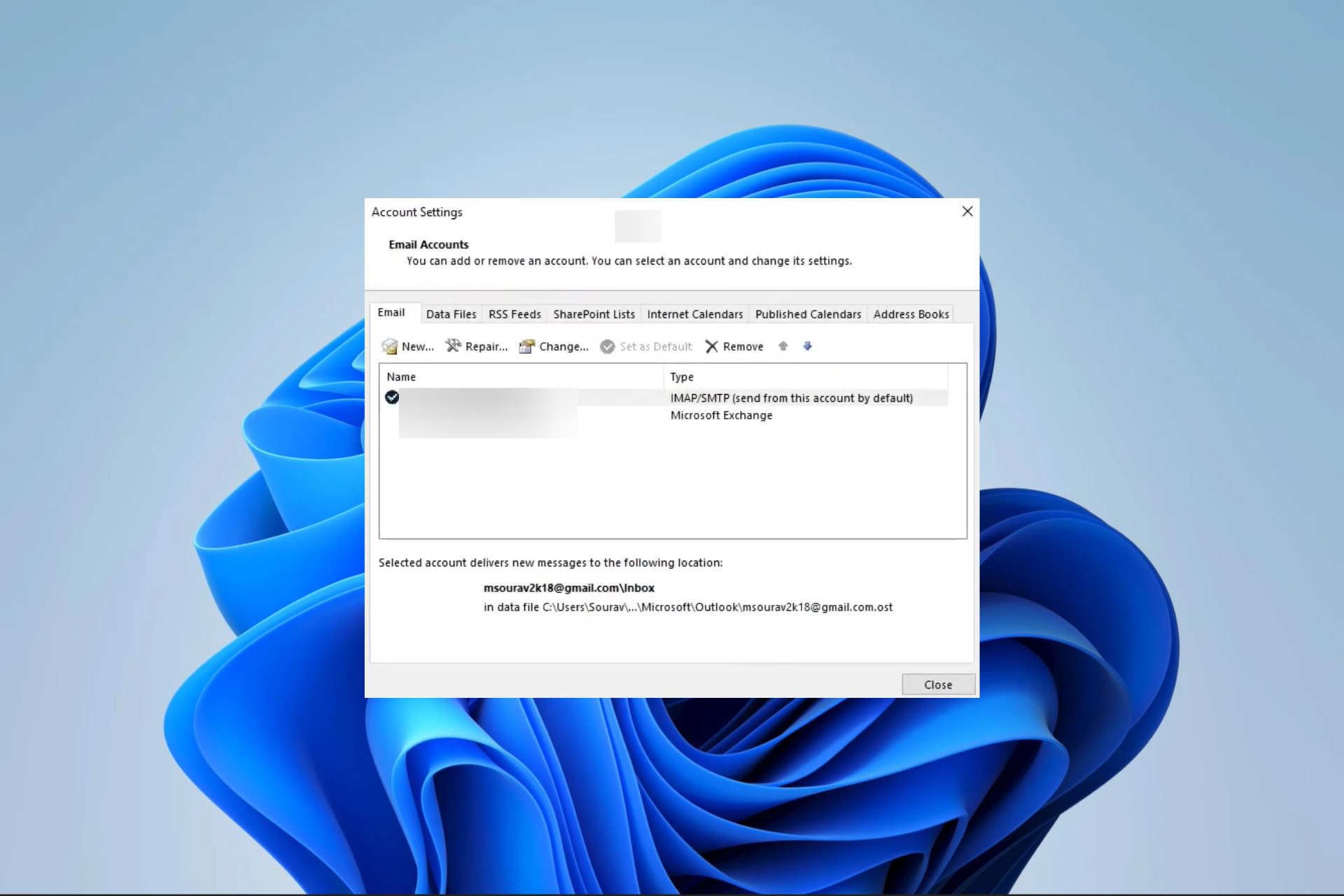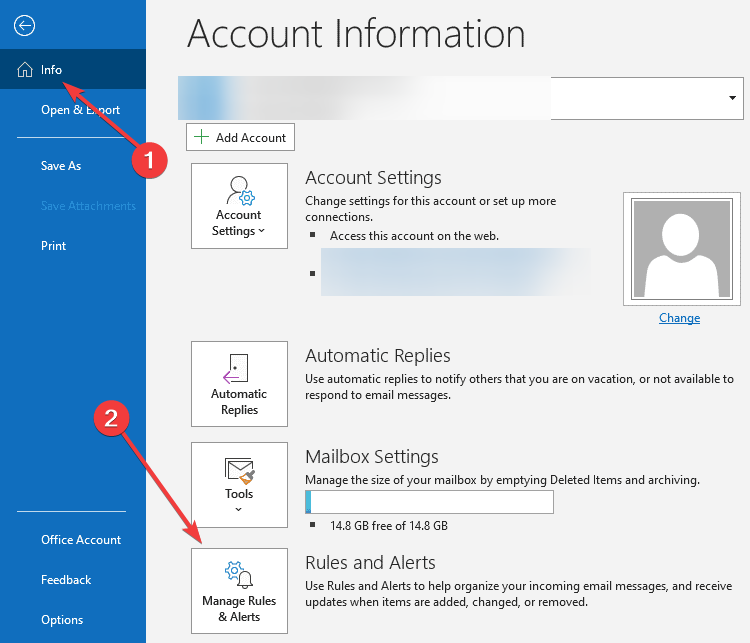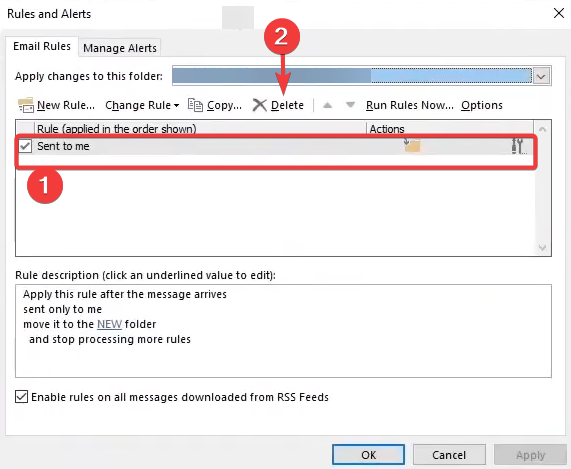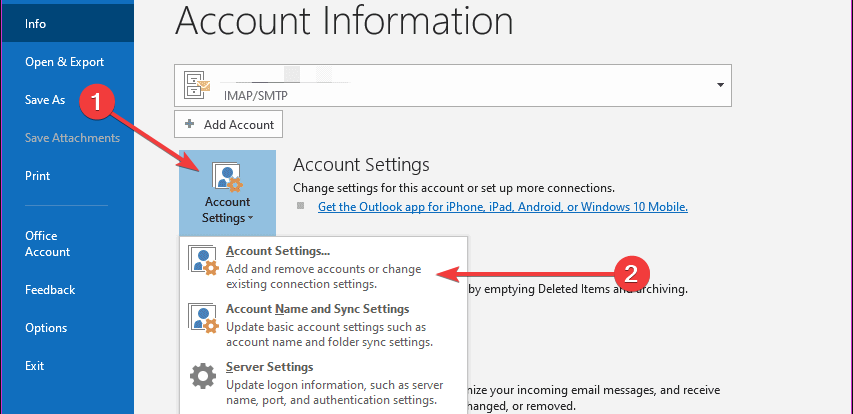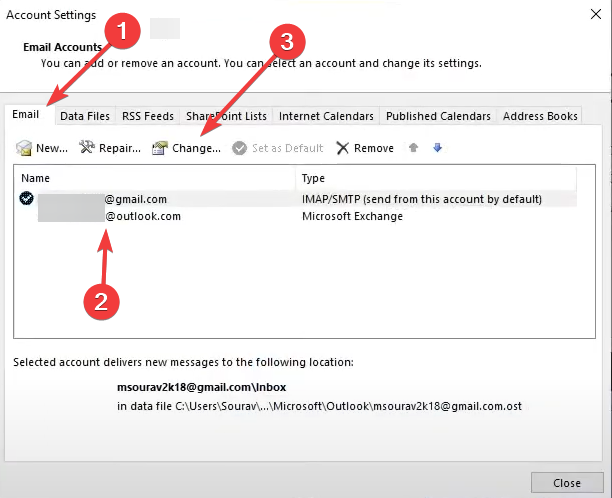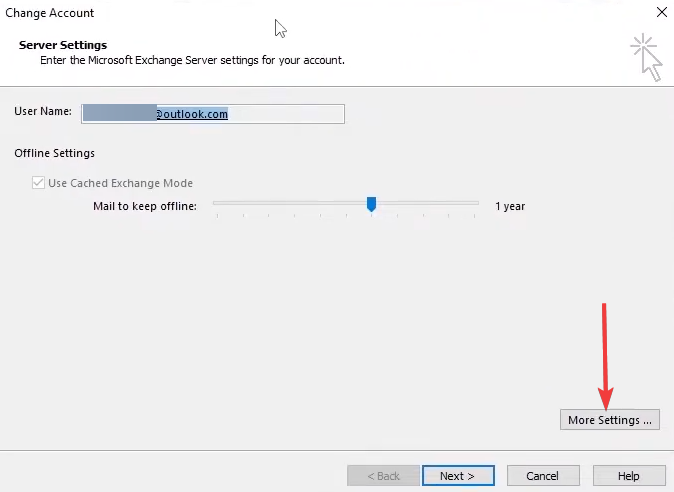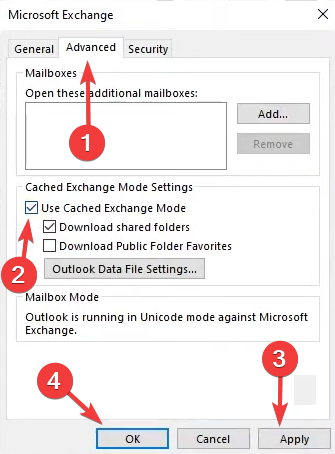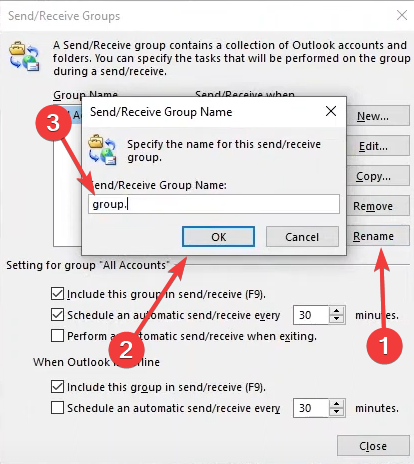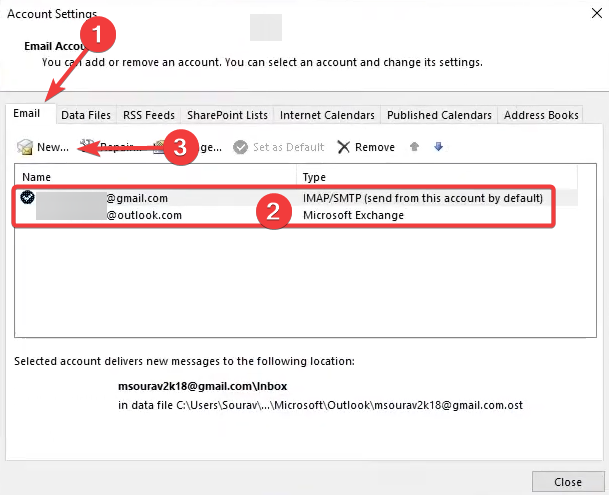Причина: правила применяются к сообщениям автоматически только при их получении или отправке.
Решение: вручную примените правило к уже полученным сообщениям.
-
В нижней части область навигации нажмите кнопку «Почта
.
-
В список папок выберите папку, к которой нужно применить правило.
-
В меню «Сообщение » наведите указатель мыши на пункт «Правила», а затем выберите пункт » Применить», а затем выберите правило или нажмите кнопку «Применить все».
Примечания:
-
Если нажать Применить все, также будут применены правила диспетчера списков рассылки.
-
Применять вручную можно только правила «На моем компьютере». Серверные правила применять вручную с помощью Outlook для Mac нельзя. Дополнительные сведения см. в статье «Создание или изменение правила в Outlook для Mac 2011 г. или создание правила в Outlook 2016 для Mac.».
-
Причина: правило отключено.
Решение: включите правило.
-
В меню Сервис выберите пункт Правила.
-
В левой области диалогового окна «Правила » выберите тип учетной записи для правила, которое требуется изменить.
Как узнать тип учетной записи
-
В диалоговом окне Правила нажмите Показать все, а затем в разделе Личные параметры нажмите Учетные записи.
-
В левой части диалогового окна Учетные записи выберите учетную запись. Тип учетной записи появится под ее описанием. В качестве примера используется учетная запись Exchange.
-
Чтобы вернуться в диалоговое окно Правила, нажмите Показать все, а затем в разделе Электронная почта нажмите Правила.
-
-
Установите флажок Включено рядом с правилом.
Причина. Правило ссылается на удаленную папку.
Решение: обновите правило, чтобы связать его с текущими папками.
-
В меню Сервис выберите пункт Правила.
-
В левой области диалогового окна «Правила » выберите тип учетной записи для правила, которое требуется изменить.
Как узнать тип учетной записи
-
В диалоговом окне Правила нажмите Показать все, а затем в разделе Личные параметры нажмите Учетные записи.
-
В левой части диалогового окна Учетные записи выберите учетную запись. Тип учетной записи появится под ее описанием. В качестве примера используется учетная запись Exchange.
-
Чтобы вернуться в диалоговое окно Правила, нажмите Показать все, а затем в разделе Электронная почта нажмите Правила.
-
-
Дважды щелкните правило, которое не работает.
-
Если какие-либо критерии или действия ссылаются на удаленную папку, выберите другую папку.
Причина: правило можно применять к учетной записи только одного типа.
Решение: создайте дополнительные правила для каждого типа учетной записи.
Например, если вы создали правило для учетной записи POP, можно создать такое же правило для учетной записи IMAP.
-
В меню Сервис выберите пункт Правила.
-
В левой области диалогового окна «Правила » выберите тип учетной записи для правила, которое требуется изменить.
Как узнать тип учетной записи
-
В диалоговом окне Правила нажмите Показать все, а затем в разделе Личные параметры нажмите Учетные записи.
-
В левой части диалогового окна Учетные записи выберите учетную запись. Тип учетной записи появится под ее описанием. В качестве примера используется учетная запись Exchange.
-
Чтобы вернуться в диалоговое окно Правила, нажмите Показать все, а затем в разделе Электронная почта нажмите Правила.
-
-
Создайте правило.
Примечание: Дополнительные сведения о создании правил см. в статье «Создание или изменение правила в Outlook для Mac 2011 г. или создание правила в Outlook 2016 для Mac».
Причина. К сообщениям сначала применяется другое правило.
Решение: измените порядок применения правил.
Правила выполняются в том порядке, в котором они приведены в списке. Сначала выполняется первое правило в списке.
-
В меню Сервис выберите пункт Правила.
-
В левой области диалогового окна «Правила » выберите тип учетной записи для правила, которое требуется изменить.
Как узнать тип учетной записи
-
В диалоговом окне Правила нажмите Показать все, а затем в разделе Личные параметры нажмите Учетные записи.
-
В левой части диалогового окна Учетные записи выберите учетную запись. Тип учетной записи появится под ее описанием. В качестве примера используется учетная запись Exchange.
-
Чтобы вернуться в диалоговое окно Правила, нажмите Показать все, а затем в разделе Электронная почта нажмите Правила.
-
-
Щелкните правило, а затем нажмите кнопку «Переместить вверх» или «Вниз
.
Решение: примените несколько правил к сообщениям.
По умолчанию к каждому сообщению применяется только одно правило. Если сообщение отвечает условиям определенного правила, то другие правила не применяются. Однако можно определить правило, чтобы сообщения, соответствующие его критериям, по-прежнему были доступны для других правил.
-
В меню Сервис выберите пункт Правила.
-
В левой области диалогового окна «Правила » выберите тип учетной записи для правила, которое требуется изменить.
Как узнать тип учетной записи
-
В диалоговом окне Правила нажмите Показать все, а затем в разделе Личные параметры нажмите Учетные записи.
-
В левой части диалогового окна Учетные записи выберите учетную запись. Тип учетной записи появится под ее описанием. В качестве примера используется учетная запись Exchange.
-
Чтобы вернуться в диалоговое окно Правила, нажмите Показать все, а затем в разделе Электронная почта нажмите Правила.
-
-
Дважды щелкните правило, которое нужно изменить.
-
В разделе Затем снимите флажок Не применять другие правила к сообщениям, отвечающим тем же условиям.
Причина: некоторые правила, созданные в Outlook для Mac, не сохраняются на сервере Exchange.
Решение: создайте правила с помощью Outlook Web App или Outlook для Windows.
Для создания или изменения серверных правил в Outlook для Mac у вас должна быть учетная запись Microsoft Exchange, управляемая с помощью Microsoft Exchange Server 2010 или более поздней версии. Если у вас учетная запись под управлением Microsoft Exchange Server 2007, вы можете создавать и изменять серверные правила с помощью Outlook Web App или Outlook для Windows.
Правила, сохраненные на сервере Exchange, выполняются перед загрузкой сообщений в Outlook для Mac.
Дополнительные сведения
Создание или изменение правила в Outlook для Mac 2011
Создание правила в Outlook 2016 для Mac
Outlook для Mac 2011
Нужна дополнительная помощь?
Нужны дополнительные параметры?
Изучите преимущества подписки, просмотрите учебные курсы, узнайте, как защитить свое устройство и т. д.
В сообществах можно задавать вопросы и отвечать на них, отправлять отзывы и консультироваться с экспертами разных профилей.
На чтение 4 мин. Просмотров 6.9k. Опубликовано
Правила – это удобные автоматизированные действия, которые пользователи Outlook могут настроить для электронных писем. Тем не менее, правила Outlook не всегда работают. Например, одно сообщение об ошибке правила Outlook гласит: « Одно или несколько правил не могут быть загружены на сервер Exchange и были деактивированы. » Вот несколько решений, которые могут исправить правила Outlook, когда они перестают работать.
Содержание
- Что делать, если ваши правила Outlook перестали работать
- 1. Удалить правила
- 2. Объедините похожие правила вместе
- 3. Сбросить файл SRS
- 4. Восстановите файл данных Outlook
- 5. Исправьте правила с помощью программы восстановления Outlook.
Что делать, если ваши правила Outlook перестали работать
- Удалить правила
- Объединить похожие правила вместе
- Сбросить файл SRS
- Восстановите файл данных Outlook
- Исправьте правила с помощью программы восстановления Outlook
1. Удалить правила
Один из лучших способов исправить правила – это удалить их. Затем вы можете установить те же правила снова, чтобы заставить их работать. Вы можете удалить правила Outlook следующим образом.
- Перейдите на вкладку «Файл» в Outlook.
- Нажмите Информация > Управление правилами и оповещениями , чтобы открыть окно «Правила и оповещения».
- Затем выберите правило для удаления.
- Нажмите кнопку Удалить и выберите вариант Да для подтверждения.
- Затем нажмите кнопку Применить .
- Чтобы настроить новые правила для замены удаленных, нажмите кнопку Новое правило . Затем вы можете пройти через мастер настройки правил.
2. Объедините похожие правила вместе
Сообщение об ошибке « Не удалось загрузить одно или несколько правил на сервер Exchange » может быть связано с ограниченным объемом квот правил. Почтовые ящики Exchange Server 2007 и 2003 имеют квоты хранения 64 КБ и 32 КБ для правил Outlook. Таким образом, вам может потребоваться освободить некоторое пространство правил, что вы можете сделать, объединив похожие правила следующим образом.
- Нажмите Информация на вкладке Файл Outlook.
- Нажмите «Управление правилами и предупреждениями», чтобы открыть окно правил, а затем выберите правило для редактирования на вкладке «Правила электронной почты».
- Нажмите кнопку Изменить правило .
- Выберите параметр Изменить настройки правила , чтобы настроить правило по мере необходимости.
- После объединения похожих правил вы можете удалить некоторые ненужные правила.
- Выберите Применить , чтобы применить изменения.
– СВЯЗАН: полное исправление: слишком много одновременных подключений, ошибка Outlook
3. Сбросить файл SRS
Ошибки правила Outlook могут быть вызваны поврежденным файлом настроек отправки/получения (SRS). Поэтому сброс файла SRS может исправить правила, которые не работают автоматически. Вот как вы можете сбросить файл SRS.
- Откройте окно проводника.

- Затем введите path C: Users% username% AppDataRoamingMicrosoftOutlook bar в строке пути к папке обозревателя файлов и нажмите клавишу «Return».
- Нажмите правой кнопкой мыши файл Outlook.srs и выберите Переименовать .
- Измените заголовок файла Outlook.srs на Outlook.srs.old. Затем файл Outlook.srs воссоздается автоматически при открытии программного обеспечения электронной почты.
Читайте также: лучшие почтовые клиенты и приложения для Windows 10
4. Восстановите файл данных Outlook
Ошибки правил также могут возникать при повреждении хранилища данных Outlook PST. Вы можете исправить файлы данных с помощью Inbox Repair Tool. Именно так пользователи могут исправить хранилище данных Outlook PST с помощью этой утилиты.
- Откройте окно поиска Cortana, нажав кнопку Введите здесь для поиска .
- Введите «SCANPST.EXE» в поле поиска и выберите, чтобы открыть его.
- В качестве альтернативы вы обычно можете открыть Средство восстановления папки «Входящие» (SCANPST.EXE) в моментальном снимке непосредственно из папки Microsoft Office C: Program Files (x86) в проводнике.

- Затем нажмите кнопку Обзор , чтобы выбрать файл Outlook.pst. Обычно вы можете выбрать файл Outlook.pst для Outlook 2010, 13 и 16 по следующему пути: C: Пользователи% username% DocumentsOutlook Files.
- Нажмите кнопку Старт , чтобы начать сканирование.
- Выберите параметр Сделать резервную копию отсканированного файла перед восстановлением .
- Затем нажмите кнопку Восстановить , чтобы исправить файл PST.
– СВЯЗАНО: 6 лучших программ для ремонта и оптимизации ПК на 2018 год
5. Исправьте правила с помощью программы восстановления Outlook.
Существует множество утилит восстановления Outlook, которые могут пригодиться для исправления правил. Это сторонние утилиты PST, которые обычно более эффективны, чем Inbox Repair Tool. Звездный Феникс, OutlookFIX, DataNumen Outlook Repair и Yodot PST Repair – некоторые из наиболее заслуживающих внимания утилит Outlook. Как правило, они не являются бесплатными программами, но большинство из них включают в себя пробную версию, которую вы можете использовать в течение ограниченного времени.Нажмите кнопку Бесплатная загрузка на этой странице, чтобы проверить Stellar Phoenix.

Эти разрешения могут исправить ваши правила электронной почты, чтобы они снова запускались автоматически. Также обратите внимание, что правила должны быть назначены правильной учетной записи электронной почты. Поэтому, если у вас несколько учетных записей электронной почты Outlook, убедитесь, что вы присвоили правила для правильной учетной записи.
Ensure you have enabled the Outlook rule
by Afam Onyimadu
Afam is a geek and the go-to among his peers for computer solutions. He has a wealth of experience with Windows operating systems, dating back to his introduction… read more
Updated on
- Outlook rules are a powerful tool that can help you automate your email workflow and organize your inbox.
- They may not work if you do not enable them after they have been created.
XINSTALL BY CLICKING THE DOWNLOAD
FILE
A few readers have complained about Outlook rules not working. We understand the inconvenience because utilizing Outlook rules can make organizing your inbox and streamlining your email workflow easier.
Let us walk you through some solutions in this guide. If you can not set up your Outlook account, look at our other guide introducing easy resolutions.
Why are my rules not working in Outlook?
Your rules may not work for any of the following reasons:
- The rule is disabled.
- A deleted folder is included in the rule.
- The rule is configured to only apply to one computer.
- The rule is intricate and uses up the allotted mailbox’s rules quota.
- Your SRS file containing the send/receive parameters is damaged.
- The rules created for your device are not saved on the exchange server.
You may need to learn more about Exchange Server management tools that help simplify the use of the service.
What do I do if my Outlook rules are not working?
You may consider this workaround before trying any other solutions:
- Rename your already created Outlook rule.
If this trick does not work, proceed to our detailed solutions.
1. Enable the rule
- Launch your Outlook 365 and click on the File tab.
- Select the Info on the right pane, then click Manage Rules & Alerts.
- Select the rule you want to enable in the Rules and Alerts dialog box, check the box next to Enabled, then click OK.
2. Delete some Outlook rules
- Launch Outlook and click on File.
- Select the Info on the right pane, then click Manage Rules & Alerts.
- Select your desired rule and click Delete, then confirm your choice.
- Lastly, you may repeat step 3 for as many rules as you want to ensure you are not exceeding your rule quota.
- How to Quickly Delete Duplicate Emails in Outlook
- How to Quickly Change the Default Browser in Outlook
- How to Migrate Your Emails From Hotmail to Outlook
3. Enable Cached Exchange mode
- Launch Outlook and click on File.
- Expand Account Settings and select Account Settings.
- Click the Email tab, select your Exchange email, and click the Change option.
- Select More Settings.
- Click the Advanced tab, tick the Use Cached Exchange Mode checkbox, then hit Apply and OK.
- Click Next and Finish on the Change Account window.
- Finally, verify if it resolves the problem of Outlook rules not working.
4. Rename the SRS file
- Launch Outlook.
- Press Alt + Ctrl + S to open the Send/Receive group windows.
- Click the Rename button, add .old to the name, and click OK.
- Lastly, verify if it fixes the issue of your Outlook rule not working.
5. Create additional rules for each account type
- Launch Outlook and click on File.
- Expand Account Settings and select Account Settings.
- Click the Email tab, select your Exchange email, and click the New option.
- Apply the desired criteria to your rule and click Apply and OK.
How do I know if a rule is working in Outlook?
Here are a few tips:
- A green checkmark in the Rules and Alerts dialog box means the rule is operating as intended; a red X means the rule is not operating as intended, and a yellow exclamation point means an issue.
- Check the folder where the messages are intended to go if the rule is supposed to transfer the messages.
- Check the rule’s log to find out when a rule was executed, which messages it affected, and what actions were done on those messages.
- Lastly, send yourself a test email that satisfies the rule’s requirements. If it functions properly, the email should be transferred to the folder specified by the rule.
That will be it for this guide. Now you should have your rules working as intended on Microsoft Outlook.
For this guide, we used the new Outlook 365, so we recommend downloading and installing the most updated versions of Outlook to ensure the best results.
Lastly, please reach out to us in the comment section below and let us know which solution worked for you.
Краткое содержание: Правила Outlook помогают автоматизировать определенные действия по управлению электронной почтой, и если они перестанут работать, почтовый ящик может мгновенно стать хаотичным. Узнайте о 7 лучших рекомендуемых решениях для исправления неработающих правил MS Outlook.
MS Outlook стала ключевой платформой, которая широко используется многими профессионалами в разных отраслях. В наши дни люди не могут работать без него, поскольку он стал основной платформой для получения и обмена информацией внутри своей организации и даже с внешними клиентами. Но если правила MS Outlook не работают, вся ваша папка «Входящие» может быть перегружена электронными письмами, что еще больше повлияет на вашу работу. Чтобы это исправить, необходимо понять причины проблемы и, самое главное, способы ее устранения. Давайте подробно рассмотрим проблему с неработающими правилами MS Outlook.
Правила Outlook — это специальные функции, которые определяют действие, которое должно быть выполнено, когда пользователь получает электронное письмо в своей основной папке «Входящие». Вместо многократного выполнения действия вручную эти правила ускоряют его за счет автоматизации действия. Это определенно экономит время и усилия. Используя правила Outlook, вы можете отвечать на электронные письма, помечать сообщения, воспроизводить звуки, перемещать электронные письма в определенные папки, показывать оповещения о новых элементах и многое другое.
Почему не работают правила MS Outlook?
Все функциональные возможности Outlook связаны, и это основные причины неработающих правил:
- Вы превысили квоту правил, установленную для вашего почтового ящика
- Правилам разрешено работать только через определенное устройство, и они не будут работать, если вы войдете в систему с другого устройства.
- Повреждения в файлах MS Outlook автоматически не позволяют работать правилам
- Повреждение почтового сервера при использовании учетной записи POP3 или IMAP
- Правила не включены должным образом
Методы исправления правил MS Outlook не работают
Теперь, когда вы знаете общие причины этой проблемы, давайте также разберемся с некоторыми решениями, которые вы можете использовать для исправления правил MS Outlook, когда они не работают должным образом.
- Включить функцию правил MS Outlook
- Отключить старое правило
- Отключите параметр «Остановить обработку дополнительных правил».
- Включите режим кэширования Exchange
- Сбросить файл SRS
- Обновите Outlook до последней доступной версии
- Воспользуйтесь средством восстановления файлов MS Outlook PST.
Все они были подробно описаны ниже.
Включить функцию правил MS Outlook
Если правила Outlook не работают должным образом, первое, что вы должны проверить, это то, что функция включена. Вот самые простые шаги, которые необходимо выполнить, чтобы включить правила:
- Откройте MS Outlook и перейдите на вкладку «Файл».
- Нажмите на поле «Управление правилами и предупреждениями».
- Откроется диалоговое окно «Правила и оповещения», в котором можно добавлять новые правила, редактировать существующие и даже удалять некоторые из них, если они не работают.
- Выберите правила, которые вы хотите включить, и нажмите OK, чтобы подтвердить это. Это активирует правила при использовании MS Outlook.
Удалить старое правило
Удаление старых правил — еще одно простое решение для начинающих, так как позже вы можете переделать правила, чтобы начать с нуля. Следуйте инструкциям по удалению существующего правила.
- Запустите MS Outlook. Нажмите «Файл», а затем перейдите в «Правила и оповещения».
- В окне «Правила и оповещения» отметьте правила, которые вы хотите удалить, и нажмите «Удалить».
- Перезапустите Outlook, и старые правила, которые не работали, будут удалены.
Отключите параметр «Остановить обработку дополнительных правил».
Правила Outlook действуют сверху вниз. Итак, если вышеуказанное правило не работает, вам нужно прекратить обработку других правил. Чтобы следовать этому решению, пользователям необходимо выполнить следующие шаги:
- Откройте MS Outlook.
- Нажмите «Файл», а затем выберите «Управление правилами и предупреждениями».
- Выберите правило, которое работает неправильно, нажмите «Изменить настройки правил», а затем «Далее».
- Снимите флажок «Остановить обработку дополнительных правил» и нажмите «Далее».
- Нажмите «Готово», чтобы сохранить изменения.
- Теперь вернитесь к управлению правилами и оповещениями. Просмотрите каждое правило отдельно, щелкнув Изменить параметры правила и включив правила, которые работают нормально.
Включите режим кэширования Exchange
Режим Cache Exchange сохраняет копию вашей электронной почты в вашей локальной системе, и эту проблему можно решить, как только вы включите его. Вот шаги, чтобы включить режим кэширования:
- Откройте MS Outlook и выберите вкладку «Файл», а затем нажмите «Настройки учетной записи».
- Снова нажмите «Настройки учетной записи» в раскрывающемся меню.
- На вкладке «Электронная почта» выберите учетную запись электронной почты, в которой правила не работают, и нажмите «Изменить».
- Перейдите на вкладку «Дополнительно». Установите флажок «Использовать режим кэширования Exchange». Затем нажмите ОК.
- Перезапустите MS Outlook и посмотрите, устранена ли проблема.
Сбросить файл SRS
Если проблема является следствием повреждения файла настроек отправки/получения, то, безусловно, сброс файла SRS поможет решить проблему с неработающими правилами. Следуйте приведенным шагам для достижения наилучших результатов.
- Найдите файлы .srs в папке MS Outlook, открыв проводник и введя следующий адрес:
%userprofile%\AppData\Local\Microsoft\Outlook.
- Щелкните правой кнопкой мыши файл .srs, а затем выберите параметр «Переименовать». Измените имя этого файла с «outlook.srs» на «outlook.srs.old».
- Нажмите Enter, чтобы сохранить изменения.
- Откройте MS Outlook и закройте проводник, чтобы проверить, правильно ли работают правила.
Обновите Outlook до последней доступной версии
Все мелкие проблемы могут возникнуть, если вы используете устаревшую версию MS Outlook, и быстрое обновление до последней доступной версии может быстро решить все такие проблемы. Для этого выполните шаги, указанные ниже:
- Запустите Outlook и перейдите на вкладку «Файл».
- Выберите «Обновленные параметры» и нажмите «Обновить сейчас».
Примечание: Если вы не можете использовать опцию «Обновить сейчас», это означает, что вы уже используете последнюю версию.
Воспользуйтесь средством восстановления файлов MS Outlook PST.
Это одно из лучших решений, на которое можно положиться, чтобы исправить ошибку «Правила MS Outlook не работают». Будучи профессиональным инструментом, он помогает преодолеть ограничения ручных методов. Это стороннее программное обеспечение для восстановления PST с удобным интерфейсом, которое помогает восстанавливать поврежденные, недоступные и поврежденные файлы PST, в которых хранятся данные MS Outlook. Фактически, этот инструмент восстановления помогает восстановить данные из безвозвратно удаленных и зашифрованных файлов без потери или изменения данных. Он хорошо работает почти со всеми версиями MS Outlook, а также совместим с Windows и Mac.
Скачать сейчас
Заключение
Могут быть определенные ситуации, когда правила MS Outlook работают неправильно. Это может быть серьезной проблемой, потому что вы не сможете получать электронные письма, которые еще больше негативно повлияют на вашу работу. Но большое облегчение заключается в том, что это не является серьезной проблемой и может быть легко решено, если вы будете следовать правильным методам, которые подробно описаны выше. Однако, если вы не можете исправить неработающие правила Outlook ручными методами, то рекомендуемый инструмент восстановления PST поможет восстановить поврежденные файлы с минимальными затратами времени и усилий.
Правила Microsoft Outlook позволяют автоматизировать многие задачи управления электронной почтой. Крайне неприятно, когда эти правила перестают работать, так как это может испортить ваш почтовый ящик и другие папки электронной почты. Мы покажем вам несколько способов исправить нарушенные правила Outlook.
Некоторые причины, по которым вы не можете использовать свои правила электронной почты, заключаются в том, что они отключены, файл SRS Outlook поврежден, вы превысили допустимое пространство для своих правил, ваша версия приложения Outlook устарела и т. д.
1. Убедитесь, что ваши правила Outlook включены
Первое, что нужно проверить, когда ваши правила не работают, — это действительно ли они включены. Вы или кто-то другой мог отключить свои правила электронной почты, не позволяя им выполнять действия с вашими электронными письмами.
Взгляните на свои правила электронной почты и убедитесь, что те из них, которые вам нужны, включены.
- Запустите Outlook на своем компьютере.
- Выберите «Файл» в верхнем левом углу.
- Выберите «Управление правилами и оповещениями».
- Откройте вкладку «Правила электронной почты» и включите все отключенные правила, чтобы убедиться, что эти правила активны.
- Выберите «Применить», а затем «ОК», чтобы сохранить изменения.
2. Исправить поврежденный файл SRS Outlook
Outlook использует файл SRS для хранения настроек отправки и получения. Если этот файл поврежден, возможно, именно поэтому вы не можете использовать указанные вами правила. Один из способов решить эту проблему — позволить Outlook повторно создать файл SRS.
- Закройте Outlook, если приложение запущено на вашем компьютере.
- Откройте диалоговое окно «Выполнить Windows», нажав Windows + R.
- Введите в поле следующее и нажмите Enter:%appdata%\Microsoft\Outlook
- Щелкните правой кнопкой мыши файл Outlook.srs и выберите «Переименовать».
- Измените имя файла на Outlook.srs.old.
- Запустите Outlook, и приложение автоматически воссоздаст файл SRS.
3. Уменьшите пространство, используемое вашими правилами Outlook
Outlook ограничивает объем дискового пространства, которое могут использовать ваши правила. Вам разрешено создавать только те правила, которые умещаются в пределах 256 КБ. Если ваши правила занимают больше места, чем это, у вас возникнут проблемы с их использованием.
В этом случае вы можете выполнить несколько действий, чтобы уменьшить пространство, занимаемое вашими правилами.
Сократите имена правил
Чем длиннее имена ваших правил, тем больше места они занимают. Это означает, что вы можете сократить имена правил, чтобы они соответствовали большему количеству правил в разрешенном пространстве для хранения. Вы должны быть в состоянии настроить имена для большинства ваших правил.
Изменение имени правила не влияет на его функциональные возможности.
- Откройте окно «Правила и предупреждения» в Outlook.
- Щелкните правой кнопкой мыши правило с длинным именем, выберите «Изменить правило» вверху и выберите «Переименовать правило».
- Введите более короткое имя правила и нажмите кнопку ОК.
- Выберите «Применить», а затем «ОК», чтобы сохранить изменения.
Удалить старые правила Outlook
Если в вашей учетной записи Outlook хранятся старые и ненужные правила, избавьтесь от них, чтобы освободить место для тех, которые вы действительно используете. Это простой способ освободить пространство для хранения, используемое вашими правилами.
- Выберите правила, которые вам удобно удалить, в окне «Правила и оповещения».
- Выберите Удалить в верхней части правил.
- Выберите Да в подсказке, чтобы очистить выбранные правила.
Объединение нескольких правил Outlook
Если у вас есть несколько правил Outlook, которые, по вашему мнению, можно объединить в одно правило, стоит сделать это, чтобы оптимизировать пространство для хранения. Это также поможет упростить интерфейс правил, поскольку у вас будет меньше записей для работы.
- Выберите правило для редактирования в окне «Правила и оповещения».
- Выберите «Изменить правило» > «Изменить настройки правила» вверху.
- Добавьте в правило дополнительные действия, чтобы оно имело те же функции, что и другие ваши правила.
4. Отключите параметр Outlook «Остановить обработку дополнительных правил».
Outlook предлагает параметр «Прекратить обработку дополнительных правил», который предотвращает выполнение дополнительных правил после выполнения определенного правила. Вам нужно отключить эту опцию, если вы хотите, чтобы ваши дополнительные правила работали.
- Откройте окно правил и предупреждений Outlook.
- Выберите правило в списке и выберите «Изменить правило» > «Настройки правила» вверху.
- Отключите параметр «Остановить обработку дополнительных правил».
- Сохраните правило.
5. Восстановите поврежденный файл OST или PST Outlook.
Outlook использует файлы PST и OST для хранения данных вашей учетной записи. Если эти файлы будут повреждены, вы можете столкнуться с различными проблемами в приложении, включая неработающие правила электронной почты.
В этом случае вы можете использовать встроенный инструмент восстановления Outlook, чтобы исправить эти файлы.
- Запустите окно Проводника, нажав Windows + E.
- Используйте поле поиска в правом верхнем углу, чтобы найти SCANPST.exe.
- Дважды щелкните файл SCANPST.exe в результатах поиска.
- Выберите «Обзор» в инструменте и выберите файл PST или OST.
- Выберите «Пуск» в инструменте, чтобы начать сканирование файла на наличие ошибок.
- Устраните проблемы с файлом, выбрав Восстановить.
- Откройте Outlook, когда исправите файл PST или OST.
6. Создайте и используйте новый профиль Outlook
Проблемы с профилем Outlook могут привести к сбоям в работе различных функций приложения. Проблема с неработающими правилами электронной почты могла быть связана с неправильным профилем электронной почты. В этом случае вы можете создать новый профиль, добавить свою учетную запись электронной почты в этот профиль и использовать новый профиль для всей своей электронной почты.
- Запустите Outlook и выберите «Файл» в верхнем левом углу.
- Выберите «Настройки учетной записи» > «Управление профилями» на следующей странице.
- Выберите «Показать профили», чтобы просмотреть свои профили.
- Выберите Добавить, чтобы создать новый профиль.
- Введите имя своего профиля в поле «Имя профиля» и нажмите «ОК».
- Добавьте свою учетную запись электронной почты в только что созданный профиль.
- Выберите раскрывающееся меню Всегда использовать этот профиль и выберите новый профиль. Затем выберите «Применить», а затем «ОК».
7. Обновите Microsoft Outlook
Одна из возможных причин, по которой ваши правила электронной почты не работают, заключается в том, что ваша версия приложения Outlook устарела. Устаревшие версии приложений часто вызывают много проблем, поэтому рекомендуется всегда использовать последние версии приложений.
Вы можете обновить приложение Outlook, чтобы решить свои правила и другие проблемы с приложением.
- Откройте Outlook и выберите «Файл» в верхнем левом углу.
- Выберите «Учетная запись Office» слева и «Параметры обновления» > «Обновить сейчас» справа.
- Разрешите Outlook проверять и устанавливать доступные обновления.
- Перезагрузите компьютер и запустите приложение Outlook.
8. Удалите и заново создайте свои правила Outlook
Иногда причина того, что ваши правила Outlook не работают, заключается в том, что в ваших правилах есть небольшие сбои. Один из способов обойти эти небольшие проблемы — удалить правила и создать их заново.
Это обновит ваши правила и их настройки, решив ваши проблемы с приложением. Вы можете удалить отдельные правила или все правила сразу.
Очистить все правила Outlook
Вы можете использовать метод ниже, чтобы удалить все правила из всех учетных записей электронной почты в Outlook на вашем компьютере.
- Откройте окно «Выполнить», нажав Windows + R.
- Введите в поле следующее и нажмите Enter: Outlook.exe /cleanrules
- Outlook запустит очистку всех ваших правил.
Удалить отдельные правила Outlook
- Запустите Outlook, выберите «Файл» в левом верхнем углу и выберите «Управление правилами и предупреждениями».
- Выберите правило, которое нужно удалить, и выберите Удалить вверху.
- Выберите Да в подсказке.
Получите правила электронной почты Outlook для работы на вашем компьютере
Есть много причин, по которым правила электронной почты Outlook перестают работать. У вашего правила может быть проблема, ваше приложение может быть неисправным или файл данных вашей учетной записи может быть поврежден. Вы можете решить все эти проблемы, используя методы, описанные выше.
Как только вы это сделаете, ваши правила вернутся в действие, автоматизируя указанные вами задачи во всех ваших электронных письмах. Приятной работы с электронной почтой в Outlook!

 .
.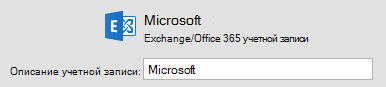
 .
.