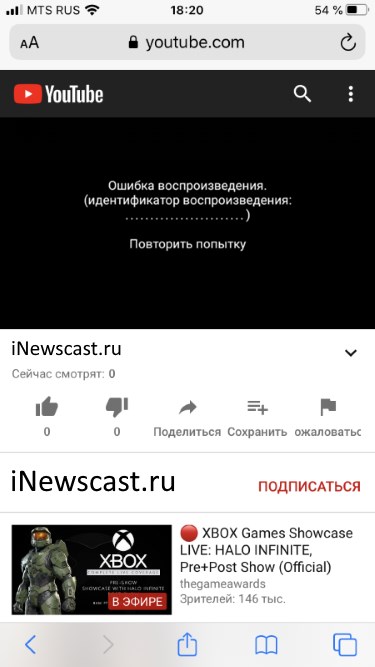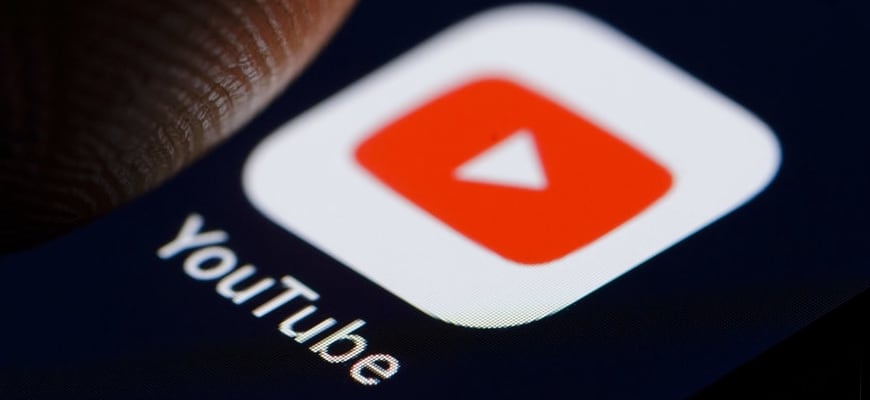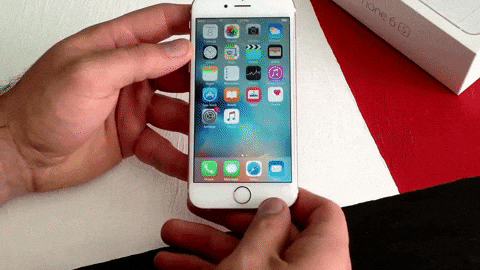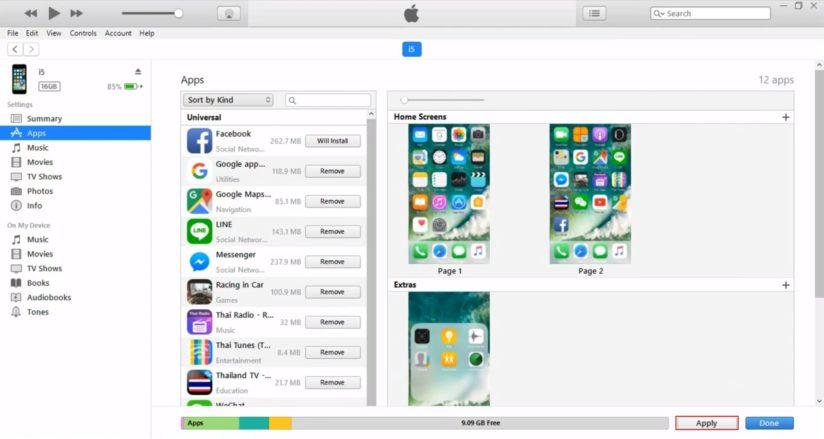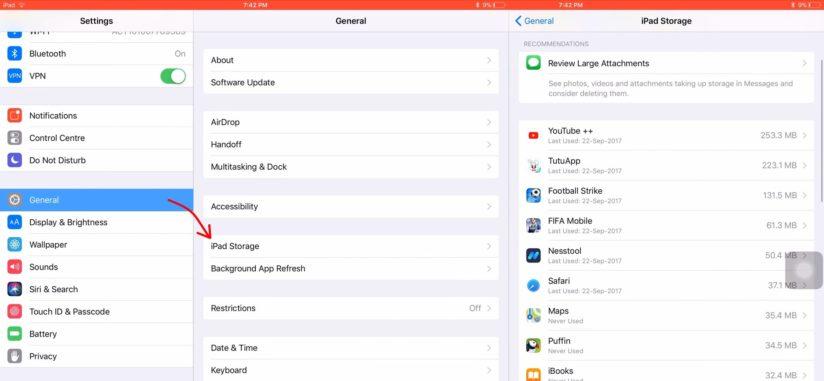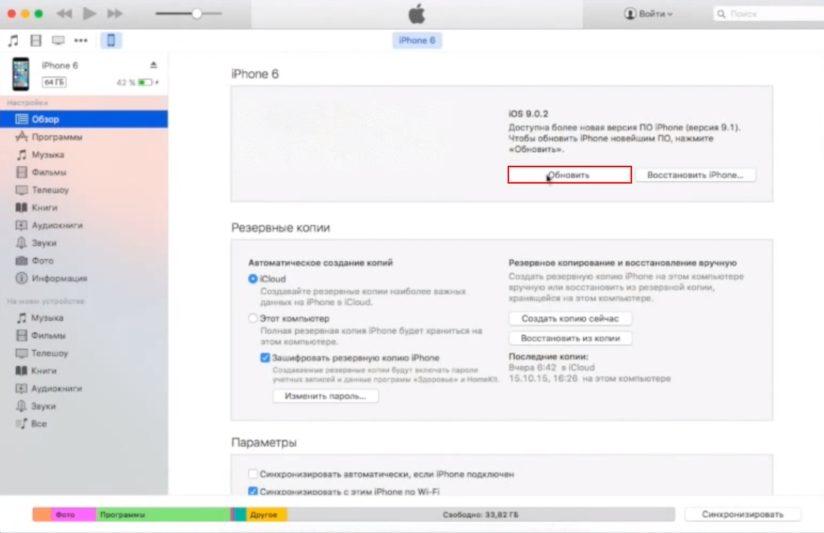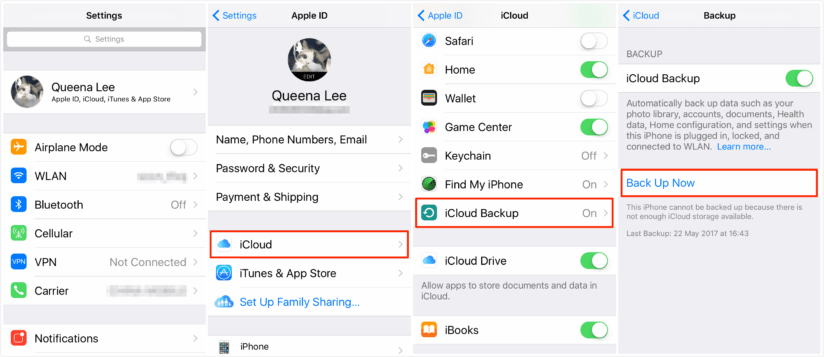Приветствую! Сегодня будет коротенькая заметка (потому что, ну а чего здесь расписывать-то?), которая расскажет о том, почему YouTube в Safari или приложении на вашем iPhone и iPad вдруг:
- Во-первых, перестал показывать ролики.
- Во-вторых, начал показывать черный экран с ошибкой.
Полный текст ошибки звучит вот так:
Ошибка. Повторите попытку позже. Идентификатор воспроизведения…
Причём эти «идентификаторы» могут быть самыми разными — буквы, цифры, всё вперемешку…
Итого:
(Цензура) не понятно, но очень интересно! © Известный видеоблогер.
К счастью, нам не нужно разбираться во всех тонкостях, ведь у ошибки «Повторите попытку позже. Идентификатор воспроизведения…» в YouTube на iPhone и iPad не так уж и много причин:
- Сломался YouTube. Вообще. У всех. К сожалению, иногда так бывает. Что делать? Проверить на другом устройстве. Всё тоже самое? Делать нечего — придётся ждать, пока инженеры компании «починят» свой видеохостинг.
- Сломались дата и время. Обязательно проверьте — правильные ли числа установлены в настройках вашего iPhone и iPad.
- Сбои в Safari. Перезапустите Safari. Выполните жесткую и принудительную перезагрузку устройства. Удалите историю и данные сайтов (Настройки — Safari).
- Сбои в приложении YouTube. Перезапустите приложение и, если это возможно, обновите его до последней актуальной версии.
- На iPhone, iPad или Wi-Fi роутере (к которому они подключены) используется программа для блокировки рекламы. Попробуйте отключить «баннерорезки» и проверить воспроизведение видео.
Кстати, я бы начал с последнего пункта — ведь именно он является самой частой причиной ошибки «идентификатора воспроизведения».
Почему? Всё просто! YouTube, как и любая другая компания, хочет денег и таким образом пытается бороться с всевозможными блокировщиками.
Нет просмотра рекламы — нет видео — есть ошибка.
Хотя… это только моё личное и скромное мнение.
Возможно, YouTube, показывая ошибку «идентификатора воспроизведения» преследует какие-то другие, более возвышенные цели. Например, сделать так, чтобы все были счастливы… Почему бы и нет?:)
P.S. Расскажите в комментариях, что помогло именно вам — этот опыт будет полезен другим людям! Ничего не сработало? Тем более пишите — постараемся разобраться и решить вашу проблему!
P.S.S. Лень что-то печатать? Тогда просто ставьте «лайк» и жмите на кнопки социальных сетей. Вам не тяжело, а автору будет приятно. Всем спасибо, всех обнял!:)
Дорогие друзья! Минутка полезной информации:
1. Вступайте в группу ВК — возможно, именно там вы сможете получить всю необходимую вам помощь!
2. Иногда я занимаюсь ерундой (запускаю стрим) — играю в игрушки в прямом эфире. Приходите, буду рад общению!
3. Вы всегда можете кинуть деньги в монитор (поддержать автора). Респект таким людям!
P.S. Моя самая искренняя благодарность (карта *9644, *4550, *0524, *9328, *1619, *6732, *6299, *4889, *1072, *9808, *7501, *6056, *7251, *4949, *6339, *6715, *4037, *2227, *8877, *7872, *5193, *0061, *7354, *6622, *9273, *5012, *1962, *1687 + перевод *8953, *2735, *2760 + без реквизитов (24.10.2021 в 18:34; 10.12.2021 в 00:31; 16.02.2023 в 10:32; 21.05.2023 в 16:56; 01.06.2023 в 02:08; 05.08.2023 в 14:47; 22.08.2023 в 09:35; 18.09.2023 в 17:02)) — очень приятно!
Приветствую! Сегодня будет коротенькая заметка (потому что, ну а чего здесь расписывать-то?), которая расскажет о том, почему YouTube в Safari или приложении на вашем iPhone и iPad вдруг:
- Во-первых, перестал показывать ролики.
- Во-вторых, начал показывать черный экран с ошибкой.
Полный текст ошибки звучит вот так:
Ошибка. Повторите попытку позже. Идентификатор воспроизведения…
Причём эти «идентификаторы» могут быть самыми разными — буквы, цифры, всё вперемешку…
Итого:
(Цензура) не понятно, но очень интересно! © Известный видеоблогер.
К счастью, нам не нужно разбираться во всех тонкостях, ведь у ошибки «Повторите попытку позже. Идентификатор воспроизведения…» в YouTube на iPhone и iPad не так уж и много причин:
- Сломался YouTube. Вообще. У всех. К сожалению, иногда так бывает. Что делать? Проверить на другом устройстве. Всё тоже самое? Делать нечего — придётся ждать, пока инженеры компании «починят» свой видеохостинг.
- Сломались дата и время. Обязательно проверьте — правильные ли числа установлены в настройках вашего iPhone и iPad.
- Сбои в Safari. Перезапустите Safari. Выполните жесткую и принудительную перезагрузку устройства. Удалите историю и данные сайтов (Настройки — Safari).
- Сбои в приложении YouTube. Перезапустите приложение и, если это возможно, обновите его до последней актуальной версии.
- На iPhone, iPad или Wi-Fi роутере (к которому они подключены) используется программа для блокировки рекламы. Попробуйте отключить «баннерорезки» и проверить воспроизведение видео.
Кстати, я бы начал с последнего пункта — ведь именно он является самой частой причиной ошибки «идентификатора воспроизведения».
Почему? Всё просто! YouTube, как и любая другая компания, хочет денег и таким образом пытается бороться с всевозможными блокировщиками.
Нет просмотра рекламы — нет видео — есть ошибка.
Хотя… это только моё личное и скромное мнение.
Возможно, YouTube, показывая ошибку «идентификатора воспроизведения» преследует какие-то другие, более возвышенные цели. Например, сделать так, чтобы все были счастливы… Почему бы и нет?:)
P.S. Расскажите в комментариях, что помогло именно вам — этот опыт будет полезен другим людям! Ничего не сработало? Тем более пишите — постараемся разобраться и решить вашу проблему!
P.S.S. Лень что-то печатать? Тогда просто ставьте «лайк» и жмите на кнопки социальных сетей. Вам не тяжело, а автору будет приятно. Всем спасибо, всех обнял!:)
Дорогие друзья! Минутка полезной информации:
1. Вступайте в группу ВК — возможно, именно там вы сможете получить всю необходимую вам помощь!
2. Иногда я занимаюсь ерундой (запускаю стрим) — играю в игрушки в прямом эфире. Приходите, буду рад общению!
3. Вы всегда можете кинуть деньги в монитор (поддержать автора). Респект таким людям!
P.S. Моя самая искренняя благодарность (карта *9644, *4550, *0524, *9328, *1619, *6732, *6299, *4889, *1072, *9808, *7501, *6056, *7251, *4949, *6339, *6715, *4037, *2227, *8877, *7872, *5193, *0061, *7354, *6622, *9273, *5012, *1962, *1687 + перевод *8953, *2735, *2760 + без реквизитов (24.10.2021 в 18.34; 10.12.2021 в 00.31)) — очень приятно!
Сегодня столкнулся с такой проблемой — iPhone жены ни в какую не хотел воспроизводить видео с YouTube, VK и даже отснятые собственноручно ролики.
Для проигрывания ютуб видео мы используем приложение PlayTube, которое имеет очень полезную функцию кеширования, для дальнейшего offline просмотра. Очень спасает, если предстоит далекая поездка, ну или просто ребенку мультиков с YouTube накачать.
Давайте перейдем к нашей проблеме. В этой статье я собрал различные решения, позволяющие снова просматривать YouTube видео на iPhone и iPad.
UPDATE от 26.09.2015: Если после обновления на iOS 9, приложение YouTube выдает сообщение «Ошибка при загрузке. Нажмите, чтобы повторить», читайте в самом низу этой статьи.
- Как заменить экран iPhone своими руками — инструкция
Содержание
- Как проявляется проблема
- Сбой на сервере YouTube
- «Ошибка при загрузке. Нажмите, чтобы повторить»
Как проявляется проблема
Так вот, в один прекрасный момент телефон стал отказываться проигрывать любые видеоролики в упомянутой выше программе. При этом выскакивало сообщение типа «Не удалось соединиться с сервером. Попробуйте через несколько минут…» Сначала я решил, что проблема в самой программе, но после переустановки проблема не исчезла.
Более того, попытка проиграть видео в штатном приложении YouTube выдало сообщение «Не удалось выполнить операцию«. Это явно означало что проблема не в приложении.
Все встало на свои места когда я «мягко» перезагрузил телефон (зажать кнопку POWER на 3 секунды, а после свайпнуть по экрану). Причем жесткий перезапуск (одновременное удержание кнопок POWER и HOME) НЕ помог.
Видимо в памяти iPhone завис «кусок» какого-либо приложения, или произошел внутренний сбой. В любом случае, мягкий перезапуск восстановил работоспособность YouTube и проигрывание других видео на iPhone.
Если у вас возникли похожие проблемы, и ваш iPhone (iPad, iPod) не проигрывает видео с YouTube или VK — попробуйте просто перезагрузить свой гаджет. В 90% случаев должно помочь.
Сбой на сервере YouTube
Я каждый день отслеживаю статистику посещений своего сайта, и уже пару раз случалось так, что именно эта статья становилась МЕГА популярной в течении одних суток. Когда я говорю про мега популярность, я имею ввиду огромное количество просмотров, а значит и обращений в Google по соответствующему запросу.
Вам это ни о чем не говорит? И даже не наталкивает на мысль? ОК! Хорошо! Я скажу… Если большое количество человек вдруг одновременно оказались в ситуации, когда их iPhone перестал проигрывать видео в YouTube или любом другом приложении (сайте), значит проблема не в айфонах и не в людях, а именно в сервисе, к которому пользователи пытаются обратиться… В нашем случае это YouTube.
Из этого следует вывод — если не работает YouTube, не спеши паниковать. Возможно, упал сервер, отвечающий за мобильный YouTube контент… Вот например, сегодня во всем мире вырубило Twitter, и подобная ситуация может элементарно произойти с любым другим интернет-гигантом.
ПОЭТОМУ! НАДО ПОДОЖДАТЬ ДО ЗАВТРА… или попробовать на другом устройстве.
«Ошибка при загрузке. Нажмите, чтобы повторить»
Пару дней назад появилось официальное обновление iOS 9.0.1, которое было нацелено на исправление некоторых довольно неприятных ошибок. Как вы помните, многие пользователи пострадали при обновлении до iOS 9, когда их телефоны зависли на экране «Сдвиньте для обновления».
Эту проблему с горем пополам удалось решить, но судя по статистике посещения этой страницы, после выхода iOS 9.0.1 добавилась проблема с YouTube. За одни сутки эту статью прочитало более 2000 человек… Apple, что ты творишь?!
Симптомы При попытке воспроизведения видео в приложении YouTube возникает сообщение об ошибке: Ошибка при загрузке. Нажмите, чтобы повторить.
Решение 1
Как бы нелепо это не звучало, но данная проблема возникает при неправильно выставленном времени на iOS устройстве. Заходим в Настройки > Основные > Дата и время > отключаем Автоматическую установку времени и выставляем время и дату вручную.
Решение 2
Некоторым пользователям помогает указание DNS в Настройках Wi-Fi на iPhone. Заходим в Настройки > Wi-Fi > Кликаем по i возле вашего Wi-Fi соединения > Добавляем в поле DNS адрес 8.8.8.8. Это решение довольно спорное, но имеет в интернете много положительных отзывов.
Если ни один из методов не помог, пишите об этом в комментариях. Указывайте приложение и ошибку, которое оно выдает. Я обязательно постараюсь найти для вас решение.
Подписывайтесь на наш Telegram, VK.
YouTube — очень популярное приложение среди любителей видео. Большинство из нас обращаются на YouTube за развлечениями, учебными пособиями или видеороликами «сделай сам». Но что вы делаете, когда видео с YouTube не воспроизводятся на iPhone / iPad? Очевидно, нас расстраивает то, что наше любимое приложение выходит из строя. Решение таких проблем возможно только в том случае, если вы знаете настоящую причину, которая вызвала это в первую очередь.
Здесь мы объяснили некоторые из наиболее распространенных проблем, таких как неработающий YouTube на iPad / iPhone, и способы их решения.
Распространенные проблемы YouTube
К наиболее распространенным проблемам YouTube относятся видео, которые не загружаются, видео не воспроизводятся, черный экран и т. Д. Понимание упомянутых проблем поможет вам найти решение и устранить проблему.
1. Видео с YouTube не воспроизводятся на iPhone / iPad
Могут быть разные причины, по которым видео с YouTube не воспроизводятся на вашем iPhone / iPad. Либо вы видите черный экран или вращающееся колесо, либо ваш iPhone зависает или зависает при попытке воспроизвести видео на YouTube. Вы должны убедиться, что либо эта проблема возникает со всеми видео на YouTube, либо с некоторыми конкретными видео, которые демонстрируют такое поведение. Если это происходит со всеми видео, вам необходимо проверить версию iOS и при необходимости обновить ее. Вы также можете попробовать переустановить приложение Youtube (последнюю версию).

2. Видео с YouTube не загружается на iPhone / iPad
Когда видео с YouTube не загружаются на iPhone / iPad, нам нужно искать точную лазейку. Возможно, возникла небольшая проблема, о которой мы не знаем, которая препятствует загрузке видео с YouTube. Основными причинами этой проблемы могут быть: плохое соединение Wi-Fi, видео высокой четкости, приложение YouTube не обновляется или iOS не обновляется.

Чтобы решить эту проблему, вам необходимо убедиться, что подключение к Интернету стабильно и имеет хорошую скорость, чтобы видео высокой четкости могли загружаться должным образом, прежде чем вы их воспроизведете. Убедитесь, что вы обновили программное обеспечение iOS и YouTube до последней версии, которая может быть причиной ошибки.
3. Ошибка YouTube «Ошибка воспроизведения. Нажмите, чтобы повторить».
Когда возникает ошибка «Ошибка воспроизведения. Нажмите, чтобы повторить», первое, что приходит в голову, — что-то не так с Wi-Fi или подключением к Интернету, или приложение YouTube или iOS не обновлены.

Чтобы решить эту проблему, у нас есть следующие решения:
- Сбросить настройки модема / роутера
- Обновите прошивку модема
- Удалите и повторно установите приложение YouTube для iOS.
- Обновите приложение YouTube (перейдите в App Store, выберите «Обновления» и найдите «YouTube», затем обновите его)
- Забудьте о Wi-Fi и подключитесь заново
- Выйдите из своей учетной записи Google, а затем снова войдите в систему.
4. Видео с YouTube недоступно на этом устройстве.
Если при воспроизведении видео YouTube с помощью Safari вы увидите сообщение «Извините, это видео недоступно на этом устройстве», возможно, это видео является мобильной версией браузера. Кроме того, если браузер не был обновлен до последней версии, видео YouTube также не будет воспроизводиться должным образом.

Решения этих проблем —
- Сначала обновите Safari.
- Нажмите 3 строки в левом верхнем углу и прокрутите вниз.
- Затем выберите настольную версию. Это сделано для того, чтобы изменить видео YouTube с мобильной версии на настольную, чтобы вы могли смотреть их на iPhone или iPad.
5. Встроенные видео YouTube не работают с черным экраном
Прекрасно иметь полноценный веб-сайт, и иногда вы встраиваете видеоролики YouTube, чтобы направить своих зрителей или показать что-то актуальное. Но что, если видео вообще не воспроизводится и в конечном итоге отображается черный экран при доступе к нему с помощью iPhone? Вам нужно правильное решение такого рода проблем.

Итак, давайте посмотрим, что мы можем сделать, чтобы исправить проблемы, когда встроенные видео YouTube не работают.
- Обновите используемый веб-браузер до последней версии.
- Убедитесь, что нет проблем с сетью, попробуйте подключиться к стабильной сети Wi-Fi для просмотра в качестве HD.
- Посетите веб-сайт YouTube или поиграйте с помощью приложения YouTube, чтобы проверить, нормально ли работает встроенное видео. Если он работает правильно в приложении или на сайте YouTube, попробуйте обновить программное обеспечение браузера и, если возможно, переустановить его.
5 общих советов по исправлению того, что YouTube не работает на iPhone / iPad
Если YouTube не работает должным образом на вашем iPhone / iPod, не о чем беспокоиться. У нас есть быстрые решения, чтобы решить вашу дилемму, и вы будете наслаждаться видео на YouTube, как всегда.
Поскольку мы уже обсуждали конкретные проблемы, связанные с видео YouTube, которые не работают на iPhone / iPad, здесь мы расскажем, как исправить распространенные ошибки.
1. Проверьте обновление YouTube.
Прежде всего, вам необходимо убедиться, что приложение YouTube на вашем iPhone / iPad обновлено до последней версии или нет. Если у вас более старая версия приложения, быстро обновите ее до последней версии и наслаждайтесь беспрепятственным просмотром YouTube. Вот шаги:
- Посетите App Store
- Выберите «Обновления»
- Выберите «YouTube».
- Нажмите «Обновить».
- Теперь перезагрузите ваш iPhone / iPad.

2. Проверьте сетевое соединение
Помимо обновления приложения, проблема с сетью серьезно сказывается на просмотре YouTube. Убедитесь, что у вас есть надежное сетевое соединение через Wi-Fi или ваш сотовый пакет данных достаточно мощный для потоковой передачи видео и использования онлайн-видео. Чтобы решить такие проблемы, вы можете попробовать следующие шаги —
- Прежде всего отключите сотовые данные или Wi-Fi на вашем устройстве iOS.
- Сбросьте сетевые настройки Wi-Fi или сотовой сети на вашем устройстве
- Повторно подключитесь к Wi-Fi после включения данных Wi-Fi / сотовой связи.

3. Принудительно закрыть YouTube и принудительно перезагрузить iPhone / iPad.
Чтобы решить проблему, в которой YouTube не воспроизводится на iPhone / iPad, сначала необходимо принудительно закрыть YouTube на устройстве, а затем принудительно перезагрузить устройство iOS.
Вот шаги, которые помогут вам принудительно перезагрузить iPhone:
iPad, iPhone 6/6 plus и более ранние версии — одновременно нажмите и удерживайте кнопку «Режим сна / Пробуждение» с кнопкой «Домой», пока не появится логотип Apple. Если вы используете iPhone 7 и 7 plus, нажмите кнопку «Уменьшить громкость» вместо кнопки «Домой».

Если вы используете iPhone 8 и 8 plus, быстро нажмите и отпустите кнопку «Увеличение громкости», затем повторите то же самое с кнопкой «Уменьшить громкость». Теперь нажимайте кнопку «Режим сна / Пробуждение», пока на экране iPhone не отобразится логотип Apple.

4. Переустановите приложение YouTube.
Если приведенные выше советы и решения не помогли вам, лучшим решением будет переустановка приложения YouTube из App Store. Большинство проблем решаются, когда на вашем iPhone / iPad установлена последняя версия программного обеспечения.
5. Исправьте ошибку iOS с помощью стороннего инструмента.
Наконец, если вы достигли стадии, когда ничего не работало, попробуйте использовать сторонний инструмент. Вы можете попробовать инструмент «aFoneSoft iOS System Recovery »(подробнее об этой программе см. здесь), что обеспечивает плавное и безопасное выполнение процесса. Инструмент полностью совместим с последней версией iOS 12 и последними iPhone. Этот инструмент предлагает 3 режима исправления, и вы можете исправить различные проблемы iOS, такие как зависание в режиме восстановления, черный / белый экран, проблемы с зависанием, ошибки iTunes, такие как 4013, 9, 29 и т. Д.
Попробуйте бесплатно
Вот как использовать aFoneSoft Восстановление системы iOS:
Шаг 1 — Запустите инструмент на своем ПК и подключите устройство iOS с помощью цифрового кабеля. Выберите «Стандартный режим» из трех режимов на экране.

Шаг 2 — Следуйте инструкциям на экране, чтобы перевести устройство в режим DFU или режим восстановления.

Шаг 3 — Теперь нажмите кнопку «Загрузить», и программа предоставит вам наиболее подходящую прошивку для вашего устройства. Программа имеет возможность легко обнаружить ваше устройство iOS и, следовательно, автоматически подберет прошивку для вас.

Шаг 4 — Наконец, нажмите «Начать исправление», чтобы решить проблему, которая вас беспокоит. Процесс запустит процедуру исправления, и через некоторое время проблема исчезнет.

В этом руководстве мы покажем вам различные способы исправления ошибки YouTube «Что-то пошло не так» на вашем iPhone. Когда дело доходит до сервисов потокового видео, нельзя отрицать тот факт, что предложение от гиганта Силиконовой долины является лучшим в этой области. Однако в последнее время он переживает грубый патч, по крайней мере, в экосистеме iOS.
Многие пользователи iPhone выразили свою озабоченность что они получают сообщение об ошибке «Что-то пошло не так, нажмите, чтобы повторить попытку» при попытке просмотреть любое видео через приложение YouTube. Некоторые даже получают эту ошибку при просмотре Youtube в окне браузера.
Что еще хуже, Google выпустил довольно много обновлений, в том числе v17.44.4, за которым последовало обновление от 5 декабря, затем v17.48.2, обновление от 12 декабря и, наконец, обновление от 19 декабря, но ни одно из них не удалось исправить. Эта проблема. С учетом сказанного, существует несколько отличных обходных путей, которые могут помочь вам устранить эту ошибку. Итак, без лишних слов, давайте проверим их.
Рекомендуется попробовать каждый из перечисленных ниже обходных путей, а затем посмотреть, какой из них принесет вам успех. Итак, имея это в виду, давайте начнем.
ИСПРАВЛЕНИЕ 1. Перезагрузите iPhone
Перезапуск устройства обязательно решит эту проблему, однако передышка недолгая. многие сообщают, что после перезагрузки они могут смотреть видео на YouTube без ошибки «Что-то пошло не так», но это длилось всего несколько часов, прежде чем проблема в конечном итоге вернулась. Так что, пока мы не получим постоянное исправление, вы можете сохранить эту настройку.
ИСПРАВЛЕНИЕ 2: обновление до iOS 16.2
Некоторым кажется, что обновление до последней версии iOS 16.2 помогло. Поэтому обязательно обновите свой iPhone до последней сборки ОС, а затем проверьте результаты.
ИСПРАВЛЕНИЕ 3. Используйте сотовые данные вместо WiFi
Хотя это может быть невыполнимо для всех, если у вас безлимитный тарифный план, рассмотрите возможность потоковой передачи видео YouTYube по данным оператора вместо WiFi, и есть большая вероятность, что вы не получите ошибку «Что-то пошло не так».
ИСПРАВЛЕНИЕ 4. Отключите блокировщик рекламы
Скрипты или расширения, работающие с Java-скриптами, такие как блокировщики рекламы, как правило, вызывают конфликт с надлежащей потоковой передачей видео. Поэтому вам следует подумать об отключении Content Blocker, а затем проверить, устраняет ли он основную проблему или нет.
ИСПРАВЛЕНИЕ 5. Переустановите приложение
Подобно настройке перезапуска, это снова временный обходной путь, но он даст вам гораздо больше времени, прежде чем проблема снова появится. Так что можете попробовать и этот твик.
Исправить ошибку YouTube «Что-то пошло не так» на Android
В отличие от iPhone, простого удаления данных приложения достаточно, чтобы решить эту проблему на Android. Поэтому обратитесь к приведенным ниже шагам, чтобы сразу же реализовать это исправление:
- Перейдите в «Настройки»> «Приложения»> «Просмотреть все приложения»> «YouTube».
- Затем перейдите в «Хранилище и кэш» и нажмите «Очистить данные» > «Удалить».
- Теперь запустите приложение и войдите в свою учетную запись, проблема будет устранена.
Вот и все. Это были многочисленные обходные пути, которые должны помочь вам исправить ошибку YouTube «Что-то пошло не так» на вашем iPhone. Что касается официальной позиции по этому вопросу, разработчики знают об этой проблеме, но не сообщают о сроках выпуска исправления. Как и когда это произойдет, мы соответствующим образом обновим это руководство. Между тем, вышеупомянутые обходные пути — ваш лучший выбор.
О главном редакторе
Решено! Видеоролики YouTube не воспроизводятся на моем iPhone
Просмотр видео на YouTube на iPhone довольно удобен и приятен. Тем не менее, могут возникнуть ситуации, когда вы оказались в ситуации, когда видеоролики YouTube не воспроизводятся на вашем iPhone. Это невероятно расстраивает, особенно если вы пытаетесь показать забавное видео своему другу или послушать музыкальное видео в спортзале.
Здесь в этой статье мы перечислим некоторые распространенные проблемы с YouTube и поделимся с вами возможными решениями для приложения YouTube, не работающим на iPhone (iPhone X, iPhone 8, iPhone 7 и т. Д.).
Основные причины и решения для видео YouTube, не воспроизводимого на iPhone
Ошибка воспроизведения 1.1, нажмите, чтобы повторить попытку
Это самая распространенная ошибка YouTube, с которой вы столкнетесь на iPhone, следующие решения, вероятно, устраняют этот тип проблемы за меньшее время.
Решения:
#1. Выйдите из своей учетной записи Google, а затем снова войдите в систему.
#2. Проверьте свою сеть. Сбросьте настройки модема / маршрутизатора и подключитесь к Wi-Fi. Соединение Wi-Fi намного лучше, чем сеть 3G / 4G.
#3. Обновите приложение для iOS YouTube (посетите App Store — выберите «Обновления» — выберите «YouTube» — нажмите «Обновить»). Если он все еще не работает, удалите и переустановите свой YouTube.
#4. Очистите файлы кеша и файлы cookie приложения YouTube и браузера. Конечно, вы можете попробовать использовать другие браузеры.
#5. Перезагрузите устройство или обновите прошивку IOS.
1.2 Режим черного экрана
Если видео YouTube встроено на веб-сайт, черный экран обычно возникает, когда вы воспроизводите его с помощью своего iPhone. Итак, давайте посмотрим, что мы можем сделать, чтобы исправить проблемы, когда встроенные видео YouTube не работают.
Решения:
#1. Проверьте подключение к Интернету, попробуйте подключиться к стабильной сети Wi-Fi.
#2. Восстановите качество видео с ошибкой YouTube.
#3. Обновите веб-браузер до последней версии.
#4. Обновите браузер.
#5. Вместо этого откройте видео в приложении YouTube.
Видео 1.3 недоступно
Еще один случай браузера — если вы играете на YouTube с помощью веб-браузера на iPhone, наступает время, когда видео, которое вы смотрите, показывает ошибку «К сожалению, это видео недоступно на этом устройстве».
Решения:
#1. Обновить браузер.
#2. Нажмите «Настройки», найдите и выберите версию рабочего стола.
Видео 1.4 не загружается
Когда видеоролики YouTube не загружаются на iPhone, в значительной степени из-за неустойчивого подключения к Интернету.
Решения:
#1. Проверьте сигнал Wi-Fi для просмотра видео высокой четкости. Вы можете включить и выключить Wi-Fi.
#2. Обновите приложение YouTube и iOS.
Если вы по-прежнему не можете воспроизводить видео YouTube на своем iPhone, ознакомьтесь с остальными для других полезных решений: сбросьте настройки сети до заводских настроек, отключите Bluetooth или освободите iPhone-память.
Лучшее решение для видео YouTube, не воспроизводимого на iPhone
Чтобы избежать проблем с работой на YouTube, почему бы вам не загружать любимые видеоролики YouTube на ваш iPhone и не смотреть позже в свободное время? Тогда вам не нужно ждать буферизации и загрузки видео, и вы можете смотреть их в автономном режиме в любое время и в любом месте. Все, что вам нужно — это бесплатный YouTube Video Downloader, например VideoSolo Online Video Downloader, Это надежный, безопасный и безопасный инструмент 100%, который может справиться с безупречным воспроизведением YouTube, не играющего на iPhone.
Ниже приведены три простых шага для загрузки видео на YouTube с помощью VideoSolo Online Video Downloader.
Шаг 1. Перед использованием VideoSolo Online Video Downloader загрузите приложение управления «Документы» из App Store. После установки и активации выполните поискwww.videosolo.com/online-video-downloader«внутри этого приложения, чтобы открыть домашнюю страницу.
Шаг 2. Затем скопируйте URL-адрес своего любимого видео YouTube и вернитесь в «Документы», вставьте его в поле ввода VideoSolo Online Video Downloader, нажмите кнопку «Загрузить» справа, чтобы загрузить содержимое видео.
Шаг 3. После загрузки вы можете прокручивать страницу вниз, чтобы выбрать видеоформаты MP4 или 3GP в правильном разрешении, которое совместимо с вашим iPhone. Затем нажмите кнопку «Загрузить», и появится окно, в котором вы можете выбрать папку вывода в «Документах». Наконец, нажмите «Сохранить» в правом верхнем углу экрана. Теперь вы можете наслаждаться отключением YouTube на своем iPhone.
Могут быть разные причины, по которым видеоролики YouTube не воспроизводятся на вашем iPhone. Мы твердо убеждены в том, что если вы будете следовать рекомендованным рабочим решениям выше, особенно если вы работаете с идеальным инструментом видео для YouTube, VideoSolo Online Video Downloader, то вы можете быть уверены, что ваш YouTube снова начнет работать гладко!
Источник
iPhone (iPad) не воспроизводит видео с YouTube и VK [Решение]
Сегодня столкнулся с такой проблемой — iPhone жены ни в какую не хотел воспроизводить видео с YouTube, VK и даже отснятые собственноручно ролики.
Для проигрывания ютуб видео мы используем приложение PlayTube, которое имеет очень полезную функцию кеширования, для дальнейшего offline просмотра. Очень спасает, если предстоит далекая поездка, ну или просто ребенку мультиков с YouTube накачать.
Давайте перейдем к нашей проблеме. В этой статье я собрал различные решения, позволяющие снова просматривать YouTube видео на iPhone и iPad.
UPDATE от 26.09.2015: Если после обновления на iOS 9, приложение YouTube выдает сообщение «Ошибка при загрузке. Нажмите, чтобы повторить», читайте в самом низу этой статьи.
- Как заменить экран iPhone своими руками — инструкция
Как проявляется проблема
Так вот, в один прекрасный момент телефон стал отказываться проигрывать любые видеоролики в упомянутой выше программе. При этом выскакивало сообщение типа «Не удалось соединиться с сервером. Попробуйте через несколько минут…» Сначала я решил, что проблема в самой программе, но после переустановки проблема не исчезла.
Более того, попытка проиграть видео в штатном приложении YouTube выдало сообщение «Не удалось выполнить операцию«. Это явно означало что проблема не в приложении.
Все встало на свои места когда я «мягко» перезагрузил телефон (зажать кнопку POWER на 3 секунды, а после свайпнуть по экрану). Причем жесткий перезапуск (одновременное удержание кнопок POWER и HOME) НЕ помог.
Видимо в памяти iPhone завис «кусок» какого-либо приложения, или произошел внутренний сбой. В любом случае, мягкий перезапуск восстановил работоспособность YouTube и проигрывание других видео на iPhone.
Если у вас возникли похожие проблемы, и ваш iPhone (iPad, iPod) не проигрывает видео с YouTube или VK — попробуйте просто перезагрузить свой гаджет. В 90% случаев должно помочь.
Сбой на сервере YouTube
Я каждый день отслеживаю статистику посещений своего сайта, и уже пару раз случалось так, что именно эта статья становилась МЕГА популярной в течении одних суток. Когда я говорю про мега популярность, я имею ввиду огромное количество просмотров, а значит и обращений в Google по соответствующему запросу.
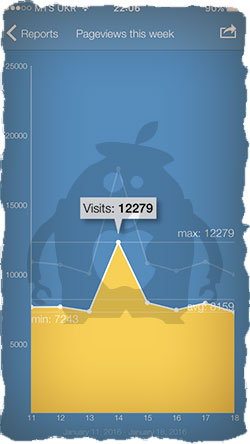
Вам это ни о чем не говорит? И даже не наталкивает на мысль? ОК! Хорошо! Я скажу… Если большое количество человек вдруг одновременно оказались в ситуации, когда их iPhone перестал проигрывать видео в YouTube или любом другом приложении (сайте), значит проблема не в айфонах и не в людях, а именно в сервисе, к которому пользователи пытаются обратиться… В нашем случае это YouTube.
Из этого следует вывод — если не работает YouTube, не спеши паниковать. Возможно, упал сервер, отвечающий за мобильный YouTube контент… Вот например, сегодня во всем мире вырубило Twitter, и подобная ситуация может элементарно произойти с любым другим интернет-гигантом.
ПОЭТОМУ! НАДО ПОДОЖДАТЬ ДО ЗАВТРА… или попробовать на другом устройстве.
«Ошибка при загрузке. Нажмите, чтобы повторить»
Пару дней назад появилось официальное обновление iOS 9.0.1, которое было нацелено на исправление некоторых довольно неприятных ошибок. Как вы помните, многие пользователи пострадали при обновлении до iOS 9, когда их телефоны зависли на экране «Сдвиньте для обновления».
Эту проблему с горем пополам удалось решить, но судя по статистике посещения этой страницы, после выхода iOS 9.0.1 добавилась проблема с YouTube. За одни сутки эту статью прочитало более 2000 человек… Apple, что ты творишь?!
Симптомы При попытке воспроизведения видео в приложении YouTube возникает сообщение об ошибке: Ошибка при загрузке. Нажмите, чтобы повторить .
Решение 1
Как бы нелепо это не звучало, но данная проблема возникает при неправильно выставленном времени на iOS устройстве. Заходим в Настройки > Основные > Дата и время > отключаем Автоматическую установку времени и выставляем время и дату вручную.
Решение 2
Некоторым пользователям помогает указание DNS в Настройках Wi-Fi на iPhone. Заходим в Настройки > Wi-Fi > Кликаем по i возле вашего Wi-Fi соединения > Добавляем в поле DNS адрес 8.8.8.8. Это решение довольно спорное, но имеет в интернете много положительных отзывов.
Если ни один из методов не помог, пишите об этом в комментариях. Указывайте приложение и ошибку, которое оно выдает. Я обязательно постараюсь найти для вас решение.
Источник
YouTube сегодня является одним из крупнейших веб-сайтов для обмена видео. Однако, когда вы смотрите видео или выполняете другие действия на YouTube, вам не избежать ошибок. Например, ошибка невозможности просмотра видео на YouTube, ошибки видео YouTube теряются, а ошибки YouTube недоступны.
Ниже приведены некоторые из наиболее распространенных ошибок на Youtube и способы их устранения.
- 1. Ошибка «Произошла ошибка, повторите попытку позже»
- 2. Ошибка при просмотре видео на YouTube.
- 3. Ошибка при отображении видео с YouTube.
- 4. Ошибка потери голоса при просмотре видео на Youtube.
- 5. Видео скоро остановится.
- 6. Ошибка JavaScript или ошибка Flash Player.
- 7. Ошибка «Не удалось загрузить Shockwave Flash» в браузере Chrome.
- 8. Ошибки видео заблокированы в вашей стране.
- 9. Ошибка воспроизведения видео.
- 10. Ошибка Youtube не работает
- Проверьте, не свернут ли YouTube
- Как исправить YouTube в Chrome
- Как исправить YouTube на Android и iOS
1. Ошибка «Произошла ошибка, повторите попытку позже»
Это одна из самых распространенных ошибок на Youtube. Чтобы исправить эту ошибку, вы можете выполнить следующие действия:
1. Удалите файлы cookie, кеш, историю и временные интернет-файлы в своем браузере.
2. Приостановите воспроизведение видео, затем измените разрешение видео (720p, 480p, 360p и т. Д.).
3. Убедитесь, что все плагины обновлены до последней версии. Если нет, установите последнюю версию.
4. Отключите аппаратное ускорение видеокарты. Наконец, сохраните изменения и перезапустите Firefox.
5. Отключите youtube.com в HTTPS по всем правилам, затем посмотрите видео Youtube в этом профиле Firefox, если это не SSL.
2. Ошибка при просмотре видео на YouTube.
Эта ошибка возникает часто, вероятно, из-за скорости подключения к Интернету, владельца видео изменяет видео или видео было удалено,.
Чтобы исправить эту ошибку, вы можете выполнить следующие действия:
1. Перезагрузите страницу видео Youtube.
2. Подождите около 30 минут, чтобы перезагрузить видео.
3. Закройте браузер и откройте его снова.
4. Убедитесь, что вы обновили Flash Player и браузер до последней версии.
5. Откройте JavaScript. Ссылка: Включение и отключение JavaScript в браузере Chrome
6. Смотрите видео с Youtube в другом браузере или на другом компьютере.
7. Удалите файлы cookie, кеш, историю и временные Интернет-файлы в своем браузере, нажав Ctrl + Shift + Del, появится сообщение «Очистить данные» нажмите / Удалить данные. Дополнительная информация: Очистить кеш и файлы cookie в браузерах Coc Coc, Chrome, Firefox
8. Приостановите воспроизведение видео, затем измените разрешение видео (720p, 480p, 360p и т. Д.).
3. Ошибка при отображении видео с YouTube.
Если вы слышите только звук, но не видите видеоизображение, вы можете исправить это несколькими способами:
1. Отключите аппаратное ускорение в Adobe Flash Player. Щелкните правой кнопкой мыши видео с ошибкой => нажмите Настройки => Оставьте Включить аппаратное ускорение => Затем выберите Закрыть и перейдите к обновлению страницы YouTube.
2. Обновите драйвер графики (видеокарты).
4. Ошибка потери голоса при просмотре видео на Youtube.
Чтобы исправить потерю языка в видеороликах Youtube:
1. Проверьте громкость на компьютере, проверьте динамик и видео на Youtube.
2. Перезагрузите браузер.
3. Обновите версию Flash Player до последней версии.
4. Проверьте, не блокируют ли антивирусное программное обеспечение и брандмауэр (брандмауэр) содержимое третьего приложения.
5. Убедитесь, что на вкладке YouTube отключен звук. Если щелкнуть вкладку YouTube правой кнопкой мыши, выберите сайт «Включить звук».
Кроме того, в некоторых случаях ошибки YouTube вызваны тем, что видео защищено авторским правом, поэтому YouTube отключил видео, вам следует выбрать другое видео для просмотра.
5. Видео скоро остановится.
Как и в случае с вышеуказанными ошибками, с помощью этой ошибки вы можете изменить разрешение видео или очистить кеш браузера и файлы cookie. Также, если скорость медленного интернет-соединения также является причиной этой ошибки.
6. Ошибка JavaScript или ошибка Flash Player.
При возникновении ошибки JavaScript или Flash Player на экране отображается сообщение об ошибке: «Здравствуйте, у вас отключен JaveScript или установлена старая версия Macromedia’s Flash Player. Загрузите последнюю версию Flash-плеера» .
Чтобы исправить это, просто активируйте JavaScript в своем браузере или установите последнюю версию Flash Player.
7. Ошибка «Не удалось загрузить Shockwave Flash» в браузере Chrome.
В процессе просмотра видеороликов Youtube в браузере Chrome многие пользователи часто сталкиваются с ошибками: Не удается загрузить Shockwave Flash. Чтобы исправить эту ошибку:
Сначала введите chrome: // plugins / в адресную строку новой вкладки, затем найдите плагин Shockwave Flash => нажмите «Подробности» => отключите версию только в C: Users. и сохраните сеансы Другая версия C: Windows. активирован.
Затем повторно откройте видео Youtbe на новой вкладке или в новом окне.
8. Ошибки видео заблокированы в вашей стране.
- Ознакомьтесь с некоторыми способами исправить заблокированные видео в вашей стране здесь.
9. Ошибка воспроизведения видео.
Эта ошибка связана с такими ситуациями, как медленная загрузка видео, отсутствие воспроизведения видео, ошибки без видео. Эту ошибку можно разделить на 2 случая: некоторые видео недоступны для воспроизведения или в видео нет контента для воспроизведения.
Чтобы исправить эту ошибку:
1. Измените настройки межсетевого экрана (межсетевого экрана).
В некоторых случаях YouTube блокируется брандмауэром, что не позволяет воспроизвести видео. Поэтому вам нужно изменить настройки брандмауэра для доступа и просмотра видео на Youtube.
2. Временно отключите программу или блокировщик всплывающих окон.
10. Ошибка Youtube не работает
YouTube не работает? Может быть, у всех пользователей YouTube есть эта ошибка, или только у вас.
Если приложение не загружается, следующие шаги по устранению неполадок для Chrome, Android и iOS помогут YouTube снова работать.
Проверьте, не свернут ли YouTube
YouTube редко выходит из строя полностью, но это уже случалось раньше. Первое, что нужно проверить, — не связана ли проблема с самим YouTube, вместо того, чтобы пытаться найти субъективные причины.
В этом пользователям помогают два веб-сайта: downdetector.com и outage.report. Они собирают отчеты пользователей повсюду, сообщают вам, о каких проблемах сообщается и из какой точки мира.
Когда у YouTube слишком долгое «мертвое» время, информационные агентства также публикуют информацию об этом. Самый быстрый способ проверить это — зайти в Новости Google и найти такие фразы, как «YouTube свернут» или «YouTube не работает», либо перейти на сайт TipsMake.com.
Если вы точно знаете, что YouTube по-прежнему работает с другими пользователями, возможно, причина в вас. Давайте посмотрим на эти шаги по устранению неполадок!
Как исправить YouTube в Chrome
Если вы используете YouTube в настольной версии Chrome, выполните следующие действия, чтобы попытаться устранить неактивный YouTube.
1. Обновите Chrome.
Пользователи всегда должны использовать последнюю версию Chrome. Он обновится автоматически, но лучше еще раз активно проверить это.
Вставьте chrome: // settings / help в поле ввода URL-адреса и нажмите Enter. Пользователи увидят сообщение «Google Chrome обновлен». Если нет, нажмите «Обновить Google Chrome», а затем нажмите «Перезапустить».
2. Удалите файлы cookie и кеш.
Попробуйте очистить файлы cookie и кеш в Chrome, чтобы «очистить» браузер. Вставьте chrome: // settings / clearBrowserData в то место, где нужно ввести URL-адрес, и нажмите Enter.
В раскрывающемся списке Диапазон времени выберите Все время. Проверьте файлы cookie и другие данные сайта, а также кешированные изображения и файлы. Затем щелкните Очистить данные.
3. Отключить расширения.
Расширения могут вызвать проблемы совместимости с YouTube. Чтобы увидеть установленные расширения, вставьте chrome: // extensions / в URL-адрес и нажмите Enter.
Отключите каждое расширение по очереди, щелкнув ползунок, чтобы он стал серым. После отключения каждого расширения попробуйте еще раз зайти на YouTube и посмотреть, решена ли проблема. Если проблема решена, оставьте расширение отключенным и попробуйте связаться с разработчиком, чтобы узнать, могут ли они решить проблему.
4. Обновите видеодрайверы.
Если видеодрайвер «устарел», это может вызвать проблемы при воспроизведении видео. Попробуйте обновить драйвер, чтобы увидеть, решит ли он проблему. Для этого нажмите клавиши Windows + X и щелкните Диспетчер устройств.
Дважды щелкните адаптеры дисплея. Затем щелкните адаптер правой кнопкой мыши и выберите «Обновить драйвер». Щелкните Автоматический поиск обновленного программного обеспечения драйвера и следуйте инструкциям мастера.
5. Проверьте подключение к Интернету.
Даже если вы можете получить доступ к другим сайтам, это не значит, что с подключением к Интернету нет проблем. Возможно, он недостаточно стабилен для потоковой передачи YouTube. Используйте собственное средство устранения неполадок Windows 10 для обнаружения и устранения проблем.
Нажмите Windows + I, чтобы открыть Настройки. Выберите Обновление и безопасность> Устранение неполадок> Подключения к Интернету> Запустить средство устранения неполадок.
Если это не сработает, см. Статью на сайте TipsMake.com о 7 лучших инструментах устранения неполадок в сети, «спасающих» вашу домашнюю сеть, чтобы попробовать другие способы.
Как исправить YouTube на Android и iOS
Если вы используете YouTube на устройстве Android или iOS, например iPhone или iPad, попробуйте выполнить следующие действия по устранению неполадок.
1. Обновите операционную систему.
Ваша операционная система может быть устаревшей, и поэтому YouTube не может работать с ней должным образом.
На Android откройте «Настройки» и найдите «Обновление программного обеспечения» (или «Обновление системы»). Может быть в разделе «О телефоне». Если доступна новая версия, скачайте и установите ее.
В iOS перейдите в «Настройки»> «Основные»> «Обновление программного обеспечения», затем загрузите и установите обновление, если оно доступно.
2. Обновите приложение YouTube.
В приложении YouTube всегда должна быть установлена последняя версия, чтобы пользователи могли пользоваться новейшими функциями и исправлениями.
На Android откройте Play Store, смахните слева, чтобы открыть боковую панель, затем нажмите «Мои приложения и игры». Вы попадете на вкладку «Обновления». Любое приложение, которое требует обновления, будет в разделе «Ожидающие обновления». Если в этом разделе отображается YouTube, нажмите «Обновить».
3. Удалите данные YouTube и кеш.
Если вы какое-то время использовали приложение YouTube, возможно, накопился большой объем кеша и данных, что вызвало проблемы.
На Android выберите «Настройки»> «Приложения»> «YouTube»> «Хранилище». Нажмите Очистить кеш и посмотрите, решит ли это проблему. Если нет, вернитесь в этот раздел и нажмите «Очистить данные».
На iOS лучший способ сделать это — удалить приложение, а затем переустановить YouTube. Нажмите и удерживайте приложение на главном экране и нажмите Удалить. Затем перейдите в Play Store и снова загрузите YouTube.
4. Синхронизируйте дату и время.
У приложения YouTube могут возникнуть проблемы, если дата и время на устройстве пользователя не совпадают с сервером YouTube. Лучший способ решить эту проблему — разрешить сети автоматически обрабатывать обновления даты и времени.
На Android перейдите в «Настройки»> «Общее управление»> «Дата и время» и установите для параметра «Автоматическая дата и время» значение «Вкл.».
В iOS перейдите в «Настройки»> «Основные»> «Дата и время» и установите для параметра «Автоматически» значение «Вкл.».
5. Проверьте подключение к Интернету.
YouTube может не работать, если подключение к Интернету нестабильно. На Android перейдите в «Настройки»> «Подключения». В iOS перейдите в Настройки.
Сначала включите и выключите режим полета (Flight mode). Часто это может обновить настройки сети и решить проблему. Затем попробуйте подключиться через Wi-Fi или телефонную сеть (любую сеть, которую вы используете по умолчанию). Если это не помогло, попробуйте выключить Bluetooth.
Если по-прежнему не работает, полностью сбросьте сетевое соединение. На Android выберите «Настройки»> «Общее управление»> «Сброс»> «Сбросить настройки сети». В iOS перейдите в «Настройки»> «Общие настройки»> «Сброс»> «Сбросить настройки сети».
После выполнения всех этих действий по устранению неполадок YouTube, скорее всего, вернется в нормальное состояние. Если нет, оставьте комментарии в разделе комментариев под этой статьей, чтобы сайт TipsMake.com вам помог!
Когда YouTube снова заработает, вы даже сможете сделать его еще круче с помощью расширений. Обратитесь к 5 утилитам, которые максимально используют YouTube для получения более подробной информации.
Удачи!
Узнать больше:
- Видео Youtube не воспроизводится, черный экран на Android, iOS, компьютере и Mac, вот как исправить ошибки
- Все ошибки на Youtube и как их исправить
- Исправить ошибки Flash при просмотре видео на YouTube
Некоторые пользователи Apple, периодически сталкиваются с проблемой, когда при просмотре видео на Айфоне в Safari, YouTube и прочих приложениях, видео не воспроизводится. Так как данная ошибка встречаться достаточно часто, при этом не являясь критичной, способы ее решения просты и не требуют много времени.
Содержание
- 1 Принудительный выход из видеоприложений на iPhone
- 2 Перезагрузка смартфона
- 3 Что делать если в Сафари не открывается видео? Почистите кеш браузера!
- 4 Установка правильной даты и времени
- 5 Обновление неисправных приложений
- 5.1 Обновление приложений с помощью AppStrore
- 5.2 Обновление приложений с помощью iTunes
- 6 Переустановка приложения
- 7 Сброс настроек сети
- 8 Обновление ПО
- 8.1 Обновление программного обеспечения с помощью смартфона
- 8.2 Обновление ПО с помощью iTunes
- 9 Резервное восстановление с помощью Айтюнс или Айклауд
- 9.1 Восстановление с помощью iTunes
- 9.2 Восстановление с помощью iCloud
- 10 Сброс до настроек заводских настроек
- 10.1 Сброс с помощью Айфона
- 10.2 Восстановление заводских настроек с помощью iTunes
Принудительный выход из видеоприложений на iPhone
Если на Айфоне не воспроизводится видео, принудительная перезагрузка приложения может помочь решить ее! На первый взгляд, решение является простым и банальным, и вы, вероятнее всего, уже делали это, если это так, то переходите к следующему шагу, если же нет, то принудительное закрытие приложений на Айфоне делается так:
• Для iPhone X:
1. Проведите пальцем от низа экрана к середине, сделав небольшую паузу в конце.
2. В появившемся окне выбора, выберите приложение или вкладку, которая не воспроизводит видео на Айфоне.
3. Зажмите ее.
4. Теперь либо смахните приложение, либо нажмите на минус в левом верхнем углу вкладки.
• Для iPhone 8 и ниже:
1. Два раза нажмите на кнопку «Home».
2. Как только вы увидите предварительный просмотр открытых вкладок, найдите то приложение, в котором ваш Айфон отказывается воспроизводить видео.
3. Смахните выбранное приложение вверх.
4. Теперь вернитесь на главный экран и снова открой те его, попытавшись воспроизвести видео. Если ошибка воспроизведения видео не исчезла, переходите к следующему пункту.
Перезагрузка смартфона
В случае, если Айфон не воспроизводит видео в каком-либо приложении, перезагрузка Айфона вряд ли поможет. Но, есть вероятность того, что ошибка является единичным случаем и после перезагрузки устройства проблема не повторится. Мы не будем подробно объяснять как перезагрузить Айфон, так как фактически все это знают.
Однако, если вы пользуетесь продукцией Apple относительно недавно и еще не до конца разобрались с полным функционалом устройства, советуем вам ознакомится со статьей: Как перезагрузить Айфон всеми способами или посмотреть скриншот прикрепленный ниже.
Что делать если в Сафари не открывается видео? Почистите кеш браузера!
Как можно было понять из названия, метод ориентирован исключительно на приложение Сафари, или все таки нет? На самом деле нет, и Сафари выступает самым обычным, популярным примером. Вы можете почистить кеш абсолютно любого приложения и таким образом, попробовать избавиться от проблем с воспроизведением видео на Айфоне.
Для того, чтобы очистить кеш сафари, сделайте следующие:
1. Откройте «Настройки» и выберите раздел «Safari».
2. Выберите функцию «Очистить историю и данные сайтов». Дождитесь завершения операции.
Важно: После очистки кеша, все данные автовхода, преимущественно пароли, придется вводить заново.
Установка правильной даты и времени
Одной из возможных причин возникновения ошибки, при которой на Айфоне не воспроизводится видео, может быть некорректно установленная дата и время. Шанс того, что причина заключается именно в этом, крайне мал. Но, мы не исключаем вероятность бага iOS и вмешательства человеческого фактора в работу операционной системы. Для того, чтобы изменить дату и время на iPhone, сделайте следующие:
1. Перейдите в «Настройки» → раздел «Основные».
2. Выберите пункт «Дата и время».
3. Если тумблер напротив функции «Автоматически» активен, выключите его и введите время вручную. Если же нет, просто включите его и в случае необходимости перезагрузите Айфон.
Отметим также, что в случае, если дата и время установлены правильно, не пренебрегайте этим способом. Не смотря на свою простоту и примитивность, он может быть достаточно эффективным, в решении некоторых проблем.
Обновление неисправных приложений
Если iPhone перестал воспроизводить видео в каком-то конкретном приложение, скорее всего, проблема кроется именно в нем. Подобное может произойти из-за долгого отсутствия обновлений, как следствие, отказа отдельных ресурсов от поддержки данной версии программы или системного сбоя, вследствие неисправностей со стороны разработчика.
Обновить приложение можно двум способами. Оба являются стандартными, не требуя выполнения сложный операций.
Обновление приложений с помощью AppStrore
Первый способ обновления приложений на смартфоне, осуществляется с его непосредственным участием.
1. Откройте «AppStore».
2. Перейдите во вкладку «Обновления» и нажмите «Обновить все», в правом верхнем углу или «Обновить», напротив конкретного приложения если вы не хотите обновлять все.
Обновление приложений с помощью iTunes
Второй способ подойдет, если у вас нет возможности подключиться к Wi-Fi или недостаточно мобильного трафика. Поэтому, все, что нам понадобиться – это ПК подключенный к Интернету, последняя версия iTunes, lightning-кабель и собственно сам Айфон.
1. Подключите устройство к ПК с помощью lightning-кабеля.
2. Выберите только что подключенное устройство.
3. На боковой панели выберите меню «Apps».
4. Теперь, все что осталось сделать, это выбрать приложение которое нужно обновить (также есть функция дающая возможность обновить все) и синхронизировать все действия с устройством.
Переустановка приложения
Если все выше описанные способы, являются простыми и не влекут за собой никаких серьезны последствий, то начиная этого пункта, действия будут не самими приятными. Еще одним решением ошибки, при которой Айфон не воспроизводит видео, может быть переустановка приложения.
Важно: Все зависит от приложения, но после переустановки, есть вероятность сброса всех настроек и прогресса, которые были в приложении.
Для того, чтобы переустановить приложение, сделайте следующие:
1. Переходим в «Настройки», радел «Основные».
2. Нажимаем на пункт «Хранилище iPhone» (в разных версиях iOS названия рознятся).
3. Теперь выбираем приложение в котором не воспроизводится видео и удаляем его.
4. После заходим в AppStore и заново устанавливаем только что удаленную программу.
Сброс настроек сети
Еще одной явной приной, по которой iPhone не хочет воспроизводить видео, могут быть некорректные настройки сети. При сбросе настроек, сотрутся все данные Wi-Fi сетей, которые были сохранены ранее.
1. Откройте «Настройки» и перейдете в раздел «Основные».
2. Выберите вкладку «Сброс», которая находится в самом низу.
3. Теперь выбираем «Сбросить настройки сети» и следуем легким инструкциям появившемся на экране.
Обновление ПО
В случае, если не один из вышеперечисленных методов не помог и видео, все также не воспроизводится, вероятно причина неисправности кроется в самом Айфоне, а не в приложениях. Достаточно действенным способом борьбы с данной неисправность будет обновление iOS.
Обновление программного обеспечения с помощью смартфона
Первый и наиболее простой способ, осуществляется с помощью смартфона (что очевидно из названия). Все, что вам нужно для его реализации – достаточный заряд батареи (минимум 60%) и подключение к стабильной Wi-Fi сети.
1. Откройте «Настройки» и перейдите в раздел «Основные».
2. Выберите вкладку «Обновление ПО».
3. Теперь нажмите «Загрузить и установить». Айфон также может потребовать удалить какое-либо приложение, в случае, если на устройстве недостаточно места.
4. После загрузки обновления, жмем «Установить» и дожидаемся конца процесса обновления.
Обновление ПО с помощью iTunes
Как вы уже поняли, второй способ осуществляется с помощью ПК.
1. Убедись, что у вас установлена последняя версия iTunes. Если это так, подключите Айфон.
2. Откройте iTunes и выберите подключенный гаджет.
3. Во вкладке «Обзор» нажмите «Обновить».
Резервное восстановление с помощью Айтюнс или Айклауд
Данное решение подойдет только в том случае, если ошибка, при которой iPhone не воспроизводит видео появилась относительно недавно. Как можно было понять из назввания, восстановление можно сделать двумя способами.
Восстановление с помощью iTunes
Режим восстановления с помощью iTunes, подойдет в том случае, если у вас по другой есть ПК, на которым вы создавали резервную копию до появления проблемы с воспроизведением видео и Lightning-кабель. Теперь, все что вам нужно сделать, это:
1. Подключите устройство к ПК с помощью Lightning-кабеля и введите устройство в режим DFU.
2. Выберите только что подключенное устройство, как только оно отобразиться в iTunes.
3. Во вкладке «Обзор» нажмите клавишу «Shift» (на mac «option») и кликните левой по функции «Восстановить [устройство]».
4. Выберите нужный файл для восстановления.
5. Подтвердите свои действия, нажав «Восстановить» повторно.
6. Дождитесь завершения процесса (по ходу процесса устройство перезагрузится).
Восстановление с помощью iCloud
1. Подключитесь к стабильной Wi-Fi сети.
2. Войдите в iCloud используя Apple ID и пароль.
3. Выберите «iCloud Backup».
4. Все что вам осталось сделать, это выбрать последнюю версию резервной копии.
Сброс до настроек заводских настроек
Эта операция является последним рубежом решения программных ошибок. Его отличительной чертой, является потеря всех данных и возвращения Айфона в базовое (заводское) состояние.
Сброс с помощью Айфона
1. Перейдите в «Настройки» и выберите раздел «Основные».
2. Пролистайте страницу вниз, пока не наткнетесь на подраздел «Сброс».
3. Выберите вариант «Стереть настройки и контент», подтверждая при этом свои действия.
4. Дождитесь завершения процесса.
Восстановление заводских настроек с помощью iTunes
Альтернативой может послужить восстановление с помощью iTunes. К этому способу прибегают в основном, только в тех случаях, если сделать сброс с помощью смартфона не получается. Он более ресурсоемкий, приводя в конечном счете к тому же результату.
1. Убедитесь, что у вас стоит актуальная версия iTunes.
2. Подключите смартфона к ПК кабелем, идущим в комплекте.
3. Выберите устройство, как только оно появится в программе.
4. Во вкладке «Обзор», нажмите «Восстановить iPhone».
5. Следуйте нетрудным инструкциям на экране.
[dzs_videogallery id=”oshibka-0xe8000015″ db=”main”]
Cправка — YouTube
Войти
Справка Google
- Справочный центр
- Устранение проблем
- Обучающие видео
- Как управлять настройками канала
- Режим родительского контроля на YouTube
- YouTube Premium
- Как начать вести свой канал
- Как зарабатывать с помощью Партнерской программы YouTube
- Правила, безопасность и авторское право
- Сообщество
- YouTube
- Политика конфиденциальности
- Условия использования YouTube
- Отправить отзыв
Тема отзыва
Информация в текущем разделе Справочного центра
Общие впечатления о Справочном центре Google
- Справочный центр
- Сообщество
- Советы авторам
YouTube
Сейчас к нам поступает очень много запросов. Возможно, вам придется ждать ответа дольше обычного.
Некоторые пользователи сталкиваются с сообщением « Произошла ошибка. Пожалуйста, повторите попытку позже. Playback ID »при попытке воспроизвести определенные видео на Youtube. В большинстве случаев проблема встречается со всеми видео, в то время как другие затронутые пользователи сообщают, что они видят эту ошибку только с несколькими видео. Эта конкретная ошибка не относится к определенной версии Windows или определенному браузеру. Нам удалось выявить отчеты о ее возникновении в версиях Windows с 7 по 10 в таких браузерах, как сторонние браузеры, такие как Chrome, Firefox и Opera.
Примечание. Идентификатор воспроизведения зависит от каждого видео.
Содержание
- Что вызывает ошибку «Youtube: ошибка идентификатора воспроизведения»?
- Метод 1. Переустановка браузера
- Метод 2: перезапуск вашего маршрутизатора/модема
- Метод 3: очистка DNS Кэш
- Метод 4. Изменение вашего DNS Общедоступного DNS Google
- Метод 5: Выполнение восстановления системы
- Решение 6. Смена учетных записей
- Решение 7. Переключение щитов в браузере Brave
- Решение 8. Отключение расширений
- Решение 9. Использование режима инкогнито
- Решение 10. Внесение сайта в белый список в Adblock
Что вызывает ошибку «Youtube: ошибка идентификатора воспроизведения»?
Мы исследовали это конкретное сообщение об ошибке, изучив различные отчеты пользователей и стратегии исправления, которые они использовали для решения проблемы. Основываясь на наших исследованиях, существует несколько распространенных сценариев, которые вызывают это конкретное сообщение об ошибке:
- Поврежденные файлы браузера – Эта проблема может быть вызвана отсутствием/повреждением некоторых файлов браузера. Это может произойти из-за плохо кэшированных данных или после того, как вы стали жертвой угонщика браузера (также бывают случаи, когда эта проблема возникает после удаления угрозы). В этом случае переустановка браузера должна решить проблему.
- Сетевое соединение было изменено . Известно, что эта конкретная ошибка YouTube возникает при использовании динамического IP-адреса. конфигурации. В этом случае временное, но очень быстрое решение – перезапустить маршрутизатор или модем и позволить конфигурации сети обновиться самостоятельно.
- Плохо кэшированные данные DNS – Ошибка также может возникнуть, если ваш кеш DNS-преобразователя содержит данные, которые мешают исходящим соединениям. Очистка кеша DNS решит проблему, если можно применить этот конкретный сценарий.
- Автоматический DNS вызывает проблему – во многих случаях виновник Проблема была вызвана автоматическим DNS, назначенным интернет-провайдером. Лучшей альтернативой, которая также может решить проблему, является использование общедоступного DNS Google для вашего соединения.
Если вы не можете разрешить это конкретное сообщение об ошибке, эта статья предоставит вам несколько проверенных шагов по устранению неполадок. Ниже вы найдете ряд проверенных исправлений, которые другие пользователи в аналогичной должности использовали для устранения ошибки “Youtube: ошибка при воспроизведении идентификатора” .
Для достижения наилучших результатов следуйте приведенным ниже методам в том порядке, в котором они представлены. В конечном итоге вы должны найти исправление, которое решит проблему в вашем конкретном сценарии.
Метод 1. Переустановка браузера
Если « Произошла ошибка. Пожалуйста, повторите попытку позже. Идентификатор воспроизведения »возникает только в конкретном стороннем браузере, возможно, вы захотите начать с переустановки программного обеспечения. Конечно, вы также можете полностью избежать проблемы, используя другой браузер, но давайте посмотрим, сможем ли мы исправить это, не переключаясь на другое программное обеспечение.
Мы могли бы попытаться очистить кеш или принудительно браузер, чтобы создать новый профиль пользователя, но эти шаги специфичны для каждой версии браузера. Лучше всего полностью переустановить браузер. Это заставит вашу ОС удалить любые поврежденные кэшированные данные и некоторые поврежденные пользовательские настройки, которые сохраняются локально – это верно независимо от версии вашего браузера. Несколько затронутых пользователей подтвердили, что этот метод позволил им разрешить именно это сообщение об ошибке.
Вот как переустановить браузер, чтобы устранить ошибку « Произошла ошибка. Пожалуйста, повторите попытку позже. Идентификатор воспроизведения »:
- Нажмите клавишу Windows + R , чтобы открыть диалоговое окно« Выполнить ». Затем введите « appwiz.cpl » и нажмите Enter , чтобы открыть окно Программы и компоненты .
- Внутри Программы и функции , прокрутите список вниз, чтобы найти браузер. вызывающий ошибку « Произошла ошибка. Пожалуйста, повторите попытку позже. Идентификатор воспроизведения ».
- Как только вы увидите его, щелкните его правой кнопкой мыши и выберите Удалить.
- Затем следуйте инструкциям на экране, чтобы удалить браузер с вашего компьютера. . Если вас спросят, хотите ли вы удалить кэшированные данные или пользовательские настройки, нажмите соответствующую кнопку для подтверждения.
- После удаления браузера перезагрузите компьютер.
- При следующем запуске используйте встроенный браузер (Internet Explorer или Edge), чтобы перейти на страницу загрузки стороннего браузера, который вы ранее удалили, и загрузите исполняемый файл установки. Вот несколько ссылок для загрузки самых популярных браузеров:
Chrome
Mozilla
Opera - Откройте исполняемый файл установки и следуйте инструкциям на экране, чтобы переустановить браузер.
- Откройте недавно установленный браузер, перейдите к Youtube видео, которое ранее не удавалось, и посмотрите, устранена ли проблема.
Если вы по-прежнему сталкиваетесь с тем же сообщением об ошибке, перейдите к следующему способу ниже.
Метод 2: перезапуск вашего маршрутизатора/модема
Несколько затронутых пользователей сообщили, что в их случае исправить было так же просто, как принудительно перезагрузите свой маршрутизатор/модем. По сути, это заставляет устройство воссоздавать соединение, что в конечном итоге решает проблему автоматически..
У большинства маршрутизаторов есть кнопка питания, поэтому лучше нажать ее, чтобы выключить, подождите пару секунд, а затем нажмите еще раз, чтобы снова включить. Вы также можете отсоединить кабель питания на пару секунд, чтобы добиться того же эффекта. Однако не нажимайте кнопку сброса (на задней панели маршрутизатора), поскольку это может привести к сбросу ваших сетевых настроек (сетевой пароль, перенаправленные порты, пользовательские настройки и т. Д.).
Как только вам удастся перезапустить модем, подождите, пока соединение не будет восстановлено, затем откройте страницу YouTube, на которой ранее происходил сбой, и посмотрите, возникла ли проблема решено.
Если вы все еще сталкиваетесь с тем же сообщением об ошибке, перейдите к следующему методу ниже.
Метод 3: очистка DNS Кэш
Известно, что очистка кеша DNS (серверов доменных имен) устраняет множество проблем, связанных с браузером, и эта ошибка не является исключением. . Несколько затронутых пользователей сообщили, что проблема больше не возникает для видео на YouTube после того, как они очистили кеш DNS Resolver Cache . Это конкретное исправление в основном считается эффективным в тех ситуациях, когда одно и то же сообщение об ошибке встречается в нескольких браузерах.
К сожалению, большинство затронутых пользователей, которым удалось устранить ошибку с помощью процедуры ниже, сообщили, что это был временным (ошибка возвращалась после нескольких ошибок). Тем не менее, он по-прежнему является быстрым решением, если у вас нет настроения проводить обширное устранение неполадок.
Вот как очистить кеш DNS, чтобы устранить ошибку « An Возникла ошибка. Пожалуйста, повторите попытку позже. Идентификатор воспроизведения »:
- Нажмите клавишу Windows + R , чтобы открыть диалоговое окно« Выполнить ». Затем введите « cmd » и нажмите Ctrl + Shift + Enter , чтобы открыть командную строку с повышенными привилегиями. При появлении запроса от UAC (Контроль учетных записей пользователей) нажмите Да , чтобы предоставить права администратора.
- В командной строке с повышенными привилегиями введите следующую команду и нажмите Enter, чтобы очистить кеш DNS:
ipconfig/flushdns
Примечание. По сути, это удаляет всю информацию, хранящуюся в кэше DNS, заставляя ваш компьютер искать новую информацию DNS.
- После получения сообщения с подтверждением откройте Youtube видео, которое ранее отображало « Произошла ошибка. Пожалуйста, повторите попытку позже. Идентификатор воспроизведения »и проверьте, устранена ли проблема.
Если та же проблема все еще возникает, перейдите к следующему способу ниже.
Метод 4. Изменение вашего DNS Общедоступного DNS Google
Большинство интернет-провайдеров установят ваш DNS (серверы доменных имен) автоматически с помощью протокола динамической конфигурации хоста (DHCP) . Несколько затронутых пользователей обнаружили, что смена коммутатора DNS по умолчанию (предоставляемого интернет-провайдером) на общедоступный DNS от Google позволила навсегда решить проблему.
Но для этого вам потребуется явным образом измените настройки DNS в вашей операционной системе, чтобы использовать общедоступные IP-адреса Google. Процедура этого будет немного отличаться в зависимости от вашей версии Windows, но мы собираемся предложить универсальный метод (будет работать для каждой версии Windows).
Вот как изменить ваш текущий DNS к серверу общедоступных доменных имен Google для устранения ошибки « Произошла ошибка. Пожалуйста, повторите попытку позже. Идентификатор воспроизведения »:
- Нажмите клавишу Windows + R , чтобы открыть диалоговое окно« Выполнить ». Затем введите « ncpa.cpl » и нажмите Enter , чтобы открыть окно Сетевые подключения .
- Затем выберите соединение, для которого вы хотите настроить общедоступный DNS Google. Если вы хотите сделать это для своей беспроводной сети, щелкните правой кнопкой мыши Wi-Fi (беспроводное сетевое соединение) и выберите Свойства . Если вы хотите сделать это для подключения Ethernet (кабельное), щелкните правой кнопкой мыши Ethernet (подключение по локальной сети) .
- Внутри На экране свойств Wi-Fi/Ethernet перейдите на вкладку Сеть и перейдите в окно настроек в разделе . Это соединение использует следующие элементы . Затем выберите Интернет-протокол версии 4 (TCP/IPv4) и нажмите кнопку Свойства .
- Внутри На экране свойств протокола Интернета версии 4 (TCP/IPv4) перейдите на вкладку Общие . Затем выберите переключатель, связанный с Использовать следующий адрес DNS-сервера и замените Предпочитаемый DNS-сервер и Альтернативный DNS-сервер со следующими значениями:
8.8.8.88.8.4.4
- Сохраните изменения, затем повторите шаги 3 и 4 с версией интернет-протокола. 6 (TCP/IPv6) , но на этот раз используйте эти значения для Предпочитаемого DNS-сервера и Альтернативного DNS-сервера :
2001: 4860: 4860 :: 88882001: 4860: 4860 :: 8844
- Перезагрузите сетевое соединение. После перезапуска соединения откройте браузер. загрузите видео Youtube, которое ранее было неудачным, и посмотрите, решена ли проблема.
Метод 5: Выполнение восстановления системы
Эта проблема также может возникать из-за плохого кодека, который недавно был установлен в вашей системе. . Но проблема с кодеками заключается в том, что не всегда легко определить программное обеспечение, которое их установило в первую очередь. Вот почему в подобных ситуациях лучше просто использовать мастер восстановления системы, чтобы вернуть вашу машину к точке, где все работало. просто отлично.
Нескольким пользователям, у которых мы пытаемся разрешить ошибку « Произошла ошибка. Повторите попытку позже. Ошибка идентификатора воспроизведения », удалось ее устранить. используя точку восстановления системы, более раннюю, чем возникновение этой проблемы.
Вот краткое руководство о том, как это сделать:
- Нажмите Клавиша Windows + R , чтобы открыть диалоговое окно “Выполнить”. Затем введите « rstrui » и нажмите Enter , чтобы открыть систему. Мастер восстановления.
- Внутри Восстановление системы , нажмите Далее на первом экране.
- На следующем экране начните с установки флажка, связанного с Показать больше точек восстановления . Затем выберите точку восстановления системы, которая датирована до того, как вы впервые начали работать с этой конкретной ошибкой. Затем нажмите Далее для перехода.
Примечание: Имейте в виду, что все изменения (установленные приложения, пользовательские настройки и т. д.), которые вы внесли с момента сохранения этой точки восстановления, будут потеряны после завершения этой процедуры. Этот процесс восстановит ваш компьютер до того состояния, в котором он был на момент создания точки восстановления.
- Нажмите Готово, затем Да при запросе подтверждения, чтобы начать процесс восстановления. Ваш компьютер будет перезагружен, и при следующем запуске будет применено более старое состояние.
Решение 6. Смена учетных записей
В некоторых случаях проблема заключалась не в браузере или компьютере; сообщалось, что ошибка возникла из-за Аккаунт Google, который пользователь использовал для входа в Chrome. Поэтому на этом этапе мы переключим учетную запись Google, чтобы исправить эту ошибку. Для этого:
- Запустите браузер и откройте новую вкладку.
- Нажмите «Учетная запись» плитку в дальнем правом углу экрана, содержащую первую букву вашего имени пользователя.
- Нажмите «Добавить другую учетную запись» и следуйте инструкциям на экране, чтобы добавьте еще одну учетную запись в браузер.
- После добавления учетной записи откройте Youtube с той же учетной записью и проверьте чтобы увидеть, сохраняется ли проблема.
- Если он не исчезнет, щелкните переключатель «Автозапуск» один раз, чтобы отключить его, а затем еще раз через некоторое время, чтобы включить его резервное копирование.
- Это должно исправить проблема.
Решение 7. Переключение щитов в браузере Brave
В браузере Brave часто присутствует «Щит» опция на каждом сайте, которая является своего рода защитной функцией браузера. Выключите кнопку, а затем включите ее, проверьте, решает ли это проблему.
Решение 8. Отключение расширений
В некоторых случаях некоторые расширения могут препятствовать работе некоторых функций. Youtube, из-за которого может возникать эта ошибка. Поэтому на этом этапе мы отключим все расширения, а также рекомендуется отключить все программное обеспечение для блокировки рекламы, прежде чем продолжить.
- Запустите Chrome и нажмите «Три точки» в правом верхнем углу.
- Щелкните вкладку «Дополнительные инструменты» и выберите «Расширения» ” из списка.
- Нажмите « Переключить » , чтобы отключить все ненужные расширения и особенно расширения «Iridium», «Improve Youtube», «h264» и блокировки рекламы/VPN .
- Проверьте , сохраняется ли проблема после отключения этих расширений.
- Теперь, если вы хотите продолжить использование AdBlock, добавьте следующую строку к правилам исключений, чтобы разрешить и Youtube, и Reddit.
www.reddit.com https://www.youtube.com/get_video_info xmlhttprequest allow
Решение 9. Использование режима инкогнито
В других ситуациях ошибка исправлялась простым использованием режима инкогнито или приватного просмотра в браузере. Учитывая, что этот режим отключает определенные функции отслеживания в браузере и предотвращает запись истории, это кажется простым обходным решением.
Решение 10. Внесение сайта в белый список в Adblock
Возможно, ваш AdBlock препятствует загрузке рекламы на Youtube, и из-за этого возникает ошибка. Поэтому рекомендуется занести Youtube в белый список в Adblock, чтобы он, наконец, смог загрузить рекламу, и эта ошибка будет исправлена.
Примечание. Это временная проблема. с браузером и может быть исправлено только со стороны Google. Пока функциональность не будет восстановлена, вам нужно будет использовать эту другую учетную запись для доступа к Youtube без каких-либо ошибок. Некоторые пользователи сообщают об устранении проблемы, помещая эту команду «& disable_polymer = true» в конец отдельных URL-адресов видео, но это все еще неприятная проблема, которую нужно решать, поэтому вы можете просто установить надстройку «Youtube Classic», чтобы обойти это, если код работает.
Одной из самых раздражающих ошибок, которую можно столкнуться при просмотре видео на популярных платформах, таких как YouTube или Netflix, является сообщение «Повторите попытку позже» с идентификатором воспроизведения. Эта ошибка может возникать по разным причинам, и каждая из них требует своего подхода к решению.
Во-первых, возможно, причина ошибки кроется в проблемах соединения с интернетом. Проверьте свое подключение и убедитесь, что оно стабильно. Попробуйте перезагрузить роутер или модем, а также убедитесь, что другие устройства в вашей сети не используют слишком много пропускной способности.
Если проблема не в соединении с интернетом, то возможно, вам поможет очистка кеша вашего браузера. Временные файлы и данные, сохраненные в кеше, могут приводить к ошибкам при воспроизведении видео. Воспользуйтесь инструкциями вашего браузера для очистки кеша и попробуйте снова воспроизвести видео.
Если вы проделали все вышеперечисленное и ошибка все еще возникает, то вероятно проблема связана с вашим устройством или самой платформой. В этом случае рекомендуется обратиться в службу поддержки соответствующей платформы или проконсультироваться с техническим специалистом, чтобы получить дальнейшую помощь и инструкции по решению проблемы.
Содержание
- Как решить проблему «Повторите попытку позже» при воспроизведении
- Что такое ошибка «Повторите попытку позже»
- Возможные причины ошибки «Повторите попытку позже» с идентификатором воспроизведения
Как решить проблему «Повторите попытку позже» при воспроизведении
Ошибка «Повторите попытку позже» с идентификатором воспроизведения часто возникает при попытке воспроизвести видео или аудио контент. Эта ошибка обычно связана с проблемами сети или сервером, и может быть вызвана различными причинами. В этом разделе мы рассмотрим несколько методов, которые помогут вам решить эту проблему.
- Проверьте интернет-соединение.
- Перезапустите устройство и программу воспроизведения.
- Очистите кэш и историю браузера.
- Проверьте наличие обновлений.
- Попробуйте использовать другой браузер или устройство.
- Свяжитесь с технической поддержкой.
Убедитесь, что у вас стабильное и быстрое интернет-соединение. Попробуйте открыть другие веб-сайты или запустить другие потоковые сервисы, чтобы убедиться, что проблема не связана с вашим интернет-соединением.
Попробуйте перезапустить устройство, на котором вы пытаетесь воспроизвести контент, а также программу или приложение, которое вы используете для этого. Перезапуск может помочь устранить временные проблемы и восстановить нормальное воспроизведение.
Ваш браузер может хранить временные файлы и данные, которые могут вызывать конфликты или проблемы при воспроизведении контента. Попробуйте очистить кэш и историю браузера, чтобы устранить возможные проблемы.
Убедитесь, что ваше устройство и программа воспроизведения имеют последние версии и все необходимые обновления. Устаревшие версии программ и драйверов могут вызывать различные проблемы при воспроизведении контента.
Если проблема сохраняется, попробуйте воспроизвести контент с помощью другого браузера или на другом устройстве. Это поможет исключить возможные проблемы с конкретным браузером или устройством.
Если ничто из вышеперечисленного не помогает, рекомендуется обратиться к технической поддержке провайдера контента или разработчиков программы воспроизведения. Они смогут предложить индивидуальное решение проблемы и помочь вам восстановить воспроизведение контента.
Надеемся, эти методы помогут вам решить проблему «Повторите попытку позже» с идентификатором воспроизведения. Если проблема остается, рекомендуется обратиться за помощью к специалистам, которые смогут более подробно исследовать и решить данную проблему.
Что такое ошибка «Повторите попытку позже»
Ошибка «Повторите попытку позже» с идентификатором воспроизведения — это сообщение об ошибке, которое может возникнуть при попытке воспроизведения контента в Интернете. Оно может появиться при просмотре видео, слушании музыки или использовании других онлайн-медиа-сервисов.
Эта ошибка обычно указывает на то, что есть проблема с загрузкой, воспроизведением или доступом к запрашиваемому контенту. Она может возникнуть из-за различных причин, таких как проблемы соединения с Интернетом, неполадки на стороне сервера или ограничения доступа к контенту для конкретного региона или пользователя.
Чтобы устранить эту ошибку, можно попробовать следующие шаги:
- Проверить соединение с Интернетом: убедитесь, что у вас есть стабильное и надежное подключение к Интернету.
- Проверить статус сервера: убедитесь, что сервер, на котором хранится контент, работает нормально. Вы можете проверить статус сервера, обратившись к службе поддержки или искать информацию о проблемах на сайте провайдера контента.
- Очистить кэш и временные файлы: удалите временные файлы и очистите кэш браузера, чтобы обновить страницу и удалить возможные проблемы с загрузкой или воспроизведением.
- Использовать VPN: если ограничения доступа к контенту основаны на вашем регионе или IP-адресе, попробуйте использовать виртуальную частную сеть (VPN), чтобы изменить свой IP-адрес и получить доступ к контенту.
- Обновить приложение или программное обеспечение: если проблема возникает при использовании конкретного приложения или программного обеспечения, убедитесь, что установлена последняя версия и обновите ее, если это необходимо.
Если все эти шаги не помогают решить проблему, рекомендуется обратиться к службе поддержки контента или провайдера, чтобы получить дополнительную помощь и указания по устранению ошибки «Повторите попытку позже».
Возможные причины ошибки «Повторите попытку позже» с идентификатором воспроизведения
Ошибка «Повторите попытку позже» с идентификатором воспроизведения может возникать по разным причинам. Ниже перечислены наиболее распространенные причины, из-за которых может возникать данная ошибка:
- Проблемы с интернет-соединением. Очень часто ошибка «Повторите попытку позже» может быть связана с недостаточной скоростью интернет-соединения или его нестабильностью. Проверьте свою сеть и убедитесь, что вы подключены к стабильной и быстрой сети.
- Профиль пользователя. Иногда проблемы с воспроизведением могут быть вызваны проблемами в профиле пользователя. Попробуйте выйти из своего аккаунта и зайти в него снова. Также может быть полезно очистить кэш и данные приложения.
- Технические проблемы на стороне сервиса. Ошибка «Повторите попытку позже» может быть вызвана техническими проблемами на стороне сервиса, который вы пытаетесь использовать. В таком случае, вам остается только подождать, пока проблема будет исправлена.
- Авторское ограничение. Некоторые видео и аудио файлы могут быть ограничены авторским правом, что может приводить к ошибке «Повторите попытку позже». В таком случае, вам необходимо обратиться к владельцу контента или попробовать найти альтернативные источники воспроизведения.
Обратите внимание, что это лишь некоторые из возможных причин ошибки «Повторите попытку позже» с идентификатором воспроизведения. Для более точной диагностики и решения проблемы рекомендуется обратиться к службе поддержки сервиса или провайдеру интернет-соединения.