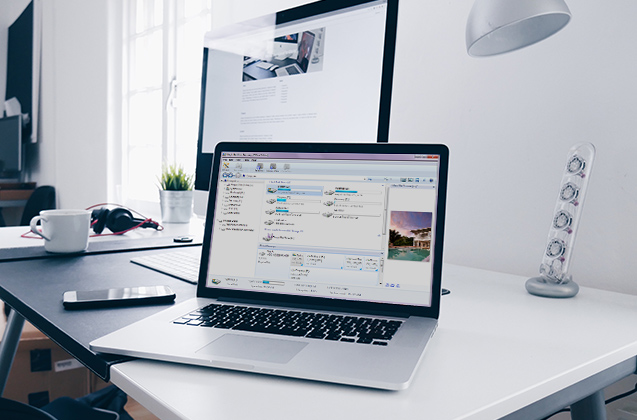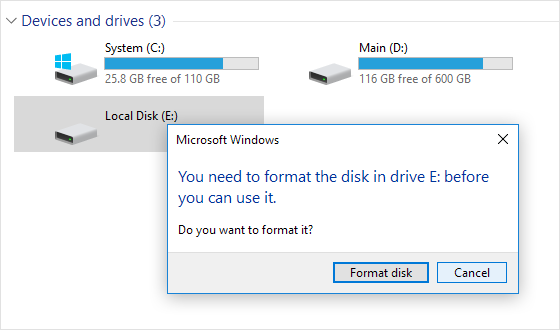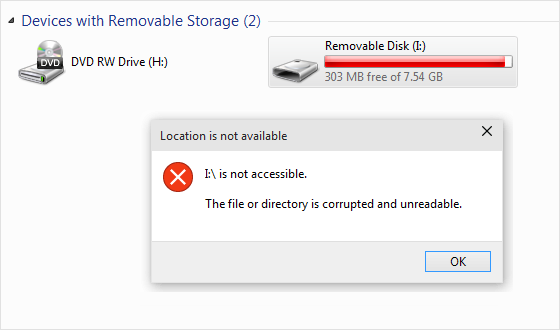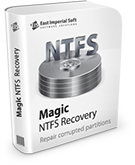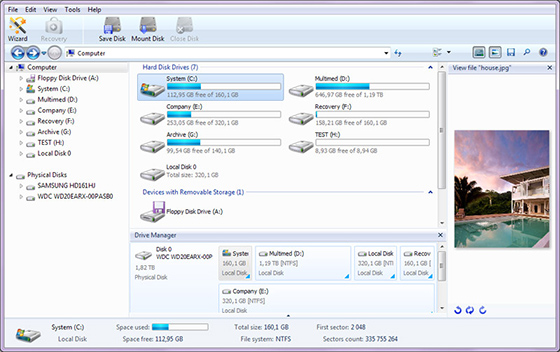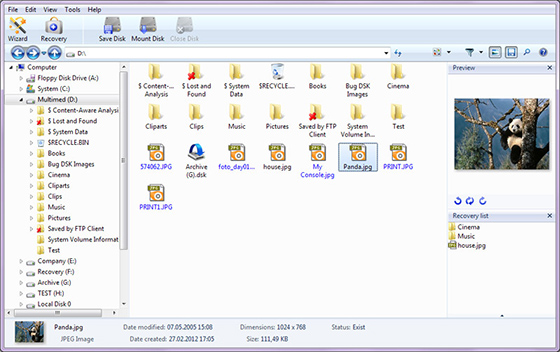There are three simple and useful ways to fix Windows has detected file system corruption on local disk C. The following table shows an outline of the solutions. Read in-depth to check the details.
| Workable Solutions | Step-by-step Troubleshooting |
|---|---|
| Fix 1. Check the disk for errors | When Windows has detected file system corruption error occurs, you can try to check the disk for errors…Full steps |
| Fix 2. Run SFC scan | Run SFC scan to check the Windows system file that can be a reason for the disk Windows C has errors…Full steps |
| Fix 3. Run CHKDSK C: /f | If there is a file system error on the C drive, run CHKDSK C: /f can solve the problem. Use a free tool…Full steps |
| File system error — 2147219196 | What is File system error — 2147219196 and how to fix the issue when open a jpg or png file using Photos…Full steps |
- «The local disk (C:) has errors. Windows has detected file system corruption on local disk (C:). You must check the disk for errors before it can be restored.»
- «The disk OS (C:) has errors. Windows has detected file system corruption on local disk (C:). You must check the disk for errors before it can be restored.»
These are Windows 10/8/7 System Restore errors mainly caused by the damaged file system on the selected hard disk or corruption of Windows system files. When encountering the disk local disk has errors, you cannot perform any system restore point until the problem is thoroughly resolved.
In this tutorial, we will explain several useful ways to solve Windows has detected file system corruption on local disk C error.
How to Fix Windows Has Detected File System Corruption Error
Facing Windows has detected file system corruption on local disk C issue when you restore the system, you can start to troubleshoot by first checking the disk recommended by Windows.
Fix 1. Check the Disk for Errors to Fix the Disk Local Disk Has Errors
When Windows has detected file system corruption error pops up, on the dialogue box beneath the full error message, there is a link which says: «Check the disk for errors». This is where you can get the most straightforward troubleshooting solution from Microsoft. Click this link and let Windows run the disk check and do the repair for you. After this step, reboot your computer and try to perform the restore again.
Move on to the following advanced solutions if you’re out of luck to overcome the trouble after the initial attempt.
Fix2 . Run System File Checker Scan (Sfc) to Fix Corrupted System Files
One of the main factors that cause Windows has detected file system corruption error is the corrupted Windows system file. Follow the step-by-step instruction provided here to use the System System File Checker tool to scan system files and repair missing or corrupted system files. Those system files in question are prominent reasons for Windows being unable to run System Restore properly.
Step 1. Right-click the «Start» button and select «Command Prompt (Admin)».
Step 2. Type sfc /scannow into the Command Prompt window and press Enter to run a full system scan.
If you see this message: Windows Resource Protection did not find any integrity violations, it means there is nothing wrong with the Windows system files. Move to the next solution to check and repair the corrupted file system on the local disk.
Fix 3. Run CHKDSK to Check File System and Repair Bad Sectors
Like we previously mentioned, Windows has detected file system corruption is also largely attributed to bad sectors and corrupted file system. Here, we show you two ways to check and repair the corrupted file system using the CHKDSK utility.
1. Use a Free Partition Manager to Check File System
EaseUS Partition Master is a free disk management tool that provides full-around partition organizing options, for example: resize/move partition to solve low disk space issue, clone disk, merge partitions, create/delete/format partition, wipe data, and disk/partition conversion (convert MBR to GPT), which are totally free.
Now, download this free partition manager to check and repair the corrupted file system with a few clicks.
Step 1. Open EaseUS Partition Master on your computer. Then, locate the disk, right-click the partition you want to check, and choose «Advanced» > «Check File System».
Step 2. In the Check File System window, keep the «Try to fix errors if found» option selected and click «Start».
Step 3. The software will begin checking your partition file system on your disk. When it completes, click «Finish».
2. Run CHKDSK in Command Prompt
If you don’t like to use the free third-party program, you can also manually run CHKDSK in Command Prompt to scan your hard drive for errors and bad sectors.
Step 1. Click the Search button, type CMD. Right-click Command Prompt and choose «Run as administrator».
Step 2. To run chkdsk on C drive, type chkdsk c: /f, and then press Enter.
Step 3. You need to type Y to schedule the volume to be checked when you next restart your operating system because the volume is in use by another process.
Tip: If the CHKDSK gets stuck unfortunately at a certain percentage number, check this post to get over with it.
To Sum Up
If you get Windows has detected file system corruption error on system restore, do not worry. Read this post and apply the above methods check and repair Windows system files, bad sectors, or partition file system. To fix a corrupted file system on the local C drive, you can use EaseUS free partition management software for help.
This free partition tool is designed for both professionals and beginners to manage disk and enhance the computer’s capableness. It helps you create, resize, clone, move, merge, format partitions, and so on. Try it now.
See More: What Is File System Error — 2147219196
You might see the File system error — (2147219196), or File system error — (-2147219194)/(2147416359) when trying to open image files such as .jpg .jpeg .png and so on via the Windows Photo App. In some cases, you might also see a File system error (-2147219196) when trying to open other Windows apps like Calculator, etc. This error only appears on Windows 10, and it will prevent you from using a particular app (in most cases, your photo app) or a group of apps.
The error message appears because:
- The file you are trying to open has become corrupted.
- The application you are trying to use to open the image file has become corrupt.
- There is a bug in Windows Update.
You can use the following methods to fix File system error — (2147219196):
- Open photos or other files with another application
- Run system error check and SFC scan
- Upgrade Windows 10 version
- Run Windows update
- Run Windows Troubleshooter
Windows Has Detected File System Corruption FAQs
Here are more topics about the disk local disk has errors, Windows has detected file system corruption. Check the questions and answers listed below.
What causes file system corruption?
The most common causes of file system corruption are improper shutdown, startup procedures, hardware failures, virus attack, or other errors. The hardware failures could be a bad sector, a bad disk controller, or a power outage.
When the file system corruption occurs, you can run the CHKDSK tool to check and repair bad sectors and damaged file system.
How do I fix corrupted Windows files?
You can try to fix corrupted system files on Windows 10 with SFC scan:
Step 1. Press Windows Key + X to open the Win + X menu and choose Command Prompt (Admin).
Step 2. When Command Prompt opens, enter sfc /scannow and press Enter.
Step 3. The system file repair process will now start.
How do I fix a corrupted NTFS file?
You can fix the corrupted NTFS partition in Windows File Explorer.
Step 1. Right-click the corrupted NTFS partition
Step 2. Go to «Properties» > «Tools», click «Check» under «Error Checking». Then, Windows will check the selected partition for file system error.
Make sure that you have tried at least one solution to work on «Windows has detected file system corruption» error. You can perform the system restore after taking the corresponding solutions many times.
Файл или папка повреждены, чтение невозможно — способы исправить ошибку

В этой инструкции подробно о том, что может вызывать рассматриваемую ошибку, способах её исправить и вернуть доступ к файлам. Обратите внимание: если вы видите сообщение «Расположение недоступно» без указаний на повреждения файла или папки, это может быть отличающаяся ситуация — Что делать при ошибке «Расположение недоступно. Отказано в доступе».
Ошибки файловой системы и файловой таблицы — самая распространенная причина
Самая частая причина проблемы — ошибки файловой системы и MFT («Главной файловой таблицы») на накопителе или разделе диска, особенно если сообщение о том, что «Файл или папка повреждены» появляется при открытии определенной папки или файла.
Самый быстрый способ исправления, который часто срабатывает в рассматриваемой ситуации — использовать встроенные средства проверки диска Windows:
- Запустите командную строку от имени Администратора. В Windows 11/10 для этого можно начать вводить «Командная строка» в поиске на панели задач, а когда результат будет найден — выбрать пункт «Запуск от имени администратора».
- Введите следующую команду, заменив в ней E на букву диска, на котором проявляется ошибка и нажмите Enter:
chkdsk E: /f
- Дождитесь завершения проверки диска и отчета о найденных и исправленных проблемах.
- Если выполнение команды не помогло, попробуйте другой её вариант, включающий дополнительную проверку и восстановление данных из поврежденных секторов. Букву диска, как и в предыдущем случае, меняем на нужную и учитываем, что процесс может занять продолжительное время:
chkdsk E: /f /r
Этот простой способ вернуть доступ к диску, папке или файлу обычно срабатывает, при условии, что накопитель не имеет серьезных повреждений, а причиной было лишь повреждение файловой системы вследствие экстренного отключения питания, извлечения накопителя в процессе записи и похожие ситуации.
Неисправности HDD, SSD, флешки или проблемы с подключением
Следующая по распространенности причина — какие-либо проблемы при обмене данными с накопителем вследствие его неисправности или нестабильного подключения. Рекомендую предпринять следующие действия, если исправление ошибок предыдущим методом не помогло:
- Если ошибка «Файл или папка повреждены. Чтение невозможно» возникла при работе со съемным накопителем (флешка, внешний жесткий диск или SSD), а вариант с исправлением файловой системы не помог, проверьте работу накопителя при подключении к другим разъемам, по возможности — USB 2.0 вместо 3.0 и без использования USB-хабов (разветвителей). Ещё лучше, если есть возможность проверки на другом устройстве, чтобы выяснить: кроется ли проблема в самом накопителе или конкретном компьютере или операционной системе.
- Для дисков HDD и SSD компьютера или ноутбука рекомендую проверить состояние диска, например, с помощью CrystalDiskInfo, подробнее о программе в статье (эта утилита подойдет и для HDD): Как проверить SSD на ошибки и посмотреть состояние диска.
- Можно попробовать выполнить проверку с помощью Victoria (см. Программы для проверки жесткого диска на ошибки), но под свою ответственность — прямых рекомендаций здесь я давать не могу, так как не исключены случаи, когда исправление в Victoria может навредить на выходящем из строя накопителе.
В завершение — ещё несколько вариантов, которые относительно редко оказываются работоспособными, но иметь их в виду стоит:
- Если с того же диска или флешки на другом компьютере чтение проходит без ошибок, попробуйте использовать точки восстановления, а также восстановление целостности системных файлов с помощью команды sfc /scannow запущенной в командной строке от имени Администратора.
- Выполните проверку оперативной памяти на ошибки, а если ранее повышали частоты памяти, попробуйте отключить разгон.
- При возникновении ошибки во время открытия конкретной папки или файла, проверьте: возможно ли скопировать его на другой диск. Если да — выполните действие и проверьте открытие с другого диска.
- Если такой поврежденный файл или папку нужно удалить, можно попробовать выполнить удаление при загрузке с LiveCD, а также использовать способы удаления из статей: Как удалить файл или папку, если элемент не найден, 3 способа удалить файл, который не удаляется.
- Проверьте ваш компьютер на наличие вирусов и вредоносных программ с помощью любого антивируса, средств наподобие AdwCleaner и Dr.Web CureIt!
- Иногда ошибку может вызывать плохое подключение внутреннего накопителя — плохой контакт или неисправность кабеля SATA, иногда — проблемы с питанием.
- В ситуации, когда все флешки на компьютере сообщают «Файл или папка повреждены. Чтение невозможно», попробуйте установить драйверы чипсета и, при наличии — USB материнской платы ПК или ноутбука с официального сайта производителя.
- При отсутствии важных данных на накопителе его можно попробовать отформатировать средствами Windows или, если речь идёт о системном разделе диска — выполнить чистую установку системы с предварительным форматированием раздела. Учитывайте: если причиной ошибки были неисправности диска, установка может пройти неудачно.
- При ошибке, возникающей при работе с флешкой, попробуйте использовать (при условии, что вы готовы на потерю данных) специальные программы для восстановления флешек.
Завершая статью, ещё один, самый неприятный вариант, который нельзя исключать — такая ошибка может быть признаком выхода накопителя из строя и не всегда его работоспособность можно восстановить.
Как восстановить файловую систему жесткого диска
- Опубликовано: Ноябрь 25, 2017
- Обновлено: Март 20, 2022
Компания East Imperial Soft постоянно развивается и старается улучшить не только функциональность программного обеспечения, но и контент сайта. В нашем блоге мы отвечаем на самые часто задаваемые вопросы пользователей максимально информативно и просто.
Процесс восстановления файловой системы на жестком диске является довольно актуальной темой для пользователей ПК. Жесткий диск подвержен техническому устареванию, износу и другим факторам, которые могут повредить файловую систему. Если вы хотите восстановить потерянные данные, вам нужно будет восстановить поврежденную файловую систему с помощью внутренних и внешних инструментов. И мы готовы предоставить вам решение данной проблемы в этой статьей.
Что делать, если файловая система диска повреждена?
Файловая система определяет формат содержимого и способ физического хранения информации, которую принято группировать в виде файлов. То есть это та часть операционной системы, которая предоставляет вам удобный интерфейс при работе с данными, хранящимися на диске. Если файловая система диска повреждена, вы не сможете получить доступ к данным. При попытке получить доступ к диску с поврежденной файловой системой в проводнике Windows могут возникнуть следующие ошибки: «Файл или каталог поврежден и нечитабелен» или «Структура диска повреждена и нечитаема» (англ. “The file or directory is corrupted and unreadable” или “The disk structure is corrupted and unreadable”). Или же такой диск вообще не будет отображаться в списке томов операционной системы.
Возможно ли восстановление файлов в данной ситуации? И как самостоятельно восстановить информацию с диска, у которого повреждена файловая система?
Начнем с того, что операционная система предложит вам отформатировать поврежденный раздел. Желательно отказаться. Но если вы уже совершили это действие, согласившись на форматирование, не волнуйтесь. Конечно, в этом случае процесс восстановления будет более сложным. Это причина, по которой вам следует полностью стереть свой диск, если вы планируете его продавать. Ваши личные данные потенциально могут быть восстановлены, что подвергает вас риску.
Вероятность восстановления файловой системы не зависит от ее типа. Независимо от того, работает ли ваш диск в NTFS, FAT16, FAT32 или exFAT, поврежденную файловую систему, скорее всего, можно будет восстановить. Однако все эти конфигурации работают на разных принципах, поэтому вам может понадобиться специализированный инструмент восстановления с дисков NTFS для восстановления файловой системы NTFS.
Magic NTFS Recovery
Программа предназначена для восстановления информации с поврежденных, отформатированных и недоступных разделов NTFS.
Как восстановить поврежденную файловую систему с помощью встроенных инструментов?
Операционная система Windows 10 оснащена множеством специальных инструментов, которые могут помочь вам решить различные проблемы. Когда дело доходит до восстановления файловой системы в ОС, вы можете предпринять определенные шаги, прежде чем обращаться к специализированному программному обеспечению. Рассмотрим некоторые из них:
Запустите антивирусное сканирование
Вредоносное ПО – частая причина повреждения файловой системы. В этом случае перед восстановлением файловой системы необходимо удалить все вирусы из хранилища данных. Кроме того, передовое антивирусное программное обеспечение может в некоторых случаях восстановить данные и таблицу файловой системы, поврежденные вирусом, тем самым решив проблему в целом.
Запустите сканирование CHKDSK
Сканирование CHKDSK — это встроенный инструмент Windows, предназначенный для обнаружения поврежденных секторов и исправления ошибок файловой системы. Хотя это решение не слишком мощное и не может исправить более серьезные проблемы, оно должно быть первым шагом в процессе восстановления файловой системы. Рассмотрим пошагово как это можно использовать:
- Нажмите Win+R и в появившемся окне введите cmd.exe;
- Введите команду chkdsk /r /f X:, где X — буква раздела, который вы хотите просканировать;
- После завершения сканирования перезагрузите систему и проверьте, восстановлена ли файловая система.
Запустите сканирование SFC
В некоторых случаях причиной повреждения файловой системы является ошибка, связанная с одним из системных файлов Windows. Чтобы решить эту проблему, вы можете использовать сканирование SFC, чтобы найти любые поврежденные или отсутствующие системные файлы. Этот инструмент также исправит большинство ошибок, связанных с этим типом проблем. Вот как восстановить файловую систему с помощью сканирования SFC:
- Снова нажмите Win+R и введите cmd.exe;
- В этом окне введите команду sfc /scannow;
- Когда сканирование будет завершено, перезагрузите компьютер и проверьте, был ли достигнут желаемый результат.
Как восстановить файлы, зараженные вирусом, и восстановить файловую систему с помощью инструментов восстановления?
В данной ситуации необходим многофункциональный инструмент, который справится со всеми поставленными задачами. С учетом использования сложных алгоритмов и передовых технологий, программа Magic Partition Recovery по-прежнему остается простой и легкой в использовании. Даже если вы простой пользователь ПК и не обладаете знаниями в области восстановления данных, программа все сделает за вас. Интерфейс утилиты прост и похож на стандартный проводник Windows, благодаря чему вы можете просматривать содержимое дисков, папок и удаленных файлов так же просто, как вы это делаете ежедневно с существующими. Программа восстанавливает логическую структуру диска, благодаря чему возможно восстановление файлов даже при отсутствующей или сильно поврежденной файловой таблице.
Magic Partition Recovery
Magic Partition Recovery восстановит абсолютно любые диски и файлы, поврежденные или утерянные в различных ситуациях.
Вы можете бесплатно скачать и опробовать программу Magic Partition Recovery с официального сайта разработчика: www.magicuneraser.com. Следуйте пошаговому руководству, представленному ниже:
Шаг 1. Чтобы восстановить данные, установите и запустите Magic Partition Recovery и выберите модуль раздела жесткого диска.
Шаг 2. Выберите диск, который имеет поврежденную файловую систему и проанализируйте его.
Процесс сканирования может занять некоторое время, так как программное обеспечение найдет и соберет каждый файл, который хранится в поврежденном разделе.
Заключение
Существует множество возможных причин, которые вызывают повреждение файловой системы. Это может сделать восстановление файловой системы сложной задачей. Даже если вы воспользуетесь встроенными инструментами Windows 10, они все равно могут вам не помочь.
К счастью, существуют универсальные инструменты для восстановления данных, которые помогут вам легко и быстро решить эту проблему. Попробуйте Magic Partition Recovery, и вы убедитесь, что это надежный инструмент, который поможет вам восстановить любые потерянные файлы и поврежденные диски.
- Марьяна Ермолова
- Технический писатель
- Ноябрь 25, 2017
Марьяна занимается технической поддержкой клиентов в компании East Imperial Soft. Ее задача – принимать обращения клиентов, у которых возникают проблемы и вопросы в процессе восстановления данных. Пользователи получают развёрнутое объяснение и пошаговую инструкцию по использованию программы.
Ошибка “Файловая система повреждена”
Автор Ruterk, 17 апреля 2011, 20:19:27
« назад — далее »
0 Пользователи и 1 гость просматривают эту тему.
Ситуация: Если при изменении размера раздела жесткого диска вы получаете ошибку «Файловая система повреждена», то необходимо средствами операционной системы запустить программу проверки и исправления.
Решение: Запустите проводник и выберите раздел, на котором происходит ошибка. Правой клавишей мышки щелкните и выберите «Свойства», затем перейдите на кладку «Сервис» и нажмите кнопку «Выполнить проверку», установите галочки в «Автоматически исправлять системные ошибки» и «Проверять и восстанавливать поврежденные сектора».
Если раздел системный, то программа сообщит что процесс проверки и исправления начнется после перезагрузки. Закройте все программы и сохраните все документы, перезагрузите компьютер.
P.S Пошагово на прикрепленном рисунке!
Плизз срочно. Разделил хард на ноутбуке с помощю партишен магик на два раздела 460 гб и 40 гб (винду ставил поочередно на оба раздела все ровно не получилось (( ).Начал установку вин 7,установка закончилась , а после перезагрузки пишет что.Вам нужно вставить загрузочный диск и сделать востановление данных и x00000025 какието цифры
Если данные на жестком диске ноутбука не важны (и нет скрытого раздела восстановления), рекомендую полностью переразметить жесткий диск, желательно программами от Acronis и Paragon. Возможно предыдущие попытки установки Windows, каким-то образом мешают текущей установке!
P.S Желательно, всегда точно записывать текст, цифры и др. ошибки диагностируемые операционной системой!
запускаю акронис а он выдает ошибку
Windows Boot Manager
Windows failed to start. A recent hardware or software change might be the cause. To fix the problem:
1. Insert your windows installation disc and restart your computer.
2. Choose your language settings, and then click «Next».
3. Click «Repair your computer»
If you do not have this disc, contact your administrator or computer manufacturer for assistance.
File: \Boot\BCD
Status: 0xc000000f
Info: An error occured while attempting to read the boot configuration data.
А иногда пищет что » 0xc000003 Не найдено ни одного жесткого диска»
Как вы запускаете Acronis? У вас
загрузочный
диск? Ошибка, которую вы описали, диагностируется загрузчиком Windows, следовательно, ваш загрузочный диск не работает!
Рекомендую попробовать какой-нибудь другой загрузочный менеджер разделов. Возможно, вам поможет загрузочный RBCD диск.
Можно также использовать для разделения и удаления разделов жесткого диска и загрузочный дистрибутив Windows 7. Начните установку, дойдя до пункта «Выбора раздела для установки» нажмите ссылку «Настройка диска», а затем кнопками » Удалить, Форматировать, Создать» произведите нужные вам действия.
P.S Возможны также проблемы с оперативной памятью.
да, у меня загрузочный диск.Щас попробую сделать как в скриншоте
НЕ ПОЛУЧИЛОЛСЬ,ПРИШЛОСЬ СЕГОДНЯ ОТДАТЬ НОУТ В МАСТЕРСКУЮ. В МАСТЕРСКОЙ ОНИ УДАЛИ ДВА РАЗДЕЛА С и D И ЕЩЕ ТАМ БЫЛИ СИСТЕМНЫЕ РАЗДЕЛЫ ОДИН НА 100 МБ А ВТОРОЙ НА 13 ГБ ОНИ ИХ ТОЖЕ УДАЛИЛИ И СОЗДАЛИ ЗАНОГО ДВА РАЗДЕЛА С и D И ЗА ЭТО ОНИ ВЗЯЛИ С МЕНЯ 1 ТЫС РУБ. МНЕ КАЖЕТСЯ ЧТО ОНИ МЕНЯ РАЗВЕЛИ,ВЕДЬ НЕ МОЖЕТ ЭТО СТОЛЬКО СТОИТЬ?
- RUTERK ФОРУМ
-
►
ПРОГРАММЫ -
►
Проблемы с разделением жесткого диска программами Partition Magic, Partition Expert и др. (Модератор: Ruterk) -
►
Ошибка “Файловая система повреждена”