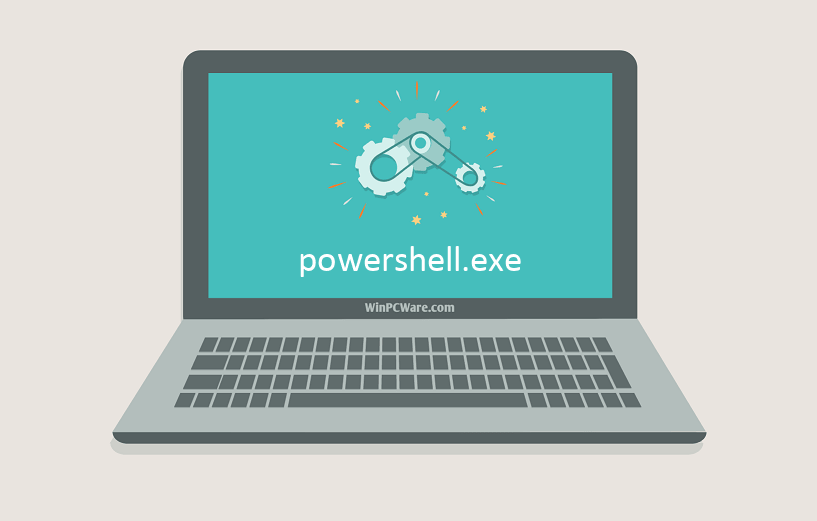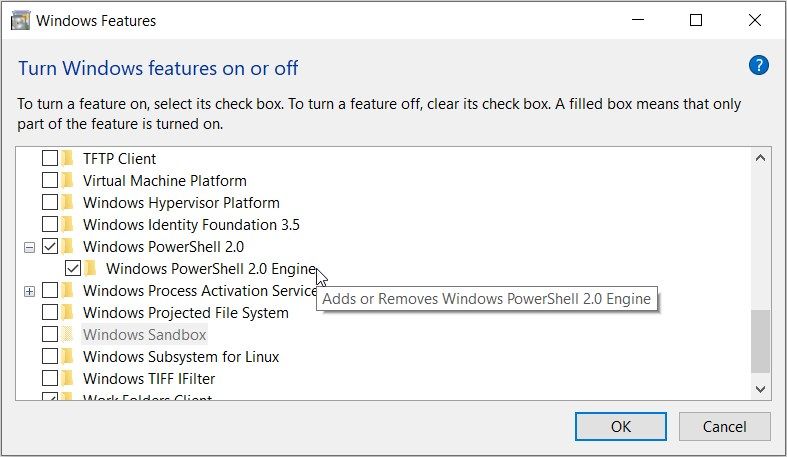На чтение 4 мин. Просмотров 19.5k. Опубликовано
Испытание ошибок Windows PowerShell не является распространенной ситуацией, поэтому вам необходимо принять меры при получении сообщения Windows PowerShell перестало работать .
Эта ошибка очень раздражает, так как она остановит процессы, запущенные в вашей системе Windows 10. Более того, вы получите сообщение об ошибке без дополнительной информации, поэтому вы не можете сказать, что именно вызвало эту проблему.
Во всяком случае, вы не должны паниковать. Как всегда, существуют различные решения для устранения неполадок, которые можно применить для исправления ошибки «Windows PowerShell прекратил работу».
Содержание
- Действия по исправлению ошибок Windows PowerShell перестали работать
- 1. Инициируйте полное сканирование системы
- 2. Инициируйте чистую загрузку
- 3. Отключите и снова включите Windows PowerShell
- 4. Создайте новую учетную запись Microsoft
Действия по исправлению ошибок Windows PowerShell перестали работать
- Инициируйте полное сканирование системы.
- Сделайте чистый процесс загрузки.
- Отключите и снова включите Windows PowerShell.
- Создайте новую учетную запись Microsoft.
1. Инициируйте полное сканирование системы
В некоторых ситуациях атака вредоносного ПО может быть причиной того, что Windows PowerShell не работает должным образом. Итак, первое, что нужно сделать, это запустить сканирование безопасности.
Скорее всего, вы заразились Poweliks , вредоносной программой, которая мешает PowerShell. Файл, связанный с этим вирусом: dllhost.exe * 32 или dllhst3g.exe * 32, и его обычно можно остановить из диспетчера задач.
Теперь в этом случае вам нужно использовать антивирусную или антивирусную программу, например Malwarebytes, и сканировать систему Windows 10 на наличие возможных зараженных файлов. Программа безопасности должна автоматически находить и удалять вредоносные программы.
Примечание : рекомендуется запускать сканирование безопасности из безопасного режима, то есть когда сторонние приложения и процессы отключаются платформой Windows 10. Вы можете перейти в безопасный режим:
- Нажмите горячие клавиши Win + R и в поле RUN введите msconfig и нажмите Enter.
-
Из окна Конфигурация системы перейдите на вкладку Загрузка .
- В разделе «Загрузка» выберите Безопасная загрузка .
- Сохраните изменения и перезагрузите компьютер.
- Это все.
2. Инициируйте чистую загрузку
Вы можете увидеть, вызывает ли программный конфликт сбой в Windows PowerShell, инициировав чистую загрузку. Таким образом, вы можете запустить систему Windows 10 только с функциями по умолчанию.
Если ошибка Windows PowerShell перестала работать не отображается после выполнения чистой загрузки, это означает, что существует конфликт программного обеспечения, поэтому необходимо удалить программу, которая стоит за этой проблемой.
Вот как вы можете запустить процесс чистой загрузки:
- Нажмите горячие клавиши Win + R на клавиатуре, чтобы запустить окно RUN.
-
Там введите msconfig и нажмите Enter.
- В Конфигурация системы перейдите на вкладку Общие.
- С этого момента в разделе Выборочный запуск снимите флажок «Загружать элементы запуска».
- Затем перейдите на вкладку Услуги .
-
Установите флажок скрыть все службы Microsoft , а затем нажмите Отключить все .
-
Теперь перейдите на вкладку Автозагрузка и нажмите ссылку открыть диспетчер задач .
- Из диспетчера задач отключите все автозагрузки программ.
- Сохраните ваши изменения и закройте эти окна.
- Перезагрузите систему Windows 10.
ТАКЖЕ ПРОЧИТАЙТЕ . Microsoft PowerShell все чаще используется для распространения вредоносного ПО.
3. Отключите и снова включите Windows PowerShell
- Нажмите горячие клавиши Win + X и выберите Панель управления .
- С панели управления перейдите в категорию .
-
А из отображаемого списка выберите Удалить – в разделе «Программы».
- На левой панели главного окна нажмите ссылку Включить или отключить функции Windows .
- Прокрутите вниз и найдите запись Windows PowerShell .
- Снимите флажок с PowerShell.
- Сохраните и примените ваши изменения.
- Перезагрузите компьютер с Windows 10.
- После этого повторите шаги, описанные выше, и снова включите функцию Windows PowerShell.
ТАКЖЕ ЧИТАЙТЕ: 10 лучших программ для удаления для пользователей ПК
4. Создайте новую учетную запись Microsoft
Ваша учетная запись может быть повреждена (по разным причинам), и поэтому вы можете получить сообщение об ошибке «Windows PowerShell прекратил работу».
Итак, попробуйте создать новую учетную запись, а затем убедитесь, что проблема все еще возникает или нет.Вот то, что вам нужно следовать:
- Нажмите на значок запуска Windows.
- Выберите Настройки и перейдите в раздел Аккаунты .
-
Оттуда выберите Семья и другие пользователи .
- Нажмите Добавить кого-то еще на этот компьютер.
- Просто следуйте инструкциям на экране для возобновления этого процесса.
- Подсказка: не забудьте сделать резервную копию своих данных перед завершением этого процесса – возможно, вам придется импортировать ваши личные файлы и приложение под новой учетной записью.
Надеемся, что сообщение об ошибке «Windows PowerShell перестало работать» исчезло. Если у вас есть вопросы, связанные с решениями для устранения неполадок, описанными выше, свяжитесь с нашей командой.
Вы можете легко связаться с нами, используя поле для комментариев снизу или заполнив контактную форму, доступную на странице О нас.
Кроме того, если вы сталкивались с другими решениями для исправления этой ошибки, перечислите шаги по устранению неполадок в комментариях ниже, и мы соответствующим образом обновим это пошаговое руководство.
Иногда система Windows отображает сообщения об ошибках поврежденных или отсутствующих файлов powershell.exe. Подобные ситуации могут возникнуть, например, во время процесса установки программного обеспечения. Каждая программа требует определенных ресурсов, библиотек и исходных данных для правильной работы. Поэтому поврежденный или несуществующий файл powershell.exe может повлиять на неудачное выполнение запущенного процесса.
Файл был разработан для использования с программным обеспечением . Здесь вы найдете подробную информацию о файле и инструкции, как действовать в случае ошибок, связанных с powershell.exe на вашем устройстве. Вы также можете скачать файл powershell.exe, совместимый с устройствами Windows 10, Windows 8.1, Windows 8, Windows 7, Windows 7, которые (скорее всего) позволят решить проблему.
Совместим с: Windows 10, Windows 8.1, Windows 8, Windows 7, Windows 7
Популярность пользователя
Исправьте ошибки powershell.exe
- 1 Информация о файле powershell.exe
- 2 Ошибки, связанные с файлом powershell.exe
- 3 Как исправить ошибки, связанные с powershell.exe?
- 3.1 Сканирование на наличие вредоносных программ
- 3.2 Обновление системы и драйверов
- 3.3 Инструмент проверки системных файлов
- 3.4 Восстановление системы
- 4 Скачать powershell.exe
- 4.1 Список версий файла powershell.exe
Информация о файле
| Основная информация | |
|---|---|
| Имя файла | powershell.exe |
| Расширение файла | EXE |
| Описание | Windows PowerShell |
| Программного обеспечения | |
|---|---|
| программа | Microsoft® Windows® Operating System |
| автор | Microsoft Corporation |
| подробности | |
|---|---|
| MIME тип | application/octet-stream |
| Тип файла | Executable application |
| система | Windows NT 32-bit |
| Авторские права | © Microsoft Corporation. All rights reserved. |
| Набор символов | Unicode |
| Языковая треска | English (U.S.) |
Наиболее распространенные проблемы с файлом powershell.exe
Существует несколько типов ошибок, связанных с файлом powershell.exe. Файл powershell.exe может находиться в неправильном каталоге файлов на вашем устройстве, может отсутствовать в системе или может быть заражен вредоносным программным обеспечением и, следовательно, работать неправильно. Ниже приведен список наиболее распространенных сообщений об ошибках, связанных с файлом powershell.exe. Если вы найдете один из перечисленных ниже (или похожих), рассмотрите следующие предложения.
- powershell.exe поврежден
- powershell.exe не может быть расположен
- Ошибка выполнения — powershell.exe
- Ошибка файла powershell.exe
- Файл powershell.exe не может быть загружен. Модуль не найден
- невозможно зарегистрировать файл powershell.exe
- Файл powershell.exe не может быть загружен
- Файл powershell.exe не существует
powershell.exe
Не удалось запустить приложение, так как отсутствует файл powershell.exe. Переустановите приложение, чтобы решить проблему.
OK
Проблемы, связанные с powershell.exe, могут решаться различными способами. Некоторые методы предназначены только для опытных пользователей. Если вы не уверены в своих силах, мы советуем обратиться к специалисту. К исправлению ошибок в файле powershell.exe следует подходить с особой осторожностью, поскольку любые ошибки могут привести к нестабильной или некорректно работающей системе. Если у вас есть необходимые навыки, пожалуйста, продолжайте.
Как исправить ошибки powershell.exe всего за несколько шагов?
Ошибки файла powershell.exe могут быть вызваны различными причинами, поэтому полезно попытаться исправить их различными способами.
Шаг 1.. Сканирование компьютера на наличие вредоносных программ.
Файлы Windows обычно подвергаются атаке со стороны вредоносного программного обеспечения, которое не позволяет им работать должным образом. Первым шагом в решении проблем с файлом powershell.exe или любыми другими системными файлами Windows должно быть сканирование системы на наличие вредоносных программ с использованием антивирусного инструмента.
Если по какой-либо причине в вашей системе еще не установлено антивирусное программное обеспечение, вы должны сделать это немедленно. Незащищенная система не только является источником ошибок в файлах, но, что более важно, делает вашу систему уязвимой для многих опасностей. Если вы не знаете, какой антивирусный инструмент выбрать, обратитесь к этой статье Википедии — сравнение антивирусного программного обеспечения.
Шаг 2.. Обновите систему и драйверы.
Установка соответствующих исправлений и обновлений Microsoft Windows может решить ваши проблемы, связанные с файлом powershell.exe. Используйте специальный инструмент Windows для выполнения обновления.
- Откройте меню «Пуск» в Windows.
- Введите «Центр обновления Windows» в поле поиска.
- Выберите подходящую программу (название может отличаться в зависимости от версии вашей системы)
- Проверьте, обновлена ли ваша система. Если в списке есть непримененные обновления, немедленно установите их.
- После завершения обновления перезагрузите компьютер, чтобы завершить процесс.
Помимо обновления системы рекомендуется установить последние версии драйверов устройств, так как драйверы могут влиять на правильную работу powershell.exe или других системных файлов. Для этого перейдите на веб-сайт производителя вашего компьютера или устройства, где вы найдете информацию о последних обновлениях драйверов.
Шаг 3.. Используйте средство проверки системных файлов (SFC).
Проверка системных файлов — это инструмент Microsoft Windows. Как следует из названия, инструмент используется для идентификации и адресации ошибок, связанных с системным файлом, в том числе связанных с файлом powershell.exe. После обнаружения ошибки, связанной с файлом %fileextension%, программа пытается автоматически заменить файл powershell.exe на исправно работающую версию. Чтобы использовать инструмент:
- Откройте меню «Пуск» в Windows.
- Введите «cmd» в поле поиска
- Найдите результат «Командная строка» — пока не запускайте его:
- Нажмите правую кнопку мыши и выберите «Запуск от имени администратора»
- Введите «sfc / scannow» в командной строке, чтобы запустить программу, и следуйте инструкциям.
Шаг 4. Восстановление системы Windows.
Другой подход заключается в восстановлении системы до предыдущего состояния до того, как произошла ошибка файла powershell.exe. Чтобы восстановить вашу систему, следуйте инструкциям ниже
- Откройте меню «Пуск» в Windows.
- Введите «Восстановление системы» в поле поиска.
- Запустите средство восстановления системы — его имя может отличаться в зависимости от версии системы.
- Приложение проведет вас через весь процесс — внимательно прочитайте сообщения
- После завершения процесса перезагрузите компьютер.
Если все вышеупомянутые методы завершились неудачно и проблема с файлом powershell.exe не была решена, перейдите к следующему шагу. Помните, что следующие шаги предназначены только для опытных пользователей
Загрузите и замените файл powershell.exe
Последнее решение — вручную загрузить и заменить файл powershell.exe в соответствующей папке на диске. Выберите версию файла, совместимую с вашей операционной системой, и нажмите кнопку «Скачать». Затем перейдите в папку «Загруженные» вашего веб-браузера и скопируйте загруженный файл powershell.exe.
Перейдите в папку, в которой должен находиться файл, и вставьте загруженный файл. Ниже приведен список путей к каталогу файлов powershell.exe.
- Windows 10: C:\Windows\System32\WindowsPowerShell\v1.0\
- Windows 8.1: C:\Windows\System32\WindowsPowerShell\v1.0\
- Windows 8: 1: C:\Windows\System32\WindowsPowerShell\v1.0\
- Windows 7: C:\Windows\System32\WindowsPowerShell\v1.0\
- Windows 7: C:\Windows\System32\WindowsPowerShell\v1.0\
Если действия не помогли решить проблему с файлом powershell.exe, обратитесь к профессионалу. Существует вероятность того, что ошибка (и) может быть связана с устройством и, следовательно, должна быть устранена на аппаратном уровне. Может потребоваться новая установка операционной системы — неправильный процесс установки системы может привести к потере данных.
Список версий файлов

Имя файла
powershell.exe
система
Windows 10
Размер файла
430080 bytes
Дата
2017-03-18
| Подробности файла | ||
|---|---|---|
| MD5 | be8ffebe1c4b5e18a56101a3c0604ea0 | |
| SHA1 | 2ec8af7c1538974d64291845dcb02111b907770f | |
| SHA256 | d2434e607451a4d29d28f43a529246dc81d25a2fae9c271e28c55452c09a28a5 | |
| CRC32 | 8f508fc1 | |
| Пример расположения файла | C:\Windows\System32\WindowsPowerShell\v1.0\ |

Имя файла
powershell.exe
система
Windows 8.1
Размер файла
460288 bytes
Дата
2014-11-21
| Подробности файла | ||
|---|---|---|
| MD5 | ef8fa4f195c6239273c100ab370fcfdc | |
| SHA1 | 5f0692820151ac639fb8bd399bf087954d5bc46b | |
| SHA256 | 0bbf1952ee724d29f04d9ea52cae9c8c781791d57ed127ae7b618704c3395a79 | |
| CRC32 | fd4aa28d | |
| Пример расположения файла | C:\Windows\System32\WindowsPowerShell\v1.0\ |

Имя файла
powershell.exe
система
Windows 8
Размер файла
454656 bytes
Дата
2012-07-26
| Подробности файла | ||
|---|---|---|
| MD5 | e2358d99a000143a8a5ec4ff41749778 | |
| SHA1 | 2b291e6e0432bf2654b2cb527a318256f6a33300 | |
| SHA256 | 9450421392f7399e93f348325d714ed40e97f3231f1b417a13aa05d3d3530cdb | |
| CRC32 | 1289d8d9 | |
| Пример расположения файла | 1: C:\Windows\System32\WindowsPowerShell\v1.0\ |

Имя файла
powershell.exe
система
Windows 7
Размер файла
473600 bytes
Дата
-0001-11-30
| Подробности файла | ||
|---|---|---|
| MD5 | 852d67a27e454bd389fa7f02a8cbe23f | |
| SHA1 | 5330fedad485e0e4c23b2abe1075a1f984fde9fc | |
| SHA256 | a8fdba9df15e41b6f5c69c79f66a26a9d48e174f9e7018a371600b866867dab8 | |
| CRC32 | 8a8313ef | |
| Пример расположения файла | C:\Windows\System32\WindowsPowerShell\v1.0\ |

Имя файла
powershell.exe
система
Windows 7
Размер файла
452608 bytes
Дата
-0001-11-30
| Подробности файла | ||
|---|---|---|
| MD5 | 92f44e405db16ac55d97e3bfe3b132fa | |
| SHA1 | 04c5d2b4da9a0f3fa8a45702d4256cee42d8c48d | |
| SHA256 | 6c05e11399b7e3c8ed31bae72014cf249c144a8f4a2c54a758eb2e6fad47aec7 | |
| CRC32 | cb0f024c | |
| Пример расположения файла | C:\Windows\System32\WindowsPowerShell\v1.0\ |
Identify issues in a clean boot environment
by Andrew Wafer
Andrew is not just trying to bring you closer to Windows, but he’s truly interested in this platform. He just happens to be passionate about sharing that knowledge… read more
Updated on
- PowerShell issues are part of the Windows errors that users experience day by day.
- If Windows PowerShell has stopped working, chances are your computer contains hidden software, like a virus.
- Be sure to run a malware scan with your security software or initiate a clean boot to verify if it’s a third-party app creating conflicts.
Experiencing Windows PowerShell errors is not a pleasant situation, so you need to take action when receiving the Windows PowerShell has stopped working message.
Why is PowerShell not working? In some situations, a malware attack might be why Windows PowerShell is not functioning correctly.
This error is annoying as it will stop the processes running on your Windows 10 system. Also, you will get this error message with no further details, and as a result, you cannot tell what exactly caused this issue.
Anyway, you shouldn’t panic. Different troubleshooting solutions can be applied to fix the Windows PowerShell has stopped working error.
Why is Powershell not working?
Windows PowerShell won’t open due to corrupt system files or when conflicting third-party apps are installed on the computer.

Besides, there is a chance that PowerShell is disabled, so it has stopped working. In this case, you will need to enable it from Windows Features.
In addition to that, the solutions listed here would also work in the following cases:
- Windows PowerShell not running scripts try catch / import module / unblock-file / uninstall-package / update-help PowerShell not working
- Windows PowerShell commands not working after Windows Update
- Powershell has stopped working
- Windows PowerShell not typing
- Windows Powershell not opening as administrator – Windows Powershell won’t open
- Powershell not working in Windows 11, 10
- CMD and Powershell not working
- Powershell not showing prompt
- Visual Studio code Powershell not working
- Task Scheduler Powershell not working
- Server 2016, 2012 r2 Powershell not working
Many users reported that nothing happens when they click Run as administrator on PowerShell, which is most likely caused by corrupted system files.
This isn’t the only application affected by this issue, and many reported that they couldn’t run Command Prompt as administrator on their PC.
Another indication that you have a system corruption issue is the PowerShell is not recognized message, but luckily, there are ways to fix that.
What can I do if PowerShell has stopped working?
- Why is Powershell not working?
- What can I do if PowerShell has stopped working?
- 1. Initiate a full system scan
- 2. Initiate a clean boot
- 3. Disable and re-enable Windows PowerShell
- 4. Create a new Microsoft account
- 5. Reset PowerShell to default
- What can I do if PowerShell is not working on Windows 11?
1. Initiate a full system scan
In some situations, a malware attack might be the reason why Windows PowerShell is not working properly. So, the first thing to do is to initiate a security scan.
Chances are you got infected with Poweliks, a malware that interferes with PowerShell. The file associated with this virus are dllhost.exe *32 or dllhst3g.exe *32 and can usually be stopped from Task Manager.
Now, in this case, you need to use an antivirus tool, and scan your Windows 10 system for possible infected files. The security program should find and remove the malware automatically.
It’s recommended to run the security scan from Safe Mode when the Windows 10 platform disables third-party apps and processes.
2. Initiate a clean boot
- Press the Windows + R to open the Run command, type msconfig, and click OK.
- From System Configuration, go to the General tab, and uncheck the Load startup items field under Selective startup.
- Next, switch to the Services tab, check the Hide all Microsoft services checkbox and afterward click on Disable all.
- Now, switch to the Startup tab and click on the Open Task Manager link.
- Select the programs listed here individually and click on Disable at the bottom.
- Now, head back to the System Configuration window, and click on OK.
- Click Restart in the prompt that appears.
By initiating a clean boot, you can see if a software conflict is causing Windows PowerShell malfunctions. In this way, you can start the Windows 10 system only with default features.
If the Windows PowerShell has stopped working error is not displayed after the clean boot is performed it means that there is a software conflict, so you need to remove the program responsible for this issue.
- PowerShell module cannot be loaded? Try these simple fixes
- How to use the Windows Update reset script in Windows 10
- PowerShell history is not working? Check out these solutions
3. Disable and re-enable Windows PowerShell
- Press Windows + R to open Run, enter appwiz.cpl in the text field, and click OK.
- From the left panel of the main window, click on Turn Windows features on or off.
- Scroll down, locate the Windows PowerShell entry, uncheck the option and then click OK.
- Restart the computer for the changes to come into effect.
- Once the PC turns on, head back to the Windows Features window, tick the checkbox for Windows PowerShell, and click OK to re-enable it.
- Wait for it to install.
After re-enabling the feature, check if the Windows Powershell stopped working issue is resolved.
4. Create a new Microsoft account
- Press Windows + I to launch Settings, select Accounts from the navigation pane, and then click on Family & other users.
- Click the Add account button next to Add other user.
- Provide the required information and follow the on-screen instructions to complete the process.
Remember to back up your data before completing this process. You might have to import your personal files and app under the new account.
Your account might be corrupted (due to various reasons), and that’s why you still get the Windows PowerShell has stopped working error. So, try to create a new account, and the problem should be fixed.
5. Reset PowerShell to default
- Press Windows + E to launch File Explorer, paste the following path in the address bar while replacing Username with the one on your device, and hit Enter:
C:\Users\Username\AppData\Roaming\Microsoft\Windows\Start Menu\Programs\Windows PowerShell - Now, select the Windows PowerShell entry, and hit the Del key to delete it. Choose the appropriate response in case a confirmation prompt show up.
- Now, create a new user account on the same computer, head down the same path, and copy the PowerShell shortcut to a USB drive.
- Next, go back to the initial account, navigate to the Windows PowerShell folder, and paste the PowerShell shortcut here.
That’s it! PowerShell has now been reset to the factory settings, and any changes made will automatically be removed.
To ensure PowerShell is working, try to run commands like to list & remove Windows default app.
What can I do if PowerShell is not working on Windows 11?
You can install the latest version of Windows 11, remove conflicting third-party apps, scan for malware, or identify and eliminate corrupt system files.
In addition to these solutions, if the problem started recently, performing a system restore should do the trick and get things up and running quickly.
What version of PowerShell comes with Windows 11?
Right now, on Windows 11, we have PowerShell version 5. However, you can see your exact version by entering the script below into Powershell and hitting Enter.
$PSversionTable
Hopefully, the error message is gone now. If you have questions about the troubleshooting solutions from above, contact our team. You can get in touch with us by using the comments field below.
Also, if you come across other solutions to fix this error, list the troubleshooting steps in the comments, and we’ll update this guide accordingly.
Вопрос
Проблема: как исправить «Windows PowerShell перестала работать» в Windows?
Приложение Powershell не запускается нормально. Я пытаюсь запустить его, но получаю только сообщение «Windows Powershell перестала работать». Я запустил сканирование, но угроз не обнаружено. Подскажите, в чем может быть проблема?
Решенный ответ
Ошибка «Windows Powershell перестала работать» — явление, безусловно, неприятное. Это не было бы такой помехой, если бы не необходимость и важность программы. В общем, Powershell
[1] работает как платформа автоматизации и язык сценариев, который помогает настраивать и улучшать управление вашей системой. Эта утилита позволяет удалять вирусы.
Более продвинутые пользователи используют приложение для создания ярлыков, написания и отладки скриптов. Он также пригодится при сбросе настроек и очистке браузеров. Функциональность MS Edge также тесно связана с Powershell, поэтому его необходимость и функциональность неоспоримы.
В результате исправление ошибки «Windows Powershell перестала работать» следует начинать сразу же после ее возникновения. Проблема может возникнуть в любой версии ОС Windows, включая, помимо прочего, Windows 7.[2] или 10.
Специалисты выяснили, что причиной проблемы обычно являются два повторяющихся фактора. В первом случае сообщение об ошибке может быть вызвано трояном.[3] называется Poweliks. Последний работает как обычный троян: он может вывести вас из вашей учетной записи электронной почты, запустить задачи с высоким использованием памяти CPO, такие как dllhost.exe * 32 или dllhst3g.exe * 32, которые напрямую влияют на производительность ПК, вызывают синий экран смертей и частые сообщения об ошибках.
Кроме того, ошибка «Windows Powershell перестала работать» может быть результатом обновления безопасности Microsoft KB3163245 для систем Windows 7 и Vista. Пользователи Windows 10 с меньшей вероятностью столкнутся с этой ошибкой при обновлении.
Руководство по исправлению ошибки «Windows Powershell перестала работать» в Windows
Исправить это сейчас!Исправить это сейчас!
Для восстановления поврежденной системы необходимо приобрести лицензионную версию Reimage Reimage.
Опция 1. Удалить вирус Poweliks
Исправить это сейчас!Исправить это сейчас!
Для восстановления поврежденной системы необходимо приобрести лицензионную версию Reimage Reimage.
В случае, если один из описанных выше синонимов соответствует вашему случаю, и вы подозреваете, что вредоносное ПО может мешать работе Powershell, установите утилиту для удаления вредоносных программ и запустите сканирование. Для этой цели, Reimage или Malwarebytes Anti-Malware могут оказаться полезными. Программа также должна завершить процесс dllhost.exe * 32 или dllhst3g.exe * 32.
Вариант 2. Удалите обновление безопасности Microsoft KB3163245, чтобы решить эту проблему.
Исправить это сейчас!Исправить это сейчас!
Для восстановления поврежденной системы необходимо приобрести лицензионную версию Reimage Reimage.
Если ваше приложение безопасности ничего не нашло в системе, вы можете попробовать удалить упомянутое обновление безопасности. Попытайтесь переустановить его позже. Возможно, установке обновления помешали незначительные технические трудности. Обратите внимание, что обновление следует загружать с официальной веб-страницы MS.
Чтобы удалить неправильно установленное обновление, выполните следующие действия:
1. Если вы используете Windows 7, нажмите F8 клавиша, чтобы попасть в меню загрузки и переключиться на Безопасный режим.
2. Затем откройте Панель управления -> Программы и особенности.
3. Нажать на Просмотр установленных обновлений ссылка на левой панели.
4. Выберите обновление KB3163245 и нажмите Удалить.
5. Если вы используете Windows 10, удерживайте Сдвиг кнопку при нажатии на Начать сначала кнопку из меню загрузки.
6. Теперь нажмите Клавиша Windows + I и выберите Обновление и безопасность.
7. Нажмите История обновлений ссылка и Удалить обновления в следующем окне.
8. Щелкните правой кнопкой мыши неправильное обновление и выберите Удалить.
9. Наконец, перезагрузите компьютер.
Вариант 3. Восстановить файл реестра
Исправить это сейчас!Исправить это сейчас!
Для восстановления поврежденной системы необходимо приобрести лицензионную версию Reimage Reimage.
Ошибка «KernelBase.dll не найден» — еще одна возможная причина ошибки «Windows Powershell перестала работать». Таким образом, если два сообщения об ошибках появляются одновременно, вы должны попробовать исправить файл KernelBase.dll, а затем проверить, начала ли Powershell работать. Файлы .dll и другие файлы, входящие в состав Windows, можно исправить с помощью профессиональной утилиты оптимизации ПК, например ReimageСтиральная машина Mac X9.
Для получения дополнительной информации об ошибке «KernelBase.dll Not Found» и ее исправлениях, пожалуйста, обратитесь к эта почта.
Исправляйте ошибки автоматически
Команда ugetfix.com делает все возможное, чтобы помочь пользователям найти лучшие решения для устранения их ошибок. Если вы не хотите бороться с методами ручного ремонта, используйте автоматическое программное обеспечение. Все рекомендованные продукты были протестированы и одобрены нашими профессионалами. Инструменты, которые можно использовать для исправления ошибки, перечислены ниже:
Предложение
сделай это сейчас!
Скачать Fix
Счастье
Гарантия
сделай это сейчас!
Скачать Fix
Счастье
Гарантия
Совместим с Майкрософт ВиндоусСовместим с OS X По-прежнему возникают проблемы?
Если вам не удалось исправить ошибку с помощью Reimage, обратитесь за помощью в нашу службу поддержки. Сообщите нам все подробности, которые, по вашему мнению, нам следует знать о вашей проблеме.
Reimage — запатентованная специализированная программа восстановления Windows. Он диагностирует ваш поврежденный компьютер. Он просканирует все системные файлы, библиотеки DLL и ключи реестра, которые были повреждены угрозами безопасности.Reimage — запатентованная специализированная программа восстановления Mac OS X. Он диагностирует ваш поврежденный компьютер. Он просканирует все системные файлы и ключи реестра, которые были повреждены угрозами безопасности.
Этот запатентованный процесс восстановления использует базу данных из 25 миллионов компонентов, которые могут заменить любой поврежденный или отсутствующий файл на компьютере пользователя.
Для восстановления поврежденной системы необходимо приобрести лицензионную версию Reimage инструмент для удаления вредоносных программ.
Нажмите
Условия использования Reimage | Политика конфиденциальности Reimage | Политика возврата денег за товар | Нажмите
Чтобы оставаться полностью анонимным и не допустить, чтобы интернет-провайдер и правительство от шпионажа на вас, вы должны использовать Частный доступ в Интернет VPN. Это позволит вам подключаться к Интернету, оставаясь полностью анонимным, за счет шифрования всей информации, предотвращения трекеров, рекламы, а также вредоносного контента. Самое главное, вы остановите незаконную слежку, которую за вашей спиной проводят АНБ и другие правительственные учреждения.
Непредвиденные обстоятельства могут произойти в любой момент при использовании компьютера: он может выключиться из-за отключения электроэнергии, Может возникнуть синий экран смерти (BSoD) или случайные обновления Windows могут произойти на машине, когда вы ушли на несколько минут. минут. В результате ваши школьные задания, важные документы и другие данные могут быть потеряны. К восстанавливаться потерянные файлы, вы можете использовать Восстановление данных Pro — он ищет копии файлов, которые все еще доступны на вашем жестком диске, и быстро их извлекает.
PowerShell — это надежный инструмент, который вы можете использовать для автоматизации задач вашего ПК и управления ими. Однако этот инструмент часто дает сбой и выдает ошибку «PowerShell перестал работать».
В большинстве случаев эта ошибка связана с неисправными системными файлами или поврежденными сторонними приложениями. Таким образом, давайте посмотрим, как вы можете легко исправить PowerShell, если он часто не отвечает.
1 Включите Windows PowerShell
Эта ошибка может появиться просто потому, что Windows PowerShell отключен. Таким образом, вы можете решить эту проблему, изменив несколько параметров следующим образом:
- Введите «Включение или отключение компонентов Windows» в строке поиска меню «Пуск» и выберите «Лучшее соответствие».
- Найдите параметр Windows PowerShell и щелкните его раскрывающееся меню.
- Установите все флажки Windows PowerShell, нажмите OK и закройте экран компонентов Windows. Наконец, перезагрузите устройство, чтобы применить эти изменения.
2 Запустите Windows PowerShell с правами администратора
Может помочь открытие Windows PowerShell с правами администратора. Итак, давайте проверим, как вы можете это сделать:
- Введите «Диспетчер задач» в строке поиска меню «Пуск» и выберите «Лучшее соответствие».
- Перейдите на вкладку «Файл» в верхнем левом углу и выберите параметр «Запустить новую задачу ».
- Введите Powershell и установите флажок «Создать эту задачу с правами администратора ». Наконец, нажмите OK, чтобы открыть окно PowerShell с повышенными привилегиями.
3 Попробуйте использовать другую учетную запись Microsoft
В некоторых случаях эта проблема может затрагивать только ту учетную запись, которую вы используете в данный момент. Таким образом, лучший способ решить эту проблему — использовать другую учетную запись Microsoft. Если у вас нет учетной записи Microsoft, вы можете просто создать ее, чтобы проверить, решает ли это проблему.
Вот как вы можете создать или войти в учетную запись Microsoft в Windows:
- Нажмите клавишу Windows и выберите параметр «Настройки ».
- Выберите «Учетные записи », а затем нажмите «Электронная почта и учетные записи» слева.
- Нажмите Добавить учетную запись Microsoft справа и введите свои данные.
Следуйте инструкциям на экране, а затем попробуйте открыть инструмент PowerShell.
Если проблема не устранена, то вы, вероятно, имеете дело с системными проблемами. В этом случае мы покажем вам, как вы можете решить проблему.
4 Избавьтесь от подозрительных сторонних программ
Причиной этой ошибки могут быть некоторые неисправные сторонние приложения. Однако вам может быть сложно найти поврежденное приложение, вызывающее эту проблему. В этом случае вам поможет выполнение чистой загрузки .
Как только вы найдете неисправное приложение, вы можете либо обновить его, либо полностью избавиться от него. А если вы решите удалить проблемное приложение, используйте надежный сторонний деинсталлятор. Это поможет избавиться от остаточных файлов, которые могут остаться и вызвать другие проблемы.
5 Попробуйте встроенные средства устранения неполадок
Есть несколько встроенных средств устранения неполадок, которые можно использовать в различных ситуациях. Если предположить, что эта ошибка вызвана проблемами обслуживания системы, то может помочь средство устранения неполадок обслуживания системы.
Итак, давайте посмотрим, как вы можете запустить это средство устранения неполадок, чтобы решить проблему:
- Введите «Панель управления» в строке поиска меню «Пуск» и выберите «Лучшее соответствие».
- Нажмите раскрывающееся меню «Просмотр» и выберите « Мелкие значки».
- Щелкните Устранение неполадок в пунктах меню. Затем прокрутите вниз и выберите параметр «Система и безопасность ».
- Нажмите «Обслуживание системы ».
- Затем нажмите «Дополнительно» и установите флажок «Применить ремонт автоматически ».
- Наконец, нажмите «Далее» и следуйте инструкциям на экране.
Если проблема не устранена, то мы должны использовать другой подход. Поскольку это может быть связано с аппаратным обеспечением, давайте посмотрим, как может помочь средство устранения неполадок оборудования и устройств:
- Нажмите Win + I, чтобы открыть Системные настройки.
- Выберите «Обновление и безопасность », а затем нажмите «Устранение неполадок» слева.
- Найдите и щелкните средство устранения неполадок оборудования и устройств. Наконец, нажмите кнопку «Запустить средство устранения неполадок» и следуйте инструкциям на экране.
6 Выполните сканирование системы
Эта ошибка может быть вызвана неисправными системными файлами. В этом случае вам необходимо выполнить сканирование системы и восстановить эти проблемные файлы.
А когда дело доходит до сканирования и восстановления системных файлов, вы всегда можете положиться на инструменты Check Disk, DISM и SFC.
Теперь давайте начнем и проверим, как вы можете запустить сканирование Check Disk:
- Откройте строку поиска в меню «Пуск» и введите «Командная строка».
- Щелкните правой кнопкой мыши параметр «Командная строка» и выберите «Запуск от имени администратора».
- Введите следующую команду и нажмите Enter, чтобы запустить сканирование Check Disk:
chkdsk C: /fЗамените команду C: на правильную букву диска, если ОС Windows установлена на другом диске.
После запуска этого сканирования выполните следующие действия, чтобы запустить инструмент DISM:
- Откройте командную строку с повышенными привилегиями, выполнив предыдущие шаги.
- Введите следующую команду и нажмите Enter :
DISM /Online /Cleanup-Image /ScanHealthОттуда введите команду ниже и нажмите Enter :
DISM /Online /Cleanup-Image /RestoreHealthПерезагрузите устройство после завершения сканирования. Теперь запустите сканирование SFC, выполнив следующие действия:
- Откройте командную строку с повышенными привилегиями, как описано выше.
- Введите следующую команду и нажмите Enter :
sfc /scannowДождитесь завершения сканирования SFC, а затем перезагрузите устройство.
7 Восстановите устройство Windows
Также может помочь восстановление устройства с помощью инструмента восстановления системы. Функция восстановления системы помогает отменить любые недавние изменения, которые могут вызывать системные ошибки. Таким образом, это также может помочь избавиться от ошибок, мешающих работе PowerShell.
Теперь, вот как вы можете использовать инструмент восстановления системы для решения этой проблемы:
- Введите «Панель управления» в строке поиска меню «Пуск» и выберите «Лучшее соответствие».
- Нажмите раскрывающееся меню «Просмотр» и выберите « Мелкие значки».
- Прокрутите вниз и выберите параметр «Восстановление ». Теперь выберите параметр «Открыть восстановление системы» и нажмите «Далее », чтобы продолжить.
- Выберите точку восстановления из вариантов, нажмите «Далее» и следуйте инструкциям на экране.
8 Сбросьте устройство до заводских настроек
В крайнем случае может помочь сброс Windows до заводских настроек. Но прежде чем продолжить, позаботьтесь о безопасности своих данных, создав резервную копию устройства.
Теперь, вот как вы можете перезагрузить устройство Windows:
- Нажмите Win + I, чтобы открыть Системные настройки.
- Нажмите «Обновление и безопасность », а затем выберите «Восстановление» слева.
- Наконец, нажмите кнопку «Начать» справа и следуйте инструкциям на экране.
Автоматизируйте свои любимые задачи с помощью Windows PowerShell
Ошибка «PowerShell перестала работать» может быть довольно раздражающей, особенно если вы не знаете, что ее вызывает. К счастью, рассмотренные нами методы должны помочь вам легко избавиться от этой ошибки.
Источник записи: www.makeuseof.com