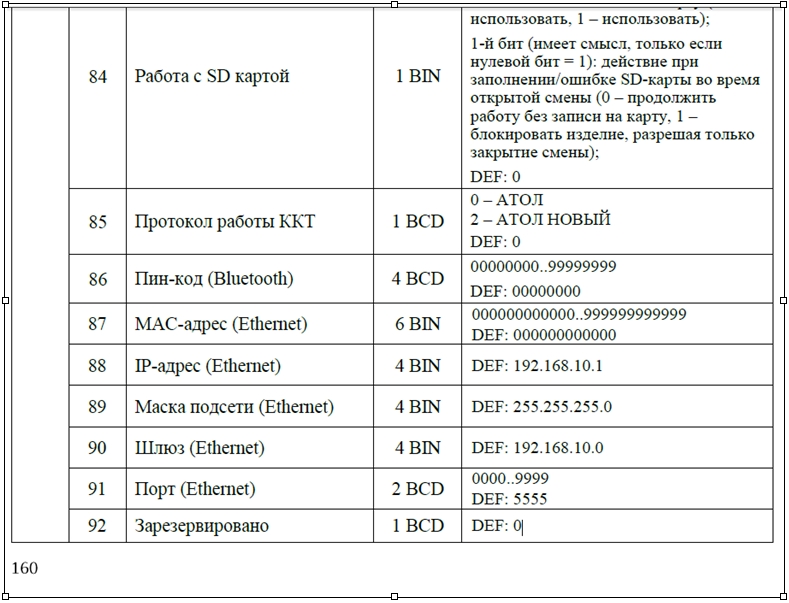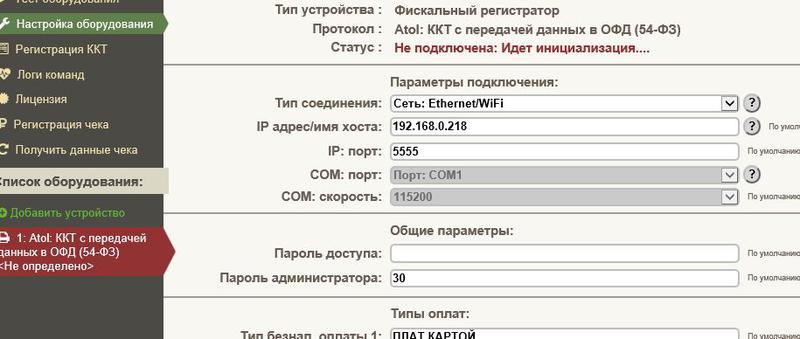Restik взаимодействует с кассой АТОЛ по сети — это значит, что касса должна быть подключена к тому же роутеру, к которому подключено устройство с приложением Restik POS.
Для начала работы настройте подключение кассы к роутеру через Ethernet или Wi-Fi. Вы можете сделать это самостоятельно с помощью этой инструкции или обратиться в сервисный центр АТОЛ.
💡Выбор интерфейса подключения (Ethernet или Wi-Fi) зависит от того, какой из них доступен на вашей кассе. Узнать это вы можете при покупке кассы или в инструкции производителя.
В этой статье мы рассмотрим подключение кассы к роутеру по проводу Ethernet. Для подключения кассы по WiFi обратитесь к этой статье.
Для настройки вам понадобятся:
-
Компьютер или ноутбук с USB-портом
-
Касса АТОЛ с портом Ethernet
-
USB-провод для подключения кассы к компьютеру (идет в комплекте с кассой)
-
Ethernet провод для подключения кассы к роутеру
-
Роутер
Для подключения кассы к роутеру перейдите к нужному разделу, в зависимости от платформы, на которой работает ваша касса:
-
Касса работает на платформе 5.0 или новее
-
Касса работает на платформе до версии 5.0
Касса работает на платформе 5.0 или новее:
-
Подключите Ethernet провод к кассе и к роутеру.
-
Зайдите в сервисный режим.
Чтобы войти в него, включите кассу, одновременно нажимая и удерживая кнопку промотки чековой ленты. Устройство воспроизведет звук включения, затем следующий звуковой сигнал, после которого нужно отпустить кнопку промотки чековой ленты. В сервисном режиме устройство распечатает документ «Основное меню».
-
Выберите действие «включить все интерфейсы» путем нажатия кнопки промотки. Количество нажатий зависит от номера позиции в меню. После выбора перезагрузите кассу.
-
Убедитесь, что сзади на кассе (около порта, к которому подключён провод Ethernet), горят или мигают жёлтая и зеленая лампочки. Если лампочки выключены — подключения к роутеру нет. Попробуйте проверить, что касса включена и подключена к роутеру, а роутер включён в сеть. Также убедитесь, что провод исправен.
-
После включения касса распечатает несколько чеков со статусами всех интерфейсов подключения кассы. Среди них найдите чек с IP-адресом Ethernet:
Все готово. Касса подключилась к роутеру и автоматически получила IP-адрес, теперь вы можете подключить кассу к Restik, руководствуясь этой статьей.
💡 Если касса не распечатала свой IP-адрес, перейдите к этому разделу, чтобы выполнить настройку кассы через драйвер АТОЛ.
Касса работает на платформе до версии 5.0:
-
Подключите Ethernet провод к кассе и к роутеру.
-
Войдите в сервисный режим: для этого нажмите и удерживайте кнопку промотки чековой ленты и одновременно включите кассу. После четвертого звукового сигнала отпустите кнопку промотки. В сервисном режиме устройство распечатает документ с перечнем возможных действий.
💡 Количество сигналов может отличаться в зависимости от модели и версии кассы, если четыре звуковых сигнала не работают — попробуйте другое количество: от 1 до 7-ми. Или уточните количество сигналов в инструкции к устройству.
-
Выберите действие путем нажатия кнопки промотки. Количество нажатий зависит от номера позиции в меню. После нажатия каждый раз воспроизводится звуковой сигнал.
-
Перейдите в раздел «2. Канал обмена»:
-
Выберите пункт «Ethernet»
-
Перезагрузите кассу
-
Убедитесь, что сзади на кассе (около порта, к которому подключён провод Ethernet), горят или мигают жёлтая и зеленая лампочки. Если лампочки выключены — подключения к роутеру нет. Попробуйте проверить, что касса включена и подключена к роутеру, а роутер включён в сеть. Также убедитесь, что провод исправен.
-
После включения касса распечатает чек с IP-адресом Ethernet:
Все готово. Касса подключилась к роутеру и автоматически получила IP-адрес, теперь вы можете подключить кассу к Restik, руководствуясь этой статьей.
💡 Если касса не распечатала свой IP-адрес, перейдите к этому разделу, чтобы выполнить настройку кассы через драйвер АТОЛ.
Если касса не распечатала свой IP-адрес при включении:
Если касса не распечатала свой IP-адрес:
-
Выключите ваш роутер на 15 секунд;
-
Выключите кассу АТОЛ;
-
После этого включите роутер, кассу и подождите минуту
Если после этих шагов касса всё еще не распечатала IP-адрес — перейдите к следующим шагам, чтобы выполнить настройку кассы через драйвер АТОЛ. Скорее всего касса не настроена на автоматическое получение IP-адреса.
1. Установите драйвер АТОЛ на компьютер или ноутбук
Скачать драйвер можно на официальном сайте АТОЛ в разделе «Центр загрузок» — «Контрольно-кассовая техника» — «Драйвер ККТ x.x.x.x».
Откройте папку с драйвером, перейдите в папку «installer» и выберите нужный установочный файл в зависимости от вашей операционной системы:
-
«dmg» для Mac OS X
-
«exe» для Windows
После установки запустите программу «Тест драйвера ККТ», которая появится на вашем компьютере.
💡 Если вы работаете на Mac — система не позволит запустить приложение обычным способом, так как оно сделано неустановленным разработчиком. Запустите приложение по этой инструкции.
2. Подключите кассу к компьютеру по USB
💡 Если ваша касса работает на платформе 5.0 или новее, просто подключите ее к компьютеру и перейдите к шагу №3 ниже в этой инструкции.
Если ваша касса работает на платформе до версии 5.0, сначала переключите ее на работу через USB. Это можно сделать в сервисном режиме кассы АТОЛ.
Войдите в сервисный режим: для этого нажмите и удерживайте кнопку промотки чековой ленты и одновременно включите кассу. После четвертого звукового сигнала отпустите кнопку промотки. В сервисном режиме устройство распечатает документ с перечнем возможных действий.
💡 Количество сигналов может отличаться в зависимости от модели и версии кассы, если четыре звуковых сигнала не работают — попробуйте другое количество: от 1 до 7-ми. Или уточните количество сигналов в инструкции к устройству.
Выберите действие путем нажатия кнопки промотки. Количество нажатий зависит от номера позиции в меню. После нажатия каждый раз воспроизводится звуковой сигнал.
Для настройки работы по USB перейдите в раздел «2. Канал обмена»:
И выберите пункт «USB» — касса распечатает информацию о том, что USB включен.
Теперь подключите кассу компьютеру.
3. Настройте кассу
После подключения кассы к компьютеру откройте программу «Тест драйвера ККТ» и нажмите на кнопку «Свойства» в правом верхнем углу экрана:
В открывшемся окне убедитесь, что выбран «канал связи: USB» и нажмите на кнопку «проверка связи»:
В поле «результат» появится название вашей кассы:
Нажмите на кнопку «Параметры ККТ». В открывшемся окне выполните следующие настройки:
-
Найдите пункт «Канал связи» и откройте его
-
Поставьте галочку «Получать IP-адреса от DHCP (Ethernet)»
-
Установите IP-порт Ethernet: 5555
-
Установите «Ожидание получения сетевых настроек по Ethernet»: 255
-
Нажмите «Сохранить и выйти»
-
Отключите кассу от компьютера и выключите её
-
Подключите Ethernet провод к кассе и к роутеру.
4. Переключите кассу на работу по Ethernet
Если касса работает на платформе 5.0 — просто включите её.
Если ваша касса работает на платформе до версии 5.0.
Войдите в сервисный режим: для этого нажмите и удерживайте кнопку промотки чековой ленты и одновременно включите кассу. После четвертого звукового сигнала отпустите кнопку промотки. В сервисном режиме устройство распечатает документ с перечнем возможных действий.
💡 Количество сигналов может отличаться в зависимости от модели и версии кассы, если четыре звуковых сигнала не работают — попробуйте другое количество: от 1 до 7-ми. Или уточните количество сигналов в инструкции к устройству.
Выберите действие путем нажатия кнопки промотки. Количество нажатий зависит от номера позиции в меню. После нажатия каждый раз воспроизводится звуковой сигнал.
Перейдите в раздел «2. Канал обмена»:
И выберите пункт «Ethernet». Затем перезагрузите кассу.
5. Подключение к Restik
Если вы все сделали правильно — после включения касса распечатает свой IP-адрес:
Теперь вы можете подключить кассу к Restik с помощью этой инструкции.
Достаточно часто при использовании кассового оборудования возникают ошибки в работе. При этом они не всегда являются результатом неправильных действий пользователя: причинами могут служить программные сбои или неполадки в работе фискального накопителя. Узнать, о том, что послужило причиной неполадки, пользователь может через зашифрованный код, который присваивается системой для каждой конкретной поломки или ошибки. Поэтому перед тем как приступить к использованию устройства, следует внимательно изучить его инструкцию по использованию в разделе, где перечислены все возникающие ошибки и их кодовое обозначение и пути решения. Наиболее простые поломки пользователь может исправить самостоятельно, а для устранения более серьёзных неполадок придётся обратиться в сервисный центр. В соответствии с тяжестью ситуации, специалисты технической поддержки могут ограничиться телефонной консультацией, либо же прислать уполномоченного сотрудника для исправления неполадки. В статье мы разберём наиболее популярные ошибки, возникающие в работе кассовых аппаратов АТОЛ, а также разберём возможные пути их решения.

Популярные ошибки ФН Атол: 211, 217, 218, 231, 234, 235
Среди самых популярных ошибок, возникающих в работе накопителя, можно выделить:
-
Код 211 – сообщает пользователю о том, что между ФН и ККМ больше нет связи. Неполадка может случиться как результат неисправности шлейфа, либо если он отошёл от ККМ. Откройте крышку отсека ФН и произведите осмотр, в первом случае, необходимо произвести замену шлейфа на рабочий, а во втором случае — просто восстановить подсоединение.
-
Код 217 – сообщает пользователю о том, что хронометрические данные ФН не совпадают с данными, введёнными в ККМ. Для исправления неполадки следует синхронизировать число и время на обоих устройствах.
-
Если во время поиска пользователем определённого документа всплывает сообщение об ошибке 218, это значит, что он отсутствует в памяти устройства. Убедитесь в том, правильны ли данные, которые вы ищите, потому что лучше брать в расчёт данные, содержащиеся в ФД.
-
Код 231 – неверное значение параметров команды ФН. Ошибка возникает из-за отправки данных по операциям с конкретной CHO на устройство, которое не поддерживает данный налоговый режим. Чтобы исправить ситуацию, необходимо произвести замену устройства. Для АТОЛ 90Ф код ошибки будет высвечиваться «Е000-217».
-
Код 234 – означает, что исчерпан ресурс памяти ФН. Ошибка может отображаться даже в случае, если предполагаемый срок действия ФН, ещё не истёк. Для исправления ошибки требуется замена ФН новым. Следует помнить, что перед тем как приступить к замене ФН, необходимо предварительно осуществить закрытие архива.
-
Ошибка ККТ Атол ФН 235 указывает на то, что информация о проведённых кассовых операциях не перенаправляется ОФД. Может возникать во время закрытия смены – у операциониста просто не выйдет этого сделать. Следует знать, что ФЗ №54 гласит, что срок передачи сведений о совершённых кассовых операциях не может быть больше 30 дней. В случае несвоевременной отправки фискальных данных, на собственника ККМ может быть наложено административное взыскание в виде штрафа: для ИП размер составит от 1500 до 3000 руб; для организаций от 5000 до 10000 руб. Для того чтобы не получить штраф, необходимо периодически проверять, не потеряна ли связь ККМ с ОФД. Также рекомендуется один раз в день создавать X-отчет, потому что в нём находится информация о количестве ФД, ждущих отправки. Они отмечены в строке «Состояние обмена с ОФД».
Описанные выше ошибки пользователь с лёгкостью может решить самостоятельно, не прибегая к помощи сервисных специалистов. Правда, перед тем как это совершить, мы настоятельно рекомендуем внимательно прочитать руководство по использованию конкретной кассовой модели, которая идёт в комплекте к устройству.

Ошибка 212 на кассах АТОЛ: некорректное состояние ФН
Данная ошибка может быть спровоцирована одной из нескольких причин, наиболее популярные из них мы привели ниже в таблице:
|
Причина появления |
Пути решения |
|
ККМ ещё не зарегистрирована в ФНС, поэтому не может корректно работать |
Зарегистрировать устройство в ФНС |
|
Пользователь пытается осуществить закрытие смены, хотя она ещё не была открыта |
Осуществить перезагрузку ККМ и открыть смену |
|
Нет связи с ФН |
Проверить, подключён ли ФН к шлейфу, который идёт от платы |
|
ФН неисправен |
Если устройство перестало работать не как следствие неправильного использования, лучше обратиться за помощью в сервисный центр для замены его (по гарантии) |
Иногда ошибка 212 может возникать в случае, если повреждён шлейф, тогда потребуется замена неисправного элемента.
Для того чтобы не допустить появления данной ошибки, пользователю необходимо:
-
Покупать ФН только у проверенных поставщиков.
-
Пользоваться только актуальными драйверами и прошивками.
-
При использовании ККМ точно соблюдать предписания, установленные производителем.
ККМ АТОЛ не пересылает информацию ОФД: ошибки «сеть 1», «сеть 2» и «сеть 6»
Достаточно часто можно встретить неполадки, сопряжённые с отправкой данных ОФД. Самые популярные из них: «сеть 1», сеть 2» и «сеть 6».
Ошибка – «сеть 1» может возникнуть, если нет физического канала связи, для её исправления требуется проверить правильность служебных настроек для обмена данными. «Сеть 6» — наоборот говорит о том, что соединение было прервано по инициативе ОФД – для исправления проверьте причину, по которой соединение могло быть разорвано, возможно, ККМ не зарегистрирована в ФНС, или не оплачены услуги оператора.
Ошибка «сеть 2» может всплыть, если нет соединения с сервером ОФД, или как следствие неправильно выставленных сетевых настроек. В случае, когда услуги оператора оплачены, следует убедиться в отсутствии сбоев сети интернет, если она работает корректно, необходимо осуществить проверку сетевых настроек, а также наличие соединения с сервером ОФД. Чтобы это осуществить, подсоединитесь к компьютеру, на котором были установлены необходимые для взаимодействия драйвера. После чего откройте раздел «Настройка свойств» и проверьте правильность выставленных значений порта DNS — по умолчанию «53». Также для DNS могут быть выставлены такие варианты, как: «0.0.0.0», «8.8.4.4», «8.8.8.8». Если необходимого порта нет, добавьте его через сервис «Управление драйверами» и осуществите перезагрузку ККМ. Также следует осуществить перезагрузку службы EoU и при помощи Менеджера регистров посмотреть, все ли ФД отправлены. В случае исправления ошибки, они должны быть отправлены автоматически. Если связь с ОФД так и не была восстановлена, необходимо обратиться за помощью к специалистам.
Причина возникновения ошибки е000 255 на ККМ АТОЛ
Ошибка может быть спровоцирована тем, что ККТ не фискализована в ФНС. Для исправления необходимо лично представить документы в налоговый орган, либо отправить их при помощи ЛК на портале ФНС. При этом постановка ККМ на учёт является обязательной.
Также ошибка e000 255 может возникать, если в ККМ не установлен ФН. Следует знать, что без ФН кассовый аппарат просто не сможет работать, так как не сможет перенаправлять сведения о совершённых на ККМ операциях в ФНС (кроме случаев, когда оборудование используется предпринимателями, работающими на ЕНВД или патенте). К тому же следует помнить, что реализация товаров в обход ККМ может привести к штрафу размер которого может составить от 10000 рублей, а максимальный размер взыскания может составить до 50% от дохода.
Ошибка 122 на ККМ АТОЛ при активизации памяти ПД
Достаточно часто, при попытке пользователя запустить на кассах АТОЛ память принтера документов, устройство выдаёт ошибку 122. Это может произойти, если не было соблюдены такие условия, как:
-
Подходящая прошивка ФР — она должна быть не выше версии v. 3689. Данные о ней должны можно найти в чеке, полученном при покупке ФР. Если чека по какой-то причине нет, то пользователь может выпустить его самостоятельно. Отключите ККМ и, удерживая кнопку подачи ленты, отключите устройство. Когда раздастся второй звуковой сигнал, ККМ выпустит чек, на котором в строке «ID серия» стоит версия прошивки.
-
На ККМ должен быть установлен драйвер ККМ не ниже 8.14.2.2.
Важно: режим ЕНВД нельзя выставить на ККМ моделей: 15Ф, 60Ф, 91Ф, 92Ф, 150Ф. В случае, если прошивка на АТОЛ 90Ф имеет версию ниже v. 6525, то её можно перевести на COH.
В указанных выше моделях, необходима установка ФН, иначе устройство будет выпускать документ с надписью «Чек не действителен».
При подключении ККМ АТОЛ отображается ошибка 999: пути решения
Причиной могут служить неполадки в работе ККМ или сбой ПО. Это очень непредсказуемая ошибка, всплывающая до нескольких раз в день, при этом она может быть вызвана не одной, а несколькими причинами, поэтому пользователю потребуется проверять их все по одной, пока не будет обнаружена нужная.
Одной из причин появления ошибки 999 может послужить отсутствие подключения ККМ к 1С. Чтобы исключить данный вариант, произведите тестирование платформы товароучётной программы. Для этого в настройках PMK откройте «Торговое оборудование», выберите вкладку «Функции» и запустите «Тест устройства». Если сбой в программе не критичный, то (при обнаружении неверного кода) модуль может произвести самостоятельную корректировку, останется только перезагрузить устройство.
Если при включении ККМ АТОЛ, устройство выдаёт ошибку 999, дублируя её сообщением «Порт недоступен», следует убедиться в актуальности установленного софта, и в случае необходимости произвести обновление. После того как обновление будет установлено, проверьте, правильно ли выставлены настройки драйвера на компьютере. Чтобы это сделать, необходимо:
-
В выдаче «Пуск» навести курсор на строчку «АТОЛ» и в появившемся перечне выбрать «Драйвер ККМ».
-
На экране откроется окно «Тест Драйвера ККТ», в правом нижнем углу кликните на кнопку «Настройка свойств».
-
В окне «Свойства» нажмите кнопку «Проверка связи», после чего в расположенной ниже строке «Результат» появятся данные проверки.
-
Если всё хорошо, то в правом верхнем углу первого окна, кликните на «Режим» и в появившемся перечне выберите третий пункт «отчёт с гашением», после чего по очереди нажмите на находящиеся ниже кнопки «Войти» и «Снять отчёт».
-
Важно, чтобы при этом в расположенной ниже кнопок области стояла галочка напротив строки «Устройство включено». Если этого не сделано, кнопка «Снять отчёт» будет неактивной.
Ещё одна достаточно популярная причина ошибки 999 – это автоматическая смена приоритетов COM-портов. Сбой может произойти, если было подключено стороннее внешнее устройство, к примеру, кассир подключил к USB-порту личный телефон, чтобы подзарядить. Чтобы исправить ошибку, требуется в настройках указать нужный канал и протокол обмена.
Если все описанные выше способы не помогли, то следует обратиться за помощью в службу техподдержки, либо к штатному сисадмину.
Исправление программных ошибок с кодами 1008, 1021 и 1228
Не смотря на то, что ККМ АТОЛ отличаются высоким качеством комплектующих и пользуются большой популярностью на мировом рынке кассового оборудования, ПО обеспечение кассовых аппаратов от данного производителя всё-таки имеет ряд недостатков. Одним из таких недочётов является ошибка программирования реквизитов 1021, 1008 и 1228.
Ниже мы более подробно разберем, в чём заключается проблема и как её можно исправить.
-
Реквизит 1008 должен совпадать с адресом электронной почты или телефонным номером клиента, иначе не будет возможности распечатки чеков через API. Причина: в настройках «Печать чека» указана опция «Без отправки электронного аналога». Чтобы исправить неточность, необходимо в зависимости от потребности переключить значение на «Отправка электронного чека», либо «Печать и отправка».
-
Код 1021 — появляется в случае некорректной работы ПО, при этом он может сопровождаться разными сообщениями. К примеру, о том, что нельзя выпустить чек, потому что нет бумаги. Этому может служить сразу две причины: первая – бумага и правда закончилась (необходимо заменить катушку) и вторая – датчик бумаги работает некорректно. Для исправления ситуации, перезапустите устройство, и если ошибка не пропала, переустановите драйвера. Отличительной чертой данной ошибки является то, что она отображается всего на пару секунд, после чего исчезает и через некоторое время снова появляется.
-
1228 – некорректно указан ИНН одной из сторон, для исправления просто перезагрузите устройство. Если код опять появится, потребуется произвести перепрошивку устройства.

Причины и способы устранения ошибки 3933 «Вход в режим заблокирован» на ККТ АТОЛ
Обычно возникает на ФР АТОЛ, она всплывает во время регистрации ККМ и может возникнуть, если:
-
Сбой питания.
-
Пользователь попытался напечатать чек во время внесения денег или при оформлении покупки.
-
Прошлая смена была закрыта с нарушениями, из-за чего случились расхождения в данных программы учёта товаров и сведениях, обозначенных в отчёте.
Также причиной ошибки могут послужить проблемы с ФН:
-
Вышел из строя из-за скачков напряжения.
-
Неисправен блок питания.
-
Есть расхождения в суммах АС технологического управления и ККМ.
-
ФН неисправен.
Для того чтобы самостоятельно исправить ошибку 3933, необходимо окончить работу с приложением front-office и снять Z-отчет. Снова открыть смену и осуществить реализацию в режиме регистрации. Если не получается снять Z-отчет, то это может означать, что проблема заключается непосредственно в ФН, поэтому лучше обратиться за помощью к специалистам.
При выпуске чека на ККМ АТОЛ отображается ошибка 3895 «Неверная длина»
Может быть вызвана переустановкой ОС на подключённом компьютере и обозначает, что не был задан пароль доступа. Для исправления необходимо открыть раздел «Настройка свойств» и поставить галочку напротив строки «Использовать пароль доступа».
Другие распространённые ошибки
Если исправление возникающих на ККМ АТОЛ ошибок Е 130 029 «Отсутствие питания» или 34 «Закончилась лента» отнимает совсем немного времени, то ошибки с кодами 16 «Не поддерживается в данном режиме» или 14 «Порт занят» отнимают очень много сил и времени. В первых случаях нужно только убедиться в том, что ККМ подсоединена к сети питания или что аккумулятор заряжен. Произвести замену катушки с чековой лентой тоже достаточно просто.
Если на ККМ выставлен некорректный режим, то смена не будет закрываться, причинами могут послужить:
-
Случайный сбой – из-за технических неполадок устройства.
-
Не синхронизированы хронометрические данные.
-
Выставлен неправильный режим использования, к примеру, при закрытии смены вместо отчёта с гашением указан иной режим.
В некоторых случаях при возникновении ошибки достаточно просто перезагрузить устройство, в других же придётся обратиться за помощью к квалифицированным специалистам.
Наш каталог продукции
У нас Вы найдете широкий ассортимент товаров в сегментах кассового, торгового, весового, банковского и офисного оборудования
0х3100 Группа аппаратных ошибок
0х3131 Ошибка выделения памяти
0х3132 Ошибка проверки микросхемы
0х3133 Ошибка обмена с микросхемой
0х3134 Ошибка чтения микросхемы
0х3135 Ошибка записи/стирания микросхемы
0х3136 Ошибка часов
0х3137 Ошибка OTP памяти
0х3138 Ошибка логики (выделенный буфер переполнен)
0х3139 Ошибка работы микросхемы NVRAM
0х313A Для выполнения заданной операции отсутствует аппаратная поддержка
0х3200 Группа ошибок принтера
0х3231 Нет бумаги
0х3232 Открыта крышка
0х3233 Температура ТПГ превышает рабочий диапазон
0х3234 Напряжение питания превышает рабочий диапазон
0х3235 Ошибка отрезчика
0х3236 Аппаратная ошибка принтера
0х3300 Группа ошибок машины загружаемых шаблонов
0х33XX Ошибка виртуальной машины Pawn, где ХХ – младший байт, который принимает значения от 00 до 7F
0х3380 Неверный тип (номер) шаблона
0х3381 Загруженные шаблоны повреждены или отсутствуют
0х3382 Несовместимая версия загруженных шаблонов
0х3400 Группа ошибок ФН
Ошибки, формируемые ФН:
0х3431 Некорректный формат или параметры команды
0х3432 Неверное состояние ФН
0х3433 Ошибка ФН (запросить расширенные сведения об ошибке)
0х3434 Ошибка КС (запросить расширенные сведения об ошибке)
0х3435 Закончен срок эксплуатации ФН
0х3436 Архив ФН переполнен
0х3437 Неверные дата и/или время
0х3438 Нет запрошенных данных
0х3439 Некорректное значение параметров команды
0х343A Неверная команда
0х343B Неразрешенные реквизиты
0х343C Дублирование данных
0х343D Отсутствуют данные, необходимые для корректного учета в ФН
0х343E Количество позиций в документе подлежащих учету превысило разрешенный лимит
0х343F Отсутствуют данные в команде
0х3440 Превышение размеров TLV данных
0х3441 Транспортное соединение отсутствует
0х3442 Исчерпан ресурс криптопроцессора
0х3444 Исчерпан ресурс хранения
0х3445 Исчерпан ресурс ожидания передачи сообщения
0х3446 Смена превысила 24 часа
0х3447 Неверная разница во времени между двумя операциями
0х3448 Параметры реквизита не соответствуют форматам данных
0х3449 Признак «продажа подакцизного товара» не установлен
0х3450 Неустановленный реквизит в товарной позиции (в товарной позиции присутствует реквизит, не определенный в документе ФФД)
0х3451 Сообщение от ОФД не может быть принято
0х3453 Ошибка сервиса обновления ключей проверки КМ
0х3454 Неизвестный ответ сервиса обновления ключей проверки кодов проверки
0х3460 Требуется повтор процедуры обновления ключей проверки КМ
0х3462 Запрещена работа с маркированным товарами
0х3463 Неверная последовательность команд группы Bxh
0х3464 Работа с маркированными товарами временно заблокирована
0х3465 Переполнена таблица проверки кодов маркировки
0х346C В блоке TLV отсутствуют необходимые реквизиты
0х346E В реквизите 2007 содержится КМ, который ранее не проверялся в ФН
Ошибки ФН, формируемые ККТ:
0х3491 Неверный размер возвращаемых данных
0х3492 Ошибка интерфейса ФН
0х3493 Ошибка интерфейса ФН при посылке команды
0х3494 Превышен объем числовых данных для передачи в ФН
0х3495 Ошибка чтения документа из ФН при допечати
0х3496 В ФН есть неотправленные документы
0х3497 Исчерпан лимит перерегистраций
0х3498 Ожидание перезагрузки ФН
0х3499 Получение документа из ФН прервано
0х3500 Группа ошибок обмена с ОФД (ошибки не возвращаются в ответе, но могут быть запрошены)
0х3531 Отсутствует физический канал связи
0х3532 Ошибка сетевых настроек (есть канал соединения, но соединение не устанавливается)
0х3533 Разрыв соединения сервером при передаче документа
0х3534 Ошибка заголовка сессионного пакета (при приеме квитанции)
0х3535 Истек таймаут ожидания квитанции
0х3536 Разрыв соединения при приеме квитанции
0х3537 Превышен таймаут передачи документа на сервер
0х3538 ОФД-процесс не инициализирован
0х3600 Группа ошибок при работе с маркированным товаром
0х3631 Процедура проверки уже запущена
0х3632 Ошибка соединения с сервером ИСМ
0х3633 Процедура проверки прервана
0х3634 Попытка передать данные о маркированном товаре до начала внесения товарной позиции
0х3635 Неверное состояние процесса проверки КМ
0х4100 Группа ошибок транспортного протокола (нижний уровень)
0х4131 Неизвестная версия протокола
0х4132 Переполнение буфера физического уровня
0х4133 Переполнение буфера транспорта
0х4134 Ошибка CRC пакета
0х4135 Неверный идентификатор получателя
0х4136 Недостаточно места в буфере получателя
0х4138 Неверный идентификатор пакета транспорта
0х4200 Группа общих ошибок протокола (верхний уровень)
0х4231 Неверная длина пакета
0х4232 Недоступный символ в числовом параметре
0х4233 Неверная команда
0х4234 Длина параметра не равна заданной
0х4235 Отсутствует обязательный параметр
0х4236 Переполнение кольцевого буфера
0х4237 Переполнение буфера команд
0х4238 Буфер последнего ответа на команду пустой
0Х4300 Группа ошибок транспортного протокола (верхний уровень)
0х4331 Неверный ID получателя (в параметре команды)
0х4332 Получатель уже занят другим отправителем
0х4400 Группа ошибок при передаче параметров (неверное значение параметра)
0х4451 Неверный тип документа
0х4452 Неверный номер пользовательской ячейки
0х4453 Превышение длины реквизита
0х4454 Неверный итог чека
0х4455 Неверная сумма товарной позиции
0х4456 Неверные дата и/или время
0х4457 Синтаксическая ошибка в параметре с фиксированной точкой
0х4458 Несуществующее поле
0х4459 Неверное значение параметра
0х445A Несуществующий реквизит
0х445B Недопустимый реквизит для данного типа документа
0х445C Некорректный РНМ или ИНН
0х445D Недопустимое сочетание реквизитов 1002 и 1056
0х445E Недопустимое сочетание реквизитов 1002 и 1017
0х445F Невозможно записать реквизит платежного агента (реквизит 1057 не был установлен при регистрации / перерегистрации)
0х4460 Невозможен повтор реквизита
0х4461 Общая ошибка в параметрах
0х4462 Общая ошибка длины параметра
0х4464 Передана некорректная сумма налога
0х4465 Переданная дата/время меньше даты/время последнего фискального документа
0х4466 Количество позиций с реквизитом 1162 в автономном режиме превысило разрешенный лимит
0х4467 В этом ФФД операция неразрешена
0х4468 Операция невозможна, не был установлен признак ТМТ при фискализации
0х4500 Группа ошибок получения реквизитов
0х4531 Слишком большой индекс массива
0х4532 Запрошенный локальный реквизит недоступен
0х4533 Запрошенный переменный реквизит недоступен
0х4534 Запрошенный постоянный реквизит недоступен
0х4600 Группа ошибок электронного журнала
0х4631 Копия отсутствует
0х4632 Данные в ЭЖ повреждены
0х4633 Превышение максимального размера документа (128 Кб)
0х4641 Нет данных в хранилище
0х4642 Функции планировщика не доступны
0х4643 Неизвестный тип задания
0х4700 Группа ошибок команд работы с внешними устройствами
0х4731 Общая ошибка
0х4732 Переполнение буфера внешнего устройства
0х4800 Группа пользовательских ошибок, возвращаемых из шаблонов
0х5000 Группа ошибок штрих-кодов
Общие ошибки:
0х5031 Критическое утверждение не прошло проверку
0х5032 Недопустимый входной параметр
0х5033 Указатель ссылается в недопустимое место памяти
0х5034 Ресурс занят
0х5035 Недостаточно памяти
0х5036 Переполнение
0х5037 Запрашиваемый штрихкод недоступен
Ошибки, специфичные для QR-кода:
0х5040 Недопустимая версия
0х5041 Неподдерживаемый или неверный режим
0х5042 Недопустимый уровень коррекции ошибок
Ошибки, специфичные для линейных кодов:
0х5061 Неверный тип линейного штрих-кода
0х5062 Передан неверный размер/длина для данной операции
0х6100 Группа ошибок состояния ККТ
0х6131 Фатальная ошибка, расшифровка в бите статуса фатальных ошибок
0х6132 Не выполнена идентификация кассира
0х6133 Документ открыт
0х6134 Документ закрыт
0х6135 Смена превысила 24 часа
0х6136 Смена закрыта
0х6137 Смена открыта
0х6138 Нефискальный режим
0х6139 Архив ФН закрыт
0х613A Нужно выполнить регистрацию/перерегистрацию
0х613B Данная операция по документу запрещена (см. биты разрешенных операций по чеку)
0х613C Данная операция разрешена только при включенном переключателе MODE
0х613D В ФН есть неотправленные документы. Операция невозможна
0х613E ФН не обнаружен. Операция невозможна
0х6141 Произошла критичная ошибка, документ необходимо отменить
0х6142 Регистры ККТ еще не инициализированы
0х6143 Команда недоступна в текущем состоянии инициализации
0х6144 Нет данных на отправку
0х6145 Нет маркированных позиций в чеке
0х6146 Необходимо отправить все уведомления
0х6200 Группа ошибок операций ККТ
0х6231 Ошибка переполнения
0х6232 Отрицательный результат (не достаточно наличных в ДЯ)
0х6233 Оплата безналичными превышает сумму чека
0х6241 Ошибка цифровой подписи
0х6242 Ошибка проверки файла с ПО контейнера
0х6300 Группа ошибок настроек
0х6331 Данный канал сети Интернет отсутствует в ККТ
0х6400 Группа ошибок коммуникационных интерфейсов
0х6431 Данный аппаратный канал отсутствует, выключен и еще не проинициализирован
0х6432 Данный сетевой интерфейс не подключен, или на нём не получен IPадрес
0х6433 Данный сетевой интерфейс занят, или запрошенная операция уже выполняется
0x6500 Группа ошибок лицензирования
0x6531 Нет подходящей лицензии
0x6532 Нет свободного места для сохранения лицензии
0x6533 Аппаратная ошибка при сохранении лицензии
0x6534 Попытка ввода лицензии с некорректной подписью
0x6535 Попытка ввода лицензии с некорректным ЗН ККТ
0x6536 Попытка ввода истекшей лицензии
0х7000 Группа ошибок ввода реквизитов
0х70ХХ Номер реквизита, на котором возникла ошибка, где ХХ – младший байт, равный значению: <Тег реквизита> – 1000 Например, если возникла ошибка в реквизите 1226 (ИНН поставщика), то младший байт будет содержать значение 1226–1000=226.
0х7100 Резерв
0х7200 Группа ошибок работы с универсальными счетчиками
0х7231 Неверный тег для универсальных счетчиков
0х7232 Неверный индекс для универсальных счетчиков
0х7233 Неверный размер универсального счетчика
0х7234 Неверная конфигурация универсальных счетчиков
0х7300 Группа ошибок работы с базой товаров
0х7331 Общая ошибка базы товаров
0х7332 Некорректный тег
0х7333 Некорректный размер тега
0х7334 Недопустимый номер позиция
0х7335 Произошла аппаратная ошибка
0х7336 Нет данных запрошенных по тегу
0х7337 Перебор окончен без найденных данных
0х7338 Нет места в динамической области
0х7400 Группа ввода реквизитов маркировка
0х74ХХ Номер реквизита, на котором возникла ошибка, где ХХ – младший байт, равный значению: <Тег реквизита> – 2000 Например, если возникла ошибка в реквизите 2106 (результат проверки сведений о товаре), то младший байт будет содержать значение 2106–2000=106
0х7500 Группа ошибок уровня minipos
0х7531 Отсутствие позиции оплаты
0х7532 Таймаут выполнения команды истек
0х7533 Неверный режим работы
Время на прочтение: 5 минут(ы)
Вступивший недавно в силу 54-ФЗ обязал предпринимателей использовать оборудование, способное передавать сведения о продажах в налоговую в автоматическом режиме. Одним из таких устройств является онлайн-касса «АТОЛ 55Ф». О том, что она собой представляет, и каковы ее технические параметры, мы расскажем в этой статье.
О производителе: история бренда
Компания «АТОЛ» существует на российском рынке уже более 15 лет, и на уровне высшего менеджмента она тесно сотрудничает с крупнейшими лидерами кассового рынка, в том числе с «Эвотор».
Приоритетными направлениями деятельности «АТОЛ» является проектирование и выпуск техники для автоматизации бизнеса, а также разработка и реализация необходимого для нее программного обеспечения.
Компания занимается разработкой и выпуском таких категорий продукции, как:
- POS-системы;
- специализированные решения;
- кассовые аксессуары;
- автономные кассовые аппараты;
- фискальные регистраторы;
- программное обеспечение для кассового оборудования.
Выпускаемое компанией оборудование полностью соответствует всем требованиям действующего законодательства, что подтверждается включением многих контрольно-кассовых устройств данного производителя в официальные реестры онлайн-касс одними из первых на рынке.
Отзывы о кассе «АТОЛ 55ф»: плюсы и минусы
Согласно отзывам пользователей, онлайн-касса «АТОЛ 55Ф» обладает целым рядом преимуществ.
Так, устройство считается золотой серединой в линейке кассовых решений данного производителя за счет оптимального соотношения цены и качества.
Возможность размещения на чеке маркетинговой информации позволяет повысить лояльность покупателей и тем самым увеличить продажи. При этом в устройстве используется узкая чековая лента шириной 58 миллиметров и более бюджетная с шириной 44 миллиметра, что позволяет существенно сэкономить на расходных материалах в процессе эксплуатации оборудования.
Благодаря японской технологии «Seiko Instruments» автоматический отрезчик устройства застрахован от заклинивания, что обеспечивает предпринимателю гарантию бесперебойной работы кассы.
Кроме того, «АТОЛ 55Ф» полностью соответствует действующему законодательству и благодаря наличию функции печати QR-кодов позволяет осуществлять продажу алкоголя.
Также среди преимуществ данного устройства пользователи выделяют:
- удобство размещения аппарата: возможно как горизонтальное, так и вертикальное размещение;
- простоту подключения: единый для всех ККТ «АТОЛ» драйвер совместим со всеми распространенными операционными системами;
- помощь в самостоятельной регистрации ККТ: интуитивно понятная утилита для фискализации устройства применяется при регистрации и перерегистрации ККТ;
- сервисный режим, обеспечивающий простоту диагностики и настройки на нужный интерфейс подключения.
При этом устройство имеет и некоторые недостатки, но ни один из них нельзя назвать критичным. Так, замена фискального накопителя требуется крайне редко, а модуль беспроводной связи предприниматель может приобрести в любой удобный момент. Таким образом, если необходима ККТ для малого или среднего бизнеса, где нет большого потока покупателей, «АТОЛ 55Ф» является идеальным вариантом.
Кассовый аппарат «АТОЛ 55ф»: обзор
В прошлом году компания «АТОЛ» представила новую модель кассы — 55Ф, разработанную на основе FPrint-55К. Главной отличительной особенностью данного устройства является возможность отправки данных Оператору фискальных данных. Таким образом, кассовый аппарат полностью удовлетворяет недавним изменениям в законодательстве.
Технические параметры «АТОЛ 55Ф» выглядят следующим образом:
- тип печати: термопечать;
- скорость печати: 200 миллиметров в секунду;
- ресурс печатающей головки: 100 километров;
- автоотрезчик: да, ресурс 1 миллион отрезов;
- количество символов в строке: 24-48 (при ширине чековой ленты 58 миллиметров) и 24-36 (при ширине 44 миллиметра);
- программное обеспечение: «АТОЛ: Драйвер ККТ».
Инструкция
Руководство по эксплуатации
Скачать руководство по эксплуатации «АТОЛ 55Ф» можно по ссылке: https://yadi.sk/i/ffowYRpi3N58wu .
Официальный сайт и вход в личный кабинет
Официальный сайт производителя «АТОЛ 55Ф» можно найти по адресу http://www.atol.ru.
Для входа в личный кабинет необходимо найти в правом верхнем углу стартовой страницы сайта надпись «Вход в личный кабинет», выбрать необходимый раздел («АТОЛ Онлайн» или «АТОЛ Сервис») и заполнить обязательные поля.
Техническая поддержка: горячая линия
Техподдержка «АТОЛ»: +7 (495) 730-74-20 (доб. 2).
Техподдержка «АТОЛ Онлайн»: +7 (495) 137-56-66.
Внимание: Время приема заявок: будние дни с 08:00–19:00 по московскому времени.
Ошибки кассовых аппаратов «АТОЛ 55Ф»: как исправить
Коды ошибок
Список ошибок, которые могут возникнуть во время эксплуатации «АТОЛ 55Ф» можно найти по адресу https://yadi.sk/i/cL5-0zbJ3N59AK .
Ниже рассмотрим наиболее распространенные проблемы, возникающие при работе устройства, и способы их разрешения.
«Приложение EOU не найдено»
Для устранения данной ошибки нужно запустить EthernetOverUSB и произвести соответствующую настройку ПО. Однако неопытному пользователю сделать это довольно сложно, поэтому может потребоваться помощь квалифицированного специалиста.
«ОФД не отвечает»
Если с кассового аппарата данные не отправлялись в ОФД более пяти дней, в фискальном накопителе устанавливается информационный флаг «ОФД не отвечает». При этом в дальнейшем этот флаг не сбрасывается, даже если вся документация впоследствии будет успешно отправлена.
Ошибка не критична, если документы успешно передаются оператору фискальных данных.
«3933 вход в режим заблокирован»
Появляется такая ошибка, как правило, при первом включении устройства и решается путем регистрации ККТ.
Ошибка ФН 212
Появление ошибки «ФН 212» говорит о неверном состоянии ФН. Для того чтобы избавиться от данной ошибки, необходимо зарегистрировать устройство. Если же устройство было ранее зарегистрировано, специалисты советуют отключить аппарат на 10 минут и затем включить заново.
«АТОЛ 55Ф» не видит по USB
Данная проблема решается путем входа в сервисный режим после четвертого сигнала спикера.
«Неизвестная ошибка оборудования 238d 00eeh»:
Появление «неизвестной ошибки оборудования 238d 00eeh» говорит о некорректно установленной системе налогообложения при регистрации устройства. Для устранения проблемы нужно установить правильную систему в ККМ и сохранить настройки.
«Ошибка получения сетевых настроек»
При возникновении «ошибки получения сетевых настроек» необходимо проверить тип IP-адреса с помощью теста соединения с ОФД. Как правило, IP-адрес оказывается динамическим, поэтому его следует изменить на статический, после чего ошибка исчезнет.
Настройка кассы АТОЛ 55Ф
Драйвер
Найти актуальный драйвер для «АТОЛ 55Ф» можно в специальном разделе официального сайта производителя, расположенном по адресу: http://www.atol.ru/software/special/driver.
ОФД не отвечает: проверка соединения и настройка связи
Инструкция по диагностике соединения с ОФД находится здесь: https://yadi.sk/i/YIdHqEbS3N59De .
Подключение к 1с
С подробной инструкцией по подключению «АТОЛ 55Ф» к 1С можно ознакомиться с помощью следующего документа: https://yadi.sk/i/jitbAhgC3N59HG.
Сброс заводского номера
Сброс заводского номера в ККТ осуществляется на дебаг-прошивках посылкой команды нижнего уровня FD 23 FF из режима «Выбор». После этого выполняется процедура технологического обнуления.
Технологическое обнуление
Процедура технологического обнуления «АТОЛ 55Ф» подробно описана в руководстве пользователя устройства. Также с алгоритмом действий можно ознакомиться, скачав следующий документ: https://yadi.sk/i/RoWmS64J3N59Jc .
Цена
В настоящий момент средняя стоимость «АТОЛ 55Ф» составляет 31 тысячу рублей.
Где купить кассовый аппарат «АТОЛ 55ф»?
В Москве приобрести кассовый аппарат «АТОЛ 55Ф» можно в следующих организациях:
- «Онлайн-касса»:
- сайт: https://online-kassa.ru;
- адрес: город Москва, улица Москворецкая набережная, дом 7, строение 1;
- телефон: +7 (495) 152-11-72.
- «Первый бит»:
- сайт: http://nizhniy.kkm.ru;
- адрес: город Москва, улица Воронцовская, дом 35А, строение 1;
- телефон: +7 (495) 748-03-33.
- «Авангард Сервис»:
- сайт: http://www.askkt.ru;
- адрес: город Москва, Волгоградский проспект, дом 46Б, корпус 1;
- телефон: +7 (495) 139-02-06.
- «POS-магазин»:
- сайт: http://posmagazin.ru;
- адрес: город Москва, улица Комсомольская площадь, дом 3/30, строение 4, офис 423;
- телефон: +7 (495) 988-19-69.
- «Техцентр»:
- сайт: http://ctoretail.ru;
- адрес: город Москва, Дмитровское шоссе, дом 157, строение 12;
- телефон: +7 (495) 664-99-13.
В Санкт-Петербурге продажей онлайн-касс «АТОЛ 55Ф» занимаются такие компании, как:
- «Центр Технического Обслуживания»:
- сайт: http://www.ooo-servis.ru;
- адрес: город Санкт-Петербург, улица Садовая, дом 32/1, литера А, помещение 25Н;
- телефон: +7 (812) 571-08-83.
- «STiMart»:
- сайт: http://stimart.ru;
- адрес: город Санкт-Петербург, улица Александра Невского, дом 9, литер Г;
- телефон: +7 (812) 924-85-66.
- «Первый бит»:
- сайт: http://spb.kkm.ru;
- адрес: город Санкт-Петербург, улица Бабушкина, дом 36, корпус 1;
- телефон: +7 (812) 325-49-49.
- «Формула Торговли»:
- сайт: https://spb.f-trade.ru;
- адрес: город Санкт-Петербург, Набережная Обводного канала, дом 199-201В;
- телефон: +7 (812) 309-93-65.
- «Систем Сервис»:
- сайт: http://servisspb.ru;
- адрес: город Санкт-Петербург, набережная Обводного канала, дом 90;
- телефон: +7 (812) 671-02-07.
Таким образом, «АТОЛ 55Ф» представляет собой многофункциональное и качественное устройство, на сегодняшний день являющееся одним из наилучших вариантов в своей ценовой категории. При этом рассчитано данное решение на малый и средний бизнес, что делает устройство еще более привлекательным для большинства отечественных предпринимателей.
Предыдущая
Онлайн-кассыФискальный регистратор Атол 30Ф под 54-ФЗ: сколько стоит онлайн-касса
Следующая
Онлайн-кассыОнлайн-касса Атол 11Ф: как настроить и сколько стоит
Restik взаимодействует с кассой АТОЛ по сети — это значит, что касса должна быть подключена к тому же роутеру, к которому подключено устройство с приложением Restik POS.
Для начала работы настройте подключение кассы к роутеру через Ethernet или Wi-Fi. Вы можете сделать это самостоятельно с помощью этой инструкции или обратиться в сервисный центр АТОЛ.
💡Выбор интерфейса подключения (Ethernet или Wi-Fi) зависит от того, какой из них доступен на вашей кассе. Узнать это вы можете при покупке кассы или в инструкции производителя.
В этой статье мы рассмотрим подключение кассы к роутеру по проводу Ethernet. Для подключения кассы по WiFi обратитесь к этой статье.
Для настройки вам понадобятся:
-
Компьютер или ноутбук с USB-портом
-
Касса АТОЛ с портом Ethernet
-
USB-провод для подключения кассы к компьютеру (идет в комплекте с кассой)
-
Ethernet провод для подключения кассы к роутеру
-
Роутер
Для подключения кассы к роутеру перейдите к нужному разделу, в зависимости от платформы, на которой работает ваша касса:
-
Касса работает на платформе 5.0 или новее
-
Касса работает на платформе до версии 5.0
Касса работает на платформе 5.0 или новее:
-
Подключите Ethernet провод к кассе и к роутеру.
-
Зайдите в сервисный режим.
Чтобы войти в него, включите кассу, одновременно нажимая и удерживая кнопку промотки чековой ленты. Устройство воспроизведет звук включения, затем следующий звуковой сигнал, после которого нужно отпустить кнопку промотки чековой ленты. В сервисном режиме устройство распечатает документ «Основное меню».
-
Выберите действие «включить все интерфейсы» путем нажатия кнопки промотки. Количество нажатий зависит от номера позиции в меню. После выбора перезагрузите кассу.
-
Убедитесь, что сзади на кассе (около порта, к которому подключён провод Ethernet), горят или мигают жёлтая и зеленая лампочки. Если лампочки выключены — подключения к роутеру нет. Попробуйте проверить, что касса включена и подключена к роутеру, а роутер включён в сеть. Также убедитесь, что провод исправен.
-
После включения касса распечатает несколько чеков со статусами всех интерфейсов подключения кассы. Среди них найдите чек с IP-адресом Ethernet:
Все готово. Касса подключилась к роутеру и автоматически получила IP-адрес, теперь вы можете подключить кассу к Restik, руководствуясь этой статьей.
💡 Если касса не распечатала свой IP-адрес, перейдите к этому разделу, чтобы выполнить настройку кассы через драйвер АТОЛ.
Касса работает на платформе до версии 5.0:
-
Подключите Ethernet провод к кассе и к роутеру.
-
Войдите в сервисный режим: для этого нажмите и удерживайте кнопку промотки чековой ленты и одновременно включите кассу. После четвертого звукового сигнала отпустите кнопку промотки. В сервисном режиме устройство распечатает документ с перечнем возможных действий.
💡 Количество сигналов может отличаться в зависимости от модели и версии кассы, если четыре звуковых сигнала не работают — попробуйте другое количество: от 1 до 7-ми. Или уточните количество сигналов в инструкции к устройству.
-
Выберите действие путем нажатия кнопки промотки. Количество нажатий зависит от номера позиции в меню. После нажатия каждый раз воспроизводится звуковой сигнал.
-
Перейдите в раздел «2. Канал обмена»:
-
Выберите пункт «Ethernet»
-
Перезагрузите кассу
-
Убедитесь, что сзади на кассе (около порта, к которому подключён провод Ethernet), горят или мигают жёлтая и зеленая лампочки. Если лампочки выключены — подключения к роутеру нет. Попробуйте проверить, что касса включена и подключена к роутеру, а роутер включён в сеть. Также убедитесь, что провод исправен.
-
После включения касса распечатает чек с IP-адресом Ethernet:
Все готово. Касса подключилась к роутеру и автоматически получила IP-адрес, теперь вы можете подключить кассу к Restik, руководствуясь этой статьей.
💡 Если касса не распечатала свой IP-адрес, перейдите к этому разделу, чтобы выполнить настройку кассы через драйвер АТОЛ.
Если касса не распечатала свой IP-адрес при включении:
Если касса не распечатала свой IP-адрес:
-
Выключите ваш роутер на 15 секунд;
-
Выключите кассу АТОЛ;
-
После этого включите роутер, кассу и подождите минуту
Если после этих шагов касса всё еще не распечатала IP-адрес — перейдите к следующим шагам, чтобы выполнить настройку кассы через драйвер АТОЛ. Скорее всего касса не настроена на автоматическое получение IP-адреса.
1. Установите драйвер АТОЛ на компьютер или ноутбук
Скачать драйвер можно на официальном сайте АТОЛ в разделе «Центр загрузок» — «Контрольно-кассовая техника» — «Драйвер ККТ x.x.x.x».
Откройте папку с драйвером, перейдите в папку «installer» и выберите нужный установочный файл в зависимости от вашей операционной системы:
-
«dmg» для Mac OS X
-
«exe» для Windows
После установки запустите программу «Тест драйвера ККТ», которая появится на вашем компьютере.
💡 Если вы работаете на Mac — система не позволит запустить приложение обычным способом, так как оно сделано неустановленным разработчиком. Запустите приложение по этой инструкции.
2. Подключите кассу к компьютеру по USB
💡 Если ваша касса работает на платформе 5.0 или новее, просто подключите ее к компьютеру и перейдите к шагу №3 ниже в этой инструкции.
Если ваша касса работает на платформе до версии 5.0, сначала переключите ее на работу через USB. Это можно сделать в сервисном режиме кассы АТОЛ.
Войдите в сервисный режим: для этого нажмите и удерживайте кнопку промотки чековой ленты и одновременно включите кассу. После четвертого звукового сигнала отпустите кнопку промотки. В сервисном режиме устройство распечатает документ с перечнем возможных действий.
💡 Количество сигналов может отличаться в зависимости от модели и версии кассы, если четыре звуковых сигнала не работают — попробуйте другое количество: от 1 до 7-ми. Или уточните количество сигналов в инструкции к устройству.
Выберите действие путем нажатия кнопки промотки. Количество нажатий зависит от номера позиции в меню. После нажатия каждый раз воспроизводится звуковой сигнал.
Для настройки работы по USB перейдите в раздел «2. Канал обмена»:
И выберите пункт «USB» — касса распечатает информацию о том, что USB включен.
Теперь подключите кассу компьютеру.
3. Настройте кассу
После подключения кассы к компьютеру откройте программу «Тест драйвера ККТ» и нажмите на кнопку «Свойства» в правом верхнем углу экрана:
В открывшемся окне убедитесь, что выбран «канал связи: USB» и нажмите на кнопку «проверка связи»:
В поле «результат» появится название вашей кассы:
Нажмите на кнопку «Параметры ККТ». В открывшемся окне выполните следующие настройки:
-
Найдите пункт «Канал связи» и откройте его
-
Поставьте галочку «Получать IP-адреса от DHCP (Ethernet)»
-
Установите IP-порт Ethernet: 5555
-
Установите «Ожидание получения сетевых настроек по Ethernet»: 255
-
Нажмите «Сохранить и выйти»
-
Отключите кассу от компьютера и выключите её
-
Подключите Ethernet провод к кассе и к роутеру.
4. Переключите кассу на работу по Ethernet
Если касса работает на платформе 5.0 — просто включите её.
Если ваша касса работает на платформе до версии 5.0.
Войдите в сервисный режим: для этого нажмите и удерживайте кнопку промотки чековой ленты и одновременно включите кассу. После четвертого звукового сигнала отпустите кнопку промотки. В сервисном режиме устройство распечатает документ с перечнем возможных действий.
💡 Количество сигналов может отличаться в зависимости от модели и версии кассы, если четыре звуковых сигнала не работают — попробуйте другое количество: от 1 до 7-ми. Или уточните количество сигналов в инструкции к устройству.
Выберите действие путем нажатия кнопки промотки. Количество нажатий зависит от номера позиции в меню. После нажатия каждый раз воспроизводится звуковой сигнал.
Перейдите в раздел «2. Канал обмена»:
И выберите пункт «Ethernet». Затем перезагрузите кассу.
5. Подключение к Restik
Если вы все сделали правильно — после включения касса распечатает свой IP-адрес:
Теперь вы можете подключить кассу к Restik с помощью этой инструкции.

Содержание
Содержание
- Где скачать и как установить драйвер Атол FPrint 22ПТК
- Как установить тест драйвера ККТ v.10.5.0.0 на компьютер
- Установка драйверов для подключения по USB
- Настройка связи ККМ
- Поиск оборудования
- Алгоритм поиска ККМ
- Как выполняется настройка Атол FPrint 22ПТК
- Группа параметров «Основные»
- Группа параметров «Канал связи»
- Группа параметров «Оплаты»
- Группа параметров «Wi-Fi»
- Группа параметров «Скорость печати»
- Группа параметров «ОФД»
- Группа параметров «Диагностика»
- Как происходит настройка скорости печати на Атол 22 ПТК
- Как попасть в сервисный режим Атол FPrint 22 ПТК
- Как закрыть архив ФН на Атол FPrint 22ПТК
- Замена фискального накопителя на Атол FPrint 22ПТК
- Как выполнить прошивку Атол 22 ПТК
- Как выполняется прошивка загрузчика Атол FPrint 22 ПТК
Инструкцию по подключению Атол FPrint 22ПТК скачайте по указанным ссылкам:
- для платформы 2.5;
- для платформа 5.0.
Где скачать и как установить драйвер Атол FPrint 22ПТК
Скачать драйвер Атол FPrint 22 ПТК можно на сайте fs.atol.ru в двух вариантах:
- для версии Windows x32;
- для версии Windows x64.
В комплектацию Драйвера Атол 22 ПТК (ДТО) включена «Тестовая утилита» для контроля функционала и настройки параметров кассы. До старта теста v.10 сохраните инсталлятор «KKT10-10.5.0.0-windows641 -setup.exe» на компьютере. Он представлен на сайте Атол. Войдите в папку, где он был сохранен, запустите установку драйвера.
Как установить тест драйвера ККТ v.10.5.0.0 на компьютер
Все прочие версии теста выполняются так же.
Дождитесь появления на экране окна программы установки. Для продолжения инсталляции нажмите кнопку «Далее».

В следующем открывшемся окне выберите пункты программы для установки. Рекомендовано производить полную инсталляцию. После этой операции нажмите «Далее».

Нажмите «Обзор» и выберите директорию, где будет установлен тест драйвера кассы. После кликните кнопку «Установить».

Когда строка состояния заполнится после копирования и регистрации всех модулей, нажмите «Далее».

На экране отобразится окно и информацией о завершении установки. Нажмите «Готово», чтобы выйти из программы.

Установка драйверов для подключения по USB
Впервые подключая кассу через USB и запуская ДТО v. 10, нужно настроить драйвер. Выполните это действие стандартными средствами операционной системы «Установки и удаления оборудования».
Действия при настройке конфигурации Драйвера USB.
- Подключить кассу к питанию.
- Соединить кассу и компьютер кабелем USB.
- Включить кассу.
- Запустить на компьютере Диспетчер устройств. В позиции «Другие устройства» отобразится один или два объекта в зависимости от версии платформы.
- Переместить курсор на пункт «Неизвестное устройство» и нажать правую кнопку мыши. Выбрать в контекстном меню позицию «Обновить драйверы».
- В новом окне нажать «Выполнить поиск драйверов на этом компьютере».
- Нажать «Выбрать драйвер из списка уже установленных драйверов».
- Нажать «Далее» в новом окне.
- Нажать «Установить с диска».
- Нажать «Обзор» в окне «Установка с диска».
- Указать путь к файлу atol-usbcom.inf.
- Нажать «OK».
- Выбрать USB-драйвер производителя ATOL и нажать «Далее» в открывшемся окне.
- Возможно, на экране появится запрос подтверждения инсталляции драйвера. В этом случае кликнуть «Да».
- Дождаться запуска установки.
- После завершения процесса на экране появится окно с сообщением об окончании инсталляции драйвера.










Настройка связи ККМ
- Запустите тестовую утилиту:
Пуск → Все программы → АТОЛ → Драйвер ККТ v.10 → Тест драйвера ККТ. - Нажмите «Свойства», чтобы открыть страницу свойств теста драйвера кассы.
- В окне свойств драйвера в поле «Канал связи» из выпадающего списка выбрать интерфейс обмена (USB и пр.). Кликнуть на кнопку «Проверка связи». При необходимости следует указать параметры подключения к кассе.

В строке «Результат» отобразится название модели кассы, версия программного обеспечения, заводской номер устройства, признак регистрации. Это значит, что связь с кассовым аппаратом настроена. Продолжите работу нажатием кнопки «ОК».
Если произошла ошибка во время ввода параметров, в поле «Результат» отобразится сообщение «Нет связи». В этом случае проверьте значения в полях и повторите попытку. Чтобы продолжить работу. установите флаг «Включено» в основном окне Теста Драйвера.
Поиск оборудования
Связь с кассой пропадает, как правило, из-за некорректного указания параметров Скорость и COM-порт. для поиска оборудования нажмите кнопку «Поиск» на странице свойств драйвера.

Автоматически драйвер перебирает все порты компьютера и ищет правильные значения. Этот процесс проходит в дополнительном окне «Поиск».

Алгоритм поиска ККМ
- Нажмите «Поиск» на странице свойств драйвера. Откроется окно «Поиск».
- Отметьте порты, на которых может быть обнаружено оборудование. Это сократит ожидание и исключит из списка неиспользуемые или занятые другими устройствами порты.
- Нажмите «Поиск» для старта процесса.
- Нажмите «Остановить», чтобы прекратить процедуру поиска в любой момент.
- Если касса была обнаружена на одном из портов, ее модель и заводской номер отобразятся напротив обозначения разъема
- Выберите строку с найденным устройством, чтобы сохранить найденные параметры в драйвере. Наименование и Порт текущего логического оборудования изменится. Нажмите «ОК» для продолжения работы. Установите флаг «Включено» в основном окне «Теста Драйвера».
- Нажмите «Отмена», чтобы выйти из режима поиска.
Как выполняется настройка Атол FPrint 22ПТК?
Опишем настройку Атол 22 ПТК с помощью теста Драйвера кассы, который должен быть установлен на ПК заблаговременно.
Вход в настройки ККМ
- Запустить тестовую утилиту следующим образом:
Пуск → Все программы → АТОЛ → Драйвер ККТ v.10 → Тест драйвера ККТ. - Кликнуть «Свойства», чтобы открыть страницу свойств теста драйвера ККМ.
- Проверьте связь.
- Нажмите «Параметры ККТ», чтобы открыть окно с настройками параметров устройства.

Группа параметров «Основные»

Открывать ДЯ при закрытии чека
Этот параметр имеет значение, если к кассе подключен денежный ящик. ВОзможны два варианта работы в данном случае:
- флаг установлен — ящик открывается при закрытии любого чека и снятия отчета о закрытии смены;
- флаг не установлен — ящик не будет открываться по сигналу ККМ
Не открывать ДЯ при отсутствии наличных оплат в чеке
У рассматриваемой модели при активированном параметре можно настроить работу с денежным ящиком так, чтобы при отсутствии в чеке оплаты НАЛИЧНЫМИ ящик останется закрытым. По умолчанию этот параметр не установлен.
Звуковой сигнал при ошибке
Если параметр активирован, касса подаст звуковой сигнал при возникновении протокольных ошибок. По умолчанию флаг не установлен.
Звуковой сигнал при включении
ККМ воспроизводит сигнал при включении, если флаг параметра установлен. По умолчанию этот пункт не активирован.
Система налогообложения по умолчанию
В этом поле содержится выпадающий список систем налогообложения, среди которых можно выбрать одну. Эта СНО будет использоваться в чеке, если при его оформлении не указана другая.
Из выпадающего списка можно выбрать один из перечисленных пунктов: Традиционная, Упрощенная СНО (Доход), Упрощенная СНО (Доход минус Расход), Единый налог на вмененный доход, Единый сельскохозяйственный налог, Патентная система налогообложения или Не выбрана.
Ширина бумаги
Параметр подразумевает ширину чековой ленты — 57 или 80 мм. Последняя установлена по умолчанию.
Использовать загружаемые скрипты
При установленном флаге касса печатает чеки по пользовательским (индивидуальным) шаблонам, запрограммированным в ККМ. Если параметр не активирован, документ печатается по установленному шаблону. ПО умолчанию параметр активирован.
Скорость обмена с ФН
С помощью этого параметра можно регулировать скорость обмена ККМ с фискальным накопителем. Менять значение не рекомендовано. По умолчанию задано значение 0.
Регистрировать секции
Если параметр активирован, пункты в чеке можно проводить в разные секции (от 1 до 5). Если флаг не установлен, все позиции проводятся в секцию 1.
Включить отрезчик
Параметр указывает, используется ли автоматическая отрезка чековой ленты после печати. По умолчанию флаг установлен.
Отрезать документы полностью
Активированный параметр позволяет производить полную отрезку чеков после конца печати. По умолчанию этот флаг не установлен.
Группа параметров «Канал связи»
В этой группе настраиваются типы подключения кассы к компьютеру.

Сопряжение по Bluetooth
Настройка подключения кассы к ПК по интерфейсу Bluetooth. Возможны значения «Разрешено» и «Запрещено». По умолчанию стоит «Разрешено».
Получение IP-адреса от DHCP
При использовании интерфейса Ethernet значения соответствующих параметров ККМ ставятся автоматически. По умолчанию флаг установлен.
IP-адрес (при работе по интерфейсу Ethernet)
Поле содержит IP-адрес данного экземпляра кассы. По умолчанию в ККм: 0.0.0.0.
Маска подсети (при работе по интерфейсу Ethernet)
Параметр используется для определения подсети, в которой функционирует и компьютер, и подключенная к нему касса. По умолчанию в ККТ: 0.0.0.0.
Шлюз по умолчанию (при работе по интерфейсу Ethernet)
Поле содержит IP-адрес шлюза.По умолчанию в ККМ: 0.0.0.0.
IP-порт (при работе по интерфейсу Ethernet)
Поле содержит значение IP-порта. По умолчанию в ККм: 5555.
Скорость ККТ
В этом поле настраивается скорость обмена кассы с компьютером (при работе через интерфейс RS232). На такой скорости ККМ ожидает сигналы от ПК. Работа двух устройств возможна только тогда, когда скорость ККТ совпадает со скоростью драйвера. По умолчанию в ККм: Скорость 115200 бод.
Получение адреса DNS
Параметр для настройки адреса DNS-сервера автоматически или вручную. По умолчанию: не установлен.
Адрес DNS
Поле содержит адрес системы доменных имен. По умолчанию: 0.0.0.0.
Использовать RS232
Работа по интерфейсу RS232 возможно только в том случае, если установлен флаг на этом параметре. По умолчанию в ККМ: Установлен.
Ожидание получения сетевых настроек по Ethernet (0 – деакцивация)
Параметр определяет отрезок времени в секундах, через который будет проводиться проверка сетевых настроек по Ethernet. Значение 0 — работа по интерфейсу отключена. Значение больше 0 — интерфейс включен. 225 — ожидание подключения без ограничения и без печати данных на чековой ленте. По умолчанию: 255.
Ожидание подключения по Wi-Fi (0 – деакцивация)
Параметр определяет период времени в секундах, через который будет проходить проверка подключения по Wi-Fi. Значение 0 — работа по по этому каналу связи выключена. Значения больше 0 — интерфейс включен. Рекомендуется указывать значение от 20 секунд. По умолчанию: 0.
Ожидание подключения по GSM (0 – деакцивация)
Параметр обозначает время в секундах, за которое будет выполняться проверка соединения по интерфейсу GSM. Значение 0 — работа по каналу выключена. Значение больше 0 — интерфейс подключен. Рекомендуемое значение — от 60 секунд. По умолчанию: 0.
Ожидание подключения по Bluethooth, с (0 – деакцивация)
Параметр позволяет регулировать отрезок времени в секундах, через который будет проверено подключение по Bluethooth. Значение 0 — работа по интерфейсу не активна. Значение больше 0 — канал связи включен. При установке рекомендуется задавать значение от 20 секунд. ОП умолчанию: 0.
Группа параметров «Оплаты»
В этой группе можно запрограммировать формы расчета и наименование способа расчета.

Возможны несколько форм расчета:
- наличными;
- безналичными;
- предварительная оплата (аванс);
- последующая оплата (кредит);
- иная форма оплаты (встречное предоставление).
Номер формы расчета 6…10
Параметр позволяет программировать формы расчета. Возможны несколько значений: наличными, безналичными, предварительная оплата (аванс), последующая оплата (кредит), иная форма оплаты (встречное предоставление). По умолчанию установлена форма расчетов «Безналичными» (для способов расчетов 6..10).
Наименование способа расчета 6..10
Параметр задает наименование способов расчета. Максимальное значение зависит от ширины чековой ленты и запрограммированного шрифта.
Группа параметров «Шрифт»

Яркость печати ЧЛ
Разброс значений от 1 до 100. Параметр меняется в зависимости от температуры среды. Чтобы при температуре +10 яркость была такой же, как при +35, значение следует повысить. Если печать происходит относительно редко, устанавливается более высокое значение, чем при постоянной печати длинных чеков. По умолчанию: 50.
Межстрочный интервал ЧЛ (в пикселях)
Параметр указывает количество пикселей по вертикали между строками текста. Если установить небольшое значение, можно экономить на расходных материалах, поскольку чеки станут короче. Чтобы повысить читаемость содержимого чека, стоит увеличить интервал. Разброс значений от 0 до 15. Вновь установленное значение будет применено после печати следующей строки. По умолчанию в ККМ: 5.

Шрифт ЧЛ
Параметр для настройки шрифта, который действует только с пользовательскими шаблонами. По умолчанию в ККМ: 0.
Группа параметров «Клише»
В этой группе настраиваются клише, которые наносятся на чековую ленту перед каждым документом.

Для печатной ленты можно установить разные количества печатаемых строк.

Не печатать клише автоматически при закрытии чека
Установленный флаг на этом параметре отключает функцию печати клише. По умолчанию в ККМ: не установлен.
Строка клише 1
В строке можно задать текст и/или изображение, которые будут наноситься в виде клише. Также задается отступ перед печатаемой строкой (в пикселях) и выравнивание.
Для настройки размера отступа следует отредактировать зазор между символами ↓ (возможны значения от 0 до 99) или выбрать значение из выпадающего списка (пункт «Промотать ЧЛ») нажатием правой кнопки мыши.

Выберите строку клише для вставки и выравнивания.Нажмите правую кнопку мыши и в выпадающем списке кликните Изображение из памяти. Откроется окно такого вида:

Укажите номер изображения в графе Номер. В поле Выравнивание задайте значение в пикселях. Для этого установите флаг на пункте В пикселях. Укажите значение в диапазоне от 0 до 99.
Другие варианты выравнивания: Слева, Справа, По центру. При выборе этих значений в строке соответственно отобразится ¶0,left¶, ¶0,right¶ или ¶0, center¶. ПО умолчанию в ККМ: Строка 1 – ↓54↓¶0, center¶ (54 — отступ перед печатаемой строкой, 0 — номер изображения, center — выравнивание изображения по центру).
Группа параметров «Wi-Fi»

Режим Wi-Fi
Параметр для выбора режима работы кассы. Возможны два значения.
- Клиент — режим станции, при котором касса самостоятельно находит сеть Wi-Fi, подключается к роутеру. Компьютер с кассовым ПО/ДТО и ККМ должны находиться в одной сети Wi-Fi.
- Точка доступа — режим, при котором в кассу включена точка доступа. При подключении к ней с ПК можно наладить связь с ДТО для настройки ККМ и формирования фискальных документов.
По умолчанию: Точка доступа.
Имя точки доступа для работы по Wi-Fi
Указывается обозначение или имя точки доступа к Wi-Fi (компьютер с кассовым ПО/ДТО и сама касса должны находиться в одной сети). До завершения настройки Wi-Fi в поле будет указано значение по умолчанию — его формирует ККМ.
Пароль доступа к точке
Поле для ввода пароля точки доступа к Wi-Fi. До завершения настройки связи в этой области будет отображаться значение по умолчанию. После внесения параметров Wi-Fi отобразится актуальное значение пароля точки доступа. По умолчанию: формирует ККМ.
Номер канала Wi-Fi в режиме точки доступа
Если касса работает в режиме «Точка доступа», этот параметр следует использовать для указания номера канала, используемого в этой сети. Возможны значения от 1 до 13. При вводе неверного значения (вне указанного диапазона) параметр установится по умолчанию: 5.
Тип шифрования Wi-Fi
Здесь должен быть указан тип шифрования, применяемый в данной сети Wi-Fi. В кассе можно установить несколько типов: open, WEP, WPA, WPA2, WPA/WPA2. По умолчанию: WPA/WPA2.
Получение IP-адреса от DHCP (Wi-Fi)
При подключении по Wi-Fi значения параметров кассы заполняются автоматически. По умолчанию: Установлен.
IP-адрес (Wi-Fi)
В поле указан IP-адрес конкретного экземпляра кассы. По умолчанию: 0.0.0.0.
Маска подсети (Wi-Fi)
Параметр определяет подсеть, в которой работает компьютер и подключенная к нему ККМ. По умолчанию: 0.0.0.0.
Шлюз по умолчанию (Wi-Fi)
В поле зафиксирован IP-адрес шлюза. По умолчанию: 0.0.0.0
IP-порт (Wi-Fi)
В поле указан IP-порт экземпляра кассового устройства. По умолчанию: 5555.
Группа параметров «Скорость печати»

Приоритет качества печати перед скоростью
Если флаг установлен, скорость печати будет относительно низкой, но качество повысится. По умолчанию: Не установлен.
Группа параметров «ОФД»
Здесь выполняется настройка интерфейса и канала обмена данными с ОФД, аккредитованным налоговой службой (ФНС). Всю информацию предоставляет оператор фискальных данных.

Адрес ОФД
В поле вносится адрес сервера (IP-адрес или URL-адрес сайта оператора). По умолчанию: «» (пустое поле).
Порт ОФД
В поле указывается номер порта (значения в диапазоне от 0 до 65535), по которому будет происходить обмен информацией с оператором фискальных данных. По умолчанию: 0.
Канал обмена с ОФД
В поле обозначается канал обмена:
- Ethernet;
- Wi-Fi;
- GSM модем;
- Ethernet Over Transport.
Для отправки информации необходимо, чтобы канал поддерживался кассой и был установлен по умолчанию. По умолчанию: Ethernet Over Transport.
Интервал ожидания квитанции ОФД (мин)
Здесь фиксируется интервал времени от 1 до 5 минут, с которым которым будет проводиться опрос фискального накопителя о наличии квитанции с подтверждением от оператора фискальных данных. По умолчанию: 0.
Группа параметров «Диагностика»

Адрес сервера диагностики
Здесь фиксируется адрес сервера диагностики связи с кассой. По умолчанию в ККТ: ks.atol.ru.
IP-порт сервера диагностики
Поле для программирования IP-порта сервера диагностики. По умолчанию в ККТ: 80.
Чтобы ускорить печать, можно установить минимальное значение параметра Межстрочный интервал, убрать флаг «Приоритет качества печати перед скоростью». В параметре Яркость печати установите значение, повышающее скорость печати, не сильно снижающее читаемость печатаемого документа.
Рассмотрите критерий «скорость формирования чеков». Чем меньше запрограммировать строк на одну позицию в чеке (например, две вместо стандартных четырех), то чеки будут печататься быстрее.
Как попасть в сервисный режим Атол FPrint 22 ПТК?
Инструкция для платформы 5.0
Включите кассу, одновременно нажимая и удерживая кнопку промотки чековой ленты. ККМ подаст звуковой сигнал включения. После повторного сигнала отпустите кнопку промотки. Устройство войдет в сервисный режим и выведет на печать документ «Основное меню». Далее выберите действие нажатием кнопки промотки от 1 до 7 раз в зависимости от выбора:
- выход из сервисного режима;
- печать информации о ККТ;
- выполнение диагностики соединения с ОФД;
- печать технологического прогона;
- включение всех интерфейсов;
- демонстрационная печать;
- удаление сопряженных устройств.
Нажмите кнопку промотки и касса подаст звуковой сигнал, через две секунды после которого на печать выйдет запрошенный документ.

Инструкция для платформы 2.5
Включите кассу, одновременно нажимая и удерживая кнопку промотки чековой ленты. Дождитесь четвертого звукового сигнала и отпустите зажатую клавишу. Устройство войдет в сервисный режим и выведет на печать документ с перечнем действий:
- выход из сервисного режима;
- выбор канала обмена;
- управление работой автоотрезчика;
- выбор протокола обмена.
Затем нужно выбрать действие, нажимая на кнопку промотки чековой ленты от 1 до 6 раз в зависимости от выбора. При нажатии воспроизводится звуковой сигнал. Возможные действия:

В меню «Сервисный режим» можно выбрать одно из перечисленных действий:
- выйти из сервисного режима (одно нажатие на кнопку промотки);
- перейти в подменю «Канал обмена» (два нажатия на кнопку промотки);
- настроить работу автоотрезчика (три нажатия на кнопку промотки);
- перейти в подменю «Протокол обмена» (четыре нажатия на кнопку промотки);
- перейти в «Меню BLUETOOTH» (пять нажатий на кнопку промотки);
- перейти в «Меню WiFi» (шесть нажатий на кнопку промотки).
После выбора действия касса промотает 3 см чековой ленты и распечатает наименования выбранного подменю.
Как закрыть архив ФН на Атол FPrint 22ПТК?
Закрыть фискальный накопитель необходимо в связи с его заменой или со снятем кассы с регистрационного учета. При этом создается отчет о закрытии ФН.
Данные из отчета передаются в налоговую службу. Далее необходимо заменить фискальный накопитель на новый, перерегистрировать кассу или снять ее с учета (исключение — снятие с учета в случае утраты или хищения техники). Закрыть ФН необходимо также при сбое его работы.
Перед закрытием фискального накопителя завершите смену и дождитесь отправки всех фискальных документов оператору. В противном случае в строке состояния драйвера появится ошибка «В ФН есть неотправленные ФД».

Как закрыть фискальный накопитель
- Нажмите Закрытие ФН во вкладке «Регистрация ККТ». При успешном закрытии будет выведен на печать отчет о закрытии ФН.
- Нажмите Сохранить и закрыть, чтобы зафиксировать документ. Отобразится поле с выбором папки. ПО умолчанию название документа (*.txt) содержит информацию о кассе:
- код модели;
- заводской номер;
- дата в формате ГГГГММДД и время регистрации в формате ЧЧММ.
- После отчета о закрытии накопителя выводится на печать подтверждение от оператора фискальных данных: «ОТПРАВКА ФД ОФД ЗАВЕРШЕНА».
Если ответа от ОФД нет, стоит дождаться связи с ним. ПОсле восстановления связи и получения сообщения «Отчет о закрытии ФН» будет распечатано подтверждение отправки.

После закрытия фискального накопителя формируется специальный документ, данные о котором отсылаются оператору фискальных данных, а в Драйвере отобразятся реквизиты.

Замена фискального накопителя на Атол FPrint 22ПТК?
Закройте архив старого фискального накопителя, выключите кассовое устройство, открепите кабель блока питания и кабель всех подключенных устройств. Выполните следующие действия для замены ФН на Атол FPrint 22 ПТК:
- Открутите винте крышки отсека для фискального накопителя.
- Освободите фиксаторы из пазов отсека и извлеките крышку.
- Извлеките ФН и отведите его на расстояние, не превышающее длину кабеля для подключения фискального накопителя.
- Отключите кабель ФН–ККТ от фискального накопителя.
- Подключите кабель к новому накопителю.
- Установите новый накопитель.
- Закройте отсек крышкой и закрепите винтом.


Для перерегистрации кассы необходимо выполнить следующее:
- Выбрать вкладку «Регистрация ККТ» в окне Драйвера.
- Заполнить строки Кассир и ИНН кассира, кликнуть Регистрация кассира и ввести все параметры кассы (РН устройства, реквизиты организации, СНО, настройки ККТ, признаки агента, параметры ОФД).
- Для ФФД 1.1 и выше в поле Причины изменения сведений о ККТ выбрать причину нажатием кнопки.
- Кликнуть Замена ФН на Атол 22.
- После успешной замены накопителя распечатается документ «Отчет об изменении параметров регистрации». В Драйвере отобразятся реквизиты перерегистрации.
- код модели;
- заводской номер;
- дата в формате ГГГГММДД и время регистрации в формате ЧЧММ.
- Войдите в Личный кабинет Федеральной налоговой службы на сайте ведомства www.nalog.ru. Там проведите перерегистрацию кассы в связи с заменой фискального накопителя. Укажите данные документов
Отчет о закрытии ФН, Отчет о перерегистрации, модель и заводской номер нового ФН.


Нажмите Сохранить и закрыть, чтобы сохранить документ. Отобразится поле с выбором папки. В названии документа (*.txt) по умолчанию сохраняются данные о кассе:
Как выполнить прошивку Атол 22 ПТК?
Процесс прошивки Атол 22 через сервис as.atol.ru описан в этой статье. Он такой же , как для модели Атол 11Ф.
Если не удалось перепрошить кассу указанным способом, разберите корпус.
Программирование кассы комбинированным ПО
Комбинированное программное обеспечение универсально и объединяет ПО загрузчика и ПО прошивки центрального процессора устройства. При запуске программирования касса сравнивает текущее программное обеспечение и новое. Обновление не произойдет, если ПО загрузчика и/или прошивки ЦП совпадают. Если же версии отличаются, программное обеспечение будет обновлено.
На компьютере должен быть сохранен файл с комбинированным ПО. Она выложен на сайте компании АТОЛ и имеет формат fXX_rrrr.con, где:
- fXX — код модели устройства (для кассы АТОЛ FPrint-22ПТK с БУ AL.P240.40.00 rev. 5.6 – код f63, для ККМ с БУ АТ028.01.01 rev. 5.2.X– код f52);
- rrrr — версия программного обеспечения ЦП (для прошивки Атол 22 ПТК ФФД 1.05 версия должна быть 5199 и выше);
- con — расширение файла комбинированного программного обеспечения.
Как провести программирование контроллера
- Выключить кассу и отсоединить все подключенные кабели.
- Демонтировать корпус в соответствии с описанием раздела «Компоновочная схема». Получить доступ к переключателю SA1.
- Подключить к соответствующему разъему кабель питания, затем блок питания. Подключить устройство к сети.
- Соединить кассу и компьютер кабелем USB.
- Нажать и удерживать кнопку промотки, одновременно включая кассу. Сработает красный световой индикатор. После включения быстро трижды нажать кнопку промотки. Погаснет красный и загорится зеленый световой индикатор, прозвучит звуковой сигнал (короткая мелодия).
ВНИМАНИЕ! Только для блока управления AL.P240.40.000 rev. 5.6: переставить тумблер 2 переключателя SA1 в положение ON , включить кассу. Прозвучит специфический сигнал (короткая мелодия). - Переставить тумблер 1 переключателя SA1 в положение BOOT.
- На компьютере открыть папку Мой компьютер, где отобразится устройство «АТОЛ FPrint», соответствующее подключенному устройству.
- Открыть папку с файлом программного обеспечения устройства. Скопировать файл.
- Перейти к папке Мой компьютер/АТОЛ FPrint, вставить скопированный файл, чтобы запустить процесс перепрошивки. Проводится проверка соответствия имени файла программного обеспечения по контрольной сумме, проверка совместимости версии, последовательная запись ПО во внутреннюю микросхему памяти кассы. Выполнение программирования длится примерно одну минуту. В процессе сначала будет мигать зеленый индикатор, затем загорится красный, воспроизведется короткий звуковой сигнал, красный индикатор замигает. После завершения загорится зеленый индикатор.
- Выключить устройство. Переставить тумблер 1 переключателя SA1 в положение NORM.
- Включить устройство для проверки исправности. Если запустится автотестирование и в соответствующем документе будет текст Таблицы НЕНОРМ и/или Регистры НЕНОРМ, выполнить инициализацию микросхемы памяти БУ.
- Установить тумблер 1 переключателя SA1 в положение BOOT (ON) на плате блока управления включенной кассы.
- Дождаться звукового сигнала и выключить устройство.
- Переставить переключатель SA1 блока управления в исходное положение NORM после инициализации памяти устройства.
- Перезагрузить кассу для проверки исправной работы.
- Выключить устройство, отсоединить кабели, собрать корпус.



ВНИМАНИЕ! Если переход в режим программирования был произведен с помощью тумблера 2 переключателя SA1, то переставить его в положение NORM (только на блоке управления AL.P240.40.000 rev. 5.6).

Устройство восстановит данные в автоматическом режиме: пройдет удаление защитного кода, восстановятся реквизиты по умолчанию.

Как выполняется прошивка загрузчика Атол FPrint 22 ПТК?
Представляем инструкцию первичного программирования загрузчика (BOOT). Она открывает возможность последующего внесения программных изменений кассы с помощью комбинированной прошивки для одновременного обновления версий загрузчика и ЦП кассы.
Заранее на компьютере должен быть сохранен файл с ПО, представленный на сайте компании АТОЛ или предоставленный ее технической поддержкой. Он имеет формат fXX _rrrr_boot.hex где:
- fXX — обозначение кода устройства (для кассы АТОЛ FPrint-22ПТK с БУ AL.P240.40.00 rev. 5.6 – код f63, для ККМ с БУ АТ028.01.01 rev. 5.2.X – код f52);
- rrrr — версия программного обеспечения загрузчика;
- boot — маркер программного обеспечения загрузчика;
- hex — расширение файла с программным обеспечением загрузчика.
Программирование загрузчика блока управления устройства происходит с помощью утилиты Flash Magic.
Что нужно сделать для программирования загрузчика
- Выключить кассу. Отключить блок питания, отсоединить кабели (RS-232, USB, кабель ДЯ). Открутить винты крепления, разобрать корпус (отделить нижнюю часть), открыть доступ к блоку управления (к переключателю SA1).
- Подключить блок питания к блоку управления.
- Исправным кабелем RS-232 подключить блок управления к COM-порту компьютера.
- Установить тумблер 1 переключателя SA1 блока управления в положение BOOT (ON).
- Включить питание. Индикаторы питания и ошибки панели реагировать не будут.
- Запустить утилиту Flash Magic. На экране появится рабочее окно утилиты.
- В поле COM Port указать номер COM-порта компьютера, к которому присоединен блок управления. В поле Hex File ввести путь к файлу с ПО. В поле Baud Rate указать скорость обмена устройства, равную 57600. В поле Interface выбрать None (ISP). Установить флаг Erase all Flash + Code Rd Prot. Флаг Verify after programming ставится при необходимости верификации по завершении программирования.
- Указать версию ЦП. Нажать кнопку Select Device. В открывшемся окне Device Database выбрать папку ARM Cortex. После нажатия «+» напротив указанной папки отобразится ее содержимое.
- для БУ AT0028.01.01 rev. 5.2.X – LPC1768;
- для БУ AL.P240.40.000 rev. 5.6 – LPC1778/LPC4078.
- Нажать «Start», чтобы запустить программирование загрузчика. Внизу окна утилиты при корректном указании параметров отобразится строка состояния программирования. Процесс занимает около трех минуть.
Если устройство выводит на экран сообщение об ошибке (Operation Failed), проверьте введенные настройки и параметры. Также причиной может быть отсоединение кабеля RS-232. Тумблер 1 переключателя SA1 должен быть установлен в положение BOOT. - Нажать «Закрыть» в правом верхнем углу окна утилиты, чтобы завершить программирование.
- Выключить устройство: поставить тумблер 1 переключателя SA1 блока управления в исходное положение NORM.
- Отключить кабели блока питания и RS-232. Запрограммировать ЦП ККТ как в разделе «Программирование ККТ комбинированным ПО».




Выбрать в списке версию центрального процессора в зависимости от установленного в кассе блока управления:
Нажать «ОK» для подтверждения выбора. Для отмены воспользоваться кнопкой «Cancel».

После проведения программирования загрузчика память устройства будет пуста. При следующем включении касса автоматически перейдет в режим программирования программного обеспечения.
Достаточно часто при использовании кассового оборудования возникают ошибки в работе. При этом они не всегда являются результатом неправильных действий пользователя: причинами могут служить программные сбои или неполадки в работе фискального накопителя. Узнать, о том, что послужило причиной неполадки, пользователь может через зашифрованный код, который присваивается системой для каждой конкретной поломки или ошибки. Поэтому перед тем как приступить к использованию устройства, следует внимательно изучить его инструкцию по использованию в разделе, где перечислены все возникающие ошибки и их кодовое обозначение и пути решения. Наиболее простые поломки пользователь может исправить самостоятельно, а для устранения более серьёзных неполадок придётся обратиться в сервисный центр. В соответствии с тяжестью ситуации, специалисты технической поддержки могут ограничиться телефонной консультацией, либо же прислать уполномоченного сотрудника для исправления неполадки. В статье мы разберём наиболее популярные ошибки, возникающие в работе кассовых аппаратов АТОЛ, а также разберём возможные пути их решения.

Популярные ошибки ФН Атол: 211, 217, 218, 231, 234, 235
Среди самых популярных ошибок, возникающих в работе накопителя, можно выделить:
-
Код 211 – сообщает пользователю о том, что между ФН и ККМ больше нет связи. Неполадка может случиться как результат неисправности шлейфа, либо если он отошёл от ККМ. Откройте крышку отсека ФН и произведите осмотр, в первом случае, необходимо произвести замену шлейфа на рабочий, а во втором случае — просто восстановить подсоединение.
-
Код 217 – сообщает пользователю о том, что хронометрические данные ФН не совпадают с данными, введёнными в ККМ. Для исправления неполадки следует синхронизировать число и время на обоих устройствах.
-
Если во время поиска пользователем определённого документа всплывает сообщение об ошибке 218, это значит, что он отсутствует в памяти устройства. Убедитесь в том, правильны ли данные, которые вы ищите, потому что лучше брать в расчёт данные, содержащиеся в ФД.
-
Код 231 – неверное значение параметров команды ФН. Ошибка возникает из-за отправки данных по операциям с конкретной CHO на устройство, которое не поддерживает данный налоговый режим. Чтобы исправить ситуацию, необходимо произвести замену устройства. Для АТОЛ 90Ф код ошибки будет высвечиваться «Е000-217».
-
Код 234 – означает, что исчерпан ресурс памяти ФН. Ошибка может отображаться даже в случае, если предполагаемый срок действия ФН, ещё не истёк. Для исправления ошибки требуется замена ФН новым. Следует помнить, что перед тем как приступить к замене ФН, необходимо предварительно осуществить закрытие архива.
-
Ошибка ККТ Атол ФН 235 указывает на то, что информация о проведённых кассовых операциях не перенаправляется ОФД. Может возникать во время закрытия смены – у операциониста просто не выйдет этого сделать. Следует знать, что ФЗ №54 гласит, что срок передачи сведений о совершённых кассовых операциях не может быть больше 30 дней. В случае несвоевременной отправки фискальных данных, на собственника ККМ может быть наложено административное взыскание в виде штрафа: для ИП размер составит от 1500 до 3000 руб; для организаций от 5000 до 10000 руб. Для того чтобы не получить штраф, необходимо периодически проверять, не потеряна ли связь ККМ с ОФД. Также рекомендуется один раз в день создавать X-отчет, потому что в нём находится информация о количестве ФД, ждущих отправки. Они отмечены в строке «Состояние обмена с ОФД».
Описанные выше ошибки пользователь с лёгкостью может решить самостоятельно, не прибегая к помощи сервисных специалистов. Правда, перед тем как это совершить, мы настоятельно рекомендуем внимательно прочитать руководство по использованию конкретной кассовой модели, которая идёт в комплекте к устройству.

Ошибка 212 на кассах АТОЛ: некорректное состояние ФН
Данная ошибка может быть спровоцирована одной из нескольких причин, наиболее популярные из них мы привели ниже в таблице:
|
Причина появления |
Пути решения |
|
ККМ ещё не зарегистрирована в ФНС, поэтому не может корректно работать |
Зарегистрировать устройство в ФНС |
|
Пользователь пытается осуществить закрытие смены, хотя она ещё не была открыта |
Осуществить перезагрузку ККМ и открыть смену |
|
Нет связи с ФН |
Проверить, подключён ли ФН к шлейфу, который идёт от платы |
|
ФН неисправен |
Если устройство перестало работать не как следствие неправильного использования, лучше обратиться за помощью в сервисный центр для замены его (по гарантии) |
Иногда ошибка 212 может возникать в случае, если повреждён шлейф, тогда потребуется замена неисправного элемента.
Для того чтобы не допустить появления данной ошибки, пользователю необходимо:
-
Покупать ФН только у проверенных поставщиков.
-
Пользоваться только актуальными драйверами и прошивками.
-
При использовании ККМ точно соблюдать предписания, установленные производителем.
ККМ АТОЛ не пересылает информацию ОФД: ошибки «сеть 1», «сеть 2» и «сеть 6»
Достаточно часто можно встретить неполадки, сопряжённые с отправкой данных ОФД. Самые популярные из них: «сеть 1», сеть 2» и «сеть 6».
Ошибка – «сеть 1» может возникнуть, если нет физического канала связи, для её исправления требуется проверить правильность служебных настроек для обмена данными. «Сеть 6» — наоборот говорит о том, что соединение было прервано по инициативе ОФД – для исправления проверьте причину, по которой соединение могло быть разорвано, возможно, ККМ не зарегистрирована в ФНС, или не оплачены услуги оператора.
Ошибка «сеть 2» может всплыть, если нет соединения с сервером ОФД, или как следствие неправильно выставленных сетевых настроек. В случае, когда услуги оператора оплачены, следует убедиться в отсутствии сбоев сети интернет, если она работает корректно, необходимо осуществить проверку сетевых настроек, а также наличие соединения с сервером ОФД. Чтобы это осуществить, подсоединитесь к компьютеру, на котором были установлены необходимые для взаимодействия драйвера. После чего откройте раздел «Настройка свойств» и проверьте правильность выставленных значений порта DNS — по умолчанию «53». Также для DNS могут быть выставлены такие варианты, как: «0.0.0.0», «8.8.4.4», «8.8.8.8». Если необходимого порта нет, добавьте его через сервис «Управление драйверами» и осуществите перезагрузку ККМ. Также следует осуществить перезагрузку службы EoU и при помощи Менеджера регистров посмотреть, все ли ФД отправлены. В случае исправления ошибки, они должны быть отправлены автоматически. Если связь с ОФД так и не была восстановлена, необходимо обратиться за помощью к специалистам.
Причина возникновения ошибки е000 255 на ККМ АТОЛ
Ошибка может быть спровоцирована тем, что ККТ не фискализована в ФНС. Для исправления необходимо лично представить документы в налоговый орган, либо отправить их при помощи ЛК на портале ФНС. При этом постановка ККМ на учёт является обязательной.
Также ошибка e000 255 может возникать, если в ККМ не установлен ФН. Следует знать, что без ФН кассовый аппарат просто не сможет работать, так как не сможет перенаправлять сведения о совершённых на ККМ операциях в ФНС (кроме случаев, когда оборудование используется предпринимателями, работающими на ЕНВД или патенте). К тому же следует помнить, что реализация товаров в обход ККМ может привести к штрафу размер которого может составить от 10000 рублей, а максимальный размер взыскания может составить до 50% от дохода.
Ошибка 122 на ККМ АТОЛ при активизации памяти ПД
Достаточно часто, при попытке пользователя запустить на кассах АТОЛ память принтера документов, устройство выдаёт ошибку 122. Это может произойти, если не было соблюдены такие условия, как:
-
Подходящая прошивка ФР — она должна быть не выше версии v. 3689. Данные о ней должны можно найти в чеке, полученном при покупке ФР. Если чека по какой-то причине нет, то пользователь может выпустить его самостоятельно. Отключите ККМ и, удерживая кнопку подачи ленты, отключите устройство. Когда раздастся второй звуковой сигнал, ККМ выпустит чек, на котором в строке «ID серия» стоит версия прошивки.
-
На ККМ должен быть установлен драйвер ККМ не ниже 8.14.2.2.
Важно: режим ЕНВД нельзя выставить на ККМ моделей: 15Ф, 60Ф, 91Ф, 92Ф, 150Ф. В случае, если прошивка на АТОЛ 90Ф имеет версию ниже v. 6525, то её можно перевести на COH.
В указанных выше моделях, необходима установка ФН, иначе устройство будет выпускать документ с надписью «Чек не действителен».
При подключении ККМ АТОЛ отображается ошибка 999: пути решения
Причиной могут служить неполадки в работе ККМ или сбой ПО. Это очень непредсказуемая ошибка, всплывающая до нескольких раз в день, при этом она может быть вызвана не одной, а несколькими причинами, поэтому пользователю потребуется проверять их все по одной, пока не будет обнаружена нужная.
Одной из причин появления ошибки 999 может послужить отсутствие подключения ККМ к 1С. Чтобы исключить данный вариант, произведите тестирование платформы товароучётной программы. Для этого в настройках PMK откройте «Торговое оборудование», выберите вкладку «Функции» и запустите «Тест устройства». Если сбой в программе не критичный, то (при обнаружении неверного кода) модуль может произвести самостоятельную корректировку, останется только перезагрузить устройство.
Если при включении ККМ АТОЛ, устройство выдаёт ошибку 999, дублируя её сообщением «Порт недоступен», следует убедиться в актуальности установленного софта, и в случае необходимости произвести обновление. После того как обновление будет установлено, проверьте, правильно ли выставлены настройки драйвера на компьютере. Чтобы это сделать, необходимо:
-
В выдаче «Пуск» навести курсор на строчку «АТОЛ» и в появившемся перечне выбрать «Драйвер ККМ».
-
На экране откроется окно «Тест Драйвера ККТ», в правом нижнем углу кликните на кнопку «Настройка свойств».
-
В окне «Свойства» нажмите кнопку «Проверка связи», после чего в расположенной ниже строке «Результат» появятся данные проверки.
-
Если всё хорошо, то в правом верхнем углу первого окна, кликните на «Режим» и в появившемся перечне выберите третий пункт «отчёт с гашением», после чего по очереди нажмите на находящиеся ниже кнопки «Войти» и «Снять отчёт».
-
Важно, чтобы при этом в расположенной ниже кнопок области стояла галочка напротив строки «Устройство включено». Если этого не сделано, кнопка «Снять отчёт» будет неактивной.
Ещё одна достаточно популярная причина ошибки 999 – это автоматическая смена приоритетов COM-портов. Сбой может произойти, если было подключено стороннее внешнее устройство, к примеру, кассир подключил к USB-порту личный телефон, чтобы подзарядить. Чтобы исправить ошибку, требуется в настройках указать нужный канал и протокол обмена.
Если все описанные выше способы не помогли, то следует обратиться за помощью в службу техподдержки, либо к штатному сисадмину.
Исправление программных ошибок с кодами 1008, 1021 и 1228
Не смотря на то, что ККМ АТОЛ отличаются высоким качеством комплектующих и пользуются большой популярностью на мировом рынке кассового оборудования, ПО обеспечение кассовых аппаратов от данного производителя всё-таки имеет ряд недостатков. Одним из таких недочётов является ошибка программирования реквизитов 1021, 1008 и 1228.
Ниже мы более подробно разберем, в чём заключается проблема и как её можно исправить.
-
Реквизит 1008 должен совпадать с адресом электронной почты или телефонным номером клиента, иначе не будет возможности распечатки чеков через API. Причина: в настройках «Печать чека» указана опция «Без отправки электронного аналога». Чтобы исправить неточность, необходимо в зависимости от потребности переключить значение на «Отправка электронного чека», либо «Печать и отправка».
-
Код 1021 — появляется в случае некорректной работы ПО, при этом он может сопровождаться разными сообщениями. К примеру, о том, что нельзя выпустить чек, потому что нет бумаги. Этому может служить сразу две причины: первая – бумага и правда закончилась (необходимо заменить катушку) и вторая – датчик бумаги работает некорректно. Для исправления ситуации, перезапустите устройство, и если ошибка не пропала, переустановите драйвера. Отличительной чертой данной ошибки является то, что она отображается всего на пару секунд, после чего исчезает и через некоторое время снова появляется.
-
1228 – некорректно указан ИНН одной из сторон, для исправления просто перезагрузите устройство. Если код опять появится, потребуется произвести перепрошивку устройства.

Причины и способы устранения ошибки 3933 «Вход в режим заблокирован» на ККТ АТОЛ
Обычно возникает на ФР АТОЛ, она всплывает во время регистрации ККМ и может возникнуть, если:
-
Сбой питания.
-
Пользователь попытался напечатать чек во время внесения денег или при оформлении покупки.
-
Прошлая смена была закрыта с нарушениями, из-за чего случились расхождения в данных программы учёта товаров и сведениях, обозначенных в отчёте.
Также причиной ошибки могут послужить проблемы с ФН:
-
Вышел из строя из-за скачков напряжения.
-
Неисправен блок питания.
-
Есть расхождения в суммах АС технологического управления и ККМ.
-
ФН неисправен.
Для того чтобы самостоятельно исправить ошибку 3933, необходимо окончить работу с приложением front-office и снять Z-отчет. Снова открыть смену и осуществить реализацию в режиме регистрации. Если не получается снять Z-отчет, то это может означать, что проблема заключается непосредственно в ФН, поэтому лучше обратиться за помощью к специалистам.
При выпуске чека на ККМ АТОЛ отображается ошибка 3895 «Неверная длина»
Может быть вызвана переустановкой ОС на подключённом компьютере и обозначает, что не был задан пароль доступа. Для исправления необходимо открыть раздел «Настройка свойств» и поставить галочку напротив строки «Использовать пароль доступа».
Другие распространённые ошибки
Если исправление возникающих на ККМ АТОЛ ошибок Е 130 029 «Отсутствие питания» или 34 «Закончилась лента» отнимает совсем немного времени, то ошибки с кодами 16 «Не поддерживается в данном режиме» или 14 «Порт занят» отнимают очень много сил и времени. В первых случаях нужно только убедиться в том, что ККМ подсоединена к сети питания или что аккумулятор заряжен. Произвести замену катушки с чековой лентой тоже достаточно просто.
Если на ККМ выставлен некорректный режим, то смена не будет закрываться, причинами могут послужить:
-
Случайный сбой – из-за технических неполадок устройства.
-
Не синхронизированы хронометрические данные.
-
Выставлен неправильный режим использования, к примеру, при закрытии смены вместо отчёта с гашением указан иной режим.
В некоторых случаях при возникновении ошибки достаточно просто перезагрузить устройство, в других же придётся обратиться за помощью к квалифицированным специалистам.
Время на прочтение: 5 минут(ы)
Вступивший недавно в силу 54-ФЗ обязал предпринимателей использовать оборудование, способное передавать сведения о продажах в налоговую в автоматическом режиме. Одним из таких устройств является онлайн-касса «АТОЛ 55Ф». О том, что она собой представляет, и каковы ее технические параметры, мы расскажем в этой статье.
О производителе: история бренда
Компания «АТОЛ» существует на российском рынке уже более 15 лет, и на уровне высшего менеджмента она тесно сотрудничает с крупнейшими лидерами кассового рынка, в том числе с «Эвотор».
Приоритетными направлениями деятельности «АТОЛ» является проектирование и выпуск техники для автоматизации бизнеса, а также разработка и реализация необходимого для нее программного обеспечения.
Компания занимается разработкой и выпуском таких категорий продукции, как:
- POS-системы;
- специализированные решения;
- кассовые аксессуары;
- автономные кассовые аппараты;
- фискальные регистраторы;
- программное обеспечение для кассового оборудования.
Выпускаемое компанией оборудование полностью соответствует всем требованиям действующего законодательства, что подтверждается включением многих контрольно-кассовых устройств данного производителя в официальные реестры онлайн-касс одними из первых на рынке.
Отзывы о кассе «АТОЛ 55ф»: плюсы и минусы
Согласно отзывам пользователей, онлайн-касса «АТОЛ 55Ф» обладает целым рядом преимуществ.
Так, устройство считается золотой серединой в линейке кассовых решений данного производителя за счет оптимального соотношения цены и качества.
Возможность размещения на чеке маркетинговой информации позволяет повысить лояльность покупателей и тем самым увеличить продажи. При этом в устройстве используется узкая чековая лента шириной 58 миллиметров и более бюджетная с шириной 44 миллиметра, что позволяет существенно сэкономить на расходных материалах в процессе эксплуатации оборудования.
Благодаря японской технологии «Seiko Instruments» автоматический отрезчик устройства застрахован от заклинивания, что обеспечивает предпринимателю гарантию бесперебойной работы кассы.
Кроме того, «АТОЛ 55Ф» полностью соответствует действующему законодательству и благодаря наличию функции печати QR-кодов позволяет осуществлять продажу алкоголя.
Также среди преимуществ данного устройства пользователи выделяют:
- удобство размещения аппарата: возможно как горизонтальное, так и вертикальное размещение;
- простоту подключения: единый для всех ККТ «АТОЛ» драйвер совместим со всеми распространенными операционными системами;
- помощь в самостоятельной регистрации ККТ: интуитивно понятная утилита для фискализации устройства применяется при регистрации и перерегистрации ККТ;
- сервисный режим, обеспечивающий простоту диагностики и настройки на нужный интерфейс подключения.
При этом устройство имеет и некоторые недостатки, но ни один из них нельзя назвать критичным. Так, замена фискального накопителя требуется крайне редко, а модуль беспроводной связи предприниматель может приобрести в любой удобный момент. Таким образом, если необходима ККТ для малого или среднего бизнеса, где нет большого потока покупателей, «АТОЛ 55Ф» является идеальным вариантом.
Кассовый аппарат «АТОЛ 55ф»: обзор
В прошлом году компания «АТОЛ» представила новую модель кассы — 55Ф, разработанную на основе FPrint-55К. Главной отличительной особенностью данного устройства является возможность отправки данных Оператору фискальных данных. Таким образом, кассовый аппарат полностью удовлетворяет недавним изменениям в законодательстве.
Технические параметры «АТОЛ 55Ф» выглядят следующим образом:
- тип печати: термопечать;
- скорость печати: 200 миллиметров в секунду;
- ресурс печатающей головки: 100 километров;
- автоотрезчик: да, ресурс 1 миллион отрезов;
- количество символов в строке: 24-48 (при ширине чековой ленты 58 миллиметров) и 24-36 (при ширине 44 миллиметра);
- программное обеспечение: «АТОЛ: Драйвер ККТ».
Инструкция
Руководство по эксплуатации
Скачать руководство по эксплуатации «АТОЛ 55Ф» можно по ссылке: https://yadi.sk/i/ffowYRpi3N58wu .
Официальный сайт и вход в личный кабинет
Официальный сайт производителя «АТОЛ 55Ф» можно найти по адресу http://www.atol.ru.
Для входа в личный кабинет необходимо найти в правом верхнем углу стартовой страницы сайта надпись «Вход в личный кабинет», выбрать необходимый раздел («АТОЛ Онлайн» или «АТОЛ Сервис») и заполнить обязательные поля.
Техническая поддержка: горячая линия
Техподдержка «АТОЛ»: +7 (495) 730-74-20 (доб. 2).
Техподдержка «АТОЛ Онлайн»: +7 (495) 137-56-66.
Внимание: Время приема заявок: будние дни с 08:00–19:00 по московскому времени.
Ошибки кассовых аппаратов «АТОЛ 55Ф»: как исправить
Коды ошибок
Список ошибок, которые могут возникнуть во время эксплуатации «АТОЛ 55Ф» можно найти по адресу https://yadi.sk/i/cL5-0zbJ3N59AK .
Ниже рассмотрим наиболее распространенные проблемы, возникающие при работе устройства, и способы их разрешения.
«Приложение EOU не найдено»
Для устранения данной ошибки нужно запустить EthernetOverUSB и произвести соответствующую настройку ПО. Однако неопытному пользователю сделать это довольно сложно, поэтому может потребоваться помощь квалифицированного специалиста.
«ОФД не отвечает»
Если с кассового аппарата данные не отправлялись в ОФД более пяти дней, в фискальном накопителе устанавливается информационный флаг «ОФД не отвечает». При этом в дальнейшем этот флаг не сбрасывается, даже если вся документация впоследствии будет успешно отправлена.
Ошибка не критична, если документы успешно передаются оператору фискальных данных.
«3933 вход в режим заблокирован»
Появляется такая ошибка, как правило, при первом включении устройства и решается путем регистрации ККТ.
Ошибка ФН 212
Появление ошибки «ФН 212» говорит о неверном состоянии ФН. Для того чтобы избавиться от данной ошибки, необходимо зарегистрировать устройство. Если же устройство было ранее зарегистрировано, специалисты советуют отключить аппарат на 10 минут и затем включить заново.
«АТОЛ 55Ф» не видит по USB
Данная проблема решается путем входа в сервисный режим после четвертого сигнала спикера.
«Неизвестная ошибка оборудования 238d 00eeh»:
Появление «неизвестной ошибки оборудования 238d 00eeh» говорит о некорректно установленной системе налогообложения при регистрации устройства. Для устранения проблемы нужно установить правильную систему в ККМ и сохранить настройки.
«Ошибка получения сетевых настроек»
При возникновении «ошибки получения сетевых настроек» необходимо проверить тип IP-адреса с помощью теста соединения с ОФД. Как правило, IP-адрес оказывается динамическим, поэтому его следует изменить на статический, после чего ошибка исчезнет.
Настройка кассы АТОЛ 55Ф
Драйвер
Найти актуальный драйвер для «АТОЛ 55Ф» можно в специальном разделе официального сайта производителя, расположенном по адресу: http://www.atol.ru/software/special/driver.
ОФД не отвечает: проверка соединения и настройка связи
Инструкция по диагностике соединения с ОФД находится здесь: https://yadi.sk/i/YIdHqEbS3N59De .
Подключение к 1с
С подробной инструкцией по подключению «АТОЛ 55Ф» к 1С можно ознакомиться с помощью следующего документа: https://yadi.sk/i/jitbAhgC3N59HG.
Сброс заводского номера
Сброс заводского номера в ККТ осуществляется на дебаг-прошивках посылкой команды нижнего уровня FD 23 FF из режима «Выбор». После этого выполняется процедура технологического обнуления.
Технологическое обнуление
Процедура технологического обнуления «АТОЛ 55Ф» подробно описана в руководстве пользователя устройства. Также с алгоритмом действий можно ознакомиться, скачав следующий документ: https://yadi.sk/i/RoWmS64J3N59Jc .
Цена
В настоящий момент средняя стоимость «АТОЛ 55Ф» составляет 31 тысячу рублей.
Где купить кассовый аппарат «АТОЛ 55ф»?
В Москве приобрести кассовый аппарат «АТОЛ 55Ф» можно в следующих организациях:
- «Онлайн-касса»:
- сайт: https://online-kassa.ru;
- адрес: город Москва, улица Москворецкая набережная, дом 7, строение 1;
- телефон: +7 (495) 152-11-72.
- «Первый бит»:
- сайт: http://nizhniy.kkm.ru;
- адрес: город Москва, улица Воронцовская, дом 35А, строение 1;
- телефон: +7 (495) 748-03-33.
- «Авангард Сервис»:
- сайт: http://www.askkt.ru;
- адрес: город Москва, Волгоградский проспект, дом 46Б, корпус 1;
- телефон: +7 (495) 139-02-06.
- «POS-магазин»:
- сайт: http://posmagazin.ru;
- адрес: город Москва, улица Комсомольская площадь, дом 3/30, строение 4, офис 423;
- телефон: +7 (495) 988-19-69.
- «Техцентр»:
- сайт: http://ctoretail.ru;
- адрес: город Москва, Дмитровское шоссе, дом 157, строение 12;
- телефон: +7 (495) 664-99-13.
В Санкт-Петербурге продажей онлайн-касс «АТОЛ 55Ф» занимаются такие компании, как:
- «Центр Технического Обслуживания»:
- сайт: http://www.ooo-servis.ru;
- адрес: город Санкт-Петербург, улица Садовая, дом 32/1, литера А, помещение 25Н;
- телефон: +7 (812) 571-08-83.
- «STiMart»:
- сайт: http://stimart.ru;
- адрес: город Санкт-Петербург, улица Александра Невского, дом 9, литер Г;
- телефон: +7 (812) 924-85-66.
- «Первый бит»:
- сайт: http://spb.kkm.ru;
- адрес: город Санкт-Петербург, улица Бабушкина, дом 36, корпус 1;
- телефон: +7 (812) 325-49-49.
- «Формула Торговли»:
- сайт: https://spb.f-trade.ru;
- адрес: город Санкт-Петербург, Набережная Обводного канала, дом 199-201В;
- телефон: +7 (812) 309-93-65.
- «Систем Сервис»:
- сайт: http://servisspb.ru;
- адрес: город Санкт-Петербург, набережная Обводного канала, дом 90;
- телефон: +7 (812) 671-02-07.
Таким образом, «АТОЛ 55Ф» представляет собой многофункциональное и качественное устройство, на сегодняшний день являющееся одним из наилучших вариантов в своей ценовой категории. При этом рассчитано данное решение на малый и средний бизнес, что делает устройство еще более привлекательным для большинства отечественных предпринимателей.
Предыдущая
Онлайн-кассыФискальный регистратор Атол 30Ф под 54-ФЗ: сколько стоит онлайн-касса
Следующая
Онлайн-кассыОнлайн-касса Атол 11Ф: как настроить и сколько стоит
Restik взаимодействует с кассой АТОЛ по сети — это значит, что касса должна быть подключена к тому же роутеру, к которому подключено устройство с приложением Restik POS.
Для начала работы настройте подключение кассы к роутеру через Ethernet или Wi-Fi. Вы можете сделать это самостоятельно с помощью этой инструкции или обратиться в сервисный центр АТОЛ.
💡Выбор интерфейса подключения (Ethernet или Wi-Fi) зависит от того, какой из них доступен на вашей кассе. Узнать это вы можете при покупке кассы или в инструкции производителя.
В этой статье мы рассмотрим подключение кассы к роутеру по проводу Ethernet. Для подключения кассы по WiFi обратитесь к этой статье.
Для настройки вам понадобятся:
-
Компьютер или ноутбук с USB-портом
-
Касса АТОЛ с портом Ethernet
-
USB-провод для подключения кассы к компьютеру (идет в комплекте с кассой)
-
Ethernet провод для подключения кассы к роутеру
-
Роутер
Для подключения кассы к роутеру перейдите к нужному разделу, в зависимости от платформы, на которой работает ваша касса:
-
Касса работает на платформе 5.0 или новее
-
Касса работает на платформе до версии 5.0
Касса работает на платформе 5.0 или новее:
-
Подключите Ethernet провод к кассе и к роутеру.
-
Зайдите в сервисный режим.
Чтобы войти в него, включите кассу, одновременно нажимая и удерживая кнопку промотки чековой ленты. Устройство воспроизведет звук включения, затем следующий звуковой сигнал, после которого нужно отпустить кнопку промотки чековой ленты. В сервисном режиме устройство распечатает документ «Основное меню».
-
Выберите действие «включить все интерфейсы» путем нажатия кнопки промотки. Количество нажатий зависит от номера позиции в меню. После выбора перезагрузите кассу.
-
Убедитесь, что сзади на кассе (около порта, к которому подключён провод Ethernet), горят или мигают жёлтая и зеленая лампочки. Если лампочки выключены — подключения к роутеру нет. Попробуйте проверить, что касса включена и подключена к роутеру, а роутер включён в сеть. Также убедитесь, что провод исправен.
-
После включения касса распечатает несколько чеков со статусами всех интерфейсов подключения кассы. Среди них найдите чек с IP-адресом Ethernet:
Все готово. Касса подключилась к роутеру и автоматически получила IP-адрес, теперь вы можете подключить кассу к Restik, руководствуясь этой статьей.
💡 Если касса не распечатала свой IP-адрес, перейдите к этому разделу, чтобы выполнить настройку кассы через драйвер АТОЛ.
Касса работает на платформе до версии 5.0:
-
Подключите Ethernet провод к кассе и к роутеру.
-
Войдите в сервисный режим: для этого нажмите и удерживайте кнопку промотки чековой ленты и одновременно включите кассу. После четвертого звукового сигнала отпустите кнопку промотки. В сервисном режиме устройство распечатает документ с перечнем возможных действий.
💡 Количество сигналов может отличаться в зависимости от модели и версии кассы, если четыре звуковых сигнала не работают — попробуйте другое количество: от 1 до 7-ми. Или уточните количество сигналов в инструкции к устройству.
-
Выберите действие путем нажатия кнопки промотки. Количество нажатий зависит от номера позиции в меню. После нажатия каждый раз воспроизводится звуковой сигнал.
-
Перейдите в раздел «2. Канал обмена»:
-
Выберите пункт «Ethernet»
-
Перезагрузите кассу
-
Убедитесь, что сзади на кассе (около порта, к которому подключён провод Ethernet), горят или мигают жёлтая и зеленая лампочки. Если лампочки выключены — подключения к роутеру нет. Попробуйте проверить, что касса включена и подключена к роутеру, а роутер включён в сеть. Также убедитесь, что провод исправен.
-
После включения касса распечатает чек с IP-адресом Ethernet:
Все готово. Касса подключилась к роутеру и автоматически получила IP-адрес, теперь вы можете подключить кассу к Restik, руководствуясь этой статьей.
💡 Если касса не распечатала свой IP-адрес, перейдите к этому разделу, чтобы выполнить настройку кассы через драйвер АТОЛ.
Если касса не распечатала свой IP-адрес при включении:
Если касса не распечатала свой IP-адрес:
-
Выключите ваш роутер на 15 секунд;
-
Выключите кассу АТОЛ;
-
После этого включите роутер, кассу и подождите минуту
Если после этих шагов касса всё еще не распечатала IP-адрес — перейдите к следующим шагам, чтобы выполнить настройку кассы через драйвер АТОЛ. Скорее всего касса не настроена на автоматическое получение IP-адреса.
1. Установите драйвер АТОЛ на компьютер или ноутбук
Скачать драйвер можно на официальном сайте АТОЛ в разделе «Центр загрузок» — «Контрольно-кассовая техника» — «Драйвер ККТ x.x.x.x».
Откройте папку с драйвером, перейдите в папку «installer» и выберите нужный установочный файл в зависимости от вашей операционной системы:
-
«dmg» для Mac OS X
-
«exe» для Windows
После установки запустите программу «Тест драйвера ККТ», которая появится на вашем компьютере.
💡 Если вы работаете на Mac — система не позволит запустить приложение обычным способом, так как оно сделано неустановленным разработчиком. Запустите приложение по этой инструкции.
2. Подключите кассу к компьютеру по USB
💡 Если ваша касса работает на платформе 5.0 или новее, просто подключите ее к компьютеру и перейдите к шагу №3 ниже в этой инструкции.
Если ваша касса работает на платформе до версии 5.0, сначала переключите ее на работу через USB. Это можно сделать в сервисном режиме кассы АТОЛ.
Войдите в сервисный режим: для этого нажмите и удерживайте кнопку промотки чековой ленты и одновременно включите кассу. После четвертого звукового сигнала отпустите кнопку промотки. В сервисном режиме устройство распечатает документ с перечнем возможных действий.
💡 Количество сигналов может отличаться в зависимости от модели и версии кассы, если четыре звуковых сигнала не работают — попробуйте другое количество: от 1 до 7-ми. Или уточните количество сигналов в инструкции к устройству.
Выберите действие путем нажатия кнопки промотки. Количество нажатий зависит от номера позиции в меню. После нажатия каждый раз воспроизводится звуковой сигнал.
Для настройки работы по USB перейдите в раздел «2. Канал обмена»:
И выберите пункт «USB» — касса распечатает информацию о том, что USB включен.
Теперь подключите кассу компьютеру.
3. Настройте кассу
После подключения кассы к компьютеру откройте программу «Тест драйвера ККТ» и нажмите на кнопку «Свойства» в правом верхнем углу экрана:
В открывшемся окне убедитесь, что выбран «канал связи: USB» и нажмите на кнопку «проверка связи»:
В поле «результат» появится название вашей кассы:
Нажмите на кнопку «Параметры ККТ». В открывшемся окне выполните следующие настройки:
-
Найдите пункт «Канал связи» и откройте его
-
Поставьте галочку «Получать IP-адреса от DHCP (Ethernet)»
-
Установите IP-порт Ethernet: 5555
-
Установите «Ожидание получения сетевых настроек по Ethernet»: 255
-
Нажмите «Сохранить и выйти»
-
Отключите кассу от компьютера и выключите её
-
Подключите Ethernet провод к кассе и к роутеру.
4. Переключите кассу на работу по Ethernet
Если касса работает на платформе 5.0 — просто включите её.
Если ваша касса работает на платформе до версии 5.0.
Войдите в сервисный режим: для этого нажмите и удерживайте кнопку промотки чековой ленты и одновременно включите кассу. После четвертого звукового сигнала отпустите кнопку промотки. В сервисном режиме устройство распечатает документ с перечнем возможных действий.
💡 Количество сигналов может отличаться в зависимости от модели и версии кассы, если четыре звуковых сигнала не работают — попробуйте другое количество: от 1 до 7-ми. Или уточните количество сигналов в инструкции к устройству.
Выберите действие путем нажатия кнопки промотки. Количество нажатий зависит от номера позиции в меню. После нажатия каждый раз воспроизводится звуковой сигнал.
Перейдите в раздел «2. Канал обмена»:
И выберите пункт «Ethernet». Затем перезагрузите кассу.
5. Подключение к Restik
Если вы все сделали правильно — после включения касса распечатает свой IP-адрес:
Теперь вы можете подключить кассу к Restik с помощью этой инструкции.
Настройка IP Атол ККМ.
На выключенной ККМ зажать кнопку прокрутки бумаги, включить ККМ, после первого звукового сигнала отсчитываем 4 сигнала, отпускаем кнопку, ККМ войдет в «сервисный режим». Выбираем «канал обмена» USB, проверяем «протокол соединения», должен быть 2.4, хотя на модели АТОЛ Fprint 55 ПТК без добавок К и ЕНВД «протокол соединения» используется 3.
1. Запускаем Драйвер ККМ, ставим галку «Устройство включено», нажимаем «Настройка свойств», указываем порт, если знаем, или же через поиск оборудования находим ККМ, нажимаем «Проверка связки». Если поле «Результат» заполнился данным без ошибок, тогда нажимаем «ОК», иначе ищем, почему ККМ не подключилось через «Драйвер ККМ»
2. Выбираем «Режим» 4 – Программирование, пароль стандартный 30, нажимаем «Войти», затем выбираем закладку «Прогр.», в поле «Таблица» устанавливаем значение 2, в поле «Ряд» устанавливаем значение 1, в поле «Поле» устанавливаем значение 88, «Тип» выбираем «Байты», нажимаем «Получить поле», в поле «Значение» выйдет 192168010001, адрес меняем в таком же ключе на нужный нам, нажимаем «Установить поле» см. рис.
3. Затем меняем значение «Поле» с 88 на 91, тип выбираем «Целое», нажимаем «Получить поле», поле «Значение» выйдет 5555, стандартный порт, его при необходимости меняем, если смена не нужна, то данный
4.
ДАЛЕЕ выключаем DHCP:
Таблица 2
Ряд 1
Поле 107
|
107 |
Динамический тип IP-адреса |
1 BCD |
0 – отключен (используется статический тип IP-адреса) 1 – включен DEF: 1 |
5. Шлюз (иначе чеки не будут отправлятся)
Таблица 2
Ряд 1
Поле 90
Вот таблица возможных настроек
Таблица 2
Ряд 1

Содержание
Содержание
- Как выполнить подключение Атол 55Ф?
- Как выполняется проверка связи с ОФД Атол 55Ф
- Как попасть в сервисный режим Атол 55 Ф
- Как сменить канал связи
- Как включить автоотрезчик на Атол 55Ф
- Как настроить печать имени кассира на Атол 55Ф
- Как подключить Атол 55Ф к 1С 7,7
- Как выполнить подключение Атол 55Ф к 1С
Расскажем, как провести подключение ККТ
Бесплатная консультация специалиста 8 (800) 700 50 95
Касса располагает шестью интерфейсами.

- Для блока питания — 24В.
- Для подключения денежного ящика.
- RS-232 (TPR8P8C).
- USB стандарта В.
- Проем для антенны 3G (поставляется с заглушкой).
- Ethernet.
Для подсоединения к ПК в стандартный комплект оборудования входит USB-кабель.
Подключите кассу к компьютеру и к электросети.
Далее нужно скачать, установить драйвер для работы с ККМ.
Поможем установить драйвера на Атол 55Ф
Бесплатная консультация специалиста 8 (800) 700 50 95
Как выполняется проверка связи с ОФД Атол 55Ф?
Действия в ходе проверки связи с ОФД Атол 55 Ф отличаются в зависимости от платформы.
Платформа 2.5
Включите кассу, удерживая зажатую кнопку промотки чековой ленты, чтобы запустить диагностику соединения с ОФД. Устройство начнет воспроизводить звуковые сигналы. После шестого сигнала отпустите кнопку промотки. Процесс может занимать до пяти минут в зависимости от скорости и стабильности соединения с интернетом.
После завершения процедуры устройство распечатает документ «Диагностика соединения с ОФД», где будет зафиксирована информация о количестве непереданных фискальных документов, дата и время первого непереданного ФД, данные об операторе (адрес, порт, DNS), о канале связи кассы с ОФД, о параметрах используемого канала связи, а также данные об используемом экземпляре устройства, дата и время печати документа. Касса может связываться с ОФД по одному из интерфейсов, которые доступны в используемом экземпляре ККМ: Ethernet, EthernetOverTransport (RS-232 или Bluetooth), EthernetOverUSB, GSM или Wi-Fi.

Платформа 5.0
Проверка связи производится через сервисный режим. Чтобы войти в него, включите кассу, одновременно нажимая и удерживая кнопку промотки чековой ленты. Устройство воспроизведет звук включения, затем следующий звуковой сигнал, после которого нужно отпустить кнопку промотки чековой ленты. В сервисном режиме устройство распечатает документ «Основное меню».

Нажмите кнопку промотки трижды. Если диагностика прошла успешно, принтер выведет документ «Диагностика соединения с ОФД».

Как попасть в сервисный режим Атол 55 Ф?
Алгоритм действий зависит от платформы.
Для платформы 2.5
Войдите в сервисный режим: для этого нажмите и удерживайте кнопку промотки чековой ленты и одновременно включите кассу. После четвертого звукового сигнала отпустите кнопку промотки. В сервисном режиме устройство распечатает документ с перечнем возможных действий.

Выберите действие путем нажатия кнопки промотки. Количество нажатий зависит от номера позиции в меню. После нажатия каждый раз воспроизводится звуковой сигнал.
Платформа 5.0
В этой версии сервисный режим называется Служебный режим. Чтобы войти в него, нужно нажать и удерживать кнопку промотки чековой ленты и одновременно включить устройство. Касса воспроизведет сигнал включения. После второго сигнала отпустите кнопку промотки. В служебном режиме ККМ распечатает документ «Основное меню».

Выбор действия выполняется нажатиями кнопки промотки. Количество нажатий зависит от номера позиции в списке (1–7).
Как сменить канал связи?
Канал связи можно изменить нажатием кнопки промотки чековой ленты.
Протокол 2.5.
Войдите в сервисный режим и выберите пункт 2.Канал обмена.

Протокол 5.0
Войдите в служебные режимы и выберите 5.Включить все интерфейсы.

Если в устройство установлен модуль коммуникации, то будут включены возможные беспроводные интерфейсы Bluetooth, Wi-Fi и/или GSM. Настройка не влияет на интерфейс USB, так как в кассе он включен всегда.
Сменить канал связи можно также через тест драйвер. Для этого выполните описанные ниже действия.
- Запустите тестовую утилиту: Пуск/Все программы/АТОЛ/Драйвер ККТ v.10 /Тест драйвера ККТ.
- Нажмите кнопку Свойства, чтобы открыть страницу свойств теста драйвера кассы.
- Нажмите кнопку Параметры ККТ, чтобы открыть окно с настройками параметров оборудования.
- Выберите группу параметров «Канал связи».
- Канал обмена с кассой. Данный параметр предназначен для настройки канала обмена с компьютером. Рассматриваемая модель ККМ может выбрать один из представленных интерфейсов: USB, RS-232, Ethernet, Bluetooth, Wi-Fi.
- Нажать Применить и перезагрузить устройство.

Как включить автоотрезчик на Атол 55Ф?
Чтобы включить отрезчик, войдите в Сервисный режим и выберите пункт 2. Автоотрезчик.

При выборе подменю «Автоотрезчик» устройство распечатает сообщение о текущем режиме работы: «Автоотрезчик ХХ», где ХХ — текущее состояние отрезчика (включен или выключен). В этом подменю можно выбрать одно из перечисленных действий:
- выйти из режима управления автоотрезчиком (одно нажатие кнопки промотки);
- включить автоотрезчик (два нажатия кнопки промотки);
- выключить автоотрезчик (три нажатия кнопки промотки).
Когда режим работы отрезчика будет выбран, устройство отмотает 4 см чековой ленты и распечатает сообщение: «Автоотрезчик ХХ», где ХХ — установленный режим работы (включен или выключен). После этого касса отмотает еще 3 см чековой ленты и перейдет к меню «Сервисный режим».
Как настроить печать имени кассира на Атол 55Ф?
- Запустите тестовую утилиту: Пуск/Все программы/АТОЛ/Драйвер ККТ v.10 /Тест драйвера ККТ.
- Нажмите кнопку Свойства, чтобы открыть страницу свойств теста драйвера кассы.
- Нажмите кнопку Параметры ККТ, чтобы открыть окно с настройками параметров оборудования.
- Выберите группу параметров «Пользователи и пароли».

Пароль доступа. В данном параметре задается пароль доступа к кассе. По умолчанию в ККМ: 0.
Имя кассира 1, Имя кассира 2, … , Имя кассира 28. В кассе можно задать имя 28 кассиров. По умолчанию в ККМ: КАССИР 01, КАССИР 02, …, КАССИР 28.
Пароль кассира 1, Пароль кассира 2, … , Пароль кассира 28. Для каждого из 28 кассиров можно задать пароль доступа к кассе. По умолчанию в ККМ: 1, 2, …, 28.
ИНН кассира. При необходимости в кассе для каждого из 28 кассиров можно ввести ИНН. По умолчанию в ККМ: не введен.
Имя администратора и Имя системного администратора. В параметрах можно задать имя администратора и имя системного администратора. По умолчанию в ККМ: АДМИНИСТРАТОР, СИС. АДМИНИСТРАТОР соответственно. Пароль администратора и Пароль системного администратора. В параметрах можно указать пароли доступа к кассе. По умолчанию в ККМ: 29 и 30 соответственно.
ИНН администратора и ИНН системного администратора. При необходимости в параметрах можно ввести ИНН администратора и ИНН системного администратора. По умолчанию в ККМ: не введен.
Как подключить Атол 55Ф к 1С 7,7?
Программа 1С версии 7.7 давно снята с поддержки и официально не поддерживается Атол 55Ф. Существуют специальные обработки, позволяющие выполнить подключения. Для их получения обратитесь в организации, обслуживающие продукт 1С.
Как выполнить подключение Атол 55Ф к 1С?
Способ подключения к 1С описан здесь.
Скачайте и установите Тест драйвер ККТ.
В программе 1С в разделе Настройки подключаемого оборудования (Администрирование – Подключаемое оборудование) установите флажок Использовать подключаемое оборудование.

Кликните по ссылке Подключаемое оборудование и выберите тип оборудования ККТ с передачей данных, чтобы зайдите в справочник.
Задайте команду Создать для создания нового экземпляра оборудования. В открывшейся форме проверьте, установлен ли Тип оборудования ККТ с передачей данных. Выберите организацию, от имени которой будут вестись продажи товаров на данном фискальном регистраторе. Введите наименование и серийный номер кассы (заводской номер, указанный на корпусе устройства). В графе Драйвер оборудования выберите из списка обработчик драйвера. Нажмите Записать объект.

Когда запись завершится, станут доступны настройки параметров подключения и операции с фискальным накопителем. В окне Подключение и настройка оборудования станет доступной кнопка Настроить.
Нажмите кнопку Настроить. Откроется форма настройки драйвера и соединения. Выберите Модель подключенного устройства, Порт, СОМ-порт, Скорость, указанные в настройках драйвера. Нажмите Тест устройства. Появится сообщение «Тест успешно выполнен» и информация о подключенной кассе.

-
Koldun1970
- Сообщения: 10
- Зарегистрирован: 03 июл 2017, 16:23
АТОЛ-55Ф. Не подключается kkm-server по сети
День добрый!
Подскажите пж по проблеме.
Купили АТОЛ55ф, прописал на нём ip адрес через драйвер ккм. Ккм стал пинговаться в сети (делаю вывод о работоспособности).
Но добавляя в kkm-servere новое устройство — оно не находится. Ни вручную (если тупо указать адрес) ни автопоиском.
Звоню в техподдержку по аппарату ккм (там, где мы их приобретали) — спецы говорят, что нужно выделить отдельный комп, подключить по USB и работать по сети через этот комп. Но это для нас не выход — не для этого приобретали kkm-server. Может кто знает, есть ли ещё какие-нибудь настройки в этом АТОЛе для работы в сети?
Спасибо.
-
Audim
- Администратор
- Сообщения: 2229
- Зарегистрирован: 17 мар 2015, 18:36
Re: АТОЛ-55Ф. Не подключается kkm-server по сети
Сообщение
Audim » 19 сен 2017, 20:55
То что пингуется это не все.
Атол надо переключить из USB/COM режима в TCP режим.
-
Koldun1970
- Сообщения: 10
- Зарегистрирован: 03 июл 2017, 16:23
Re: АТОЛ-55Ф. Не подключается kkm-server по сети
Сообщение
Koldun1970 » 20 сен 2017, 12:43
Audim писал(а):То что пингуется это не все.
Атол надо переключить из USB/COM режима в TCP режим.
Буду премного благодарен, если кто подскажет как это сделать.
-
Audim
- Администратор
- Сообщения: 2229
- Зарегистрирован: 17 мар 2015, 18:36
Re: АТОЛ-55Ф. Не подключается kkm-server по сети
Сообщение
Audim » 20 сен 2017, 13:58
В настройках устройства Атола, поле «Тип соединения» в конце кнопка «?» — помощь.
Оттуда:
Для переключения интерфейса подключения надо сделать следующие:
1. Выключить питание
2. Нажать и удерживать единственную кнопку ‘Прогон чековой лены’
3. Включить питание (не отпуская кнопки)
4. Дождаться 5 гудков: 1 гудок сразу, длинная пауза, 4 гудка через паузу
5. После 5 гудка отпустить кнопку
ККТ напечатает меню:
1. Выход
2. Канал обмена
3. …
Нажмите два раза кнопку (вход в меню ‘Канал обмена’)
ККТ напечатает меню:
1. Выход
2. RS-232 (COM порт)
3. USB
4. Ethernet
5. Bluetooth
6. WiFi
Нажмите кнопку с количеством соответствующему требуемую номеру канала обмена
Нажмите кнопку 1 раз для записи параметра и выхода
|
[0х3100] |
Группа аппаратных ошибок |
|
0х3131 |
Ошибка выделения памяти |
|
0х3132 |
Ошибка проверки микросхемы |
|
0х3133 |
Ошибка обмена с микросхемой |
|
0х3134 |
Ошибка чтения микросхемы |
| 0х3135 |
Ошибка записи/стирания микросхемы |
|
0х3136 |
Ошибка часов |
|
0х3137 |
Ошибка OTP памяти |
|
0х3138 |
Ошибка логики (выделенный буфер переполнен) |
| 0х3139 |
Ошибка работы микросхемы NVRAM |
|
0х313A |
Для выполнения заданной операции отсутствует аппаратная поддержка |
|
[0х3200] |
Группа ошибок принтера |
|
0х3231 |
Нет бумаги |
|
0х3232 |
Открыта крышка |
|
0х3233 |
Температура ТПГ превышает рабочий диапазон |
|
0х3234 |
Напряжение питания превышает рабочий диапазон |
|
0х3235 |
Ошибка отрезчика |
|
0х3236 |
Аппаратная ошибка принтера |
|
[0х3300] |
Группа ошибок машины загружаемых шаблонов |
|
0х33XX |
Ошибка виртуальной машины Pawn, где ХХ – младший байт, который принимает значения от 00 до 7F |
|
0х3380 |
Неверный тип (номер) шаблона |
|
0х3381 |
Загруженные шаблоны повреждены или отсутствуют |
|
0х3382 |
Несовместимая версия загруженных шаблонов |
|
[0х3400] |
Группа ошибок фискального накопителя (ФН) |
|
Ошибки формируемые ФН |
|
|
0х3431 |
Некорректный формат или параметры команды |
|
0х3432 |
Неверное состояние ФН |
|
0х3433 |
Ошибка ФН (запросить расширенные сведения об ошибке) |
|
0х3434 |
Ошибка КС (запросить расширенные сведения об ошибке) |
|
0х3435 |
Закончен срок эксплуатации ФН |
|
0х3436 |
Архив ФН переполнен |
|
0х3437 |
Неверные дата и/или время |
|
0х3438 |
Нет запрошенных данных |
|
0х3439 |
Некорректное значение параметров команды |
|
0х343A |
Неверная команда |
|
0х343B |
Неразрешенные реквизиты |
|
0х343C |
Дублирование данных |
|
0х343D |
Отсутствуют данные, необходимые для корректного учета в ФН |
|
0х343E |
Количество позиций в документе подлежащих учету превысило разрешенный лимит |
|
0х343F |
Отсутствуют данные в команде |
|
0х3440 |
Превышение размеров TLV данных |
|
0х3441 |
Транспортное соединение отсутствует |
|
0х3442 |
Исчерпан ресурс криптопроцессора |
|
0х3444 |
Исчерпан ресурс хранения |
|
0х3445 |
Исчерпан ресурс ожидания передачи сообщения |
|
0х3446 |
Смена превысила 24 часа |
|
0х3447 |
Неверная разница во времени между двумя операциями |
|
0х3448 |
Параметры реквизита не соответствуют форматам данных |
|
0х3449 |
Признак «продажа подакцизного товара» не установлен |
|
0х3450 |
Неустановленный реквизит в товарной позиции (в товарной позиции присутствует реквизит, не определенный в документе ФФД) |
|
0х3451 |
Сообщение от ОФД не может быть принято |
|
0х3453 |
Ошибка сервиса обновления ключей проверки КМ |
|
0х3454 |
Неизвестный ответ сервиса обновления ключей проверки кодов проверки |
|
0х3460 |
Требуется повтор процедуры обновления ключей проверки КМ |
|
0х3462 |
Запрещена работа с маркированным товарами |
|
0х3463 |
Неверная последовательность команд группы Bxh |
|
0х3464 |
Работа с маркированными товарами временно заблокирована |
|
0х3465 |
Переполнена таблица проверки кодов маркировки |
|
0х346C |
В блоке TLV отсутствуют необходимые реквизиты |
|
0х346E |
В реквизите 2007 содержится КМ, который ранее не проверялся в ФН |
|
Ошибки ФН формируемые ККТ |
|
|
0х3491 |
Неверный размер возвращаемых данных |
|
0х3492 |
Ошибка интерфейса ФН |
| 0х3493 |
Ошибка интерфейса ФН при посылке команды |
|
0х3494 |
Превышен объем числовых данных для передачи в ФН |
|
0х3495 |
Ошибка чтения документа из ФН при допечати |
|
0х3496 |
В ФН есть неотправленные документы |
|
0х3497 |
Исчерпан лимит перерегистраций |
|
0х3498 |
Ожидание перезагрузки ФН |
|
0х3499 |
Получение документа из ФН прервано |
|
[0х3500] |
Группа ошибок обмена с ОФД (ошибки не возвращаются в ответе, но могут быть запрошены) |
|
0х3531 |
Отсутствует физический канал связи |
|
0х3532 |
Ошибка сетевых настроек (есть канал соединения, но соединение не устанавливается) |
|
0х3533 |
Разрыв соединения сервером при передаче документа |
|
0х3534 |
Ошибка заголовка сессионного пакета (при приеме квитанции) |
|
0х3535 |
Истек таймаут ожидания квитанции |
|
0х3536 |
Разрыв соединения при приеме квитанции |
|
0х3537 |
Превышен таймаут передачи документа на сервер |
|
0х3538 |
ОФД-процесс не инициализирован |
|
[0х3600] |
Группа ошибок при работе с маркированным товаром |
|
0х3631 |
Процедура проверки уже запущена |
|
0х3632 |
Ошибка соединения с сервером ИСМ |
|
0х3633 |
Процедура проверки прервана |
|
0х3634 |
Попытка передать данные о маркированном товаре до начала внесения товарной позиции |
|
0х3635 |
Неверное состояние процесса проверки КМ |
|
[0х4100] |
Группа ошибок транспортного протокола (нижний уровень) |
|
0х4131 |
Неизвестная версия протокола |
|
0х4132 |
Переполнение буфера физического уровня |
|
0х4133 |
Переполнение буфера транспорта |
|
0х4134 |
Ошибка CRC пакета |
|
0х4135 |
Неверный идентификатор получателя |
|
0х4136 |
Недостаточно места в буфере получателя |
|
0х4138 |
Неверный идентификатор пакета транспорта |
|
[0х4200] |
Группа общих ошибок протокола (верхний уровень) |
|
0х4231 |
Неверная длина пакета |
|
0х4232 |
Недоступный символ в числовом параметре |
|
0х4233 |
Неверная команда |
|
0х4234 |
Длина параметра не равна заданной |
|
0х4235 |
Отсутствует обязательный параметр |
|
0х4236 |
Переполнение кольцевого буфера |
|
0х4237 |
Переполнение буфера команд |
|
0х4238 |
Буфер последнего ответа на команду пустой |
|
[0Х4300] |
Группа ошибок транспортного протокола (верхний уровень) |
|
0х4331 |
Неверный ID получателя (в параметре команды) |
|
0х4332 |
Получатель уже занят другим отправителем |
|
[0х4400] |
Группа ошибок при передаче параметров (неверное значение параметра) |
|
0х4451 |
Неверный тип документа |
|
0х4452 |
Неверный номер пользовательской ячейки |
|
0х4453 |
Превышение длины реквизита |
|
0х4454 |
Неверный итог чека |
|
0х4455 |
Неверная сумма товарной позиции |
|
0х4456 |
Неверные дата и/или время |
|
0х4457 |
Синтаксическая ошибка в параметре с фиксированной точкой |
|
0х4458 |
Несуществующее поле |
|
0х4459 |
Неверное значение параметра |
|
0х445A |
Несуществующий реквизит |
|
0х445B |
Недопустимый реквизит для данного типа документа |
|
0х445C |
Некорректный РНМ или ИНН |
|
0х445D |
Недопустимое сочетание реквизитов 1002 и 1056 |
|
0х445E |
Недопустимое сочетание реквизитов 1002 и 1017 |
|
0х445F |
Невозможно записать реквизит платежного агента (реквизит 1057 не был установлен при регистрации / перерегистрации) |
|
0х4460 |
Невозможен повтор реквизита |
|
0х4461 |
Общая ошибка в параметрах |
|
0х4462 |
Общая ошибка длины параметра |
|
0х4464 |
Передана некорректная сумма налога |
|
0х4465 |
Переданная дата/время меньше даты/время последнего фискального документа |
|
0х4466 |
Количество позиций с реквизитом 1162 в автономном режиме превысило разрешенный лимит |
|
0х4467 |
В этом ФФД операция неразрешена |
|
0х4468 |
Операция невозможна, не был установлен признак ТМТ при фискализации |
|
[0х4500] |
Группа ошибок получения реквизитов |
|
0х4531 |
Слишком большой индекс массива |
|
0х4532 |
Запрошенный локальный реквизит недоступен |
|
0х4533 |
Запрошенный переменный реквизит недоступен |
|
0х4534 |
Запрошенный постоянный реквизит недоступен |
|
[0х4600] |
Группа ошибок электронного журнала |
|
0х4631 |
Копия отсутствует |
|
0х4632 |
Данные в ЭЖ повреждены |
|
0х4633 |
Превышение максимального размера документа (128 Кб) |
|
0х4641 |
Нет данных в хранилище |
|
0х4642 |
Функции планировщика не доступны |
|
0х4643 |
Неизвестный тип задания |
|
[0х4700] |
Группа ошибок команд работы с внешними устройствами |
|
0х4731 |
Общая ошибка |
|
0х4732 |
Переполнение буфера внешнего устройства |
|
[0х4800] |
Группа пользовательских ошибок, возвращаемых из шаблонов |
|
[0х5000] |
Группа ошибок штрих-кодов |
|
0х5031 |
Критическое утверждение не прошло проверкуОбщие ошибки |
|
0х5032 |
Недопустимый входной параметр |
|
0х5033 |
Указатель ссылается в недопустимое место памяти |
|
0х5034 |
Ресурс занят |
|
0х5035 |
Недостаточно памяти |
|
0х5036 |
Переполнение |
|
0х5037 |
Запрашиваемый штрихкод недоступен |
|
Ошибки, специфичные для QR-кода |
|
|
0х5040 |
Недопустимая версия |
|
0х5041 |
Неподдерживаемый или неверный режим |
|
0х5042 |
Недопустимый уровень коррекции ошибок |
|
Ошибки, специфичные для линейных кодов |
|
|
0х5061 |
Неверный тип линейного штрих-кода |
|
0х5062 |
Передан неверный размер/длина для данной операции |
|
[0х6100] |
Группа ошибок состояния ККТ |
|
0х6131 |
Фатальная ошибка, расшифровка в бите статуса фатальных ошибок |
|
0х6132 |
Не выполнена идентификация кассира |
|
0х6133 |
Документ открыт |
|
0х6134 |
Документ закрыт |
|
0х6135 |
Смена превысила 24 часа |
|
0х6136 |
Смена закрыта |
|
0х6137 |
Смена открыта |
|
0х6138 |
Нефискальный режим |
|
0х6139 |
Архив ФН закрыт |
|
0х613A |
Нужно выполнить регистрацию/перерегистрацию |
|
0х613B |
Данная операция по документу запрещена (см. биты разрешенных операций по чеку) |
|
0х613C |
Данная операция разрешена только при включенном переключателе MODE |
|
0х613D |
В ФН есть неотправленные документы. Операция невозможна |
|
0х613E |
ФН не обнаружен. Операция невозможна |
|
0х6141 |
Произошла критичная ошибка, документ необходимо отменить |
|
0х6142 |
Регистры ККТ еще не инициализированы |
|
0х6143 |
Команда недоступна в текущем состоянии инициализации |
|
0х6144 |
Нет данных на отправку |
|
0х6145 |
Нет маркированных позиций в чеке |
|
0х6146 |
Необходимо отправить все уведомления |
|
[0х6200] |
Группа ошибок операций ККТ |
|
0х6231 |
Ошибка переполнения |
|
0х6232 |
Отрицательный результат (не достаточно наличных в ДЯ) |
|
0х6233 |
Оплата безналичными превышает сумму чека |
|
0х6241 |
Ошибка цифровой подписи |
|
0х6242 |
Ошибка проверки файла с ПО контейнера |
|
[0х6300] |
Группа ошибок настроек |
|
0х6331 |
Данный канал сети Интернет отсутствует в ККТ |
|
[0х6400] |
Группа ошибок коммуникационных интерфейсов |
|
0х6431 |
Данный аппаратный канал отсутствует, выключен и еще не проинициализирован |
|
0х6432 |
Данный сетевой интерфейс не подключен, или на нём не получен IPадрес |
|
0х6433 |
Данный сетевой интерфейс занят, или запрошенная операция уже выполняется |
|
[0x6500] |
Группа ошибок лицензирования |
|
0x6531 |
Нет подходящей лицензии |
|
0x6532 |
Нет свободного места для сохранения лицензии |
|
0x6533 |
Аппаратная ошибка при сохранении лицензии |
|
0x6534 |
Попытка ввода лицензии с некорректной подписью |
|
0x6535 |
Попытка ввода лицензии с некорректным ЗН ККТ |
|
0x6536 |
Попытка ввода истекшей лицензии |
|
[0х7000] |
Группа ошибок ввода реквизитов |
|
0х70ХХ |
Номер реквизита, на котором возникла ошибка, где ХХ – младший байт, равный значению: <Тег реквизита> – 1000 Например, если возникла ошибка в реквизите 1226 (ИНН поставщика), то младший байт будет содержать значение 1226–1000=226 |
|
[0х7100] |
Резерв |
|
[0х7200] |
Группа ошибок работы с универсальными счетчиками |
|
0х7231 |
Неверный тег для универсальных счетчиков |
|
0х7232 |
Неверный индекс для универсальных счетчиков |
|
0х7233 |
Неверный размер универсального счетчика |
|
0х7234 |
Неверная конфигурация универсальных счетчиков |
|
[0х7300] |
Группа ошибок работы с базой товаров |
|
0х7331 |
Общая ошибка базы товаров |
|
0х7332 |
Некорректный тег |
|
0х7333 |
Некорректный размер тега |
|
0х7334 |
Недопустимый номер позиция |
|
0х7335 |
Произошла аппаратная ошибка |
|
0х7336 |
Нет данных запрошенных по тегу |
|
0х7337 |
Перебор окончен без найденных данных |
|
0х7338 |
Нет места в динамической области |
|
[0х7400] |
Группа ввода реквизитов маркировка |
|
0х74ХХ |
Номер реквизита, на котором возникла ошибка, где ХХ – младший байт, равный значению: <Тег реквизита> – 2000 Например, если возникла ошибка в реквизите 2106 (результат проверки сведений о товаре), то младший байт будет содержать значение 2106–2000=106 |
|
[0х7500] |
Группа ошибок уровня minipos |
|
0х7531 |
Отсутствие позиции оплаты |
|
0х7532 |
Таймаут выполнения команды истек |
|
0х7533 |
Неверный режим работы |
Достаточно часто при использовании кассового оборудования возникают ошибки в работе. При этом они не всегда являются результатом неправильных действий пользователя: причинами могут служить программные сбои или неполадки в работе фискального накопителя. Узнать, о том, что послужило причиной неполадки, пользователь может через зашифрованный код, который присваивается системой для каждой конкретной поломки или ошибки. Поэтому перед тем как приступить к использованию устройства, следует внимательно изучить его инструкцию по использованию в разделе, где перечислены все возникающие ошибки и их кодовое обозначение и пути решения. Наиболее простые поломки пользователь может исправить самостоятельно, а для устранения более серьёзных неполадок придётся обратиться в сервисный центр. В соответствии с тяжестью ситуации, специалисты технической поддержки могут ограничиться телефонной консультацией, либо же прислать уполномоченного сотрудника для исправления неполадки. В статье мы разберём наиболее популярные ошибки, возникающие в работе кассовых аппаратов АТОЛ, а также разберём возможные пути их решения.

Популярные ошибки ФН Атол: 211, 217, 218, 231, 234, 235
Среди самых популярных ошибок, возникающих в работе накопителя, можно выделить:
-
Код 211 – сообщает пользователю о том, что между ФН и ККМ больше нет связи. Неполадка может случиться как результат неисправности шлейфа, либо если он отошёл от ККМ. Откройте крышку отсека ФН и произведите осмотр, в первом случае, необходимо произвести замену шлейфа на рабочий, а во втором случае — просто восстановить подсоединение.
-
Код 217 – сообщает пользователю о том, что хронометрические данные ФН не совпадают с данными, введёнными в ККМ. Для исправления неполадки следует синхронизировать число и время на обоих устройствах.
-
Если во время поиска пользователем определённого документа всплывает сообщение об ошибке 218, это значит, что он отсутствует в памяти устройства. Убедитесь в том, правильны ли данные, которые вы ищите, потому что лучше брать в расчёт данные, содержащиеся в ФД.
-
Код 231 – неверное значение параметров команды ФН. Ошибка возникает из-за отправки данных по операциям с конкретной CHO на устройство, которое не поддерживает данный налоговый режим. Чтобы исправить ситуацию, необходимо произвести замену устройства. Для АТОЛ 90Ф код ошибки будет высвечиваться «Е000-217».
-
Код 234 – означает, что исчерпан ресурс памяти ФН. Ошибка может отображаться даже в случае, если предполагаемый срок действия ФН, ещё не истёк. Для исправления ошибки требуется замена ФН новым. Следует помнить, что перед тем как приступить к замене ФН, необходимо предварительно осуществить закрытие архива.
-
Ошибка ККТ Атол ФН 235 указывает на то, что информация о проведённых кассовых операциях не перенаправляется ОФД. Может возникать во время закрытия смены – у операциониста просто не выйдет этого сделать. Следует знать, что ФЗ №54 гласит, что срок передачи сведений о совершённых кассовых операциях не может быть больше 30 дней. В случае несвоевременной отправки фискальных данных, на собственника ККМ может быть наложено административное взыскание в виде штрафа: для ИП размер составит от 1500 до 3000 руб; для организаций от 5000 до 10000 руб. Для того чтобы не получить штраф, необходимо периодически проверять, не потеряна ли связь ККМ с ОФД. Также рекомендуется один раз в день создавать X-отчет, потому что в нём находится информация о количестве ФД, ждущих отправки. Они отмечены в строке «Состояние обмена с ОФД».
Описанные выше ошибки пользователь с лёгкостью может решить самостоятельно, не прибегая к помощи сервисных специалистов. Правда, перед тем как это совершить, мы настоятельно рекомендуем внимательно прочитать руководство по использованию конкретной кассовой модели, которая идёт в комплекте к устройству.

Ошибка 212 на кассах АТОЛ: некорректное состояние ФН
Данная ошибка может быть спровоцирована одной из нескольких причин, наиболее популярные из них мы привели ниже в таблице:
|
Причина появления |
Пути решения |
|
ККМ ещё не зарегистрирована в ФНС, поэтому не может корректно работать |
Зарегистрировать устройство в ФНС |
|
Пользователь пытается осуществить закрытие смены, хотя она ещё не была открыта |
Осуществить перезагрузку ККМ и открыть смену |
|
Нет связи с ФН |
Проверить, подключён ли ФН к шлейфу, который идёт от платы |
|
ФН неисправен |
Если устройство перестало работать не как следствие неправильного использования, лучше обратиться за помощью в сервисный центр для замены его (по гарантии) |
Иногда ошибка 212 может возникать в случае, если повреждён шлейф, тогда потребуется замена неисправного элемента.
Для того чтобы не допустить появления данной ошибки, пользователю необходимо:
-
Покупать ФН только у проверенных поставщиков.
-
Пользоваться только актуальными драйверами и прошивками.
-
При использовании ККМ точно соблюдать предписания, установленные производителем.
ККМ АТОЛ не пересылает информацию ОФД: ошибки «сеть 1», «сеть 2» и «сеть 6»
Достаточно часто можно встретить неполадки, сопряжённые с отправкой данных ОФД. Самые популярные из них: «сеть 1», сеть 2» и «сеть 6».
Ошибка – «сеть 1» может возникнуть, если нет физического канала связи, для её исправления требуется проверить правильность служебных настроек для обмена данными. «Сеть 6» — наоборот говорит о том, что соединение было прервано по инициативе ОФД – для исправления проверьте причину, по которой соединение могло быть разорвано, возможно, ККМ не зарегистрирована в ФНС, или не оплачены услуги оператора.
Ошибка «сеть 2» может всплыть, если нет соединения с сервером ОФД, или как следствие неправильно выставленных сетевых настроек. В случае, когда услуги оператора оплачены, следует убедиться в отсутствии сбоев сети интернет, если она работает корректно, необходимо осуществить проверку сетевых настроек, а также наличие соединения с сервером ОФД. Чтобы это осуществить, подсоединитесь к компьютеру, на котором были установлены необходимые для взаимодействия драйвера. После чего откройте раздел «Настройка свойств» и проверьте правильность выставленных значений порта DNS — по умолчанию «53». Также для DNS могут быть выставлены такие варианты, как: «0.0.0.0», «8.8.4.4», «8.8.8.8». Если необходимого порта нет, добавьте его через сервис «Управление драйверами» и осуществите перезагрузку ККМ. Также следует осуществить перезагрузку службы EoU и при помощи Менеджера регистров посмотреть, все ли ФД отправлены. В случае исправления ошибки, они должны быть отправлены автоматически. Если связь с ОФД так и не была восстановлена, необходимо обратиться за помощью к специалистам.
Причина возникновения ошибки е000 255 на ККМ АТОЛ
Ошибка может быть спровоцирована тем, что ККТ не фискализована в ФНС. Для исправления необходимо лично представить документы в налоговый орган, либо отправить их при помощи ЛК на портале ФНС. При этом постановка ККМ на учёт является обязательной.
Также ошибка e000 255 может возникать, если в ККМ не установлен ФН. Следует знать, что без ФН кассовый аппарат просто не сможет работать, так как не сможет перенаправлять сведения о совершённых на ККМ операциях в ФНС (кроме случаев, когда оборудование используется предпринимателями, работающими на ЕНВД или патенте). К тому же следует помнить, что реализация товаров в обход ККМ может привести к штрафу размер которого может составить от 10000 рублей, а максимальный размер взыскания может составить до 50% от дохода.
Ошибка 122 на ККМ АТОЛ при активизации памяти ПД
Достаточно часто, при попытке пользователя запустить на кассах АТОЛ память принтера документов, устройство выдаёт ошибку 122. Это может произойти, если не было соблюдены такие условия, как:
-
Подходящая прошивка ФР — она должна быть не выше версии v. 3689. Данные о ней должны можно найти в чеке, полученном при покупке ФР. Если чека по какой-то причине нет, то пользователь может выпустить его самостоятельно. Отключите ККМ и, удерживая кнопку подачи ленты, отключите устройство. Когда раздастся второй звуковой сигнал, ККМ выпустит чек, на котором в строке «ID серия» стоит версия прошивки.
-
На ККМ должен быть установлен драйвер ККМ не ниже 8.14.2.2.
Важно: режим ЕНВД нельзя выставить на ККМ моделей: 15Ф, 60Ф, 91Ф, 92Ф, 150Ф. В случае, если прошивка на АТОЛ 90Ф имеет версию ниже v. 6525, то её можно перевести на COH.
В указанных выше моделях, необходима установка ФН, иначе устройство будет выпускать документ с надписью «Чек не действителен».
При подключении ККМ АТОЛ отображается ошибка 999: пути решения
Причиной могут служить неполадки в работе ККМ или сбой ПО. Это очень непредсказуемая ошибка, всплывающая до нескольких раз в день, при этом она может быть вызвана не одной, а несколькими причинами, поэтому пользователю потребуется проверять их все по одной, пока не будет обнаружена нужная.
Одной из причин появления ошибки 999 может послужить отсутствие подключения ККМ к 1С. Чтобы исключить данный вариант, произведите тестирование платформы товароучётной программы. Для этого в настройках PMK откройте «Торговое оборудование», выберите вкладку «Функции» и запустите «Тест устройства». Если сбой в программе не критичный, то (при обнаружении неверного кода) модуль может произвести самостоятельную корректировку, останется только перезагрузить устройство.
Если при включении ККМ АТОЛ, устройство выдаёт ошибку 999, дублируя её сообщением «Порт недоступен», следует убедиться в актуальности установленного софта, и в случае необходимости произвести обновление. После того как обновление будет установлено, проверьте, правильно ли выставлены настройки драйвера на компьютере. Чтобы это сделать, необходимо:
-
В выдаче «Пуск» навести курсор на строчку «АТОЛ» и в появившемся перечне выбрать «Драйвер ККМ».
-
На экране откроется окно «Тест Драйвера ККТ», в правом нижнем углу кликните на кнопку «Настройка свойств».
-
В окне «Свойства» нажмите кнопку «Проверка связи», после чего в расположенной ниже строке «Результат» появятся данные проверки.
-
Если всё хорошо, то в правом верхнем углу первого окна, кликните на «Режим» и в появившемся перечне выберите третий пункт «отчёт с гашением», после чего по очереди нажмите на находящиеся ниже кнопки «Войти» и «Снять отчёт».
-
Важно, чтобы при этом в расположенной ниже кнопок области стояла галочка напротив строки «Устройство включено». Если этого не сделано, кнопка «Снять отчёт» будет неактивной.
Ещё одна достаточно популярная причина ошибки 999 – это автоматическая смена приоритетов COM-портов. Сбой может произойти, если было подключено стороннее внешнее устройство, к примеру, кассир подключил к USB-порту личный телефон, чтобы подзарядить. Чтобы исправить ошибку, требуется в настройках указать нужный канал и протокол обмена.
Если все описанные выше способы не помогли, то следует обратиться за помощью в службу техподдержки, либо к штатному сисадмину.
Исправление программных ошибок с кодами 1008, 1021 и 1228
Не смотря на то, что ККМ АТОЛ отличаются высоким качеством комплектующих и пользуются большой популярностью на мировом рынке кассового оборудования, ПО обеспечение кассовых аппаратов от данного производителя всё-таки имеет ряд недостатков. Одним из таких недочётов является ошибка программирования реквизитов 1021, 1008 и 1228.
Ниже мы более подробно разберем, в чём заключается проблема и как её можно исправить.
-
Реквизит 1008 должен совпадать с адресом электронной почты или телефонным номером клиента, иначе не будет возможности распечатки чеков через API. Причина: в настройках «Печать чека» указана опция «Без отправки электронного аналога». Чтобы исправить неточность, необходимо в зависимости от потребности переключить значение на «Отправка электронного чека», либо «Печать и отправка».
-
Код 1021 — появляется в случае некорректной работы ПО, при этом он может сопровождаться разными сообщениями. К примеру, о том, что нельзя выпустить чек, потому что нет бумаги. Этому может служить сразу две причины: первая – бумага и правда закончилась (необходимо заменить катушку) и вторая – датчик бумаги работает некорректно. Для исправления ситуации, перезапустите устройство, и если ошибка не пропала, переустановите драйвера. Отличительной чертой данной ошибки является то, что она отображается всего на пару секунд, после чего исчезает и через некоторое время снова появляется.
-
1228 – некорректно указан ИНН одной из сторон, для исправления просто перезагрузите устройство. Если код опять появится, потребуется произвести перепрошивку устройства.

Причины и способы устранения ошибки 3933 «Вход в режим заблокирован» на ККТ АТОЛ
Обычно возникает на ФР АТОЛ, она всплывает во время регистрации ККМ и может возникнуть, если:
-
Сбой питания.
-
Пользователь попытался напечатать чек во время внесения денег или при оформлении покупки.
-
Прошлая смена была закрыта с нарушениями, из-за чего случились расхождения в данных программы учёта товаров и сведениях, обозначенных в отчёте.
Также причиной ошибки могут послужить проблемы с ФН:
-
Вышел из строя из-за скачков напряжения.
-
Неисправен блок питания.
-
Есть расхождения в суммах АС технологического управления и ККМ.
-
ФН неисправен.
Для того чтобы самостоятельно исправить ошибку 3933, необходимо окончить работу с приложением front-office и снять Z-отчет. Снова открыть смену и осуществить реализацию в режиме регистрации. Если не получается снять Z-отчет, то это может означать, что проблема заключается непосредственно в ФН, поэтому лучше обратиться за помощью к специалистам.
При выпуске чека на ККМ АТОЛ отображается ошибка 3895 «Неверная длина»
Может быть вызвана переустановкой ОС на подключённом компьютере и обозначает, что не был задан пароль доступа. Для исправления необходимо открыть раздел «Настройка свойств» и поставить галочку напротив строки «Использовать пароль доступа».
Другие распространённые ошибки
Если исправление возникающих на ККМ АТОЛ ошибок Е 130 029 «Отсутствие питания» или 34 «Закончилась лента» отнимает совсем немного времени, то ошибки с кодами 16 «Не поддерживается в данном режиме» или 14 «Порт занят» отнимают очень много сил и времени. В первых случаях нужно только убедиться в том, что ККМ подсоединена к сети питания или что аккумулятор заряжен. Произвести замену катушки с чековой лентой тоже достаточно просто.
Если на ККМ выставлен некорректный режим, то смена не будет закрываться, причинами могут послужить:
-
Случайный сбой – из-за технических неполадок устройства.
-
Не синхронизированы хронометрические данные.
-
Выставлен неправильный режим использования, к примеру, при закрытии смены вместо отчёта с гашением указан иной режим.
В некоторых случаях при возникновении ошибки достаточно просто перезагрузить устройство, в других же придётся обратиться за помощью к квалифицированным специалистам.
Наш каталог продукции
У нас Вы найдете широкий ассортимент товаров в сегментах кассового, торгового, весового, банковского и офисного оборудования
Время на прочтение: 5 минут(ы)
Вступивший недавно в силу 54-ФЗ обязал предпринимателей использовать оборудование, способное передавать сведения о продажах в налоговую в автоматическом режиме. Одним из таких устройств является онлайн-касса «АТОЛ 55Ф». О том, что она собой представляет, и каковы ее технические параметры, мы расскажем в этой статье.
О производителе: история бренда
Компания «АТОЛ» существует на российском рынке уже более 15 лет, и на уровне высшего менеджмента она тесно сотрудничает с крупнейшими лидерами кассового рынка, в том числе с «Эвотор».
Приоритетными направлениями деятельности «АТОЛ» является проектирование и выпуск техники для автоматизации бизнеса, а также разработка и реализация необходимого для нее программного обеспечения.
Компания занимается разработкой и выпуском таких категорий продукции, как:
- POS-системы;
- специализированные решения;
- кассовые аксессуары;
- автономные кассовые аппараты;
- фискальные регистраторы;
- программное обеспечение для кассового оборудования.
Выпускаемое компанией оборудование полностью соответствует всем требованиям действующего законодательства, что подтверждается включением многих контрольно-кассовых устройств данного производителя в официальные реестры онлайн-касс одними из первых на рынке.
Отзывы о кассе «АТОЛ 55ф»: плюсы и минусы
Согласно отзывам пользователей, онлайн-касса «АТОЛ 55Ф» обладает целым рядом преимуществ.
Так, устройство считается золотой серединой в линейке кассовых решений данного производителя за счет оптимального соотношения цены и качества.
Возможность размещения на чеке маркетинговой информации позволяет повысить лояльность покупателей и тем самым увеличить продажи. При этом в устройстве используется узкая чековая лента шириной 58 миллиметров и более бюджетная с шириной 44 миллиметра, что позволяет существенно сэкономить на расходных материалах в процессе эксплуатации оборудования.
Благодаря японской технологии «Seiko Instruments» автоматический отрезчик устройства застрахован от заклинивания, что обеспечивает предпринимателю гарантию бесперебойной работы кассы.
Кроме того, «АТОЛ 55Ф» полностью соответствует действующему законодательству и благодаря наличию функции печати QR-кодов позволяет осуществлять продажу алкоголя.
Также среди преимуществ данного устройства пользователи выделяют:
- удобство размещения аппарата: возможно как горизонтальное, так и вертикальное размещение;
- простоту подключения: единый для всех ККТ «АТОЛ» драйвер совместим со всеми распространенными операционными системами;
- помощь в самостоятельной регистрации ККТ: интуитивно понятная утилита для фискализации устройства применяется при регистрации и перерегистрации ККТ;
- сервисный режим, обеспечивающий простоту диагностики и настройки на нужный интерфейс подключения.
При этом устройство имеет и некоторые недостатки, но ни один из них нельзя назвать критичным. Так, замена фискального накопителя требуется крайне редко, а модуль беспроводной связи предприниматель может приобрести в любой удобный момент. Таким образом, если необходима ККТ для малого или среднего бизнеса, где нет большого потока покупателей, «АТОЛ 55Ф» является идеальным вариантом.
Кассовый аппарат «АТОЛ 55ф»: обзор
В прошлом году компания «АТОЛ» представила новую модель кассы — 55Ф, разработанную на основе FPrint-55К. Главной отличительной особенностью данного устройства является возможность отправки данных Оператору фискальных данных. Таким образом, кассовый аппарат полностью удовлетворяет недавним изменениям в законодательстве.
Технические параметры «АТОЛ 55Ф» выглядят следующим образом:
- тип печати: термопечать;
- скорость печати: 200 миллиметров в секунду;
- ресурс печатающей головки: 100 километров;
- автоотрезчик: да, ресурс 1 миллион отрезов;
- количество символов в строке: 24-48 (при ширине чековой ленты 58 миллиметров) и 24-36 (при ширине 44 миллиметра);
- программное обеспечение: «АТОЛ: Драйвер ККТ».
Инструкция
Руководство по эксплуатации
Скачать руководство по эксплуатации «АТОЛ 55Ф» можно по ссылке: https://yadi.sk/i/ffowYRpi3N58wu .
Официальный сайт и вход в личный кабинет
Официальный сайт производителя «АТОЛ 55Ф» можно найти по адресу http://www.atol.ru.
Для входа в личный кабинет необходимо найти в правом верхнем углу стартовой страницы сайта надпись «Вход в личный кабинет», выбрать необходимый раздел («АТОЛ Онлайн» или «АТОЛ Сервис») и заполнить обязательные поля.
Техническая поддержка: горячая линия
Техподдержка «АТОЛ»: +7 (495) 730-74-20 (доб. 2).
Техподдержка «АТОЛ Онлайн»: +7 (495) 137-56-66.
Внимание: Время приема заявок: будние дни с 08:00–19:00 по московскому времени.
Ошибки кассовых аппаратов «АТОЛ 55Ф»: как исправить
Коды ошибок
Список ошибок, которые могут возникнуть во время эксплуатации «АТОЛ 55Ф» можно найти по адресу https://yadi.sk/i/cL5-0zbJ3N59AK .
Ниже рассмотрим наиболее распространенные проблемы, возникающие при работе устройства, и способы их разрешения.
«Приложение EOU не найдено»
Для устранения данной ошибки нужно запустить EthernetOverUSB и произвести соответствующую настройку ПО. Однако неопытному пользователю сделать это довольно сложно, поэтому может потребоваться помощь квалифицированного специалиста.
«ОФД не отвечает»
Если с кассового аппарата данные не отправлялись в ОФД более пяти дней, в фискальном накопителе устанавливается информационный флаг «ОФД не отвечает». При этом в дальнейшем этот флаг не сбрасывается, даже если вся документация впоследствии будет успешно отправлена.
Ошибка не критична, если документы успешно передаются оператору фискальных данных.
«3933 вход в режим заблокирован»
Появляется такая ошибка, как правило, при первом включении устройства и решается путем регистрации ККТ.
Ошибка ФН 212
Появление ошибки «ФН 212» говорит о неверном состоянии ФН. Для того чтобы избавиться от данной ошибки, необходимо зарегистрировать устройство. Если же устройство было ранее зарегистрировано, специалисты советуют отключить аппарат на 10 минут и затем включить заново.
«АТОЛ 55Ф» не видит по USB
Данная проблема решается путем входа в сервисный режим после четвертого сигнала спикера.
«Неизвестная ошибка оборудования 238d 00eeh»:
Появление «неизвестной ошибки оборудования 238d 00eeh» говорит о некорректно установленной системе налогообложения при регистрации устройства. Для устранения проблемы нужно установить правильную систему в ККМ и сохранить настройки.
«Ошибка получения сетевых настроек»
При возникновении «ошибки получения сетевых настроек» необходимо проверить тип IP-адреса с помощью теста соединения с ОФД. Как правило, IP-адрес оказывается динамическим, поэтому его следует изменить на статический, после чего ошибка исчезнет.
Настройка кассы АТОЛ 55Ф
Драйвер
Найти актуальный драйвер для «АТОЛ 55Ф» можно в специальном разделе официального сайта производителя, расположенном по адресу: http://www.atol.ru/software/special/driver.
ОФД не отвечает: проверка соединения и настройка связи
Инструкция по диагностике соединения с ОФД находится здесь: https://yadi.sk/i/YIdHqEbS3N59De .
Подключение к 1с
С подробной инструкцией по подключению «АТОЛ 55Ф» к 1С можно ознакомиться с помощью следующего документа: https://yadi.sk/i/jitbAhgC3N59HG.
Сброс заводского номера
Сброс заводского номера в ККТ осуществляется на дебаг-прошивках посылкой команды нижнего уровня FD 23 FF из режима «Выбор». После этого выполняется процедура технологического обнуления.
Технологическое обнуление
Процедура технологического обнуления «АТОЛ 55Ф» подробно описана в руководстве пользователя устройства. Также с алгоритмом действий можно ознакомиться, скачав следующий документ: https://yadi.sk/i/RoWmS64J3N59Jc .
Цена
В настоящий момент средняя стоимость «АТОЛ 55Ф» составляет 31 тысячу рублей.
Где купить кассовый аппарат «АТОЛ 55ф»?
В Москве приобрести кассовый аппарат «АТОЛ 55Ф» можно в следующих организациях:
- «Онлайн-касса»:
- сайт: https://online-kassa.ru;
- адрес: город Москва, улица Москворецкая набережная, дом 7, строение 1;
- телефон: +7 (495) 152-11-72.
- «Первый бит»:
- сайт: http://nizhniy.kkm.ru;
- адрес: город Москва, улица Воронцовская, дом 35А, строение 1;
- телефон: +7 (495) 748-03-33.
- «Авангард Сервис»:
- сайт: http://www.askkt.ru;
- адрес: город Москва, Волгоградский проспект, дом 46Б, корпус 1;
- телефон: +7 (495) 139-02-06.
- «POS-магазин»:
- сайт: http://posmagazin.ru;
- адрес: город Москва, улица Комсомольская площадь, дом 3/30, строение 4, офис 423;
- телефон: +7 (495) 988-19-69.
- «Техцентр»:
- сайт: http://ctoretail.ru;
- адрес: город Москва, Дмитровское шоссе, дом 157, строение 12;
- телефон: +7 (495) 664-99-13.
В Санкт-Петербурге продажей онлайн-касс «АТОЛ 55Ф» занимаются такие компании, как:
- «Центр Технического Обслуживания»:
- сайт: http://www.ooo-servis.ru;
- адрес: город Санкт-Петербург, улица Садовая, дом 32/1, литера А, помещение 25Н;
- телефон: +7 (812) 571-08-83.
- «STiMart»:
- сайт: http://stimart.ru;
- адрес: город Санкт-Петербург, улица Александра Невского, дом 9, литер Г;
- телефон: +7 (812) 924-85-66.
- «Первый бит»:
- сайт: http://spb.kkm.ru;
- адрес: город Санкт-Петербург, улица Бабушкина, дом 36, корпус 1;
- телефон: +7 (812) 325-49-49.
- «Формула Торговли»:
- сайт: https://spb.f-trade.ru;
- адрес: город Санкт-Петербург, Набережная Обводного канала, дом 199-201В;
- телефон: +7 (812) 309-93-65.
- «Систем Сервис»:
- сайт: http://servisspb.ru;
- адрес: город Санкт-Петербург, набережная Обводного канала, дом 90;
- телефон: +7 (812) 671-02-07.
Таким образом, «АТОЛ 55Ф» представляет собой многофункциональное и качественное устройство, на сегодняшний день являющееся одним из наилучших вариантов в своей ценовой категории. При этом рассчитано данное решение на малый и средний бизнес, что делает устройство еще более привлекательным для большинства отечественных предпринимателей.
Предыдущая
Онлайн-кассыФискальный регистратор Атол 30Ф под 54-ФЗ: сколько стоит онлайн-касса
Следующая
Онлайн-кассыОнлайн-касса Атол 11Ф: как настроить и сколько стоит
Restik взаимодействует с кассой АТОЛ по сети — это значит, что касса должна быть подключена к тому же роутеру, к которому подключено устройство с приложением Restik POS.
Для начала работы настройте подключение кассы к роутеру через Ethernet или Wi-Fi. Вы можете сделать это самостоятельно с помощью этой инструкции или обратиться в сервисный центр АТОЛ.
💡Выбор интерфейса подключения (Ethernet или Wi-Fi) зависит от того, какой из них доступен на вашей кассе. Узнать это вы можете при покупке кассы или в инструкции производителя.
В этой статье мы рассмотрим подключение кассы к роутеру по проводу Ethernet. Для подключения кассы по WiFi обратитесь к этой статье.
Для настройки вам понадобятся:
Для подключения кассы к роутеру перейдите к нужному разделу, в зависимости от платформы, на которой работает ваша касса:
Касса работает на платформе 5.0 или новее:
Все готово. Касса подключилась к роутеру и автоматически получила IP-адрес, теперь вы можете подключить кассу к Restik, руководствуясь этой статьей.
💡 Если касса не распечатала свой IP-адрес, перейдите к этому разделу, чтобы выполнить настройку кассы через драйвер АТОЛ.
Касса работает на платформе до версии 5.0:
💡 Количество сигналов может отличаться в зависимости от модели и версии кассы, если четыре звуковых сигнала не работают — попробуйте другое количество: от 1 до 7-ми. Или уточните количество сигналов в инструкции к устройству.
Все готово. Касса подключилась к роутеру и автоматически получила IP-адрес, теперь вы можете подключить кассу к Restik, руководствуясь этой статьей.
💡 Если касса не распечатала свой IP-адрес, перейдите к этому разделу, чтобы выполнить настройку кассы через драйвер АТОЛ.
Если касса не распечатала свой IP-адрес при включении:
Если касса не распечатала свой IP-адрес:
Если после этих шагов касса всё еще не распечатала IP-адрес — перейдите к следующим шагам, чтобы выполнить настройку кассы через драйвер АТОЛ. Скорее всего касса не настроена на автоматическое получение IP-адреса.
1. Установите драйвер АТОЛ на компьютер или ноутбук
Скачать драйвер можно на официальном сайте АТОЛ в разделе «Центр загрузок» — «Контрольно-кассовая техника» — «Драйвер ККТ x.x.x.x».
Откройте папку с драйвером, перейдите в папку «installer» и выберите нужный установочный файл в зависимости от вашей операционной системы:
После установки запустите программу «Тест драйвера ККТ», которая появится на вашем компьютере.
💡 Если вы работаете на Mac — система не позволит запустить приложение обычным способом, так как оно сделано неустановленным разработчиком. Запустите приложение по этой инструкции.
2. Подключите кассу к компьютеру по USB
💡 Если ваша касса работает на платформе 5.0 или новее, просто подключите ее к компьютеру и перейдите к шагу №3 ниже в этой инструкции.
Если ваша касса работает на платформе до версии 5.0, сначала переключите ее на работу через USB. Это можно сделать в сервисном режиме кассы АТОЛ.
Войдите в сервисный режим: для этого нажмите и удерживайте кнопку промотки чековой ленты и одновременно включите кассу. После четвертого звукового сигнала отпустите кнопку промотки. В сервисном режиме устройство распечатает документ с перечнем возможных действий.
💡 Количество сигналов может отличаться в зависимости от модели и версии кассы, если четыре звуковых сигнала не работают — попробуйте другое количество: от 1 до 7-ми. Или уточните количество сигналов в инструкции к устройству.
Выберите действие путем нажатия кнопки промотки. Количество нажатий зависит от номера позиции в меню. После нажатия каждый раз воспроизводится звуковой сигнал.
Для настройки работы по USB перейдите в раздел «2. Канал обмена»:
И выберите пункт «USB» — касса распечатает информацию о том, что USB включен.
Теперь подключите кассу компьютеру.
3. Настройте кассу
После подключения кассы к компьютеру откройте программу «Тест драйвера ККТ» и нажмите на кнопку «Свойства» в правом верхнем углу экрана:
В открывшемся окне убедитесь, что выбран «канал связи: USB» и нажмите на кнопку «проверка связи»:
В поле «результат» появится название вашей кассы:
Нажмите на кнопку «Параметры ККТ». В открывшемся окне выполните следующие настройки:
Если касса работает на платформе 5.0 — просто включите её.
Если ваша касса работает на платформе до версии 5.0.
Войдите в сервисный режим: для этого нажмите и удерживайте кнопку промотки чековой ленты и одновременно включите кассу. После четвертого звукового сигнала отпустите кнопку промотки. В сервисном режиме устройство распечатает документ с перечнем возможных действий.
💡 Количество сигналов может отличаться в зависимости от модели и версии кассы, если четыре звуковых сигнала не работают — попробуйте другое количество: от 1 до 7-ми. Или уточните количество сигналов в инструкции к устройству.
Выберите действие путем нажатия кнопки промотки. Количество нажатий зависит от номера позиции в меню. После нажатия каждый раз воспроизводится звуковой сигнал.
Перейдите в раздел «2. Канал обмена»:
И выберите пункт «Ethernet». Затем перезагрузите кассу.
5. Подключение к Restik
Если вы все сделали правильно — после включения касса распечатает свой IP-адрес:
Теперь вы можете подключить кассу к Restik с помощью этой инструкции.
Другие статьи по теме
Подключение кассы АТОЛ к Restik
Ошибка «Нет связи» при подключении к кассе АТОЛ
Подключение кассы АТОЛ к роутеру по Wi-Fi
Настройка принтера чеков АТОЛ RP-326-USE
АТОЛ подключен к роутеру по проводу Ethernet, но не печатает IP адрес
Добрый день!
Пользуюсь ККМ сервером уже почти 2 года, имеется 4 кассы — возникает проблема только с двумя АТОЛ 55Ф, установленными недавно.
Не могу понять что вызывает проблему потери связи.
Кассы настроены по ethernet, статические IP прописаны в роутере (на этом этапе проблем нет)
Кассы рандомно уходят в ошибку 2 — Нет связи. Могут день работать, могут 3, а могут после 3-5 чеков потеряться.
Причем по сети с этого же компьютера они продолжают пинговаться без проблем, но ККМ сервер с ними соединиться не может.
Драйвер соединяется так же почти всегда, когда ККМ сервер не может соединиться.
Иногда помогает перезагрузка ККМ сервера (редко), основное решение — перезагрузка сетевого адаптера, а иногда — перезагрузка компьютера целиком. Что самое интересное — кассу не перезагружаю, она просто продолжает работать после этих манипуляций..
Перезагрузка кассы тоже не дает эффекта — было так, что после 10 чеков потерялась опять.
В какую сторону копать? Учитывая, что пробовал на 5 разных компьютерах, а из общего у них только windows10, kkm server и модель кассы..
Ладно бы касса была одна проблемная — еще можно было бы на нее грешить, но сразу 2 с одинаковой ошибкой?
Лог ошибки из ККМ сервер:
Код: Выделить всё
dev. Дата Тип Модель Заводской № ИНН Команда
3 11.05.2023 10:08:48 KkmAtol_5 <Не определено> 00106206943899 6163220483 GetDataKKT
Текст команды:
IdType: KkmAtol_5, IdModel: 0, ver: 2.2.16.45, Width: 0, Firmware: <Не определено>, IP client: [::1]:49801
{"Command":"GetDataKKT","NumDevice":3,"IdCommand":"cbd52e5d-0b51-1c20-3aea-544756e4e59b"}
Текст ошибки:
(Ошибка установки соединения: ( 2 : Нет связи ))
Низкоуровневые команды:
< 00:00.057591: isOpened() = False
< 00:00.000002: isOpened() = False
< 00:00.054766: setSingleSetting(RemoteServerAddr, )
< 00:00.000193: setSingleSetting(AutoReconnect, true)
< 00:00.000170: setSingleSetting(Model, 62)
< 00:00.000174: setSingleSetting(Port, 2)
< 00:00.000169: setSingleSetting(IPAddress, 192.168.1.54)
< 00:00.000163: setSingleSetting(IPPort, 5555)
< 00:00.062714: applySingleSettings() = 0
< 00:00.437827: open() = -1
< 00:00.000007: errorCode() = 2
< 00:00.000010: errorDescription() = Нет связи
< 00:00.000002: resetError()
< 00:01.073717: setSingleSetting(RemoteServerAddr, )
< 00:00.000183: setSingleSetting(AutoReconnect, true)
< 00:00.000168: setSingleSetting(Model, 62)
< 00:00.000167: setSingleSetting(Port, 2)
< 00:00.000167: setSingleSetting(IPAddress, 192.168.1.54)
< 00:00.000164: setSingleSetting(IPPort, 5555)
< 00:00.054913: applySingleSettings() = 0
< 00:00.281361: isOpened() = False
< 00:00.168348: open() = -1
< 00:00.000004: errorCode() = 2
< 00:00.000007: errorDescription() = Нет связи
< 00:00.000001: resetError()
< 00:01.057930: setSingleSetting(RemoteServerAddr, )
< 00:00.000184: setSingleSetting(AutoReconnect, true)
< 00:00.000167: setSingleSetting(Model, 62)
< 00:00.000164: setSingleSetting(Port, 2)
< 00:00.000166: setSingleSetting(IPAddress, 192.168.1.54)
< 00:00.000175: setSingleSetting(IPPort, 5555)
< 00:00.062985: applySingleSettings() = 0
< 00:00.421761: open() = -1
< 00:00.000006: errorCode() = 2
< 00:00.000009: errorDescription() = Нет связи
< 00:00.000002: resetError()
< 00:01.061156: setSingleSetting(RemoteServerAddr, )
< 00:00.000195: setSingleSetting(AutoReconnect, true)
< 00:00.000168: setSingleSetting(Model, 62)
< 00:00.000166: setSingleSetting(Port, 2)
< 00:00.000165: setSingleSetting(IPAddress, 192.168.1.54)
< 00:00.000162: setSingleSetting(IPPort, 5555)
< 00:00.054881: applySingleSettings() = 0
< 00:00.430741: open() = -1
< 00:00.000006: errorCode() = 2
< 00:00.000014: errorDescription() = Нет связи
< 00:00.000002: resetError()
< 00:01.057708: setSingleSetting(RemoteServerAddr, )
< 00:00.000069: setSingleSetting(AutoReconnect, true)
< 00:00.000061: setSingleSetting(Model, 62)
< 00:00.000071: setSingleSetting(Port, 2)
< 00:00.000063: setSingleSetting(IPAddress, 192.168.1.54)
< 00:00.000059: setSingleSetting(IPPort, 5555)
< 00:00.051696: applySingleSettings() = 0
< 00:00.415212: open() = -1
< 00:00.000007: errorCode() = 2
< 00:00.000008: errorDescription() = Нет связи
< 00:00.000002: resetError()
> 00:01.006217: Ошибка установки соединения: ( 2 : Нет связи )
< 00:00.000021: isOpened() = False
Время выполнения команды:00:07.759978
Текст ответа:
{"Command":"GetDataKKT","Error":" (Ошибка установки соединения: ( 2 : Нет связи ))","Warning":"","Message":"","Status":2,"IdCommand":"cbd52e5d-0b51-1c20-3aea-544756e4e59b","NumDevice":3,"MessageFrom":"KkmServer"}