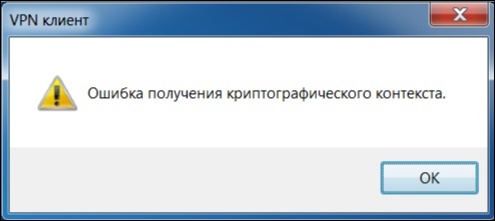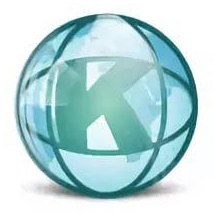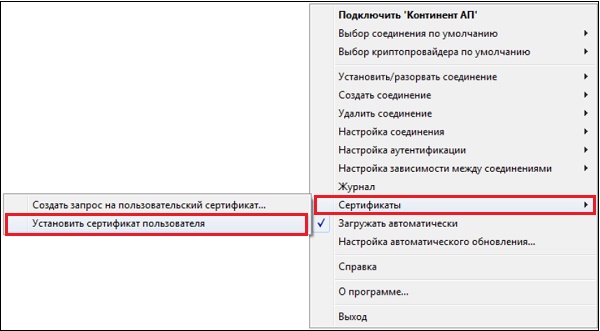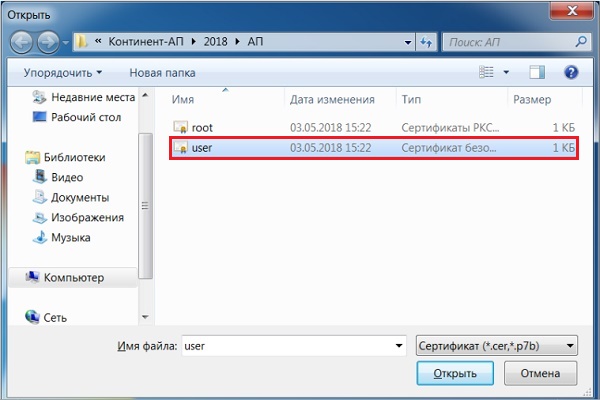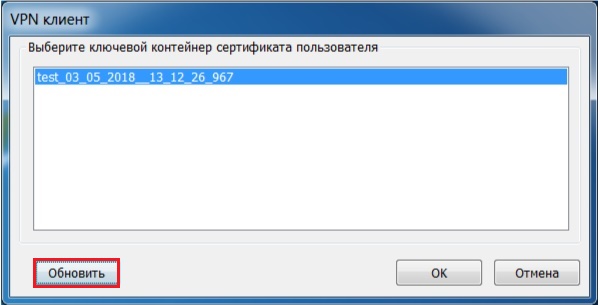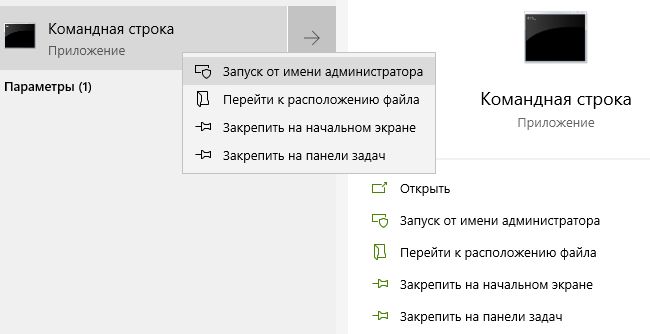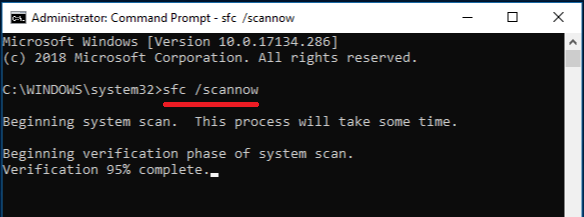Ошибка получения криптографического контекста в Континент АП
После переустановки системы «Континент АП» мы можем попытаться установить в неё сгенерированный ранее сертификат, во время чего и сталкиваемся с сообщением «Ошибка получения криптографического контекста». Проблема может иметь случайный характер, и возникает лишь на данном конкретном ПК, в то же время на других компьютерах всё может устанавливаться без каких-либо проблем. Почему возникает данная ошибка и как её исправить? Расскажем в нашем материале.
Содержание
- Причины появления ошибки криптографического контекста
- Перезагрузите ваш компьютер
- Выберите корректный файл сертификата программы Континент АП
- Используйте подходящий ключевой контейнер
- Проверьте целостность системных файлов
- Заключение
Причины появления ошибки криптографического контекста
Рассматриваемая нами ошибка обычно возникает при попытке установки сертификата в систему «Континент АП». Такой сертификат может быть или самостоятельно сгенерирован пользователем, или получен от ответственного специалиста государственного казначейства. В процессе выбора нужного сертификата возникает сообщение об ошибке получения контекста. При этом удаление старой версии КАП и установка новой обычно никак не помогает в решении проблемы.
Причины рассматриваемой дисфункции могут быть следующими:
- Случайный сбой в работе системы Континент АП;
- Пользователь выбран неверный файл сертификата;
- Пользователь выбрал неверный ключевой контейнер;
- Системные файлы на диске повреждены. Проблема может иметь общий характер, и вызвана наличием плохих (битых) секторов на жёстком диске (или флешки).
Давайте разберёмся, как исправить ошибку получения криптографического контекста на вашем PC.
Читайте также: сертификат содержит недействительную цифровую подпись — как поступить? — https://rusadmin.biz/oshibki/etot-sertifikat-soderzhit-nedejstvitelnuyu-tsifrovuyu-podpis-chto-delat/
Перезагрузите ваш компьютер
В данном случае этот тривиальный совет может оказаться весьма эффективным, и поможет избавиться от ошибки получения криптографического контекста на вашем ПК. Поскольку причиной дисфункции может выступать банальный сбой системы, рекомендуем перезагрузить ваш ПК, запустить Континент АП, и установить нужный сертификат.
Выберите корректный файл сертификата программы Континент АП
Помните, что установка сертификатов выполняется на ПК под учётной записью того пользователя, кто в дальнейшем будет выполнять авторизацию на СД Управления.
Для установки пользовательского сертификата аутентификации выполните следующее:
- Наведите курсор на значок в виде щита с правой буквой К справа внизу;
- Щёлкните правой клавишей мыши;
- В появившемся меню выберите «Сертификаты», и далее «Установить сертификат пользователя»;
Выберите опцию «Установить сертификат пользователя» - Откроется окно Проводника, с помощью которого перейдите в папку со скопированными ранее сертификатами;
- Выберите корректный файл сертификата под названием user.cer и нажмите на «Открыть»;
- Если ошибка не возникнет вновь, выполните последующие операции.
Используйте подходящий ключевой контейнер
Также устранить ошибку получения криптографического контекста в Континент АП позволит выбор корректного ключевого контейнера. При выборе файла сертификата user.cer появится окно выбора корректного ключевого контейнера. Вставьте носитель (обычно это флеш-накопитель) в ПК, после чего нажмите на кнопку «Обновить». В окне выбора отобразятся доступные ключевые контейнеры. Останется выбрать нужный контейнер, после чего нажать на кнопку «Ок».
Проверьте целостность системных файлов
В некоторых случаях системные файлы на винчестере (флешке) могут быть повреждены вследствие различных факторов программного и аппаратного характера. Рекомендуем проверить целостность файлов, для чего можно воспользоваться системной утилитой SFC. Выполните следующее.
Система выполнит проверку целостности файлов, на что уйдёт некоторое время. Возможно, в процессе проверки ваш PC будет необходимо перезагрузить. После окончания процесса вновь попробуйте выполнить выбор нужного сертификата.
Это интересно: при проверке отношений доверия произошла системная ошибка – что делать.
Заключение
Выше мы разобрали, когда возникает ошибка получения криптографического контекста в аппаратно-программном комплексе Континент АП, и как её можно исправить. Обычно появление данной ошибки вызвано стандартным сбоем в работе системы, а также неверным выбором файла сертификата и ключевого контейнера. Выполните перечисленные выше шаги, это позволить устранить рассмотренную нами проблему на вашем PC.
Опубликовано Обновлено
Содержание
- Континент-АП
- Оглавление
- Очередность установки «Континент-АП» и криптопровайдера
- Частые ошибки
- Ошибка Client-Cert not found
- Ошибка при регистрации «Ответ на запрос серийного номера некорректен»
- Не работает мышь/клавиатура после установки «Континент-АП»
- Ошибка «Неизвестный клиент на СД»
- Ошибка «Контроль целостности не пройден»
- Ошибка «Не совпадает подпись открытого эфемерного ключа»
- Ошибка получения криптографического контекста
- Ошибка 619: Порт подключения закрыт
- Ошибка 628: Подключение прервано удаленным компьютером раньше, чем могло быть установлено
- Ошибка 720: Не удается подключиться к удаленному компьютеру
- Ошибка 721: Удаленный компьютер не отвечает
- Ошибка 734: Протокол управления PPP-связью был прерван
- Ошибка 797: Не удалось подключиться, поскольку модем не найден или занят
- Ошибка 850: На компьютере не установлен тип протокола EAP
- Ошибка 0x80092004 (объект или свойство не найдено)
- Ошибка работы с криптопровайдером 0x80090017. Тип поставщика не определен
- Ошибка подписи ключа 0x000000578: Недопустимый дескриптор окна
- Ошибка подписи ключа 0x80090019 (Набор ключей не определен)
- Ошибка создания запроса 0x80090019. Указан неправильный алгоритм
- Ошибка получения криптографического контекста 0х0000042D (служба не запущена из-за ошибки входа в систему)
- Ошибка получения криптографического контекста в Континент АП
- Причины появления ошибки криптографического контекста
- Перезагрузите ваш компьютер
- Выберите корректный файл сертификата программы Континент АП
- Используйте подходящий ключевой контейнер
- Проверьте целостность системных файлов
- Заключение
Континент-АП
Оглавление
Очередность установки «Континент-АП» и криптопровайдера
Если планируется использовать «Континент-АП» для совместной работы с криптопровайдером другой фирмы-производителя, выполните установку ПО криптопровайдера перед инсталляцией «Континент-АП».
В случае нарушения очередности сертификаты стороннего криптопровайдера могут отображаться в поле «Содержит недействительную цифровую подпись», также работа «Континент-АП» может быть некорректной.
Если указанная очередность установки ПО нарушена, выполните переустановку ПО:
1. Удалите установленное ПО стороннего криптопровайдера, используя средства удаления и изменения программ «Программы и компоненты» ОС Windows.
2. Выполните удаление следов установки стороннего криптопровайдера с помощью утилиты очистки (например, СspСlean для «КриптоПро CSP»). Перезагрузите компьютер.
3. Удалите ПО «Континент-АП» и «Код Безопасности CSP», перезагрузите компьютер.
4. Выполните удаление следов установки криптопровайдера «Код Безопасности CSP» с помощью утилиты очистки CspCleaner. Перезагрузите компьютер.
Примечание. Утилиту очистки CspCleaner возможно запросить в технической поддержке https://www.securitycode.ru/services/tech-support/.
5. Установите ПО стороннего криптопровайдера.
6. Установите «Континент-АП».
Частые ошибки
Ошибка Client-Cert not found
Для устранения данной ошибки:
1. Проверьте, что процесс EAPSigner161.exe запущен и добавлен в автозапуск.
2. Воспользуйтесь расширенным режимом аутентификации для подключения «Континент-АП».
Ошибка при регистрации «Ответ на запрос серийного номера некорректен»
Для устранения данной ошибки отключите антивирус на время регистрации или отключите проверку всех портов.
Не работает мышь/клавиатура после установки «Континент-АП»
Возможное решение проблемы — отключите параметр Secure Boot в настройках BIOS проблемного АРМ.
Если отключение параметра Secure Boot не решило проблему или отсутствует возможность отключить этот параметр, выполните следующие действия:
1. Перезагрузите АРМ либо в режиме восстановления с доступом к реестру, либо подключившись удаленно (RDP).
2. Запустите regedit.
3. В ветке реестра для:
Из ключа UpperFilters уберите sckcsp;
Из ключа UpperFilters уберите sckcsp.
Общая рекомендация — выполняйте перезагрузку каждый раз, когда программа установки предлагает ее выполнить.
Ошибка «Неизвестный клиент на СД»
Ошибка связана с тем, что в базе СД нет сертификата, с которым осуществляется подключение к СД.
1. Проверьте адрес СД — к тому ли серверу доступа выполняется подключение.
2. Проверьте в программе управления СД наличие данного сертификата в свойствах пользователя. Можно сделать сравнение по серийному номеру сертификата.
3. Если ошибка возникает после импорта нового сертификата пользователя, выполните следующие шаги:
• удалите все сертификаты пользователя из хранилища сертификатов;
• удалите сохраненные ключевые контейнеры из реестра или другого носителя, при условии что ключи будут импортированы из конфигурационного файла;
• выполните заново импорт конфигурации или импорт сертификатов.
Ошибка «Контроль целостности не пройден»
Если данная ошибка возникает каждый раз после установки обновлений ОС Windows, выполните запуск утилиты контроля целостности с ключом «-b» с правами администратора. Для этого в командной строке выполните команду:
C:/Program Files/Security Code/Terminal Station/ngc.exe –b
Если данная ошибка возникла в процессе работы «Континент-АП», запустите утилиту проверки контроля целостности файлов «Континент-АП» и посмотрите, в чем ошибка. Для устранения причины запустите инсталлятор «Континент-АП» в режиме восстановления. Если восстановление не помогло, переустановите «Континент-АП».
Ошибка «Не совпадает подпись открытого эфемерного ключа»
Возникает ошибка «Сервер отказал в доступе пользователю. Причина: не совпадает подпись открытого эфемерного ключа».
Проблема связана с тем, что на запрос предъявить закрытый ключ для пользовательского сертификата предъявляется носитель не с тем ключом. Возможные решения — на носителе оставьте один необходимый ключ или через утилиту «Код Безопасности CSP» выполните перемещение необходимого закрытого ключа с носителя в реестр.
Если будет выполнено копирование, сделайте повторный импорт сертификата с привязкой к новому хранилищу контейнера закрытого ключа.
Ошибка получения криптографического контекста
Ошибка аналогична ошибке «Не совпадает подпись открытого эфемерного ключа». Возможное решение — удалите сертификат и импортируйте заново с привязкой к соответствующему ключу.
Ошибка 619: Порт подключения закрыт
Возможно, ошибка на стороне провайдера — он блокирует необходимые порты. Если в системе установлен антивирус Kaspersky, отключите настройку контроля всех портов. Дополнительно можно сделать проверку утилитой portchecker (поставляется с дополнительными утилитами для АПКШ «Континент»).
Ошибка 628: Подключение прервано удаленным компьютером раньше, чем могло быть установлено
Данная ошибка указывает на проблемы с сетью на АРМ с установленным «Континент-АП». Выполните проверку сети либо обратитесь к провайдеру. Допускается выполнить проверку утилитой chanelchecker (поставляется с дополнительными утилитами для АПКШ «Континент»).
Возможное решение — в свойствах подключения «Континент-АП» измените протокол с UDP на TCP.
Ошибка 720: Не удается подключиться к удаленному компьютеру
Данная ошибка вызывается средой Windows. «Континент-АП» в данном случае отображает системную ошибку. Для решения данной ошибки просьба обратиться в техническую поддержку компании Microsoft или же к руководствам в сети интернет. Возможные решения:
1. Удалите в разделе «Сетевые адаптеры» диспетчера устройств «WAN Miniport (IP)» с последующим обновлением конфигурации оборудования.
2. Либо переустановите ОС Windows.
Ошибка 721: Удаленный компьютер не отвечает
Возможное решение аналогично решению по ошибке 628. Дополнительно проверьте, что брандмауэр Windows выключен.
Ошибка 734: Протокол управления PPP-связью был прерван
Возможно, проблема на стороне «Континент-АП». Запустите инсталлятор и выберите режим восстановления «Континент-АП». Перезагрузите компьютер.
Ошибка 797: Не удалось подключиться, поскольку модем не найден или занят
Для устранения данной ошибки запустите инсталлятор и выберите режим восстановления «Континент-АП», перезагрузите компьютер. Если ошибка не исправлена, удалите «Континент-АП», очистите систему утилитой очистки CspСlean и заново установите «Континент-АП».
Ошибка 850: На компьютере не установлен тип протокола EAP
Для устранения данной ошибки запустите восстановление или переустановите «Континент-АП».
Ошибка 0x80092004 (объект или свойство не найдено)
При подключении «Континент-АП» выдает ошибку 0x80092004 (объект или свойство не найдено).
Возможно, при установке «Континент-АП» был выбран физический датчик случайных чисел, но ПАК «Соболь» на компьютере отсутствует. Для решения проблемы в панели управления запустите утилиту «Код Безопасности CSP». На главной вкладке нажмите кнопку «Запустить с правами администратора» (необходимо знать пароль администратора). После перезапуска «Код Безопасности CSP» измените тип ДСЧ с физического на биологический. Выполните перезагрузку.
Ошибка работы с криптопровайдером 0x80090017. Тип поставщика не определен
Ошибка возникает при импорте сертификата в «Континент-АП» или при попытке подключения.
Возможное решение проблемы:
1. Уточните, с использованием какого криптопровайдера был сформирован сертификат:
• если «КриптоПро CSP», проверьте, установлен ли данный криптопровайдер на АРМ. В случае отсутствия — установите и выполните повторный импорт сертификата или попытку подключения;
• если «Код Безопасности CSP», проверьте работу криптопровайдера в утилите «Код Безопасности CSP». Для этого в панели управления откройте утилиту, перейдите на вкладку «Ключевые контейнеры». Если при переходе не возникло ошибок, то перейти к п. 3.
2. Если «КриптоПро CSP» установлен в системе, уточните порядок установки продуктов и, при необходимости, переустановите их (см. раздел «Очередность установки «Континент-АП» и криптопровайдера»).
3. В пункте «Криптопровайдер по умолчанию» в меню «Континент-АП» установите отметку напротив «КриптоПро CSP» или «Код Безопасности CSP» и повторите импорт сертификата или попытку подключения.
Ошибка подписи ключа 0x000000578: Недопустимый дескриптор окна
Проблема может быть в том, что к сертификату привязан не тот закрытый ключ.
1. В настройках аутентификации подключения включите использование расширенного сертификата.
2. Удалите из хранилища сертификатов текущего пользователя все сертификаты и ключи из системы. На носителе должен быть только один ключ. Выполните повторный импорт сертификата.
Ошибка подписи ключа 0x80090019 (Набор ключей не определен)
Ошибка может возникать при использовании расширенного режима аутентификации.
1. Сохраните пароль на закрытый контейнер. Для этого войдите в систему и выполните подключение. В окне ввода пароля на доступ к контейнеру установите отметку «Сохранить пароль».
2. Если контейнер закрытого ключа пользовательского сертификата находится на съемном носителе, лучше переместите его в реестр с помощью утилиты «Код Безопасности CSP».
Ошибка создания запроса 0x80090019. Указан неправильный алгоритм
Если в системе установлен криптопровайдер «КриптоПро CSP», выполните удаление ключа 1.2.643.2.1.3.1.2.1!3 в реестре:
Проблема с запуском процессов «Континент-АП» — Security Code CSP Service. Возможные решения:
1. Проверьте, запущены ли соответствующие службы.
2. Выполните принудительную остановку служб и повторный запуск.
Источник
Ошибка получения криптографического контекста в Континент АП
После переустановки системы «Континент АП» мы можем попытаться установить в неё сгенерированный ранее сертификат, во время чего и сталкиваемся с сообщением «Ошибка получения криптографического контекста». Проблема может иметь случайный характер, и возникает лишь на данном конкретном ПК, в то же время на других компьютерах всё может устанавливаться без каких-либо проблем. Почему возникает данная ошибка и как её исправить? Расскажем в нашем материале.
Причины появления ошибки криптографического контекста
Рассматриваемая нами ошибка обычно возникает при попытке установки сертификата в систему «Континент АП». Такой сертификат может быть или самостоятельно сгенерирован пользователем, или получен от ответственного специалиста государственного казначейства. В процессе выбора нужного сертификата возникает сообщение об ошибке получения контекста . При этом удаление старой версии КАП и установка новой обычно никак не помогает в решении проблемы.
Причины рассматриваемой дисфункции могут быть следующими:
- Случайный сбой в работе системы Континент АП;
- Пользователь выбран неверный файл сертификата ;
- Пользователь выбрал неверный ключевой контейнер ;
- Системные файлы на диске повреждены . Проблема может иметь общий характер, и вызвана наличием плохих (битых) секторов на жёстком диске (или флешки).
Давайте разберёмся, как исправить ошибку получения криптографического контекста на вашем PC.
Перезагрузите ваш компьютер
В данном случае этот тривиальный совет может оказаться весьма эффективным, и поможет избавиться от ошибки получения криптографического контекста на вашем ПК. Поскольку причиной дисфункции может выступать банальный сбой системы, рекомендуем перезагрузить ваш ПК, запустить Континент АП, и установить нужный сертификат.
Выберите корректный файл сертификата программы Континент АП
Помните, что установка сертификатов выполняется на ПК под учётной записью того пользователя, кто в дальнейшем будет выполнять авторизацию на СД Управления.
Для установки пользовательского сертификата аутентификации выполните следующее:
- Наведите курсор на значок в виде щита с правой буквой К справа внизу;
- Щёлкните правой клавишей мыши;
- В появившемся меню выберите « Сертификаты », и далее « Установить сертификат пользователя »;
Выберите опцию «Установить сертификат пользователя»
Используйте подходящий ключевой контейнер
Также устранить ошибку получения криптографического контекста в Континент АП позволит выбор корректного ключевого контейнера. При выборе файла сертификата user.cer появится окно выбора корректного ключевого контейнера. Вставьте носитель (обычно это флеш-накопитель) в ПК, после чего нажмите на кнопку «Обновить». В окне выбора отобразятся доступные ключевые контейнеры . Останется выбрать нужный контейнер, после чего нажать на кнопку «Ок».
Проверьте целостность системных файлов
В некоторых случаях системные файлы на винчестере (флешке) могут быть повреждены вследствие различных факторов программного и аппаратного характера. Рекомендуем проверить целостность файлов, для чего можно воспользоваться системной утилитой SFC. Выполните следующее.
Система выполнит проверку целостности файлов, на что уйдёт некоторое время. Возможно, в процессе проверки ваш PC будет необходимо перезагрузить. После окончания процесса вновь попробуйте выполнить выбор нужного сертификата.
Это интересно: при проверке отношений доверия произошла системная ошибка – что делать.
Заключение
Выше мы разобрали, когда возникает ошибка получения криптографического контекста в аппаратно-программном комплексе Континент АП, и как её можно исправить. Обычно появление данной ошибки вызвано стандартным сбоем в работе системы, а также неверным выбором файла сертификата и ключевого контейнера. Выполните перечисленные выше шаги, это позволить устранить рассмотренную нами проблему на вашем PC.
Источник
Adblock
detector
| Запустите с правами администратора командную строку |
| В ней введите sfc /scannow и нажмите Enter |
Содержание
- Не удалось получить контекст закрытого ключа что это значит
- Причины возникновения ошибки
- Пошаговая инструкция установки личного сертификата
- Установка в КриптоПРО версии 3.62 R2
- Исправление ошибки отсутствия в контейнере закрытого ключа сертификата ЭП
- Что может послужить причиной такой ошибки
- Решение ошибки: отсутствие электронного сертификата в контейнере закрытого ключа
- Особенности версий КриптоПро
- Ошибка получения криптографического контекста
- 1 Неправильно установлен криптопровайдер
- Сбербанк-АСТ: плагин недоступен
- Плагин недоступен в Internet Explorer
- Ошибка при открытии хранилища: error Сбербанк-АСТ
- Ошибка криптопровайдера в ЭТП Сбербанк-АСТ
- Если не видит сертификат
- Капиком (Capicom)
- Как обновить ЭЦП на “Сбербанк-АСТ”?
- Шаг 1
- Шаг 2
- Шаг 3
- Шаг 4
- Шаг 5
Не удалось получить контекст закрытого ключа что это значит
Иногда во время установки сертификатов электронной цифровой подписи через КриптоПро после выбора ключевого контейнера возникает ошибка: «В контейнере закрытого ключа отсутствует открытый ключ шифрования». Ее устранение в большинстве случаев не требует обращения в службу поддержки пользователей: достаточно лишь следовать пошаговой инструкции установки в контейнер закрытого ключа подписи.
Причины возникновения ошибки
Ошибка «В контейнере закрытого ключа отсутствует сертификат открытого ключа» может возникать во время установки нового личного сертификата, а также при попытке просмотра закрытых ключей через контейнеры или при экспорте данных с компьютера на флешку или с электронного носителя на ПК.
Обычно причина неисправности кроется в отсутствии на носителе открытого ключа. Исправить ситуацию можно простой установкой.
Пошаговая инструкция установки личного сертификата
Чтобы установить личный сертификат, не записанный на ключевой носитель, нужно:
- Запустить программу КриптоПро: «Пуск»/«Настройка»/«Панель управления»/«КриптоПро CSP».
- Перейти через раздел «Сервис» во вкладку «Установить личный сертификат».
- Нажать «Далее».
- Указать путь к закрытому ключу электронной цифровой подписи через кнопку «Обзор». Пользователь в открывшейся папке выбирает файл, заканчивающийся расширением .cer.
- После этого пользователю предстоит нажать «Открыть».
- В поле «Имя файла» должен появиться путь доступа к ключу ЭЦП, после чего для продолжения установки нажимают кнопку «Далее».
- В новом окне появляется сервисное сообщение КриптоПро CSP с данными владельца подписи и нового сертификата. Информацию нужно проверить и нажать «Далее».
Следующий шаг — это выбор ключевого контейнера. Пользователь должен:
- В рабочем окне «Контейнер закрытого ключа» нажать «Обзор» и выбрать контейнер, соответствующий названию ЭЦП.
- Нажать «Далее» после того, как в графе «Имя ключевого контейнера» появится название контейнера.
- При необходимости ввести пин-код ключевого носителя.
Затем нужно выбрать хранилище. Делает это так:
- Пользователь нажимает «Обзор» и выбирает «Личное хранилище».

- После того как название хранилища отразится в соответствующей графе пользователь нажимает «Далее».
- После выбора контейнера для подтверждения установки нужно нажать «Готово».
Если выйдет сообщение о том, что сертификат уже есть в хранилище, нужно нажать «Да».
Остается лишь перезагрузить компьютер и попробовать подписать документ. Если ошибка будет повторяться, то необходимо обратиться в сервисный центр для незапланированной замены носителя электронной подписи и закрытого ключа ЭЦП. Проблема может крыться в неисправности токена.
Установка в КриптоПРО версии 3.62 R2
Установка личного сертификата в КриптоПро версии 3.62 R2 и выше происходит иначе. В окне программы следует выбрать пункт «Установить» и подтвердить замену (если требуется). Если запроса на замену не вышло, нужно открыть вкладку «Сертификат для просмотра» и выбрать «Свойства».
В новом окне выбрать пункт «Установить».
После этого запустится «Мастер установки», в котором нужно нажать кнопку «Далее». После этого следует выбрать пункт «Поместить все сертификаты в хранилище». Для выбора хранилища нужно нажать «Обзор».
Для дальнейшей установки нужно выбрать «Личное хранилище».
В новом окне пользователю предстоит последовательно нажать «Далее» и «Готово». Через несколько секунд появится сообщение об успешной замене (установке) сертификата.
Ошибка отсутствия ключа электронной цифровой подписи в контейнера возникает обычно из-за отсутствия соответствующего сертификата. Решить проблему просто: установить личный сертификат и перезагрузить ПК. Способ установки зависит от версии используемого программного обеспечения КриптоПро и занимает всего несколько минут. Если после замены или установки открытого ключа проблема не исчезла, лучше обратиться в сервисный центр для перевыпуска электронной подписи.
Источник
Исправление ошибки отсутствия в контейнере закрытого ключа сертификата ЭП
Из нашей статьи вы узнаете:
ЭЦП — довольно сложный цифровой продукт, обращение с которым в определенных ситуациях может потребовать некоторых навыков и знаний. Например, в ходе установки сертификатов ЭП посредством «КриптоПро» после выбора соответствующего ключевого контейнера нередко выдаются неприятные сообщения об ошибке вследствие отсутствия открытого шифровочного ключа, который необходим для обеспечения информационной безопасности, без чего система не будет принимать ЭЦП.
Такую ошибку несложно устранить без вызова специалиста или обращения в службу поддержки. Алгоритм действий, направленных на решение этой проблемы, приводится ниже.
Что может послужить причиной такой ошибки
Всплывающее окно со злополучным сообщением об ошибке появляется на экранах пользователей в тех случаях, если система не смогла обнаружить соответствующий ключ на носителе. Такая ситуация происходит при следующих действиях пользователей:
- установка сертификата впервые;
- экспортирование данных на внешний носитель;
- попытка просмотра ключей в контейнерах ключей;
- загрузка информации на компьютер извне.
В целях устранения ошибки обычно бывает достаточно произвести корректную ручную переустановку сертификата.
Решение ошибки: отсутствие электронного сертификата в контейнере закрытого ключа
Для начала запускаем «КриптоПро» нажатием кнопки «Пуск». Затем выбираем «Настройку», в возникающем на мониторе окне заходим в опцию панели управления, далее «сервис – установить личный сертификат».
Далее, через кнопку «обзор» указываем путь, где сохранен открытый ключ – файл с расширением *.cert или *.crt
Жмём «Далее», в мастере установки сертификата мы увидим путь, который указывали до нашего сертификата.
Нам отображается информация, содержащаяся в открытом ключе на пользователя, жмём «далее»
В следующем окне можно воспользоваться двумя путями поиска нужного контейнера закрытого ключа:
- «найти контейнер автоматически
- вручную через «обзор»
В первом случае КриптоПро на основе данных из открытого ключа подберет закрытый, в случае с ручным поиском нужно будет знать название закрытого ключа, чтобы выбрать его для установки
Самый простой вариант выбрать автоматический поиск, затем после «обнаружения» необходимого контейнера, мы увидим заполненную строчку с его именем и после жмём «Далее»
Личный сертификат пользователя всегда устанавливается в хранилище «Личное», можно выбрать как вручную, так и КриптоПро может сделать это за вас по умолчанию, затем подтверждаем установку цепочки сертификатов и жмём «Далее»
В случае успешной установки КриптоПро выдаст окно с информацией об окончании процедуры и жмём «Готово»
Затем появится окно с подтверждением данной операции, жмём «ДА»
В следующем окне увидим информацию о том, что процесс окончен успешно. Сертификат установлен в контейнер закрытого ключа.
Особенности версий КриптоПро
С января 2019 года квалифицированные сертификаты могут выпускаться только по ГОСТ 2012, выпуск по другому ГОСТу прекращен. Мы об этом писали ранее в статье. Важно помнить, что версии криптопро на ГОСТ 2012 работают только с версии 4.0 и выше. Все старые версии КриптоПро, для нормальной работы, потребуется обновить или заменить на актуальную. Сделать это нужно не позднее 31 декабря 2019 года.
Источник
Ошибка получения криптографического контекста
- Сообщений: 5
- Спасибо получено: 0
Здравствуйте!
Я знаю, что эта тема обсуждалась, но у меня уникальный случай.
Начну с того, что версия континент АП 3.7.7.625 (более новые версии не работают на Win10_Pro_64), версия КриптоПро 4.0.9969.
Изначально, при первой настройке и установке, сертификат установился без проблем, но не подключался по причине отсутствия корневого сертификата.
По рекомендации на сайте росказна, были удалены и установлены все сертификаты, теперь при установке личного сертификата всегда вылезает ошибка «Ошибка получения криптографического контекста».
Было использовано 100500 вариантов решения проблемы, но ничего не помогает, даже винду сносил, ставил и семерку и десятку, на голый виндовс ставил только континент и КриптоПро и все равно эта ошибка.
Оф поддержка спустя 2 недели раздумий предложила установить на другом компе, но естественно это ник чему не привело.
Пробовал также поставить КриптоПро 5, но континент ругается на повреждение файлов, переустановка не помогает, видимо несовместимость.
В итоге:
Имеем ошибку Ошибка получения криптографического контекста, все способы известные перепробованы!
Помогите пожалуйста.
PS. последняя версия континент АП 3.7.7.651.
Вложения:
Пожалуйста Войти или Регистрация, чтобы присоединиться к беседе.
- Alex67
—>
- Не в сети
- Сообщений: 1643
- Репутация: 20
- Спасибо получено: 419
Начну с того, что версия континент АП 3.7.7.625 (более новые версии не работают на Win10_Pro_64)
последняя версия континент АП 3.7.7.651.
даже винду сносил, ставил и семерку и десятку, на голый виндовс ставил только континент и КриптоПро и все равно эта ошибка.
Пробовал также поставить КриптоПро 5
предложила установить на другом компе, но естественно это ник чему не привело.
Пожалуйста Войти или Регистрация, чтобы присоединиться к беседе.
Источник
1 Неправильно установлен криптопровайдер
Шаг 1
Перейдите по ссылке:
Согласитесь со всеми всплывающими окнами, если таковые будут.
Вы должны увидеть страницу такого вида:
Если Вы видите такое окно, то переходите к шагу 2, если нет, то читайте дальше.
Если Вы видите такое окно, значит не установлен или не доступен КриптоПро CSP, см. пункт как проверить установку или установить КриптоПро CSP.
Если Вы видите такое окно, значит CAdESBrowserPlug-in не установлен или не доступен, см. пункт как проверить установлен ли плагин, Как убедится, что правильно настроен браузер.
Шаг 2
В поле Сертификат выделите нужный сертификат и нажмите Подписать.
Примечание: В поле Сертификат отображаются все сертификаты, установленные в хранилище Личное текущего пользователя, и сертификаты, записанные в ключевые контейнеры. Если в списке нет сертификатов или отсутствует нужный, значит необходимо вставить ключевой носитель с закрытым ключом и установить сертификат в хранилище Личное текущего пользователя.
Если после нажатия кнопки Подписать Вы видите такой результат, значит Вы успешно выполнили подпись и КриптоПро ЭЦП Browser plug-in работает в штатном режиме.
Если Вы получили ошибку, то смотрите раздел Информация об ошибках.
Как проверить установлен ли КриптоПро CSP
Проверить установлен ли КриптоПро CSP можно зайдя в панель управления Программы и компоненты (Установка и удаление программ). Там же можно увидеть версию установленного продукта:
Если КриптоПро CSP не был установлен, то пробную версию (на 3 месяца) можно скачать у нас на сайте (для загрузки файла необходима действующая учетная запись на нашем портале): https://www.cryptopro.ru/sites/default/files/private/csp/40/9944/CSPSetup.exe
После загрузки .exe файла запустите его и выберите пункт «Установить (рекомендуется)». Установка произойдет в автоматическом режиме.
Как проверить установлен ли КриптоПро ЭЦП Browser plug-in
Проверить установлен ли КриптоПро ЭЦП Browser plug-in можно зайдя в панель управления Программы и компоненты (Установка и удаление программ). Там же можно увидеть версию установленного продукта.
Если КриптоПро ЭЦП Browser plug-in не установлен, то дистрибутив можно скачать у нас на сайте: https://www.cryptopro.ru/products/cades/plugin/get_2_0
Как убедится, что включено расширение в браузере
Если Вы используете Google Chrome, то Вы должны включить расширение. Для этого в правом верхнем углу браузера нажмите на значок Настройка и управление Google Chrome (три точки)- Дополнительные инструменты –Расширения.
Убедитесь, что расширение CryptoPro Extension for CAdES Browser Plug-in присутствует и включено. При отсутствии расширения, переустановите КриптоПро ЭЦП Browser plug-in или скачайте расширение через Интернет магазин Chrome: https://chrome.google.com/webstore/detail/cryptopro-extension-for-c/iifchhfnnmpdbibifmljnfjhpififfog?hl=ru
Если Вы используете Mozilla Firefox версии 52 и выше, то требуется дополнительно установить расширение для браузера.
Для начала перейдите по ссылке : скачать расширение.
Разрешите его установку:
Перейдите Инструменты-Дополнения-Расширения и убедитесь, что расширение включено:
Если Вы используете Internet Explorer, то при переходе на страницу, в которую встроен CAdESBrowserPlug-in, Вы увидите внизу страницы следующее сообщение:
В окне Подтверждение доступа нажмите Да:
Если Вы используете Opera, то необходимо установить расширение из каталога дополнений Opera:
И во всплывающем окне нажать – Установить расширение:
В следующем окне нажмите – Установить:
Либо перейдите Меню-Расширения-Расширения:
Нажмите Добавить расширения и в строке поиска введите CryptoPro, выберите наш плагин и нажмите Добавить в Opera. После этого перезапустите браузер.
Проверить включен ли плагин можно в Меню-Расширения-Расширения:
Если Вы используете Яндекс Браузер, то необходимо перейти Опции-Настройки-Дополнения и убедиться, что КриптоПро ЭЦП есть и включен. Если расширение отсутствует, то Вы можете скачать его Каталога расширений для Яндекс Браузера, используя поиск по слову КриптоПро.
Информация об ошибках
1) Появляется окно КриптоПро CSP Вставьте ключевой носитель
Появление данного окна значит, что у Вас не вставлен носитель с закрытым ключом для выбранного Вами сертификата.
Необходимо вставить ключевой носитель. Убедится что ОС его «видит» и попробовать заново.
Если предыдущие действия не помогли, необходимо переустановить сертификат в хранилище Личное текущего пользователя с привязкой к закрытому ключу. См статью.
2) Не удалось создать подпись из-за ошибки: Не удается построить цепочку сертификатов для доверенного корневого центра. (0x800B010A)
Эта ошибка возникает, когда невозможно проверить статус сертификата (нет привязки к закрытому ключу, нет доступа к спискам отзыва или OCSP службе), либо не установлены корневые сертификаты.
Выполните привязку сертификата к закрытому ключу:
Проверьте строится ли цепочка доверия: откройте файл сертификата (можно его открыть через Пуск-Все программы-КриптоПро- Сертификаты-Текущий Пользователь-Личное-Сертификаты), перейдите на вкладку Путь сертификации. Если на этой вкладке присутствуют красные кресты, или вообще нет ничего кроме текущего сертификата (кроме тех случаев если сертификат является самоподписанным)
Скриншоты с примерами сертификатов, у которых не строится цепочка доверия.
Чтобы цепочка доверия построилась необходимо скачать и установить корневые и промежуточные сертификаты. Скачать их можно с сайта УЦ, издавшего сертификат.
Если вы используете квалифицированный сертификат, то попробуйте установить в доверенные корневые эти 2 сертификата (это сертификаты Головного УЦ Минкомсвязи и от них, при наличии интернета должна построится цепочка доверия у любого квалифицированного сертификата), если не поможет, то обращайтесь в УЦ, выдавший Вам сертификат.
Чтобы установить скачанный сертификат в доверенные корневые центры сертификации, нажмите по нему правой кнопкой-Выберите пункт –Установить сертификат- Текущий пользователь- Поместить все сертификаты в следующие хранилище-Обзор-Доверенные корневые центры сертификации-Ок- Далее- Готово- когда появится предупреждение системы безопасности об установке сертификата- нажмите Да-Ок. если Вы устанавливаете сертификат промежуточного центра сертификации то выбирайте хранилище- промежуточные центры сертификации.
Важно: Если вы создаете CAdES-Tили CAdES-XLongType 1, Ошибка может возникать если нет доверия к сертификату оператора TSP службы, в этом случае необходимо установить в доверенные корневые центры сертификации корневой сертификат УЦ его издавшего.
3) Если подпись создается, но ошибка при проверке цепочки сертификатов горит, это значит, что нет доступа к спискам отозванных сертификатов.
Списки отозванных сертификатов можно скачать на сайте УЦ, выдавшем сертификат, после получения списка его необходимо установить, процедура идентична процедуре установки промежуточного сертификата ЦС.
4) Ошибка: 0x8007064A
Причина ошибки истек срок действия лицензий на КриптоПро CSP и/или КриптоПро TSP Client 2.0 и/или Криптопро OCSP Client 2.0.
Для создания CAdES-BES подписи должна быть действующая лицензия на КриптоПро CSP
Для создания XLT1 должны быть действующими лицензии на следующие программные продукты: КриптоПро CSP, КриптоПро TSP Client 2.0, КриптоПро OCSP Client 2.0
Посмотреть статус лицензий можно через: Пуск- Все программы- КРИПТО-ПРО- Управление лицензиями КриптоПро PKI.
Решение: Приобрести лицензию на нужный программный продукт и активировать её:
Пуск- Все программы- КРИПТО-ПРО- Управление лицензиями КриптоПро PKI -выбрать нужный программный продукт- открыть контекстное меню (щелкнуть правой кнопкой мыши) -выбрать пункт Все задачи выбрать пункт Ввести серийный номер. -ввести серийный номер лицензии -нажать кнопку OK
5) Набор ключей не существует (0x80090016)
Причина ошибки: У браузера не хватает прав для выполнения операции- добавьте наш сайт в доверенные
6) Отказано в доступе (0x80090010)
Причина ошибки: Истек срок действия закрытого ключа. Проверьте срок действия Зайдите в Пуск->Все программы(все приложения)->КриптоПро->Крипто-Про CSP. Перейдите на вкладку Сервис. Выберите пункт Протестировать, выберите контейнер с закрытым ключом и в результатах тестирования Вы сможете увидеть срок его действия. Рекомендуется получить новый ключ.
7) Ошибка: Invalid algorithm specified. (0x80090008)
Данная ошибка возникает, если Вы используете сертификат, алгоритм которого не поддерживается Вашим криптопровайдером.
Пример: У вас установлен КриптоПро CSP 3.9 а сертификат Выпущен по ГОСТ 2012.
Или если используется алгоритм хеширования, не соответствующий сертификату.
Так же проверьте актуальность версии КриптоПро CSP.
Эта статья будет посвящена рассмотрению наиболее распространенных проблем, связанных с работой в системе “Сбербанк-АСТ”. В частности мы поговорим о случаях, когда, например, “Сбербанк-АСТ плагин недоступен”. Также уделим внимание другим ошибкам, возникающим при работе с этой системой. АСТ необходима для совершения электронных финансовых операций в пользу государства или муниципалитета, в принципе, подходит и для обычных коммерческих фирм.

Теперь рассмотрим наиболее часто встречающиеся ошибки, с которыми имеет дело пользователь во время работы с этой системой.
Сбербанк-АСТ: плагин недоступен
Эту ошибку пользователи видят, пожалуй, чаще всего, работая с АСТ. Пользователь будет постоянно иметь дело с этой ошибкой, пока, во-первых, не установит на рабочий компьютер КриптоПро Browser-plugin, а во-вторых, пока правильно не настроит его. Плагин КриптоПро нужно устанавливать в браузере, в котором планируется дальнейшая работа с универсальной торговой площадкой (далее просто УТП), к которой и относится “Сбербанк-АСТ”).
Чтобы установить плагин КриптоПро, Вам нужно:
- скачать этот плагин жёсткий диск;
- найти скачанный файл в разделе “Загрузки”;
- начать установку плагина, кликнув по файлу, причём непосредственно перед установкой появится окно с вопросом “Установить КриптоПро ЭЦП Browser-plugin”, на что нужно будет ответить “Да”;
- последует установку программы, по завершении которой в отдельном окне вы получите уведомление о том, что плагин успешно установлен;
Плагин недоступен в Internet Explorer
Аналогичный алгоритм, описанный чуть выше, применяется и при установке КриптоПро Browser-plugin, но с той лишь разницей, что в Internet Explorer пользователь будет вынужден в настройках этого браузера отключить все нестандартные надстройки.
Итак, чтобы это сделать, пользователю IE необходимо:
- запустить IE;
- выбрать вкладку “Сервис”, затем “Управление надстройками” или просто “Надстройки” (это будет зависеть от версии IE), далее “Включение и отключение надстроек”;
- после чего нужно будет выбрать все надстройки, связанные со всеми сторонними приложениями, встроенными в браузер;
Ошибка при открытии хранилища: error Сбербанк-АСТ
Обычно, когда пользователь сталкивается с такой ошибкой, он имеет дело со сбоем в работе системы персонального хранилища сертификатов. Обычно этот сбой связан с неправильно настройкой браузера в системе “Сбербанк-АСТ”. Что может помочь в исправлении сбоя? Первое – сделайте проверку сайта ЭП с помощью ActiveX. ActiveX – это пакет специальных компонентов, встраиваемых в единственную разновидность браузера – Internet Explorer.
Итак, алгоритм установки Capicom:
- скачать архив с программным обеспечением, распаковать архив;
- зайти в папку, в которую было распаковано содержимое архива;
- запустить исполняемый файл под маской администратора;
- появится окно мастера установки, нажмёте Next;
- Подтверждаете согласие с лицензионными правилами Microsoft, жмём Next;
- выбираете путь установки приложения, нажав на кнопку “Browse”, выбираете системную папку (System32), после чего нажимаем OK, затем Next;
- чтобы процесс установки начался, жмёте Install;
- по завершении процесса нажмёте Finish
Устанавливайте так же, как было описано выше. Теперь Capicom надлежит зарегистрировать. Для этого запускаем командную строку и пишем туда следующую комбинацию: c:windowssystem32
egsvr32.exe capicom.dll, жмём Enter. Всё, Капиком успешно зарегистрирован.
Итак, как видим, эта ошибка разрешается путём переустановки Capicom
Ошибка криптопровайдера в ЭТП Сбербанк-АСТ
Эту ошибку пользователь получает, когда он ещё не прошёл аккредитацию на данной ЭТП. Аккредитация – это процедура, необходимая вам для настройки пользователя для конкретной ЭТП. Для прохождения этой процедуры заполняется специальная форма с указанием реквизитов и прикреплением сканов нужных документов, а после отправки Вам остаётся дождаться лишь результатов (этой займёт от 1 до 5 дней). Но чтобы успешно осуществить передачу всех документов и реквизитов, компьютер для корректной работы с ЭТП должен быть правильно настроен.
Чтобы успешно пройти аккредитацию, вам понадобится:
- Установить КриптоПро. Как это сделать правильно, Вы можете прочитать в разделе “Сбербанк-АСТ: плагин недоступен”;
- далее устанавливается специальный драйвер, дистибутив которого прилагается на флешке. Её не рекомендуется терять, а относиться к ней нужно бережно! Но если всё-таки флешка была повреждена или утеряна, то всегда этот дистрибутив можно загрузить из сети;
- после переустановки драйвера переустанавливаем систему;
- настраиваем КриптоПро. Запускаем утилиту от имени администратора. Находим вкладку “Оборудование” → “Настроить считыватели” → кнопка “Добавить”
из появившегося списка выбираем нужное; - в этой же вкладке жмём “Настроить типы носителей” → кнопка “Добавить” и из списка выбираем Рутокен или Етокен
Следующий не менее важный шаг – установка личного сертификата. Для этого:
- заходим в КриптоПро;
- выбираем опцию “Сервис” → жмём “Просмотреть сертификаты в контейнере” → жмём “Обзор”;
- в появившемся окошке выбираем подходящий сертификат;
- далее опция “Сертификат для просмотра” → жмём “Свойства” →жмём “Установить сертификат”
Очевидно, что данная ошибка решается путём правильной настройки КриптоПро и РутокенЕтокен
Если не видит сертификат
Пользователь ЭТП видит следующую ошибку, когда требуется заново восстановить цепочку “Пользователь – цифровой сертификат”
- Для начала войдите в личный кабинет, введя свой логин и пароль;
- если система больше не выдаёт сообщение “Данный сертификат не сопоставлен с пользователем системы”, значит, сертификат успешно ассоциирован;
- если же сообщение, указанное во втором пункте инструкции, всё-таки не исчезло, то это значит, что ассоциация пользователя с сертификатом не прошла автоматически и нужно заполнить заявку на регистрацию нового пользователя.
Итак, чтобы зарегистрировать нового пользователя, вам необходимо:
- на сайте “Сбербанк-АСТ” выбрать вкладку “Участникам” → “Регистрация”;
- нажать на кнопку “Подать заявку” в поле “Регистрация пользователя участника (нового сертификата электронной подписи)”;
- выбрать из списка подходящий сертификат, при этом часть полей заполнится автоматически, другую же часть надо будет заполнять вручную;
Далее, если в сертификат, условно говоря, вшита функция администратора сертификата, то передача данных на перерегистрацию осуществляется автоматически. Если же нет, то:
это делается через личный кабинет любым другим лицом в компании, наделённым административными правами; если такого лица в фирме нет, то для подтверждения обновленных данным подаётся заявка по “электронке”: info@sberbank-ast.ru
Капиком (Capicom)
Капиком – это встраиваемая утилита, необходимая для проверки электронных подписей и для просмотра данных о сертификате. Благодаря ей шифруютсярасшифровываются данные, добавляются и удаляются сертификаты. Выше, в разделе “Сбербанк-АСТ”: недоступен плагин Internet Explorer мы уже описали алгоритм установки и правильной настройки этой утилиты, поэтому подробно на этом здесь не будем останавливаться.
Как обновить ЭЦП на “Сбербанк-АСТ”?
Итак, что нужно пользователям “Сбербанк-АСТ” знать про обновление ЭЦП:
- при её замене не требуется прохождение повторной аккредитации;
- уполномоченные лица организации течение 5 дней направляют обновлённые сведения и все необходимые документы (если предполагается внесение изменений, замена или прекращение действия документов);
- обязательно поставить в известность об истечении срока действия старой ЭЦП;
- при замене ЭЦП регистрируется новый пользователь;
- после этого информация о пользователе вносится в реестр, с которым уполномоченное лицо компании знакомится в личном кабинете.
Итак, в этой статье мы рассмотрели наиболее частотные проблемы, с которыми сталкиваются пользователи “Сбербанк-АСТ”. Как мы могли увидеть часто способы решения вышеуказанных проблем между собой пересекаются, то есть чтобы решить одну проблему, решение её следует искать в одном из разделов настоящей статьи. Мы надеемся, что советы нашей статьи помогут пользователям разрешить проблемы, возникающие при работе с этой электронной торговой площадкой.
Уважаемые читатели! Если вы нуждаетесь в консультации специалиста по вопросам кредитов, долгов и банкротства, рекомендуем сразу обратиться к нашим квалифицированным практикующим юристам:
Москва и область: +7 (499) 110-71-84
Санкт-Петербург и область: +7 (812) 407-15-68
Уважаемые читатели! Если вы нуждаетесь в консультации специалиста по вопросам кредитов, долгов и банкротства, рекомендуем сразу обратиться к нашим квалифицированным практикующим юристам:
Москва и область: +7 (499) 110-71-84
Санкт-Петербург и область: +7 (812) 407-15-68
Итак, вы купили лицензию на КриптоПро CSP. Что же делать дальше?
После покупки лицензии в нашем интернет-магазине, вы получите письмо по электронной почте, в котором вы найдете:
- лицензионный ключ продукта
- ссылку на дистрибутив продукта
- ссылку на руководство пользователя
Поскольку руководство пользователя все равно никто читать не любит (и вы бы не читали эту статью, если бы прочитали руководство), то нам потребуется только лицензионный ключ продукта и ссылка на дистрибутив.
Шаг 1
Это можно сделать, внимательно изучив свое меню Пуск: там должен быть пункт КРИПТО-ПРО, в котором есть программа КриптоПро CSP.
Если не нашли — скорее всего у вас не установлен КриптоПРО , поэтому смело переходите к Шагу 2.
Если нашли — запустите КриптоПро СSP. Там видим вкладку Общие, где указан срок действия лицензии и номер версии.
Если номер версии соответствует приобретенной вами версии (например, если в окне написано 4.0.****, а вы купили КриптоПро CSP 4.0 — значит соответствует), то вы можете не переустанавливать программу, а просто ввести лицензионный ключ. Как это сделать — смотрите на Шаге 4.
Шаг 2
Вы выяснили, что программа у вас не установлена. Значит, вам нужно скачать КриптоПро CSP и установить его.
Скачать его не так уж просто: криптопровайдер является средством криптографической защиты информации, а значит его распространение подлежит учету в соответствующих органах. Поэтому, вам нужно будет пройти по ссылке, которая пришла вам в письме или самостоятельно зайти на сайт КриптоПро по ссылке http://www.cryptopro.ru/downloads и выбрать из списка продуктов КриптоПро CSP.
Вы увидите что-то такое:
Нажмите на ссылку «Предварительная регистрация» и заполните форму из множества полей. После заполнения формы и регистрации, от вас потребуют согласится с лицензионным соглашением, а затем все-таки получите возможность скачать дистрибутив программы.
На момент публикации, страница с выбором дистрибутива выглядит так:
Если вы купили версию КриптоПро CSP 3.6, то вам будет нужно выбрать версию R4 — на сегодняшний день она наиболее функциональна.
Если приобретена лицензия на КриптоПро CSP 3.9 будьте внимательны: КриптоПро CSP 3.9 — сертифицированная версия, но не поддерживает Windows 10, КриптоПро CSP 3.9 R2 — поддерживает Windows 10, сертификация планируется в IV квартале 2015 года
Если же вы купили версию 4.0, то соответственно выбирайте пункт КриптоПро CSP 4.0 (рекомендована для работы с Windows 10, сертификация планируется в III квартале 2015 года).
Скачать вам будет нужно вот этот файл:
Шаг 3
Вы скачали установочный файл КриптоПро CSP, и сейчас нужно будет установить саму программу. Для этого запускаем установочный файл, если видим предупреждение системы безопасности нужно разрешить программе внести изменения на вашем компьютере. В открывшемся нажимаем кнопочку Установить (рекомендуется)
Инсталляция программы проходит автоматически в течение нескольких минут и не требует участия пользователя.
Все, установка завершена.
Шаг 4
Теперь нужно ввести лицензионный ключ в специальном окне. Добраться до него можно таким образом (путь можно немного разниться в зависимости от версии операционной системы):
Пуск — Программы — КриптоПро — КриптоПро CSP.
Затем нажимаем кнопку Ввод лицензии
Шаг 5
Радуемся! Мы с вами только что установили криптопровайдер. Не так уж сложно, правда?
Но нужно понимать, что сам по себе КриптоПро CSP ничего делать не умеет. Следующим этапом вам нужен будет установить (или просто настроить) программы, которые будут взаимодействовать с КриптоПро CSP и решать ваши задачи, будь то электронная подпись, шифрование или что-то иное.
Обычно, для осуществления электронной подписи используют КриптоАРМ или КриптоПро Office Signature — их можно приобрести у нас в интернет-магазине. Мы постарались сделать покупку макисмимально удобной: лицензии электронные, отправляются сразу же после оплаты (даже ночью), большой выбор способов оплаты.
Если инструкция показалась вам полезной — делитесь ей, кнопки для этого вы найдете прямо под статьей.
В следующих инструкциях я расскажу, как установить КриптоПро Office Signature, КриптоАРМ, как работать с токенами и так далее.
Если не хотите пропустить наши статьи — подписывайтесь на нас в социальных сетях! Ссылки на наши странички в социальных сетях можно найти в самом низу экрана.
Источник
Здравствуйте!
Я знаю, что эта тема обсуждалась, но у меня уникальный случай.
Начну с того, что версия континент АП 3.7.7.625 (более новые версии не работают на Win10_Pro_64), версия КриптоПро 4.0.9969.
Изначально, при первой настройке и установке, сертификат установился без проблем, но не подключался по причине отсутствия корневого сертификата.
По рекомендации на сайте росказна, были удалены и установлены все сертификаты, теперь при установке личного сертификата всегда вылезает ошибка «Ошибка получения криптографического контекста».
Было использовано 100500 вариантов решения проблемы, но ничего не помогает, даже винду сносил, ставил и семерку и десятку, на голый виндовс ставил только континент и КриптоПро и все равно эта ошибка.
Оф поддержка спустя 2 недели раздумий предложила установить на другом компе, но естественно это ник чему не привело.
Пробовал также поставить КриптоПро 5, но континент ругается на повреждение файлов, переустановка не помогает, видимо несовместимость.
В итоге:
Имеем ошибку Ошибка получения криптографического контекста, все способы известные перепробованы!
Помогите пожалуйста!!!
PS. последняя версия континент АП 3.7.7.651???
Содержание
- Континент ап ошибка подписи ключа 0x00000578 недопустимый дескриптор окна
- Континент ап ошибка подписи ключа 0x00000578 недопустимый дескриптор окна
- Континент-АП
- Оглавление
- Очередность установки «Континент-АП» и криптопровайдера
- Частые ошибки
- Ошибка Client-Cert not found
- Ошибка при регистрации «Ответ на запрос серийного номера некорректен»
- Не работает мышь/клавиатура после установки «Континент-АП»
- Ошибка «Неизвестный клиент на СД»
- Ошибка «Контроль целостности не пройден»
- Ошибка «Не совпадает подпись открытого эфемерного ключа»
- Ошибка получения криптографического контекста
- Ошибка 619: Порт подключения закрыт
- Ошибка 628: Подключение прервано удаленным компьютером раньше, чем могло быть установлено
- Ошибка 720: Не удается подключиться к удаленному компьютеру
- Ошибка 721: Удаленный компьютер не отвечает
- Ошибка 734: Протокол управления PPP-связью был прерван
- Ошибка 797: Не удалось подключиться, поскольку модем не найден или занят
- Ошибка 850: На компьютере не установлен тип протокола EAP
- Ошибка 0x80092004 (объект или свойство не найдено)
- Ошибка работы с криптопровайдером 0x80090017. Тип поставщика не определен
- Ошибка подписи ключа 0x000000578: Недопустимый дескриптор окна
- Ошибка подписи ключа 0x80090019 (Набор ключей не определен)
- Ошибка создания запроса 0x80090019. Указан неправильный алгоритм
- Ошибка получения криптографического контекста 0х0000042D (служба не запущена из-за ошибки входа в систему)
Пожалуйста Войти или Регистрация, чтобы присоединиться к беседе.
- MotoArhangel
—>
- Не в сети
- Сообщений: 296
- Спасибо получено: 79
Что то пошло не так.
1. Либо у Вас проблемы с самой виндовс
2. Либо после создания окна у программы нет возможности получить дескриптор созданного окна или объекта(кнопки и т.п.) Может блокировать какой нить антивирус, либо другое ПО, которое пытается перехватить окна, в том числе и вирусы.
3. Либо что то просто тормозит программу и разработчики не предусмотрели такого случая при использовании потоков(либо что то не успевает выполниться, либо появляется системное сообщение при выводе которого происходит такая фигня).
Во всяком случае проблема в вашей рабочей станции. И как это решить, никто Вам не ответит, все в Ваших руках.
Пожалуйста Войти или Регистрация, чтобы присоединиться к беседе.
- jurganov
—>
- Не в сети
- Сообщений: 28
- Спасибо получено: 1
Пожалуйста Войти или Регистрация, чтобы присоединиться к беседе.
- jurganov
—>
- Не в сети
- Сообщений: 28
- Спасибо получено: 1
Пожалуйста Войти или Регистрация, чтобы присоединиться к беседе.
- Wmffre
—>
- Не в сети
- Сообщений: 713
- Спасибо получено: 216
jurganov пишет: Значит ТОЧНО дело не в наших рабочих станциях (отличных друг от друга), а в недоработанности приложения.
придется админам ждать, когда разрабы допилят. Но казнчейство -то ждать от бухгалтерии не станет.
Попробуйте устанавливать Континент TLS Клиент 2.0.1440.0 с отключенным в BIOS Secure Boot (если он был включён).
Если проблему не получится решить, то в качестве обходного решения можете воспользоваться входом в электронный бюджет без использования Континент TLS Клиент — смотрите инструкцию .
Пожалуйста Войти или Регистрация, чтобы присоединиться к беседе.
- jurganov
—>
- Не в сети
- Сообщений: 28
- Спасибо получено: 1
Пожалуйста Войти или Регистрация, чтобы присоединиться к беседе.
- alyam
—>
- Не в сети
- Сообщений: 31
- Спасибо получено: 0
Пожалуйста Войти или Регистрация, чтобы присоединиться к беседе.
- Wmffre
—>
- Не в сети
- Сообщений: 713
- Спасибо получено: 216
В качестве эксперимента попробуйте выполнить следующее:
Попробуйте скачать, нажав кнопку «Download Sciter SDK«, sciter-sdk.zip со следующей страницы: sciter.com/download . В zip-архиве по пути sciter-sdk.zipbin32 (или по пути sciter-sdk.zipbin64, если операционная система 64-хразрядная) находится файл sciter.dll, его и извлеките.
В папке C:Program FilesSecurity CodeContinent TLS Client находится точно такой же файл sciter.dll, его необходимо куда-нибудь скопировать в другое место, а в саму папку поместите sciter.dll из архива.
Пересчитайте контрольные суммы, запустив в папке Continent TLS Client GUIIntegrityController.exe, нажав на него правой кнопкой мыши и выбрав «Запуск от имени администратора», а далее нажав кнопку «Пересчитать контрольные суммы».
Дальше запустите Континент TLS-клиент по правой кнопке мыши, выбрав «Запуск от имени администратора». Если ошибки «Недопустимый дескриптор окна» не возникнет и Континент TLS-клиент запустится без ошибок, то останется только его настроить, а его окно настроек будет при работе от новой библиотеки немного глючить. На Windows 7 чтобы отобразились ресурсы и пользовательские сертификаты необходимо, чтобы в правой части всегда отображалась панель «Настройки» — смотрите приложенный рисунок. Сертификат сервера lk2012.budget.gov.ru.cer импортировать через Континент TLS-клиент не получится, поэтому его придётся импортировать через оснастку «Сертификаты» Windows в следующее место: Сертификаты (локальный компьютер) —> ContinentTLSClientServer —> Сертификаты.
Вложения:
Пожалуйста Войти или Регистрация, чтобы присоединиться к беседе.
Источник
Континент ап ошибка подписи ключа 0x00000578 недопустимый дескриптор окна
Пожалуйста Войти или Регистрация, чтобы присоединиться к беседе.
- Gvinpin
—>
- Не в сети
- Сообщений: 1997
- Спасибо получено: 264
Антон пишет: на Windows 7 попросил установить новый корневой сертификат и пароль
попросил установить новый корневой сертификат
Пожалуйста Войти или Регистрация, чтобы присоединиться к беседе.
- Wmffre
—>
- Не в сети
- Сообщений: 713
- Спасибо получено: 216
Антон пишет: Решил временно проблему путем установки Continent_AP_4.1.667.0. ,но что делать со старой версией?
При каждом обновлении Windows 10, версия Continent_AP_3.7.7.651 постоянно глючит.
Пожалуйста Войти или Регистрация, чтобы присоединиться к беседе.
- Антон
Автор темы —>
- Не в сети
- Сообщений: 9
- Спасибо получено: 0
Пожалуйста Войти или Регистрация, чтобы присоединиться к беседе.
- Gvinpin
—>
- Не в сети
- Сообщений: 1997
- Спасибо получено: 264
Антон пишет: Кстати окно смены пароля выскакивала на вин 7.
Пожалуйста Войти или Регистрация, чтобы присоединиться к беседе.
- ranger
—>
- Не в сети
- Сообщений: 459
- Спасибо получено: 54
Gvinpin пишет: Наступил срок смены пароля, а W-10 по каким-то причинам не может отобразить окно для ввода нового. Поменяйте пароль вручную через оснастку Код безопасности CSP.
Спасибо! Действительно наступил срок смены пароля
Кстати проблема скорее всего в том числе из-за выставленного сертификата в настройке аутентификации (чтобы не запрашивал каждый раз)
От винды не зависит, на Win7 такой же косяк произошел
В принципе от КБ другого ждать и не приходится — рукожопы они и есть рукожопы
Пожалуйста Войти или Регистрация, чтобы присоединиться к беседе.
Источник
Континент-АП
Оглавление
Очередность установки «Континент-АП» и криптопровайдера
Если планируется использовать «Континент-АП» для совместной работы с криптопровайдером другой фирмы-производителя, выполните установку ПО криптопровайдера перед инсталляцией «Континент-АП».
В случае нарушения очередности сертификаты стороннего криптопровайдера могут отображаться в поле «Содержит недействительную цифровую подпись», также работа «Континент-АП» может быть некорректной.
Если указанная очередность установки ПО нарушена, выполните переустановку ПО:
1. Удалите установленное ПО стороннего криптопровайдера, используя средства удаления и изменения программ «Программы и компоненты» ОС Windows.
2. Выполните удаление следов установки стороннего криптопровайдера с помощью утилиты очистки (например, СspСlean для «КриптоПро CSP»). Перезагрузите компьютер.
3. Удалите ПО «Континент-АП» и «Код Безопасности CSP», перезагрузите компьютер.
4. Выполните удаление следов установки криптопровайдера «Код Безопасности CSP» с помощью утилиты очистки CspCleaner. Перезагрузите компьютер.
Примечание. Утилиту очистки CspCleaner возможно запросить в технической поддержке https://www.securitycode.ru/services/tech-support/.
5. Установите ПО стороннего криптопровайдера.
6. Установите «Континент-АП».
Частые ошибки
Ошибка Client-Cert not found
Для устранения данной ошибки:
1. Проверьте, что процесс EAPSigner161.exe запущен и добавлен в автозапуск.
2. Воспользуйтесь расширенным режимом аутентификации для подключения «Континент-АП».
Ошибка при регистрации «Ответ на запрос серийного номера некорректен»
Для устранения данной ошибки отключите антивирус на время регистрации или отключите проверку всех портов.
Не работает мышь/клавиатура после установки «Континент-АП»
Возможное решение проблемы — отключите параметр Secure Boot в настройках BIOS проблемного АРМ.
Если отключение параметра Secure Boot не решило проблему или отсутствует возможность отключить этот параметр, выполните следующие действия:
1. Перезагрузите АРМ либо в режиме восстановления с доступом к реестру, либо подключившись удаленно (RDP).
2. Запустите regedit.
3. В ветке реестра для:
Из ключа UpperFilters уберите sckcsp;
Из ключа UpperFilters уберите sckcsp.
Общая рекомендация — выполняйте перезагрузку каждый раз, когда программа установки предлагает ее выполнить.
Ошибка «Неизвестный клиент на СД»
Ошибка связана с тем, что в базе СД нет сертификата, с которым осуществляется подключение к СД.
1. Проверьте адрес СД — к тому ли серверу доступа выполняется подключение.
2. Проверьте в программе управления СД наличие данного сертификата в свойствах пользователя. Можно сделать сравнение по серийному номеру сертификата.
3. Если ошибка возникает после импорта нового сертификата пользователя, выполните следующие шаги:
• удалите все сертификаты пользователя из хранилища сертификатов;
• удалите сохраненные ключевые контейнеры из реестра или другого носителя, при условии что ключи будут импортированы из конфигурационного файла;
• выполните заново импорт конфигурации или импорт сертификатов.
Ошибка «Контроль целостности не пройден»
Если данная ошибка возникает каждый раз после установки обновлений ОС Windows, выполните запуск утилиты контроля целостности с ключом «-b» с правами администратора. Для этого в командной строке выполните команду:
C:/Program Files/Security Code/Terminal Station/ngc.exe –b
Если данная ошибка возникла в процессе работы «Континент-АП», запустите утилиту проверки контроля целостности файлов «Континент-АП» и посмотрите, в чем ошибка. Для устранения причины запустите инсталлятор «Континент-АП» в режиме восстановления. Если восстановление не помогло, переустановите «Континент-АП».
Ошибка «Не совпадает подпись открытого эфемерного ключа»
Возникает ошибка «Сервер отказал в доступе пользователю. Причина: не совпадает подпись открытого эфемерного ключа».
Проблема связана с тем, что на запрос предъявить закрытый ключ для пользовательского сертификата предъявляется носитель не с тем ключом. Возможные решения — на носителе оставьте один необходимый ключ или через утилиту «Код Безопасности CSP» выполните перемещение необходимого закрытого ключа с носителя в реестр.
Если будет выполнено копирование, сделайте повторный импорт сертификата с привязкой к новому хранилищу контейнера закрытого ключа.
Ошибка получения криптографического контекста
Ошибка аналогична ошибке «Не совпадает подпись открытого эфемерного ключа». Возможное решение — удалите сертификат и импортируйте заново с привязкой к соответствующему ключу.
Ошибка 619: Порт подключения закрыт
Возможно, ошибка на стороне провайдера — он блокирует необходимые порты. Если в системе установлен антивирус Kaspersky, отключите настройку контроля всех портов. Дополнительно можно сделать проверку утилитой portchecker (поставляется с дополнительными утилитами для АПКШ «Континент»).
Ошибка 628: Подключение прервано удаленным компьютером раньше, чем могло быть установлено
Данная ошибка указывает на проблемы с сетью на АРМ с установленным «Континент-АП». Выполните проверку сети либо обратитесь к провайдеру. Допускается выполнить проверку утилитой chanelchecker (поставляется с дополнительными утилитами для АПКШ «Континент»).
Возможное решение — в свойствах подключения «Континент-АП» измените протокол с UDP на TCP.
Ошибка 720: Не удается подключиться к удаленному компьютеру
Данная ошибка вызывается средой Windows. «Континент-АП» в данном случае отображает системную ошибку. Для решения данной ошибки просьба обратиться в техническую поддержку компании Microsoft или же к руководствам в сети интернет. Возможные решения:
1. Удалите в разделе «Сетевые адаптеры» диспетчера устройств «WAN Miniport (IP)» с последующим обновлением конфигурации оборудования.
2. Либо переустановите ОС Windows.
Ошибка 721: Удаленный компьютер не отвечает
Возможное решение аналогично решению по ошибке 628. Дополнительно проверьте, что брандмауэр Windows выключен.
Ошибка 734: Протокол управления PPP-связью был прерван
Возможно, проблема на стороне «Континент-АП». Запустите инсталлятор и выберите режим восстановления «Континент-АП». Перезагрузите компьютер.
Ошибка 797: Не удалось подключиться, поскольку модем не найден или занят
Для устранения данной ошибки запустите инсталлятор и выберите режим восстановления «Континент-АП», перезагрузите компьютер. Если ошибка не исправлена, удалите «Континент-АП», очистите систему утилитой очистки CspСlean и заново установите «Континент-АП».
Ошибка 850: На компьютере не установлен тип протокола EAP
Для устранения данной ошибки запустите восстановление или переустановите «Континент-АП».
Ошибка 0x80092004 (объект или свойство не найдено)
При подключении «Континент-АП» выдает ошибку 0x80092004 (объект или свойство не найдено).
Возможно, при установке «Континент-АП» был выбран физический датчик случайных чисел, но ПАК «Соболь» на компьютере отсутствует. Для решения проблемы в панели управления запустите утилиту «Код Безопасности CSP». На главной вкладке нажмите кнопку «Запустить с правами администратора» (необходимо знать пароль администратора). После перезапуска «Код Безопасности CSP» измените тип ДСЧ с физического на биологический. Выполните перезагрузку.
Ошибка работы с криптопровайдером 0x80090017. Тип поставщика не определен
Ошибка возникает при импорте сертификата в «Континент-АП» или при попытке подключения.
Возможное решение проблемы:
1. Уточните, с использованием какого криптопровайдера был сформирован сертификат:
• если «КриптоПро CSP», проверьте, установлен ли данный криптопровайдер на АРМ. В случае отсутствия — установите и выполните повторный импорт сертификата или попытку подключения;
• если «Код Безопасности CSP», проверьте работу криптопровайдера в утилите «Код Безопасности CSP». Для этого в панели управления откройте утилиту, перейдите на вкладку «Ключевые контейнеры». Если при переходе не возникло ошибок, то перейти к п. 3.
2. Если «КриптоПро CSP» установлен в системе, уточните порядок установки продуктов и, при необходимости, переустановите их (см. раздел «Очередность установки «Континент-АП» и криптопровайдера»).
3. В пункте «Криптопровайдер по умолчанию» в меню «Континент-АП» установите отметку напротив «КриптоПро CSP» или «Код Безопасности CSP» и повторите импорт сертификата или попытку подключения.
Ошибка подписи ключа 0x000000578: Недопустимый дескриптор окна
Проблема может быть в том, что к сертификату привязан не тот закрытый ключ.
1. В настройках аутентификации подключения включите использование расширенного сертификата.
2. Удалите из хранилища сертификатов текущего пользователя все сертификаты и ключи из системы. На носителе должен быть только один ключ. Выполните повторный импорт сертификата.
Ошибка подписи ключа 0x80090019 (Набор ключей не определен)
Ошибка может возникать при использовании расширенного режима аутентификации.
1. Сохраните пароль на закрытый контейнер. Для этого войдите в систему и выполните подключение. В окне ввода пароля на доступ к контейнеру установите отметку «Сохранить пароль».
2. Если контейнер закрытого ключа пользовательского сертификата находится на съемном носителе, лучше переместите его в реестр с помощью утилиты «Код Безопасности CSP».
Ошибка создания запроса 0x80090019. Указан неправильный алгоритм
Если в системе установлен криптопровайдер «КриптоПро CSP», выполните удаление ключа 1.2.643.2.1.3.1.2.1!3 в реестре:
Проблема с запуском процессов «Континент-АП» — Security Code CSP Service. Возможные решения:
1. Проверьте, запущены ли соответствующие службы.
2. Выполните принудительную остановку служб и повторный запуск.
Источник
Содержание
- Континент-АП
- Оглавление
- Очередность установки «Континент-АП» и криптопровайдера
- Частые ошибки
- Ошибка Client-Cert not found
- Ошибка при регистрации «Ответ на запрос серийного номера некорректен»
- Не работает мышь/клавиатура после установки «Континент-АП»
- Ошибка «Неизвестный клиент на СД»
- Ошибка «Контроль целостности не пройден»
- Ошибка «Не совпадает подпись открытого эфемерного ключа»
- Ошибка получения криптографического контекста
- Ошибка 619: Порт подключения закрыт
- Ошибка 628: Подключение прервано удаленным компьютером раньше, чем могло быть установлено
- Ошибка 720: Не удается подключиться к удаленному компьютеру
- Ошибка 721: Удаленный компьютер не отвечает
- Ошибка 734: Протокол управления PPP-связью был прерван
- Ошибка 797: Не удалось подключиться, поскольку модем не найден или занят
- Ошибка 850: На компьютере не установлен тип протокола EAP
- Ошибка 0x80092004 (объект или свойство не найдено)
- Ошибка работы с криптопровайдером 0x80090017. Тип поставщика не определен
- Ошибка подписи ключа 0x000000578: Недопустимый дескриптор окна
- Ошибка подписи ключа 0x80090019 (Набор ключей не определен)
- Ошибка создания запроса 0x80090019. Указан неправильный алгоритм
- Ошибка получения криптографического контекста 0х0000042D (служба не запущена из-за ошибки входа в систему)
- Ошибка получения криптографического контекста в Континент АП
- Причины появления ошибки криптографического контекста
- Перезагрузите ваш компьютер
- Выберите корректный файл сертификата программы Континент АП
- Используйте подходящий ключевой контейнер
- Проверьте целостность системных файлов
- Заключение
Континент-АП
Оглавление
Очередность установки «Континент-АП» и криптопровайдера
Если планируется использовать «Континент-АП» для совместной работы с криптопровайдером другой фирмы-производителя, выполните установку ПО криптопровайдера перед инсталляцией «Континент-АП».
В случае нарушения очередности сертификаты стороннего криптопровайдера могут отображаться в поле «Содержит недействительную цифровую подпись», также работа «Континент-АП» может быть некорректной.
Если указанная очередность установки ПО нарушена, выполните переустановку ПО:
1. Удалите установленное ПО стороннего криптопровайдера, используя средства удаления и изменения программ «Программы и компоненты» ОС Windows.
2. Выполните удаление следов установки стороннего криптопровайдера с помощью утилиты очистки (например, СspСlean для «КриптоПро CSP»). Перезагрузите компьютер.
3. Удалите ПО «Континент-АП» и «Код Безопасности CSP», перезагрузите компьютер.
4. Выполните удаление следов установки криптопровайдера «Код Безопасности CSP» с помощью утилиты очистки CspCleaner. Перезагрузите компьютер.
Примечание. Утилиту очистки CspCleaner возможно запросить в технической поддержке https://www.securitycode.ru/services/tech-support/.
5. Установите ПО стороннего криптопровайдера.
6. Установите «Континент-АП».
Частые ошибки
Ошибка Client-Cert not found
Для устранения данной ошибки:
1. Проверьте, что процесс EAPSigner161.exe запущен и добавлен в автозапуск.
2. Воспользуйтесь расширенным режимом аутентификации для подключения «Континент-АП».
Ошибка при регистрации «Ответ на запрос серийного номера некорректен»
Для устранения данной ошибки отключите антивирус на время регистрации или отключите проверку всех портов.
Не работает мышь/клавиатура после установки «Континент-АП»
Возможное решение проблемы — отключите параметр Secure Boot в настройках BIOS проблемного АРМ.
Если отключение параметра Secure Boot не решило проблему или отсутствует возможность отключить этот параметр, выполните следующие действия:
1. Перезагрузите АРМ либо в режиме восстановления с доступом к реестру, либо подключившись удаленно (RDP).
2. Запустите regedit.
3. В ветке реестра для:
Из ключа UpperFilters уберите sckcsp;
Из ключа UpperFilters уберите sckcsp.
Общая рекомендация — выполняйте перезагрузку каждый раз, когда программа установки предлагает ее выполнить.
Ошибка «Неизвестный клиент на СД»
Ошибка связана с тем, что в базе СД нет сертификата, с которым осуществляется подключение к СД.
1. Проверьте адрес СД — к тому ли серверу доступа выполняется подключение.
2. Проверьте в программе управления СД наличие данного сертификата в свойствах пользователя. Можно сделать сравнение по серийному номеру сертификата.
3. Если ошибка возникает после импорта нового сертификата пользователя, выполните следующие шаги:
• удалите все сертификаты пользователя из хранилища сертификатов;
• удалите сохраненные ключевые контейнеры из реестра или другого носителя, при условии что ключи будут импортированы из конфигурационного файла;
• выполните заново импорт конфигурации или импорт сертификатов.
Ошибка «Контроль целостности не пройден»
Если данная ошибка возникает каждый раз после установки обновлений ОС Windows, выполните запуск утилиты контроля целостности с ключом «-b» с правами администратора. Для этого в командной строке выполните команду:
C:/Program Files/Security Code/Terminal Station/ngc.exe –b
Если данная ошибка возникла в процессе работы «Континент-АП», запустите утилиту проверки контроля целостности файлов «Континент-АП» и посмотрите, в чем ошибка. Для устранения причины запустите инсталлятор «Континент-АП» в режиме восстановления. Если восстановление не помогло, переустановите «Континент-АП».
Ошибка «Не совпадает подпись открытого эфемерного ключа»
Возникает ошибка «Сервер отказал в доступе пользователю. Причина: не совпадает подпись открытого эфемерного ключа».
Проблема связана с тем, что на запрос предъявить закрытый ключ для пользовательского сертификата предъявляется носитель не с тем ключом. Возможные решения — на носителе оставьте один необходимый ключ или через утилиту «Код Безопасности CSP» выполните перемещение необходимого закрытого ключа с носителя в реестр.
Если будет выполнено копирование, сделайте повторный импорт сертификата с привязкой к новому хранилищу контейнера закрытого ключа.
Ошибка получения криптографического контекста
Ошибка аналогична ошибке «Не совпадает подпись открытого эфемерного ключа». Возможное решение — удалите сертификат и импортируйте заново с привязкой к соответствующему ключу.
Ошибка 619: Порт подключения закрыт
Возможно, ошибка на стороне провайдера — он блокирует необходимые порты. Если в системе установлен антивирус Kaspersky, отключите настройку контроля всех портов. Дополнительно можно сделать проверку утилитой portchecker (поставляется с дополнительными утилитами для АПКШ «Континент»).
Ошибка 628: Подключение прервано удаленным компьютером раньше, чем могло быть установлено
Данная ошибка указывает на проблемы с сетью на АРМ с установленным «Континент-АП». Выполните проверку сети либо обратитесь к провайдеру. Допускается выполнить проверку утилитой chanelchecker (поставляется с дополнительными утилитами для АПКШ «Континент»).
Возможное решение — в свойствах подключения «Континент-АП» измените протокол с UDP на TCP.
Ошибка 720: Не удается подключиться к удаленному компьютеру
Данная ошибка вызывается средой Windows. «Континент-АП» в данном случае отображает системную ошибку. Для решения данной ошибки просьба обратиться в техническую поддержку компании Microsoft или же к руководствам в сети интернет. Возможные решения:
1. Удалите в разделе «Сетевые адаптеры» диспетчера устройств «WAN Miniport (IP)» с последующим обновлением конфигурации оборудования.
2. Либо переустановите ОС Windows.
Ошибка 721: Удаленный компьютер не отвечает
Возможное решение аналогично решению по ошибке 628. Дополнительно проверьте, что брандмауэр Windows выключен.
Ошибка 734: Протокол управления PPP-связью был прерван
Возможно, проблема на стороне «Континент-АП». Запустите инсталлятор и выберите режим восстановления «Континент-АП». Перезагрузите компьютер.
Ошибка 797: Не удалось подключиться, поскольку модем не найден или занят
Для устранения данной ошибки запустите инсталлятор и выберите режим восстановления «Континент-АП», перезагрузите компьютер. Если ошибка не исправлена, удалите «Континент-АП», очистите систему утилитой очистки CspСlean и заново установите «Континент-АП».
Ошибка 850: На компьютере не установлен тип протокола EAP
Для устранения данной ошибки запустите восстановление или переустановите «Континент-АП».
Ошибка 0x80092004 (объект или свойство не найдено)
При подключении «Континент-АП» выдает ошибку 0x80092004 (объект или свойство не найдено).
Возможно, при установке «Континент-АП» был выбран физический датчик случайных чисел, но ПАК «Соболь» на компьютере отсутствует. Для решения проблемы в панели управления запустите утилиту «Код Безопасности CSP». На главной вкладке нажмите кнопку «Запустить с правами администратора» (необходимо знать пароль администратора). После перезапуска «Код Безопасности CSP» измените тип ДСЧ с физического на биологический. Выполните перезагрузку.
Ошибка работы с криптопровайдером 0x80090017. Тип поставщика не определен
Ошибка возникает при импорте сертификата в «Континент-АП» или при попытке подключения.
Возможное решение проблемы:
1. Уточните, с использованием какого криптопровайдера был сформирован сертификат:
• если «КриптоПро CSP», проверьте, установлен ли данный криптопровайдер на АРМ. В случае отсутствия — установите и выполните повторный импорт сертификата или попытку подключения;
• если «Код Безопасности CSP», проверьте работу криптопровайдера в утилите «Код Безопасности CSP». Для этого в панели управления откройте утилиту, перейдите на вкладку «Ключевые контейнеры». Если при переходе не возникло ошибок, то перейти к п. 3.
2. Если «КриптоПро CSP» установлен в системе, уточните порядок установки продуктов и, при необходимости, переустановите их (см. раздел «Очередность установки «Континент-АП» и криптопровайдера»).
3. В пункте «Криптопровайдер по умолчанию» в меню «Континент-АП» установите отметку напротив «КриптоПро CSP» или «Код Безопасности CSP» и повторите импорт сертификата или попытку подключения.
Ошибка подписи ключа 0x000000578: Недопустимый дескриптор окна
Проблема может быть в том, что к сертификату привязан не тот закрытый ключ.
1. В настройках аутентификации подключения включите использование расширенного сертификата.
2. Удалите из хранилища сертификатов текущего пользователя все сертификаты и ключи из системы. На носителе должен быть только один ключ. Выполните повторный импорт сертификата.
Ошибка подписи ключа 0x80090019 (Набор ключей не определен)
Ошибка может возникать при использовании расширенного режима аутентификации.
1. Сохраните пароль на закрытый контейнер. Для этого войдите в систему и выполните подключение. В окне ввода пароля на доступ к контейнеру установите отметку «Сохранить пароль».
2. Если контейнер закрытого ключа пользовательского сертификата находится на съемном носителе, лучше переместите его в реестр с помощью утилиты «Код Безопасности CSP».
Ошибка создания запроса 0x80090019. Указан неправильный алгоритм
Если в системе установлен криптопровайдер «КриптоПро CSP», выполните удаление ключа 1.2.643.2.1.3.1.2.1!3 в реестре:
Ошибка получения криптографического контекста 0х0000042D (служба не запущена из-за ошибки входа в систему)
Проблема с запуском процессов «Континент-АП» — Security Code CSP Service. Возможные решения:
1. Проверьте, запущены ли соответствующие службы.
2. Выполните принудительную остановку служб и повторный запуск.
Источник
Ошибка получения криптографического контекста в Континент АП
После переустановки системы «Континент АП» мы можем попытаться установить в неё сгенерированный ранее сертификат, во время чего и сталкиваемся с сообщением «Ошибка получения криптографического контекста». Проблема может иметь случайный характер, и возникает лишь на данном конкретном ПК, в то же время на других компьютерах всё может устанавливаться без каких-либо проблем. Почему возникает данная ошибка и как её исправить? Расскажем в нашем материале.
Причины появления ошибки криптографического контекста
Рассматриваемая нами ошибка обычно возникает при попытке установки сертификата в систему «Континент АП». Такой сертификат может быть или самостоятельно сгенерирован пользователем, или получен от ответственного специалиста государственного казначейства. В процессе выбора нужного сертификата возникает сообщение об ошибке получения контекста . При этом удаление старой версии КАП и установка новой обычно никак не помогает в решении проблемы.
Причины рассматриваемой дисфункции могут быть следующими:
- Случайный сбой в работе системы Континент АП;
- Пользователь выбран неверный файл сертификата ;
- Пользователь выбрал неверный ключевой контейнер ;
- Системные файлы на диске повреждены . Проблема может иметь общий характер, и вызвана наличием плохих (битых) секторов на жёстком диске (или флешки).
Давайте разберёмся, как исправить ошибку получения криптографического контекста на вашем PC.
Перезагрузите ваш компьютер
В данном случае этот тривиальный совет может оказаться весьма эффективным, и поможет избавиться от ошибки получения криптографического контекста на вашем ПК. Поскольку причиной дисфункции может выступать банальный сбой системы, рекомендуем перезагрузить ваш ПК, запустить Континент АП, и установить нужный сертификат.
Выберите корректный файл сертификата программы Континент АП
Помните, что установка сертификатов выполняется на ПК под учётной записью того пользователя, кто в дальнейшем будет выполнять авторизацию на СД Управления.
Для установки пользовательского сертификата аутентификации выполните следующее:
- Наведите курсор на значок в виде щита с правой буквой К справа внизу;
- Щёлкните правой клавишей мыши;
- В появившемся меню выберите « Сертификаты », и далее « Установить сертификат пользователя »;
Выберите опцию «Установить сертификат пользователя»
Используйте подходящий ключевой контейнер
Также устранить ошибку получения криптографического контекста в Континент АП позволит выбор корректного ключевого контейнера. При выборе файла сертификата user.cer появится окно выбора корректного ключевого контейнера. Вставьте носитель (обычно это флеш-накопитель) в ПК, после чего нажмите на кнопку «Обновить». В окне выбора отобразятся доступные ключевые контейнеры . Останется выбрать нужный контейнер, после чего нажать на кнопку «Ок».
Проверьте целостность системных файлов
В некоторых случаях системные файлы на винчестере (флешке) могут быть повреждены вследствие различных факторов программного и аппаратного характера. Рекомендуем проверить целостность файлов, для чего можно воспользоваться системной утилитой SFC. Выполните следующее.
Система выполнит проверку целостности файлов, на что уйдёт некоторое время. Возможно, в процессе проверки ваш PC будет необходимо перезагрузить. После окончания процесса вновь попробуйте выполнить выбор нужного сертификата.
Это интересно: при проверке отношений доверия произошла системная ошибка – что делать.
Заключение
Выше мы разобрали, когда возникает ошибка получения криптографического контекста в аппаратно-программном комплексе Континент АП, и как её можно исправить. Обычно появление данной ошибки вызвано стандартным сбоем в работе системы, а также неверным выбором файла сертификата и ключевого контейнера. Выполните перечисленные выше шаги, это позволить устранить рассмотренную нами проблему на вашем PC.
Источник
Adblock
detector
| Запустите с правами администратора командную строку |
| В ней введите sfc /scannow и нажмите Enter |
Перенос Континент АП на другой компьютер
Первое что нужно сделать, это скопировать контейнер ключа на другой носитель. Я копировал на флешку. Копируем при помощи Крипто-ПРО. Ключ пользователя к этому времени лежит у нас в каком либо каталоге. Запускаем Континент-АП, указываем ИП адрес с которым будем соединяться… Щелкаем по иконке в трее выбираем Настройка далее Континент-АП В поле Номер телефона вводим ИП адрес. В моем случае это 85.26.247.130.
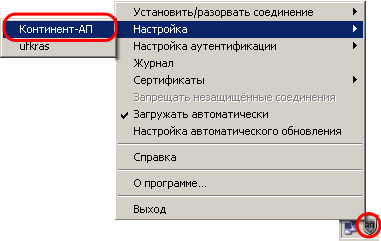
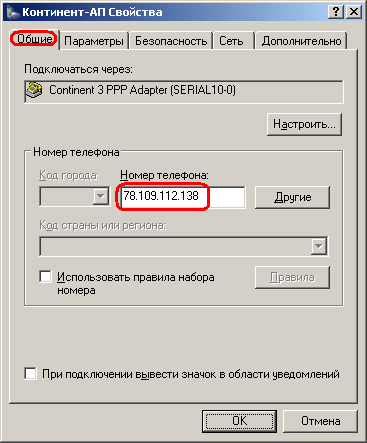
Далее устанавливаем наш сертификат пользователя. Опять щелчок по иконке Континент-АП в трее и Сертификаты, Установить сертификат пользователя Выбираем наш сертификат и помещаем его в скопированный нами контейнер.
Собственно на этом все, можно устанавливать соединение.
Вообще сам по себе Континент-АП нужен для того, чтобы по созданному VPN соединению можно было работать с казначейством.
Собственно настройка заключается в установке Java и указания в C:WindowsSystem32driversetchosts пары строк:
Исправление после установки версии 3.7
В случаи возникновения ошибок при подписании в СУФД-онлайн после установки Континент-АП 3.7 (например ошибка com.otr.cryptonew.CryptoDataException) рекомендуется выполнить следующее:
Пуск => Выполнить => Regedit => «Enter»
Необходимо удалить следующие ветки реестра:
После удаления веток реестра необходимо перезагрузить рабочую станцию!
Представленная на сайте информация носит справочный характер и не является публичной офертой.
Копирование материалов сайта без указания обратной ссылки запрещено.
Иконки на сайте от Icons8
Перезагрузите ваш компьютер
В данном случае этот тривиальный совет может оказаться весьма эффективным, и поможет избавиться от ошибки получения криптографического контекста на вашем ПК. Поскольку причиной дисфункции может выступать банальный сбой системы, рекомендуем перезагрузить ваш ПК, запустить Континент АП, и установить нужный сертификат.
Помните, что установка сертификатов выполняется на ПК под учётной записью того пользователя, кто в дальнейшем будет выполнять авторизацию на СД Управления.
Для установки пользовательского сертификата аутентификации выполните следующее:
- Наведите курсор на значок в виде щита с правой буквой К справа внизу;
- Щёлкните правой клавишей мыши;
- В появившемся меню выберите « Сертификаты », и далее « Установить сертификат пользователя »;
al_abk
New member
Всё, разобрался, импортировал с флешки другой сертификат в system, а скопированный положил рядом переименовав его папку в 0001, теперь его видит континент. Спасибо огромное за помощь, тему можно закрывать.
СОДЕРЖАНИЕ
Проблема: После попытки установить соединение Континент-АП появляется ошибка «Сервер отказал в доступе пользователю. Причина отказа: Client-Cert not found» (см. рис. 1).
Решение: Проверьте срок действия лицензии на СКЗИ «КриптоПро» версии 3.6. Для этого откройте меню «Пуск – Программы – Крипто-Про – Управление лицензиями КриптоПро PKI» (см. рис. 2).
Выберите пункт меню «КриптоПро CSP». В правой части окна «Управление лицензиями КриптоПро PKI» указан срок действия лицензии (см. рис. 3).
Если срок действия лицензии истек, щелкните правой кнопкой мыши по строке меню «КриптоПро CSP», выберите пункт строку меню «Все задачи – Ввести серийный номер» (см. рис. 4). Введите серийный номер лицензии, полученный в органе ФК.
Если срок действия лицензии неограничен, закройте окно «Управление лицензиями КриптоПро PKI» и попробуйте установить соединение Континент-АП. Если проблема осталась, то выполните следующие действия.
Требуется удаление сертификата Континент-АП из настроек компьютера и повторная установка этого сертификата. Для этого вызовите меню Континент-АП, кликнув правой кнопкой мыши по значку в правом нижнем углу экрана.
В меню «Настройка аутентификации» активируйте команду «Континент-АП»(см. рис. 5).
На экране появится окно «Континент-АП». Нажмите кнопку «Сбросить запомненный сертификат»,нажмите кнопку «ОК»(см. рис. 6).
Запустите программу certmgr.mscиз папки «Утилиты», входящей в состав дистрибутива «Континент-АП 3.5.68.0 с поддержкой Windows7 Дистрибутив и инструкция пользователя». На экране появится окно «Сертификаты». Откройте список «Сертификаты – текущий пользователь», затем список «Личные», затем список «Сертификаты» (см. рис. 7).
Рис.7
Удалите все сертификаты, у которых в графе «Кем выдан» указано «Сервер доступа УФК» или «Сервер доступа ОФК» (см. рис. 8). Закройте окно «Сертификаты».
Вызовите меню Континент-АП, кликнув правой кнопкой мыши по значку в правом нижнем углу экрана.
В меню «Сертификаты» активируйте команду «Установить сертификат пользователя»(см. рис. 9).
На экране появится окно «Открыть». Выберите файл user.cer и нажмите кнопку «Открыть»(см. рис.10). Файл user.cer может находиться на дискете или флэш-носителе.
На экране появится окно «Континент-АП» с предложением «Выберите ключевой контейнер сертификата пользователя». Выберите нужный ключевой контейнер и нажмите кнопку «ОК» (см. рис. 11). Обычно, начальные символы имени ключевого контейнера совпадают с ИНН организации.
В случае появления на экране сообщения, как на рисунке 12, нажмите кнопку «Да, автоматически»(см. рис. 12). Это сообщение не появится при повторной установке сертификата.
В случае появления на экране сообщения, как на рисунке 13, нажмите кнопку «Да»(см. рис. 13).Это сообщение не появится при повторной установке сертификата.
Нажмите кнопку «ОК»(см. рис. 14).
Попробуйте установить соединение Континент-АП. Если проблема осталась, переустановите Континент-АП. Для этого откройте меню «Пуск-Настройка-Панель управления» (см. рис. 15)
Откройте ярлык «Установка и удаление программ» (см. рис. 16).
Найдите строку «Континент-АП» в списке установленных программ и нажмите кнопку «Изменить» (см. рис. 17).
На экране появится окно «Континент-АП». Нажмите кнопку «Далее» (см. рис. 18).
Установите отметку в поле «Исправить». Нажмите кнопку Далее (см. рис. 19).
Нажмите кнопку «Установить» (см. рис. 20). Дождитесь окончания установки Континент-АП. Это может занять несколько минут.
Рис. 20
Нажмите Кнопку «Готово» (см. рис. 21).
Для перезагрузки компьютера нажмите кнопку «ДА» (см. рис. 23).

После перезагрузки компьютера попробуйте установить соединение Континент-АП.
Проблема: При попытке установить соединение появляется ошибка «Нарушена целостность файлов Абонентского пункта. Обратитесь к системному администратору» (см. рис. 1).
Решение: Запустите файл start.bat из папки setup, которая находится в архиве с дистрибутивом Континент-АП. Попробуйте установить соединение. Если не соединяется, удалите Континент-АП и установите Континент-АП версии 3.5.71.0 в соответствии с документом «Руководство пользователя по установке и настройке СКЗИ Континент-АП 3.5.71.0.doc».
Проблема: После попытки установить соединение Континент-АП появляется ошибка «721: Удаленный компьютер не отвечает» (см. рис. 1).
Решение: Если вы подключаетесь по Интернету, проверьте работу Интернета путем открытия любого сайта. Если на экране не появляются текст и картинки сайта, значит, Интернет не работает. Восстановите подключение к Интернету и попробуйте установить соединение Континент-АП.
Если Интернет работает, убедитесь, что Континент-АП настроен в соответствии с требованиями разделов «Настройка дополнительногоIP-адреса сервера доступа» (стр. 7) и «Подключение к серверу» (стр. 14) в документе «Руководство пользователя по установке и настройке СКЗИ «Континент-АП» версии 3.5.71.0».
Комментарии
Там нет сертификатов, там есть ключевые контейнеры. Чтобы контейнер появился в «Коде безопасности», просто установите сертификат Континента АП с привязкой к контейнеру. Это можно сделать ПКМ на значке Континента АП ->Сертификаты ->Установить сертификат пользователя.
Здравствуйте. подскажите пожалуйста, если при формировании запроса не указали пароль контейнера, а сейчас при установке выпущенного сертификата не дает установить без пароля. возможно ли что-то в этом случае сделать? или необходим перевыпуск?