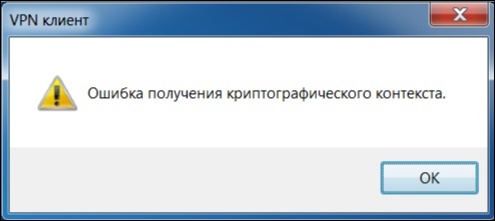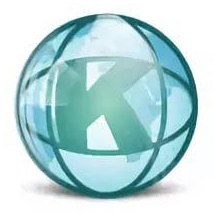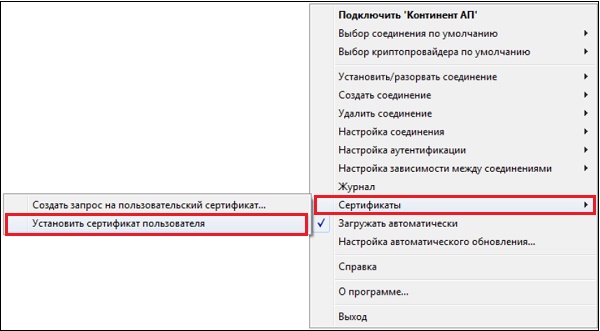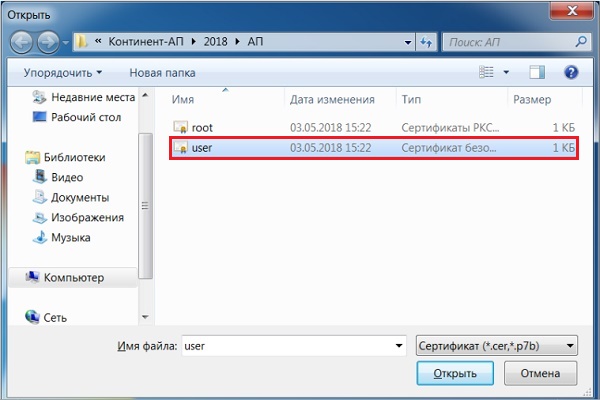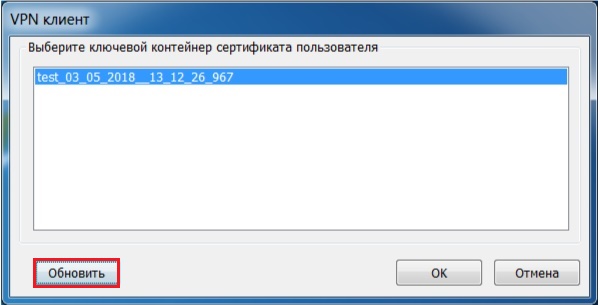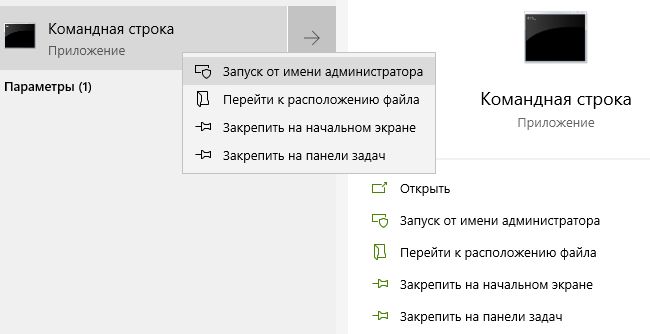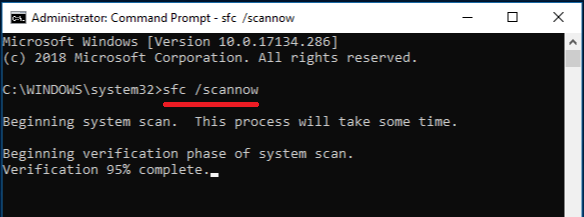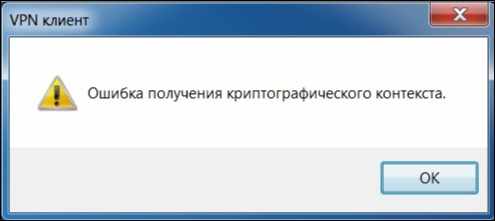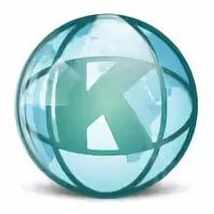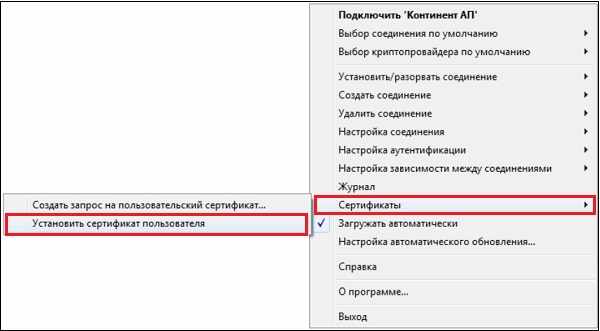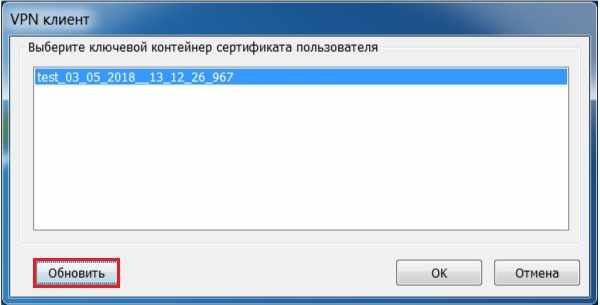Содержание
- Континент-АП
- Оглавление
- Очередность установки «Континент-АП» и криптопровайдера
- Частые ошибки
- Ошибка Client-Cert not found
- Ошибка при регистрации «Ответ на запрос серийного номера некорректен»
- Не работает мышь/клавиатура после установки «Континент-АП»
- Ошибка «Неизвестный клиент на СД»
- Ошибка «Контроль целостности не пройден»
- Ошибка «Не совпадает подпись открытого эфемерного ключа»
- Ошибка получения криптографического контекста
- Ошибка 619: Порт подключения закрыт
- Ошибка 628: Подключение прервано удаленным компьютером раньше, чем могло быть установлено
- Ошибка 720: Не удается подключиться к удаленному компьютеру
- Ошибка 721: Удаленный компьютер не отвечает
- Ошибка 734: Протокол управления PPP-связью был прерван
- Ошибка 797: Не удалось подключиться, поскольку модем не найден или занят
- Ошибка 850: На компьютере не установлен тип протокола EAP
- Ошибка 0x80092004 (объект или свойство не найдено)
- Ошибка работы с криптопровайдером 0x80090017. Тип поставщика не определен
- Ошибка подписи ключа 0x000000578: Недопустимый дескриптор окна
- Ошибка подписи ключа 0x80090019 (Набор ключей не определен)
- Ошибка создания запроса 0x80090019. Указан неправильный алгоритм
- Ошибка получения криптографического контекста 0х0000042D (служба не запущена из-за ошибки входа в систему)
- Ошибка получения криптографического контекста в Континент АП
- Причины появления ошибки криптографического контекста
- Перезагрузите ваш компьютер
- Выберите корректный файл сертификата программы Континент АП
- Используйте подходящий ключевой контейнер
- Проверьте целостность системных файлов
- Заключение
Континент-АП
Оглавление
Очередность установки «Континент-АП» и криптопровайдера
Если планируется использовать «Континент-АП» для совместной работы с криптопровайдером другой фирмы-производителя, выполните установку ПО криптопровайдера перед инсталляцией «Континент-АП».
В случае нарушения очередности сертификаты стороннего криптопровайдера могут отображаться в поле «Содержит недействительную цифровую подпись», также работа «Континент-АП» может быть некорректной.
Если указанная очередность установки ПО нарушена, выполните переустановку ПО:
1. Удалите установленное ПО стороннего криптопровайдера, используя средства удаления и изменения программ «Программы и компоненты» ОС Windows.
2. Выполните удаление следов установки стороннего криптопровайдера с помощью утилиты очистки (например, СspСlean для «КриптоПро CSP»). Перезагрузите компьютер.
3. Удалите ПО «Континент-АП» и «Код Безопасности CSP», перезагрузите компьютер.
4. Выполните удаление следов установки криптопровайдера «Код Безопасности CSP» с помощью утилиты очистки CspCleaner. Перезагрузите компьютер.
Примечание. Утилиту очистки CspCleaner возможно запросить в технической поддержке https://www.securitycode.ru/services/tech-support/.
5. Установите ПО стороннего криптопровайдера.
6. Установите «Континент-АП».
Частые ошибки
Ошибка Client-Cert not found
Для устранения данной ошибки:
1. Проверьте, что процесс EAPSigner161.exe запущен и добавлен в автозапуск.
2. Воспользуйтесь расширенным режимом аутентификации для подключения «Континент-АП».
Ошибка при регистрации «Ответ на запрос серийного номера некорректен»
Для устранения данной ошибки отключите антивирус на время регистрации или отключите проверку всех портов.
Не работает мышь/клавиатура после установки «Континент-АП»
Возможное решение проблемы — отключите параметр Secure Boot в настройках BIOS проблемного АРМ.
Если отключение параметра Secure Boot не решило проблему или отсутствует возможность отключить этот параметр, выполните следующие действия:
1. Перезагрузите АРМ либо в режиме восстановления с доступом к реестру, либо подключившись удаленно (RDP).
2. Запустите regedit.
3. В ветке реестра для:
Из ключа UpperFilters уберите sckcsp;
Из ключа UpperFilters уберите sckcsp.
Общая рекомендация — выполняйте перезагрузку каждый раз, когда программа установки предлагает ее выполнить.
Ошибка «Неизвестный клиент на СД»
Ошибка связана с тем, что в базе СД нет сертификата, с которым осуществляется подключение к СД.
1. Проверьте адрес СД — к тому ли серверу доступа выполняется подключение.
2. Проверьте в программе управления СД наличие данного сертификата в свойствах пользователя. Можно сделать сравнение по серийному номеру сертификата.
3. Если ошибка возникает после импорта нового сертификата пользователя, выполните следующие шаги:
• удалите все сертификаты пользователя из хранилища сертификатов;
• удалите сохраненные ключевые контейнеры из реестра или другого носителя, при условии что ключи будут импортированы из конфигурационного файла;
• выполните заново импорт конфигурации или импорт сертификатов.
Ошибка «Контроль целостности не пройден»
Если данная ошибка возникает каждый раз после установки обновлений ОС Windows, выполните запуск утилиты контроля целостности с ключом «-b» с правами администратора. Для этого в командной строке выполните команду:
C:/Program Files/Security Code/Terminal Station/ngc.exe –b
Если данная ошибка возникла в процессе работы «Континент-АП», запустите утилиту проверки контроля целостности файлов «Континент-АП» и посмотрите, в чем ошибка. Для устранения причины запустите инсталлятор «Континент-АП» в режиме восстановления. Если восстановление не помогло, переустановите «Континент-АП».
Ошибка «Не совпадает подпись открытого эфемерного ключа»
Возникает ошибка «Сервер отказал в доступе пользователю. Причина: не совпадает подпись открытого эфемерного ключа».
Проблема связана с тем, что на запрос предъявить закрытый ключ для пользовательского сертификата предъявляется носитель не с тем ключом. Возможные решения — на носителе оставьте один необходимый ключ или через утилиту «Код Безопасности CSP» выполните перемещение необходимого закрытого ключа с носителя в реестр.
Если будет выполнено копирование, сделайте повторный импорт сертификата с привязкой к новому хранилищу контейнера закрытого ключа.
Ошибка получения криптографического контекста
Ошибка аналогична ошибке «Не совпадает подпись открытого эфемерного ключа». Возможное решение — удалите сертификат и импортируйте заново с привязкой к соответствующему ключу.
Ошибка 619: Порт подключения закрыт
Возможно, ошибка на стороне провайдера — он блокирует необходимые порты. Если в системе установлен антивирус Kaspersky, отключите настройку контроля всех портов. Дополнительно можно сделать проверку утилитой portchecker (поставляется с дополнительными утилитами для АПКШ «Континент»).
Ошибка 628: Подключение прервано удаленным компьютером раньше, чем могло быть установлено
Данная ошибка указывает на проблемы с сетью на АРМ с установленным «Континент-АП». Выполните проверку сети либо обратитесь к провайдеру. Допускается выполнить проверку утилитой chanelchecker (поставляется с дополнительными утилитами для АПКШ «Континент»).
Возможное решение — в свойствах подключения «Континент-АП» измените протокол с UDP на TCP.
Ошибка 720: Не удается подключиться к удаленному компьютеру
Данная ошибка вызывается средой Windows. «Континент-АП» в данном случае отображает системную ошибку. Для решения данной ошибки просьба обратиться в техническую поддержку компании Microsoft или же к руководствам в сети интернет. Возможные решения:
1. Удалите в разделе «Сетевые адаптеры» диспетчера устройств «WAN Miniport (IP)» с последующим обновлением конфигурации оборудования.
2. Либо переустановите ОС Windows.
Ошибка 721: Удаленный компьютер не отвечает
Возможное решение аналогично решению по ошибке 628. Дополнительно проверьте, что брандмауэр Windows выключен.
Ошибка 734: Протокол управления PPP-связью был прерван
Возможно, проблема на стороне «Континент-АП». Запустите инсталлятор и выберите режим восстановления «Континент-АП». Перезагрузите компьютер.
Ошибка 797: Не удалось подключиться, поскольку модем не найден или занят
Для устранения данной ошибки запустите инсталлятор и выберите режим восстановления «Континент-АП», перезагрузите компьютер. Если ошибка не исправлена, удалите «Континент-АП», очистите систему утилитой очистки CspСlean и заново установите «Континент-АП».
Ошибка 850: На компьютере не установлен тип протокола EAP
Для устранения данной ошибки запустите восстановление или переустановите «Континент-АП».
Ошибка 0x80092004 (объект или свойство не найдено)
При подключении «Континент-АП» выдает ошибку 0x80092004 (объект или свойство не найдено).
Возможно, при установке «Континент-АП» был выбран физический датчик случайных чисел, но ПАК «Соболь» на компьютере отсутствует. Для решения проблемы в панели управления запустите утилиту «Код Безопасности CSP». На главной вкладке нажмите кнопку «Запустить с правами администратора» (необходимо знать пароль администратора). После перезапуска «Код Безопасности CSP» измените тип ДСЧ с физического на биологический. Выполните перезагрузку.
Ошибка работы с криптопровайдером 0x80090017. Тип поставщика не определен
Ошибка возникает при импорте сертификата в «Континент-АП» или при попытке подключения.
Возможное решение проблемы:
1. Уточните, с использованием какого криптопровайдера был сформирован сертификат:
• если «КриптоПро CSP», проверьте, установлен ли данный криптопровайдер на АРМ. В случае отсутствия — установите и выполните повторный импорт сертификата или попытку подключения;
• если «Код Безопасности CSP», проверьте работу криптопровайдера в утилите «Код Безопасности CSP». Для этого в панели управления откройте утилиту, перейдите на вкладку «Ключевые контейнеры». Если при переходе не возникло ошибок, то перейти к п. 3.
2. Если «КриптоПро CSP» установлен в системе, уточните порядок установки продуктов и, при необходимости, переустановите их (см. раздел «Очередность установки «Континент-АП» и криптопровайдера»).
3. В пункте «Криптопровайдер по умолчанию» в меню «Континент-АП» установите отметку напротив «КриптоПро CSP» или «Код Безопасности CSP» и повторите импорт сертификата или попытку подключения.
Ошибка подписи ключа 0x000000578: Недопустимый дескриптор окна
Проблема может быть в том, что к сертификату привязан не тот закрытый ключ.
1. В настройках аутентификации подключения включите использование расширенного сертификата.
2. Удалите из хранилища сертификатов текущего пользователя все сертификаты и ключи из системы. На носителе должен быть только один ключ. Выполните повторный импорт сертификата.
Ошибка подписи ключа 0x80090019 (Набор ключей не определен)
Ошибка может возникать при использовании расширенного режима аутентификации.
1. Сохраните пароль на закрытый контейнер. Для этого войдите в систему и выполните подключение. В окне ввода пароля на доступ к контейнеру установите отметку «Сохранить пароль».
2. Если контейнер закрытого ключа пользовательского сертификата находится на съемном носителе, лучше переместите его в реестр с помощью утилиты «Код Безопасности CSP».
Ошибка создания запроса 0x80090019. Указан неправильный алгоритм
Если в системе установлен криптопровайдер «КриптоПро CSP», выполните удаление ключа 1.2.643.2.1.3.1.2.1!3 в реестре:
Ошибка получения криптографического контекста 0х0000042D (служба не запущена из-за ошибки входа в систему)
Проблема с запуском процессов «Континент-АП» — Security Code CSP Service. Возможные решения:
1. Проверьте, запущены ли соответствующие службы.
2. Выполните принудительную остановку служб и повторный запуск.
Источник
Ошибка получения криптографического контекста в Континент АП
После переустановки системы «Континент АП» мы можем попытаться установить в неё сгенерированный ранее сертификат, во время чего и сталкиваемся с сообщением «Ошибка получения криптографического контекста». Проблема может иметь случайный характер, и возникает лишь на данном конкретном ПК, в то же время на других компьютерах всё может устанавливаться без каких-либо проблем. Почему возникает данная ошибка и как её исправить? Расскажем в нашем материале.
Причины появления ошибки криптографического контекста
Рассматриваемая нами ошибка обычно возникает при попытке установки сертификата в систему «Континент АП». Такой сертификат может быть или самостоятельно сгенерирован пользователем, или получен от ответственного специалиста государственного казначейства. В процессе выбора нужного сертификата возникает сообщение об ошибке получения контекста . При этом удаление старой версии КАП и установка новой обычно никак не помогает в решении проблемы.
Причины рассматриваемой дисфункции могут быть следующими:
- Случайный сбой в работе системы Континент АП;
- Пользователь выбран неверный файл сертификата ;
- Пользователь выбрал неверный ключевой контейнер ;
- Системные файлы на диске повреждены . Проблема может иметь общий характер, и вызвана наличием плохих (битых) секторов на жёстком диске (или флешки).
Давайте разберёмся, как исправить ошибку получения криптографического контекста на вашем PC.
Перезагрузите ваш компьютер
В данном случае этот тривиальный совет может оказаться весьма эффективным, и поможет избавиться от ошибки получения криптографического контекста на вашем ПК. Поскольку причиной дисфункции может выступать банальный сбой системы, рекомендуем перезагрузить ваш ПК, запустить Континент АП, и установить нужный сертификат.
Выберите корректный файл сертификата программы Континент АП
Помните, что установка сертификатов выполняется на ПК под учётной записью того пользователя, кто в дальнейшем будет выполнять авторизацию на СД Управления.
Для установки пользовательского сертификата аутентификации выполните следующее:
- Наведите курсор на значок в виде щита с правой буквой К справа внизу;
- Щёлкните правой клавишей мыши;
- В появившемся меню выберите « Сертификаты », и далее « Установить сертификат пользователя »;
Выберите опцию «Установить сертификат пользователя»
Используйте подходящий ключевой контейнер
Также устранить ошибку получения криптографического контекста в Континент АП позволит выбор корректного ключевого контейнера. При выборе файла сертификата user.cer появится окно выбора корректного ключевого контейнера. Вставьте носитель (обычно это флеш-накопитель) в ПК, после чего нажмите на кнопку «Обновить». В окне выбора отобразятся доступные ключевые контейнеры . Останется выбрать нужный контейнер, после чего нажать на кнопку «Ок».
Проверьте целостность системных файлов
В некоторых случаях системные файлы на винчестере (флешке) могут быть повреждены вследствие различных факторов программного и аппаратного характера. Рекомендуем проверить целостность файлов, для чего можно воспользоваться системной утилитой SFC. Выполните следующее.
Система выполнит проверку целостности файлов, на что уйдёт некоторое время. Возможно, в процессе проверки ваш PC будет необходимо перезагрузить. После окончания процесса вновь попробуйте выполнить выбор нужного сертификата.
Это интересно: при проверке отношений доверия произошла системная ошибка – что делать.
Заключение
Выше мы разобрали, когда возникает ошибка получения криптографического контекста в аппаратно-программном комплексе Континент АП, и как её можно исправить. Обычно появление данной ошибки вызвано стандартным сбоем в работе системы, а также неверным выбором файла сертификата и ключевого контейнера. Выполните перечисленные выше шаги, это позволить устранить рассмотренную нами проблему на вашем PC.
Источник
Adblock
detector
| Запустите с правами администратора командную строку |
| В ней введите sfc /scannow и нажмите Enter |
Перенос Континент АП на другой компьютер
Первое что нужно сделать, это скопировать контейнер ключа на другой носитель. Я копировал на флешку. Копируем при помощи Крипто-ПРО. Ключ пользователя к этому времени лежит у нас в каком либо каталоге. Запускаем Континент-АП, указываем ИП адрес с которым будем соединяться… Щелкаем по иконке в трее выбираем Настройка далее Континент-АП В поле Номер телефона вводим ИП адрес. В моем случае это 85.26.247.130.
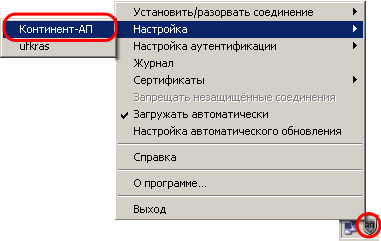
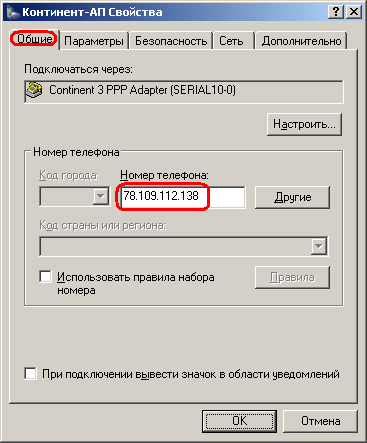
Далее устанавливаем наш сертификат пользователя. Опять щелчок по иконке Континент-АП в трее и Сертификаты, Установить сертификат пользователя Выбираем наш сертификат и помещаем его в скопированный нами контейнер.
Собственно на этом все, можно устанавливать соединение.
Вообще сам по себе Континент-АП нужен для того, чтобы по созданному VPN соединению можно было работать с казначейством.
Собственно настройка заключается в установке Java и указания в C:WindowsSystem32driversetchosts пары строк:
Исправление после установки версии 3.7
В случаи возникновения ошибок при подписании в СУФД-онлайн после установки Континент-АП 3.7 (например ошибка com.otr.cryptonew.CryptoDataException) рекомендуется выполнить следующее:
Пуск => Выполнить => Regedit => «Enter»
Необходимо удалить следующие ветки реестра:
После удаления веток реестра необходимо перезагрузить рабочую станцию!
Представленная на сайте информация носит справочный характер и не является публичной офертой.
Копирование материалов сайта без указания обратной ссылки запрещено.
Иконки на сайте от Icons8
Перезагрузите ваш компьютер
В данном случае этот тривиальный совет может оказаться весьма эффективным, и поможет избавиться от ошибки получения криптографического контекста на вашем ПК. Поскольку причиной дисфункции может выступать банальный сбой системы, рекомендуем перезагрузить ваш ПК, запустить Континент АП, и установить нужный сертификат.
Помните, что установка сертификатов выполняется на ПК под учётной записью того пользователя, кто в дальнейшем будет выполнять авторизацию на СД Управления.
Для установки пользовательского сертификата аутентификации выполните следующее:
- Наведите курсор на значок в виде щита с правой буквой К справа внизу;
- Щёлкните правой клавишей мыши;
- В появившемся меню выберите « Сертификаты », и далее « Установить сертификат пользователя »;
al_abk
New member
Всё, разобрался, импортировал с флешки другой сертификат в system, а скопированный положил рядом переименовав его папку в 0001, теперь его видит континент. Спасибо огромное за помощь, тему можно закрывать.
СОДЕРЖАНИЕ
Проблема: После попытки установить соединение Континент-АП появляется ошибка «Сервер отказал в доступе пользователю. Причина отказа: Client-Cert not found» (см. рис. 1).
Решение: Проверьте срок действия лицензии на СКЗИ «КриптоПро» версии 3.6. Для этого откройте меню «Пуск – Программы – Крипто-Про – Управление лицензиями КриптоПро PKI» (см. рис. 2).
Выберите пункт меню «КриптоПро CSP». В правой части окна «Управление лицензиями КриптоПро PKI» указан срок действия лицензии (см. рис. 3).
Если срок действия лицензии истек, щелкните правой кнопкой мыши по строке меню «КриптоПро CSP», выберите пункт строку меню «Все задачи – Ввести серийный номер» (см. рис. 4). Введите серийный номер лицензии, полученный в органе ФК.
Если срок действия лицензии неограничен, закройте окно «Управление лицензиями КриптоПро PKI» и попробуйте установить соединение Континент-АП. Если проблема осталась, то выполните следующие действия.
Требуется удаление сертификата Континент-АП из настроек компьютера и повторная установка этого сертификата. Для этого вызовите меню Континент-АП, кликнув правой кнопкой мыши по значку в правом нижнем углу экрана.
В меню «Настройка аутентификации» активируйте команду «Континент-АП»(см. рис. 5).
На экране появится окно «Континент-АП». Нажмите кнопку «Сбросить запомненный сертификат»,нажмите кнопку «ОК»(см. рис. 6).
Запустите программу certmgr.mscиз папки «Утилиты», входящей в состав дистрибутива «Континент-АП 3.5.68.0 с поддержкой Windows7 Дистрибутив и инструкция пользователя». На экране появится окно «Сертификаты». Откройте список «Сертификаты – текущий пользователь», затем список «Личные», затем список «Сертификаты» (см. рис. 7).
Рис.7
Удалите все сертификаты, у которых в графе «Кем выдан» указано «Сервер доступа УФК» или «Сервер доступа ОФК» (см. рис. 8). Закройте окно «Сертификаты».
Вызовите меню Континент-АП, кликнув правой кнопкой мыши по значку в правом нижнем углу экрана.
В меню «Сертификаты» активируйте команду «Установить сертификат пользователя»(см. рис. 9).
На экране появится окно «Открыть». Выберите файл user.cer и нажмите кнопку «Открыть»(см. рис.10). Файл user.cer может находиться на дискете или флэш-носителе.
На экране появится окно «Континент-АП» с предложением «Выберите ключевой контейнер сертификата пользователя». Выберите нужный ключевой контейнер и нажмите кнопку «ОК» (см. рис. 11). Обычно, начальные символы имени ключевого контейнера совпадают с ИНН организации.
В случае появления на экране сообщения, как на рисунке 12, нажмите кнопку «Да, автоматически»(см. рис. 12). Это сообщение не появится при повторной установке сертификата.
В случае появления на экране сообщения, как на рисунке 13, нажмите кнопку «Да»(см. рис. 13).Это сообщение не появится при повторной установке сертификата.
Нажмите кнопку «ОК»(см. рис. 14).
Попробуйте установить соединение Континент-АП. Если проблема осталась, переустановите Континент-АП. Для этого откройте меню «Пуск-Настройка-Панель управления» (см. рис. 15)
Откройте ярлык «Установка и удаление программ» (см. рис. 16).
Найдите строку «Континент-АП» в списке установленных программ и нажмите кнопку «Изменить» (см. рис. 17).
На экране появится окно «Континент-АП». Нажмите кнопку «Далее» (см. рис. 18).
Установите отметку в поле «Исправить». Нажмите кнопку Далее (см. рис. 19).
Нажмите кнопку «Установить» (см. рис. 20). Дождитесь окончания установки Континент-АП. Это может занять несколько минут.
Рис. 20
Нажмите Кнопку «Готово» (см. рис. 21).
Для перезагрузки компьютера нажмите кнопку «ДА» (см. рис. 23).

После перезагрузки компьютера попробуйте установить соединение Континент-АП.
Проблема: При попытке установить соединение появляется ошибка «Нарушена целостность файлов Абонентского пункта. Обратитесь к системному администратору» (см. рис. 1).
Решение: Запустите файл start.bat из папки setup, которая находится в архиве с дистрибутивом Континент-АП. Попробуйте установить соединение. Если не соединяется, удалите Континент-АП и установите Континент-АП версии 3.5.71.0 в соответствии с документом «Руководство пользователя по установке и настройке СКЗИ Континент-АП 3.5.71.0.doc».
Проблема: После попытки установить соединение Континент-АП появляется ошибка «721: Удаленный компьютер не отвечает» (см. рис. 1).
Решение: Если вы подключаетесь по Интернету, проверьте работу Интернета путем открытия любого сайта. Если на экране не появляются текст и картинки сайта, значит, Интернет не работает. Восстановите подключение к Интернету и попробуйте установить соединение Континент-АП.
Если Интернет работает, убедитесь, что Континент-АП настроен в соответствии с требованиями разделов «Настройка дополнительногоIP-адреса сервера доступа» (стр. 7) и «Подключение к серверу» (стр. 14) в документе «Руководство пользователя по установке и настройке СКЗИ «Континент-АП» версии 3.5.71.0».
Комментарии
Там нет сертификатов, там есть ключевые контейнеры. Чтобы контейнер появился в «Коде безопасности», просто установите сертификат Континента АП с привязкой к контейнеру. Это можно сделать ПКМ на значке Континента АП ->Сертификаты ->Установить сертификат пользователя.
Здравствуйте. подскажите пожалуйста, если при формировании запроса не указали пароль контейнера, а сейчас при установке выпущенного сертификата не дает установить без пароля. возможно ли что-то в этом случае сделать? или необходим перевыпуск?
Здравствуйте!
Я знаю, что эта тема обсуждалась, но у меня уникальный случай.
Начну с того, что версия континент АП 3.7.7.625 (более новые версии не работают на Win10_Pro_64), версия КриптоПро 4.0.9969.
Изначально, при первой настройке и установке, сертификат установился без проблем, но не подключался по причине отсутствия корневого сертификата.
По рекомендации на сайте росказна, были удалены и установлены все сертификаты, теперь при установке личного сертификата всегда вылезает ошибка «Ошибка получения криптографического контекста».
Было использовано 100500 вариантов решения проблемы, но ничего не помогает, даже винду сносил, ставил и семерку и десятку, на голый виндовс ставил только континент и КриптоПро и все равно эта ошибка.
Оф поддержка спустя 2 недели раздумий предложила установить на другом компе, но естественно это ник чему не привело.
Пробовал также поставить КриптоПро 5, но континент ругается на повреждение файлов, переустановка не помогает, видимо несовместимость.
В итоге:
Имеем ошибку Ошибка получения криптографического контекста, все способы известные перепробованы!
Помогите пожалуйста!!!
PS. последняя версия континент АП 3.7.7.651???
|
Тарасовский ФО |
|
|
Статус: Новичок Группы: Участники
|
Первоначальная настройка Континент-АП 3.7.7.651: при попытке импортировать сертификат — «ошибка получения криптографического контекста». Сертификат рабочий, используется на другом рабочем месте. Windows 10 x64 Pro, КриптоПро 4.0.9963. Отредактировано пользователем 11 декабря 2018 г. 13:22:05(UTC) |
 |
|
|
Тарасовский ФО |
|
|
Статус: Новичок Группы: Участники
|
Упс, причина была в перепутанных сертификатах для Континента. |
 |
|
| Пользователи, просматривающие эту тему |
|
Guest (5) |
Быстрый переход
Вы не можете создавать новые темы в этом форуме.
Вы не можете отвечать в этом форуме.
Вы не можете удалять Ваши сообщения в этом форуме.
Вы не можете редактировать Ваши сообщения в этом форуме.
Вы не можете создавать опросы в этом форуме.
Вы не можете голосовать в этом форуме.
Ошибка получения криптографического контекста в Континент АП
На чтение 3 мин Опубликовано
После переустановки системы «Континент АП» мы можем попытаться установить в неё сгенерированный ранее сертификат, во время чего и сталкиваемся с сообщением «Ошибка получения криптографического контекста». Проблема может иметь случайный характер, и возникает лишь на данном конкретном ПК, в то же время на других компьютерах всё может устанавливаться без каких-либо проблем. Почему возникает данная ошибка и как её исправить? Расскажем в нашем материале.
Содержание
- Причины появления ошибки криптографического контекста
- Перезагрузите ваш компьютер
- Выберите корректный файл сертификата программы Континент АП
- Используйте подходящий ключевой контейнер
- Проверьте целостность системных файлов
- Заключение
Причины появления ошибки криптографического контекста
Рассматриваемая нами ошибка обычно возникает при попытке установки сертификата в систему «Континент АП». Такой сертификат может быть или самостоятельно сгенерирован пользователем, или получен от ответственного специалиста государственного казначейства. В процессе выбора нужного сертификата возникает сообщение об ошибке получения контекста. При этом удаление старой версии КАП и установка новой обычно никак не помогает в решении проблемы.
Причины рассматриваемой дисфункции могут быть следующими:
- Случайный сбой в работе системы Континент АП,
- Пользователь выбран неверный файл сертификата,
- Пользователь выбрал неверный ключевой контейнер,
- Системные файлы на диске повреждены. Проблема может иметь общий характер, и вызвана наличием плохих (битых) секторов на жёстком диске (или флешки).
Давайте разберёмся, как исправить ошибку получения криптографического контекста на вашем PC.
Перезагрузите ваш компьютер
В данном случае этот тривиальный совет может оказаться весьма эффективным, и поможет избавиться от ошибки получения криптографического контекста на вашем ПК. Поскольку причиной дисфункции может выступать банальный сбой системы, рекомендуем перезагрузить ваш ПК, запустить Континент АП, и установить нужный сертификат.
Выберите корректный файл сертификата программы Континент АП
Помните, что установка сертификатов выполняется на ПК под учётной записью того пользователя, кто в дальнейшем будет выполнять авторизацию на СД Управления.
Для установки пользовательского сертификата аутентификации выполните следующее:
- Наведите курсор на значок в виде щита с правой буквой К справа внизу,
- Щёлкните правой клавишей мыши,
- В появившемся меню выберите «Сертификаты», и далее «Установить сертификат пользователя»,
Выберите опцию Установить сертификат пользователя - Откроется окно Проводника, с помощью которого перейдите в папку со скопированными ранее сертификатами,
- Выберите корректный файл сертификата под названием user.cer и нажмите на «Открыть»,
- Если ошибка не возникнет вновь, выполните последующие операции.
Используйте подходящий ключевой контейнер
Также устранить ошибку получения криптографического контекста в Континент АП позволит выбор корректного ключевого контейнера. При выборе файла сертификата user.cer появится окно выбора корректного ключевого контейнера. Вставьте носитель (обычно это флеш-накопитель) в ПК, после чего нажмите на кнопку «Обновить». В окне выбора отобразятся доступные ключевые контейнеры. Останется выбрать нужный контейнер, после чего нажать на кнопку «Ок».
Проверьте целостность системных файлов
В некоторых случаях системные файлы на винчестере (флешке) могут быть повреждены вследствие различных факторов программного и аппаратного характера. Рекомендуем проверить целостность файлов, для чего можно воспользоваться системной утилитой SFC. Выполните следующее.
| Запустите с правами администратора командную строку | 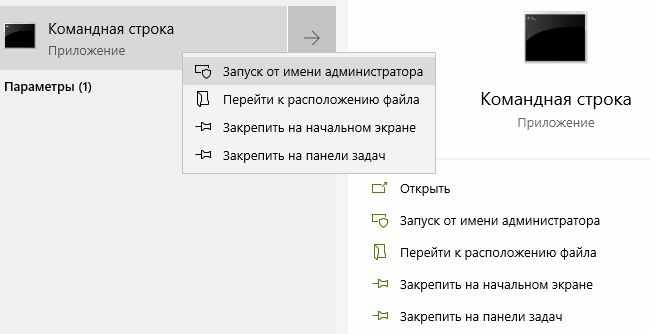 |
| В ней введите sfc /scannow и нажмите Enter |
https://www.justsign.me/verifyqca/Verify/

Переустановка программы КриптоПРО
Некоторым пользователям, которые сталкивались с ошибкой создания запроса с кодом 0x80090008 помогла переустановка КриптоПРО . Сразу же после переустановки программа заработала стабильно. Вам необходимо удалить текущую КриптоПРО с ПК , после чего перейти на сайт https://www.cryptopro.ru/ и загрузить новую версию. Если вы используете КриптоПРО CSP — его также необходимо переустановить. Он часто является причиной проблемы.
Процесс переустановки КриптоПРО CSP отличается тем, что после её удаления, вам необходимо почистить компьютер от предыдущей версии.
Далее следует процесс очистки ПК. Компания «Контур» разработала специальную утилиту, которая позволит очистить автоматически ваш компьютер от остатков ПО CSP. Загрузить её можно по адресу https://www.kontur-extern.ru/support/utilities . Перед её загрузкой нам рекомендуют перезагрузить ПК. После чего зайдите на сайт и скачайте её.

Она устанавливается как расширение для браузера. После выбора кнопки загрузки, необходимо разрешить её установку в ваш браузер. По указанному адресу есть и другие полезные утилиты. Например, автоматическая настройка IE для работы с КриптоПРО.
В пункте « Что ещё можно сделать » есть ссылки на другие браузеры.

А также автоматический мастер установки. Единственный недостаток данной утилиты — она не удаляет данных из реестра Windows . Поэтому нам придётся чистить его вручную.
Чистка реестра Windows после удаления КриптоПРО CSP при ошибке 0x80090008
Когда процесс очистки утилиты CSPClean завершится:
Реестр отобразит все файлы, которые находятся в нём с указанным именем. Вам нужно удалить те, в которых есть имена КриптоПРО CSP. Если так названа целая папка конфигурационных файлов — смело удаляйте её.
После этого для решения ошибки с кодом 0x80090008:
- Закройте реестр и снова перезагрузите компьютер;
- Далее вам нужно перейти на сайте и загрузить новую версию КриптоПРО CSP. Сделать это можно на странице https://www.cryptopro.ru/downloads ;
- Выберите в списке и скачайте ПО, но перед этим вы должны авторизоваться в системе.
Другие способы устранить проблему, если указан неверный алгоритм
Подобная ошибка часто появляется при работе с ФНС.
Пользователям помогает в этом случае:
- Сохранить все электронные документы и перезапустить ПО ФНС;
- Затем выбрать необходимые сертификаты и снова попытаться совершить подпись;
- Если было замечено, что какой-то сертификат не подписан во время работы и запущенной ФНС, не пытайтесь установить его сразу же. Снова сохранитесь, перезагрузите сервис, а уже после чего продолжайте работу.
В такой последовательности у вас не возникнет проблем с вышеописанной программой. И вы сможете легко решить ошибку при создании запроса 0x80090008, когда указан неправильный алгоритм.
Раздел I. Установка Континент-АП
Перед установкой Континент-АП необходимо убедиться, что на рабочей станции установлено СКЗИ КриптоПро CSP имеющее сертификат соответствия ФСБ (например, СКЗИ КриптоПро CSP 4.0.9842).
Для установки Континент-АП версии 3.7.5.474 (КС1/КС2) необходимо в полученном дистрибутиве найти и запустить исполняемый файл – ts_setup.exe(Setup/ts_setup.exe). В открывшемся окне необходимо нажать кнопку Далее» (Рисунок 1).
Рисунок 1 – окно установки Континент-АП
Установите отметку о принятии лицензионного соглашения и нажмите кнопку «Далее» (Рисунок 2).
Рисунок 2 – Лицензионное соглашение
В следующем окне «Компоненты устанавливаемой программы» необходимо снять отметку «Брэндмауэр» и нажать кнопку «Далее» (Рисунок 3).
Внимание: При наличии отметки «Брэндмауэр» невозможно подключится к серверу доступа.
Рисунок 3 – Компоненты устанавливаемой программы
На следующем шаге «Выбор папки установки» выберите папку установки программы. По умолчанию программа установки копирует файлы в каталог C:Program FilesSecurity CodeTerminal Station. Необходимо нажать кнопку «Далее» не меняя место расположения предложенного каталога установки (Рисунок 4).
Рисунок 4 – Выбор папки установки
На следующем шаге в разделе «Конфигурация АП» задайте (Рисунок 5):
- Имя RAS соединения – 2400-SD-01.roskazna.ru
- IP адрес сервера доступа – 2400-SD-01.roskazna.ru
ПРИМЕЧАНИЕ: После завершения установки необходимо добавить другие адреса для подключения, см. стр 17 (V раздел инструкции)
В разделе «Уровень безопасности» необходимо:
- выбрать «Низкий» (для защиты по классу КС1)
- выбрать «Средний» (для защиты по классу КС2, при наличии ПО ПАК ‘Соболь’)
Рисунок 5 – Конфигурация АП
После заполнения полей и выбора уровня безопасности нажмите «Установить» (Рисунок 5).
Рисунок 6 – Установка завершена
Для использования Континента-АП необходимо перезагрузить компьютер. Для этого выберите пункт «Да, перезагрузить ПК сейчас». Либо перезагрузите компьютер позже выбрав пункт «Нет, я перезагружу ПК позже».
Установка Континент-АП завершена.
Раздел II. Создание запроса на транспортный сертификат.
Для создания запроса на получение сертификата необходимо вызвать контекстное меню пиктограммы Абонентского пункта. Для этого необходимо нажать правой клавишей мыши на пиктограмме и в меню «Сертификаты» выбрать «Создать запрос на пользовательский сертификат». На экране появится диалоговое окно для создания запроса (Рисунок 7).
Рисунок 7 – Создание запроса на сертификат
Следующие поля обязательны для заполнения (Рисунок 8):
- В поле «Имя сотрудника» необходимо указать значение в формате «КодТОФК_КодУБП» (например 2400_55555), где «КодТОФК» — код территориального органа Федерального казначейства, а «КодУБП» — код участника (с 6 по 10 символ лицевого счета открытого в ТОФК») в соответствии с территориальной принадлежностью Клиента к органу Федерального казначейства. Если лицевой счет получателя средств, в том числе администратору поступлений, открыт в Управлении, то код будет 2400.
- В поле «Организация» указывается полное или краткое наименование организации без кавычек, тире и подчеркиваний.
- В поле «Подразделение» указывается подразделение организации.
Рисунок 8 – Параметры сертификата
Остальные поля необязательны для заполнения. После заполнения полей необходимо выбрать место сохранения файла запроса в формате *.req путем заполнения поля «Электронная форма» и нажать «ОК».
В появившемся окне выберете носитель на который будет сформирован закрытый ключ и нажать «ОК» (Рисунок 9).
Рисунок 9 – КриптоПро CSP
С следующем окне необходимо нажимать клавиши или перемещать указатель мыши над окном, до тех пор, пока ключ не будет создан. После заполнения полосы прогресса переход к следующему окну будет выполнен автоматически (Рисунок 10).
Рисунок 10 – Биологический датчик случайных чисел
При необходимости можно задать пароль на создаваемый ключевой контейнер. При пустом пароле – пароль запрашиваться не будет. Установленный пароль на контейнер не восстанавливается. Нажмите «ОК» (Рисунок 11).
Рисунок 11 — установка пароля на контейнер
Программа создаст ключевой контейнер, разместит файл запроса с расширением *.req по указанному Вами пути, с указанным Вами именем.
Необходимо предоставить сформированный файл запроса в РЦР Управления или УРЦР территориального отдела ТОФК по месту открытия лицевого счета.
Переименовывать файл запроса и предоставлять в РЦР и УРЦР заявление в бумажном виде не нужно.
Раздел III. Установка транспортного сертификата.
Полученный в ТОФК транспортный сертификат необходимо скопировать на носитель куда был сформирован закрытый ключ.
Для установки сертификата в Континент-АП необходимо вызвать контекстное меню пиктограммы Абонентского пункта. Для этого необходимо нажать правой клавишей мыши на пиктограмме и в меню «Сертификаты» выбрать «Установить сертификат пользователя» (Рисунок 12).
Рисунок 12 – Установка сертификата пользователя
Рисунок 13 – выбор сертификата пользователя
В появившемся окне необходимо выбрать контейнер закрытого ключа, находящийся на соответствующем ключевом носителе и нажать «ОК» (Рисунок 14).
Рисунок 14 – выбор контейнера
В том случае, если в хранилище сертификатов на компьютере отсутствует корневой сертификат, подтверждающий зарегистрированный сертификат пользователя, на экране появится запрос на его установку (Рисунок 15).
Рисунок 15 – подтверждение автоматической установки сертификата
Для регистрации корневого сертификата необходимо выбрать «Да, автоматически». На экране появится сообщение Windows о том, что будет выполнена регистрация корневого сертификата (Рисунок 16).
Рисунок 16 – предупреждение о безопасности
На предупреждение необходимо ответить «ДА». Корневой сертификат будет зарегистрирован. На экране появится сообщение о том, что регистрация сертификата пользователя завершена (Рисунок 17). Установка сертификатов завершена.
Рисунок 17 – сообщение об успешном завершении
Раздел IV. Установка соединения с сервером доступа.
Перед установкой соединения с сервером доступа необходимо удостоверится что для подключения используется крипто провайдер «Крипто Про CSP» (Рисунок 18). Крипто провайдер «Код Безопасности CSP» нельзя использовать для подключения.
Рисунок 18 – Выбор крипто провайдера
Для установки соединения с сервером доступа, необходимо вызвать контекстное меню пиктограммы Абонентского пункта. Для этого необходимо нажать правой клавишей мыши на пиктограмме и выбрать «Подключить ‘2400-SD-01.roskazna.ru’. Откроется следующее окно, в котором необходимо выбрать сертификат в формате «КодТОФК_КодУБП и нажать «ОК» (Рисунок 19).
Рисунок 19 – выбор сертификата для подключения
При первом подключении к серверу доступа будет предложено установить корневой сертификат сервера доступа в список разрешенных. Необходимо ответить «Да» (Рисунок 20).
Рисунок 20 – сообщение о добавлении сервера доступа.
При удачном подключении к серверу доступа, пиктограмма Континент-АП смениться с бесцветной на цветную .
Для разрыва соединения с сервером доступа, необходимо вызвать контекстное меню пиктограммы Абонентского пункта и выбрать «Отключить Континент АП» Соединение с сервером доступа будет разорвано. Цвет пиктограммы изменится с цветного на бесцветный.
Раздел V. Добавление альтернативных серверов доступа.
Для добавления альтернативных серверов доступа необходимо вызвать контекстное меню пиктограммы Абонентского пункта. Для этого необходимо нажать правой клавишей мыши на пиктограмме и в меню «Создать соединение» выбрать «Ручная настройка» (Рисунок 21).
Рисунок 21 – Создание нового соединения.
В появившемся окне необходимо указать имя нового соединения и указать адрес сервера доступа и нажать «Создать»
Адреса серверов доступа:
Рисунок 22 – Создание нового соединения.
Таким образом можно добавить все доступные адреса серверов доступа.
Для подключения к альтернативным серверам доступа необходимо открыть контекстное меню пиктограммы Абонентского пункта. Для этого необходимо нажать правой клавишей мыши на пиктограмме и в меню «Установить/разорвать соединение» выбрать соединение через которое необходимо осуществить подключение (Рисунок 24).
Рисунок 24 – Выбор соединения для подключения.
Раздел VI. Часто задаваемые вопросы.
Вопрос: Какой срок действия сертификата?
Ответ: Срок действия транспортного сертификата составляет 1 год и 3 месяца с даты его издания. Срок действия сертификата необходимо отслеживать самостоятельно с момента его получения в ТОФК.
Вопрос: Есть ли дополнительные адреса серверов доступа?
Ответ: Всего существует 3 сервера доступа:
- 2400-SD-01.roskazna.ru
- 2400-SD-02.roskazna.ru
- 2400-SD-03.roskazna.ru
В один момент времени на один сервер можно подключится одним транспортным сертификатом.
Вопрос: При попытке создать новое подключение выходит ошибка «Необходимо запустить программу с правами Администратора».
Ответ: Необходимо закрыть «Континент-АП» нажав на него правой кнопкой мыши и выбрав пункт «Выход». Далее необходимо в меню Пуск найти «Все программы» — «Код Безопасности» – «Континент-АП 3.7» – «VPN Сlient» и нажать по значку правой кнопкой мыши, выбрать пункт «Запуск от имени администратора».
Вопрос: Что делать если в организации предусмотрено больше рабочих мест?
Ответ: Необходимо получить новый сертификат. Для этого необходимо создать запрос на новый сертификат в формате «КодТОФК_КодУБП_#» где # — порядковый номер вашего дополнительного сертификата. (например, 2400_55555_1).
Вопрос: При подключении возникает ошибка «Многократный вход пользователя запрещен». Что делать?
Ответ: Ошибка возникает если вы пытаетесь подключится к серверу, к которому уже совершено подключение вашим сертификатом. За редким исключением ваше предыдущее подключение может быть не сброшено сервером, в таком случае подключитесь на другой сервер или обратитесь в Управления с просьбой сбросить повисшее подключение.
Вопрос: При подключении возникает ошибка «Превышено максимальное количество подключений» Что делать?
Ответ: Ошибка возникает если сервер на который вы подключаетесь перегружен. Воспользуетесь разделом V настоящей инструкции для подключения на другой сервер.
Вопрос: При подключении возникает ошибка «Client-cert not found» Что делать?
Ответ: Ошибка возникает при некорректной работе взаимодействующих приложений КриптоПро CSP и Континент-АП. Рекомендуем последовательно:
- Переустановить транспортный сертификат и попробовать вновь. Если ошибка осталась перейти к пункту 2.
- Переустановить Континент-АП согласно этой инструкции и вновь установить транспортный сертификат. Если ошибка осталась перейти к пункту 3.
- Переустановить КриптоПро CSP согласно инструкции размещенной на сайте Управления в разделе «ГИС» — «Удостоверяющий центр» — «Инструкции».
Вопрос: После получения нового сертификата, он был установлен, но Континент-АП не подключается с ошибкой «Вставьте ключевой носитель». Окно выбора сертификата не появляется после нажатия «Установить подключение» Что делать?
Ответ: Открыть меню континента-АП – Настройка аутентификации – Континент-АП как показано на рисунке. В разделе «Сертификаты по умолчанию» выбрать пункт «Запрашивать сертификат при подключении». Нажать «ОК» и попробовать подключиться вновь.
Вопрос: При подключении возникает ошибка «Неизвестный клиент» Что делать?
Ответ: Обратиться в Управление по телефону 46-26-16 или написать нам на ящик отдела ufk24_ и сообщить информацию о том какой сертификат вы используете и на какой конкретно сервер вы подключаетесь.
Вопрос: При попытке установить сертификат в Континент-АП возникает ошибка «Неизвестная ошибка импорта сертификатов» Как решить?
Ответ: Ошибка возникает при наличии на рабочей станции в хранилище личных сертификатов, сертификатов в составе полей, которых имеются кавычки «”» или знак «+». Для решения проблемы необходимо удалить такие сертификаты из личного хранилища. Для просмотра хранилища личных сертификатов выберите в меню «Пуск» — «Все программы» — «Крипто-Про» — «Сертификаты пользователя». Чаще всего проблема возникает из-за истекших сертификатов иных удостоверяющих центров (например, «Тензор» (TENSOR CA) или «Эксперт-Центр»).
Вопрос: После установки Континента-АП версии 3.7.5.474 пропадает соединение с сетью организации/интернет.
Ответ: Необходимо открыть свойства локального подключения к вашей сети и снять галочку с «Continent 3 MSE Filter», после чего нажать кнопку ОК.
Сообщения об ошибках возникающих при установке связи абонентского пункта Континент-АП.
Абонентский пункт позволяет устанавливать удаленные защищенные соединения посредством эмулятора модема Continent 3 PPP Adapter. При подключении абонентского пункта Континент-АП могут появляться сообщения об ошибках их решениях, перечисленные ниже.
Ошибка 721 Удаленный компьютер не отвечает.
1) Возможно, у Вас отсутствует подключение к Интернету.
2) Какие-либо программы блокируют порты. Отключите антивирус, брандмауэр.
3) Удалить, если установлен, межсетевой экран, идущий с программой Континент-АП.
4) Если вы используете проводной Интернет, возможно, провайдер заблокировал порты, необходимые для работы программы Континент-АП. Для проверки установите соединение с Интернетом через usb-модем.
Ошибка 628 Подключение было закрыто.
Ошибка 629 Подключение было закрыто удаленным компьютером.
Данная ошибка возникает, когда в свойствах протокола TCP/IP пользователь прописывает вручную IP-адрес, в то время когда сервер должен выдавать их автоматически. Чтобы исправить данную ошибку, необходимо зайти в настройки подключения Континент-АП.
Во вкладке «Сеть», выделить строку «Протокол Интернета TCP/IP» и нажать кнопку «Свойства».
В открывшемся окне поставить следующие переключатели:
- «Получить IP-адрес автоматически»;
- «Получить адрес DNS-сервера автоматически».
Ошибка 703: Подключению требуются некоторые данные от пользователя, но приложение не допускает взаимодействия с пользователем».
Зайти в настройки Континента АП — на закладке «безопасность» кнопку «параметры», кнопка — «свойства», «сбросить запомненный сертификат».
Ошибка 734 Протокол управления PPP-связью был прерван.
1. Ориентироваться на ошибку, которая появляется до этой.
2. Проверить системную дату.
Ошибка. Сервер отказал в доступе пользователю. Причина отказа многократный вход пользователя запрещен .
Подождать несколько минут и заново установить соединение.
Сервер отказал в доступе пользователю. Причина отказа: Client-Cert not found.
Ошибка подписи ключа 0x8009001D(Библиотека поставщика проинициализирована неправильно).
Истек срок действия лицензии программы КриптоПро
Ошибка подписи ключа 0x80090019(Набор ключей не определен).
- Удалить запомненные пароли (КриптоПро => Сервис => Удалить запомненные пароли).
- Возможно истек срок действия сертификата. Проверьте, открыв файл user.cer, срок действия.
Ошибка подписи ключа 0x8009001 F(Неправильный параметр набора ключей).
Ошибка подписи ключа 0x00000002 (Не удается найти указанный файл).
Удалить данную версию программы Континент-АП и установить Континент версии 3.5.68.
Сервер отказал в доступе пользователю. Причина отказа: вход пользователя заблокирован.
Вас заблокировали на сервере УФК. Позвоните и узнайте причину блокировки.
Нарушена целостность файлов. Обратитесь к системному администратору.
Необходимо “исправить” программу Континент-АП через установку и удаление программ
Ошибка 850: На компьютере не установлен тип протокола EAP, необходимый для проверки подлинности подключения удаленного доступа.
Необходимо “исправить” программу Континент-АП через установку и удаление программ
Вставьте ключевой носитель. Набор ключей не существует.
- Континент вставлена.
- При установке соединения на этапе выбора сертификата убедитесь, что выбран правильный сертификат.
- Убедитесь, что КриптоПро видит данный ключ
Вставьте ключевой носитель (Поле «устройства» пустое).
- Убедитесь, что флешка с ключом Континент вставлена.
- Откройте КриптоПро и, на вкладке «Оборудование» , выберите «Настроить считыватели…» .
- В поле «Установлены следующие считыватели:» удалите все считыватели, выбирая их по очереди и нажимая кнопку «Удалить» .
- Нажмите «Добавить»
- Появится окно мастера установки считывателя. Нажмите «Далее»
- На следующем шаге мастера установки считывателя в поле «Производители» выберите «Все производители» . А в списке «Доступные считыватели» выберите «Все съемные диски» . Нажмите кнопку «Далее».
- В следующем окне нажмите кнопку «Далее»
- В появившемся окне нажмите «Готово».
- Попытайтесь заново установить соединение.
Пропала пиктограмма, расположенная в трее.
- Зайдите «Пуск» => «Все программы» => «Код безопасности» => «Абонентский пункт Континент» и выберите «Программа управления».
- Если пиктограмма не появилась, нажмите правую кнопку мыши на панель задач Windows (либо нажмите alt + ctrl + delete) и выберите «Диспетчер задач».
Adblock
detector