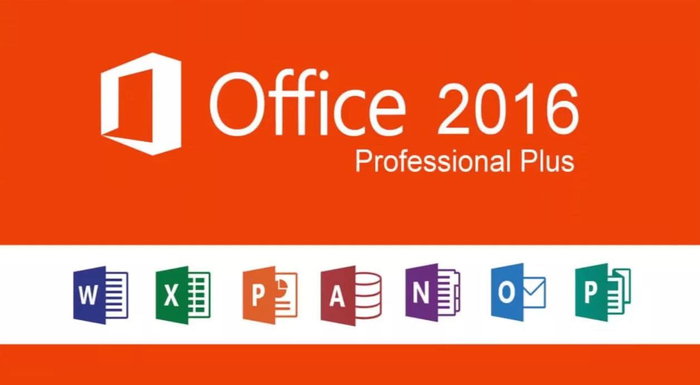Почему такая ошибка и что она означает?
Данная ошибка стала более популярно в мае 2022 года и актуальна она для жителей региона России. Как мы поняли – она произошла со стороны Майкрософт потому, что они ушли из России и сейчас автоматические установочники, просто не могут подключиться к серверам майрософт.
Как исправить?
На самом деле, если мы поняли из-за чего ошибка, то и исправление тоже понятно. Достаточно скачать полный образ программы и установить его. Мы более подробно сейчас расскажем и покажем, как установить Office 2019 и Офис 2021 из личного кабинета, которые привязаны к вашей учетной записи.
Для тех, кто устанавливает просто с setup.office.com – Вам достаточно будет просто скачать образ. Ссылки на них мы приложим в конце статьи.
Как правильно установить Office 2019 и Office 2021 из личного кабинета Microsoft?
2) Выбираем наш продукт. (У меня Office 2019)
3) Нажимаем “установить”
4) Нажимаем “выбрать версию”
5) Выбираем “Автономный установщик”
6) Нажимаем “установить”
7) Ждем, пока скатается и устанавливаем.
Готово! Входим в учетную запись Microsoft в офисе и пользуемся.
Как исправить при загрузке с Setup.office.com?
Тут уже все не так радужно. С данной страницы скачать не получится, но вы можете скачать на прямую, автономные установочники для Office 2019(Тык сюда) и Office 2021(Тык сюда).
Так же их установить и вводить ключ уже туда.
ссылки ведут на официальный сайт
Решение «Не торопитесь устанавливать Office 2016»
Полный текст ошибки:
«К сожалению, мы не можем продолжить, так как не удалось скачать нужный файл. Проверьте подключение к Интернету или подключитесь к другой сети, а затем повторите попытку»
Причина: Проблема заключается в конфликте установщика Microsoft Office с другими версиями на ПК, которые установлены или были удалены с компьютера.
Даже если вы никогда не устанавливали программу, некоторые файлы Офис идут вместе с системой.

Как это работает?
При скачивании программы с официального сайта setup.office.com Вы скачиваете не конкретную программу, а общий установщик, который автоматически определяет нужную версию Office и в фоновом режиме скачивает программу с официального сервера Microsoft. К сожалению, у программы переодически наблюдаются сбои и далее мы разберем, как решить эти трудности 😊
Решение ошибки «Не торопитесь устанавливать Office 2016
На данный момент существует 2 варианта решения ошибки:
- Скачать нужную версию напрямую, а не с помощью общего установщика
- Скачать специальную программу от Microsoft, которая удаляет все файлы Office с компьютера
1. Скачайте программу с официального сервера напрямую. Обязательно проверьте, чтобы версия ключа и версия скачиваемой программы совпадала
При клике сразу начнется скачка программы, нажимайте кнопку на устройстве, на котором Вы собираетесь производить установку
Microsoft Office 2021 Professional Plus
Microsoft Office 2019 Professional Plus
Microsoft Office 2016 Professional Plus
Microsoft Office 365 Professional Plus
2. После скачивания откройте файл и запустите установщик «Setup»
Если файл не открывается — скачайте программу UltraISO
3. Далее установите программу по инструкциям на экране
4. После установки введите ключ активации
5. Готово, ошибка устранена и больше Вас не побеспокоит
Если Вам требуется ключ активации:
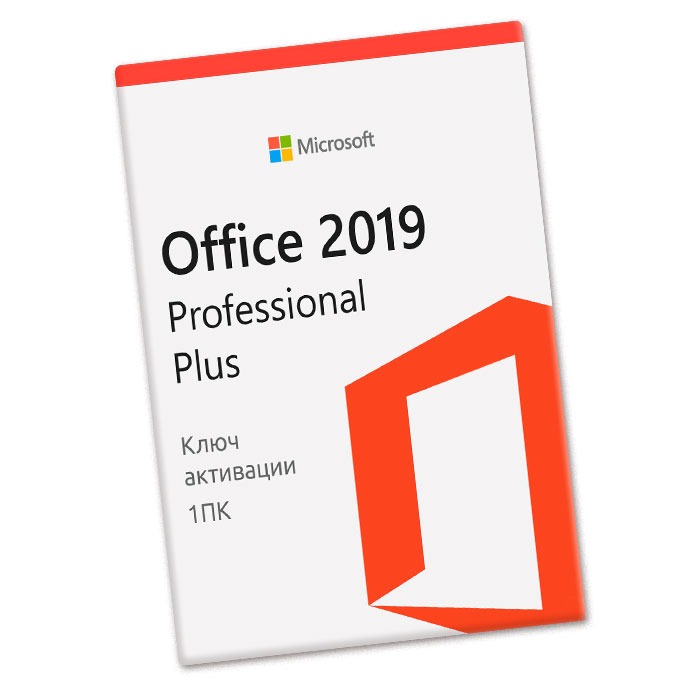
Office 2019 Pro | Ключ активации
890 руб.
|
|
Ключ активации |
|---|---|
|
|
К материнской плате |
|
|
1 ПК |
|
|
Бессрочно |
|
|
5 лет |
|
|
Retail |
|
|
Русский, Английский и ещё 89 языков |
|
|
Microsoft |
|
|
Отсутствует |
|
|
Windows |
|
|
от 3.0 Ггц |
|
|
от 2 Гб |
|
|
9 Гб |
|
|
от 1024 x 768 |
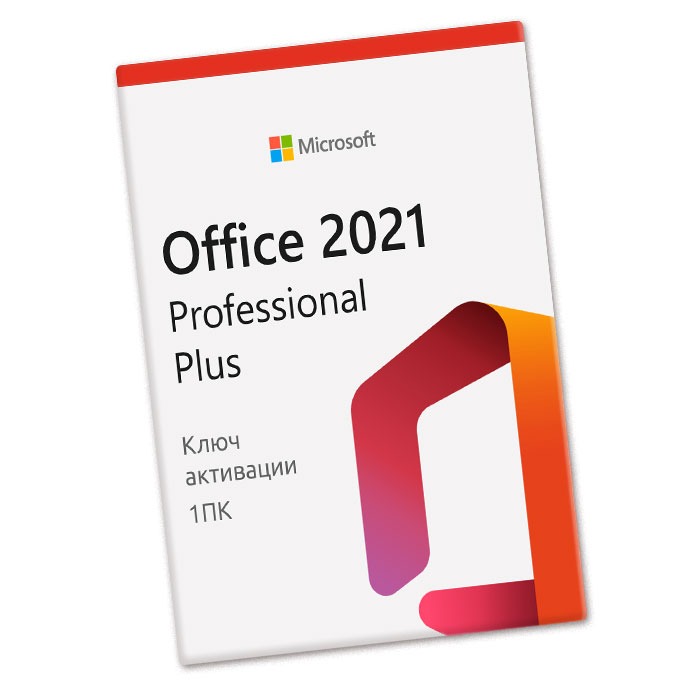
Office 2021 Pro | Ключ активации
1190 руб.
|
|
Ключ активации |
|---|---|
|
|
К материнской плате |
|
|
1 ПК |
|
|
Бессрочно |
|
|
5 лет |
|
|
Retail |
|
|
Русский, Английский и ещё 89 языков |
|
|
Microsoft |
|
|
Отсутствует |
|
|
Windows |
|
|
от 3.0 Ггц |
|
|
от 2 Гб |
|
|
10 Гб |
|
|
от 1280 x 768 |

Office 2016 Professional Plus Ключ Активации
790 руб.
|
|
Ключ активации |
|---|---|
|
|
К материнской плате |
|
|
1 ПК |
|
|
Бессрочно |
|
|
5 лет |
|
|
Retail |
|
|
Русский, Английский и ещё 89 языков |
|
|
Microsoft |
|
|
Отсутствует |
|
|
Windows |
|
|
от 1.0 Ггц |
|
|
от 2 Гб |
|
|
4 Гб |
|
|
от 1024 x 768 |

Office 365 Professional+ (Профессиональный+) аккаунт
990 руб.
|
|
Аккаунт |
|---|---|
|
|
К аккаунту Microsoft |
|
|
15 устройств (ПК+моб+планшеты) |
|
|
Бессрочно |
|
|
5 лет |
|
|
Retail |
|
|
Русский, Английский и ещё 89 языков |
|
|
Microsoft |
|
|
Гонконг |
|
|
Windows, Mac, Android, IOS |
|
|
от 1.0 Ггц |
|
|
от 1 Гб |
|
|
7 Гб |
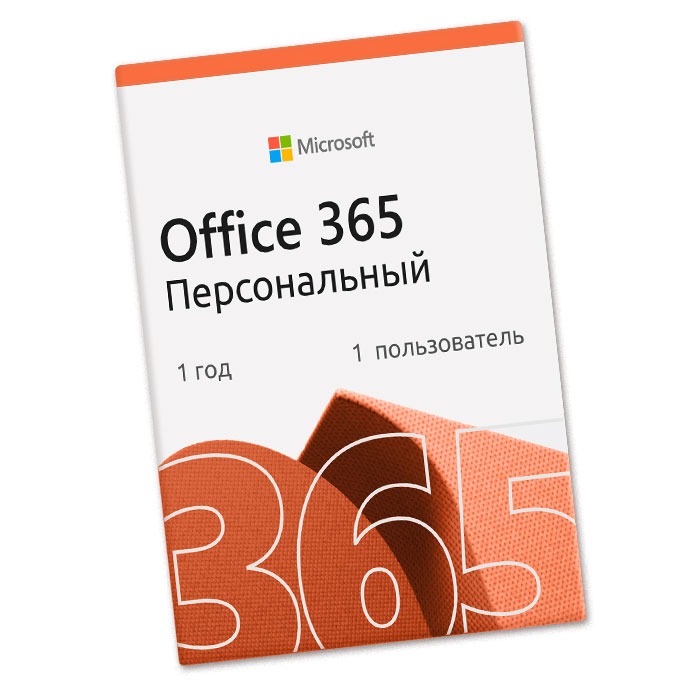
Office 365 Personal 1 пользователь,1 год
4890 руб.
|
|
Ключ активации |
|---|---|
|
|
К аккаунту Microsoft |
|
|
5 устройств |
|
|
1 год |
|
|
На срок действия |
|
|
Retail |
|
|
Русский, Английский и ещё 89 языков |
|
|
Microsoft |
|
|
Гонконг |
|
|
Windows, Mac, Android, IOS |
|
|
от 1.0 Ггц |
|
|
от 1 Гб |
|
|
4 Гб |

Office 365 Family 6 персон, 1 год
6740 руб.
|
|
Ключ активации |
|---|---|
|
|
К аккаунту Microsoft |
|
|
6 устройств на пользователя |
|
|
1 год |
|
|
На срок действия |
|
|
Retail |
|
|
Русский, Английский и ещё 89 языков |
|
|
Microsoft |
|
|
Гонконг |
|
|
Windows, Mac, Android, IOS |
|
|
от 1.0 Ггц |
|
|
от 1 Гб |
|
|
4 Гб |
|
|
от 1280 x 768 |
Решение с помощью официальной утилиты от Microsoft:
1. Перейдите по ссылке и скачайте программу Easy Fix tool (прямая ссылка на скачку) от Microsoft
2. Интерфейс Easy Fix tool не вызовет трудностей. Откройте программу и нажмите «Далее» (Next)
3. В следующем окне нажмите «Да» (Yes). После нажатия программа запустит процесс полного удаления файлов Office c вашего ПК, это займет некоторое время.
4. Когда программа Easy Fix tool завершит процесс удаления, вы получите уведомление о готовности с предупреждением об обязательной перезагрузке ПК.
5. Перезагрузите ПК. Установка без перезагрузки может вызвать ошибку повторно.
Если у вас остались вопросы
Наш магазин всегда рад помочь Вам и ответить на любые вопросы,
просто свяжитесь с нами
Office for business Office 365 Small Business Microsoft 365 admin Office.com More…Less
Stop, you should wait to install Office 2016. We’ll have to remove the following if you continue: <app name:>. This app won’t work with Office 2016 right now. We’re working on a solution.
This error can occur if:
-
You haven’t updated Office 2016 or Office 2013 to the latest version.
OR
-
You have a standalone 2013 app installed which conflicts with the newer version included in Office 2016.
What can I do about this?
Update Office
The first thing you should do before installing Office 2016 is update Office 2013 to the latest version.
-
Open any Office application and choose File > Account. (If you’re using Outlook, choose File > Office Account.)
-
Under Product Information, choose Update Options > Update Now.
-
Try installing Office 2016 again.
Remove the conflicting 2013 app
If you have a standalone 2013 app (such as Word 2013) installed on your computer, but a newer version of the app is already included in the Office 2016 suite you’re trying to install then you’ll get this error. For example, since Office 2016 includes Word 2016, the standalone version of Word 2013 can’t coexist with the 2016 version of Word.
To resolve this, during the install of Office 2016, click Install Anyway. This installs the full version of Office 2016 and removes Word 2013.
Note: You won’t be able to reinstall Word 2013 as long as Office 2016 is installed (and vice versa).
Need more help?
Want more options?
Explore subscription benefits, browse training courses, learn how to secure your device, and more.
Communities help you ask and answer questions, give feedback, and hear from experts with rich knowledge.
Find solutions to common problems or get help from a support agent.
Office — это популярный пакет программ от Microsoft, который установлен на большинстве офисных и домашних компьютерах. Таблицы, редактор текста, простой редактор изображений, редактор презентаций — все эти инструменты и многое другое есть в Office. Поэтому первым делом после установки Wirdnows устанавливается именно этот пакет. И при его установке возникает иногда ошибка «Подождите, не торопитесь устанавливать Office 2016. К сожалению, мы не можем продолжить, так как не удалось скачать нужный файл». В этой статье разбираемся, как это исправить и установить Office.
Содержание
- Перезагрузка компьютера может помочь в устранении ошибки
- Проверка доступности интернета
- Отключение антивируса и фаервола
- Вам может помочь исправить ошибку «Подождите, не торопитесь устанавливать Office 2016» использование VPN
- Использование инструмента Easy Fix tool
- Удаление Office вручную
Перезагрузка компьютера может помочь в устранении ошибки
Решение проблем всегда начинайте с простых и быстрых способов, потому что несмотря на свою элементарность, они часто помогают. И первое, что нужно сделать — это перезагрузить компьютер. Выключите ваш компьютер, потом включите заново и попробуйте ещё раз установить Office.
Проверка доступности интернета
В ошибке «Подождите, не торопитесь устанавливать Office 2016. К сожалению, мы не можем продолжить, так как не удалось скачать нужный файл» явно говорится о том, что установщик Office не может получить какой-то файл, который необходим для продолжения работы. И этот файл, судя по сообщению ошибки, находится в интернете. Таким образом, вероятно, эта проблема связана с подключением к интернету. Поэтому проверьте, есть ли у вас качественное подключение.
Для этого попробуйте в браузере посетить любой сайт, который точно работает, например, Яндекс или Google. Если сайт открылся, значит интернет у вас есть и проблема не в этом — ищите причину в другом. А если не открылся — то интернета нет и из-за этого не устанавливается Офис.
Если интернета нет, то убедитесь, что компьютер подключен по Wi-fi или по кабелю к интернету. Если компьютер подключен по Wi-fi, то убедитесь, что точка доступа активна и работает. Для этого попробуйте подключиться к ней через другое устройство, например, через смартфон. Если точка доступа не работает, то обратитесь к интернет провайдеру. Если компьютер подключен по кабелю, то убедитесь в целостности всех контактов и самого кабеля.
Иногда решить проблему помогает перезагрузка роутера или модема, а также переключение с Wi-fi на проводной интернет и наоборот.
Так как Office часто бывает первой программой после установки Windows, проверьте, установлены ли на компьютере все необходимые драйверы, которые могут влиять на подключение к интернету. Как правило, это драйверы на Wi-fi модуль, сетевая карта и материнская плата.
Когда подключение будет налажено, попробуйте установить Office снова.
Отключение антивируса и фаервола
Антивирус — это программа, обеспечивающая безопасность компьютера от вредоносных программ. Антивирус бывает встроенным в Windows, а также может быть сторонним, от другого производителя. Фаервол — это программа, которая определяет, смогут ли иметь доступ к сети другие программы, и может блокировать эту возможность. Фаервол бывает как отдельным, так и встроенным в антивирус.
Антивирусы могут ложно реагировать и помечать полезные файлы как вредоносные, блокировать их работу. Таким образом они могут заблокировать тот самый файл, которого не хватает установщику Office. Фаерволы могут блокировать доступ к интернету установщику Office, в результате чего он также не сможет скачать необходимый файл.
Из этого всего вывод простой — отключите антивирус и фаервол, если он у вас есть, и попытаетесь установить Office заново.
Вам может быть это интересно: Как отключить автопродление Касперского.
Вам может помочь исправить ошибку «Подождите, не торопитесь устанавливать Office 2016» использование VPN
VPN — это приложения, которые меняют IP адрес компьютера. Они могут влиять на качество подключения к интернету как негативно, так и позитивно. Например, если в вашем регионе продукты Microsoft заблокированы, то скачать их можно будет только с помощью VPN. И наоборот, если у вас сейчас включен VPN, то он может быть подключен к тому IP адресу, на котором доступ к Microsoft заблокирован. Поэтому, если у вас VPN не включен, то попробуйте его включить. А если включен, то попробуйте отключить VPN.
И если ничего из описанного не помогло, то следует попробовать ещё один способ — использование инструмента Easy Fix tool, задача которого заключается в том, чтобы полностью удалить программу Office с компьютера. Зачем её удалять, если вы пытаетесь её установить и вообще, она у вас ещё не установлена? Проблема, вызывающая это сообщение, может быть в том, что установщик Office скачал какие-то необходимые файлы для своей работы. Но один из них скачался с ошибкой и стал не пригоден для работы. В результате установщик пытается скачать его заново, но не может, потому что первая версия файла, осталась на компьютере и удалить её установщик также не может. Easy Fix tool решает эту проблему и удаляет все части продукта Office будто его никогда и не было на компьютере и никогда не пытались устанавливать. После работы этого инструмента можно повторить попытку установить Офис.
Звучит сложно, но на практике это всё легко. Сделать надо следующее:
- Перейдите на страницу утилиты удаления Easy Fix tool.
- Скачайте программу, кликнув по ссылке в первом пункте списка.
- Когда файл скачается, запустите его, чтобы установить утилиту на компьютер. Дождитесь запуска приложения и нажмите на кнопку «Установить».
- Установщик скачает и установит необходимые файлы. Это произойдёт в течение нескольких минут.
- Затем появится соглашение, на котором нажмите на кнопку «Соглашаюсь».
- Теперь подождите, пока утилита установит ещё раз файлы, необходимые для своей работы. Это тоже займёт несколько минут. Затем установщик закроется и автоматически запустится (если не запустился, то запустите самостоятельно с помощью ярлыка, который после установки появился на рабочем столе).
- В интерфейсе программы выберите приложение, с которым у вас возникают проблемы, в данном случае «Office и приложения Office» и нажмите кнопку «Далее».
- Теперь выберите вариант «У меня есть подписка на Office, но у меня возникли проблемы с установкой». Затем нажмите кнопку «Далее».
- На вопрос «Это затронутый компьютер?» ответьте «Да» и нажмите «Далее».
- Дождитесь проверки компьютера. Вероятно, вам понадобится зайти в ваш профиль Microsoft. Затем в течение некоторого времени утилита будет проверять состояние системы и файлы на компьютере. Это может занять как несколько минут, так и несколько часов — разные пользователи отзываются по-разному. Вероятно, время зависит от производительности компьютера и состояния системы.
- Обязательно дождитесь завершения работы утилиты. И после этого попытаетесь установить Office заново.
Удаление Office вручную
Скорее всего утилита Easy Fix tool вам поможет решить проблему. Но если, всё-таки, не помогла, то можно попытаться проделать то, что она делает, вручную. Easy Fix tool — это автоматический инструмент и в некоторых случаях он может работать не так, как от него ожидается.
Суть операции заключается в том, чтобы попытаться удалить из компьютера уже установленные файлы Office вручную. Однако это длительный и сложный процесс, который потребует от вас значительного времени и внимания. Но всё-таки некоторым он успешно помогает решить проблему с этой ошибкой установки.
Более того, пошаговая инструкция отличается в зависимости от версии Office и типа её установки. Пошаговую инструкцию для этого вы сможете найти на официальной странице Microsoft.
Будьте внимательны и чётко следуйте инструкциям. Если ошибиться, то всё может прийти к тому, что придётся переустанавливать Windows.
Если установка Office прервалась с ошибкой «Подождите, не торопитесь устанавливать Office 2016», то эта статья для вас.
Данная проблема часто возникает при установке Office, скачанного из личного кабинета. Проблема в том, что вы, скорее всего, скачали онлайн установщик. В данный момент, в связи с различными ограничениями западных кампаний, установка данным способом недоступна для жителей России и Беларуси. Но решение данной проблемы очень простое — вам необходимо скачать Автономный установщик. Автономный установщик это полная версия Офиса, который вы сразу скачиваете себе на компьютер для установки. В процессе установки он не загружает дополнительные файлы.
Как скачать Автономный установщик
Перейдите в личный кабинет https://account.microsoft.com/services.
Напротив нужного продукта нажмите кнопку «Установить».

В открывшемся окне в выборе версии выберите «Автономный установщик».

Вы великолепны! Теперь вы скачиваете полную версию и данной ошибки не возникнет. Если у вас ещё нет Office с привязкой к учётной записи, тогда вы можете приобрести его у нас.