Не удается загрузить приложения Adobe из-за проблем с подключением к Интернету, таких как отсутствие подключения, ограниченное подключение или отсутствие доступа к сетевым дискам? Узнайте, как устранить эти проблемы.
При загрузке приложения Adobe может появиться сообщение об ошибке, указывающее на проблемы сетевого подключения и стабильности работы. Чтобы устранить эти проблемы, попробуйте следующие решения по порядку.
Для загрузки и обновления приложений необходимо иметь подключение к Интернету. Убедитесь в наличии подключения к Интернету и нажмите Повторить.
Программные брандмауэры ограничивают доступ к вашему компьютеру. Некоторые программные брандмауэры оповещают пользователя, если программа пытается подключиться к сети Интернет. Пользователи сообщали о случаях, когда настройки программного или аппаратного брандмауэра становились причиной возникновения ошибок при загрузке. Самый распространенный случай – возникновение ошибки 205. Остальные ошибки могут возникнуть из-за конфигурации брандмауэра.
- Если появится соответствующий запрос, разрешите приложению Creative Cloud для настольных ПК получать доступ к Интернету.
- При отсутствии такого запроса временно отключите программные брандмауэры, чтобы определить, предотвращают ли они доступ в Интернет. Обратитесь к документации к вашему программному брандмауэру.
Временно отключите антивирусное программное обеспечение. Сведения о способах временного отключения приведены в документации к антивирусному программному обеспечению.
В большинстве организаций используются аппаратные брандмауэры или прокси-серверы, которые могут запретить программному обеспечению доступ к внешнему серверу. Аппаратное решение применяется ко всем компьютерам в корпоративной сети. Большинство домашних сетей не используют аппаратный брандмауэр или прокси-серверы.
- Обратитесь в ИТ-отдел вашей компании для получения информации по использованию брандмауэра или прокси-серверов.
- Настройте веб-обозреватель в соответствии с данными прокси-сервера и брандмауэра.
- Настройте корпоративный брандмауэр на обход серверов. Требуется доступ к следующим серверам:
- ccmdl.adobe.com:80
- swupmf.adobe.com:80
- swupdl.adobe.com:80
Если вы подключены через Wi-Fi, воспользуйтесь проводным подключением. Если вы подключены через проводное подключение, используйте другой кабель.
Как устранить ошибки подключения к Интернету
Если при попытке открыть веб-страницу появляется сообщение об ошибке, следуйте инструкциям ниже.
Если ошибка, с которой вы столкнулись, не описана в этой статье, посмотрите инструкции по устранению проблем с загрузкой страниц или скачиванием файлов.
Как устранить большую часть ошибок подключения
Если при переходе на сайт появляется ошибка, для начала сделайте следующее:
- Убедитесь, что правильно ввели адрес сайта.
- Проверьте подключение к интернету.
- Обратитесь к владельцу сайта.
Как устранить определенные виды ошибок
«Подключение не защищено», NET::ERR_CERT_AUTHORITY_INVALID, ERR_CERT_COMMON_NAME_INVALID, NET::ERR_CERT_WEAK_SIGNATURE_ALGORITHM, ERR_CERTIFICATE_TRANSPARENCY_REQUIRED или «Ошибка сертификата SSL»
Если в сообщении об ошибке упоминаются HSTS, сертификаты конфиденциальности или недопустимый адрес сайта, выполните следующие действия.
Шаг 1. Войдите на портал
Чтобы воспользоваться общедоступной сетью Wi-Fi (например, в кафе или аэропорту), сначала подключитесь к ней, открыв любую веб-страницу с префиксом http://.
- Перейдите на любой сайт, адрес которого начинается с
http://, например http://example.com. - Чтобы получить доступ к Интернету, выполните вход на открывшейся странице.
Шаг 2. Откройте веб-страницу в режиме инкогнито (только на компьютере)
Откройте нужную страницу в режиме инкогнито.
Если это помогло, ошибка вызвана одним из расширений Chrome. Чтобы устранить проблему, отключите его. Подробнее о том, как управлять расширениями Chrome…
Шаг 3. Обновите операционную систему
Убедитесь, что установленная на устройстве операционная система, например Windows или macOS, обновлена до последней версии.
Шаг 4. Временно отключите антивирусную программу
Антивирусные программы с функцией защиты или сканирования HTTPS мешают защитной системе Chrome.
Чтобы устранить проблему, отключите антивирусное ПО. Если после этого веб-страница открылась, просматривайте защищенные сайты, отключив антивирус.
Завершив работу с сайтом, не забудьте снова включить антивирусную программу.
Шаг 5. Обратитесь за помощью
Если проблему решить не удалось, обратитесь к владельцу сайта или посетите справочный форум Chrome.
«Подключитесь к сети»
Эта ошибка возникает при использовании портала Wi-Fi, для работы с которым требуется выполнить вход.
В этом случае просто нажмите Подключиться на открываемой странице.
«Веб-страница недоступна» или ERR_SSL_VERSION_OR_CIPHER_MISMATCH
Эта ошибка возникает при переходе на веб-сайт с устаревшим защитным кодом. Для вашей защиты Chrome блокирует такие подключения.
Вы владелец сайта? Попробуйте изменить настройки сервера таким образом, чтобы вместо RC4 использовались TLS 1.2 и TLS_ECDHE_RSA_WITH_AES_128_GCM_SHA256. Шифр RC4 больше не считается безопасным. Если отключить его не удается, вам потребуется включить шифры, отличные от RC4.
«Истек срок действия сертификата DigiCert. Удалите его.» (только для macOS)
Это сообщение означает, что сайт использует сертификат, который неправильно настроен на вашем компьютере.
Чтобы исправить ошибку, выполните следующие действия:
- На компьютере с macOS нажмите на значок поиска Spotlight
в правом верхнем углу экрана.
- В открывшемся поле введите «Связка ключей».
- Выберите Связка ключей в результатах поиска.
- В верхней части экрана нажмите Вид
Показать истекшие сертификаты.
- В правом верхнем углу экрана нажмите на значок поиска
.
- Введите «DigiCert High» и нажмите клавишу Ввод.
- Найдите сертификат DigiCert High Assurance EV Root CA, который отмечен значком «Срок действия сертификата истек»
, и выберите его.
- Нажмите Delete на клавиатуре.
«Возможно, вы имели в виду [название сайта]?»
Это сообщение появляется, если при переходе на сайт его доменное имя немного отличается от имени того сайта, который вы посещаете обычно. Вам будет предложено перейти на сайт, который сохранен в истории Chrome.
- Чтобы перейти на этот сайт, нажмите на его имя или кнопку Продолжить.
- Чтобы перейти по первоначальной ссылке, нажмите Пропустить.
Ничего не помогло? Возможно, защита вашего интернет-подключения нарушена. Чтобы узнать больше, посетите справочный форум Chrome
Эта информация оказалась полезной?
Как можно улучшить эту статью?
Как исправить ошибку сети
Опубликовано 06.04.2022
Содержание:
- 1 Ошибка сети — как исправить
- 2 Самая простая, но частая ошибка сети
- 3 Ошибка подключения к сети из-за сбоя драйверов
- 3.1 Обновление или откат сетевого драйвера
- 3.2 Запрет на отключение сетевой карты
- 4 Проверка параметров подключения к Internet
- 4.1 Контроль процессов деятельности сетевых протоколов
- 4.2 Контроль настроек IP и DNS
- 4.3 Активация/деактивация FIPS
- 5 Произошла ошибка сети — как исправить с помощью командной консоли
- 6 Как исправить ошибку сети в стандартном приложении
- 7 Сброс сети для исключения ошибки
- 8 Ошибку сети могут вызвать настройки роутера
- 9 Заключение
Ошибка сети — как исправить
Без подключения к интернету любой гаджет сегодня теряет больше половины своих полезных качеств. Поэтому ошибка сети является одной из самых неприятных ситуаций для пользователя. Немало проблем возникает и у организаций — вплоть до полной остановки работы. В нашей статье мы подскажем, как поступить, если невозможно выйти в интернет или открыть сайты, подключить Wi-Fi или опознать сеть. Прежде чем переходить к серьезным вмешательствам в операционную систему, попробуйте следующие действия:
- Обычная перезагрузка компьютера и роутера.
- Проверка плотности прилегания LAN-кабеля.
- Отключение антивируса, межсетевого экрана, VPN-клиентов и другого софта, влияющего на подключение к Internet. Возможно, антивирус даже придется полностью удалить с устройства.
- Обращение в техподдержку провайдера для уточнения ситуации. Возможно, поставщик интернет-услуг проводит ремонтно-профилактические работы либо меняет параметры сетевого соединения.
Если эти действия не дали результата, используйте инструкции, данные нами в этой статье.
Самая простая, но частая ошибка сети
Часто ошибка сети появляется при неправильном вводе пароля от Wi-Fi-роутера. Компьютер сообщает о невозможности подключения или о применении недопустимого ключа. Даже если вы считаете себя достаточно уверенным пользователем, проверьте следующие моменты:
- Клавиатура работает в обычной раскладке. Если это не так, переключите язык.
- Учитывается верхний и нижний регистр.
- Пароль маршрутизатора состоит только из латинских букв и цифр. Не применяйте кириллицу и специальные символы.
- Пароль от Wi-Fi-роутера самовольно никем не был изменен.
Также обратите внимание: если ваше устройство нашло несколько сетей, то подключиться вы сможете только к открытой либо той, от которой знаете пароль.

Ошибка подключения к сети из-за сбоя драйверов
Причиной сетевых неполадок часто выступают сбои в работе драйверов. Кроме этого, Центр обновления или сторонний софт могут инсталлировать в систему неподходящее для подключения к интернету ПО. Как наладить стабильную работу, читайте ниже.
Обновление или откат сетевого драйвера
- Открываем диспетчер устройств.
- В ветке «Сетевые адаптеры» находим конфликтное устройство.
- Кликаем по его наименованию ПКМ и заходим в «Свойства».
- Переходим в категорию «Драйвер».
- Нажимаем «Откатить» (если эта кнопка активна).
- Перезагружаем компьютер.
- Если кнопка неактивна либо действие не дало желаемый результат, совершаем шаги 1—4 и кликаем «Обновить».
Выбираем сначала автопоиск драйверов. Если он не справляется, ищем нужный софт на компьютере или в интернете и устанавливаем вручную.
Запрет на отключение сетевой карты
Windows может отключать сетевой адаптер в целях экономии электроэнергии, т. к. это устройство относится к некритическим компонентам ПК. В таком случае снова выполняем шаги 1—3, как в предыдущем блоке, и переходим в категорию «Управление электропитанием». Если в строке «Разрешить отключение этого устройства…» стоит галочка, снимаем ее.
Проверка параметров подключения к Internet
Если корректировка работы драйверов не принесла желаемого результата, необходимо проверить параметры интернет-подключения.
Контроль процессов деятельности сетевых протоколов
Для нормального обслуживания интернет-соединения необходимо включить основной протокол IPv4. В некоторых случаях можно попробовать активировать и отключить протокол IPv6 (иногда его работа вызывает сбой соединения).
- Заходим в «Сетевые подключения» (набрать win+r и вбить в строку ncpa.cpl).
- Кликаем ПКМ по соответствующему сетевому подключению и переходим в «Свойства».
- Ставим галочку в строке «IP версии 4 (TCP/IPv4)» и перезагружаем ПК.
- В отсутствие результата повторяем этапы 1 и 2, снимаем или ставим галочку в строке «IP версии 6 (TCP/IPv6)» (с учетом того, есть она там или нет) и снова отправляем ПК на перезагрузку.
Контроль настроек IP и DNS
Если вышеописанные действия не принесли желаемого результата, проверяем параметры IP и DNS. Повторяем этапы 1 и 2, как в предыдущем разделе, выделяем «IP версии 4 (TCP/IPv4)» и нажимаем «Свойства». Активируем автоматическое получение IP и DNS путем проставления галочек в соответствующих строках и повторяем этот алгоритм с IP версии 6 (TCP/IPv6).
Часто решить проблему помогает установка тех значений DNS, что предоставляет Google.
- Ставим отметку «Использовать следующие DNS-адреса».
- В строке «Предпочитаемый…» вводим 4 цифры «8».
- В «Альтернативный…» — меняем третью и четвертую «восьмерки» на «четверки».
Кликаем OK и перезагружаем устройство.
Активация/деактивация FIPS
Этот стандарт действует для американских госучреждений, но его могут применить пользователи любого региона. Снова открываем «Сетевые подключения», кликаем по действующему адаптеру ПКМ и заходим в «Состояние». Выбираем «Свойства беспроводной сети» и во вкладке «Безопасность» — «Доппараметры». Если галочка стоит, убираем ее, если нет, то ставим и перезагружаем ПК.
Произошла ошибка сети — как исправить с помощью командной консоли
Если вышеописанные манипуляции не помогли, попробуем поработать с системными файлами и настройками. Внимание — сброс интернет-подключения обнуляет все значения. В случае, когда настройки устанавливаются не автоматически, а вручную, то по завершении манипуляций нужно будет заново ввести параметры. Поэтому перед началом работы выписываем IP и DNS (либо потом узнаем у провайдера) и запускаем командную строку с админскими правами. Потом поочередно набираем 6 команд (каждую из них вводим в действие с помощью Enter):
- netsh winsock reset;
- netsh int ip reset;
- netsh int tcp reset;
- ipconfig /release;
- ipconfig /renew;
- ipconfig /flushdns.
Набираем команды без точки с запятой, соблюдая пробелы. В конце перезагружаем компьютер.
Исполняя 2-ую команду, система может выдать ошибку доступа к сети. Справляемся с этим с помощью редактора реестра. Раскрываем ветку HKEY_LOCAL_MACHINE, переходим в SYSTEM, а далее по пути CurrentControlSet→Control→Nsi→{eb004a00-9b1a-11d4-9123-0050047759bc}→26.
- Кликаем ПКМ по директории «26» и переходим в «Разрешения».
- Разрешаем полный доступ, потом «Применить»→OK.
- Заново вводим вышеуказанный блок из 6 команд.
- Перезагружаем ПК.
Теперь снова необходимо зайти в редактор реестра и вернуть первоначальные настройки. Выполняем пункт 1, запрещаем полный доступ, потом «Применить»→OK.
Как исправить ошибку сети в стандартном приложении
Встроенный инструмент Windows может оказать действенную помощь в поиске и решении ошибки сети. Кликаем ПКМ по значку интернет-соединения на панели задач и выбираем «Диагностика…». Далее делаем следующее:
- Выбираем «Другая проблема».
- Теперь «Использование конкретного сетевого адаптера».
- Указываем проблемное или «Все устройства».
- Ожидаем завершения работы приложения.
- В завершение диагностики утилита предложит ознакомиться с дополнительной информацией по проблеме или закрыть инструмент.

Если у вас наблюдаются неполадки только при посещении определенных интернет-ресурсов, то на первом этапе укажите «Я пытаюсь получить доступ…» и действуйте по подсказкам системы.
Сброс сети для исключения ошибки
В качестве радикального средства возможно применить сброс сети, подразумевающий удаление всех настроек.
- Открываем«Параметры» (win+I), потом «Сеть и интернет».
- Прокручиваем вниз и щелкаем «Сброс сети».
- Действуем согласно подсказкам системы и перезагружаем компьютер.
Если эта манипуляция не дала результат, загружаемся в безопасном режиме с поддержкой сетевых драйверов и проверяем, наблюдается ли там ошибка. При ее наличии, скорее всего, придется переустановить Windows.
Ошибку сети могут вызвать настройки роутера
Ошибка сети может быть вызвана определенными настройками маршрутизатора. Например, если активна опция, блокирующая подключение устройств по их MAC-адресу, то необходимо ее отключить. Заодно нужно попробовать деактивировать особую функцию Windows 10, которая подбирает случайные аппаратные адреса. Она расположена (при наличии в конкретной версии ОС) по адресу «Параметры»→«Сеть и интернет»→Wi-Fi. Проходим по этому пути и отключаем опцию.
Современные маршрутизаторы функционируют в двухканальном режиме, настроенном на частоты 2.4 ГГц и 5 ГГц. Меняя параметры подключения к сети (как было описано выше), проверяйте их работу в обоих диапазонах, чтобы сразу проверить, исчезла ли ошибка интернет-подключения.
Заключение
Мы познакомили вас с основными способами исправления ошибки сети. Это то, что вам по силам сделать самостоятельно. Но, даже если эти шаги вызывают у вас определенные трудности, лучше обратитесь за профессиональной помощью к специалистам компании «АйТи Спектр». Мы корректно настроим подключение к сети и, если нужно, отремонтируем компьютер и другие устройства, а также проведем техобслуживание.
YouTube и Google Play (он же Play Маркет) – это наверное две самые популярные и необходимые программы на Android. Без первой не получится посмотреть любимые видео, а без второй не установить на планшет или смартфон какую-то программу, или игру. Думаю, с этим согласятся все.
И очень печально, когда не работает YouTube или Google Play. Именно при подключении к интернету по Wi-Fi. А такое бывает достаточно часто. Не так давно на сайте был опубликован вопрос по этой теме. Он уже собрал не мало комментариев, поэтому я решил вынести решение этой проблемы в отдельную статью. Расскажу о известных мне решениях. Которые, судя по отзывам, реально работают.
А проблема в следующем. Берем свой телефон, или планшет, который работает на Android и подключен к Wi-Fi сети, открываем тот же YouTube, а там ошибка: «Проверьте подключение к сети» и серый восклицательный знак.
А в Play Маркете через то же Wi-Fi соединение появляется ошибка: «Отсутствует интернет-подключение. Проверьте подключение к Wi-Fi, или сотовой сети и повторите попытку».
Хотя наш смартфон подключен к Wi-Fi. Это можно даже на скриншоте увидеть. Восклицательного знака возле иконок Wi-Fi нет. В браузере сайты открываются. Значит интернет работает. Другие программы так же имеют доступ к интернету.
Важный момент: через мобильный интернет (3G/4G) все работает. Play Маркет позволяет устанавливать приложения, а видео в YouTube отображаются и воспроизводятся. Не работает только через Wi-Fi. И как правило, только через какую-то конкретную Wi-Fi сеть и на всех Android устройствах. А может и на других тоже. Это не важно.
Проблема: нет доступа к этим двум сервисам от Google при подключении только к какой-то определенной беспроводной сети. Через другое подключение к интернету все работает.
Если у вас не работает Ютуб и/или Маркет через любое подключение, даже через сотовую связь, то в статье я так же постараюсь собрать решения по этой проблеме.
Для начала:
- Перезагрузите свой телефон, планшет, Android TV приставку, или что там у вас.
- Перезагрузите свой маршрутизатор. Если есть такая возможность.
- Проверьте работу YouTube и Маркета через другое подключение к интернету. Мобильное соединение, или другую Wi-Fi сеть.
- Попробуйте открыть какой-то сайт в браузере своего мобильного устройства. Можно попробовать зайти на тот же Ютуб. Если в браузере тоже ничего не работает, не открываются разные сайты, то смотрите статью почему на Android планшете, или смартфоне не работает интернет по Wi-Fi.
- Желательно проверить, работает ли все на других устройствах.
После этих действий вы уже должны примерно понимать, в чем именно причина. Ну и отталкивайтесь от результатов этих проверок, если будете задавать вопрос в комментариях.
Начнем с основного решения.
Меняем DNS в Android, если YouTube и Play Маркет не видит подключение к интернету
Как показывает практика, именно смена DNS-адресов Wi-Fi сети помогает избавиться от этой проблемы. Почему так происходит? Честно говоря, не знаю. То ли из-за проблем с DNS-серверами у провайдера, то ли что-то в настройках маршрутизатора.
Поэтому, нам нужно в свойствах «проблемной» Wi-Fi сети на телефоне прописать DNS адреса от Google. Или прописать эти адреса в свойствах подключения к интернету в веб-интерфейсе маршрутизатора. Рассмотрим оба варианта. Но рекомендую для начала проверить все на своем Android устройстве. Если сработает, и у вас есть еще несколько устройств с такой же проблемой, то уже тогда можно попробовать сменить DNS на маршрутизаторе.
Показывать буду на примере смарфона от Samsung. Но сильных отличий между другими устройствами быть не должно.
Зайдите в настройки, в раздел «Подключения» – «Wi-Fi». Нажимаем на свою сеть и держим. Должно появится меню, где нам нужно выбрать что-то типа «Управление параметрами сети».
Дальше включаем отображение дополнительных параметров. В настройках IP ставим «Статический» и прописываем: DNS 1 — 8.8.8.8 / DNS 2 — 8.8.4.4
Это DNS адреса от Google. О которых я рассказывал в статье: 8.8.8.8 – что за адрес? Как заменит DNS на Google Public DNS.
Проверяем, чтобы прокси были отключены (Нет) и сохраняем настройки.
После этого все должно заработать.
Один момент: в Android нет возможности указать только статические DNS, а IP и шлюз получать автоматически. И это не очень хорошо. Так как отключив DHCP (автоматическое получение всех адресов от маршрутизатора), мы установили статический IP адрес. В моем случае 192.168.1.164. И если при повторном подключении к этой сети, этот IP-адрес будет занят, то мы не сможет подключится. Разве что зарезервировать этот IP-адрес в настройках DHCP-сервера на маршрутизаторе.
Поэтому, если у вас возникнут проблемы с подключением к Wi-Fi сети, то знайте, что скорее всего это из-за статических адресов. Просто смените последнюю цифру в адресе (от 100 до 254), или обратно в настройках Android поставьте DHCP. А DNS адреса можно прописать в настройках роутера.
Показываю, как это сделать на примере роутера TP-Link.
После этого, все устройства которые подключены к этому маршрутизатору будут использовать установленные DNS адреса.
Надеюсь, вам удалось решить проблему с доступом к YouTube через приложение и к магазину Google Play.
Дополнительные решения ошибки подключения в приложении Ютуб и Google Play
Вполне возможно, что эти два приложения не работают даже при подключении к разным беспроводным сетями и через мобильный интернет. В таком случае, проверьте, работает ли вообще интернет на смартфоне. Можно просто открыть какой-то сайт в браузере. Если интернет не работает, значит решаем проблему с подключением. В начале статьи я давал ссылку на страницу, где все подробно описано.
Ну и давайте рассмотрим еще несколько решений, которые могут пригодится.
- Проверьте настройки времени и даты. Из-за того, что на вашем телефоне неправильно настроены эти параметры, могут быть проблемы с подключением к интернету. В том числе в приложении YouTube и Play Маркет.
Можно попробовать отключить автоопределение времени и задать все параметры вручную.
- Чистим кэш приложения. В настройках, в разделе «Приложения» находим YouTube и нажимаем на него. Дальше выбираем раздел «Память» и нажимаем на кнопку «Очистить кэш».
Так же можно еще попробовать очистить данные.
- Если проблема только с YouTube, а Google Play работает, то возможно необходимо обновить приложение через маркет.
- Так же можно попробовать удалить свой аккаунт Googele на телефоне или планшете и заново в него войти.
- Если вам знакомо приложение по имени «Freedom» и оно установлено на вашем устройстве (или раньше было установлено), то откройте его (или установите заново и откройте), нажмите на меню (три точки), выберите «Остановить» и удалите это приложение.
- Проверьте, не включен ли VPN на вашем устройстве.
- Если есть возможность, установите антивирус Dr.Web для Android и запустите проверку.
- Ну и на крайний случай – полный сброс параметров своего Android устройства.
- Переустановите YouTube на своем устройстве.
Жду от вас обратной связи. Обязательно напишите, помогли ли вам эти решения. Если помогли, то что конкретно. Возможно, вам удалось решить эту проблему другим способом, которым вы можете поделится с нами в комментариях.




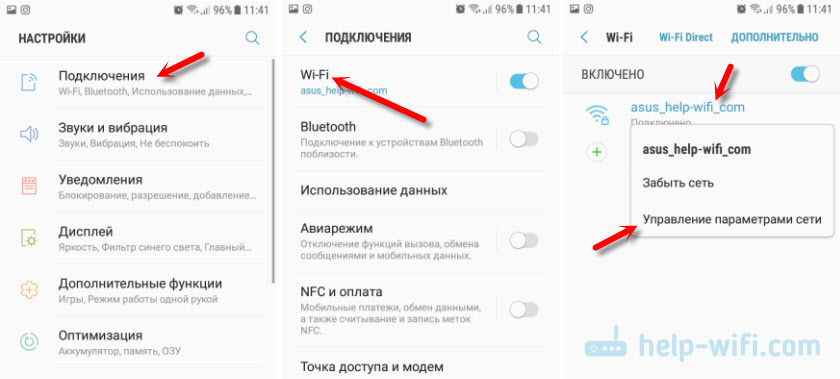
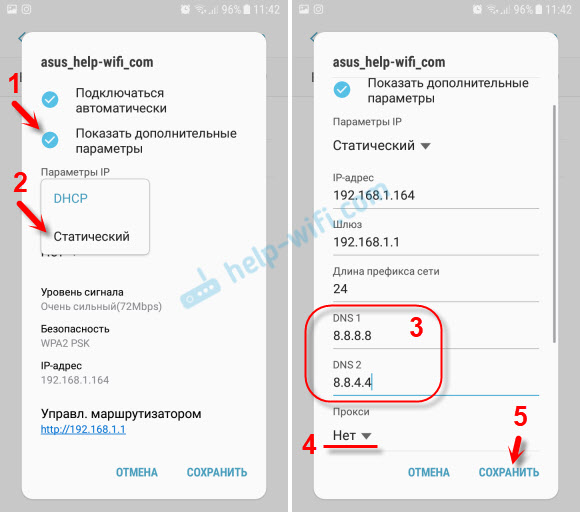
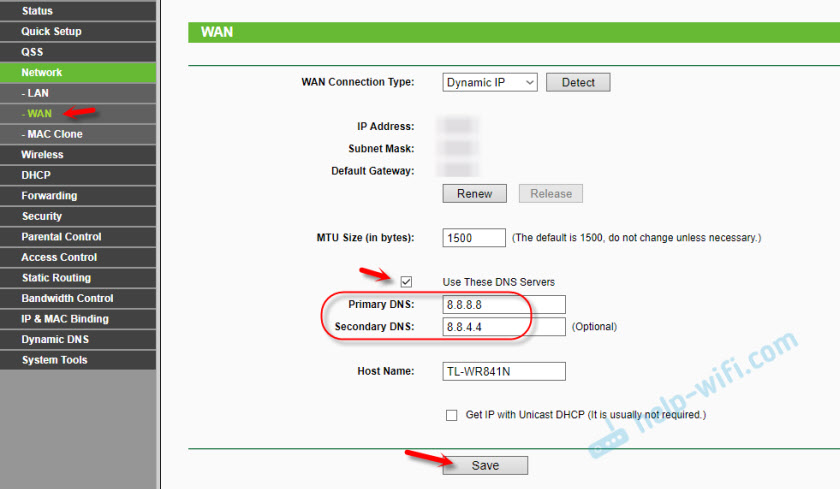
 Можно попробовать отключить автоопределение времени и задать все параметры вручную.
Можно попробовать отключить автоопределение времени и задать все параметры вручную.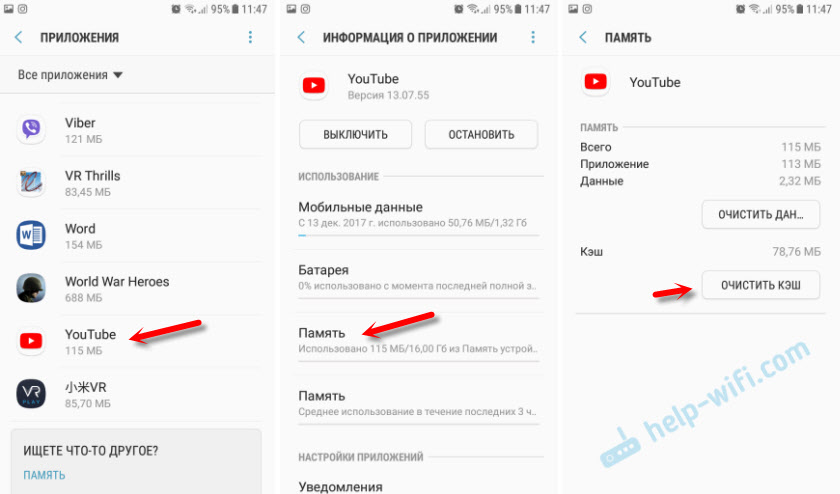 Так же можно еще попробовать очистить данные.
Так же можно еще попробовать очистить данные.