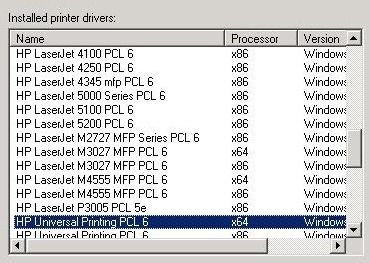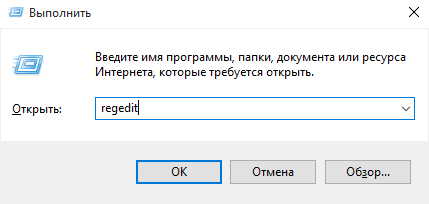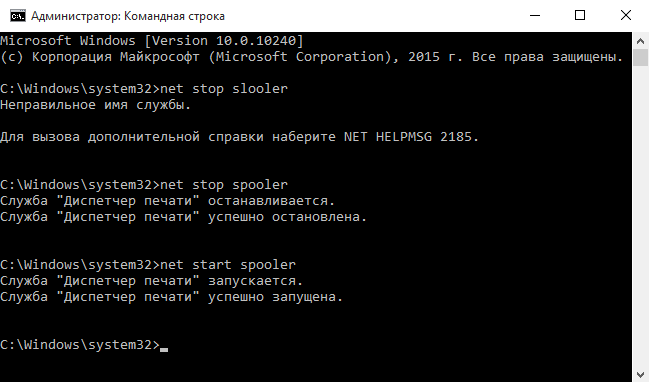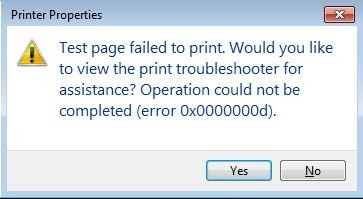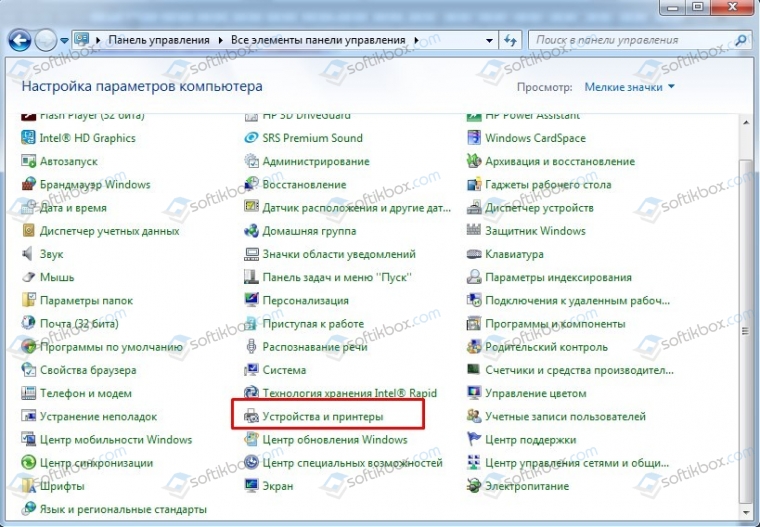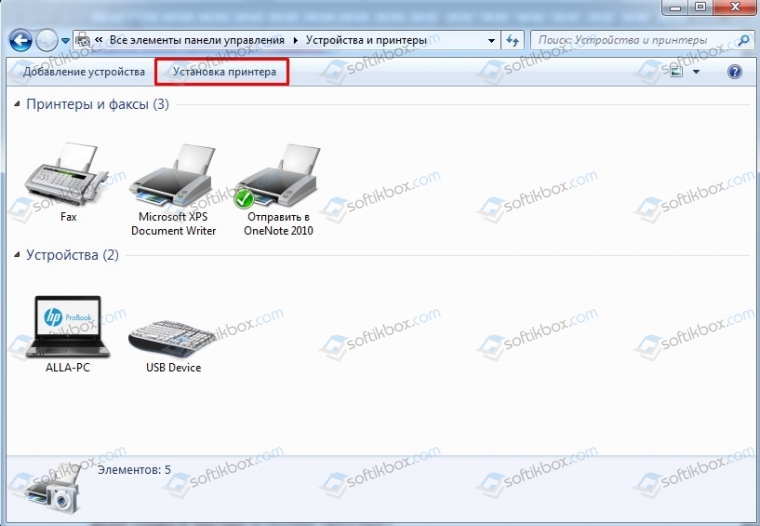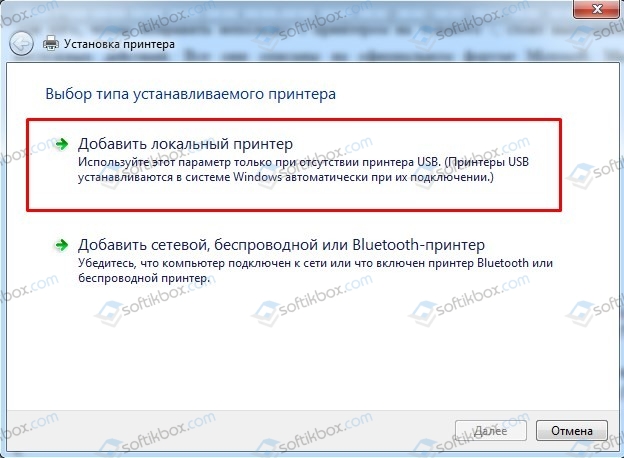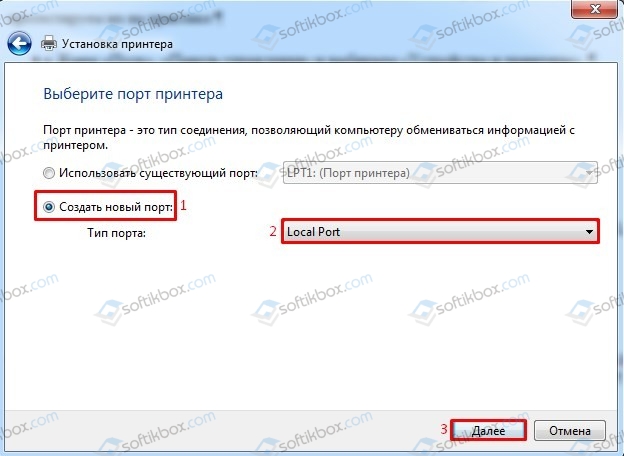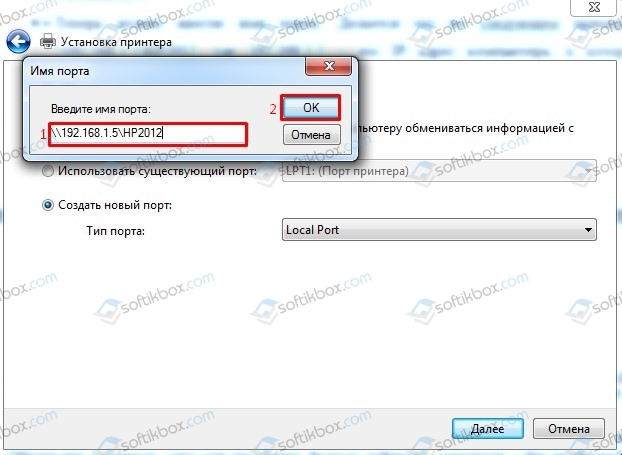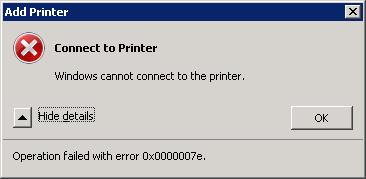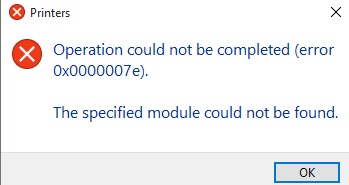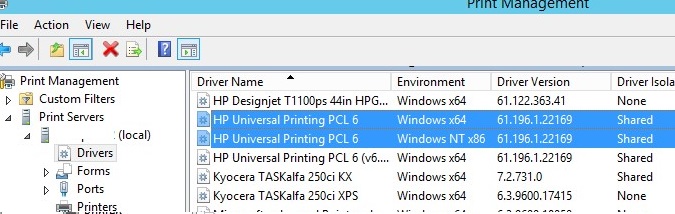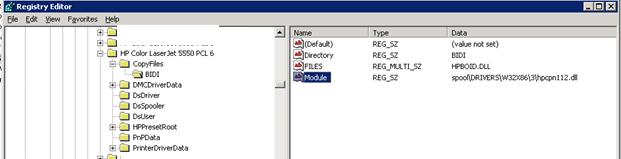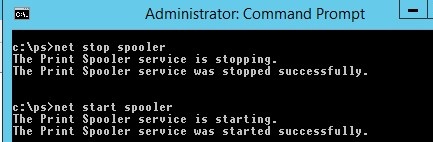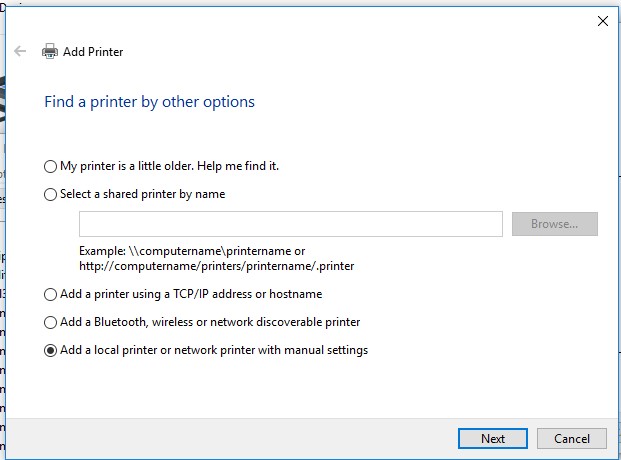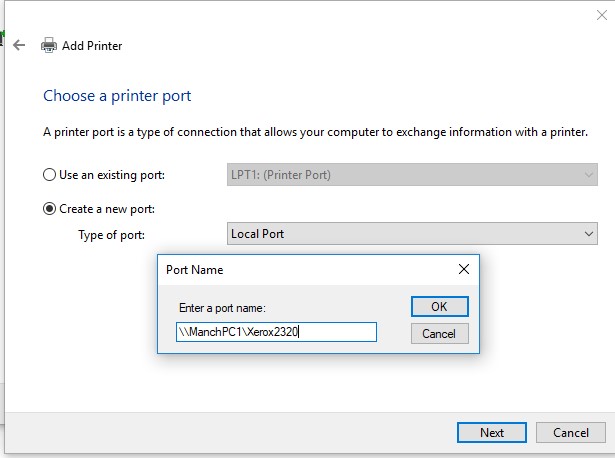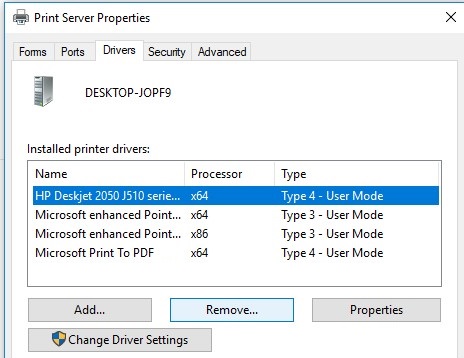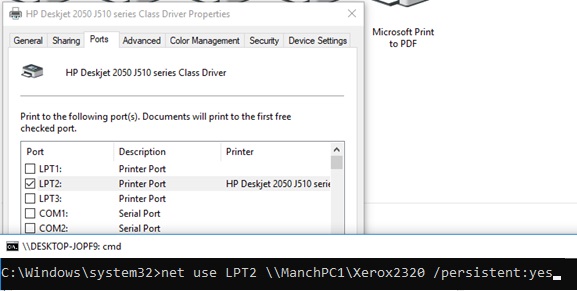Ошибка 0x0000007e при подключении сетевого принтера встречается довольно часто как в Windows 10, так и Windows 7. В большинстве случае она наблюдается, когда принтер напрямую подключен к другому компьютеру с Windows (принт-серверу) и к нему открыт общий сетевой доступ.
В моем случае ошибка появилась в следующей конфигурации. Имеется сервер печати на 32 битной версии Windows Server 2008 на котором настроены несколько общих (расшаренных) принтеров Hewlett-Packard. При попытке подключить любой принтер с этого сервера на компьютере с 64 битной Windows 10 или Windows 7, операционная система успешно скачивает с принт-сервера нужную версию драйвера принтера HP, но при попытке его установить возникает ошибка 0x0000007e.
В Windows 7 ошибка подключения сетевого принтера выглядит так:
Windows cannot connect to the printer
Operation failed with error 0x0000007e.
В русской версии ОС:
Установка принтера
Подключение к принтеру
Windows не удается подключить к принтеру.
В ходе операции произошла ошибка 0x0000007e.
На компьютерах с Windows 10 ошибка подключения принтера выглядит немного по-другому:
Operation could not be completed (error 0x0000007e).
The specified module could not be found.
Операция не может быть завершена (ошибка 0x0000007e). Указанный модуль не найден.
При этом проблем с подключением и установкой сетевых принтеров с принт-сервера на 32 битных редакциях Windows нет.
После диагностики проблемы на разных версиях Windows, я пришел к выводу, что ошибка 0x0000007e наблюдается только на 64 битных клиентах при попытке подключить общий сетевой принтер Hewlett Packard, установленный на 32 битном принт-сервере (под управлением как на Windows Server 2003 x86, так и Windows Server 2008 x86). Что характерно, проблема возникает не со всеми принтерами HP, а только с теми, которые, используют универсальный драйвер печати HP PCL (HP Universal Print driver).
Что нужно сделать, чтобы исправить ошибку? В первую очередь нужно проверить, что на сервере печати установлены как 32-х так и 64-х битные версии драйвера принтера. Как мы видим, установлены x64 и x86 версии драйвера HP Universal Printing PCL 6.
Покопавшись на форумах HP и Technet-а, мне удалось найти информацию, что в настройках универсального драйвера печати HP используется фиксированный путь к файлу очереди печати для 32-битной системы (spool\drivers\w32x86\3), который 64-битный клиент найти не может, вследствие чего и появляется ошибка установки 0x0000007e. Путь к файлу указывается в параметрах принтера на принт-сервере. В нашем примере это был файл spool\DRIVERS\W32X86\3\hpcpn112.dll, но в общем случае конкретный файл библиотеки зависит от используемой версии универсального драйвера печати HP. Т.е. 32 битная версия драйвера печати HP Universal Printing оказалась несовместима с x64 версиями Windows. Но это можно исправить вручную.
Итак, чтобы решить эту проблему нужно на сервере-печати (компьютере), к которому подключен принтер и через который предоставляется общий доступ нужно удалить поврежденный (некорректный) ключ реестра драйвера печати HP:
- Открыть редактор реестра (regedit.exe).
- Перейти в ветку HKEY_LOCAL_MACHINE\SOFTWARE\Microsoft\Windows NT\CurrentVersion\Print\Printers\ и развернуть ветку с именем принтера (в нашем примере это HP Color LaserJet 5550 PCL 6).
- В ветке реестра, которая относится к проблемному принтеру нужно в разделе CopyFiles удалить ветку BIDI целиком.
Примечание. В продуктивной среде рекомендуется предварительно экспортировать в отдельный reg файл параметры удаляемой ветки. В это случае всегда можно будет откатиться к первоначальным настройкам.
- Перезапустите диспетчер печати (Print spooler) на клиенте:
net stop spooler
net start spooler
- После удаления ветки реестра BIDI на сервере, попробуйте на клиенте Windows 10 еще раз подключить сетевой принтер HP. Он должен успешно установиться без ошибок.
В том случае, если этот вариант не сработал, или у вас ошибка 0x0000007e появляется при подключении принтеров других производителей (не HP), в качестве обходного решения можно попытаться подключить принтер через локальный порт. Вот как это сделать:
- Через панель управления добавьте в систему новый (локальный!!!) принтер (Добавить локальный или сетевой принтер с параметрами, заданными вручную).
- Укажите, что нужно создать новый локальный порт (тип порта Local Port).
- В качестве имени порта нужно указать полный UNC путь к сетевому принтеру. Например, если имя компьютера, к которому подключен принтер — OfficePC1, а имя принтера с общим доступом на нем Xerox3320, то UNC адрес этого принтера будет выглядеть так:
\\OfficePC1\Xerox3320
, либо можно указывать IP адрес компьютера вместо имени
\\192.168.1.100\Xerox3320
. - После этого осталось выбрать (или установить) подходящий драйвер принтера.
Есть еще один похожий вариант подключения такого сетевого принтера.
- Удалите драйвер подключаемого принтера из локального репозитория. Свойства сервера печати -> вкладка Драйверы -> выберите драйвер (как 32 так, и 64 битный) и нажмите кнопку Удалить (Remove).
- Сначала создается локальный принтер с подключением через новый порт lpt.
- Затем с помощью команды создается постоянное сопоставление данного виртуального LPT порта с UNC адресом сетевого принтера:
net use LPT2 \\OfficePC1\Xerox3320 /persistent:yes
В моем случае эта ошибка возникла при попытке установки драйвера удаленного принтера. Компьютер к которому подключен принтер работает под управлением Windows XP Prof. Принтер HP P3005d. Windows нашел соответствующие 64-битные драйверы, стал их устанавливать, но в процессе установки я увидел:
Переустановка драйверов не помогала.
Первым делом обратился к базе знаний Микрософт, и, как не странно, там нашелся соответствующий патч. Но, его установка не решила проблему (???). Пришлось идти в обход.
Решение нашлось тут (кстати, человек тоже с HP-шным принтером мучился…).
- Откройте Пуск -> Устройства и принтеры -> «Установка принтера».
- В появившемся окне выберите «Добавить локальный принтер».
- Далее выберите «Создать новый порт». Тип порта — Local Port.
- Нажимаем «Далее». В окне «Имя порта» в текстовом поле необходимо ввести адрес принтера в таком виде ||Computer-name|Printer-share-name, где Computer-name — NETBios имя компьютера к которому подключен принтер, Printer-share-name — сетевое имя принтера. Обратите внимание, что вместо косой черты — \ необходимо вводить вертикальную — |. Если после нажатия на Ок, вы получаете ошибку «Сетевой путь не найден», значит в адресе где-то присутствует ошибка или опечатка. В этом случае, чтобы не мучиться, можно прямо из сетевого окружения перетащить ярлык принтера к себе на рабочий стол, открыть его свойства и скопировать путь к принтеру.
- Далее, если все правильно, появится стандартный диалог установки драйвера принтера. Мой драйвер корректно установился автоматически, но, как советует автор, в некоторых случаях необходимо предварительно скачать файлы драйвера, распаковать их и выбрать установку из указанного места.
После выполнения этих действий драйвер нормально установился, и я смог распечатать пробную страницу.
Апдейт. Сегодня (07.02.2011) опробовал этот способ на Windows 7 Prof со всеми обновлениями. С уверенностью могу сказать, что трюк с прямой чертой больше не работает, но все получилось с помощью нормальной косой черты! Так что пробуйте оба варианта, один из них должен сработать.
Апдейт 2. HP-шные драйверы продолжают удивлять. Недавно подключил этот принтер к компу на Windows 7 x64, после чего уже перестали устанавливаться драйверы под Windows XP x32 (с 32-битной Семеркой все ок). Решение см. здесь: Ошибка установки дополнительного драйвера принтера: В указанном месте не найден драйвер для нужной архитектуры процессора
- Метки Windows 7, Драйверы, Ошибки Windows, Принтеры
У пользователей Windows 7 x64 иногда возникает проблема с установкой принтера HP. Причем данная ошибка чаще возникает на 64-х разрядной версии Windows, с 32-х все идет нормально. В общем, проблема заключается в том, что при попытке подключить принтер начинается скачивания драйвера, но как только вы начинаете его устанавливать вылетает ошибка 0x0000007e.
Проблему продиагностировали и, как уже было сказано чуть выше, проблема возникает только на клиенте 64-х разрядной версии. Также, данная ошибка появляется не на всех принтерах HP, а только на тех, которые используют драйвер HP Universal Print driver (HP PCL). Попробуем эту проблему решить.
Итак, сперва нужно проверить, установлены ли драйвера, как для 32-х, так и для 64-х битных версий. Если все так, то это должно выглядеть примерно следующим образом:
Также, после длительного исследования, выяснилось, что драйвер печати принтера использует путь 32-х битной версии, а именно spool\drivers\ w32x64\3. Поэтому, когда мы пытаемся установить драйвер на 64-х разрядной версии клиента, то он попросту не может определить этот путь и появляется ошибка 0x0000007e. Путь к файлу можно указать вручную в параметрах принтера, но у каждой версии драйвера файл, да и путь могут различаться.
Сейчас мы попробуем решить проблему с помощью реестра. (Для 32-битных версий).
- Откройте редактор реестра. Для этого нажмите клавиши Win+R и введите туда фразу regedit.
- Нужно перейти в следующую ветку реестра: HKEY_LOCAL_MACHINE\SOFTWARE\Microsoft\Windows NT\CurrentVersion\Print\Printers\. Находите там свой принтер и развертываете ветку.
- В данной ветке должна находится папка CopyFiles, которую вы также открываете и удаляете оттуда ветку BIDI.
Чтобы не было проблем с принтером или самой операционной системой после удаления каких-то веток, предварительно, необходимо сделать резервную копию этой ветки.
- Теперь нужно перезагрузить диспетчер печати. В этом случае, в командной строке необходимо по порядку выполнить две команды:
net stop spooler
net start spooler
- Теперь, снова пробуйте подключить проблемный принтер к компьютеру и установить драйвера. В этот раз все должно пройти успешно.
Обновлено 20.10.2021
Добрый день! Уважаемые читатели и гости блога Pyatilistnik.org. В прошлый раз, я вам подробно объяснил как решается проблема, с печатью при ошибке «Не существует обработчик печати», она всего лишь, одна из тысячи, которая вам может повстречаться. Сегодня я покажу, что делать, если при попытке установить принтер, будь, то локальный или на терминальной ферме, вы получаете ошибку доступа, что вашей операционной системе Windows не удается подключиться к принтеру, хотя все права есть. Как и обычно, все оказывается очень просто.
Возможные причины ошибки доступа к принтеру
Давайте для начала опишу свою ситуацию. Есть терминальная ферма на Windows Server, если кто-то не знает, что это такое, то это мощный сервер или группа серверов, на которые заходят пользователи из вне, для работы с приложениями установленными на них, очень распространенный вариант сейчас в крупных и средних компаниях. Пользователь работая на терминальном сервере, пытается распечатать документ, но его принтер либо не видится вообще, либо при попытке к нему обратиться выдает сообщение с ошибкой:
Подключение к принтеру: Windows не удается подключиться к принтеру. Отказано в доступе
И такое сообщение может быть и с локальным устройством, вплоть до последней версии Windows 10 Fall Creators Update.
Возможные причины, на что следует обратить внимание:
- Проверить права на доступ к принтеру, актуально для корпоративных принтеров, где системные администраторы, дают возможность пользоваться устройством, по принципу групп, подробнее читайте в статье, про безопасность принтеров и разграничение прав.
- Проблема с драйверами устройства, об этом ниже
- Физическая проблема с принтером
- Принтер находится в автономном режиме (Обязательно проверьте, что не установлена галка)
- Проблемы с SNMP трафиком (Попробуйте его отключить)
Разновидность ошибки
Давайте я приведу самые распространенные коды ошибок в данной ситуации, когда Windows не удается подключиться к принтеру. Отказано в доступе:
- 0x00000002
- 0x0000000a
- 0x00000006
- 0x00000057
- 0x00004005
- 0x0000007e
- 0x000003eb
- 0x00000214
- 0x00000bcb
Решение проблемы с подключением к принтеру
Причина одна и кроется она в цифровой подписи драйверов принтеров, а точнее в отсутствии данной подписи. Если драйвера на устройства подписаны не валидным с точки зрения Microsoft сертификатом или вообще без него, то он таки драйвера не принимает, считая это потенциальной угрозой, в следствии чего ваше устройство перестает работать. Это не новая проблема, но после очередного обновления KB3170455 или KB5005030, проверка цифровой подписи драйверов, ужесточилась.
Напоминаю, что описанные методы решения проблемы, вначале применялись к принтерам на терминальной ферме, но решение актуально и к локальным устройствам, подключенным по USB
- Можете полностью отключить проверку цифровой подписи драйверов, как это делать я описывал, посмотрите. В Windows 10 она обязательная и ужесточенная.
- Можете удалить обновление KB3170455, но думаю это не лучший вариант, когда есть в разы проще. (Для этого в командной строке введите wusa.exe /uninstall /KB:3170455 или через окно параметров сервера, или панель управления)
- Правка реестра Windows.
Так как у меня в основном на работе операционная система windows 10 и с нее не удается подключиться к принтеру на терминальном сервере, где есть драйвера без цифровой подписи, чтобы не делать большого количества телодвижений и кучей перезагрузок, я для принтеров, которые испытывают проблемы, поставлю один параметр, который все поправит.
Что вы делаете, вы открываете реестр и переходите вот по такому пути, лично я для быстрого поиска по реестру использую утилиту register jump, делается это либо локально, если принтер подключен по USB, либо же на сервере терминалов, если используются они.
HKLMSystemCurrentControlSetControlPrintEnviroments Windowsx64DriversVersion-3Модель вашего принтера
В моем случае это HP M1212, но таких полным полно, Canon, Xerox и так далее.
Находим там параметр PrinterDriverAttributes, по умолчанию там будет стоять значение 0, нужно поменять его на 1. После чего вы смело перезагружаете службу печати либо же сам сервер.
Данный метод, действует в 90 процентах случаев, если вам не помогло, то ниже я привожу дополнительные методы решения данной проблемы.
Дополнительные методы решения ошибок 0x00000002, 0x0000000a, 0x00000006, 0x00000057
Если ваши клиенты так и не могут подключиться к терминальным принтерам, то попробуйте очистить ветку реестра:
HKEY_LOCAL_MACHINESOFTWAREMicrosoftWindows NTCurrentVersionPrintProvidersClient Side Rendering Print ProviderServers
В моем случае, я удалил серверы с сервера-печати, убедитесь, что у вас тут будет пусто. После чего можете перезапустить сервер или службу печати.
Еще на Windows 7 бывает ошибка 0x0000007e «Windows не удается подключиться к принтеру. Не существует обработчик печати» при попытке подключить те же сетевые принтеры, решается все пересозданием порта печати. Порт это некое указание, где искать ваше устройство.
Через правый клик, перейдите в свойства печати, вкладка «Порты». Находите текущий порт, и удаляете его.Затем нажимаете добавить.
Указываем стандартный TCP/IP порт для сетевого принтера.
У вас откроется мастер добавления порта.
Указываем ip адрес или DNS имя принтера и имя порта.
Так же можете проверить, что на вкладке «Доступ» стоит галка, разрешающая его. Теперь ваше устройство доступно по сети. Попробуйте снова к нему обратиться по UNC пути \им вашего сервера печати (если есть)имя принтера. Например, \printserversumsungcolor
Еще советую попробовать утилиту диагностики Print-Spooler-Repair-Tool. Это поможет вам исправить ошибку 0x0000007e и, что не существует обработчик печати. Надеюсь данная заметка оказалась для вас полезной, если есть еще какие-либо методы, то пишите о них в комментариях.
Обновление 16.09.21
После очередного обновления безопасности повалилась новая волна обращений по проблеме с принтерами:
Connect to printer Windows cannot connect to the printer. Operation failed with error 0x0000011b
Проблема в том, что Microsoft попыталась закрыть брешь в обороне Print Nightmare, через обновление:
- KB5005030 — Windows Server 2019
- KB5005565 и KB5005568, KB5005566 — Windows 10
- KB5005613, KB5005627 — Windows 8.1 и Windows Server 2012
- KB5005563 — Windows 7
- kb5006670
Смысл в том, что теперь не обладая административными правами, вы не можете установить принтер. Выход из этого пока такой, это отключение параметра реестра RestrictDriverInstallationToAdministrators.
Вам нужно пройти в реестре Windows по пути:
HKEY_LOCAL_MACHINESoftwarePolicies MicrosoftWindows NTPrintersPointAndPrint
И выставить для RestrictDriverInstallationToAdministrators значение «0». Не забываем перезагрузиться.
Так же вы можете добавить и через командную строку, введя;
reg add «HKEY_LOCAL_MACHINESoftwarePoliciesMicrosoftWindows NTPrintersPointAndPrint» /v RestrictDriverInstallationToAdministrators /t REG_DWORD /d 0 /f
Исправление ошибки 0x0000011b через групповую политику
То же самое можно сделать и через групповую политику, для этого создайте RestrictDriverInstallationToAdministrators со значением 0. Идем в:
Конфигурация компьютера — Настройка — Конфигурация Windows — реестр ()
Прописываем:
-
- Действие — Создать или заменить, если он уже есть
- Путь раздела — SoftwarePolicies MicrosoftWindows NTPrintersPointAndPrin
- Имя параметра — RestrictDriverInstallationToAdministrators
- Тип — Reg_Dword
- Значение — 0
Далее обновлять политику.
так же политику можно создавать и для пользователя, в ветке конфигурация пользователя
Что с безопасностью теперь
оговорюсь, что удаление KB или выставление RestrictDriverInstallationToAdministrators на «0», возвращает дыру безопасности Print Nightmare, это нужно понимать. Тут два решения, первое долгое, ждать когда MS сделает новое обновление, неизвестно когда, или же сделать вот такую конструкцию.
Мы будим давать пользователю устанавливать принтер, а затем менять параметр реестра RestrictDriverInstallationToAdministrators на 1 и заново закрывать дыру, на полном автомате.
Вам необходимо, как я описывал выше создать ключ RestrictDriverInstallationToAdministrators со значением «0′. Далее, откройте планировщик задач, через окно выполнить.
Создаете задачу и задайте ей имя.
Обязательно укажите, что запускать нужно от имени «NT AUTHORITYСИСТЕМА» и выставлена галка «Выполнить с наивысшими привилегиями». Так же выставите, что это задание будет для Windows 7 и выше.
Переходим на вкладку триггеры, и создаем новый. Укажите, что задачу нужно выполнять например, каждые 15 минут. То есть, вы на время установки меняете удобным для вас способом параметр RestrictDriverInstallationToAdministrators на «0», а автоматическое задание, потом само его поменяет на 1 и закроет уязвимость Print Nightmare.
теперь перейдем на вкладку «действия». Прописываем:
- Программа или сценарий — C:WindowsSystem32cmd.exe
- В качестве аргументов — /c reg add «HKEY_LOCAL_MACHINESoftwarePoliciesMicrosoftWindows NTPrintersPointAndPrint» /v RestrictDriverInstallationToAdministrators /t REG_DWORD /d 1 /f
Все это теперь и будит, коряво, но защищать вас от Print Nightmare и давать возможность устанавливать драйвера, минуя все ошибки по типу 0x0000011b.
Все то же самое, можно сделать и через GPO через немедленную задачу, найти ее можно в разделе:
Конфигурация пользователя — настройка — Конфигурация Windows — Параметры панели управления — Назначенные задания
Создайте там «Немедленную задачу (Windows 7 и выше)».
Вот как у меня выглядит задание.
Надуюсь, что вы смогли устранить ошибку «Windows не удается подключиться к принтеру».
Windows не удается подключиться к принтеру, решаем за минуту
Windows не удается подключиться к принтеру, решаем за минуту
Добрый день! Уважаемые читатели и гости блога Pyatilistnik.org. В прошлый раз, я вам подробно объяснил как решается проблема, с печатью при ошибке «Не существует обработчик печати», она всего лишь, одна из тысячи, которая вам может повстречаться. Сегодня я покажу, что делать, если при попытке установить принтер, будь, то локальный или на терминальной ферме, вы получаете ошибку доступа, что вашей операционной системе Windows не удается подключиться к принтеру, хотя все права есть. Как и обычно, все оказывается очень просто.
Возможные причины ошибки доступа к принтеру
Давайте для начала опишу свою ситуацию. Есть терминальная ферма на Windows Server, если кто-то не знает, что это такое, то это мощный сервер или группа серверов, на которые заходят пользователи из вне, для работы с приложениями установленными на них, очень распространенный вариант сейчас в крупных и средних компаниях. Пользователь работая на терминальном сервере, пытается распечатать документ, но его принтер либо не видится вообще, либо при попытке к нему обратиться выдает сообщение с ошибкой:
И такое сообщение может быть и с локальным устройством, вплоть до последней версии Windows 10 Fall Creators Update.
Возможные причины, на что следует обратить внимание:
- Проверить права на доступ к принтеру, актуально для корпоративных принтеров, где системные администраторы, дают возможность пользоваться устройством, по принципу групп, подробнее читайте в статье, про безопасность принтеров и разграничение прав.
- Проблема с драйверами устройства, об этом ниже
- Физическая проблема с принтером
- Принтер находится в автономном режиме (Обязательно проверьте, что не установлена галка)
- Проблемы с SNMP трафиком (Попробуйте его отключить)
Разновидность ошибки
Давайте я приведу самые распространенные коды ошибок в данной ситуации, когда Windows не удается подключиться к принтеру. Отказано в доступе:
- 0x00000002
- 0x0000000a
- 0x00000006
- 0x00000057
- 0x00004005
- 0x0000007e
- 0x000003eb
- 0x00000214
- 0x00000bcb
Решение проблемы с подключением к принтеру
Причина одна и кроется она в цифровой подписи драйверов принтеров, а точнее в отсутствии данной подписи. Если драйвера на устройства подписаны не валидным с точки зрения Microsoft сертификатом или вообще без него, то он таки драйвера не принимает, считая это потенциальной угрозой, в следствии чего ваше устройство перестает работать. Это не новая проблема, но после очередного обновления KB3170455, проверка цифровой подписи драйверов, ужесточилась.
- Можете полностью отключить проверку цифровой подписи драйверов, как это делать я описывал, посмотрите. В Windows 10 она обязательная и ужесточенная.
- Можете удалить обновление KB3170455, но думаю это не лучший вариант, когда есть в разы проще.
- Правка реестра Windows.
Так как у меня в основном на работе операционная система windows 10 и с нее не удается подключиться к принтеру на терминальном сервере, где есть драйвера без цифровой подписи, чтобы не делать большого количества телодвижений и кучей перезагрузок, я для принтеров, которые испытывают проблемы, поставлю один параметр, который все поправит.
Что вы делаете, вы открываете реестр и переходите вот по такому пути, лично я для быстрого поиска по реестру использую утилиту register jump, делается это либо локально, если принтер подключен по USB, либо же на сервере терминалов, если используются они.
В моем случае это HP M1212, но таких полным полно, Canon, Xerox и так далее.
Находим там параметр PrinterDriverAttributes, по умолчанию там будет стоять значение 0, нужно поменять его на 1. После чего вы смело перезагружаете службу печати либо же сам сервер.
Данный метод, действует в 90 процентах случаев, если вам не помогло, то ниже я привожу дополнительные методы решения данной проблемы.
Дополнительные методы решения ошибок 0x00000002, 0x0000000a, 0x00000006, 0x00000057
Если ваши клиенты так и не могут подключиться к терминальным принтерам, то попробуйте очистить ветку реестра:
В моем случае, я удалил серверы с сервера-печати, убедитесь, что у вас тут будет пусто. После чего можете перезапустить сервер или службу печати.
Еще на Windows 7 бывает ошибка 0x0000007e «Windows не удается подключиться к принтеру. Не существует обработчик печати» при попытке подключить те же сетевые принтеры, решается все пересозданием порта печати. Порт это некое указание, где искать ваше устройство.
Через правый клик, перейдите в свойства печати, вкладка «Порты». Находите текущий порт, и удаляете его.Затем нажимаете добавить.
Указываем стандартный TCP/IP порт для сетевого принтера.
У вас откроется мастер добавления порта.
Указываем ip адрес или DNS имя принтера и имя порта.
Так же можете проверить, что на вкладке «Доступ» стоит галка, разрешающая его. Теперь ваше устройство доступно по сети. Попробуйте снова к нему обратиться по UNC пути \им вашего сервера печати (если есть)имя принтера. Например, \printserversumsungcolor
Еще советую попробовать утилиту диагностики Print-Spooler-Repair-Tool. Это поможет вам исправить ошибку 0x0000007e и, что не существует обработчик печати. Надеюсь данная заметка оказалась для вас полезной, если есть еще какие-либо методы, то пишите о них в комментариях.
Источник
Как исправить ошибку 0x0000000D: MUTEX LEVEL NUMBER VIOLATION на Windows 7?
При попытке напечатать документ или подключиться к принтеру, который подключен по сети к другому компьютеру, пользователь Windows 7 может столкнуться с синим экраном смерти 0x0000000D: MUTEX_LEVEL_NUMBER_VIOLATION, который указывает на сбой в работе устройства или его программного обеспечения.
Для того, чтобы исправить неполадку с принтером на Windows 7, стоит выполнить ряд несложных действий. Все они описаны на официальном форуме Microsoft. Мы же протестируем их на практике.
- Жмем «Пуск», «Панель управления» и выбираем «Устройства и принтеры».
- На верхней панели инструментов нажимаем «Установка принтера».
- Появится небольшое окно. Выбираем «Добавить локальный принтер».
- На этом этапе нужно поставить отметку «Создать новый порт» и выбрать «Local Port».
- Теперь нужно ввести имя порта. Делается это по следующему примеру — \192.168.1.5HP2012, где 192.168.1.5 – это IP адрес компьютера, к которому подключен принтер, а HP2012 – имя принтера.
ВАЖНО! Имя принтера должно быть кратким и без пробелов. На некоторых версиях Windows адрес порта может указываться в квадратных скобках. К примеру, [192.168.1.5][HP2012].
После того, как будет добавлен новый локальный принтер, ошибка 0x0000000D будет исправлена. Достаточно перезагрузить ПК и убедиться, что тот компьютер, к которому подключен принтер (и собственно сам принтер) включен.
В случае, если исправить неполадку созданием нового порта не удалось, стоит выполнить следующие действия:
- Удаляем принтер. О том, как это сделать, читайте по ссылке.
- Переустанавливаем драйвера к принтеру.
- Переподключаем принтер.
- Выполняем восстановление системы.
Также, при обнаружении ошибки 0x0000000D: MUTEX_LEVEL_NUMBER_VIOLATION стоит проверить систему на вирусы, так как вредоносное ПО может внести изменения в настройку системы.
Источник
Как исправить ошибку подключения принтера 0x0000000D
Вы получили это сообщение, поскольку в вашей системе отображается системная ошибка Microsoft с кодом 0x0000000D. Из-за сложности некоторых кодов ошибок системы, мы разработали инструмент автоматического восстановления системы, который декодирует все коды и устанавливает 0x0000000D на вашем компьютере.
Окна Ошибка 0x0000000D происходит, когда ваша операционная система неправильно сконфигурирована, важные системные файлы потеряны или повреждены. Это распространенная проблема на компьютерах, которые не обслуживаются регулярно. Система перегружена проблемами, сбоями и отображает ошибки.
Устранение ошибок принтера
- Нажмите Пуск и выберите Настройки.
- Перейдите в раздел «Обновление и безопасность».
- Откройте вкладку «Устранение неполадок».
- Прокрутите вниз до раздела «Ввод в эксплуатацию».
- Выберите «Принтеры» и нажмите «Выполнить поиск и устранение неисправностей».
- Средство устранения неполадок анализирует систему на наличие проблем с принтером и рекомендует корректирующие действия.
- Примените исправления и посмотрите, сможете ли вы подключиться к сетевому / общему принтеру, не вызывая ошибки.
Обновить:
Теперь мы рекомендуем использовать этот инструмент для вашей ошибки. Кроме того, этот инструмент исправляет распространенные компьютерные ошибки, защищает вас от потери файлов, вредоносных программ, сбоев оборудования и оптимизирует ваш компьютер для максимальной производительности. Вы можете быстро исправить проблемы с вашим ПК и предотвратить появление других программ с этим программным обеспечением:
- Шаг 1: Скачать PC Repair & Optimizer Tool (Windows 10, 8, 7, XP, Vista — Microsoft Gold Certified).
- Шаг 2: Нажмите «Начать сканирование”, Чтобы найти проблемы реестра Windows, которые могут вызывать проблемы с ПК.
- Шаг 3: Нажмите «Починить все», Чтобы исправить все проблемы.
Обновление через диспетчер устройств
- Нажмите Пуск и войдите в Диспетчер устройств.
- Откройте диспетчер устройств из вариантов.
- Разверните категорию «Очереди печати».
- Щелкните правой кнопкой мыши свой принтер и выберите «Обновить драйвер».
- Выберите опцию Автоматически проверять водитель обновление программного обеспечения.
- Windows загрузит и установит все ожидающие обновления драйверов.
- Перезагрузите компьютер и проверьте улучшения.
Другие методы, чтобы попытаться исправить ошибку Windows Code 0x0000000D
Очень важно устранить синюю ошибку экрана 0x0000000D в Windows 10, используя ручные или автоматические методы устранения неполадок. Просмотрите рекомендуемый ручной метод ниже;
- Сначала попробуйте перезагрузить компьютер в безопасном режиме.
- Удалите недавно установленные приложения и программы.
- Запустите мощный антивирусный инструмент для удаления вирусов.
- Измените настройки брандмауэра.
- Восстановление поврежденного реестра и системных файлов.
- Проверьте жесткий диск с помощью команды chkdsk / f.
- Перезагрузите компьютер.
Заключение
Операция, которая завершилась с ошибкой 0x0000000D, обычно вызвана несовместимым или отсутствующим драйвером принтера. Выполните действия, описанные в этой статье, чтобы диагностировать и исправить ошибку на сетевом принтере. В комментариях сообщите нам, какой метод помог вам решить проблему.
CCNA, веб-разработчик, ПК для устранения неполадок
Я компьютерный энтузиаст и практикующий ИТ-специалист. У меня за плечами многолетний опыт работы в области компьютерного программирования, устранения неисправностей и ремонта оборудования. Я специализируюсь на веб-разработке и дизайне баз данных. У меня также есть сертификат CCNA для проектирования сетей и устранения неполадок.
Источник
Подключение к принтеру иногда сопровождается возникновением определенных ошибок, из-за которых пользователи не могут задавать печать документов и в полной мере использовать возможности печатающего устройства. Сегодня мы поговорим о самых распространенных ошибках подключения к сетевому принтеру, а главное, подскажем, как от них избавиться. Рассматривать будем преимущественно простые в понимании способы, благодаря чему, при наличии достаточного терпения, с устранением ошибок подключения к принтеру справится любой продвинутый пользователь, имеющий опыт работы с системой Windows 10.
Общие сведения об ошибках подключения к принтеру в Windows 10
Прежде чем приступить к прочтению инструкций по конкретным кодам ошибок, рекомендуем ознакомиться со статьей, в которой мы описали универсальные методы устранения ошибок, связанных с подключением к принтерам и установкой их устройствами по умолчанию («Как исправить ошибку «Windows не удается подключиться к принтеру»). Если приведенные там рекомендации не помогли, тогда есть смысл приступать к ознакомлению с инструкциями по распространенным кодам ошибок.
Чтобы не повторяться, мы поделили упомянутые коды на несколько групп, к каждой из которых приложили подробный перечень действий. Сразу скажем, что мы не можем гарантировать работоспособность методов в 100% случаев, так как обстоятельства возникновения ошибок часто различаются. Но многие пользователям далее приведенные советы помогли. Будем надеяться, что они окажутся полезными и для наших читателей.
Важно: Многие приведенные способы работают не только в Windows 10, но и более ранних версиях ОС от Microsoft. Поэтому если нужно устранить ошибку подключения к принтеру в Windows 7 или 8, испробуйте те же варианты. Они должны помочь.
Ошибки 0x00000002 и 0x00000006 при подключении к сетевому принтеру
Обозначенные ошибки возникают по одинаковым причинам, поэтому решения тоже идентичны. Загвоздка в том, что код может появляться вследствие стечения множества обстоятельств, поэтому часто для решения проблемы приходится последовательно пробовать все далее приведенные методы. И даже в этом случае нет гарантии получения требуемого результата. Однако попытаться определенно стоит.
Итак, первым способом достижения цели является выполнение официальной инструкции от Microsoft. Она предполагает осуществление таких шагов:
- Установите все доступные обновления системы, затем перезагрузите ПК и попробуйте подключить принтер еще раз.
- Запустите встроенные службы диагностики неполадок (как операционной системы в целом, так и проблем, не позволяющих завершить печать, в частности). Дождитесь завершения мониторинга и автоматического устранения найденных неполадок. Затем попробуйте добавить принтер заново.
- Подключите принтер через локальный порт, указав данные хоста и наименование оргтехники, а затем установите драйверы. После выполнения перечисленных действий для внесения изменений перезагрузите компьютер. Демонстрация процесса в видеоформате прилагается чуть ниже.
Вторым способом ликвидации ошибок 0x00000002 и 0x00000006 является полная переустановка драйверов. Алгоритм таков:
- Зайдите в Свойства: Сервер печати (нажмите Win+R, затем введите printui.exe /s /t2).
- Выберите нефункционирующий пакет драйверов и нажмите Удалить.
- Скачайте с официального сайта свежие драйверы для конкретного принтера, а затем установите их в соответствии с подсказками инсталлятора.
Третий способ исправления ошибок подключения к сетевому принтеру 0x00000002 и 0x00000006 в Windows 10 (и других версиях ОС) тоже связан с обновлением/установкой драйверов. Он подходит при двух условиях – разрядность системы хоста составляет х64 и на клиенте установлена ОС той же версии, что и на сервере (например, Windows 7 на обоих компьютерах). Порядок действий таков:
- Включите Панель управления и перейдите в раздел Устройства и принтеры.
- Выберите нужный принтер и через контекстное меню откройте Свойства.
- Найдите Дополнительные драйверы (вкладка Доступ) и поставьте галочку на x86.
- Дождитесь старта автоматической установки драйверов (если действия не последует – установите их вручную).
Приведенные способы помогают избавиться от ошибок подключения принтера 0x00000002 и 0x00000006 в подавляющем большинстве случаев. Если они не срабатывают (и советы из рекомендованной ранее статьи тоже не помогли), то остается обратиться за помощью к Microsoft или к производителю принтера.
Важно: Есть и другие методы достижения результата. Но они довольно сложны, а малейшая неточность в их реализации с большой вероятностью может привести к критическим последствиям в работе ПК. Поэтому мы опубликовали только безопасные решения, чье применение не помешает функционированию системы.
Ошибки подключения к принтеру 0х00004005 и 0x0000007e
Эти ошибки целесообразно попробовать убрать ранее упомянутыми методами. Если они не помогли, нужно выполнить установку принтера, как в вышеприведенном видео. При этом в пункте Имя порта надо указать данные в виде ||hostname|printer, где hostname – название хоста (находится в поле Hostname в реестре по пути HKEY_LOCAL_MACHINE/SYSTEM/CurrentControlSet/Services/Tcpip/Parameters), а printer – IP-адрес печатающего устройства (можно узнать в свойствах принтера). В результате должно получиться что-то вроде ||user2-PC|172.0.0.1 (это лишь пример, ваши данные будут отличаться).
Если при вводе возникает ошибка, то необходимо использовать вариант со стандартными косыми чертами: \hostnameprinter. Эти решения работают через раз (возможно, зависят от версии ОС). В целом, метод не особо отличается от варианта, представленного на видео. Разница только в том, что вместо имени принтера понадобится вводить его адрес.
Со значительной вероятностью применение метода поможет избавиться от ошибок подключения к принтеру 0х00004005 и 0x0000007e, тем самым обеспечив прямое подключение к оргтехнике с клиентского ПК и, соответственно, возможность выполнения удаленной печати.
Ошибки подключения к принтеру 0x0000000a, 0x00000214, 0x0000052e
Представленные ошибки появляются довольно редко, а их исправление требует минимального количества действий:
- При возникновении кода ошибки 0x0000000a достаточно активировать гостевую учетную запись на сервере. Также не помешают остановка и последующий запуск службы Диспетчер печати.
- Ошибка 0x00000214 свидетельствует о проблемах, связанных с отсутствием драйверов (в основном из-за различий в разрядности ОС хоста и клиента). Устранить проблему можно переустановкой драйверов.
- При появлении кода ошибки 0x0000052e следует зайти в Диспетчер учетных данных, выбрать Добавить учетные данные Windows и ввести требуемые данные.
Важно: Большинство ошибок, связанных с подключением к сетевому принтеру, обосновано проблемами с драйверами или отсутствием нужных прав у пользователей. Поэтому решению этих вопросов нужно уделить внимание еще на стадии изначальной настройки доступа к принтеру.
Ваше Имя:
Ваш вопрос:
Внимание: HTML не поддерживается! Используйте обычный текст.
Оценка:
Плохо
Хорошо
Введите код, указанный на картинке:
Есть несколько способов решить ошибку «Windows не удается подключиться к принтеру», отличающихся в зависимости от причины возникновения проблемы. Ошибка появляется как при локальном подключении принтера к персональному компьютеру, так и при использовании терминальной фермы.
Терминальная ферма — популярное решение для средних и крупных компаний, когда приложения и устройства работают на сервере, а пользователи подключаются к ним для работы. Вне зависимости от способа использования принтера, при попытке отправить файл на печать, может высвечиваться одна из вариаций ошибки подключения к устройству. Особо беспокоиться не стоит, поскольку решение проблемы обычно занимает не более нескольких минут.
Оглавление:
- Причины, виды и способы решения ошибки
- Включение службы Диспетчер печати
- Установка принтера через локальный порт
- Очистка или замена папки spool
- Если ничего не помогает
Причины ошибки и способы решения
Основными причинами появления ошибки являются: нарушение работы службы диспетчера печати, изменение доступов администраторами системы (актуально для корпоративных компьютеров), физические проблемы с принтером. Ошибку также могут вызывать слетевшие драйвера, вирусная активность или изменение папки spool или библиотек, необходимых для работы с принтерами.
Вернуть принтер к работе достаточно просто. Но для начала следует убедиться, что проблема не вызвана банальными вещами:
- Если на корпоративном компьютере перестало работать подключение к принтеру по причине «Отказано в доступе», стоит убедиться в наличии прав на доступ к устройству. Разграничение прав на корпоративных устройствах обычно идет по крупным группам пользователей, и какие-либо изменения могли затронуть проблемный компьютер. Для решения ситуации следует обратиться к корпоративному системному администратору.
- Не помешает проверить компьютер на вирусы, а также запустить командную строку, ввести
sfc /scannowи нажать Enter для диагностики всей системы. Это действие позволит Windows восстановить нужные библиотеки и системные файлы, если они были повреждены из-за вирусной активности или по иной причине. - Следует убедиться в отсутствии физических проблем с принтером, компьютером и сетью, из-за которых подключение к устройству может отсутствовать.
Ошибка «Windows не удается подключиться к принтеру» имеет дополнительные коды и уведомления, что иногда позволяет разобраться в причине:
- Локальная подсистема печати не выполняется.
- Отказано в доступе.
- Коды ошибки: 0x00000006, 0x00000002, 0x0000000a, 0x00000057, 0x0000007e, 0x00004005, 0x000003eb, 0x000005b3, 0x0000003eb.
На большое количество системных кодов ошибок можно не обращать внимания. Большинство проблем, вызывающих данную ошибку подключения к принтеру, решаются одними и теми же действиями.
Включение службы Диспетчер печати
Эта инструкция поможет в том случае, если система выдает ошибку «Windows не удается подключиться к принтеру. Локальная подсистема печати не выполняется». В Windows 7, 10 и других популярных версиях данная локальная подсистема представлена службой «Диспетчер печати». Она может быть отключена действиями пользователя, в результате работы программ или вирусной активности. Как только служба будет включена заново, ошибка перестанет появляться.
Включение Диспетчера печати через Панель управления:
- Нажать «Пуск», выбрать «Панель управления».
- Перейти в раздел «Администрирование», затем открыть вкладку «Службы». Следует открыть именно вкладку
Службы, а неЛокальные службы, как это по ошибке делают многие пользователи. - Открывшийся список нужно пролистывать до тех пор, пока не будет найдена служба «Диспетчер печати». В старых версиях Windows, в том числе Windows XP, служба носит название «Диспетчер очереди печати».
- Открыть службу двойным кликом левой кнопки мыши.
- В открывшемся окне в пункте «Состояние» должен стоять выбор
Автоматически. Если это не так, следует поставить это значение. - Чуть ниже НЕ должна быть активной кнопка «Запустить». Могут работать «Отключить», «Приостановить» или «Продолжить». Если кнопка «Запустить» активна, ее нужно нажать для запуска службы, поскольку она отключена.
- После этого нужно нажать «Применить» и «Ок», чтобы сохранить все настройки.
После выполнения указанных действий окно с настройками можно закрывать. Служба должна быть включена, в общем списке служб состояние Диспетчера печати должно быть в статусе Выполняется. Тип запуска должен быть выставлен Автоматически.
Если проблема была только в службе, то после выполнения этих действий окно с сообщением «Локальная подсистема печати не выполняется» перестанет беспокоить. Если же была нарушена работа и других компонентов, то включенная служба отключится спустя несколько секунд, а ошибка продолжит появляться. Следует попробовать применить другие способы решения проблемы, а затем включить службу еще раз.
Подключение принтера через локальный порт
Иногда обойти ошибку невыполнения локальной подсистемы печати можно, добавив принтер вручную через настройки оборудования в Панели управления. Принтер может начать корректно отображаться и работать, а заодно появится время на поиск настоящей причины ошибки.
Для добавления устройства нужно прописать доступ к сетевому принтеру:
- Зайти в меню «Пуск», открыть «Панель управления».
- Перейти во вкладку «Устройства и принтеры».
- Нажать по кнопке «Установка принтера» в верхнем меню.
- Из появившихся вариантов меню «Выбор типа устанавливаемого принтера» нужно выбрать «Добавить локальный принтер».
- В следующем окне «Выберите порт принтера» нужно поставить точку на чекбокс
Создать новый порти выбратьТип порта—Local Port. - После нажатия кнопки «Далее» появится окошко «Введите имя порта», в которое нужно ввести путь к подключаемому устройству. Посмотреть путь к принтеру можно в проводнике — к примеру, это может быть \userHP Printer Model&
- В следующем окне «Установка драйвера принтера» нужно выбрать производителя устройства в левом столбце «Изготовитель» (например, Canon или Xerox) и модель конкретного принтера в правом столбце «Принтеры». Нажать «Далее».
После добавления устройства и указания драйверов таким способом, принтеры часто начинают исправно работать и перестают выдавать ошибку. Если в окне «Установка драйвера принтера» не оказалось драйверов для нужного устройства — это и есть причина проблемы. Загрузить драйвер можно с официального сайта изготовителя принтера, либо установить с диска, идущего в комплекте с устройством.
Очистка или замена папки spool
При появлении ошибки «Windows не удается подключиться к принтеру. Не существует обработчик печати» следует очистить компьютер от деятельности программы-планировщика spooler. Она сохраняет и сортирует файлы, отправленные на печать, организует очередь для печати для принтеров.
В папках и документах, относящихся к программе spool, может присутствовать большое количество лишних файлов. Многие документы могут оставаться от старых принтеров и не использоваться годами. Ошибка «Не существует обработчик текста» — не единственная проблема, вызванная spool. Документы могут просто не отправляться на печать, либо бесконечно отображаться в режиме «ожидание печати».
Описанный ниже способ подразумевает удаление файлов spooler’а, переустановку драйверов и очистку реестра. Эти действия приводит к необратимому драйверов и удалению устройств из памяти компьютера, и после перезагрузки ПК их придется устанавливать заново. Если этими действиями нет желания заниматься, либо нет необходимых навыков, можно попробовать использовать промежуточное решение: скопировать папку spool с другого компьютера, где проблема при печати не возникает. Также можно скопировать драйвера, если на компьютерах установлены совместимые версии Windows.
Очистка лишнего содержимого папки Spool:
- Сначала требуется перезагрузить компьютер в безопасном режиме. В противном случае очистить нужные папки не получится: они используются системой, при попытке удаления будет появляться сообщение «Отказано в доступе» или «Файл открыт или используется программой». Для запуска безопасного режима нужно несколько раз нажать клавишу F8 во время загрузки компьютера.
- После входа в аккаунт администратора в безопасном режиме нужно открыть проводник и перейти в папку по адресу
С:Windows System32 Spool. - Найти папку по адресу
C:Windows System32 spool prtprocs w32x86(или x64, в зависимости от разрядности системы) и удалить все ее содержимое. - Открыть папку
C:Windows System32 Spool Printersи очистить ее, чтобы удалить все известные Windows установленные принтеры. - Найти и очистить папку
C:Windows System32 Spool Drivers w32x86(в системах с разрядностью x64 путь к папке будет Driversx64). Это действия удалить все драйвера, ранее используемые принтерами. - После очистки указанных папок требуется перезагрузить компьютер, чтобы изменения вступили в силу.
После перезагрузки системы нужно заново установить драйвера для всех используемых принтеров. Ошибка «Не существует обработчик печати» должна перестать беспокоить длительное время. Регулярное появление ошибки возможно на корпоративных серверах, использующих огромное количество различных принтеров и драйверов к ним. Это приводит к большому количеству файлов в очереди на печать и быстрому засорению системы и папок spooler’а лишними файлами. Регулярная очистка файлов позволит избежать появления ошибки, но лучше обратиться к квалифицированным системным администраторам для более качественной настройки системы.
Что делать, если ничего не помогает
В небольшом проценте случаев бывает, что все указанные способы решения не помогают избавиться от появления ошибки. Для этих случаев есть еще несколько советов и ссылок, которые могут помочь разобраться в ситуации самостоятельно и избежать обращения за помощью к специалистам или в сервис.
Что еще можно сделать:
- Проверить наличие на компьютере файла
spoolsv.exe. Его можно найти в строке поиска в меню «Пуск», либо в соответствующей папке в windows/system32. Просканировать файл на наличие вредоносного кода на сайте www.virustotal.com. - Заменить файл
spoolsv.exeили всю папкуspoolс другого компьютера с такой же версией Windows. Это часто помогает, когда ошибка появляется при попытке добавления нового принтера, в процессе установки драйверов. - Если появляется ошибка диспетчера очереди печати или локального обработчика печати, нужно убедиться в наличии файла
Windows System32 spool prtprocs w32x86 winprint.dll. Эта динамическая библиотека необходима для корректной работы диспетчера печати. - Если появляется ошибка «Локальная подсистема печати не выполняется. Перезапустите подсистему или перезагрузите компьютер», но при этом служба «Диспетчер очереди печати» работает нормально, можно попробовать перезагрузить (отключить/включить) службу. После переустановки драйверов и перезагрузки службы нужно перезагрузить компьютер.
- Попробовать воспользоваться советами от Microsoft, связанными с диагностикой и исправлением проблем с принтерами. Страница справки находится на сайте http://support.microsoft.com/mats/.
Если все действия не помогают, следует вернуться к идее отката системы к точке восстановления. Перед этим нужно сохранить все важные данные, которые изменялись с момента последнего момента архивации. После восстановления системы все равно следует диагностировать причину появления ошибки, чтобы вскоре с ней не пришлось столкнуться снова.
Содержание
- Решение ошибки «Windows не удается подключиться к принтеру»
- Причины ошибки и способы решения
- Включение службы Диспетчер печати
- Подключение принтера через локальный порт
- Очистка или замена папки spool
- Что делать, если ничего не помогает
- Сообщение об ошибке при попытке установки сетевого принтера в Windows 7: «0x0000052e»
- Симптомы
- Причина
- Обходной путь
- Обходное решение 1
- Обходное решение 2
- Дополнительная информация
- Как исправить ошибку «Windows не удается подключиться к принтеру»
- Причины возникновения ошибки Windows при подключении принтера
- Простые способы устранения системной ошибки «Windows 10 не удается подключиться к принтеру»
- Устранение ошибки «Windows 7 не удается подключиться к принтеру» с помощью активации службы Диспетчер печати
- Устранение проблемы «Windows не удается подключиться к принтеру» путем подключения принтера через локальный порт
- Исправление ошибки «Windows 10 не удается подключиться к принтеру» посредством манипуляций с папкой Spool
- Что делать, если ошибка подключения принтера в Windows 10 продолжает появляться?
- 0x0000052f при установке принтера windows 10
- Возможные причины ошибки доступа к принтеру
- Разновидность ошибки
- Решение проблемы с подключением к принтеру
- Дополнительные методы решения ошибок 0x00000002, 0x0000000a, 0x00000006, 0x00000057
- Обновление 16.09.21
- Исправление ошибки 0x0000011b через групповую политику
- Что с безопасностью теперь
- Частые ошибки подключения к сетевому принтеру в Windows 10
- Общие сведения об ошибках подключения к принтеру в Windows 10
- Ошибки 0x00000002 и 0x00000006 при подключении к сетевому принтеру
- Ошибки подключения к принтеру 0х00004005 и 0x0000007e
- Ошибки подключения к принтеру 0x0000000a, 0x00000214, 0x0000052e
Решение ошибки «Windows не удается подключиться к принтеру»
Есть несколько способов решить ошибку «Windows не удается подключиться к принтеру», отличающихся в зависимости от причины возникновения проблемы. Ошибка появляется как при локальном подключении принтера к персональному компьютеру, так и при использовании терминальной фермы.
Терминальная ферма — популярное решение для средних и крупных компаний, когда приложения и устройства работают на сервере, а пользователи подключаются к ним для работы. Вне зависимости от способа использования принтера, при попытке отправить файл на печать, может высвечиваться одна из вариаций ошибки подключения к устройству. Особо беспокоиться не стоит, поскольку решение проблемы обычно занимает не более нескольких минут.
Оглавление:
Причины ошибки и способы решения
Основными причинами появления ошибки являются: нарушение работы службы диспетчера печати, изменение доступов администраторами системы (актуально для корпоративных компьютеров), физические проблемы с принтером. Ошибку также могут вызывать слетевшие драйвера, вирусная активность или изменение папки spool или библиотек, необходимых для работы с принтерами.
Вернуть принтер к работе достаточно просто. Но для начала следует убедиться, что проблема не вызвана банальными вещами:
Ошибка «Windows не удается подключиться к принтеру» имеет дополнительные коды и уведомления, что иногда позволяет разобраться в причине:
На большое количество системных кодов ошибок можно не обращать внимания. Большинство проблем, вызывающих данную ошибку подключения к принтеру, решаются одними и теми же действиями.
Включение службы Диспетчер печати
Эта инструкция поможет в том случае, если система выдает ошибку «Windows не удается подключиться к принтеру. Локальная подсистема печати не выполняется». В Windows 7, 10 и других популярных версиях данная локальная подсистема представлена службой «Диспетчер печати». Она может быть отключена действиями пользователя, в результате работы программ или вирусной активности. Как только служба будет включена заново, ошибка перестанет появляться.
Включение Диспетчера печати через Панель управления:
Если проблема была только в службе, то после выполнения этих действий окно с сообщением «Локальная подсистема печати не выполняется» перестанет беспокоить. Если же была нарушена работа и других компонентов, то включенная служба отключится спустя несколько секунд, а ошибка продолжит появляться. Следует попробовать применить другие способы решения проблемы, а затем включить службу еще раз.
Подключение принтера через локальный порт
Иногда обойти ошибку невыполнения локальной подсистемы печати можно, добавив принтер вручную через настройки оборудования в Панели управления. Принтер может начать корректно отображаться и работать, а заодно появится время на поиск настоящей причины ошибки.
Для добавления устройства нужно прописать доступ к сетевому принтеру:
После добавления устройства и указания драйверов таким способом, принтеры часто начинают исправно работать и перестают выдавать ошибку. Если в окне «Установка драйвера принтера» не оказалось драйверов для нужного устройства — это и есть причина проблемы. Загрузить драйвер можно с официального сайта изготовителя принтера, либо установить с диска, идущего в комплекте с устройством.
Очистка или замена папки spool
При появлении ошибки «Windows не удается подключиться к принтеру. Не существует обработчик печати» следует очистить компьютер от деятельности программы-планировщика spooler. Она сохраняет и сортирует файлы, отправленные на печать, организует очередь для печати для принтеров.
В папках и документах, относящихся к программе spool, может присутствовать большое количество лишних файлов. Многие документы могут оставаться от старых принтеров и не использоваться годами. Ошибка «Не существует обработчик текста» — не единственная проблема, вызванная spool. Документы могут просто не отправляться на печать, либо бесконечно отображаться в режиме «ожидание печати».
Описанный ниже способ подразумевает удаление файлов spooler’а, переустановку драйверов и очистку реестра. Эти действия приводит к необратимому драйверов и удалению устройств из памяти компьютера, и после перезагрузки ПК их придется устанавливать заново. Если этими действиями нет желания заниматься, либо нет необходимых навыков, можно попробовать использовать промежуточное решение: скопировать папку spool с другого компьютера, где проблема при печати не возникает. Также можно скопировать драйвера, если на компьютерах установлены совместимые версии Windows.
Очистка лишнего содержимого папки Spool:
После перезагрузки системы нужно заново установить драйвера для всех используемых принтеров. Ошибка «Не существует обработчик печати» должна перестать беспокоить длительное время. Регулярное появление ошибки возможно на корпоративных серверах, использующих огромное количество различных принтеров и драйверов к ним. Это приводит к большому количеству файлов в очереди на печать и быстрому засорению системы и папок spooler’а лишними файлами. Регулярная очистка файлов позволит избежать появления ошибки, но лучше обратиться к квалифицированным системным администраторам для более качественной настройки системы.
Что делать, если ничего не помогает
В небольшом проценте случаев бывает, что все указанные способы решения не помогают избавиться от появления ошибки. Для этих случаев есть еще несколько советов и ссылок, которые могут помочь разобраться в ситуации самостоятельно и избежать обращения за помощью к специалистам или в сервис.
Что еще можно сделать:
Если все действия не помогают, следует вернуться к идее отката системы к точке восстановления. Перед этим нужно сохранить все важные данные, которые изменялись с момента последнего момента архивации. После восстановления системы все равно следует диагностировать причину появления ошибки, чтобы вскоре с ней не пришлось столкнуться снова.
Источник
Сообщение об ошибке при попытке установки сетевого принтера в Windows 7: «0x0000052e»
В этой статье предоставляется обходное решение ошибки «0x0000052e», которая возникает при попытке установить сетевой принтер в Windows 7.
Применяется к: Windows 7 Пакет обновления 1
Исходный номер КБ: 2269296
Симптомы
При попытке установки сетевого принтера на компьютере с Windows 7 вы получите следующее сообщение об ошибке:
Windows не удается подключиться к принтеру (сведения: операция не удалось с ошибкой 0x0000052e)
Причина
Эта проблема может возникнуть, если учетные данные клиента Windows 7 не соответствуют учетным данным, хранимым на сервере печати. Сообщение об ошибке «0x0000052e» указывает на следующую ошибку:
«Ошибка logon: неизвестное имя пользователя или плохой пароль».
Обходной путь
Чтобы решить эту проблему, используйте любой из следующих методов.
Обходное решение 1
Перед добавлением сетевого принтера откройте окно Командная подсказка и введите следующее в командной подсказке:
В этой команде представляет имя сервера печати и представляет
В окне проверки подлинности введите соответствующие учетные данные.
Обходное решение 2
Хранение доверенных учетных данных в диспетчере учетных данных. Для этого выполните следующие действия:
Дополнительная информация
Это поведение отличается в предыдущих Windows версиях. В этих версиях вам будут предложены учетные данные, если подключение сбой из-за неизвестного имени пользователя или плохого пароля.
Источник
Как исправить ошибку «Windows не удается подключиться к принтеру»
Обозначенная в заголовке проблема встречается не очень часто (обычно только в локальных сетях), но ее появление блокирует саму возможность печати с конкретного ПК, что вызывает у пользователей очевидные неудобства. А поскольку актуальной информации по теме в интернете очень мало, сегодня мы рассмотрим вопрос максимально подробно. Расскажем об основных причинах появления ошибки подключения принтера в Windows, после чего детально распишем относительно простые и сложные варианты решения проблемы программными методами.
Причины возникновения ошибки Windows при подключении принтера
Обстоятельства возникновения упомянутой проблемы могут значительно различаться, но в подавляющем большинстве ситуаций ошибка появляется по таким причинам:
Поэтому, если на ПК появилось сообщение об отказе в доступе или невозможности подключения принтера из-за какой-либо ошибки, то понадобится проверить множество вероятных причин, а уже затем предпринять действия по ликвидации проблемы.
В следующих разделах статьи мы приведем эффективные методы устранения ошибки. Каждый из них имеет определенные особенности и требует выполнения конкретного алгоритма действий. При этом нет гарантии, что поможет конкретный способ. В ряде случаев, чтобы добиться результата, приходится пробовать все варианты, а иногда даже дополнительно прибегать к помощи производителя подключаемого устройства.
Простые способы устранения системной ошибки «Windows 10 не удается подключиться к принтеру»
Прежде чем приступить к сложным методам решения вопроса, целесообразно проверить самые простые и очевидные моменты, приводящие к проблемам подключения и невозможности последующей эксплуатации принтеров:
Приведенные причины являются универсальными для всех ситуаций, сопровождающихся возникновением ошибки при подключении принтера или невозможности формирования задания печати. Поэтому мы и рекомендуем обратить внимание на перечисленные нюансы в первую очередь, а только затем приступать к специализированным вариантам решения задачи.
Устранение ошибки «Windows 7 не удается подключиться к принтеру» с помощью активации службы Диспетчер печати
Приведенная инструкция актуальна при возникновении ошибок с припиской «Локальная подсистема печати не выполняется». Наличие такого уточнения обычно означает, что служба Диспетчер печати отключена. Для исправления ситуации необходимо включить службу, используя нижеприведенные методы (зависимо от используемой системы).
Если проблема была только в невнимательности пользователя (случайное отключение службы печати), то ошибка уйдет. Если она останется, то придется искать решение среди других способов.
Устранение проблемы «Windows не удается подключиться к принтеру» путем подключения принтера через локальный порт
Исправить упомянутую ошибку зачастую удается путем добавления принтера через инструменты Панели управления. Эта процедура предполагает указание необходимых параметров вручную. Порядок действий таков:
Видео с наглядной демонстрацией процесса представлено в конце статьи.
Выполнение перечисленных действий часто помогает в ситуациях, когда Windows не удается подключиться к принтеру. Если же способ не сработал, придется пробовать третий вариант.
Исправление ошибки «Windows 10 не удается подключиться к принтеру» посредством манипуляций с папкой Spool
Еще одним методом достижения поставленной цели является удаление или перезапись файлов в директории Spool. Сразу скажем, что применение далее приведенного способа подразумевает удаление важных файлов, а также последующую необходимость установки драйверов и подключения принтеров с нуля. Если желания этим заниматься нет, то лучше пропустить способ и обратиться за помощью в сервисный центр. Это самый простой и безопасный вариант решения вопроса.
Важно: Перед выполнением указанных далее действий обязательно сохраните копии удаляемых файлов, чтобы иметь возможность сделать откат при отсутствии результата.
Очистка директории Spool от старых файлов осуществляется таким способом:
В качестве альтернативного решения можно скопировать папку Spool с другого компьютера из локальной сети. Такой шаг может стать временным/постоянным решением проблемы. Но только при условии, что на обоих ПК установлены одинаковые версии ОС и прописаны одинаковые настройки подключений.
Что делать, если ошибка подключения принтера в Windows 10 продолжает появляться?
Рассмотрению типовых ошибок подключения мы посвятим отдельную статью. В ней детально рассмотрим действия при появлении конкретных кодов ошибок (0х00004005, 0x00000002 и т.д.). Поэтому, если опубликованные сегодня советы не помогли, то изучите дополнительный материал. Либо обратитесь за помощью в специализированный сервисный центр, расположенный в вашем городе.
Источник
0x0000052f при установке принтера windows 10
Добрый день! Уважаемые читатели и гости блога Pyatilistnik.org. В прошлый раз, я вам подробно объяснил как решается проблема, с печатью при ошибке «Не существует обработчик печати», она всего лишь, одна из тысячи, которая вам может повстречаться. Сегодня я покажу, что делать, если при попытке установить принтер, будь, то локальный или на терминальной ферме, вы получаете ошибку доступа, что вашей операционной системе Windows не удается подключиться к принтеру, хотя все права есть. Как и обычно, все оказывается очень просто.
Возможные причины ошибки доступа к принтеру
Давайте для начала опишу свою ситуацию. Есть терминальная ферма на Windows Server, если кто-то не знает, что это такое, то это мощный сервер или группа серверов, на которые заходят пользователи из вне, для работы с приложениями установленными на них, очень распространенный вариант сейчас в крупных и средних компаниях. Пользователь работая на терминальном сервере, пытается распечатать документ, но его принтер либо не видится вообще, либо при попытке к нему обратиться выдает сообщение с ошибкой:
И такое сообщение может быть и с локальным устройством, вплоть до последней версии Windows 10 Fall Creators Update.
Возможные причины, на что следует обратить внимание:
Разновидность ошибки
Давайте я приведу самые распространенные коды ошибок в данной ситуации, когда Windows не удается подключиться к принтеру. Отказано в доступе:
Решение проблемы с подключением к принтеру
Причина одна и кроется она в цифровой подписи драйверов принтеров, а точнее в отсутствии данной подписи. Если драйвера на устройства подписаны не валидным с точки зрения Microsoft сертификатом или вообще без него, то он таки драйвера не принимает, считая это потенциальной угрозой, в следствии чего ваше устройство перестает работать. Это не новая проблема, но после очередного обновления KB3170455 или KB5005030, проверка цифровой подписи драйверов, ужесточилась.
Так как у меня в основном на работе операционная система windows 10 и с нее не удается подключиться к принтеру на терминальном сервере, где есть драйвера без цифровой подписи, чтобы не делать большого количества телодвижений и кучей перезагрузок, я для принтеров, которые испытывают проблемы, поставлю один параметр, который все поправит.
Что вы делаете, вы открываете реестр и переходите вот по такому пути, лично я для быстрого поиска по реестру использую утилиту register jump, делается это либо локально, если принтер подключен по USB, либо же на сервере терминалов, если используются они.
В моем случае это HP M1212, но таких полным полно, Canon, Xerox и так далее.
Находим там параметр PrinterDriverAttributes, по умолчанию там будет стоять значение 0, нужно поменять его на 1. После чего вы смело перезагружаете службу печати либо же сам сервер.
Данный метод, действует в 90 процентах случаев, если вам не помогло, то ниже я привожу дополнительные методы решения данной проблемы.
Дополнительные методы решения ошибок 0x00000002, 0x0000000a, 0x00000006, 0x00000057
Если ваши клиенты так и не могут подключиться к терминальным принтерам, то попробуйте очистить ветку реестра:
В моем случае, я удалил серверы с сервера-печати, убедитесь, что у вас тут будет пусто. После чего можете перезапустить сервер или службу печати.
Еще на Windows 7 бывает ошибка 0x0000007e «Windows не удается подключиться к принтеру. Не существует обработчик печати» при попытке подключить те же сетевые принтеры, решается все пересозданием порта печати. Порт это некое указание, где искать ваше устройство.
Через правый клик, перейдите в свойства печати, вкладка «Порты». Находите текущий порт, и удаляете его.Затем нажимаете добавить.
Указываем стандартный TCP/IP порт для сетевого принтера.
У вас откроется мастер добавления порта.
Указываем ip адрес или DNS имя принтера и имя порта.
Так же можете проверить, что на вкладке «Доступ» стоит галка, разрешающая его. Теперь ваше устройство доступно по сети. Попробуйте снова к нему обратиться по UNC пути \им вашего сервера печати (если есть)имя принтера. Например, \printserversumsungcolor
Еще советую попробовать утилиту диагностики Print-Spooler-Repair-Tool. Это поможет вам исправить ошибку 0x0000007e и, что не существует обработчик печати. Надеюсь данная заметка оказалась для вас полезной, если есть еще какие-либо методы, то пишите о них в комментариях.
Обновление 16.09.21
После очередного обновления безопасности повалилась новая волна обращений по проблеме с принтерами:
Проблема в том, что Microsoft попыталась закрыть брешь в обороне Print Nightmare, через обновление:
Смысл в том, что теперь не обладая административными правами, вы не можете установить принтер. Выход из этого пока такой, это отключение параметра реестра RestrictDriverInstallationToAdministrators.
Вам нужно пройти в реестре Windows по пути:
И выставить для RestrictDriverInstallationToAdministrators значение «0». Не забываем перезагрузиться.
Так же вы можете добавить и через командную строку, введя;
Исправление ошибки 0x0000011b через групповую политику
То же самое можно сделать и через групповую политику, для этого создайте RestrictDriverInstallationToAdministrators со значением 0. Идем в:
Далее обновлять политику.
Что с безопасностью теперь
оговорюсь, что удаление KB или выставление RestrictDriverInstallationToAdministrators на «0», возвращает дыру безопасности Print Nightmare, это нужно понимать. Тут два решения, первое долгое, ждать когда MS сделает новое обновление, неизвестно когда, или же сделать вот такую конструкцию.
Мы будим давать пользователю устанавливать принтер, а затем менять параметр реестра RestrictDriverInstallationToAdministrators на 1 и заново закрывать дыру, на полном автомате.
Вам необходимо, как я описывал выше создать ключ RestrictDriverInstallationToAdministrators со значением «0′. Далее, откройте планировщик задач, через окно выполнить.
Создаете задачу и задайте ей имя.
Обязательно укажите, что запускать нужно от имени «NT AUTHORITYСИСТЕМА» и выставлена галка «Выполнить с наивысшими привилегиями». Так же выставите, что это задание будет для Windows 7 и выше.
Переходим на вкладку триггеры, и создаем новый. Укажите, что задачу нужно выполнять например, каждые 15 минут. То есть, вы на время установки меняете удобным для вас способом параметр RestrictDriverInstallationToAdministrators на «0», а автоматическое задание, потом само его поменяет на 1 и закроет уязвимость Print Nightmare.
теперь перейдем на вкладку «действия». Прописываем:
Все это теперь и будит, коряво, но защищать вас от Print Nightmare и давать возможность устанавливать драйвера, минуя все ошибки по типу 0x0000011b.
Все то же самое, можно сделать и через GPO через немедленную задачу, найти ее можно в разделе:
Создайте там «Немедленную задачу (Windows 7 и выше)».
Вот как у меня выглядит задание.
Надуюсь, что вы смогли устранить ошибку «Windows не удается подключиться к принтеру».
Источник
Частые ошибки подключения к сетевому принтеру в Windows 10
Подключение к принтеру иногда сопровождается возникновением определенных ошибок, из-за которых пользователи не могут задавать печать документов и в полной мере использовать возможности печатающего устройства. Сегодня мы поговорим о самых распространенных ошибках подключения к сетевому принтеру, а главное, подскажем, как от них избавиться. Рассматривать будем преимущественно простые в понимании способы, благодаря чему, при наличии достаточного терпения, с устранением ошибок подключения к принтеру справится любой продвинутый пользователь, имеющий опыт работы с системой Windows 10.
Общие сведения об ошибках подключения к принтеру в Windows 10
Прежде чем приступить к прочтению инструкций по конкретным кодам ошибок, рекомендуем ознакомиться со статьей, в которой мы описали универсальные методы устранения ошибок, связанных с подключением к принтерам и установкой их устройствами по умолчанию («Как исправить ошибку «Windows не удается подключиться к принтеру»). Если приведенные там рекомендации не помогли, тогда есть смысл приступать к ознакомлению с инструкциями по распространенным кодам ошибок.
Чтобы не повторяться, мы поделили упомянутые коды на несколько групп, к каждой из которых приложили подробный перечень действий. Сразу скажем, что мы не можем гарантировать работоспособность методов в 100% случаев, так как обстоятельства возникновения ошибок часто различаются. Но многие пользователям далее приведенные советы помогли. Будем надеяться, что они окажутся полезными и для наших читателей.
Важно: Многие приведенные способы работают не только в Windows 10, но и более ранних версиях ОС от Microsoft. Поэтому если нужно устранить ошибку подключения к принтеру в Windows 7 или 8, испробуйте те же варианты. Они должны помочь.
Ошибки 0x00000002 и 0x00000006 при подключении к сетевому принтеру
Обозначенные ошибки возникают по одинаковым причинам, поэтому решения тоже идентичны. Загвоздка в том, что код может появляться вследствие стечения множества обстоятельств, поэтому часто для решения проблемы приходится последовательно пробовать все далее приведенные методы. И даже в этом случае нет гарантии получения требуемого результата. Однако попытаться определенно стоит.
Итак, первым способом достижения цели является выполнение официальной инструкции от Microsoft. Она предполагает осуществление таких шагов:
Вторым способом ликвидации ошибок 0x00000002 и 0x00000006 является полная переустановка драйверов. Алгоритм таков:
Третий способ исправления ошибок подключения к сетевому принтеру 0x00000002 и 0x00000006 в Windows 10 (и других версиях ОС) тоже связан с обновлением/установкой драйверов. Он подходит при двух условиях – разрядность системы хоста составляет х64 и на клиенте установлена ОС той же версии, что и на сервере (например, Windows 7 на обоих компьютерах). Порядок действий таков:
Приведенные способы помогают избавиться от ошибок подключения принтера 0x00000002 и 0x00000006 в подавляющем большинстве случаев. Если они не срабатывают (и советы из рекомендованной ранее статьи тоже не помогли), то остается обратиться за помощью к Microsoft или к производителю принтера.
Важно: Есть и другие методы достижения результата. Но они довольно сложны, а малейшая неточность в их реализации с большой вероятностью может привести к критическим последствиям в работе ПК. Поэтому мы опубликовали только безопасные решения, чье применение не помешает функционированию системы.
Ошибки подключения к принтеру 0х00004005 и 0x0000007e
Эти ошибки целесообразно попробовать убрать ранее упомянутыми методами. Если они не помогли, нужно выполнить установку принтера, как в вышеприведенном видео. При этом в пункте Имя порта надо указать данные в виде ||hostname|printer, где hostname – название хоста (находится в поле Hostname в реестре по пути HKEY_LOCAL_MACHINE/SYSTEM/CurrentControlSet/Services/Tcpip/Parameters), а printer – IP-адрес печатающего устройства (можно узнать в свойствах принтера). В результате должно получиться что-то вроде ||user2-PC|172.0.0.1 (это лишь пример, ваши данные будут отличаться).
Если при вводе возникает ошибка, то необходимо использовать вариант со стандартными косыми чертами: \hostnameprinter. Эти решения работают через раз (возможно, зависят от версии ОС). В целом, метод не особо отличается от варианта, представленного на видео. Разница только в том, что вместо имени принтера понадобится вводить его адрес.
Со значительной вероятностью применение метода поможет избавиться от ошибок подключения к принтеру 0х00004005 и 0x0000007e, тем самым обеспечив прямое подключение к оргтехнике с клиентского ПК и, соответственно, возможность выполнения удаленной печати.
Ошибки подключения к принтеру 0x0000000a, 0x00000214, 0x0000052e
Представленные ошибки появляются довольно редко, а их исправление требует минимального количества действий:
Важно: Большинство ошибок, связанных с подключением к сетевому принтеру, обосновано проблемами с драйверами или отсутствием нужных прав у пользователей. Поэтому решению этих вопросов нужно уделить внимание еще на стадии изначальной настройки доступа к принтеру.
Источник
Windows OS Hub / Windows 10 / Error 0x0000007e: Windows cannot connect to network printer, Operation failed
Error 0x0000007e when connecting a network printer occurs quite often both in Windows 10 and Windows 7. In most cases this error occurs in configurations when the printer is directly connected to another Windows computer (print server) and shared for printing from other computers over the network.
In my case, the error appeared in the following configuration. There is a print server on the 32-bit version of Windows Server 2008 x86 with several shared HP (Hewlett-Packard) printers. If you try to connect any printer from this server to a computer with 64-bit clients (Windows 10 or Windows 7), the operating system successfully downloads the correct version of the HP printer driver from the print server, but fails to install it with the error 0x0000007e.
Windows cannot connect to the printer.
Operation failed with error 0x0000007e.
On Windows 10 computers, the printer connection error looks a little different:
Operation could not be completed (error 0x0000007e).
The specified module could not be found.
However, there are no problems with connecting and installing shared network printers from the same print server from 32-bit Windows editions.
Error 0x0000007e appears only on 64-bit clients when trying to connect to a shared Hewlett Packard printer installed on a 32-bit print server (running on Windows Server 2003 x86 or Windows Server 2008 x86). Typically, the problem appears not with all HP printers, but only with those which are using the universal printer driver HP PCL (HP Universal Print driver).
What do you need to do to fix the error? First of all, you have to check that both a 32- and a 64-bit driver versions are installed on the print server. As you can see, x64 and x86 versions of HP Universal Printing PCL 6 driver are installed.
Having looked through HP and Technet forums, I found information that in the Universal HP Printing driver settings specified a fixed path to a spooler file (print queue) for a 32-bit system (spool\drivers\w32x86\3), which the 64-bit client unable to find, so error 0x0000007e appears. The file path is specified in the printer driver settings on the print server. In my case, it has been spool\DRIVERS\W32X86\3\hpcpn112.dll, but a dll file name depends on the Universal HP Printing driver version. Thus, the 32-bit version of the HP Universal Printing printer driver is incompatible with x64 versions of Windows. However, this can be fixed manually.
To fix this problem, you need to delete the corrupted (incorrect) registry key of the HP print driver on a print server (computer) to which the shared printer is directly connected. To solve this problem on a 32-bit print server:
- Open the Registry Editor (regedit.exe).
- Go to the registry key HKEY_LOCAL_MACHINE\SOFTWARE\Microsoft\Windows NT\CurrentVersion\Print\Printers\ and expand the branch with the printer name (In our case, it is HP Color LaserJet 5550 PCL 6).
- In the registry key of the printer which is facing with the problem, delete BIDI key in CopyFiles section.
Note. In a productive environment, it is recommended to previously export the registry key to be deleted to a separate reg file. Then you’ll be able to roll back to the original settings.
- Restart the print spooler service on the client:
net stop spooler
net start spooler
- After removing the BIDI registry key on the server side, try to connect the shared HP printer again from your Windows 10 x64 client. It should be installed successfully without any errors
If this method doesn’t work, or if you receive a 0x0000007e error when connecting non-HP printers, you can try to connect the printer through the local port as a workaround. Here’s how to do it:
- From the Control Panel, add a new (local!!!) printer on your computer (Add a local printer or network printer manual settings).
- Select that you want to create a new local port (Port Local type).
- As a port name you need to specify the full UNC path to the shared printer. For example, if ManchPC1 is the name of the computer to which the printer is connected and the shared printer named Xerox2320, then the UNC address of this printer will look like this:
\\ManchPC1\Xerox2320, or you can specify the computer’s IP address instead of the name\\192.168.1.55\Xerox2320. - After that, it remains to select (or install a new) a suitable printer driver.
There is another similar method of connecting such a network printer with the help of LPT port mapping.
- Remove the printer driver for the connected printer from the driver repository. Select Print Server Properties -> Drivers tab -> select the driver (both 32 and 64 bit) and click the Remove.
- Create a local printer with a connection through the new local LPT2.
- Then use the following command to create a permanent mapping of this virtual LPT port to the UNC address of the shared printer:
net use LPT2 \\ManchPC1\Xerox2320 /persistent:yes - It remains to install the printer driver and try to print a test document.