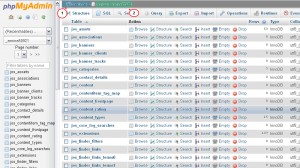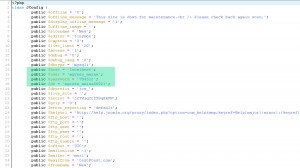0 Пользователей и 1 Гость просматривают эту тему.
- 6 Ответов
- 1718 Просмотров
«Установка из JED» не работает, пишет: Ошибка подключения к серверу Joomla!. Попробуйте позже.
Версия PHP 7.2.15
Версия Joomla! Joomla! 3.9.6 Stable [ Amani ] 7-May-2019 15:00 GMT
РКН
В смысле Роскомнадзор? А при чём он тут? На другом сайте всё работает!
В смысле Роскомнадзор? А при чём он тут? На другом сайте всё работает!
Не в России сайт что ли?
Не в России сайт что ли?
Да всё в России, я в России, сайт в России
Да всё в России, я в России, сайт в России
ок, РКН
«Установка из JED» не работает, пишет: Ошибка подключения к серверу Joomla!. Попробуйте позже.
Версия PHP 7.2.15
Версия Joomla! Joomla! 3.9.6 Stable [ Amani ] 7-May-2019 15:00 GMT
Извеняюст, что тема очень старая и её поднимаю, но решение проблемы нашел. «Установка из JED» заработала, но скачку не проверял.
Решение
Нужно изменить одну строку в файле webinstaller.php. Расположение файла — plugins/installer/webinstaller/webinstaller.php
Строка 21. public $appsBaseUrl = ‘http://appscdn.joomla.org/webapps/’;
Добавить S, и получить такой результат public $appsBaseUrl = ‘https://appscdn.joomla.org/webapps/’;
P.S.: Может на форуме было решение, но Google не выдавал ссылку на него.
- Как установить шаблон.
- Загрузить файл пакета.
- Установить из каталога.
- Установить из URL.
- Установить из JED.
- Поиск (установка шаблона с другого сайта).
- Что делать, если не устанавливается шаблон.
- Что делать после установки шаблона.
- Настройка\изменение шаблона Joomla.
- Определение позиций в шаблоне.
- Как удалить шаблон.
В данной статье даны ответы на часто задаваемые вопросы касательно работы с готовыми шаблонами Джумла. В качестве основного примера будет взята русскоязычная Joomla 3.4.3 (с уже добавленной возможностью «Установить из JED»), шаблон фронтальной части – RSEvento 1.0.28 (на русском языке), шаблон административной части сайта – isis 1.0.
Как установить шаблон
Установка шаблона в Joomla не отличается от установки других расширений (компонентов, плагинов, модулей). В статье «Установка русификатора в Joomla 1.5 — 3.4» данный процесс рассмотрен для Joomla 1.5, 2.5, 3.0, 3.2, 3.3 и 3.4. Рассмотрим его более детально.
В статье «Видео уроки Joomla (часть 1). Как создать сайт кафе» Вы найдёте видео-инструкцию по установке шаблона и других расширений (для этого нужно начать смотреть видео с 10:18). А в статье «Шаблоны и стили Joomla 4. Установка, настройка, просмотр позиций» Вы найдёте видео урок по работе с шаблонами именно в 4й версии Джумла.
После входа в админку Джумлы нужно перейти в Менеджер расширений. Для этого нажмите по ссылке Установка расширений в левой нижней части страницы или в верхнем меню выберите Расширения – Менеджер расширений (рисунок ниже).
Загрузить файл пакета
Перейдите на вкладку Загрузить файл пакета (рисунок ниже), при помощи кнопки Обзор… укажите архив с шаблоном у Вас на компьютере (в моём примере это «tpl_rsevento-v1.0.28.zip»). После чего нажмите кнопку Загрузить и установить.
По окончанию установки (время зависит от скорости Вашего интернет-соединения, размера файла шаблона и загрузки сервера, примерно 1-3 минуты) увидите сообщение (рисунок ниже). Обратите внимание, оно может отличаться от приведенного ниже (в зависимости от шаблона).
На рисунке выше показан пример успешной установки. Ниже в статье рассмотрим некоторые проблемы с установкой шаблона Джумла и способы их устранения.
Обратите внимание, что для корректной работы некоторых шаблонов нужен так называемый фреймворк (framework) или другие дополнения. Об этом следует узнать на сайте разработчика шаблонов. Например, для шаблона Joomla VirtueMart «JM Modern VirtueMart Store» от разработчика «Joomla Monster» нужно дополнительно устанавливать и включить фреймворк\плагин «EF3», который Вы получаете вместе с шаблоном.
О том, что делать после установки шаблона, узнаете в этой статье ниже.
Установить из каталога
Если Вам так удобней, или файл шаблона слишком большой, сперва можно загрузить его во временную папку Joomla на Ваш сервер при помощи FTP-клиента (например, FileZilla, Total Commander и другие) или при помощи панели управления хостингом (например, ISPmanager) и установить при помощи вкладки Установить из каталога.
Учтите, загрузив файл шаблона Joomla во временную папку, необходимо его распаковать (извлечь из архива). Рекомендую предварительно создать папку для архива шаблона внутри временной папки Joomla, например, «shablon», в неё закачать архив и там его распаковать. Не забудьте добавить имя созданной папки в поле Каталог установки к полному пути папки временных файлов Joomla.
Пошагово всё вышеперечисленное касательно установки шаблона Джумла из каталога выглядит так:
- Во временной папке Joomla, при помощи панели управления хостингом, создайте папку «shablon» (без кавычек).
- Закачайте со своего компьютера архив шаблона в созданную папку «shablon» при помощи FTP-клиента или панели управления хостингом.
- Распакуйте загруженный файл шаблона при помощи панели управления хостингом.
- В менеджере расширений Joomla, на вкладке Установить из каталога, добавьте «/shablon» (без кавычек) к пути в поле Каталог установки.
- Нажмите кнопку Установить и дождитесь окончания установки. Это займёт около 5-30 секунд (в зависимости от загрузки Вашего сервера и размера файлов шаблона).
Кратко рассмотрим загрузку и распаковку файла шаблона при помощи панели управления хостингом ISPmanager 4. Уточнить данный процесс можете в справке или в службе технической поддержки Вашего хостинга. Например, «Хостинг Украина» не использует на своём «общем хостинге» ISPmanager, а разработали свой, очень удобный и функциональный файл-менеджер и выделили этому целый раздел справки.
Вернёмся к ISPmanager 4. Зайдите в панель управления со своим логином и паролем.
В разделе Инструменты, в левой панели, выберите Менеджер файлов и перейдите во временную папку Joomla. Путь к ней можно уточнить в административной панели управления Joomla в Система – Информация о Системе – Конфигурационный файл Joomla в строке «tmp_path».
В ISPmanager 4 при помощи кнопки Создать создайте папку с именем «shablon» (без кавычек). Имя может быть другим (рисунок ниже).
При помощи кнопки Закачать укажите файл шаблона на Вашем компьютере и загрузите его (рисунок ниже). Время зависит от скорости Вашего интернет соединения, размера файла шаблона и загрузки сервера, примерно, 1-3 минуты.
После загрузки файла выделите его и нажмите кнопку Извлечь, которая расположена в верхней правой части окна ISPmanager 4. После этого вернитесь в Joomla и установите шаблон так, как описано в начале данного подраздела.
Установить из URL
Если Вы знаете точный путь (URL-адрес) к файлу шаблона Joomla, например, на сервере его разработчика, можно указать его в поле URL установки на вкладке Установить из URL (рисунок ниже) и установить. Этот способ аналогичен способу Установить из каталога, но не требует загрузки файла шаблона Вами на Ваш сервер и его распаковки (всё будет происходить автоматически).
Установить из JED
Первая вкладка Установить из JED (рисунок ниже) позволяет произвести установку расширения на Ваш сайт из каталога расширений Joomla (JED – «каталог расширений Joomla», аббревиатура от английского «Joomla Extensions Directory»). На 05.09.2015 в каталоге не было шаблонов. Она нам не очень подходит.
Но если бы они были, найдя нужный шаблон, можно было нажать на его иконку и перейти к его непосредственной установке (рисунок ниже), как в примере с AcyMailing Starter.
Если расширение платное, как, например, RSForm Pro, можно перейти к его покупке (рисунок ниже).
Поиск (установка шаблона с другого сайта)
Если Вы скопировали папку с файлами уже установленного шаблона Joomla, возможно, с другого Вашего сайта, в папку «templates», то можно попробовать установить его, перейдя в Расширения – Менеджер расширений – Поиск, нажав кнопку Найти (рисунок ниже).
Подождите около 2-х минут. После того, как нужный шаблон появился, отметьте его в таблице и нажмите кнопку Установить (рисунок ниже).
Обратите внимание, что в случае, когда для шаблона требуется установка дополнений (фреймворка, плагинов, модулей и так далее), их нужно устанавливать отдельно. Возможно, это то же получится при помощи «Поиск».
Учтите, что не все расширения, шаблоны можно корректно установить таким способом.
Что делать если не устанавливается шаблон
Во время установки шаблона Joomla могут появляться различные ошибки. В принципе, это относится к любому расширению. Ниже приведу некоторые ошибки, возможные их причины и варианты устранения. Список далеко не исчерпывающий. Обратите внимание, что варианты решения одной проблемы могут подойти и для других.
Пожалуйста, укажите каталог пакета. Может возникать при установке шаблона при помощи «Установить из каталога» и «Установить из URL».
Возможные причины возникновения ошибки и их устранение:
- Указан неверный адрес\путь к файлу\каталогу (папке\директории) шаблона – проверить правильность написания и существования всех папок.
Невозможно найти установочный пакет. Может возникать при установке шаблона любым из способов.
Возможные причины возникновения ошибки и их устранение:
- Указан неверный адрес\путь к файлу\каталогу (папке\директории) шаблона – проверить правильность написания и существования всех папок и файлов.
- Повреждён файл шаблона, или в архиве отсутствует нужный файл – используйте «рабочий» файл шаблона с сайта разработчика. При необходимости скачайте его ещё раз и повторите попытку установки. Обратитесь к разработчику шаблона.
- Версия шаблона не предназначена для Вашей версии Joomla – скачайте из сайта разработчика шаблона его версию для Вашей версии Джумла. Обратитесь к разработчику шаблона.
- Расширение архива не поддерживается Joomla – убедитесь, что у архива шаблона одно из следующих расширений «.zip», «.tar.bz2», «.tar.gz». Если нет, то разархивируйте шаблон на компьютере и запакуйте его, например, в ZIP-архив. Простое переименование расширения шаблона может не помочь.
Ошибка загрузки файла на сервер. Может возникать при установке шаблона при помощи любого способа.
Возможные причины возникновения ошибки и их устранение:
- Временная директория Joomla и\или сервера недоступна на запись – измените права доступа к временной директории Joomla и\или сервера на «755» или «775». Подробнее о данной проблеме можете поинтересоваться в технической поддержке Вашего хостинга или в их справочной системе.
- Временная директория Joomla и\или сервера отсутствует – проверьте наличие и правильность написания пути к временной директории Joomla и\или сервера. Путь к каталогу временных файлов Джумла можно узнать в панели администрирования Joomla Система – Информация о Системе – Конфигурационный файл Joomla в строке «tmp_path». А путь к временной папке сервера можно уточнить в технической поддержке Вашего хостинга или в их справочной системе.
- Папка с шаблонами недоступна на запись – измените права доступа к папке шаблонов («templates») на «755» или «775». Об этом Вы можете прочесть в этой статье.
- Загружаемый файл слишком большой – воспользуйтесь советами указанными ниже в статье для ошибки «413 Request Entity Too Large».
- Сервер перегружен – повторите попытку позже.
Ошибка подключения к серверу: 404. Ошибка подключения к серверу: Could not resolve host. Ошибка подключения к серверу Joomla!. Попробуйте позже. Может возникать при установке шаблона при помощи «Установить из URL», «Установить из JED».
Возможные причины возникновения ошибки и их устранение:
- Неправильный адрес – проверьте URL.
- Сервер не доступен – повторите попытку ещё раз и\или позже.
- У Вас нет прав доступа к серверу – свяжитесь с администратором сервера.
- Файл удалён – свяжитесь с администратором сервера.
Fatal error: Allowed memory size of ХХХ bytes exhausted (tried to allocate ХХХ bytes). Может возникать при установке шаблона при помощи любого способа.
Возможные причины возникновения ошибки и их устранение:
- Размер файла шаблона слишком большой – воспользуйтесь советами указанных ниже в статье для ошибки «413 Request Entity Too Large».
- Сервер перегружен – повторите попытку позже.
- У Вас на сервере\хостинг аккаунте достигнут лимит на использование памяти (ОЗУ) скриптами (Joomla) – проще всего сперва обратиться в службу технической поддержки Вашего хостинг-провайдера или к их документации. Но можно попытаться решить проблему самостоятельно. Вариант №1: в корне сайта, в файл «.htaccess» (не путать с «htaccess.txt») добавить строку «php_value memory_limit 64M» (без кавычек), увеличивая цифру «64» – Вы увеличиваете лимит памяти. Вариант №2: в корне сайта создайте файл «php.ini» (если его нет) и добавьте в него строку «memory_limit = 64M», увеличивая цифру «64» – Вы увеличиваете лимит памяти. Обратите внимание, что первый и второй способы могут не дать результата в зависимости от Вашего хостинга. Рекомендую сперва обратиться в службу технической поддержки Вашего хостинг-провайдера или к их документации.
413 Request Entity Too Large. Может возникать при установке шаблона при помощи любого способа. Но при использовании способа «Установить из каталога» вероятность возникновения ошибки меньше.
Возможные причины возникновения ошибки и их устранение:
- Размер файла шаблона слишком большой – воспользуйтесь установкой «Установить из каталога». Или повторите попытку позже (возможно, проблемы в соединении). Также, некоторые шаблоны запакованы в архив с документацией, демонстрационными данными, «QuickStart» (быстрый старт) и так далее. Стоит распаковать архив, в нём, возможно, будет несколько архивов. В таком случае установите каждый из архивов по очереди. Архив «QuickStart» – это отдельная тема, и мы поговорим о ней в следующих статьях.
- Превышены лимиты сервера: max_input_time, upload_max_filesize, post_max_size – рекомендую сперва обратиться в службу технической поддержки Вашего хостинг-провайдера или к их документации. Можно попробовать самому в корне сайта создайте файл «php.ini» (если его нет) и добавьте в него строки\строку:
php_value max_execution_time 300
php_value max_input_time 300
php_value upload_max_filesize 40M
php_value post_max_size 60Mmax_execution_time – максимальное время, которое может выполняться скрипт. В большинстве случаев, по умолчанию – 30-60 секунд.
max_input_time – максимальное время, в течение которого могут приниматься данные на сервер\хостинг. В большинстве случаев, по умолчанию – 30-60 секунд.
upload_max_filesize – максимальный размер файла (в мегабайтах), который допускается для загрузки на Ваш сервер\хостинг.
post_max_size – задаёт максимально допустимый размер данных, отправляемых на сервер\хостинг (методом POST). Это значение влияет на загрузку файлов. Для загрузки больших файлов оно должно быть больше значения директивы upload_max_filesize.
Обратите внимание на то, что memory_limit должна быть больше чем post_max_size. Подробнее об этих директивах можно прочесть в статье «Описание встроенных директив php.ini».
Что делать после установки шаблона
После установки шаблона Joomla перейдите в Расширения – Менеджер шаблонов и нажмите название нужного шаблона. В моём примере это «RSEvento».
Обратите внимание, что настройки шаблонов могут существенно отличаться один от другого. Но опции «По умолчанию» и «Привязка к меню» должны быть доступны во всех шаблонах.
На открывшейся странице в спадающем списке «По умолчанию» выберите, для каких языков хотите отображать данный шаблон. Если сайт мультиязычный, то, возможно, Вы захотите отображать для одного языка один шаблон, а для другого – другой. Если у Вас одноязычный сайт, или Вы хотите отображать шаблон для всех языков, тогда выбирайте «Все».
Перейдите на вкладку Привязка к меню и укажите, для каких пунктов меню хотите применить данный шаблон (рисунок ниже). Учтите, что эти пункты меню уже должны быть созданы в менеджере меню.
Далее можете приступить к настройке самого шаблона (рисунок ниже). Они могут существенно отличаться у разных шаблонов.
Настройка\изменение шаблона Joomla
Большинство готовых профессиональных шаблонов Джумла оснащены настройками. Эти настройки находятся в Расширения – Менеджер шаблонов и, нажав на название нужного шаблона, в моём примере это «RSEvento», можно перейти к его настройкам.
На рисунке ниже показан пример некоторых настроек шаблона «RSEvento», о котором мы поговорим в следующих статьях.
В следующей статье мы рассмотрим этот вопрос с другой позиции – позиции редактирования таблицы стилей.
Определение позиций в шаблоне
Для этого можно обратиться к документации на сайте разработчика шаблона или к документации, которая поставляется с шаблоном. В «RSEvento» карта позиций есть в настройках самого шаблона (рисунок ниже).
Есть «универсальный» способ.
- Перейдите в Расширения – Менеджер шаблонов и нажмите на кнопку Настройки в правом верхнем углу.
- На вкладке Шаблоны включите опцию Просмотр позиций модулей.
- Перейдите на сайт (в его фронтальную часть).
- В адресной строке добавьте к URL-адресу «?tp=1» (без кавычек) и нажмите клавишу Enter на клавиатуре. Перед Вами появятся названия позиций шаблонов в тех местах, где они расположены (рисунок ниже).
Когда Вам больше не нужна будет данная опция, рекомендую её отключить (с целью затруднения определения, что Ваш сайт сделан на Joomla – для его защиты).
Как удалить шаблон
Для этого перейдите в Расширения – Менеджер расширений – Управление. Для удобства, в спадающем списке «- Выбор тип -» в левой части окна выберите Шаблон. Отметьте нужный шаблон Joomla, который хотите удалить, и нажмите кнопку Деинсталлировать (в верхней части окна) (рисунок ниже).
Если увидели сообщение: «Удаление шаблона: Нельзя удалять шаблон, назначенный ‘по умолчанию’. Ошибка при удалении шаблона.», то назначьте любой другой шаблон, установленный у Вас на сайте, в качестве шаблона по умолчанию. Как это сделать, описано выше в разделе «Что делать после установки шаблона». Обратите внимание, что шаблон административной части сайта (шаблон панели управления) и шаблон сайта – это разные «виды» шаблонов. Если хотите удалить шаблон сайта, который сейчас назначен по умолчанию, сперва нужно задать в качестве шаблона по умолчанию другой шаблон сайта (а не панели управления).
Также, если папка\файлы с шаблонами закрыты на запись, то возможна проблема с удалением. Замените права доступа на «755» или «775» (это можно сделать на Вашем хостинге\сервере). Об этом можете прочесть в этой статье.
В следующей статье «Ответы на вопросы по шаблонам для Джумла. Внесение изменений» мы затронем вопросы внесения изменений в шаблон, установки «быстрого старта» (QuickStart) и другие.
| Похожие материалы |
|---|
|
| Автор статьи – Хорошевский Алексей |
|---|
|
Кандидат технических наук по специальности «Информационные технологии». На этом сайте есть контакты и информация обо мне. На нём Вы найдёте примеры моих работ, а также перечень и цены предоставляемых услуг. |
It’s been reported so it’s up to you devs to sort iit out.
With that attitude, there’s nothing I can do and I’m going to write this off as a non-confirmed issue. From my end, everything is working correctly; verified on my local computer, a joomla.org server, a client website, and my personal website (all different servers and a variety of PHP 7.x backends on Joomla 3.9.4).
A forum post with a bunch of «me too» or a GitHub issue with «me too» does not help anything. If I am going to debug an issue, I need information such as what I asked for in #24483 (comment). If nobody is going to help with that, then I’m not going to help identify and resolve an issue. If that’s «passive aggressive shite» then so be it, but I can’t magically fix a problem I can’t reproduce or am not even aware of because the problem gets posted someplace that I am not watching (and no, I didn’t see this issue report come in, I did see the one on the JED repo because apparently I hadn’t turned off my notifications there).
Из этого туториала вы узнаете, как исправить ошибки подключения к базе данных, которые могут возникнуть в процессе установки шаблона или движка Joomla.
Решение ошибок в Joomla. Как исправить ошибки подключения к базе данных
Чаще всего, если вы видите на сайте сообщение «Проблема подключения к базе данных (2): невозможно подключиться к mysql (Database connection error (2): could not connect to mysql)», то в файле configuration.php , что отвечает за настройку параметров Joomla неверно указано название базы данных или же пользователя базы. Для того, чтобы исправить эту ошибку, проверьте, правильно ли указаны данные в файле configuration.php, такие, как имя пользователя MySQL и пароль. Пожалуйста, следуйте этой пошаговой инструкции:
-
Соединитесь с FTP или откройте менеджер файлов в панели управления хостинга. В корневой папке Joomla найдите файл configuration.php.
-
Откройте этот файл с помощью любого текстового редактора и проверьте детали доступа к базе данных. Они указаны в файле следующим образом:
public $user = 'amina'; public $password = '784512';
-
Пожалуйста, сравните указанные детали с теми, которые использовались при установке шаблона, они должны совпадать. Если они отличаются, исправьте данные, указанные в файле configuration.php. Обязательно сохраните изменения.
Если же вы уверены, что все настройки заданы правильно, рекомендуется сбросить пароль пользователя базы данных и указать в файле configuration.php новый пароль. Так вы убедитесь, что в файле указан правильный пароль для доступа к базе данных.
-
Обновите страницу и проверьте сайт, теперь он должен отображаться правильно.
Если на сайте вы видите сообщение «Проблема подключения к базе данных (3): невозможно подключиться к базе данных (Database connection error (3): Could not connect to database)», это значит, что сайт пытается подключиться к неправильному серверу базы данных. В большинстве установок Joomla, файлы Joomla и база данных соединяются с одним и тем же сервером. В таком случае, в качестве сервера базы данных надо указывать «localhost«.
Для исправления ошибки проверьте настройки в файле configuration.php и убедитесь, что сервер базы данных указан, как «localhost». Если же это не помогает, можно проверить правильный адрес сервера базы данных в панели phpMyAdmin над меню. На скриншоте ниже представлен пример:
-
Синим обозначено адрес сервера базы данных.
-
Зеленым обозначено название базы данных.
Вы также можете столкнуться с сообщением «Проблема отображения страницы ошибок: Ошибка Создания примера приложения: Не удается подключиться к MySQL (Error displaying the error page: Application Instantiation Error: Could not connect to MySQL)». В этом случае надо проверять все детали базы данных, указанные в файле configuration.php: пользователя базы данных, пароль доступа к базе данных, название базы данных и адрес сервера базы данных. Детально описано на скриншоте:
Это конец туториала. Теперь вы знаете, как исправить ошибки подключения к базе данных.
Также воспользуйтесь детальным видео-туториалом:
Решение ошибок в Joomla. Как исправить ошибки подключения к базе данных
Steps to reproduce the issue
Hi! When i want to update Joomla or add JED button to administator panel, i see this erroes:
Update: Could not open update site #1 «Joomla Core», URL: http://update.joomla.org/core/list.xml
Update: :Extension: Не удалось открыть http://appscdn.joomla.org/webapps/jedapps/webinstaller.xml
In internet i’m read that this error because your server not responding for some countrys. I’m from Russia and my server in Russia. Can you help me? 
Ошибка подключения к серверу: No HTTP response received



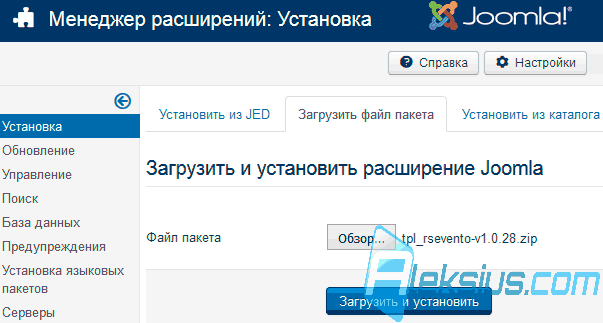










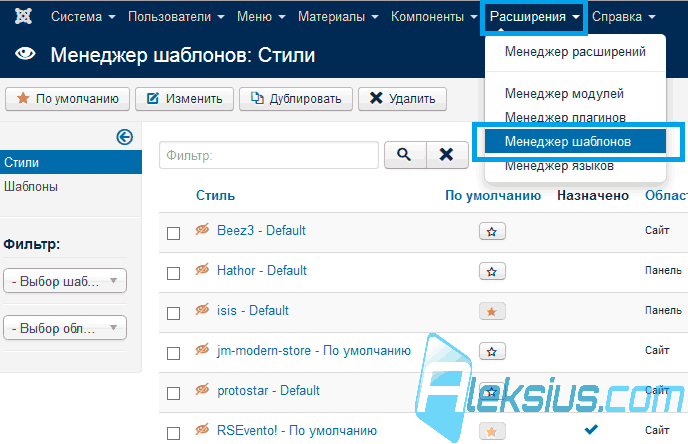

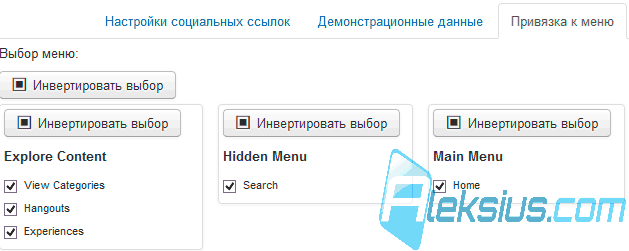

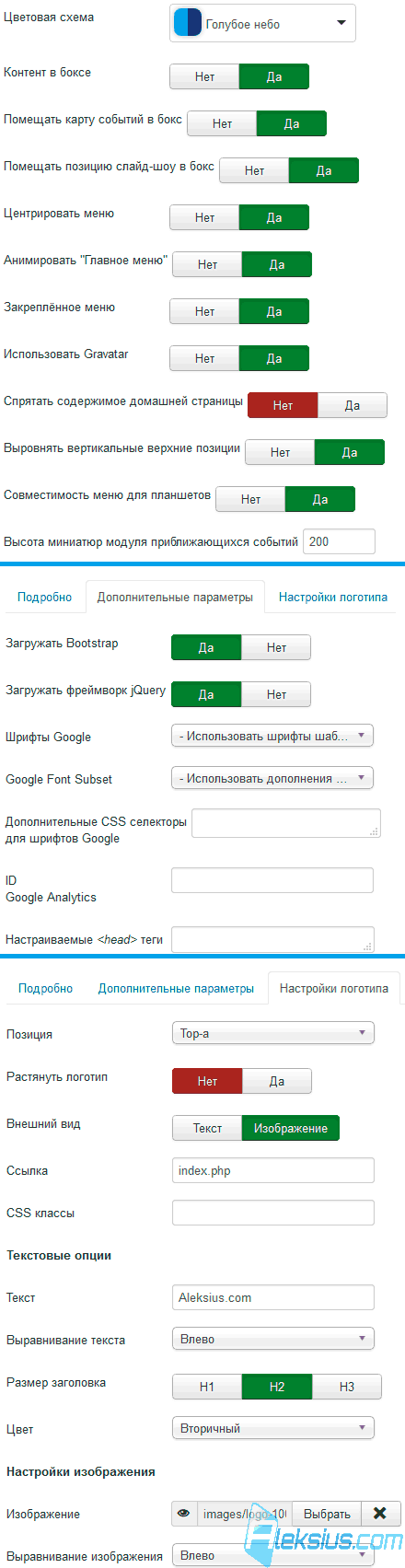



 Примерно с 2008 года и по сегодняшний день создаю сайты «под ключ» на Joomla и WebSite X5. Также занимаюсь их доработкой, SEO-продвижением, контекстной рекламой, защитой от взлома и оптимизацией скорости загрузки сайта.
Примерно с 2008 года и по сегодняшний день создаю сайты «под ключ» на Joomla и WebSite X5. Также занимаюсь их доработкой, SEO-продвижением, контекстной рекламой, защитой от взлома и оптимизацией скорости загрузки сайта.