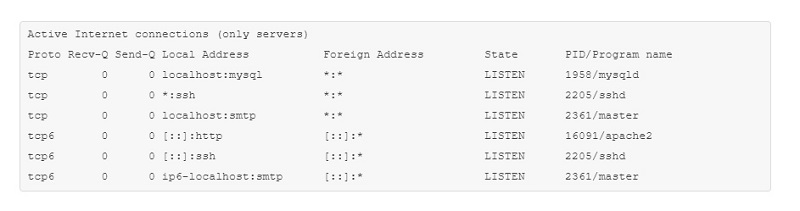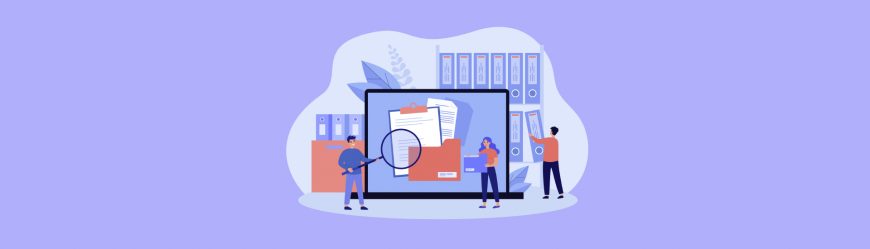Слияние баз данных в менеджере БДК
Автор Igor001, 20.06.19, 12:55:23
« предыдущая — следующая »
0 Пользователей и 1 гость просматривают эту тему.
Добрый день всем!
Подскажите, пожалуйста, новичку. Я не профессионал. Пока. Изучаю КОМПАС-Электрик. Просмотрел обучающие видео. Все понятно. Все получилось сделать согласно видео. Пытаюсь слить две базы, обе MS Access, локально на моем компьютере. Выбираю одну, потом другую. Указываю необходимые каталоги там и там. Нажимаю «Слить» и получаю ошибку МБДК — «Ошибка подключения к базе данных», причем дважды. После очередного нажатия Ок появляется пустое окно-алерт МБДК с кнопкой Ок. Вывод хода работы программы показывает успешность слияния, но при этом скопировано 0, создано 0. Само собой, в базе данных (приемнике) ничего не появилось. После повторной попытки слияния операционная система ругается на неправильную работу программы BDK_Mng.exe и предлагает закрыть ее.
Как все-таки можно слить две базы? При каких условиях этот функционал работает? Заранее спасибо за любые ответы, могущие направить на путь истинный.
Добрый день!
1. Попробуйте перенести обе базы данных в каталог на компьютере, к которому точно есть полные права доступа, например, в Мои документы.
2. После этого убедитесь, что обе базы данных корректно открываются в Менеджере БДК, если их открывать каждую по отдельности.
3. Повторите попытку слияния.
Доброе утро!
Спасибо за ответ. Обе базы корректно открываются в МБДК, в обеих (по отдельности) вношу изменения либо удаляю записи. А вот слить — никак. И программу для экспорта из базы, про которую в обучающих видео сказано, не найду что-то.
Дополнение.
Иногда после выполнения этих действий и последующего закрытия МБДК появляется алерт «Таблица ‘TABLES_2’ не существует». Эти события как-то связаны?
Добрый день!
Подскажите, какая у Вас разрядность операционной системы?
Утилиту для экспорта базы данных можно запустить из меню Пуск, папки КОМПАС-Электрик — «Экспорт базы данных».
Либо запустив файл BDK_Copying.exe в папке КОМПАС-Электрик (по умолчанию C:\Program Files\ASCON\KOMPAS-Electric v18) непосредственно из проводника.
Артем, спасибо, что отвечаете, пытаетесь помочь.
Разрядность — x64.
Поиском по всему компьютеру найдено только одно приложение с подстрокой «BDK» в названии — это «BDK_Mng.exe». Могло ли такое случиться, что при установке КОМПАС-Электрик, например, не включили какую-нибудь опцию «Установить BDK_Copying.exe»?
Дистрибутив мне недоступен, пока админ из отпуска не вернется )
Убедитесь, что у Вас на компьютере установлен драйвер AccessDatabaseEngine_X64.exe.
Если не установлен, то его можно установить из паки ISSetupPrerequisites в дистрибутиве КОМПАС-Электрик.
Ваш администратор мог установить Вам на компьютер только клиентскую часть системы (рабочее место системы), а хранилище Базы данных — на сервер. В таком случае BDK_Copying.exe будет только на сервере.

Артем, спасибо большое!
Слияние получилось. Между двумя базами Access вообще без проблем и быстро. А вот из базы Access в базу SQL очень долго. 4 часа минимум сливается, потом появляются алерты МБДК с ошибками подключения к базе и ошибками сети. Но что интересно, данные в базу-назначение все же заносятся. Хотя складывается впечатление, что УГО копируются все, а не только из выделенной для копирования папки. Копировал папку с двумя автоматическими выключателями, а в папке «Каталог_Сливания» (назвали же!) появились сотни УГО!
Цитата: Igor001 от 26.06.19, 06:16:48
А вот из базы Access в базу SQL очень долго. 4 часа минимум сливается, потом появляются алерты МБДК с ошибками подключения к базе и ошибками сети. Но что интересно, данные в базу-назначение все же заносятся. Хотя складывается впечатление, что УГО копируются все, а не только из выделенной для копирования папки. Копировал папку с двумя автоматическими выключателями, а в папке «Каталог_Сливания» (назвали же!) появились сотни УГО!
Это особенность программы по слиянию ну и своеобразное мышление программеров.
Смирился.
Цитата: Igor001 от 26.06.19, 06:16:48
Хотя складывается впечатление, что УГО копируются все, а не только из выделенной для копирования папки.
Вот я тоже за то, чтобы копировались только ассоциированные с указанными для слияния аппаратами УГО, а не все подряд. А то сливал как-то из КЭАЗовской базы себе пару звонков, и длилось это мероприятие часа 4. Подозреваю, что как раз из-за обилия мне не нужных УГО.
Цитата: Vin от 26.06.19, 07:26:51
Это особенность программы по слиянию ну и своеобразное мышление программеров.
Смирился.
Добрый день.
Я извиняюсь, а саппорт что-либо внятное или обнадеживающее сказал в оправдание данного алгоритма?
Или никто не обращался туда?
Цитата: Igor001 от 27.06.19, 10:22:51
Добрый день.
Я извиняюсь, а саппорт что-либо внятное или обнадеживающее сказал в оправдание данного алгоритма?
Или никто не обращался туда?

Цитата: Vin от 27.06.19, 11:47:12
Этой проблеме, вернее особенности, не один год. Что-нибудь изменилось?
v15-v17 полет стабильный. Похоже, как и общепринято в программистских кругах, разработчики не тратят время на микрооптимизацию, лучше реализовать фичу поважнее, ведь компутеры сейчас мощные, со всем справятся.
Цитата: km2014 от 03.07.19, 06:59:29
v15-v17 полет стабильный. Похоже, как и общепринято в программистских кругах, разработчики не тратят время на микрооптимизацию, лучше реализовать фичу поважнее, ведь компутеры сейчас мощные, со всем справятся.
Зря вы так про «общепринято в программистских кругах». Так только «индусские программеры» делают. Никогда не думал, что задача «поправить SQL-запрос» (а именно этого достаточно для решения наболевшей проблемы/особенности) может вызывать какие-то трудности.
Ну хорошо, перефразирую ближе к реалиям: не фичу реализовать, а баг поправить, коих пользователями замечено великое множество. А вы тут просите «поправить» то, что и так работает хоть как то. Все решают приоритеты.
И снова здравствуйте.
В продолжение темы — пытаюсь слить папку Проводники из тренировочной базы TrainingBase.mdb в SQL-базу, идет опять же полное копирование УГО, а в конце выдает шесть сообщений «Недопустимое имя объекта…» и все… BDK_mng.exe аварийно закрывается. После повторного запуска обнаруживается: созданы пустые таблицы и то не все. Зато в Базе УГО с завидным постоянством появляются папки «Каталог_Сливания Копия (…)» со 100500 скопированных УГО. Кто-нибудь подскажите, что за беда?
Драйвер AccessDatabaseEngine_X64.exe установлен. Из TrainingBase.mdb в bdk_КЭАЗ.mdb то же самое сливается без особых неприятностей.
При слиянии баз данных копируются все УГО, имеющиеся в базе, и помещаются в «Каталог_Сливания». После чего ненужные УГО из этого каталога можно удалить, а те, которые нужны, можно переместить в другие каталоги.
Артем, спасибо за ответ.
Это все понятно. Но, например, в базе КЭАЗ, откуда я хочу взять пару аппаратов, содержится порядка 1300 УГО. Выискивать среди них два нужных мне УГО, а потом удалять их — то еще удовольствие. А после нескольких неудачных попыток слияния баз у меня уже пятнадцать(!) каталогов сливания (см.приложенный скрин). К чему эти функциональные изыски? Чтобы нескучно было? )
- Форум пользователей ПО АСКОН
-
►
Профессиональные вопросы -
►
Приборостроение и проектирование электротехники -
►
КОМПАС-Электрик -
►
Слияние баз данных в менеджере БДК
Слияние баз данных в менеджере БДК
Автор Igor001, 20.06.19, 12:55:23
« предыдущая — следующая »
0 Пользователей и 1 гость просматривают эту тему.
Добрый день всем!
Подскажите, пожалуйста, новичку. Я не профессионал. Пока. Изучаю КОМПАС-Электрик. Просмотрел обучающие видео. Все понятно. Все получилось сделать согласно видео. Пытаюсь слить две базы, обе MS Access, локально на моем компьютере. Выбираю одну, потом другую. Указываю необходимые каталоги там и там. Нажимаю «Слить» и получаю ошибку МБДК — «Ошибка подключения к базе данных», причем дважды. После очередного нажатия Ок появляется пустое окно-алерт МБДК с кнопкой Ок. Вывод хода работы программы показывает успешность слияния, но при этом скопировано 0, создано 0. Само собой, в базе данных (приемнике) ничего не появилось. После повторной попытки слияния операционная система ругается на неправильную работу программы BDK_Mng.exe и предлагает закрыть ее.
Как все-таки можно слить две базы? При каких условиях этот функционал работает? Заранее спасибо за любые ответы, могущие направить на путь истинный.
Добрый день!
1. Попробуйте перенести обе базы данных в каталог на компьютере, к которому точно есть полные права доступа, например, в Мои документы.
2. После этого убедитесь, что обе базы данных корректно открываются в Менеджере БДК, если их открывать каждую по отдельности.
3. Повторите попытку слияния.
Доброе утро!
Спасибо за ответ. Обе базы корректно открываются в МБДК, в обеих (по отдельности) вношу изменения либо удаляю записи. А вот слить — никак. И программу для экспорта из базы, про которую в обучающих видео сказано, не найду что-то.
Дополнение.
Иногда после выполнения этих действий и последующего закрытия МБДК появляется алерт «Таблица ‘TABLES_2’ не существует». Эти события как-то связаны?
Добрый день!
Подскажите, какая у Вас разрядность операционной системы?
Утилиту для экспорта базы данных можно запустить из меню Пуск, папки КОМПАС-Электрик — «Экспорт базы данных».
Либо запустив файл BDK_Copying.exe в папке КОМПАС-Электрик (по умолчанию C:Program FilesASCONKOMPAS-Electric v18) непосредственно из проводника.
Артем, спасибо, что отвечаете, пытаетесь помочь.
Разрядность — x64.
Поиском по всему компьютеру найдено только одно приложение с подстрокой «BDK» в названии — это «BDK_Mng.exe». Могло ли такое случиться, что при установке КОМПАС-Электрик, например, не включили какую-нибудь опцию «Установить BDK_Copying.exe»?
Дистрибутив мне недоступен, пока админ из отпуска не вернется )
Убедитесь, что у Вас на компьютере установлен драйвер AccessDatabaseEngine_X64.exe.
Если не установлен, то его можно установить из паки ISSetupPrerequisites в дистрибутиве КОМПАС-Электрик.
Ваш администратор мог установить Вам на компьютер только клиентскую часть системы (рабочее место системы), а хранилище Базы данных — на сервер. В таком случае BDK_Copying.exe будет только на сервере.

Артем, спасибо большое!
Слияние получилось. Между двумя базами Access вообще без проблем и быстро. А вот из базы Access в базу SQL очень долго. 4 часа минимум сливается, потом появляются алерты МБДК с ошибками подключения к базе и ошибками сети. Но что интересно, данные в базу-назначение все же заносятся. Хотя складывается впечатление, что УГО копируются все, а не только из выделенной для копирования папки. Копировал папку с двумя автоматическими выключателями, а в папке «Каталог_Сливания» (назвали же!) появились сотни УГО!
Цитата: Igor001 от 26.06.19, 06:16:48
А вот из базы Access в базу SQL очень долго. 4 часа минимум сливается, потом появляются алерты МБДК с ошибками подключения к базе и ошибками сети. Но что интересно, данные в базу-назначение все же заносятся. Хотя складывается впечатление, что УГО копируются все, а не только из выделенной для копирования папки. Копировал папку с двумя автоматическими выключателями, а в папке «Каталог_Сливания» (назвали же!) появились сотни УГО!
Это особенность программы по слиянию ну и своеобразное мышление программеров.
Смирился.
Цитата: Igor001 от 26.06.19, 06:16:48
Хотя складывается впечатление, что УГО копируются все, а не только из выделенной для копирования папки.
Вот я тоже за то, чтобы копировались только ассоциированные с указанными для слияния аппаратами УГО, а не все подряд. А то сливал как-то из КЭАЗовской базы себе пару звонков, и длилось это мероприятие часа 4. Подозреваю, что как раз из-за обилия мне не нужных УГО.
Цитата: Vin от 26.06.19, 07:26:51
Это особенность программы по слиянию ну и своеобразное мышление программеров.
Смирился.
Добрый день.
Я извиняюсь, а саппорт что-либо внятное или обнадеживающее сказал в оправдание данного алгоритма?
Или никто не обращался туда?
Цитата: Igor001 от 27.06.19, 10:22:51
Добрый день.
Я извиняюсь, а саппорт что-либо внятное или обнадеживающее сказал в оправдание данного алгоритма?
Или никто не обращался туда?

Цитата: Vin от 27.06.19, 11:47:12
Этой проблеме, вернее особенности, не один год. Что-нибудь изменилось?
v15-v17 полет стабильный. Похоже, как и общепринято в программистских кругах, разработчики не тратят время на микрооптимизацию, лучше реализовать фичу поважнее, ведь компутеры сейчас мощные, со всем справятся.
Цитата: km2014 от 03.07.19, 06:59:29
v15-v17 полет стабильный. Похоже, как и общепринято в программистских кругах, разработчики не тратят время на микрооптимизацию, лучше реализовать фичу поважнее, ведь компутеры сейчас мощные, со всем справятся.
Зря вы так про «общепринято в программистских кругах». Так только «индусские программеры» делают. Никогда не думал, что задача «поправить SQL-запрос» (а именно этого достаточно для решения наболевшей проблемы/особенности) может вызывать какие-то трудности.
Ну хорошо, перефразирую ближе к реалиям: не фичу реализовать, а баг поправить, коих пользователями замечено великое множество. А вы тут просите «поправить» то, что и так работает хоть как то. Все решают приоритеты.
И снова здравствуйте.
В продолжение темы — пытаюсь слить папку Проводники из тренировочной базы TrainingBase.mdb в SQL-базу, идет опять же полное копирование УГО, а в конце выдает шесть сообщений «Недопустимое имя объекта…» и все… BDK_mng.exe аварийно закрывается. После повторного запуска обнаруживается: созданы пустые таблицы и то не все. Зато в Базе УГО с завидным постоянством появляются папки «Каталог_Сливания Копия (…)» со 100500 скопированных УГО. Кто-нибудь подскажите, что за беда?
Драйвер AccessDatabaseEngine_X64.exe установлен. Из TrainingBase.mdb в bdk_КЭАЗ.mdb то же самое сливается без особых неприятностей.
При слиянии баз данных копируются все УГО, имеющиеся в базе, и помещаются в «Каталог_Сливания». После чего ненужные УГО из этого каталога можно удалить, а те, которые нужны, можно переместить в другие каталоги.
Артем, спасибо за ответ.
Это все понятно. Но, например, в базе КЭАЗ, откуда я хочу взять пару аппаратов, содержится порядка 1300 УГО. Выискивать среди них два нужных мне УГО, а потом удалять их — то еще удовольствие. А после нескольких неудачных попыток слияния баз у меня уже пятнадцать(!) каталогов сливания (см.приложенный скрин). К чему эти функциональные изыски? Чтобы нескучно было? )
- Форум пользователей ПО АСКОН
-
►
Профессиональные вопросы -
►
Приборостроение и проектирование электротехники -
►
КОМПАС-Электрик -
►
Слияние баз данных в менеджере БДК
Всем доброго времени суток,
Подскажите пожалуйста может кто знает, недавно купил новый комп и поставил туда Компас, все работает кроме библиотек, любых. При запуске компас выдает тьму всплывающих ошибок справа о том что данная библиотека не подключена. Если попытаться воспользоваться любой из них, выдает ошибку :»Внутренняя ошибка. Ошибка подключения к серверу. Класс не зарегистрирован…»,ниже прикреплю скрин. Пробовал переустанавливать, ставить официальный учебный и ломанный с торрента, везде одно и тоже. В службе поддержки сказали что проблема может быть в службах компонентов, а именно в Приложениях COM+. Так и оказалось, при попытке провалиться дальше по каталогу , появляется еще одна ошибка : «Отсутствует связь COM+ с координатором распределенных транзакций». (Службы Координатор распределенных транзакций, Диспетчер учетных записей безопасности и Удаленный вызов процедур включены) Ниже тоже будет скрин. Гугл обо всем этом молчит, поэтому пишу сюда. Хотелось бы верить что у этого есть решение, кроме как сносить винду на абсолютно новом компе.
PS для модератора : не знаю с чем эта тема больше связана, с компасом или с ОС, поэтому не уверен в какой раздел ее включить.
__________________
Помощь в написании контрольных, курсовых и дипломных работ, диссертаций здесь
КОМПАС 3D – популярная программа, предназначенная для разработок конструкторской и проектной документации. Детище российской компании «Аскон», программа давно завоевала уважение пользователей.
Одним из плюсов системы является возможность приобретать дополнительные библиотеки, чтобы расширить возможности программы. К примеру, библиотеку стандартных деталей, которые можно добавлять в свои рабочие трехмерные сборки в уже готовом виде – подшипники, уплотнения, элементы трубопроводов, крепежные детали и т.п.
Как подключить библиотеку в программе КОМПАС 3D?
Для того, чтобы скачанная библиотека «заработала», нужно правильно ее подключить. Для этого придется выполнить несколько операций:
- Убедиться, что скачанные файлы библиотек попали в нужную папку (она носит название Libs);
- Открыв программу, в меню «Сервис» найти команду «Менеджер библиотек»;
- После нажатия появится список файлов, среди которых и выбираем необходимый – для этого в контекстном меню есть кнопка «Подключить»;
- Если библиотеки нет в списке, нажимаем «Добавить» и указываем местоположение;
- Подключенные библиотеки отмечаются в списке галочками.
Для программы КОМПАС-3D Portable (не требующей установки) библиотеки подключаются следующим образом:
- Меню Сервис – Менеджер библиотек –ПКМ – Добавить описание – Прикладная библиотека;
- Выбрать нужный файл;
- Повторить действия для каждой подключаемой библиотеки
Нужно иметь в виду, что файлы библиотек имеют расширение *dll или *rtw. Файлы *tlm относятся к шаблонам и подключаются через «Менеджер шаблонов».
Что делать, если библиотеки не подключаются?
Данная ошибка может быть вызвана разными причинами. Что можно сделать, чтобы поправить ситуацию?
- Отключить все библиотеки (вплоть до того, что временно удалить их из самой папки Libs) и попытаться подключить их по новой;
- Открыть в меню Менеджер библиотек – вызвать контекстное меню (правой кнопкой мыши) на пункте Библиотеки КОМПАС – обновить менеджер библиотек;
- Переустановить саму программу КОМПАС, при этом предпочесть не полную, а выборочную установку и при выборе компонентов отключить все функции, связанные с защитой.
Kompas ошибка подключения приложения
КОМПАС 3D – популярная программа, предназначенная для разработок конструкторской и проектной документации. Детище российской компании «Аскон», программа давно завоевала уважение пользователей.
Одним из плюсов системы является возможность приобретать дополнительные библиотеки, чтобы расширить возможности программы. К примеру, библиотеку стандартных деталей, которые можно добавлять в свои рабочие трехмерные сборки в уже готовом виде – подшипники, уплотнения, элементы трубопроводов, крепежные детали и т.п.
Как подключить библиотеку в программе КОМПАС 3D?
Для того, чтобы скачанная библиотека «заработала», нужно правильно ее подключить. Для этого придется выполнить несколько операций:
- Убедиться, что скачанные файлы библиотек попали в нужную папку (она носит название Libs);
- Открыв программу, в меню «Сервис» найти команду «Менеджер библиотек»;
- После нажатия появится список файлов, среди которых и выбираем необходимый – для этого в контекстном меню есть кнопка «Подключить»;
- Если библиотеки нет в списке, нажимаем «Добавить» и указываем местоположение;
- Подключенные библиотеки отмечаются в списке галочками.
Для программы КОМПАС-3D Portable (не требующей установки) библиотеки подключаются следующим образом:
- Меню Сервис – Менеджер библиотек –ПКМ – Добавить описание – Прикладная библиотека;
- Выбрать нужный файл;
- Повторить действия для каждой подключаемой библиотеки
Нужно иметь в виду, что файлы библиотек имеют расширение *dll или *rtw. Файлы *tlm относятся к шаблонам и подключаются через «Менеджер шаблонов».
Что делать, если библиотеки не подключаются?
Данная ошибка может быть вызвана разными причинами. Что можно сделать, чтобы поправить ситуацию?
- Отключить все библиотеки (вплоть до того, что временно удалить их из самой папки Libs) и попытаться подключить их по новой;
- Открыть в меню Менеджер библиотек – вызвать контекстное меню (правой кнопкой мыши) на пункте Библиотеки КОМПАС – обновить менеджер библиотек;
- Переустановить саму программу КОМПАС, при этом предпочесть не полную, а выборочную установку и при выборе компонентов отключить все функции, связанные с защитой.
Источник
ДОМОСТРОЙСантехника и строительство
- Четверг, 12 декабря 2019 1:08
- Автор: Sereg985
- Прокоментировать
- Рубрика: Строительство
- Ссылка на пост
- https://firmmy.ru/
КОМПАС 3D – популярная программа, предназначенная для разработок конструкторской и проектной документации. Детище российской компании «Аскон», программа давно завоевала уважение пользователей.
Одним из плюсов системы является возможность приобретать дополнительные библиотеки, чтобы расширить возможности программы. К примеру, библиотеку стандартных деталей, которые можно добавлять в свои рабочие трехмерные сборки в уже готовом виде – подшипники, уплотнения, элементы трубопроводов, крепежные детали и т.п.
Как подключить библиотеку в программе КОМПАС 3D?
Для того, чтобы скачанная библиотека «заработала», нужно правильно ее подключить. Для этого придется выполнить несколько операций:
- Убедиться, что скачанные файлы библиотек попали в нужную папку (она носит название Libs);
- Открыв программу, в меню «Сервис» найти команду «Менеджер библиотек»;
- После нажатия появится список файлов, среди которых и выбираем необходимый – для этого в контекстном меню есть кнопка «Подключить»;
- Если библиотеки нет в списке, нажимаем «Добавить» и указываем местоположение;
- Подключенные библиотеки отмечаются в списке галочками.
Для программы КОМПАС-3D Portable (не требующей установки) библиотеки подключаются следующим образом:
- Меню Сервис – Менеджер библиотек –ПКМ – Добавить описание – Прикладная библиотека;
- Выбрать нужный файл;
- Повторить действия для каждой подключаемой библиотеки
Нужно иметь в виду, что файлы библиотек имеют расширение *dll или *rtw. Файлы *tlm относятся к шаблонам и подключаются через «Менеджер шаблонов».
Что делать, если библиотеки не подключаются?
Данная ошибка может быть вызвана разными причинами. Что можно сделать, чтобы поправить ситуацию?
- Отключить все библиотеки (вплоть до того, что временно удалить их из самой папки Libs) и попытаться подключить их по новой;
- Открыть в меню Менеджер библиотек – вызвать контекстное меню (правой кнопкой мыши) на пункте Библиотеки КОМПАС – обновить менеджер библиотек;
- Переустановить саму программу КОМПАС, при этом предпочесть не полную, а выборочную установку и при выборе компонентов отключить все функции, связанные с защитой.
КОМПАС 3D – популярная программа, предназначенная для разработок конструкторской и проектной документации. Детище российской компании «Аскон», программа давно завоевала уважение пользователей.
Одним из плюсов системы является возможность приобретать дополнительные библиотеки, чтобы расширить возможности программы. К примеру, библиотеку стандартных деталей, которые можно добавлять в свои рабочие трехмерные сборки в уже готовом виде – подшипники, уплотнения, элементы трубопроводов, крепежные детали и т.п.
Как подключить библиотеку в программе КОМПАС 3D?
Для того, чтобы скачанная библиотека «заработала», нужно правильно ее подключить. Для этого придется выполнить несколько операций:
- Убедиться, что скачанные файлы библиотек попали в нужную папку (она носит название Libs);
- Открыв программу, в меню «Сервис» найти команду «Менеджер библиотек»;
- После нажатия появится список файлов, среди которых и выбираем необходимый – для этого в контекстном меню есть кнопка «Подключить»;
- Если библиотеки нет в списке, нажимаем «Добавить» и указываем местоположение;
- Подключенные библиотеки отмечаются в списке галочками.
Для программы КОМПАС-3D Portable (не требующей установки) библиотеки подключаются следующим образом:
- Меню Сервис – Менеджер библиотек –ПКМ – Добавить описание – Прикладная библиотека;
- Выбрать нужный файл;
- Повторить действия для каждой подключаемой библиотеки
Нужно иметь в виду, что файлы библиотек имеют расширение *dll или *rtw. Файлы *tlm относятся к шаблонам и подключаются через «Менеджер шаблонов».
Что делать, если библиотеки не подключаются?
Данная ошибка может быть вызвана разными причинами. Что можно сделать, чтобы поправить ситуацию?
- Отключить все библиотеки (вплоть до того, что временно удалить их из самой папки Libs) и попытаться подключить их по новой;
- Открыть в меню Менеджер библиотек – вызвать контекстное меню (правой кнопкой мыши) на пункте Библиотеки КОМПАС – обновить менеджер библиотек;
- Переустановить саму программу КОМПАС, при этом предпочесть не полную, а выборочную установку и при выборе компонентов отключить все функции, связанные с защитой.
Для увеличения стандартных возможностей приложения Компас-3D используются специальные библиотеки, которые создаются для усовершенствованного проектирования определенной задачи. В приложении Компас можно подключать вспомогательные библиотеки, для этого понадобится:
— Персональный компьютер(в нашем интернет-магазине скидки на компьютеры) или ноутбук;
Инструкция
- Подключить дополнительную библиотеку в приложение Компас можно двумя методами. Первый метод добавления библиотек будет актуален в том случае, когда в программе не открыта система администрирования библиотеками. Откройте приложение Компас, перейдите в основное меню и нажмите команду «Сервис», в появившемся меню укажите опцию «Менеджер библиотек».

Источник
Работа с API КОМПАС-3D → Урок 3 → Корректное подключение к КОМПАС
В предыдущих уроках по API КОМПАС (Напоминаем, что в качестве среды используется C++ Builder) Основы и Оформление чертежа мы исходили из того, что КОМПАС не запущен, и запускали его сами методом CreateInstance. Но что если в момент вызова этого метода КОМПАС уже запущен? Тогда будет создан еще один экземпляр данной программы. В принципе ничего страшного, но неаккуратно. Зачем плодить копии программы, когда можно обойтись одним экземпляром?

Сегодня мы поговорим о том, как подключаться к уже запущенному КОМПАС, чтобы не создавать картину, похожую на ту, которая изображена на рисунке ниже.
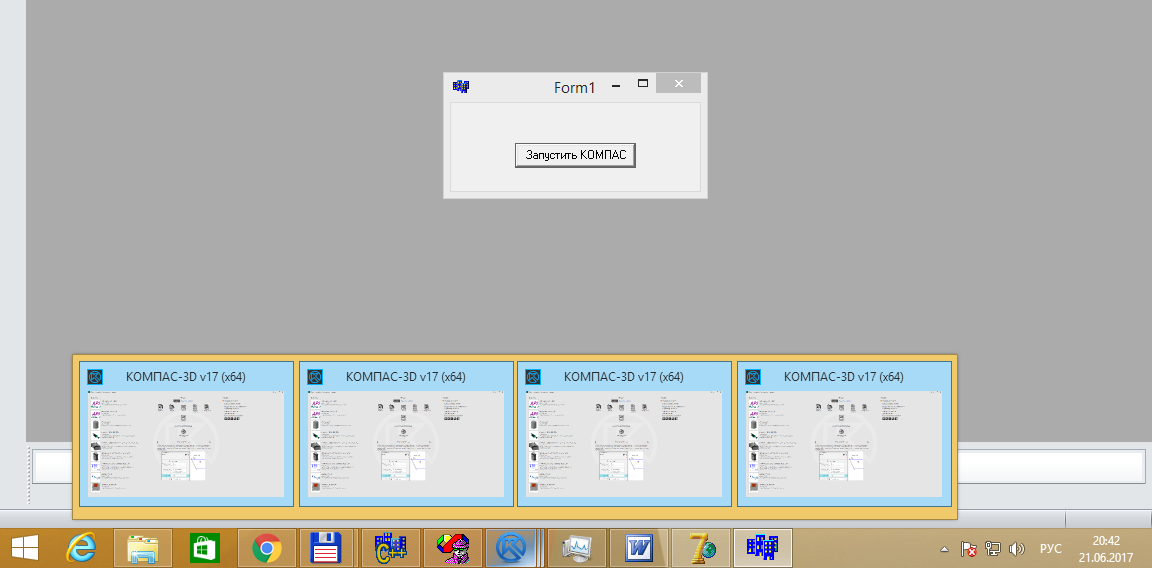
Запущено несколько экземпляров КОМПАС-3D
Подключение к КОМПАС
Для подключения к программе КОМПАС используется метод ActiveInstance. Ниже приводится пример программы, подключающейся к КОМПАС.
Единственный параметр метода ActiveInstance – строковое наименование интерфейса, к которому мы подключаемся, в кодировке Unicode.
А что будет, если в момент вызова этого метода КОМПАС не запущен? Произойдет ошибка. Причем пользователю будет показано сразу два окна с ругательствами.
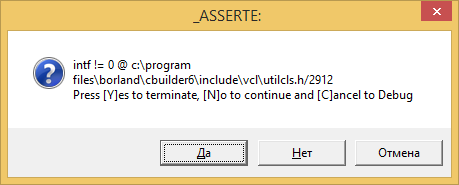
Первое окно с ошибкой
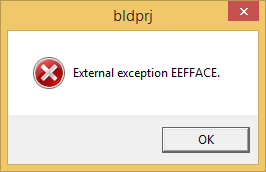
Второе окно с ошибкой
Формат этих окон зависит от используемой среды разработки и может отличаться от приведенных выше. Оборачивание вызова метода ActiveInstance в блок try/catch, к сожалению, не решает проблему.
Мы избавляемся только от одного окна с ошибкой. Получается, что вызывать метод ActiveInstance можно только тогда, когда КОМПАС запущен. И здесь мы приходим к главному вопросу: как определить, запущен КОМПАС или нет? Для этого существует несколько методов.
По главному окну
Самый распространенный способ – с помощью функции FindWindow найти главное окно программы. Функция FindWindow ищет окно по его заголовку или по наименованию его оконного класса. К сожалению, она требует точного совпадения строк. Искать по части строки она не умеет.
Заголовок окна мы не можем использовать, так как он включает в себя версию КОМПАС, которая заранее нам неизвестна, и дополнительную информацию, например, наименование открытого документа. Поэтому мы не можем знать наверняка точную строку в заголовке окна. Попробуем по наименованию оконного класса.
Узнать его можно с помощью программы Spy++. На рисунке ниже приведена примерная информация об оконном классе (наименование обведено в красный прямоугольник).
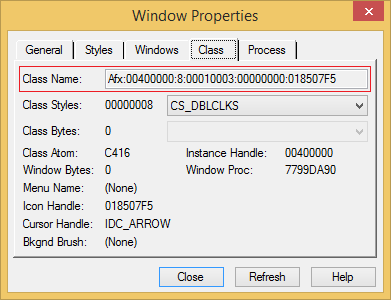
Окно «Свойства окна»
Наименования оконного класса мало того, что не отличаются наглядностью, так еще и различаются в разных версиях КОМПАС. Поэтому поиск по наименованию оконного класса нам также не подходит.
Единственное, на что мы хоть как-то можем положиться, так это на наличие подстроки «КОМПАС-3D» в заголовке главного окна. Но функция FindWindow не умеет искать по подстроке. Единственное, что нам остается, так это перебрать все окна верхнего уровня и проверить, содержит ли заголовок какого-либо из них подстроку «КОМПАС-3D». Ниже приводится исходный код процедуры, осуществляющей эту проверку.
Для перечисления окон используется функция EnumWindows, входящая в состав Windows API. Данная функция подготавливает список окон верхнего уровня и для каждого найденного окна вызывает пользовательскую функцию EnumWindowsProc. В данной функции мы читаем заголовок найденного окна и проверяем, содержит ли он подстроку «КОМПАС-3D». Если содержит, то окно найдено и останавливаем поиск, если нет – переходим к следующему окну. Ниже приводится пример использования данной процедуры.
К сожалению, данный метод очень ненадежен. Дело в том, что в системе могут быть другие окна, содержащие в своем заголовке подстроку «КОМПАС-3D». Пример такого окна приведен на рисунке 4. Это явно не то окно, которое мы хотим найти.
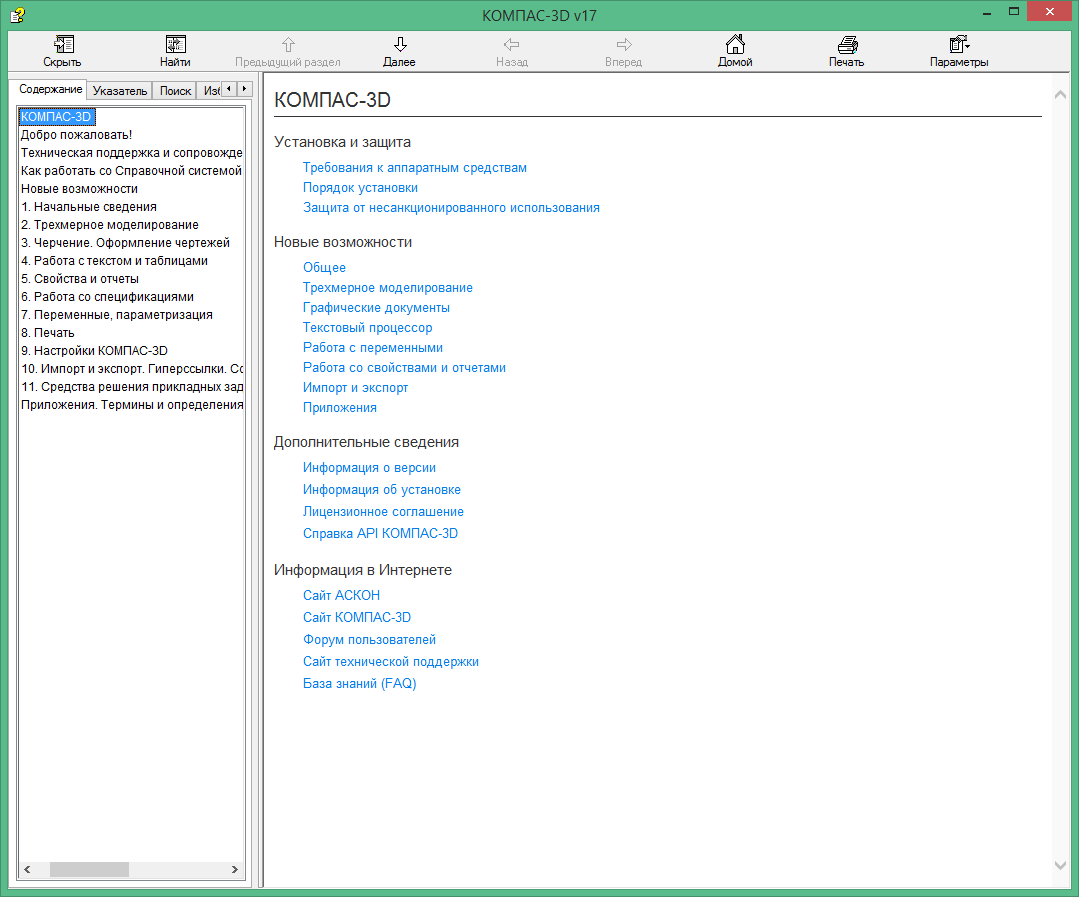
Окно справки
По процессу
Другим вариантом является поиск процесса КОМПАС. У программы КОМПАС исполняемый файл обычно именуется «kompas.exe» (в разных версиях может различаться регистр). Что если вместо окна искать процесс с таким наименованием исполняемого файла? Ниже приводится исходный текст программы, реализующей данный метод.
В данном примере для перечисления процессов используются функции CreateToolhelp32Snapshot, Process32First, Process32Next, входящие в состав Windows API. Для их использования необходимо подключить заголовочный файл tlhelp32.h. Это не единственный способ перечисления процессов, но один из самых простых. Для сравнения строк используется функция strnicmp, которая сравнивает строки без учета регистра символов.
Способ, основанный на поиске процессов, надежнее поиска окна. Он дает значительно меньше ложных срабатываний, но не исключает их. Что если на компьютере пользователя запущена программа с точно таким же наименованием исполняемого файла? Или в последующих версиях КОМПАС исполняемый файл будет называться по-другому? Во всех этих случаях данный метод не работает.
С использованием технологии COM
Все описанные выше методы громоздки и ненадежны. Поэтому их использование нежелательно. Существует более надежный способ проверки факта запуска программы КОМПАС. Он основан на функциях библиотеки ole32.dll, которая входит в состав Windows и реализует технологию COM. Ниже приводится исходный код процедуры, проверяющей с помощью этих функций, запущен ли КОМПАС.
Основную работу выполняет функция GetActiveObject. С ее помощью мы пытаемся подключиться к КОМПАС. Если это удалось, значит, КОМПАС запущен. Функция CLSIDFromProgID используется для конвертирования строкового представления объекта в его CLSID (уникальный 128-битный идентификатор). Ее можно использовать для проверки того, установлен КОМПАС на компьютере пользователя или нет. Ниже приводится пример программы, реализующей такую проверку.
Корректное подключение
Ниже приводится исходный текст программы, реализующей корректное подключение к КОМПАС.
Переменная ObjectName объявлена глобальной, чтобы избежать ее дублирования в разных функциях.
Заключение
В данной статье были рассмотрены различные методы определения того, запущен КОМПАС или нет. Вы можете использовать любой из этих методов или их комбинацию. А может быть, придумаете свой метод. Самым надежным является метод, основанный на функции GetActiveObject.
В конце статьи приведен пример программы, реализующей подключение к КОМПАС с проверкой на его наличие в системе и работу в момент запуска программы.

Источник
КОМПАС-Электрик — изучаем вместе
Работаем с базами данных
Мастера сохранения УГО
Менеджер базы данных комплектующих
Любая система проектирования имеет ценность лишь тогда, когда она может работать с базами данных. В противном случае система превращается в примитивный графический редактор или, как сейчас модно говорить, в «чертилку», ценность которой довольно условна.
САПР КОМПАС-Электрик, предназначенная для автоматизации проектирования и выпуска комплекта конструкторской документации на электрооборудование объектов производства, имеет в своей основе структурированную многофункциональную базу данных. Эта база может работать под управлением одной из следующих СУБД: Microsoft Access, Borland InterBase или Microsoft SQL Server.
Все комплектующие, которые хранятся в базе данных, имеют так называемое двойное представление. Во-первых, каждое изделие описывается набором тестовых и числовых данных. В их числе — «Наименование изделия», «Документ на поставку (ГОСТ, ТУ, РД), «Поставщик», «КОД ОКП», различные технические характеристики (например, «ток срабатывания», «потребляемая мощность» и т.п.). Во-вторых, изделие связано с его геометрическим представлением. Это условные графические обозначения ( УГО ), при помощи которых изделие отображается на электрических схемах разного типа, а также реальное изображение, которое можно поместить на общий вид проектируемого устройства (например, шкафа, панели, щита и т.п.).
Несведущий человек может спросить: а в чем же здесь многофункциональность? Ведь сегодня многие прикладные системы имеют в своем составе подобные текстово-графические базы. Однако не все так просто. Особенность КОМПАС-Электрик заключается в том, что условное графическое обозначение элемента содержит в себе информацию о точках подключения электрической связи. Это могут быть контакты электрорадиоэлемента, зажимы на электроаппаратах и т.п. При этом можно поставить в соответствие графическое обозначение вывода на УГО и реальное обозначение зажима на корпусе элемента. Такой подход к хранению данных реализован и в системах проектирования электронных устройств (P- Cad , OrCAD, Protel и др.). Именно он позволяет после проектирования разработчиком принципиальной электрической схемы автоматически получить схему и таблицу соединений. Эти документы необходимы при электромонтажных работах по изделию непосредственно в производстве.
Хранение данных об изделии
Для наполнения базы данных используются несколько специальных механизмов. Некоторые из них встроены в КОМПАС 3D, другие работают независимо. Рассмотрим их более подробно.
Мастера сохранения УГО
Всякое изделие, используемое в электронике или электротехнике, может изображаться на электрических схемах с помощью специальных обозначений. При этом если речь идет о принципиальной электрической схеме (Э3), то изделие может быть «раздроблено» на несколько составных частей, изображаемых в разных частях схемы. Такой метод изображения изделия называется разнесенным. При этом система должна учитывать, что те или иные составные части на самом деле принадлежат одному изделию. В то же время на схемах соединений (Э4), на общих схемах (Э6) изделие должно быть отрисовано в виде единого УГО. Кроме того, при конструировании общего вида (или схемы расположения (Э7)) изделие должно быть отрисовано в реальном виде.
Для внесения в базу данных таких графических изображений используются специальные мастера сохранения УГО, работающие в среде КОМПАС 3D. Всего в системе предусмотрено три мастера сохранения, каждый из которых предназначен для конкретного типа УГО:
1. Мастер сохранения УГО для принципиальных схем.
2. Мастер сохранения УГО для монтажно-коммутационных схем.
3. Мастер сохранения изображений аппаратов.
Каждый мастер сохранения наделяет УГО своим набором свойств, который определяет его поведение в схемах. Так, благодаря мастеру сохранения УГО для принципиальных схем, УГО приобретает следующие свойства:
• наличие, количество и расположение на изображении УГО точек подключения линий механической и электрической связи;
• признак неразрывности потенциального узла, подключенного к противоположным выводам УГО (клемма, разъем);
• назначение текстовых полей, имеющихся в УГО (позиционное обозначение; номер зажима; техническая характеристика; перекрестная ссылка и т.п.);
• принадлежность текстовых полей номеров зажимов к точкам подключения линий электрической связи;
• определение допустимых углов поворота УГО в схемах;
• каталог расположения УГО в библиотеке.
Такой же набор свойств характерен и для УГО монтажно-коммутационных схем. От предыдущего случая он отличается тем, что здесь УГО помечается как объект, допустимый к использованию в монтажно-коммутационных схемах, чего нет у УГО принципиальных схем.
Мастера сохранения
Мастер сохранения изображений аппаратов наделяет УГО следующими свойствами:
• определяет группы геометрических объектов, относящихся к конкретному проекционному виду аппарата;
• определяет допустимую зону установки аппарата;
• определяет шаблон крепежа для переднего и заднего крепления аппарата;
• назначение текстовых полей, имеющихся в УГО (позиционное обозначение; надпись на поверхности; техническая характеристика и т.п.);
• каталог расположения УГО в библиотеке.
Аппарат в базе данных
Следует отметить, что библиотека УГО является единой для всех пользователей системы, работающих в локальной сети. Это, в свою очередь, определяет единство в представлении одного и того же аппарата в схемах разных проектов.
Менеджер базы данных комплектующих
Именно менеджер базы данных комплектующих позволяет собрать воедино всю информацию об изделии, «привязав» графическое представление к текстовым записям. Он предоставляет инструментарий для формирования структуры хранения комплектующих изделий, внесения в базу данных новых изделий и редактирования существующих.
Каждое типоисполнение изделия в базе данных описывается одной записью таблицы. Запись таблицы состоит из набора параметров (ячеек таблицы). Некоторые из этих параметров являются постоянными, а другие зависят от класса изделий, которые хранятся в таблице.
К постоянным параметрам относятся:
1. Спецификационные характеристики изделия:
• полное наименование изделия;
• имя раздела спецификации;
• данные для ведомости покупных изделий (поставщик и ОКП);
• изделия дополнительного заказа (например, для магнитного пускателя это могут быть контактная приставка и крепежные элементы).
2. Сведения о содержании драгоценных металлов. Эти сведения используются для формирования ведомости содержания драгоценных металлов в разрабатываемом устройстве.
3. Технические характеристики изделия:
• основные технические характеристики изделия, определяющие выбор того или иного типоисполнения изделия при разработке проекта электрооборудования. Набор этих характеристик для каждого конкретного типа или серии изделия пользователь определяет самостоятельно;
• паспорт на изделие или его каталожный листок в электронном формате PDF.
В свою очередь, класс таблицы определяет набор уникальных параметров, характерных для конкретного класса изделия. Например, для электроаппаратов и кабелей предусматриваются следующие наборы параметров:
1. Электроаппараты:
• перечень УГО для каждого типа схем (принципиальные, монтажно-коммутационные, расположения). Перечень составляется по ассоциативной связи из библиотеки УГО, то есть одно и то же УГО может быть назначено нескольким типам аппаратов;
• перечень зажимов и их основные технические характеристики.
2. Кабели и провода:
• структура кабеля — наличие скруток, экранирования и их вхождение друг в друга;
• перечень жил и их основные технические характеристики.
Как и библиотека УГО, база данных комплектующих является единой для всех пользователей системы, работающих в локальной сети. Это обеспечивает единство в использовании комплектующих изделий проекта. Расширение базы данных может вестись не только посредством указанных средств, но и с помощью процедуры слияния баз данных различных предприятий, использующих для своей работы КОМПАС-Электрик.
В заключение следует отметить, что база данных в стандартной поставке системы имеет первоначальное наполнение. В ней находится около 5700 типоисполнений электротехнических изделий и кабельной продукции, поставляемых предприятиями-изготовителями из стран СНГ, а также около 270 УГО, наиболее часто используемых в проектах электрооборудования. Данное наполнение не является статичным. Работа по расширению номенклатуры хранящихся в базе данных изделий ведется постоянно.
«САПР
и графика» 5’2004
Здравствуйте, Друзья!
Столкнулась на работе с такой проблемой. На одном из новых компьютеров HP программа Компас отказалась загружать стандартные изделия. Такая ошибка:
Компас-3D при попытке вызвать команду Стандартные издения выдаёт Внутреннюю ошибку Ошибка подключения к серверу. Класс не зарегистрирован, ClassID: {1E0D0843-957C-4C84-AD2D-60B7E1FA44FD} Host: » «
Где посоветовали зайти в «Службы компонентов» (команда dcomcnfg)
Кнопка «Пуск» > «Служебные — Windows» > «Выполнить» > dcomcnfg. В оснастке «Службы компонентов» открыть раздел «Приложения COM+», для пункта PartlibApplications открыть свойства и на вкладке «Удостоверение» установить запуск от Локальная служба — встроенная учетная запись службы — ОК.
Если служба Com+ не запущена, то её необходимо запустить.
Службы запущены:
— Система событий COM+
— Системное приложение COM+ (COMSysApp)
— Координатор распределенных транзакций (MSDTC)
— Удаленный вызов процедур (RPC) (Remote Procedure Call (RPC))
— Диспетчер учетных записей безопасности (Security Accounts Manager)
Однако раздел COM+ в «Службе компонентов» выдаёт ошибку при попытке пройти по каталогам. Он отмечен кроасной стрелочкой.
Ошибка при обработке последней операции. Код ошибки 8004E00F — Отсутствует связь COM+ с координатором распределенных транзакций.
Вот тут https://habr.com/ru/post/463787/ я узнала, что необходимо отключить службу HP Analytics service. После чело проблема со второй ошибкой (COM+) была решена.
Ошибку с Компасом исправила переустановка базовой конфигурации Компас-3D (выбрать вариант «исправить»).
Всё заработало.))
Спасибо за внимание.
С уважением, ShadeNataly.
**************************
Прошу Вас посмотреть и по возможности прокомментировать некоторые из моих НОВЫХ отзывов (по ссылке):
1) Подсчет калорий Считаю и худею
2) Маска для лица Avon SPA Антиоксидантная охлаждающая «Арктическая брусника»
3) Остров фантазий (Fantasy Island) (2020, фильм)
4) Ополаскиватель для полости рта Лесной бальзам Organic oils Минеральное укрепление
5) Сумка Женская ЭКО-К Мультицвет
6) Шоколад Бабаевский Темный с миндалем
Спасибо Вам за просмотры и комментарии!
В статье рассказывается:
- Суть и причины возникновения ошибки установки соединения с базой данных
- Первые шаги устранения ошибки установки соединения
- 3 способа устранения ошибки установки соединения с БД
- Дополнительные методы устранения ошибки установки соединения с БД
- Профилактика возникновения ошибки установки соединения с базой данных
-
Пройди тест и узнай, какая сфера тебе подходит:
айти, дизайн или маркетинг.Бесплатно от Geekbrains
Ошибка установки соединения с базой данных — довольно частое явление на WordPress, которое может быть вызвано различными причинами. При первом появлении она может добавить седых волос владельцу сайта, ведь доступ к ресурсу будет невозможен, включая и его «админку», и при недостатке знаний ставит в тупик.
Не стоит паниковать и сильно переживать, ошибка установки соединения может быть исправлена относительно простыми методами. В нашей статье мы расскажем, почему возникает данная неисправность, как можно ее устранить, и что делать, чтобы снизить риск ее повторного появления.
Суть и причины возникновения ошибки установки соединения с базой данных
Чтобы понять, что означает “Ошибка установки соединения с базой данных” (Error establishing a database connection) разберемся, как работает WordPress и выясним, что такое база данных.
WordPress – одна из самых популярных CMS – систем., т.е. систем управления контентом. Это программное обеспечение, позволяющее добавлять, удалять и редактировать содержание вашего сайта без знаний языков программирования. Вся информация о контенте хранится в базе данных.
База данных — это и есть совокупность информации, организованная так, чтобы при необходимости компьютер смог ее найти и обработать. Все сведения о вашем WordPress сайте хранится в базе данных на серверах вашего хостинг- провайдера. Любое действие на сайте приводит кому, что WordPress посылает запрос на нужную информацию в базу данных. Если запрос успешно обработан, то пользователь получает нужную информацию.
Одним из наиболее важных файлов в WordPress является wp-config.php файл. Он находится в корневой директории и содержит сведения о конфигурации вашего сайта, в том числе и информацию о подключении к базе данных. Важно, чтобы эта информация была прописана в строго определенном порядке:
- Database Name — Имя базы данных
- Database Username — Имя пользователя базы данных
- Database Password — Пароль пользователя базы данных
- Database Host — Сервер базы данных
Таким образом, в большинстве случаев “Ошибка установки соединения с базой данных” возникает, если информация, описанная выше, указана не верно. Кроме того, ошибка может быть вызвана повреждением базы данных или перегруженностью сервера.
Первые шаги устранения ошибки установки соединения
Рассмотрим основные причины ошибки установки соединения с базой данных и способы их устранения.
Скачать файл
Прежде всего, настоятельно рекомендуем создать резервную копию всей важной информации и обновлять ее после каждого значимого изменения. Тогда вы гарантированно не потеряете данные. А в случае серьезной ошибки и восстановления базы данных, не столкнетесь с необходимостью создания сайта с нуля. Для создания резервной копии используются плагины Duplicator или All-in-One WP Migration.
Есть много программных модулей для резервного копирования, но они не смогут вам помочь при отсутствии доступа в админку.
В такой ситуации нужен плагин ISPmanager или другой модуль, который поможет, управляя хостингом, сделать полное резервное копирование сайта.
При возникновении сложностей стоит воспользоваться технической поддержкой, которая есть на всех платных хостингах. Здесь вам окажут квалифицированную помощь с созданием резервной копии.
3 способа устранения ошибки установки соединения с БД
Проверка памяти сервера
Предположим, вы проверили учетные данные в фале wp-config.php и убедились в их корректности. Следующим шагом следует проверить сервер на наличие памяти. Довольно часто ошибка соединения возникает из-за перегруженности сервера. Если сервер хостинг-провайдера испытывает трудности, то и ваш сайт WordPress будет замедляться.
В первую очередь удостоверимся, что MySQL работает, и памяти для обработки данных WordPress достаточно.
Подключитесь к удаленному серверу через SSH, используя IP-адрес сервера:
ssh 8host@ <server IP>
Затем убедимся, работает ли MySQL с помощью утилиты netstat. Она позволяет отслеживать проблемы, связанные с производительностью сети. Чтобы увидеть список TCP-портов, которые прослушиваются, и имена программ, используйте команду:
sudo netstat -plt
где флаги –p, –l и –t означают program (программы), listening (прослушивание) и TCP соответственно.
В результате выполнения команды вы увидите список. Найдите в нем mysqld – это сервер MySQL:
Если вы видите его в списке, значит, сервер MySQL работает и прослушивает соединения. В противном случае нужно попробовать ручной запуск сервера. Следующая команда полностью перегружает MySQL:
sudo systemctl start mysql
Заметьте, что в некоторых версиях и дистрибутивах Linux используется mysqld или mysql-server, а не mysql. Попробуйте разные варианты, чтобы определить, какой из них применяется в вашей системе.
После выполнения этой команды сервер запустится. Проверьте это с помощью sudo netstat -plt, как описано ранее.
По какой причине сервер MySQL может завершить работу? Эта система очень эффективна и производительна, но не всегда стабильна. Если количество одновременно выполняемых задач велико, то она существенно замедляется. Чтобы минимизировать возможные проблемы, нужно следить за объемом доступной памяти.
Топ-30 самых востребованных и высокооплачиваемых профессий 2022
Поможет разобраться в актуальной ситуации на рынке труда
Подборка 50+ ресурсов об IT-сфере
Только лучшие телеграм-каналы, каналы Youtube, подкасты, форумы и многое другое для того, чтобы узнавать новое про IT
ТОП 50+ сервисов и приложений от Geekbrains
Безопасные и надежные программы для работы в наши дни
Уже скачали 18500
Проверьте log-файлы и ищите в них сообщения об ошибках. Для поиска используйте команду zgrep:
zgrep -a «allocate memory» /var/log/mysql/error.log*
В результате выполнения данной команды вы увидите все log-файлы, содержащие error.log и ‘allocate memory’. Поиск будет выполняться по файлам в директории /var/log/mysql/.
На выводе вы можете увидеть подобную строку:
2017-04-11T17:38:22.604644Z 0 [ERROR] InnoDB: Cannot allocate memory for the buffer pool
Это значит, что для корректной работы MySQL не хватает памяти. Именно это и является причиной ошибки подключения к базе данных. Если вы видите не одну такую строку, а несколько, значит, проблема нехватки памяти регулярная. Решается она переносом данных на более мощный сервер. Если сайт размещен на облачном сервере, то хостинг-провайдер в большинстве случаев может обновить сервер быстро и с минимальным простоем.
Читайте также
Если команда zgrep не выдала списка log-файлов, то сервер не испытывает проблем с нехваткой памяти. Значит проблемы установки соединения с базой данных может быть связана неверными учетными данными MySQL.
Проверка учётных данных MySQL
Если вы поменяли хостинг-провайдера или переместили установку WordPress на новый сервер, то информация в файле wp-config.php становится неактуальной. Вам необходимо поменять соответствующие строки в файле, иначе подключение к базе данных будет невозможно.
Чтобы найти этот файл используйте команду find:
sudo find / -name «wp-config.php»
Данная команда будет искать файл с указанным именем в корневой папке. Если он будет найден, то на выходе вы увидите путь к найденному файлу:
/var/www/html/wp-config.php
Чтобы открыть его в текстовом редакторе nano, напишите:
sudo nano /var/www/html/wp-config.php
В результате вы увидите файл с большим количеством строк. Первыми строками как раз и будут те, что описывают подключение к базе данных:
/** The name of the database for WordPress */
define(‘DB_NAME’, ‘database_name’);
/** MySQL database username */
define(‘DB_USER’, ‘database_username’);
/** MySQL database password */
define(‘DB_PASSWORD’, ‘database password’);
Вместо ‘database_name’, ‘database_username’ и ‘database_password’ должны быть указаны корректные данные о вашей БД. При необходимости отредактируйте их. На забудьте сохранить файл и выйти из редактора, нажатием CTRL-O, CTRL-X.
Чтобы убедиться, что проблема решена, попробуйте подключиться к базе данных. Для этого наберите команду:
mysqlshow -u database_username -p
Затем введите пароль. Если имя пользователя или пароль не верные, то вы увидите ошибку Access denied. В противном случае на экран будет выведена информация обо всех базах данных, к которым у вас есть доступ.
+———————+
|Databases |
+———————+
| information_schema |
| database_name |
+———————+
Если вы видите имя нужной базы данных в списке, то в файле wp-config.php указаны корректные данные. Теперь можно перезапустить WordPress сайт.
Если после этого ошибка подключения к базе данных не исчезла, то переходите к третьему шагу.
Точный инструмент «Колесо компетенций»
Для детального самоанализа по выбору IT-профессии
Список грубых ошибок в IT, из-за которых сразу увольняют
Об этом мало кто рассказывает, но это должен знать каждый
Мини-тест из 11 вопросов от нашего личного психолога
Вы сразу поймете, что в данный момент тормозит ваш успех
Регистрируйтесь на бесплатный интенсив, чтобы за 3 часа начать разбираться в IT лучше 90% новичков.
Только до 2 февраля
Осталось 17 мест
Восстановление базы данных WordPress
Случается, что база данных WordPress оказывается поврежденной. Причин, по которым такое происходит, может быть несколько:
- неудачное обновление;
- сбой базы данных;
- некорректный плагин.
Непосредственно на сайте в таком случае вы все также увидите сообщение — «ошибка установки соединения с базой данных».
Попытаемся восстановить БД. Откройте файл wp-config.php с помощью текстового редактора:
sudo nano /var/www/html/wp-config.php
Вставьте в файл строку:
define(‘WP_ALLOW_REPAIR’, true);
Таким образом включается функция восстановления базы данных. Сохраните файл и закройте его.
Затем откройте браузер и перейдите по следующему URL:
http://www.example.com/wp-admin/maint/repair.php
Не забудьте заменить www.example.com на URL вашего сайта или укажите IP.
Тогда вы увидите следующее сообщение на экране:
WordPress can automatically look for some common database problems and repair them.
Выберите вариант Repair Database. В появившейся странице вы увидите процент проверенных и восстановленных данных.
После восстановления вернитесь к файлу wp-config.php. Удалите из него функцию, ответственную за восстановление базы данных. Это необходимо сделать из соображений безопасности, иначе доступ к восстановлению БД будет у всех.
Если после восстановления базы данных WordPress все еще выдает ошибку о проблеме соединения, восстановите базу данных из бэкапа (резервной копии).
Если же после проверки на странице с результатами вы не увидели исправлений, то ошибка соединения с базой данных не связана с самой базой данных.
Описанные выше способы устранения ошибки соединения зачастую достаточны для решения проблемы. В редких случаях причиной могут быть также вредоносные программы и атаки.
Дополнительные методы устранения ошибки установки соединения с БД
Следующие способы устранения ошибки установки соединения с базой данных категорически не рекомендуется использовать начинающим администраторам WordPress! Переходите к ним только в том случае, если не помогли методы, описанные ранее. Не используйте их, если у вас нет валидной резервной копии вашего сайта!
Читайте также
- Обновление настройки в wp_options
Некоторые пользователи отмечали, что ошибка была устранена после выполнения запроса к БД через phpMyAdmin:
[sql]UPDATE wp_options SET option_value=’ http://your_site.ru’ WHERE option_name=’siteurl’;[/sql]
Где вместо ’your_site.ru ‘укажите URL вашего сайта.
- Подключение к базе данных с правами root
Если вы используете виртуальный сервер и можете воспользоваться root правами, то попробуйте подключиться к БД через файл test.php. В случае успеха, попробуйте также подключиться к БД вашего сайта через файл wp-config.php. Затем проверьте работу сайта.
Работать на сервере под учётной записью root – большая ошибка. Обязательно создайте нового пользователя через phpMyAdmin. Не забудьте внести в wp-config.php файл логин и пароль созданного пользователя.
Профилактика возникновения ошибки установки соединения с базой данных
Никто не застрахован от ошибки установки соединения с базой данных при работе с Вордпресс. Однако, вы можете минимизировать шанс остановки сайта, если будете следовать следующим рекомендациям:
- Тщательно выбирайте хостинг-провайдера, который подходит именно для работы с CMS WordPress. Он должен иметь хорошую техподдержку, обеспечивать высокую скорость и стабильность. Зачастую проблемы в работе сайта связаны именно с хостингом.
- Регулярно делайте бэкап. Вы можете самостоятельно выбрать один из плагинов, например, UpdraftPlus, Duplicator или All-in-One WP Migration.
К сожалению, если вы не имеете доступ в панель управления сайта, то вы не сможете воспользоваться резервной копией. Тогда вам нужно будет воспользоваться программным обеспечением для управления хостингом. Например, ISPmanager. Он позволит вам сделать полную резервную копию сайта.
Если вы не хотите самостоятельно делать бэкап, можете обратиться в техподдержку хостинг-провайдера. Они предложат вам программу для резервного копирования.
Kompas ошибка подключения приложения
КОМПАС 3D – популярная программа, предназначенная для разработок конструкторской и проектной документации. Детище российской компании «Аскон», программа давно завоевала уважение пользователей.
Одним из плюсов системы является возможность приобретать дополнительные библиотеки, чтобы расширить возможности программы. К примеру, библиотеку стандартных деталей, которые можно добавлять в свои рабочие трехмерные сборки в уже готовом виде – подшипники, уплотнения, элементы трубопроводов, крепежные детали и т.п.
Как подключить библиотеку в программе КОМПАС 3D?
Для того, чтобы скачанная библиотека «заработала», нужно правильно ее подключить. Для этого придется выполнить несколько операций:
- Убедиться, что скачанные файлы библиотек попали в нужную папку (она носит название Libs);
- Открыв программу, в меню «Сервис» найти команду «Менеджер библиотек»;
- После нажатия появится список файлов, среди которых и выбираем необходимый – для этого в контекстном меню есть кнопка «Подключить»;
- Если библиотеки нет в списке, нажимаем «Добавить» и указываем местоположение;
- Подключенные библиотеки отмечаются в списке галочками.
Для программы КОМПАС-3D Portable (не требующей установки) библиотеки подключаются следующим образом:
- Меню Сервис – Менеджер библиотек –ПКМ – Добавить описание – Прикладная библиотека;
- Выбрать нужный файл;
- Повторить действия для каждой подключаемой библиотеки
Нужно иметь в виду, что файлы библиотек имеют расширение *dll или *rtw. Файлы *tlm относятся к шаблонам и подключаются через «Менеджер шаблонов».
Что делать, если библиотеки не подключаются?
Данная ошибка может быть вызвана разными причинами. Что можно сделать, чтобы поправить ситуацию?
- Отключить все библиотеки (вплоть до того, что временно удалить их из самой папки Libs) и попытаться подключить их по новой;
- Открыть в меню Менеджер библиотек – вызвать контекстное меню (правой кнопкой мыши) на пункте Библиотеки КОМПАС – обновить менеджер библиотек;
- Переустановить саму программу КОМПАС, при этом предпочесть не полную, а выборочную установку и при выборе компонентов отключить все функции, связанные с защитой.
Источник
ДОМОСТРОЙСантехника и строительство
- Четверг, 12 декабря 2019 1:08
- Автор: Sereg985
- Прокоментировать
- Рубрика: Строительство
- Ссылка на пост
- https://firmmy.ru/
КОМПАС 3D – популярная программа, предназначенная для разработок конструкторской и проектной документации. Детище российской компании «Аскон», программа давно завоевала уважение пользователей.
Одним из плюсов системы является возможность приобретать дополнительные библиотеки, чтобы расширить возможности программы. К примеру, библиотеку стандартных деталей, которые можно добавлять в свои рабочие трехмерные сборки в уже готовом виде – подшипники, уплотнения, элементы трубопроводов, крепежные детали и т.п.
Как подключить библиотеку в программе КОМПАС 3D?
Для того, чтобы скачанная библиотека «заработала», нужно правильно ее подключить. Для этого придется выполнить несколько операций:
- Убедиться, что скачанные файлы библиотек попали в нужную папку (она носит название Libs);
- Открыв программу, в меню «Сервис» найти команду «Менеджер библиотек»;
- После нажатия появится список файлов, среди которых и выбираем необходимый – для этого в контекстном меню есть кнопка «Подключить»;
- Если библиотеки нет в списке, нажимаем «Добавить» и указываем местоположение;
- Подключенные библиотеки отмечаются в списке галочками.
Для программы КОМПАС-3D Portable (не требующей установки) библиотеки подключаются следующим образом:
- Меню Сервис – Менеджер библиотек –ПКМ – Добавить описание – Прикладная библиотека;
- Выбрать нужный файл;
- Повторить действия для каждой подключаемой библиотеки
Нужно иметь в виду, что файлы библиотек имеют расширение *dll или *rtw. Файлы *tlm относятся к шаблонам и подключаются через «Менеджер шаблонов».
Что делать, если библиотеки не подключаются?
Данная ошибка может быть вызвана разными причинами. Что можно сделать, чтобы поправить ситуацию?
- Отключить все библиотеки (вплоть до того, что временно удалить их из самой папки Libs) и попытаться подключить их по новой;
- Открыть в меню Менеджер библиотек – вызвать контекстное меню (правой кнопкой мыши) на пункте Библиотеки КОМПАС – обновить менеджер библиотек;
- Переустановить саму программу КОМПАС, при этом предпочесть не полную, а выборочную установку и при выборе компонентов отключить все функции, связанные с защитой.
КОМПАС 3D – популярная программа, предназначенная для разработок конструкторской и проектной документации. Детище российской компании «Аскон», программа давно завоевала уважение пользователей.
Одним из плюсов системы является возможность приобретать дополнительные библиотеки, чтобы расширить возможности программы. К примеру, библиотеку стандартных деталей, которые можно добавлять в свои рабочие трехмерные сборки в уже готовом виде – подшипники, уплотнения, элементы трубопроводов, крепежные детали и т.п.
Как подключить библиотеку в программе КОМПАС 3D?
Для того, чтобы скачанная библиотека «заработала», нужно правильно ее подключить. Для этого придется выполнить несколько операций:
- Убедиться, что скачанные файлы библиотек попали в нужную папку (она носит название Libs);
- Открыв программу, в меню «Сервис» найти команду «Менеджер библиотек»;
- После нажатия появится список файлов, среди которых и выбираем необходимый – для этого в контекстном меню есть кнопка «Подключить»;
- Если библиотеки нет в списке, нажимаем «Добавить» и указываем местоположение;
- Подключенные библиотеки отмечаются в списке галочками.
Для программы КОМПАС-3D Portable (не требующей установки) библиотеки подключаются следующим образом:
- Меню Сервис – Менеджер библиотек –ПКМ – Добавить описание – Прикладная библиотека;
- Выбрать нужный файл;
- Повторить действия для каждой подключаемой библиотеки
Нужно иметь в виду, что файлы библиотек имеют расширение *dll или *rtw. Файлы *tlm относятся к шаблонам и подключаются через «Менеджер шаблонов».
Что делать, если библиотеки не подключаются?
Данная ошибка может быть вызвана разными причинами. Что можно сделать, чтобы поправить ситуацию?
- Отключить все библиотеки (вплоть до того, что временно удалить их из самой папки Libs) и попытаться подключить их по новой;
- Открыть в меню Менеджер библиотек – вызвать контекстное меню (правой кнопкой мыши) на пункте Библиотеки КОМПАС – обновить менеджер библиотек;
- Переустановить саму программу КОМПАС, при этом предпочесть не полную, а выборочную установку и при выборе компонентов отключить все функции, связанные с защитой.
Для увеличения стандартных возможностей приложения Компас-3D используются специальные библиотеки, которые создаются для усовершенствованного проектирования определенной задачи. В приложении Компас можно подключать вспомогательные библиотеки, для этого понадобится:
— Персональный компьютер(в нашем интернет-магазине скидки на компьютеры) или ноутбук;
Инструкция
- Подключить дополнительную библиотеку в приложение Компас можно двумя методами. Первый метод добавления библиотек будет актуален в том случае, когда в программе не открыта система администрирования библиотеками. Откройте приложение Компас, перейдите в основное меню и нажмите команду «Сервис», в появившемся меню укажите опцию «Менеджер библиотек».

Источник
Работа с API КОМПАС-3D → Урок 3 → Корректное подключение к КОМПАС
В предыдущих уроках по API КОМПАС (Напоминаем, что в качестве среды используется C++ Builder) Основы и Оформление чертежа мы исходили из того, что КОМПАС не запущен, и запускали его сами методом CreateInstance. Но что если в момент вызова этого метода КОМПАС уже запущен? Тогда будет создан еще один экземпляр данной программы. В принципе ничего страшного, но неаккуратно. Зачем плодить копии программы, когда можно обойтись одним экземпляром?

Сегодня мы поговорим о том, как подключаться к уже запущенному КОМПАС, чтобы не создавать картину, похожую на ту, которая изображена на рисунке ниже.
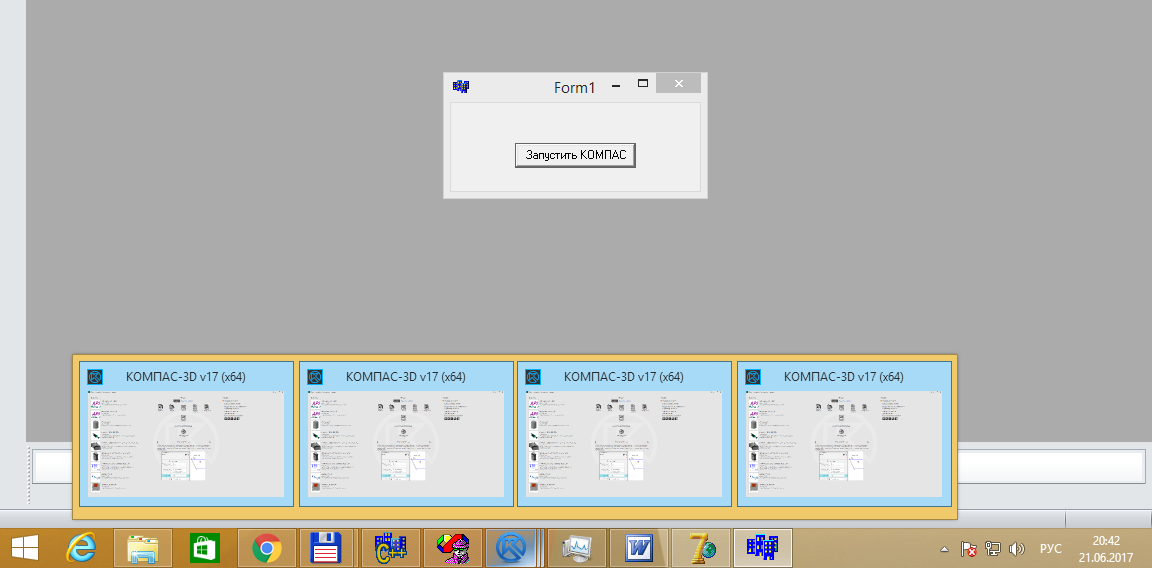
Запущено несколько экземпляров КОМПАС-3D
Подключение к КОМПАС
Для подключения к программе КОМПАС используется метод ActiveInstance. Ниже приводится пример программы, подключающейся к КОМПАС.
Единственный параметр метода ActiveInstance – строковое наименование интерфейса, к которому мы подключаемся, в кодировке Unicode.
А что будет, если в момент вызова этого метода КОМПАС не запущен? Произойдет ошибка. Причем пользователю будет показано сразу два окна с ругательствами.
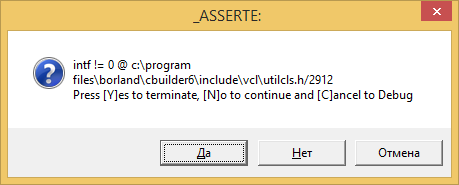
Первое окно с ошибкой
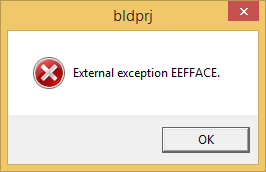
Второе окно с ошибкой
Формат этих окон зависит от используемой среды разработки и может отличаться от приведенных выше. Оборачивание вызова метода ActiveInstance в блок try/catch, к сожалению, не решает проблему.
Мы избавляемся только от одного окна с ошибкой. Получается, что вызывать метод ActiveInstance можно только тогда, когда КОМПАС запущен. И здесь мы приходим к главному вопросу: как определить, запущен КОМПАС или нет? Для этого существует несколько методов.
По главному окну
Самый распространенный способ – с помощью функции FindWindow найти главное окно программы. Функция FindWindow ищет окно по его заголовку или по наименованию его оконного класса. К сожалению, она требует точного совпадения строк. Искать по части строки она не умеет.
Заголовок окна мы не можем использовать, так как он включает в себя версию КОМПАС, которая заранее нам неизвестна, и дополнительную информацию, например, наименование открытого документа. Поэтому мы не можем знать наверняка точную строку в заголовке окна. Попробуем по наименованию оконного класса.
Узнать его можно с помощью программы Spy++. На рисунке ниже приведена примерная информация об оконном классе (наименование обведено в красный прямоугольник).
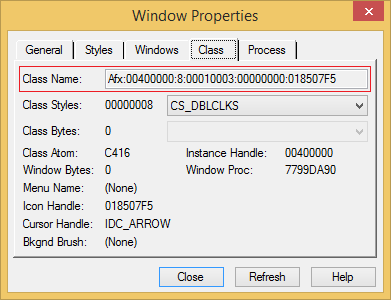
Окно «Свойства окна»
Наименования оконного класса мало того, что не отличаются наглядностью, так еще и различаются в разных версиях КОМПАС. Поэтому поиск по наименованию оконного класса нам также не подходит.
Единственное, на что мы хоть как-то можем положиться, так это на наличие подстроки «КОМПАС-3D» в заголовке главного окна. Но функция FindWindow не умеет искать по подстроке. Единственное, что нам остается, так это перебрать все окна верхнего уровня и проверить, содержит ли заголовок какого-либо из них подстроку «КОМПАС-3D». Ниже приводится исходный код процедуры, осуществляющей эту проверку.
Для перечисления окон используется функция EnumWindows, входящая в состав Windows API. Данная функция подготавливает список окон верхнего уровня и для каждого найденного окна вызывает пользовательскую функцию EnumWindowsProc. В данной функции мы читаем заголовок найденного окна и проверяем, содержит ли он подстроку «КОМПАС-3D». Если содержит, то окно найдено и останавливаем поиск, если нет – переходим к следующему окну. Ниже приводится пример использования данной процедуры.
К сожалению, данный метод очень ненадежен. Дело в том, что в системе могут быть другие окна, содержащие в своем заголовке подстроку «КОМПАС-3D». Пример такого окна приведен на рисунке 4. Это явно не то окно, которое мы хотим найти.
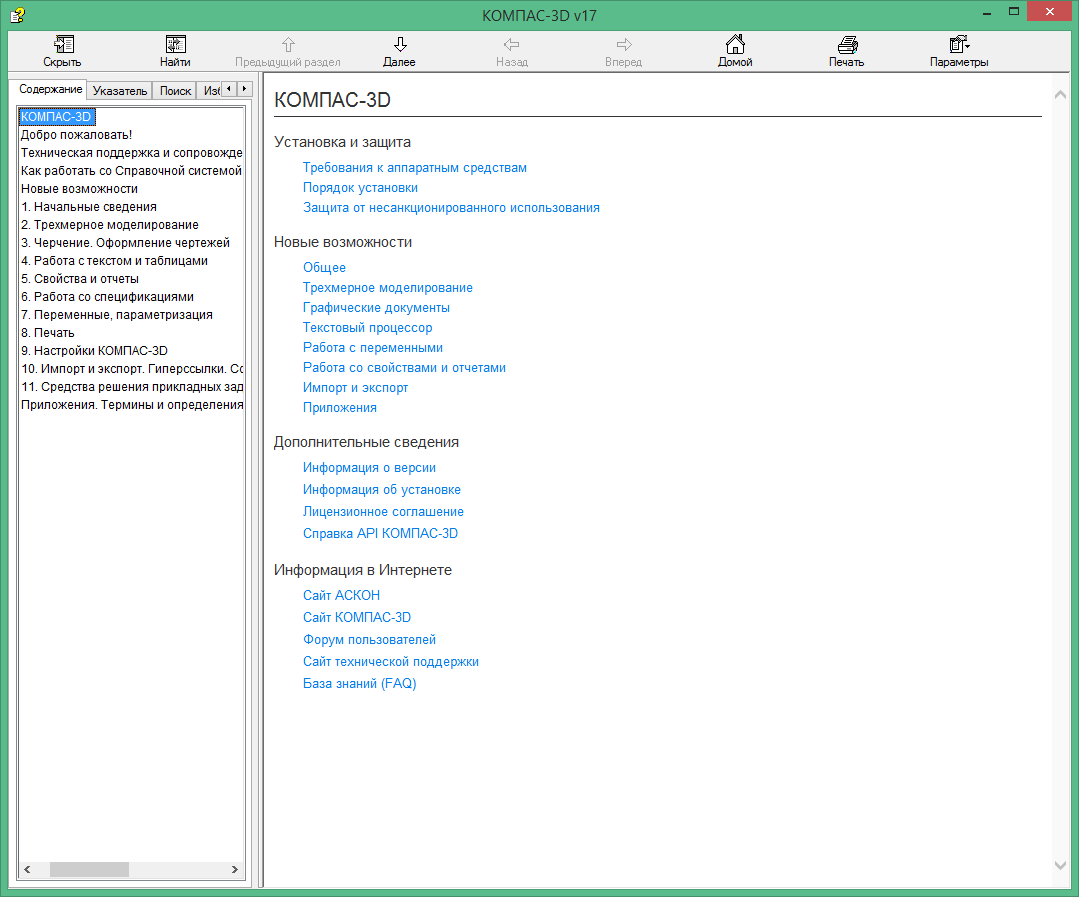
Окно справки
По процессу
Другим вариантом является поиск процесса КОМПАС. У программы КОМПАС исполняемый файл обычно именуется «kompas.exe» (в разных версиях может различаться регистр). Что если вместо окна искать процесс с таким наименованием исполняемого файла? Ниже приводится исходный текст программы, реализующей данный метод.
В данном примере для перечисления процессов используются функции CreateToolhelp32Snapshot, Process32First, Process32Next, входящие в состав Windows API. Для их использования необходимо подключить заголовочный файл tlhelp32.h. Это не единственный способ перечисления процессов, но один из самых простых. Для сравнения строк используется функция strnicmp, которая сравнивает строки без учета регистра символов.
Способ, основанный на поиске процессов, надежнее поиска окна. Он дает значительно меньше ложных срабатываний, но не исключает их. Что если на компьютере пользователя запущена программа с точно таким же наименованием исполняемого файла? Или в последующих версиях КОМПАС исполняемый файл будет называться по-другому? Во всех этих случаях данный метод не работает.
С использованием технологии COM
Все описанные выше методы громоздки и ненадежны. Поэтому их использование нежелательно. Существует более надежный способ проверки факта запуска программы КОМПАС. Он основан на функциях библиотеки ole32.dll, которая входит в состав Windows и реализует технологию COM. Ниже приводится исходный код процедуры, проверяющей с помощью этих функций, запущен ли КОМПАС.
Основную работу выполняет функция GetActiveObject. С ее помощью мы пытаемся подключиться к КОМПАС. Если это удалось, значит, КОМПАС запущен. Функция CLSIDFromProgID используется для конвертирования строкового представления объекта в его CLSID (уникальный 128-битный идентификатор). Ее можно использовать для проверки того, установлен КОМПАС на компьютере пользователя или нет. Ниже приводится пример программы, реализующей такую проверку.
Корректное подключение
Ниже приводится исходный текст программы, реализующей корректное подключение к КОМПАС.
Переменная ObjectName объявлена глобальной, чтобы избежать ее дублирования в разных функциях.
Заключение
В данной статье были рассмотрены различные методы определения того, запущен КОМПАС или нет. Вы можете использовать любой из этих методов или их комбинацию. А может быть, придумаете свой метод. Самым надежным является метод, основанный на функции GetActiveObject.
В конце статьи приведен пример программы, реализующей подключение к КОМПАС с проверкой на его наличие в системе и работу в момент запуска программы.

Источник
Содержание
- 0.1 Как подключить библиотеку в программе КОМПАС 3D?
- 0.2 Что делать, если библиотеки не подключаются?
- 0.3 Как подключить библиотеку в программе КОМПАС 3D?
- 0.4 Что делать, если библиотеки не подключаются?
- 1 Инструкция
- 2 Видео: КОМПАС-3D. Урок подключение библиотек
КОМПАС 3D – популярная программа, предназначенная для разработок конструкторской и проектной документации. Детище российской компании «Аскон», программа давно завоевала уважение пользователей.
Одним из плюсов системы является возможность приобретать дополнительные библиотеки, чтобы расширить возможности программы. К примеру, библиотеку стандартных деталей, которые можно добавлять в свои рабочие трехмерные сборки в уже готовом виде – подшипники, уплотнения, элементы трубопроводов, крепежные детали и т.п.
Как подключить библиотеку в программе КОМПАС 3D?
Для того, чтобы скачанная библиотека «заработала», нужно правильно ее подключить. Для этого придется выполнить несколько операций:
- Убедиться, что скачанные файлы библиотек попали в нужную папку (она носит название Libs);
- Открыв программу, в меню «Сервис» найти команду «Менеджер библиотек»;
- После нажатия появится список файлов, среди которых и выбираем необходимый – для этого в контекстном меню есть кнопка «Подключить»;
- Если библиотеки нет в списке, нажимаем «Добавить» и указываем местоположение;
- Подключенные библиотеки отмечаются в списке галочками.
Для программы КОМПАС-3D Portable (не требующей установки) библиотеки подключаются следующим образом:
- Меню Сервис – Менеджер библиотек –ПКМ – Добавить описание – Прикладная библиотека;
- Выбрать нужный файл;
- Повторить действия для каждой подключаемой библиотеки
Нужно иметь в виду, что файлы библиотек имеют расширение *dll или *rtw. Файлы *tlm относятся к шаблонам и подключаются через «Менеджер шаблонов».
Что делать, если библиотеки не подключаются?
Данная ошибка может быть вызвана разными причинами. Что можно сделать, чтобы поправить ситуацию?
- Отключить все библиотеки (вплоть до того, что временно удалить их из самой папки Libs) и попытаться подключить их по новой;
- Открыть в меню Менеджер библиотек – вызвать контекстное меню (правой кнопкой мыши) на пункте Библиотеки КОМПАС – обновить менеджер библиотек;
- Переустановить саму программу КОМПАС, при этом предпочесть не полную, а выборочную установку и при выборе компонентов отключить все функции, связанные с защитой.
КОМПАС 3D – популярная программа, предназначенная для разработок конструкторской и проектной документации. Детище российской компании «Аскон», программа давно завоевала уважение пользователей.
Одним из плюсов системы является возможность приобретать дополнительные библиотеки, чтобы расширить возможности программы. К примеру, библиотеку стандартных деталей, которые можно добавлять в свои рабочие трехмерные сборки в уже готовом виде – подшипники, уплотнения, элементы трубопроводов, крепежные детали и т.п.
Как подключить библиотеку в программе КОМПАС 3D?
Для того, чтобы скачанная библиотека «заработала», нужно правильно ее подключить. Для этого придется выполнить несколько операций:
- Убедиться, что скачанные файлы библиотек попали в нужную папку (она носит название Libs);
- Открыв программу, в меню «Сервис» найти команду «Менеджер библиотек»;
- После нажатия появится список файлов, среди которых и выбираем необходимый – для этого в контекстном меню есть кнопка «Подключить»;
- Если библиотеки нет в списке, нажимаем «Добавить» и указываем местоположение;
- Подключенные библиотеки отмечаются в списке галочками.
Для программы КОМПАС-3D Portable (не требующей установки) библиотеки подключаются следующим образом:
- Меню Сервис – Менеджер библиотек –ПКМ – Добавить описание – Прикладная библиотека;
- Выбрать нужный файл;
- Повторить действия для каждой подключаемой библиотеки
Нужно иметь в виду, что файлы библиотек имеют расширение *dll или *rtw. Файлы *tlm относятся к шаблонам и подключаются через «Менеджер шаблонов».
Что делать, если библиотеки не подключаются?
Данная ошибка может быть вызвана разными причинами. Что можно сделать, чтобы поправить ситуацию?
- Отключить все библиотеки (вплоть до того, что временно удалить их из самой папки Libs) и попытаться подключить их по новой;
- Открыть в меню Менеджер библиотек – вызвать контекстное меню (правой кнопкой мыши) на пункте Библиотеки КОМПАС – обновить менеджер библиотек;
- Переустановить саму программу КОМПАС, при этом предпочесть не полную, а выборочную установку и при выборе компонентов отключить все функции, связанные с защитой.
Для увеличения стандартных возможностей приложения Компас-3D используются специальные библиотеки, которые создаются для усовершенствованного проектирования определенной задачи. В приложении Компас можно подключать вспомогательные библиотеки, для этого понадобится:
— Персональный компьютер(в нашем интернет-магазине скидки на компьютеры) или ноутбук;
Инструкция
- Подключить дополнительную библиотеку в приложение Компас можно двумя методами. Первый метод добавления библиотек будет актуален в том случае, когда в программе не открыта система администрирования библиотеками. Откройте приложение Компас, перейдите в основное меню и нажмите команду «Сервис», в появившемся меню укажите опцию «Менеджер библиотек».

Видео: КОМПАС-3D. Урок подключение библиотек
На чтение 5 мин Просмотров 3.2к. Опубликовано 01.03.2020
Содержание
- Как подключить библиотеку в программе КОМПАС 3D?
- Что делать, если библиотеки не подключаются?
- КОМПАС-3D V18
- КОМПАС-Строитель V18
- КОМПАС-Электрик V18.1
- КОМПАС-График V18
- APM FEM V18
- Справочник конструктора
- КОМПАС-Электрик Express V18.1
- Pilot-ICE (система управления проектированием)
- Информация о производителе
КОМПАС 3D – популярная программа, предназначенная для разработок конструкторской и проектной документации. Детище российской компании «Аскон», программа давно завоевала уважение пользователей.
Одним из плюсов системы является возможность приобретать дополнительные библиотеки, чтобы расширить возможности программы. К примеру, библиотеку стандартных деталей, которые можно добавлять в свои рабочие трехмерные сборки в уже готовом виде – подшипники, уплотнения, элементы трубопроводов, крепежные детали и т.п.
Как подключить библиотеку в программе КОМПАС 3D?
Для того, чтобы скачанная библиотека «заработала», нужно правильно ее подключить. Для этого придется выполнить несколько операций:
- Убедиться, что скачанные файлы библиотек попали в нужную папку (она носит название Libs);
- Открыв программу, в меню «Сервис» найти команду «Менеджер библиотек»;
- После нажатия появится список файлов, среди которых и выбираем необходимый – для этого в контекстном меню есть кнопка «Подключить»;
- Если библиотеки нет в списке, нажимаем «Добавить» и указываем местоположение;
- Подключенные библиотеки отмечаются в списке галочками.
Для программы КОМПАС-3D Portable (не требующей установки) библиотеки подключаются следующим образом:
- Меню Сервис – Менеджер библиотек –ПКМ – Добавить описание – Прикладная библиотека;
- Выбрать нужный файл;
- Повторить действия для каждой подключаемой библиотеки
Нужно иметь в виду, что файлы библиотек имеют расширение *dll или *rtw. Файлы *tlm относятся к шаблонам и подключаются через «Менеджер шаблонов».
Что делать, если библиотеки не подключаются?
Данная ошибка может быть вызвана разными причинами. Что можно сделать, чтобы поправить ситуацию?
- Отключить все библиотеки (вплоть до того, что временно удалить их из самой папки Libs) и попытаться подключить их по новой;
- Открыть в меню Менеджер библиотек – вызвать контекстное меню (правой кнопкой мыши) на пункте Библиотеки КОМПАС – обновить менеджер библиотек;
- Переустановить саму программу КОМПАС, при этом предпочесть не полную, а выборочную установку и при выборе компонентов отключить все функции, связанные с защитой.
1. КОМПАС-3D
2. Машиностроительная конфигурация
3. Приборостроительная конфигурация
4. Строительная конфигурация
5. КОМПАС-электрик
PDF-файлы с информацией об изменениях в программе находятся в папке RelNotes
Файлы активации предоставлены пользователями ru-board и mishania_1
Поддерживаемые операционные системы Windows:
Softline — платиновый партнер АСКОН
КОМПАС-3D V18
Цена: 146 000 руб.
КОМПАС-Строитель V18
Цена: 24 900 руб.
КОМПАС-Электрик V18.1
Цена: 96 000 руб.
КОМПАС-График V18
Цена: 91 000 руб.
APM FEM V18
Цена: 120 000 руб.
Справочник конструктора
Цена: 28 000 руб.
КОМПАС-Электрик Express V18.1
Цена: 28 000 руб.
Pilot-ICE (система управления проектированием)
Цена: 215 000 руб.
Информация о производителе
Корпорация АСКОН была создана еще в 1989 году, и с момента своего создания она обеспечивает интеграцию комплексных информационных систем для проектных организаций и промышленных предприятий. На сегодняшний день более 5000 предприятий пользуются программным обеспечением за рубежом и на территории нашего государства. В число пользователей АСКОН входят такие крупные организации, как ОАО «ЛУКОЙЛ», ОАО «Газпром», ОАО «АВТОВАЗ», «Zend The PHP Company» и много других.
Программное обеспечение разработчика:
- «КОМПАС-3D» – комплекс универсальных систем моделирования, которые применяются проектирования в строительстве и конструирования в машиностроении.
- «КОМПАС-График» – САПР для изготовления чертежей определенной продукции в сфере машиностроения, строительства и конструирования.
- «КОМПАС-СПДС» – САПР производства документации по стандартам СПДС.
- «ВЕРТИКАЛЬ» – система для автоматизации технологической организации производства.
- «ЛОЦМАН:PLM» – программа для управления жизненным циклом изделия и инженерными данными.
- «ЛОЦМАН:ПГС» – система для контроля над проектными данными. Компания АСКОН – ведущий российский поставщик и разработчик различного рода решений САПР для любых отраслей приборостроения, машиностроения и промышленно-гражданского строения.
Продукты АСКОН представлены в интернет-магазине store.softline.ru
Основные принципы лицензионной политики АСКОН
Программное обеспечение АСКОН необходимо приобретать по количеству пользователей, планирующих одновременно работать с программой. С одной лицензией ПО АСКОН одновременно может работать только один пользователь. Допускается использование ПО АСКОН в режиме плавающей лицензии (неограниченное число остановок, лимитированное количество одновременных пользователей), что позволяет оптимизировать затраты заказчика на приобретение базового и/или прикладного ПО АСКОН.
Продукты АСКОН имеют модульную структуру и состоят из базовой части (например, «КОМПАС-3D», «КОМПАС-График» и т. п.) и прикладных компонентов (многочисленных библиотек АСКОН, расширяющих функционал базового ПО). Библиотеки АСКОН приобретаются дополнительно к базовым продуктам.
В целях удобства приобретения ПО АСКОН доступны типовые комплекты продуктов. Типовой комплект включает в себя определенные наборы библиотек для работы специалиста по определенному виду деятельности. В типовой комплект не входит базовое ПО – его необходимо покупать отдельно (при приобретении типового комплекта предоставляется скидка на покупку базового ПО).
Способы поставки ПО АСКОН
Основным (стандартным) видом поставки программного обеспечения АСКОН является поставка электронной лицензии на право использования. Пользователю предоставляются ссылки для скачивания дистрибутивов ПО через личный кабинет на сайте АСКОН.
Ключ аппаратной защиты, печатный вариант лицензионного соглашения и другие сопроводительные документы поставляются физически.
Лицензирование для академических организаций
Учебные заведения могут приобретать программное обеспечение АСКОН на льготных условиях. Специальные цены действительны только для образовательных учреждений, имеющих следующие организационно-правовые формы:
- Федеральное государственное образовательное учреждение (ФГОУ).
- Государственное образовательное учреждение (ГОУ).
- Государственное бюджетное образовательное учреждение (ГБОУ).
- Муниципальное образовательное учреждение (МОУ).
- Негосударственное образовательное учреждение (НОУ).
- Автономная некоммерческая организация дополнительного профессионального образования (АНО ДПО).
Преподавателям предоставляются персональные лицензии системы «КОМПАС-3D» с набором библиотек и приложений для подготовки к занятиям и разработки методических пособий на домашних ПК. Лицензии для преподавателя предоставляются по официальному запросу.
✅ Купить продукцию производителя АСКОН на официальном сайте
✅ Лицензионный софт и оборудование по цене от 24900 руб.
- Распечатать
Оцените статью:
- 5
- 4
- 3
- 2
- 1
(0 голосов, среднее: 0 из 5)
Поделитесь с друзьями!
КОМПАС 3D – популярная программа, предназначенная для разработок конструкторской и проектной документации. Детище российской компании «Аскон», программа давно завоевала уважение пользователей.
Одним из плюсов системы является возможность приобретать дополнительные библиотеки, чтобы расширить возможности программы. К примеру, библиотеку стандартных деталей, которые можно добавлять в свои рабочие трехмерные сборки в уже готовом виде – подшипники, уплотнения, элементы трубопроводов, крепежные детали и т.п.
Как подключить библиотеку в программе КОМПАС 3D?
Для того, чтобы скачанная библиотека «заработала», нужно правильно ее подключить. Для этого придется выполнить несколько операций:
- Убедиться, что скачанные файлы библиотек попали в нужную папку (она носит название Libs);
- Открыв программу, в меню «Сервис» найти команду «Менеджер библиотек»;
- После нажатия появится список файлов, среди которых и выбираем необходимый – для этого в контекстном меню есть кнопка «Подключить»;
- Если библиотеки нет в списке, нажимаем «Добавить» и указываем местоположение;
- Подключенные библиотеки отмечаются в списке галочками.
Для программы КОМПАС-3D Portable (не требующей установки) библиотеки подключаются следующим образом:
- Меню Сервис – Менеджер библиотек –ПКМ – Добавить описание – Прикладная библиотека;
- Выбрать нужный файл;
- Повторить действия для каждой подключаемой библиотеки
Нужно иметь в виду, что файлы библиотек имеют расширение *dll или *rtw. Файлы *tlm относятся к шаблонам и подключаются через «Менеджер шаблонов».
Что делать, если библиотеки не подключаются?
Данная ошибка может быть вызвана разными причинами. Что можно сделать, чтобы поправить ситуацию?
- Отключить все библиотеки (вплоть до того, что временно удалить их из самой папки Libs) и попытаться подключить их по новой;
- Открыть в меню Менеджер библиотек – вызвать контекстное меню (правой кнопкой мыши) на пункте Библиотеки КОМПАС – обновить менеджер библиотек;
- Переустановить саму программу КОМПАС, при этом предпочесть не полную, а выборочную установку и при выборе компонентов отключить все функции, связанные с защитой.
41 минуту назад, bizh сказал:
такие базы
Такие это какие? Вы ни разу не назвали, базу данных чего вам надо.
Всё, что я вижу из скринов — это «выключатели автоматические». Могу только сделать вывод, что с электричеством связано.
41 минуту назад, bizh сказал:
На рутрекере нет
О нелицензионных вопросах тут лучше не спрашивать. Банан покажут.
41 минуту назад, bizh сказал:
Получается, действительно самому каждый элемент забивать вручную?
Всё зависит от того, насколько велик объём работ, как часто она повторяется и насколько часто встречаются нужные элементы.
например, ради пары десятков схем ТП Ру-0,4кВ я не стал заморачиваться. Сделал несколько элементов во фрагменте компаса, сохранил в макросах и раскидал по схеме где надо. особенно, если учесть, что второй раз такая работа всплыть может только через несколько лет.
Изменено пользователем Udav817