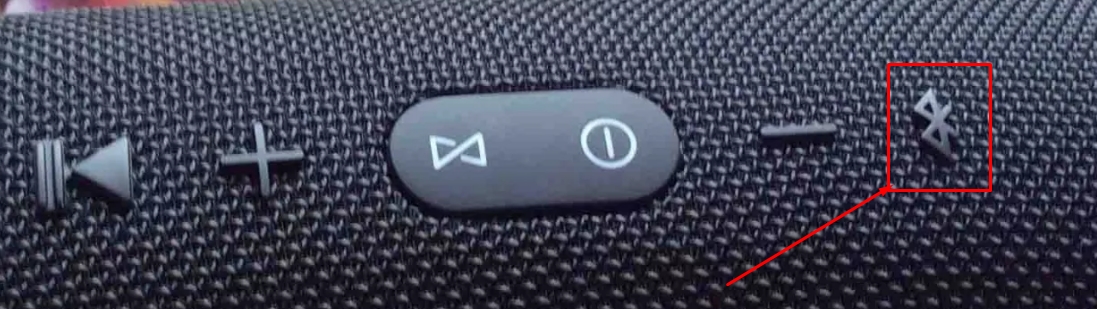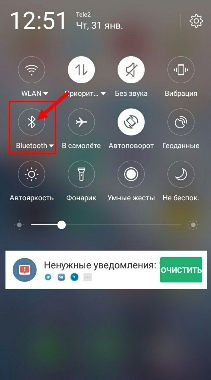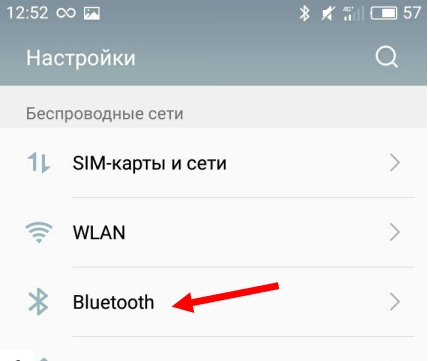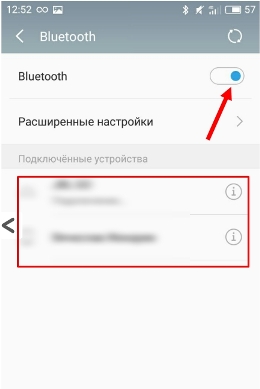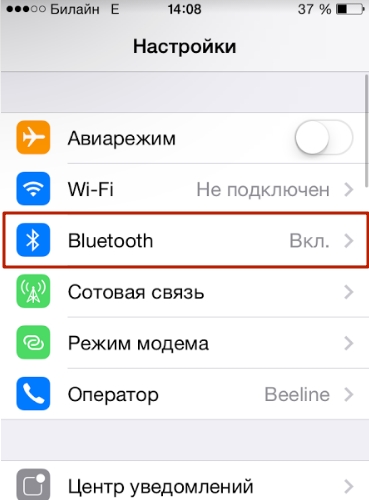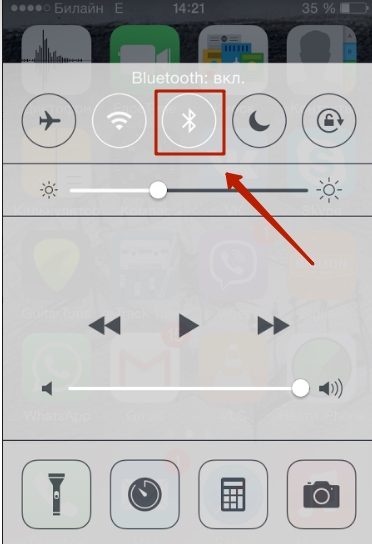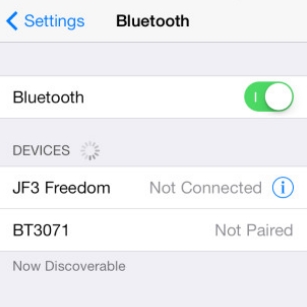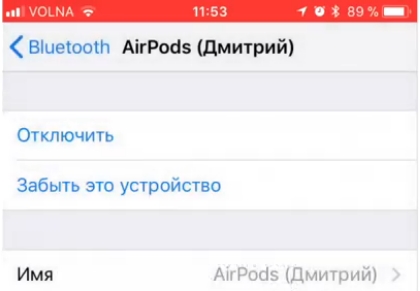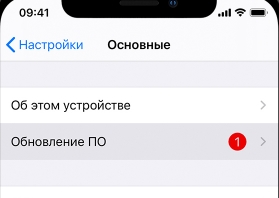Содержание
- Как исправить проблемы с сопряжением по Bluetooth
- Как исправить ошибку Bluetooth «Проверьте PIN-код и попробуйте снова подключиться» в Windows 10?
- # 1 Очистить реестр
- # 2 Устранение проблем
- # 3 Используйте мастер сопряжения
- # 4 Переустановите или обновите драйверы Bluetooth
- Исправляйте ошибки автоматически
Как исправить проблемы с сопряжением по Bluetooth
Соединение по Bluetooth — хороший способ перекинуть файлы с одного устройства на другое или подключить беспроводные гаджеты друг к другу. Но иногда возникают проблемы с сопряжением. Рассказываем, что делать, если подключение по Bluetooth не работает.
В целом, Bluetooth имеет обратную совместимость: устройства, поддерживающие стандарт Bluetooth 5.0, по-прежнему могут сопрягаться с устройствами, использующими, скажем, древний Bluetooth 2.1, вышедший еще в 2007 году.
Исключение составляют гаджеты, которые используют версию с низким энергопотреблением под названием Bluetooth Low Energy, которая работает по другому протоколу, нежели старые или «классические» устройства Bluetooth. Устройства с BLE не обладают обратной совместимостью и не распознают старые устройства, поддерживающие классический Bluetooth. Обычно BLE-девайсы — это метки, фитнес-браслеты и пр.
Если устройство поддерживает Bluetooth 4.0, 4.2 или 5.0, оно должно распознавать в том числе и Bluetooth LE
Что можно сделать, если соединение по Bluetooth не работает?
1. Убедиться, что Bluetooth активен, а устройства сопряжены и находятся на близком расстоянии друг от друга. Иногда для сопряжения требуется ввести код в смартфоне или ПК.
2. Включить режим видимости. Часто это касается фитнес-браслетов и информационно-развлекательной системы автомобиля — пользователи забывают активировать режим видимости.
3. Выключить и снова включить оба устройства либо соединение Bluetooth — как ни странно, но это до сих пор один из самых работающих методов.
4. Удалить старые подключения. Иногда гаджеты поддерживают только одно подключение — особенно часто это касается беспроводных колонок. Так что вы можете пытаться подключить динамик к планшету, в то время как он успешно сопрягается с устройством, с которым соединился в последний раз, например, со смартфоном. Выключите на время этот девайс или удалите у него подключение.
5. Зарядить оба устройства, которые пытаетесь связать. Некоторые гаджеты поддерживают интеллектуальное управление питанием, которое может отключать Bluetooth, если уровень заряда батареи слишком низкий.
6. Удалить устройство со смартфона и найти заново. В настройках iOS вы можете удалить устройство, нажав на его имя, а затем «Забыть это устройство». На Android коснитесь имени устройства и затем «Разорвите пару». Если речь идет о системе автомобиля, может потребоваться выключить зажигание, открыть и закрыть дверь авто и подождать пару минут, прежде чем пытаться снова выполнить сопряжение.
7. Отойти от источников помех. Очень редко, но могут мешать сигналы от других устройств, например, Wi-Fi-роутера, порта USB 3.0. Помехой может стать даже усиленный чехол для смартфона.
8. Обновить драйверы и прошивку оборудования.
9. Очистить кэш Bluetooth. Иногда приложения могут мешать работе Bluetooth и очистка кэша может решить проблему. В Android-устройствах этот раздел находится в настройках системы: «Система» — «Дополнительно» — «Сбросить параметры» — «Сбросить настройки Wi-Fi, мобильного телефона и Bluetooth». На iOS понадобится разорвать пару со всеми устройствами (перейдите в «Настройки» — Bluetooth, выберите значок информации и «Забыть это устройство» для каждого девайса), затем перезагрузить гаджет.
Данный материал является частной записью члена сообщества Club.CNews.
Редакция CNews не несет ответственности за его содержание.
Источник
Как исправить ошибку Bluetooth «Проверьте PIN-код и попробуйте снова подключиться» в Windows 10?
Проблема: как исправить ошибку Bluetooth «Проверьте PIN-код и попробуйте снова подключиться» в Windows 10?
Привет, мне нужна помощь с подключением и ошибкой PIN-кода. Я не могу выполнить сопряжение устройств Bluetooth и получаю сообщение об ошибке «Проверьте PIN-код». С устройством проблем нет, потому что в нем есть батарейки, он исправно работает. Я могу найти элемент в настройках, но когда я пытаюсь связать их после окна подключения, появляется сообщение «Проверьте PIN-код и попробуйте подключиться снова». появляется ошибка. Форма ПИН-кода не отображается, значит, процесс идет не так, как должен. Можете ли вы помочь мне решить эту проблему, чтобы я мог нормально подключить устройство?
- # 1 Очистить реестр
- # 2 Устранение проблем
- # 3 Используйте мастер сопряжения
- # 4 Переустановите или обновите драйверы Bluetooth
- Запретить веб-сайтам, интернет-провайдерам и другим сторонам отслеживать вас
- Быстро восстанавливайте потерянные файлы
- использованная литература
«Проверьте PIN-код и попробуйте подключиться снова». Об ошибке Bluetooth в Windows сообщается довольно часто, и во многих случаях это связано с клавиатурами Bluetooth. [1] После того, как устройство удалено, и пользователь захочет снова подключить его к ПК, сопряжение не произойдет. Попытка подключиться к устройству через настройки заканчивается ошибкой и долгим процессом сопряжения устройств.
Проблема может расстраивать, потому что проблема возникает из ниоткуда, и процесс не загружается должным образом. Когда опция Bluetooth отключается или какие-то файлы повреждаются в системе, подобные функции перестают работать. Конечно, если вы запускаете Windows 10 на машине, виновато недавнее неисправное обновление. [2]
Во многих случаях проблему можно решить, перезапустив компьютер, чтобы все функции работали в обычном режиме. Другие причины, по которым существует проблема, могут включать в себя некоторые более глубокие системные проблемы. Вы можете получить сообщение об ошибке «Проверьте PIN-код и попробуйте подключиться снова» в Windows 10, не заметив, что другие системные функции также не работают.
Проблема с ошибкой — постоянное повторение, но ситуацию можно исправить. Эта проблема не должна быть связана с какими-либо серьезными проблемами, такими как киберугрозы или вредоносное ПО. [3] Однако некоторые причины могут потребовать особых решений. Ошибка может возникнуть, когда спаривание изначально неправильное. Поэтому, если вы попытаетесь выполнить сопряжение с устройством, которое уже было подключено ранее, проблема может заключаться в программном или аппаратном обеспечении.
Еще одна вещь, о которой мы уже упоминали, — отключенная опция для Bluetooth-соединений может вызвать проблему с новыми парами. Если ваш компьютер находится в режиме полета, эти подключения также не могут произойти. В этом режиме отключаются Wi-Fi, NFC, Bluetooth, сотовая связь и другие соединения. Если вы попытаетесь решить проблему и потерпите неудачу, вы можете запустить Reimage Стиральная машина Mac X9 для проверки файлов на наличие повреждений и функций восстановления, необходимых для нормальной работы ПК. Если эти быстрые варианты не дали результатов, попробуйте исправить ошибку Bluetooth «Проверьте PIN-код и попробуйте снова подключиться» в Windows с помощью приведенного ниже руководства.
# 1 Очистить реестр
Для восстановления поврежденной системы необходимо приобрести лицензионную версию Reimage Reimage .
- Нажмите Клавиша Windows + R вместе, чтобы открыть бегать командное окно.
- Тип regedit и нажмите В ПОРЯДКЕ.
- Перейдите в следующее место в редакторе реестра:
HKEY_USERS \\.ДЕФОЛТ\\Программное обеспечение\\Microsoft \\Windows \\Текущая версия\\Блютус\\ExceptionDB \\Адреса
# 2 Устранение проблем
Для восстановления поврежденной системы необходимо приобрести лицензионную версию Reimage Reimage .
- Нажмите Клавиша Windows + I ключ вместе, чтобы открыть настройки.
- Нажмите на Обновление и безопасность.
# 3 Используйте мастер сопряжения
Для восстановления поврежденной системы необходимо приобрести лицензионную версию Reimage Reimage .
- Нажмите Клавиша Windows + R вместе.
# 4 Переустановите или обновите драйверы Bluetooth
Для восстановления поврежденной системы необходимо приобрести лицензионную версию Reimage Reimage .
- Нажмите Победа + X ключи, чтобы открыть Диспетчер устройств.
- Затем найдите Устройство Bluetooth и щелкните правой кнопкой мыши.
Исправляйте ошибки автоматически
Команда ugetfix.com делает все возможное, чтобы помочь пользователям найти лучшие решения для устранения их ошибок. Если вы не хотите бороться с методами ручного ремонта, используйте автоматическое программное обеспечение. Все рекомендованные продукты были протестированы и одобрены нашими профессионалами. Инструменты, которые можно использовать для исправления ошибки, перечислены ниже:
Скачать Fix
Счастье
Гарантия
Скачать Fix
Счастье
Гарантия
Совместим с Майкрософт Виндоус Совместим с OS X По-прежнему возникают проблемы?
Если вам не удалось исправить ошибку с помощью Reimage, обратитесь за помощью в нашу службу поддержки. Сообщите нам все подробности, которые, по вашему мнению, нам следует знать о вашей проблеме.
Reimage — запатентованная специализированная программа восстановления Windows. Он диагностирует ваш поврежденный компьютер. Он просканирует все системные файлы, библиотеки DLL и ключи реестра, которые были повреждены угрозами безопасности. Reimage — запатентованная специализированная программа восстановления Mac OS X. Он диагностирует ваш поврежденный компьютер. Он просканирует все системные файлы и ключи реестра, которые были повреждены угрозами безопасности.
Этот запатентованный процесс восстановления использует базу данных из 25 миллионов компонентов, которые могут заменить любой поврежденный или отсутствующий файл на компьютере пользователя.
Для восстановления поврежденной системы необходимо приобрести лицензионную версию Reimage инструмент для удаления вредоносных программ.
Условия использования Reimage | Политика конфиденциальности Reimage | Политика возврата денег за товар | Нажмите
Чтобы оставаться полностью анонимным и не допустить, чтобы интернет-провайдер и правительство от шпионажа на вас, вы должны использовать Частный доступ в Интернет VPN. Это позволит вам подключаться к Интернету, оставаясь полностью анонимным, за счет шифрования всей информации, предотвращения трекеров, рекламы, а также вредоносного контента. Самое главное, вы остановите незаконную слежку, которую за вашей спиной проводят АНБ и другие правительственные учреждения.
Непредвиденные обстоятельства могут произойти в любой момент при использовании компьютера: он может выключиться из-за отключения электроэнергии, Может возникнуть синий экран смерти (BSoD) или случайные обновления Windows могут произойти на машине, когда вы ушли на несколько минут. минут. В результате ваши школьные задания, важные документы и другие данные могут быть потеряны. К восстанавливаться потерянные файлы, вы можете использовать Восстановление данных Pro — он ищет копии файлов, которые все еще доступны на вашем жестком диске, и быстро их извлекает.
Источник
Доброго всем дня. У меня на нетбуке Acer Aspire One 722 после переустановке ОС перестал работать Bluetooth, точнее не видит устройств и его др. устройства не определяют. Драйвера брал с оф сайта Acer.
от уже 2 сутки мучаюсь с подключением телефона к компу, помогите плиз.
Стоит вин7 Максимальная х64,телефон Samsung 5250 отказывается устанавливается в принципе.
кнопки Повторить попытку и Закрыть
Блютуз адаптер Usb Dongle 2.0 (в комплекте не было никаких дров)
Win7 x64
Журнал событий пишет: Ошибка взаимной проверки подлинности между локальным адаптером Bluetooth и устройством с адресом адаптера Bluetooth (bc:47:60:9a:f3:10).
Error: The mutual authentication between the local Bluetooth adapter and a device with Bluetooth adapter address (bc:47:60:9a:f3:10) failed. EvendID: 18 Source: BTHUSB
Источник
Система windows не может сохранить коды проверки подлинности bluetooth
Из того что я нашел в инете.
Это то что Bluetooth в сущности сетевой протокол, как эзернет например, и что работа разных устройств по блютузу это просто использование разных прикладных протоколов.
Один умный человек все это раскопал Jon Scaife но Broadcom недавно купила Widcomm со всем что было и попросила Джона убрать всю информацию о том, как сдалать так чтобы Видкомоские дрова пахали на, почти, любых Блютуз-контроллерах. Есть некое лицензирование, по которому тот или иной производитель, на уровне драйверов, добовляет возможность использования со своим устройством, мыши или телефона или КПК. Так вот, если вы стали обладателем такого Блютуз-контроллера, производитель которого пожмотничал и в драйверах своих реализовал только поддержку того или иного типа устройств, а не всех которые Вам нужны, то здесь мы с вами все это обсудим и будет нам счастье
надо отдать должное 

Windows XP / Vista
XP v5.10.06F оригинальный файл от FujitsuSiemens S7110 (USBVID_0C24&PID_000F)
Vista32 v5.00.08F оригинальный файл от FujitsuSiemens S7110 (USBVID_0C24&PID_000F)
BlueSoleil
Windows XP / Vista Версия 6
Программа проверки на совместимость прямая ссылка
File Name : IVT_BlueSoleil_6.2.227.11_for_32bit_OS.zip BsTrace.rar зелье библиотечку нужно положить в %SystemRoot%system32 ну и перегрузиться. старую лучше сохранить на случай удаления Блюсолейла
File Size : 37.5M
Publish Date : 2008-8-4
Languages : English, Simplified Chinese, Traditional Chinese, German, Polish, Russian, Spanish, Japanese, Korean, Norwegian, Portuguese, Swedish, Italian, French, Danish, Dutch, Finnish
Note: Before installing this new version, please uninstall the old BlueSoleil version.
Narod.ru
File Name : IVT_BlueSoleil_6.2.227.11_for_64bit_OS.zip работает даже на сервере 2003 от sciensys
File Size : 48.3M
Publish Date : 2008-8-4
Languages : English, Simplified Chinese, Traditional Chinese, German, Polish, Russian, Spanish, Japanese, Korean, Norwegian, Portuguese, Swedish, Italian, French, Danish, Dutch, Finnish
Note: Before installing this new version, please uninstall the old BlueSoleil version.
Narod.ru
File Name : IVT_BlueSoleil_6.0.227.0_for_64bit_OS.zip
File Size : 26.7M
Publish Date : 2008-6-6
Languages : English
Narod.ru
File Name : IVT_BlueSoleil_6.0.223.0_for_64bit_OS.zip
File Size : 27.4M
Publish Date : 2008-5-9
Languages : English
Narod.ru
Windows 2000 / XP / Vista
(CSR, ISSC main chipset compatible.)
Источник
Статус «Соединение прервано» и «Подключенный голос» возле Bluetooth наушников в Windows 10
Подключив их к телефону та же история, только звука вообще не было.
Читая ответы на ранее заданные вопросы по поводу подключения «наушников» и «головного телефона» я задался вопросом почему у меня показывает что «наушники» отсоединены.
Я надеюсь что я достаточно понятно всё изложил, и вы сможете мне помочь.
Ответ
Не все по вашей проблеме понятно, но давайте попробуем разобраться. Возможно, в процессе проверки настроек и уточнения всех нюансов получится решить проблему с подключением ваших Блютуз наушников JBL к Windows 10. Которые у вас в настройках звука почему-то отображаются со статусом «Соединение прервано».
Это решение можно применять ко всем Bluetooth наушникам и колонкам, если через них не работает звук и такие же симптомы как у автора вопроса. Думаю, многим пригодится.
Чтобы сразу все было понятно, настройки Bluetooth наушников (их статус подключения) мы смотрим в двух местах (в настройках системы, в вашем случае Windows 10) :
Важный момент: мы когда подключаем Bluetooth наушники с микрофоном к Windows 10, то система видит их как два устройства:
Когда статус «Подключенный голос» и нет звука, или он некачественный
Вы вроде писали, что у вас возле наушников был статус «Подключенный голос».
Решение #1
В этом случае нужно попробовать в настройках звука подключить Bluetooth наушники, возле которых написано «Соединение прервано».
После этого они должны заработать (статус «Готов») и нужно сделать Bluetooth наушники устройством для вывода звука по умолчанию.
После этого наушники должны воспроизводить чистый и качественный звук.
Решение #2
Если же возле названия ваших наушников пишет «Отключены», то попробуйте их включить.
А затем выбрать «Использовать по умолчанию».
Решение #3
Возможно, отключена служба «Приемник аудио» в свойствах беспроводных наушников. В таком случае они обычно вообще не отображаются в настройках звука. Как видите, есть только «Головной телефон».
Нужно проверить службы. Для этого открываем окно по адресу Панель управленияОборудование и звукУстройства и принтеры. Можно так:
Дальше открываем свойства наушников и на вкладке «Службы» и ставим галочку возле «Приемник аудио». Нажимаем «Применить».
Можно так же попробовать отключить службу «Беспроводная телефонная связь». Если вам нужен качественный звук, и не нужен микрофон.
Когда статус «Подключенная музыка» и не работает микрофон (Головной телефон)
Выглядит это следующим образом:
«Головной телефон» можно точно так же Отключить/Включить, или Отсоединить/Подключить в панели управления звуком.
За работу «Головного телефона» (микрофона) в Windows 10 отвечает служба «Беспроводная телефонная связь».
Если ее отключить, то система не будет видеть микрофон на ваших Блютуз наушниках.
Обновление: универсальное решение
Если ничего из вышеперечисленного не помогло – сделайте сброс настроек наушников. На всех Блютуз наушниках есть возможность сбросить настройки до заводских. Как это сделать на наушниках формата TWS, я писал в статье как сбросить и синхронизировать беспроводные наушники между собой. Если это обычные наушники, не раздельные, то на них обычно нужно нажать и секунд 10-20 подержать кнопку питания, или кнопку активации режима подключения. В инструкции к наушникам должна быть эта информация.
Источник
Adblock
detector
Дорогие пользователи! У нас появился новый форум на платформе tp-link.community (Сообщество)
Форум доступен по ссылке https://community.tp-link.com/ru
Если при регистрации в Сообществе Вы укажете адрес электронный почты, который используете на данном форуме, то Ваши данные будут перенесены на форум Сообщества автоматически.
Также, если на форуме Сообщества Ваш никнейм будет занят, то Вам предложат сменить его или оставить, но с приставкой «_RU».
Подробнее Вы можете прочитать тут: https://community.tp-link.com/ru/home/f … pic/501542
Убедительная просьба не дублировать темы на старом/новом форуме.
-
pivcaR
- Сообщения: 2
- Зарегистрирован: 17 фев 2021, 12:57
- Страна: Москва
Не сопрягает bluetooth
Название темы: Не сопрягает bluetooth
Аппаратная версия устройства: 1.0
Режим работы адаптера: Принимает WIFI
Операционная система: Win 10
Какие антивирусы/фаерволы установлены на компьютере: Никаких
Описание проблемы: Здравствуйте!
Проблема с блютуз. Устройства все видит, его так же видно. Но при попытке сопряжения пишет ошибка, попробуйте позже.
Дрова все перепробывал. Есть какой нибудь сервис центр куда можно обратиться? ну или подскажите что можно сделать
ссылки на скрины(незнаю как вставить):
https://ibb.co/gmN9cWN
https://ibb.co/rbdqH2J
https://ibb.co/HhPj0pb
-
pivcaR
- Сообщения: 2
- Зарегистрирован: 17 фев 2021, 12:57
- Страна: Москва
Re: Не сопрягает bluetooth
Сообщение
pivcaR » 25 фев 2021, 14:25
В журнале событий ошибка:
Имя журнала: System
Источник: BTHUSB
Дата: 25.02.2021 14:23:28
Код события: 16
Категория задачи:Отсутствует
Уровень: Ошибка
Ключевые слова:Классический
Пользователь: Н/Д
Компьютер: HOME-PC
Описание:
Ошибка взаимной проверки подлинности между локальным адаптером Bluetooth и устройством с адресом адаптера Bluetooth (5c:fb:7c:19:5c:20).
-
aureoli86
- Сообщения: 1554
- Зарегистрирован: 06 фев 2015, 12:07
- Страна: Россия
Re: Не сопрягает bluetooth
Сообщение
aureoli86 » 27 фев 2021, 11:43
pivcaR писал(а): ↑
25 фев 2021, 14:25
В журнале событий ошибка:
Имя журнала: System
Источник: BTHUSB
Дата: 25.02.2021 14:23:28
Код события: 16
Категория задачи:Отсутствует
Уровень: Ошибка
Ключевые слова:Классический
Пользователь: Н/Д
Компьютер: HOME-PC
Описание:
Ошибка взаимной проверки подлинности между локальным адаптером Bluetooth и устройством с адресом адаптера Bluetooth (5c:fb:7c:19:5c:20).
Здравствуйте!
Попробуйте сделать следующие действия, а также отключить локальное Bluetooth устройство.
1. Перейдите в диспетчер устройств 2. Щелкните правой кнопкой мыши «Generic Bluetooth Radio» (обновить конфигурацию устройства) 3. Перейдите в Панель управления-> Добавить устройство Bluetooth
-
Maria2017
- Сообщения: 676
- Зарегистрирован: 16 окт 2017, 13:23
- Страна: Россия
Re: Не сопрягает bluetooth
Сообщение
Maria2017 » 14 дек 2022, 10:02
Попробуйте проверить данный адаптер на другом ПК
В данной статье хотим поговорить про некоторые проблемы с соединением Bluetooth на Android-устройствах. Исходя из наиболее частых запросов пользователей, будем говорить про проблемы, связанные при сопряжении смартфона с беспроводной гарнитурой. Разберем несколько ситуаций и предложим к каждой из них свой вариант решения, чтобы полностью устранить данные неудобства.
Проблемы с подключением
Очень часто при приобретении новенькой гарнитуры пользователям не удается подключить данное устройство по Bluetooth на Android, и сталкиваются с этим чаще всего, при первом сопряжении наушника с телефоном: вроде бы и наушник полностью заряжен и включен, а смартфон не может его обнаружить.
Все дело в том, что изначально наушник нужно перевести в режим обнаружения для того, чтобы подключить его к телефону или другому девайсу. Некоторые фирмы программируют в своих наушниках автоматическое включение данного режима, если наушник включен впервые.
Но что же делать, если в вашем экземпляре разработчик не предусмотрел данной функции или девайс уже подключался ранее к другому телефону?
Как мы уже писали выше, абсолютно на всех типах гарнитур можно вручную активировать режим обнаружения. Как правило, это делается зажатием кнопки «снятие трубки» на длительное время (от 10 секунд), после чего ее индикатор должен непрерывно гореть или же мигать разными цветами (в зависимости от модели). Вам же советуем уточнить, как включается этот режим, в инструкции, которая идет в комплекте с устройством.
Первое подключение
Далее хотим показать, как правильно подключить гарнитуру к смартфону.
После этих действий оба девайса должны быть подключены к друг другу. Можно совершать голосовые вызовы через наушник.
Нестабильное подключение
Во втором случае решим проблему, когда ваш Bluetooth не держит соединение на Android, то есть когда происходит частое разъединение во время работы. Хотим заметить, что проблема может возникать из-за неполадок в любом из двух устройств, мы рассмотрим, как устранить данную неисправность в вашем смартфоне или планшете.
Стандартными методами эту неполадку решить нельзя, так как система не имеет подходящих настроек Bluetooth-модуля, поэтому предлагаем воспользоваться сторонним приложением.
Она бесплатна и проста в пользовании. Скачать ее можно с Google Play по следующей ссылке.
На следующем этапе продемонстрируем, как пользоваться данным приложением:
По окончании всех этих действий ваш модуль должен работать корректно.
Восстановление работоспособности Bluetooth на Android: Видео
Windows 10 требует PIN-код при подключении Bluetooth наушников, клавиатуры, геймпада. Что делать?
Очень часто, при подключении какого-либо Bluetooth устройства к компьютеру, или ноутбуку на Windows 10 появляется запрос PIN-кода для подтверждения соединения. В зависимости от устройства, способы подтверждения могут быть разными. Например, при подключении Bluetooth наушников или колонки может появиться запрос PIN-кода. Где нужно ввести код и подтвердить его. При подключении Bluetooth клавиатуры, возможно, понадобится ввести код который отображается в окне подключения и нажать Enter. При соединении со смартфоном нужно подтвердить соединение на смартфоне, если ПИН-код на обоих устройствах совпадает.
Чтобы продолжить подключение, нужно ввести PIN-код. Иначе не получится, кнопка «Подключиться» неактивная.
Что делать в такой ситуации:
Если ничего не помогло – есть еще один вариант. В Windows 10 есть возможность выполнить подключение с пропуском ввода этого кода для сопряжения. Даже если запрос появляется, мы просто продолжаем подключение без ввода ПИН-кода.
Открываем старую панель управления.
Переходим в следующий раздел: Панель управленияОборудование и звукУстройства и принтеры и нажимаем на кнопку «Добавление устройства».
Начнется поиск устройств. Выбираем свою Bluetooth гарнитуру. И если появляется запрос на ввод секретного кода для устройства – просто нажимаем «Далее».
Наушники должны подключиться и отлично работать. Если возникнут проблемы с выводом звука на подключенные наушник, смотрите эту статью: Bluetooth наушники не воспроизводят звук с ноутбука. Не отображаются в устройствах воспроизведения Windows.
Ввод кода сопряжения при подключении клавиатуры
PIN-код для геймпада Xbox
С подключением геймпада Dualshock от PS4 вроде бы проблем нет, подключается без всяких подтверждений. А вот при подключении геймпада Xbox может появится запроса кода для сопряжения.
По этому поводу есть официальный ответ от Microsoft. Они сообщают, что такого быть не должно. Но если при подключении Xbox Wireless Controller появляется запрос PIN-кода, то нужно сделать следующее.
Если вам все таки не удалось подключить свое Bluetooth устройство к компьютеру из-за кода подтверждения, то напишите об этом в комментариях. Обязательно укажите модель устройства, которое пытаетесь подключить.
Почему при вводе правильного пароля пишет пароль неверный
Многие из нас являются завсегдатаями сети Интернет. Каждый день мы посещаем различные ресурсы для получения новостей, коммуникации, скачивания полезной информации, просмотра фильмов и многого другого. Заходя на различные сайты, мы часто вводим привычный нам пароль, который знаем только мы и используем на различных ресурсах. Но вот сегодня что-то пошло не так. Почему же при вводе действительно правильно пароля система пишет «Пароль неверный»? И как устранить возникшую дисфункцию? Расскажем в нашем материале.
Причины ошибки «Пароль неверный»
Данную проблему можно встретить на различных устройствах, системах, веб-ресурсах. Она довольно распространена, и несмотря на разнообразие платформ всё многообразие причин можно свести примерно к следующему:
Ниже мы разберём способы решения проблемы для конкретных устройство, сайтов и операционных систем. А также, каким образом решить проблему, если вы вводите правильный пароль, но система пишет, что он некорректный.
Что делать, если при вводе правильного пароля на Айфоне появляется ошибка
Если такая ситуация возникла при вводе пароля на вашем айфоне (К примеру, при подключении к Wi-Fi), тогда выполните следующее:
Данные советы также актуальны для большинства планшетов, работающих на базе iOS.
Почему появляется уведомление «Пароль неверный» при корректном вводе пароля на Андроид
В случае моделей на базе ОС Андроид инструкция во многом похожа с советами для айфона. Советы можно применить для телефонов и таблетов на Андроид.
Выполните следующее, чтобы понять, почему выводится ошибка «Пароль неверный» при корректном вводе данных:
Ошибка на Windows при наборе правильных данных
В случае ОС Виндовс, в которой вы вводите пароль, и получаете уведомление, что пароль неверный, рекомендуем сделать следующее:
Способ решить проблему, если ВК пишет, что пароль неверный
При вводе правильного пароля в ВК система может выдавать уведомление о неправильном пароле. Почему так происходит и как решить проблему? Давайте разбираться.
Попробуйте сделать следующее:
Проблема с вводом данных на сервисе 1хбет
Вы можете столкнуться с проблемой выбора неправильного пароля на сайте букмекерской конторы 1хбет.
Для устранения проблемы сделайте следующее:
Каким образом поступить, если не получается зайти в Zoom
В случае популярного сервиса для общения Зум и проблем с вводом пароля для входа в конференцию рекомендуем сделать следующее:
Видео-инструкция
Выше мы рассмотрели, почему же при вводе вами правильного пароля система пишет, что этот пароль неверный. И какие способы помогут исправить проблему на различных устройствах и платформах. Наиболее частыми причинами проблемы является обычная невнимательность пользователя, путающего раскладки клавиатуры и различные пароли для набора. Используйте перечисленные нами советы, и вы сможете войти на целевой ресурс без каких-либо проблем.
Источники:
Https://kingdia. com/instruktsii/bluetooth/499-problemy-soedineniya-bluetooth. html
Https://help-wifi. com/bluetooth/windows-10-trebuet-pin-kod-pri-podklyuchenii-bluetooth-naushnikov-klaviatury-gejmpada-chto-delat/
Https://it-doc. info/pochemu-pri-vvode-pravilnogo-parolya-pishet-parol-nevernyj/
- Remove From My Forums

блютузы не спариваются,ошибка взаимной проверки подлинности
-
Вопрос
-
к ноуту Acer aspire r7 купил портативную акустику Jbl charge и первый день все определилось и она воспроизводила музыку с ноута на ура.
на второй день чуть поиграв Jbl внезапно заглохла, и больше не определяется.
я удалил ее профиль и попробовал подключить заново, также удалил галочку «разрешить отключать блютуз в целях сохранения энергосбережения»
при попытках я все делаю как положено, видимые устройства, нажимаю на обоих поиск, она определяется, но при дальнейшем шаге надпись «в этот раз не получилось» и все.
в журнале событий надпись «ошибка взаимной проверки подлинности между локальным адаптером блютуз и устройством с адресом адаптера блютуз» и еще читаю «система виндоуз не может сохранить коды
проверки подлинности блютуз на локальном адаптере».что делать?
удалить драйвер в диспетчере устройст и перезагрузить?
самое удивительное, что откат к предыдущей точке восстановления не решил проблемы.
Ответы
-
Добрый день!
Вопрос еще актуален?
Переустанавливать ОС нет необходимости в данной ситуации. Этот драйвер для «JBL»
был автоматически установлен при подключении устройства?Попробуйте поискать на сайте производителя «JBL» драйвера для Windows 7 и установить
на ОС Вашего компьютера.Сообщите потом, пожалуйста, о результатах.
Мнения, высказанные здесь, являются отражением моих личных взглядов, а не позиции корпорации Microsoft. Вся информация предоставляется «как есть» без каких-либо гарантий.
-
Изменено
30 сентября 2013 г. 10:06
-
Предложено в качестве ответа
Dmitriy VereshchakMicrosoft contingent staff
1 октября 2013 г. 13:49 -
Помечено в качестве ответа
Dmitriy VereshchakMicrosoft contingent staff
2 октября 2013 г. 4:41
-
Изменено
Содержание
- Как исправить проблемы с сопряжением по Bluetooth
- Ваш вопрос: Как ввести пин код при подключении блютуз?
- Что такое код сопряжения Bluetooth?
- Как подключить сопряжение?
- Какой код блютуз?
- Что такое сопряжение Bluetooth?
- Как узнать код сопряжения?
- Как привязать устройство к телефону?
- Как подключить раз?
- Как Сопрячь наушники?
- Как посмотреть код доступа к Bluetooth?
- Как узнать какой блютуз у меня на телефоне?
- Как подключить Bluetooth?
- Что такое Bluetooth в мобильном телефоне?
- Что делать если блютуз не ищет наушники?
- Телефон не видит Bluetooth колонку: причины и быстрое решение
- Первые действия
- Подключение на смартфоне
- Сбой подключения
- Все равно не подключается
- Windows 10 требует PIN-код при подключении Bluetooth наушников, клавиатуры, геймпада. Что делать?
- Какой ПИН-код указать при подключении Bluetooth наушников?
- Ввод кода сопряжения при подключении клавиатуры
- PIN-код для геймпада Xbox
Как исправить проблемы с сопряжением по Bluetooth
Соединение по Bluetooth — хороший способ перекинуть файлы с одного устройства на другое или подключить беспроводные гаджеты друг к другу. Но иногда возникают проблемы с сопряжением. Рассказываем, что делать, если подключение по Bluetooth не работает.
В целом, Bluetooth имеет обратную совместимость: устройства, поддерживающие стандарт Bluetooth 5.0, по-прежнему могут сопрягаться с устройствами, использующими, скажем, древний Bluetooth 2.1, вышедший еще в 2007 году.
Исключение составляют гаджеты, которые используют версию с низким энергопотреблением под названием Bluetooth Low Energy, которая работает по другому протоколу, нежели старые или «классические» устройства Bluetooth. Устройства с BLE не обладают обратной совместимостью и не распознают старые устройства, поддерживающие классический Bluetooth. Обычно BLE-девайсы — это метки, фитнес-браслеты и пр.
Если устройство поддерживает Bluetooth 4.0, 4.2 или 5.0, оно должно распознавать в том числе и Bluetooth LE
Что можно сделать, если соединение по Bluetooth не работает?
1. Убедиться, что Bluetooth активен, а устройства сопряжены и находятся на близком расстоянии друг от друга. Иногда для сопряжения требуется ввести код в смартфоне или ПК.
2. Включить режим видимости. Часто это касается фитнес-браслетов и информационно-развлекательной системы автомобиля — пользователи забывают активировать режим видимости.
3. Выключить и снова включить оба устройства либо соединение Bluetooth — как ни странно, но это до сих пор один из самых работающих методов.
4. Удалить старые подключения. Иногда гаджеты поддерживают только одно подключение — особенно часто это касается беспроводных колонок. Так что вы можете пытаться подключить динамик к планшету, в то время как он успешно сопрягается с устройством, с которым соединился в последний раз, например, со смартфоном. Выключите на время этот девайс или удалите у него подключение.
5. Зарядить оба устройства, которые пытаетесь связать. Некоторые гаджеты поддерживают интеллектуальное управление питанием, которое может отключать Bluetooth, если уровень заряда батареи слишком низкий.
6. Удалить устройство со смартфона и найти заново. В настройках iOS вы можете удалить устройство, нажав на его имя, а затем «Забыть это устройство». На Android коснитесь имени устройства и затем «Разорвите пару». Если речь идет о системе автомобиля, может потребоваться выключить зажигание, открыть и закрыть дверь авто и подождать пару минут, прежде чем пытаться снова выполнить сопряжение.
7. Отойти от источников помех. Очень редко, но могут мешать сигналы от других устройств, например, Wi-Fi-роутера, порта USB 3.0. Помехой может стать даже усиленный чехол для смартфона.
8. Обновить драйверы и прошивку оборудования.
9. Очистить кэш Bluetooth. Иногда приложения могут мешать работе Bluetooth и очистка кэша может решить проблему. В Android-устройствах этот раздел находится в настройках системы: «Система» — «Дополнительно» — «Сбросить параметры» — «Сбросить настройки Wi-Fi, мобильного телефона и Bluetooth». На iOS понадобится разорвать пару со всеми устройствами (перейдите в «Настройки» — Bluetooth, выберите значок информации и «Забыть это устройство» для каждого девайса), затем перезагрузить гаджет.
Источник
Ваш вопрос: Как ввести пин код при подключении блютуз?
Если на дисплее устройства BLUETOOTH появляется сообщение о вводе кода доступа, введите “0000”. Код связи может называться “Код доступа”, “PIN-код”, “Номер PIN” или “Пароль”. Выполните подключение BLUETOOTH на устройстве BLUETOOTH.
Что такое код сопряжения Bluetooth?
В зависимости от подключаемого устройства Bluetooth, при сопряжении отображается экран для ввода пароля (passcode или passkey). Код данного изделия для сопряжения с другим Bluetooth устройством 0000 (четыре нуля). ВАЖНО: Данное изделие не может быть сопряжено с устройством Bluetooth, использующим другой код.
Как подключить сопряжение?
Двумя пальцами проведите вниз от строки состояния, чтобы открыть панель «Быстрые настройки». Нажмите на значок Настройки. Нажмите на переключатель Bluetooth Вкл./Выкл., чтобы включить или отключить соединение Bluetooth. Переведите устройство Bluetooth, к которому вы хотите подключиться, в режим сопряжения.
Какой код блютуз?
Какой пароль-код Bluetooth гарнитуры? Чаще всего «0000». Но в зависимости от производителя и/или модели PIN код Bluetooth-сопряжения может отличаться, поэтому не поленитесь заглянуть в инструкцию.
Что такое сопряжение Bluetooth?
Bluetooth interfacing device. … Сопряжение устройств это когда два устройства запоминают друг друга через Bluetooth, это может быть и сопряжение двух телефонов или же телефона и другого устройства поддерживающего блютус соединения.
Как узнать код сопряжения?
Код для сопряжения может быть приведен в документации или напечатан непосредственно на устройстве (обычно внизу). Не все беспроводные устройства поставляются с этим кодом. Если в Windows возникли неполадки при создании пары, система, возможно, предложит создать свой собственный код.
Как привязать устройство к телефону?
Шаг 1. Установка связи с устройством Bluetooth
- Проведите по экрану сверху вниз.
- Нажмите на значок Bluetooth и удерживайте его.
- Нажмите Добавить устройство. …
- Нажмите на название Bluetooth-устройства, которое хотите подключить.
- Следуйте инструкциям на экране.
Как подключить раз?
- Откройте настройки телефона.
- Выберите Подключенные устройства. Если вы видите кнопку Bluetooth, нажмите ее.
- Если вы видите пункт Ранее подключенные устройства, нажмите на него.
- Нажмите на значок настроек рядом с названием автомобиля или устройства.
- Включите Профиль HSP/HFP.
Как Сопрячь наушники?
Подключение беспроводных наушников к телефону
- Включите наушники / переведите их в режим сопряжения
- Откройте настройки Bluetooth на смартфоне, включите Bluetooth.
- Выберите подключаемые наушники из списка и нажмите на них для соединения
Как посмотреть код доступа к Bluetooth?
Если на экране BLUETOOTH-устройства появляется запрос на ключ доступа*, введите “0000”. Ключ доступа может называться “Код доступа”, “PIN-код”, “PIN-номер” или “Пароль”.
Как узнать какой блютуз у меня на телефоне?
Чтобы ее узнать, необходимо:
- Включить Bluetooth на телефоне.
- Перейти в «Настройки».
- В разделе «Приложения» выбрать «Все».
- Найти строку «Bluetooth Share» и нажать на нее. Там будет указана версия.
Как подключить Bluetooth?
Сопряжение с устройством Bluetooth
- Убедитесь, что устройство, с которым устанавливается сопряжение, находится в режиме обнаружения.
- Откройте Настройки и коснитесь BLUETOOTH.
- Включите Bluetooth. …
- Коснитесь названия устройства, чтобы подключиться.
Что такое Bluetooth в мобильном телефоне?
Bluetooth — стандарт передачи данных между устройствами на основе радиосигнала, который передает и принимает специальный модуль.
Что делать если блютуз не ищет наушники?
Зайдите в настройки телефона и убедитесь, что Bluetooth активирован и время видимости устройства выставлено правильно. Время видимости устанавливается в дополнительных настройках. В отдельных моделях телефонов они так и называются «Время видимости устройства», а где-то «Тайм-аут обнаружения».
Источник
Телефон не видит Bluetooth колонку: причины и быстрое решение
Всем привет! Сегодня мы будем разбирать вопрос, почему колонка не подключается к телефону через Блютуз и что нужно делать для сопряжения. Если у вас будут возникать вопросы при прочтении, или статья не поможет, то вы всегда можете обратиться ко мне в комментариях.
Первые действия
В первую очередь проверьте, чтобы ваша колонка была полностью заряжена. Если вы её только купили, то велика вероятность, что она пролежала в коробке несколько месяцев, и батарея полностью разрядилась. Бывают случаи, что устройство вообще не включается и не работает – это первый звоночек, что проблема именно в севшем аккумуляторе.
Так что садим её на зарядку. Как только аппарат будет полностью заряжен, вновь попытайтесь подключить к телефону. Желательно делать сопряжение по инструкции к вашей колонке. Дело в том, что все колонки очень разные и производители делают процедуру подключения разной.
Некоторые колонки не могут работать сразу с несколькими устройствами воспроизведения. Если вы ранее подключили динамик к другому телефону или компьютеру, ноутбуку, то нужно сначала убрать сопряжение с этим устройством, а уже потом подключать туда смартфон.
Как вариант можно попробовать использовать фирменную программу для этой модели. Их можно найти в Google Play или App Store. Например, у колонок JBL есть фирменная утилита: «JBL Connect».
Почему телефон не видит и не находит колонку? – как вариант, на модели не включен режим сопряжения. В некоторых моделях будет достаточно просто включить колонку. У других нужно будет зажать на специальную кнопку со значком «Bluetooth», чтобы включился режим связи. Так что если вам телефон не видит Блютуз колонку, то еще раз проверьте, чтобы этот режим был на ней активен.
Подключение на смартфоне
Далее попробуйте правильно включить Bluetooth на смартфоне. Также мы проверим, чтобы телефоне автоматом не подключался к другим беспроводным устройствами.
ВНИМАНИЕ! Если по время сопряжения у вас попросят ввести PIN-код, то посмотрите это значение в инструкции для вашего аппарата. Чаще всего по умолчанию используют обычные комбинации: 1111 или 0000.
Android
На главной смахните пальцем сверху вниз и нажмите на значок «Блютуз». Вы его просто включите, чтобы перейти в меню «Голубого зуба» зажмите пальцем на этом значке.
Туда можно попасть через меню «Настройки».
После активации режима сопряжения, вы ниже должны увидеть ваш «беспроводной динамик» – подключитесь к ней.
iOS
Переходим в «Настройки» и далее в «Bluetooth».
Туда можно попасть также через дополнительное меню – смахните пальцем снизу-вверх, находясь на главной странице.
Останется просто выбрать наше устройство.
Сбой подключения
Проверьте, чтобы не было подключение к другим устройствами. Например, если вы подключены к беспроводным наушникам, то колонка может поэтому и не работать. Нажмите по всем подключенным ранее устройствам и далее кликаем «Отключить».
Если при подключении вы видите сообщение: «Сбой подключения». Очень часто это сообщение можно увидеть на iOS при подключении колонок JBL. Там же нажимаем «Забыть это устройство» – тогда информация об этом подключении полностью сотрется. На Android нужно нажать кнопку «Удалить».
После этого колонка должна пропасть из списка. Еще раз нажмите на колонке по кнопке, которая запускает режим сопряжения. После этого она должна появиться в списке, опять пробуем подключиться.
Все равно не подключается
Перезагрузите саму колонку и смартфон. Некоторые беспроводные устройства не могут работать, если к ним уже есть подключение по проводу – поэтому вытащите все кабели, в том числе провод от зарядки. Можно попробовать сбросить колонку до заводской конфигурации – смотрим в инструкции. На многих аппаратах для сброса нужно зажать кнопку «Bluetooth» на 10 секунд.
Можно попробовать обносить операционную систему:
- Android: «Настройки» – «Система» – «Дополнительно» (если этот пункт есть) – «Обновление системы» – кликаем «Применить обновления».
- iOS: «Настройки» – «Основные» – «Обновление ПО» – кликаем «Загрузить и установить».
ПРИМЕЧАНИЕ! Если у вас очень старый телефон, то проверьте вашу версию операционной системы (возможно, колонка не может работать со старыми устройствами и ОС).
Если ничего не получается, то попробуйте подключить аппарат к другому телефону или даже к ноутбуку. Если даже в этом случае ничего не получается, то есть вероятность, что колонка и правда вышла из строя, и есть поломка в Bluetooth модуле – несем в ремонт.
Источник
Windows 10 требует PIN-код при подключении Bluetooth наушников, клавиатуры, геймпада. Что делать?
Очень часто, при подключении какого-либо Bluetooth устройства к компьютеру, или ноутбуку на Windows 10 появляется запрос PIN-кода для подтверждения соединения. В зависимости от устройства, способы подтверждения могут быть разными. Например, при подключении Bluetooth наушников или колонки может появиться запрос PIN-кода. Где нужно ввести код и подтвердить его. При подключении Bluetooth клавиатуры, возможно, понадобится ввести код который отображается в окне подключения и нажать Enter. При соединении со смартфоном нужно подтвердить соединение на смартфоне, если ПИН-код на обоих устройствах совпадает.
И если с подключением той же клавиатуры, или смартфона примерно понятно что нужно сделать, то при подключении Bluetooth гарнитуры, принтеров, геймпадов очень часто возникают проблемы. Так как не понятно, какой PIN-код нужно указать при подключении и где его взять. Не редко эта ситуация возникает при подключении каких-то китайских Bluetooth наушников формата TWS (типа i7s, i11) , или обычных.
Какой ПИН-код указать при подключении Bluetooth наушников?
Такой запрос конечно же появляется при подключении не всех наушников, но бывает. Дело в том, что на наушниках нет кнопок, которыми можно было бы указать ПИН-код сопряжения, и нет экрана, где можно было бы его посмотреть и подтвердить. Поэтому, появляется именно запроса кода для подтверждения (Введите PIN-код для. ) . Выглядит это примерно вот так:
Чтобы продолжить подключение, нужно ввести PIN-код. Иначе не получится, кнопка «Подключиться» неактивная.
Что делать в такой ситуации:
- Попробуйте указать один из стандартных PIN-кодов: 0, 0000, 1111, 1234, 8888, 9999.
- Если появляется ошибка «Проверьте PIN-код и повторите попытку» или «Устройство не отвечает. Попробуйте подключиться еще раз», то отмените подключение и попробуйте заново.
- Изучите инструкцию от Bluetooth наушников. Даже если она на китайском, возможно вы там увидите код из 4 цифр. Так же в редких случаях код может быть напечатан на самом устройстве.
- Сделайте на наушниках сброс настроек (здесь нужно искать инструкцию конкретно для своей модели) и повторите процесс подключения.
Если ничего не помогло – есть еще один вариант. В Windows 10 есть возможность выполнить подключение с пропуском ввода этого кода для сопряжения. Даже если запрос появляется, мы просто продолжаем подключение без ввода ПИН-кода.
Открываем старую панель управления.
Переходим в следующий раздел: Панель управленияОборудование и звукУстройства и принтеры и нажимаем на кнопку «Добавление устройства».
Начнется поиск устройств. Выбираем свою Bluetooth гарнитуру. И если появляется запрос на ввод секретного кода для устройства – просто нажимаем «Далее».
Наушники должны подключиться и отлично работать. Если возникнут проблемы с выводом звука на подключенные наушник, смотрите эту статью: Bluetooth наушники не воспроизводят звук с ноутбука. Не отображаются в устройствах воспроизведения Windows.
Ввод кода сопряжения при подключении клавиатуры
Не уверен, что именно так происходит процесс подключения всех Блютуз клавиатур к Windows 10, но покажу на примере своей. Делаем все как обычно: запускам поиск устройств, выбираем из списка свою клавиатуру и видим примерно такое сообщение «Введите этот PIN-код на . и нажмите клавишу ВВОД, если необходимо». Ну и сам код из 6 цифр.
Этот код нужно набрать на клавиатуре. В моем случае нужно набрать код и нажать Enter. Возможно, на других клавиатурах нужно просто ввести эти цифры (без подтверждения) . После кого, как вы правильно введете код, клавиатура будет подключена к компьютеру. Если с первого разу не получилось и появилась ошибка «Повторите попытку подключения своего устройства», то попробуйте еще раз.
PIN-код для геймпада Xbox
С подключением геймпада Dualshock от PS4 вроде бы проблем нет, подключается без всяких подтверждений. А вот при подключении геймпада Xbox может появится запроса кода для сопряжения.
По этому поводу есть официальный ответ от Microsoft. Они сообщают, что такого быть не должно. Но если при подключении Xbox Wireless Controller появляется запрос PIN-кода, то нужно сделать следующее.
- Адаптер на компьютере должен быть версии Bluetooth 4.0. Не ниже.
- Нужно нажать на кнопку Xbox и подержать ее 6 секунд, чтобы выключить геймпад. Затем его нужно включить нажатием на эту же кнопку. Повторить процесс соединения, или подключить его с помощью USB-кабеля.
- Обновить драйвер Bluetooth адаптера на компьютере.
Если вам все таки не удалось подключить свое Bluetooth устройство к компьютеру из-за кода подтверждения, то напишите об этом в комментариях. Обязательно укажите модель устройства, которое пытаетесь подключить.
Источник
Соединение по Bluetooth — хороший способ перекинуть файлы с одного устройства на другое или подключить беспроводные гаджеты друг к другу. Но иногда возникают проблемы с сопряжением. Рассказываем, что делать, если подключение по Bluetooth не работает.
В целом, Bluetooth имеет обратную совместимость: устройства, поддерживающие стандарт Bluetooth 5.0, по-прежнему могут сопрягаться с устройствами, использующими, скажем, древний Bluetooth 2.1, вышедший еще в 2007 году.
Исключение составляют гаджеты, которые используют версию с низким энергопотреблением под названием Bluetooth Low Energy, которая работает по другому протоколу, нежели старые или «классические» устройства Bluetooth. Устройства с BLE не обладают обратной совместимостью и не распознают старые устройства, поддерживающие классический Bluetooth. Обычно BLE-девайсы — это метки, фитнес-браслеты и пр.
Если устройство поддерживает Bluetooth 4.0, 4.2 или 5.0, оно должно распознавать в том числе и Bluetooth LE
Что можно сделать, если соединение по Bluetooth не работает?
1. Убедиться, что Bluetooth активен, а устройства сопряжены и находятся на близком расстоянии друг от друга. Иногда для сопряжения требуется ввести код в смартфоне или ПК.
2. Включить режим видимости. Часто это касается фитнес-браслетов и информационно-развлекательной системы автомобиля — пользователи забывают активировать режим видимости.
3. Выключить и снова включить оба устройства либо соединение Bluetooth — как ни странно, но это до сих пор один из самых работающих методов.
4. Удалить старые подключения. Иногда гаджеты поддерживают только одно подключение — особенно часто это касается беспроводных колонок. Так что вы можете пытаться подключить динамик к планшету, в то время как он успешно сопрягается с устройством, с которым соединился в последний раз, например, со смартфоном. Выключите на время этот девайс или удалите у него подключение.
5. Зарядить оба устройства, которые пытаетесь связать. Некоторые гаджеты поддерживают интеллектуальное управление питанием, которое может отключать Bluetooth, если уровень заряда батареи слишком низкий.
6. Удалить устройство со смартфона и найти заново. В настройках iOS вы можете удалить устройство, нажав на его имя, а затем «Забыть это устройство». На Android коснитесь имени устройства и затем «Разорвите пару». Если речь идет о системе автомобиля, может потребоваться выключить зажигание, открыть и закрыть дверь авто и подождать пару минут, прежде чем пытаться снова выполнить сопряжение.
7. Отойти от источников помех. Очень редко, но могут мешать сигналы от других устройств, например, Wi-Fi-роутера, порта USB 3.0. Помехой может стать даже усиленный чехол для смартфона.
8. Обновить драйверы и прошивку оборудования.
9. Очистить кэш Bluetooth. Иногда приложения могут мешать работе Bluetooth и очистка кэша может решить проблему. В Android-устройствах этот раздел находится в настройках системы: «Система» — «Дополнительно» — «Сбросить параметры» — «Сбросить настройки Wi-Fi, мобильного телефона и Bluetooth». На iOS понадобится разорвать пару со всеми устройствами (перейдите в «Настройки» — Bluetooth, выберите значок информации и «Забыть это устройство» для каждого девайса), затем перезагрузить гаджет.
Источник: //zoom.cnews.ru/b/post/tehnoblog/75973
Данный материал является частной записью члена сообщества Club.CNews.
Редакция CNews не несет ответственности за его содержание.
Содержание
- Windows 10 требует PIN-код при подключении Bluetooth наушников, клавиатуры, геймпада. Что делать?
- Какой ПИН-код указать при подключении Bluetooth наушников?
- Ввод кода сопряжения при подключении клавиатуры
- PIN-код для геймпада Xbox
- ПИН-код для подключения наушников JBL: где он хранится?
- Как узнать ПИН-код
- Как ввести пароль
- Для чего нужен ПИН код
- Ваш вопрос: Как ввести пин код при подключении блютуз?
- Что такое код сопряжения Bluetooth?
- Как подключить сопряжение?
- Какой код блютуз?
- Что такое сопряжение Bluetooth?
- Как узнать код сопряжения?
- Как привязать устройство к телефону?
- Как подключить раз?
- Как Сопрячь наушники?
- Как посмотреть код доступа к Bluetooth?
- Как узнать какой блютуз у меня на телефоне?
- Как подключить Bluetooth?
- Что такое Bluetooth в мобильном телефоне?
- Что делать если блютуз не ищет наушники?
Windows 10 требует PIN-код при подключении Bluetooth наушников, клавиатуры, геймпада. Что делать?
Очень часто, при подключении какого-либо Bluetooth устройства к компьютеру, или ноутбуку на Windows 10 появляется запрос PIN-кода для подтверждения соединения. В зависимости от устройства, способы подтверждения могут быть разными. Например, при подключении Bluetooth наушников или колонки может появиться запрос PIN-кода. Где нужно ввести код и подтвердить его. При подключении Bluetooth клавиатуры, возможно, понадобится ввести код который отображается в окне подключения и нажать Enter. При соединении со смартфоном нужно подтвердить соединение на смартфоне, если ПИН-код на обоих устройствах совпадает.
И если с подключением той же клавиатуры, или смартфона примерно понятно что нужно сделать, то при подключении Bluetooth гарнитуры, принтеров, геймпадов очень часто возникают проблемы. Так как не понятно, какой PIN-код нужно указать при подключении и где его взять. Не редко эта ситуация возникает при подключении каких-то китайских Bluetooth наушников формата TWS (типа i7s, i11) , или обычных.
Какой ПИН-код указать при подключении Bluetooth наушников?
Такой запрос конечно же появляется при подключении не всех наушников, но бывает. Дело в том, что на наушниках нет кнопок, которыми можно было бы указать ПИН-код сопряжения, и нет экрана, где можно было бы его посмотреть и подтвердить. Поэтому, появляется именно запроса кода для подтверждения (Введите PIN-код для. ) . Выглядит это примерно вот так:
Чтобы продолжить подключение, нужно ввести PIN-код. Иначе не получится, кнопка «Подключиться» неактивная.
Что делать в такой ситуации:
- Попробуйте указать один из стандартных PIN-кодов: 0, 0000, 1111, 1234, 8888, 9999.
- Если появляется ошибка «Проверьте PIN-код и повторите попытку» или «Устройство не отвечает. Попробуйте подключиться еще раз», то отмените подключение и попробуйте заново.
- Изучите инструкцию от Bluetooth наушников. Даже если она на китайском, возможно вы там увидите код из 4 цифр. Так же в редких случаях код может быть напечатан на самом устройстве.
- Сделайте на наушниках сброс настроек (здесь нужно искать инструкцию конкретно для своей модели) и повторите процесс подключения.
Если ничего не помогло – есть еще один вариант. В Windows 10 есть возможность выполнить подключение с пропуском ввода этого кода для сопряжения. Даже если запрос появляется, мы просто продолжаем подключение без ввода ПИН-кода.
Открываем старую панель управления.
Переходим в следующий раздел: Панель управленияОборудование и звукУстройства и принтеры и нажимаем на кнопку «Добавление устройства».
Начнется поиск устройств. Выбираем свою Bluetooth гарнитуру. И если появляется запрос на ввод секретного кода для устройства – просто нажимаем «Далее».
Наушники должны подключиться и отлично работать. Если возникнут проблемы с выводом звука на подключенные наушник, смотрите эту статью: Bluetooth наушники не воспроизводят звук с ноутбука. Не отображаются в устройствах воспроизведения Windows.
Ввод кода сопряжения при подключении клавиатуры
Не уверен, что именно так происходит процесс подключения всех Блютуз клавиатур к Windows 10, но покажу на примере своей. Делаем все как обычно: запускам поиск устройств, выбираем из списка свою клавиатуру и видим примерно такое сообщение «Введите этот PIN-код на . и нажмите клавишу ВВОД, если необходимо». Ну и сам код из 6 цифр.
Этот код нужно набрать на клавиатуре. В моем случае нужно набрать код и нажать Enter. Возможно, на других клавиатурах нужно просто ввести эти цифры (без подтверждения) . После кого, как вы правильно введете код, клавиатура будет подключена к компьютеру. Если с первого разу не получилось и появилась ошибка «Повторите попытку подключения своего устройства», то попробуйте еще раз.
PIN-код для геймпада Xbox
С подключением геймпада Dualshock от PS4 вроде бы проблем нет, подключается без всяких подтверждений. А вот при подключении геймпада Xbox может появится запроса кода для сопряжения.
По этому поводу есть официальный ответ от Microsoft. Они сообщают, что такого быть не должно. Но если при подключении Xbox Wireless Controller появляется запрос PIN-кода, то нужно сделать следующее.
- Адаптер на компьютере должен быть версии Bluetooth 4.0. Не ниже.
- Нужно нажать на кнопку Xbox и подержать ее 6 секунд, чтобы выключить геймпад. Затем его нужно включить нажатием на эту же кнопку. Повторить процесс соединения, или подключить его с помощью USB-кабеля.
- Обновить драйвер Bluetooth адаптера на компьютере.
Если вам все таки не удалось подключить свое Bluetooth устройство к компьютеру из-за кода подтверждения, то напишите об этом в комментариях. Обязательно укажите модель устройства, которое пытаетесь подключить.
Источник
ПИН-код для подключения наушников JBL: где он хранится?
PIN-код для наушников JBL — это специальный набор цифр, который выводится для сопряжения со смартфоном, планшетом, компьютером, ноутбуком или другим устройством. Возможные пароли для сопряжения: 0000, 0, 9999, 0001, 1234, 6789, 8888 или последние четыре цифры серийного номера. Вот как получить PIN-код, какие данные можно использовать, как вводить пароль и для чего он нужен.
Как узнать ПИН-код
При попытке сопряжения с гарнитурой ваш ноутбук, смартфон или другое устройство может потребовать ввести PIN-код. В связи с этим возникает вопрос, где найти PIN-код для гарнитур JBL, поскольку на корпусе изделия вы не найдете этой информации. В инструкциях ко многим моделям гарнитур указано, что необходимо включить устройство, после чего оно автоматически перейдет в режим сопряжения. Но это не всегда так.
Давайте рассмотрим несколько решений, как найти PIN-код для наушников JBL:
- Посмотрите на коробку и документацию к гарнитуре. Документы могут рекомендовать пароль, который необходимо ввести при подключении. Он также может быть напечатан непосредственно на нижней части устройства.
- Попробуйте комбинации 0, 0000, 1111, 1234, 6789, 9999, 8888.
- Если вышеуказанные варианты не работают, попробуйте ввести последние четыре цифры серийного номера. Эту информацию легко найти в документации или на самом устройстве.
- Обратитесь в службу технической поддержки, чтобы узнать, где найти пароль для ваших наушников JBL. Самый простой вариант — позвонить по телефону доверия 8-800-700-04-67, а затем получить консультацию. Специалисты проконсультируют вас о том, как выполнить сопряжение вашего устройства.
Иногда система телефона/компьютера запрашивает PIN-код гарнитуры JBL Bluetooth, который вы должны ввести самостоятельно для успешного сопряжения. В этом случае вам нужно будет ввести цифры самостоятельно, а затем ввести их на другом устройстве.
Как ввести пароль
Даже после того, как вы узнали, как узнать пароль для наушников JBL, ввод PIN-кода может оказаться сложной задачей. Причиной может быть не только отсутствие необходимой информации, но и сам процесс. Работа выполняется с помощью клавиатуры на мобильном устройстве, планшете или компьютере. Что касается самих наушников JBL, то у них нет такой клавиатуры и экрана, поэтому пользователи не знают, как действовать дальше.
Вот несколько советов о том, как правильно ввести PIN-код для подключения наушников. Следуйте простым указаниям:
- Убедитесь, что устройство, к которому вы подключаетесь, включено.
- Предварительно зарядите аккумулятор.
- Пробуждение подключаемого устройства из режима ожидания.
- Введите PIN-код для сопряжения беспроводных наушников JBL с телефоном или компьютером. Если пароль не обнаружен, повторите попытку.
- Чтобы ввести PIN-код, выберите соответствующую опцию в меню телефона.
- Убедитесь, что данные введены в течение 30 секунд. Если это время будет превышено, вам придется заново подключиться. Точный срок зависит от типа устройства.
- Если это не удалось, попробуйте выполнить сопряжение еще раз.
- Если вы находитесь в общественном месте, имейте в виду, что там может быть несколько гарнитур с одинаковым названием. Чтобы избежать путаницы, рекомендуется изменить название устройства. Затем остается ввести PIN-код, если гарнитуры JBL требуют пароль для подключения.
- В некоторых случаях необходимо активировать специальный режим сопряжения. Это позволит смартфонам ПК или другим устройствам подключаться с помощью PIN-кода. Это делает гарнитуру JBL видимой для других устройств. В некоторых моделях необходимо отдельно включить режим сопряжения. Обратитесь к документации, чтобы узнать, как правильно это сделать.
Если вы ранее вносили изменения в настройки, гарнитура JBL запрашивает PIN-код, но ничего не совпадает, попробуйте сбросить данные до заводских настроек. Обычно это делается путем удержания кнопки на данной модели (специальная клавиша) или нажатием сенсорных кнопок до сброса.
Для чего нужен ПИН код
Ситуация, когда телефоны JBL требуют ввода PIN-кода, довольно распространена. В связи с этим возникает вопрос, зачем вообще нужен пароль. Это встроенный метод защиты, предназначенный для сопряжения с устройством. В большинстве случаев компьютер/телефон запросит PIN-код наушников JBL, если эта функция была запрограммирована производителем. Основная цель — защита от несанкционированного подключения.
Как уже упоминалось, пароль сопряжения может быть установлен самим производителем или пользователем. В первом случае необходимо иметь под рукой требуемую комбинацию и ввести ее в специальное поле на смартфоне или компьютере.
Теперь, если при подключении наушников JBL требуется ввести PIN-код, вы вряд ли запутаетесь. Эту информацию можно найти в серийном номере, уточнить у производителя или ввести стандартные комбинации. Но в большинстве случаев эти детали не нужны, и подключение происходит автоматически.
Напишите нам в комментариях, какая комбинация сработала для вас и какие еще PIN-коды вы можете использовать для подключения наушников JBL.
Источник
Ваш вопрос: Как ввести пин код при подключении блютуз?
Если на дисплее устройства BLUETOOTH появляется сообщение о вводе кода доступа, введите “0000”. Код связи может называться “Код доступа”, “PIN-код”, “Номер PIN” или “Пароль”. Выполните подключение BLUETOOTH на устройстве BLUETOOTH.
Что такое код сопряжения Bluetooth?
В зависимости от подключаемого устройства Bluetooth, при сопряжении отображается экран для ввода пароля (passcode или passkey). Код данного изделия для сопряжения с другим Bluetooth устройством 0000 (четыре нуля). ВАЖНО: Данное изделие не может быть сопряжено с устройством Bluetooth, использующим другой код.
Как подключить сопряжение?
Двумя пальцами проведите вниз от строки состояния, чтобы открыть панель «Быстрые настройки». Нажмите на значок Настройки. Нажмите на переключатель Bluetooth Вкл./Выкл., чтобы включить или отключить соединение Bluetooth. Переведите устройство Bluetooth, к которому вы хотите подключиться, в режим сопряжения.
Какой код блютуз?
Какой пароль-код Bluetooth гарнитуры? Чаще всего «0000». Но в зависимости от производителя и/или модели PIN код Bluetooth-сопряжения может отличаться, поэтому не поленитесь заглянуть в инструкцию.
Что такое сопряжение Bluetooth?
Bluetooth interfacing device. … Сопряжение устройств это когда два устройства запоминают друг друга через Bluetooth, это может быть и сопряжение двух телефонов или же телефона и другого устройства поддерживающего блютус соединения.
Как узнать код сопряжения?
Код для сопряжения может быть приведен в документации или напечатан непосредственно на устройстве (обычно внизу). Не все беспроводные устройства поставляются с этим кодом. Если в Windows возникли неполадки при создании пары, система, возможно, предложит создать свой собственный код.
Как привязать устройство к телефону?
Шаг 1. Установка связи с устройством Bluetooth
- Проведите по экрану сверху вниз.
- Нажмите на значок Bluetooth и удерживайте его.
- Нажмите Добавить устройство. …
- Нажмите на название Bluetooth-устройства, которое хотите подключить.
- Следуйте инструкциям на экране.
Как подключить раз?
- Откройте настройки телефона.
- Выберите Подключенные устройства. Если вы видите кнопку Bluetooth, нажмите ее.
- Если вы видите пункт Ранее подключенные устройства, нажмите на него.
- Нажмите на значок настроек рядом с названием автомобиля или устройства.
- Включите Профиль HSP/HFP.
Как Сопрячь наушники?
Подключение беспроводных наушников к телефону
- Включите наушники / переведите их в режим сопряжения
- Откройте настройки Bluetooth на смартфоне, включите Bluetooth.
- Выберите подключаемые наушники из списка и нажмите на них для соединения
Как посмотреть код доступа к Bluetooth?
Если на экране BLUETOOTH-устройства появляется запрос на ключ доступа*, введите “0000”. Ключ доступа может называться “Код доступа”, “PIN-код”, “PIN-номер” или “Пароль”.
Как узнать какой блютуз у меня на телефоне?
Чтобы ее узнать, необходимо:
- Включить Bluetooth на телефоне.
- Перейти в «Настройки».
- В разделе «Приложения» выбрать «Все».
- Найти строку «Bluetooth Share» и нажать на нее. Там будет указана версия.
Как подключить Bluetooth?
Сопряжение с устройством Bluetooth
- Убедитесь, что устройство, с которым устанавливается сопряжение, находится в режиме обнаружения.
- Откройте Настройки и коснитесь BLUETOOTH.
- Включите Bluetooth. …
- Коснитесь названия устройства, чтобы подключиться.
Что такое Bluetooth в мобильном телефоне?
Bluetooth — стандарт передачи данных между устройствами на основе радиосигнала, который передает и принимает специальный модуль.
Что делать если блютуз не ищет наушники?
Зайдите в настройки телефона и убедитесь, что Bluetooth активирован и время видимости устройства выставлено правильно. Время видимости устанавливается в дополнительных настройках. В отдельных моделях телефонов они так и называются «Время видимости устройства», а где-то «Тайм-аут обнаружения».
Источник
Соединение по Bluetooth — хороший способ перекинуть файлы с одного устройства на другое или подключить беспроводные гаджеты друг к другу. Но иногда возникают проблемы с сопряжением. Рассказываем, что делать, если подключение по Bluetooth не работает.
В целом, Bluetooth имеет обратную совместимость: устройства, поддерживающие стандарт Bluetooth 5.0, по-прежнему могут сопрягаться с устройствами, использующими, скажем, древний Bluetooth 2.1, вышедший еще в 2007 году.
Исключение составляют гаджеты, которые используют версию с низким энергопотреблением под названием Bluetooth Low Energy, которая работает по другому протоколу, нежели старые или «классические» устройства Bluetooth. Устройства с BLE не обладают обратной совместимостью и не распознают старые устройства, поддерживающие классический Bluetooth. Обычно BLE-девайсы — это метки, фитнес-браслеты и пр.
Если устройство поддерживает Bluetooth 4.0, 4.2 или 5.0, оно должно распознавать в том числе и Bluetooth LE
Что можно сделать, если соединение по Bluetooth не работает?
1. Убедиться, что Bluetooth активен, а устройства сопряжены и находятся на близком расстоянии друг от друга. Иногда для сопряжения требуется ввести код в смартфоне или ПК.
2. Включить режим видимости. Часто это касается фитнес-браслетов и информационно-развлекательной системы автомобиля — пользователи забывают активировать режим видимости.
3. Выключить и снова включить оба устройства либо соединение Bluetooth — как ни странно, но это до сих пор один из самых работающих методов.
4. Удалить старые подключения. Иногда гаджеты поддерживают только одно подключение — особенно часто это касается беспроводных колонок. Так что вы можете пытаться подключить динамик к планшету, в то время как он успешно сопрягается с устройством, с которым соединился в последний раз, например, со смартфоном. Выключите на время этот девайс или удалите у него подключение.
5. Зарядить оба устройства, которые пытаетесь связать. Некоторые гаджеты поддерживают интеллектуальное управление питанием, которое может отключать Bluetooth, если уровень заряда батареи слишком низкий.
6. Удалить устройство со смартфона и найти заново. В настройках iOS вы можете удалить устройство, нажав на его имя, а затем «Забыть это устройство». На Android коснитесь имени устройства и затем «Разорвите пару». Если речь идет о системе автомобиля, может потребоваться выключить зажигание, открыть и закрыть дверь авто и подождать пару минут, прежде чем пытаться снова выполнить сопряжение.
7. Отойти от источников помех. Очень редко, но могут мешать сигналы от других устройств, например, Wi-Fi-роутера, порта USB 3.0. Помехой может стать даже усиленный чехол для смартфона.
8. Обновить драйверы и прошивку оборудования.
9. Очистить кэш Bluetooth. Иногда приложения могут мешать работе Bluetooth и очистка кэша может решить проблему. В Android-устройствах этот раздел находится в настройках системы: «Система» — «Дополнительно» — «Сбросить параметры» — «Сбросить настройки Wi-Fi, мобильного телефона и Bluetooth». На iOS понадобится разорвать пару со всеми устройствами (перейдите в «Настройки» — Bluetooth, выберите значок информации и «Забыть это устройство» для каждого девайса), затем перезагрузить гаджет.
Источник: //zoom.cnews.ru/b/post/tehnoblog/75973
Данный материал является частной записью члена сообщества Club.CNews.
Редакция CNews не несет ответственности за его содержание.