Перестали приходить письма через IMAP/POP3 сервера Яндекс.Почты? Установим пароль приложения для решения этой проблемы.
Не так давно компания Яндекс, в целях безопасности, изменила механизм авторизации для POP3/IMAP-клиентов, из-за чего некоторые пользователи почтовых клиентов (например Outlook, Thunderbird…) могут столкнуться с проблемой: просто-напросто не приходят письма в эти программы.
При этом через веб-интерфейс (https://mail.yandex.ru) все письма приходят и отображаются.
Такая проблема по какой-то причине возникает не на всех учётных записях Яндекса. Возможно, это связано с тем, что Яндекс внедрил эту функцию не для всех аккаунтов, а лишь выборочно, как обычно делают для «обкатки» новых функций.
Для того, чтобы решить эту проблему, вам необходимо создать пароль приложения. После этого, для входа в веб-интерфейс сервисов Яндекс – пароль от аккаунта, который вы задали сами при создании учётной записи или последней смене пароля (т.е. которым пользовались обычно), а вот для авторизации в почтовых клиентах у вас будет использоваться автоматически сгенерированный пароль, который вы сможете удалить и прекратить доступ к своей почте с определённого устройства или из определённой почтовой программы, если это будет необходимо.
Для того, чтобы создать пароль приложения, нужно войти в почту через веб-интерфейс: https://mail.yandex.ru/, используя логин и пароль от этого аккаунта.
Далее нужно нажать на имя аккаунта в правом верхнем углу, в результате чего откроется панель дополнительных функций. Необходимо нажать на «Управление аккаунтом«. В результате этого вы перейдёте на страницу профиля в Яндекс.Паспорте (так же известной как ЯндексID): https://passport.yandex.ru/profile
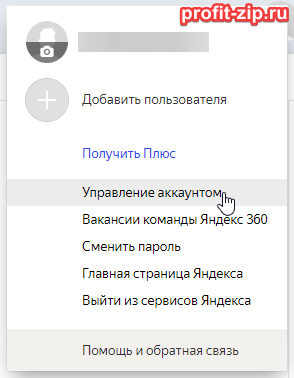
После этого опуститесь вниз по странице до раздела «Пароли и авторизация». Нажмите на «Включить пароли приложений».
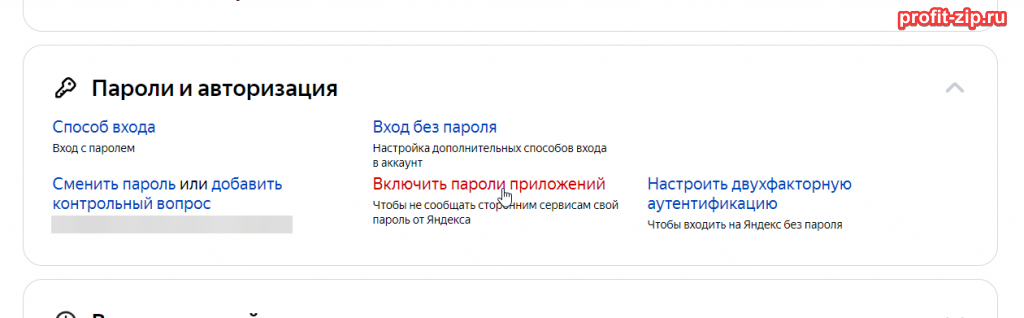
В появившемся окне нажмите «Включить пароли приложений».
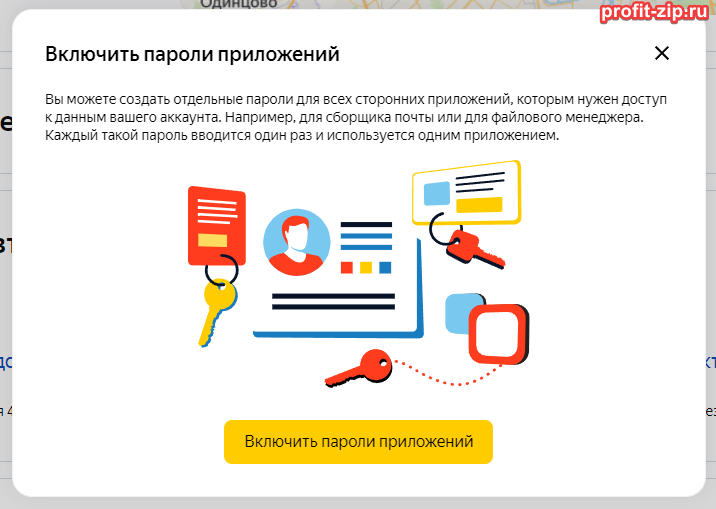
После этого нажмите «Создать новый пароль».
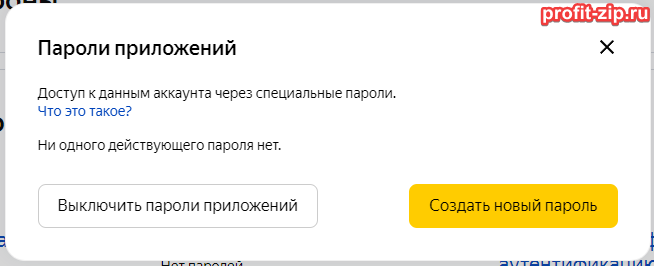
Выберите тип подключения: «Почта / IMAP, POP3, SMTP» и введите примечание, к чему этот пароль будет принадлежать (например, название места, где этот пароль будет использоваться: «Домашний ПК», «Ноутбук», «Рабочий компьютер» и т.п., и/или наименование программы, в которой этот пароль будет использован):
После того, как вы нажмёте кнопку «Создать», для вас автоматически будет создан пароль.
Этот пароль необходимо указать в почтовой программе как пароль для входа в учётную запись.
Изменить этот пароль нельзя, а так же он отобразится лишь один раз: узнать его после того, как закроете это окно, будет невозможно.
Предполагается, что с помощью данной функции, для каждого устройства и/или почтового клиента будет создан свой отдельный пароль, и любой из паролей позднее можно будет удалить, чтобы прекратить доступ к аккаунту с конкретного места или конкретной почтовой программы.
Удалить пароль можно в том же окне, развернув один из созданных паролей и нажав на «Удалить пароль»:
В этом случае, доступ к веб-интерфейсу сервисов Яндекс останется по паролю, который вы устанавливали самостоятельно при регистрации или последней смене пароля, но для почтовой программы будет использоваться автоматически сгенерированный пароль, так называемый «Пароль приложения».
Так же обратите внимание: необходимо использовать следующие данные для авторизации по IMAP/POP3/SMTP:
- Защита: SSL или SSL/TLS (защита обязательна)
- IMAP: сервер – imap.yandex.ru, порт – 993 или:
- POP3: сервер – pop.yandex.ru, порт – 995, а так же:
- SMTP: сервер – smtp.yandex.ru, порт – 465
Инструкции по настройке каждой отдельной программы Вы можете найти на портале поддержки Яндекс: https://yandex.ru/support/mail/mail-clients.html
Содержание
- Настройка сборщика почты в яндексе
- Шаг 1
- Шаг 2
- Шаг 3
- Шаг 4
- Шаг 5
- Не работает сборщик почты яндекс сервер не отвечает либо введен неверный логин или пароль
- №4 15-02-2021 16:55:32
- Re: Ошибка входа на сервер «imap.yandex.ru» с именем пользователя
- №5 16-02-2021 07:40:33
- Re: Ошибка входа на сервер «imap.yandex.ru» с именем пользователя
- №6 16-02-2021 09:04:13
- Re: Ошибка входа на сервер «imap.yandex.ru» с именем пользователя
- №7 16-02-2021 12:55:16
- Re: Ошибка входа на сервер «imap.yandex.ru» с именем пользователя
- №8 16-02-2021 20:01:57
- Re: Ошибка входа на сервер «imap.yandex.ru» с именем пользователя
- №9 25-02-2021 17:45:25
- Re: Ошибка входа на сервер «imap.yandex.ru» с именем пользователя
- №10 26-02-2021 13:21:25
- Re: Ошибка входа на сервер «imap.yandex.ru» с именем пользователя
- №11 10-05-2021 04:15:56
- Re: Ошибка входа на сервер «imap.yandex.ru» с именем пользователя
- №12 10-05-2021 09:43:46
- Re: Ошибка входа на сервер «imap.yandex.ru» с именем пользователя
- №13 11-05-2021 17:58:35
- Re: Ошибка входа на сервер «imap.yandex.ru» с именем пользователя
- №14 11-05-2021 20:08:40
- Re: Ошибка входа на сервер «imap.yandex.ru» с именем пользователя
- №15 11-05-2021 20:24:10
- Re: Ошибка входа на сервер «imap.yandex.ru» с именем пользователя
- №16 12-05-2021 09:14:14
- Re: Ошибка входа на сервер «imap.yandex.ru» с именем пользователя
- №17 12-05-2021 18:59:20
- Re: Ошибка входа на сервер «imap.yandex.ru» с именем пользователя
- №18 12-05-2021 21:50:40
- Re: Ошибка входа на сервер «imap.yandex.ru» с именем пользователя
- №19 15-05-2021 19:16:16
- Re: Ошибка входа на сервер «imap.yandex.ru» с именем пользователя
- №20 15-05-2021 21:12:06
- Re: Ошибка входа на сервер «imap.yandex.ru» с именем пользователя
- №21 15-05-2021 21:42:29
- Re: Ошибка входа на сервер «imap.yandex.ru» с именем пользователя
- №22 16-05-2021 06:35:50
- Re: Ошибка входа на сервер «imap.yandex.ru» с именем пользователя
- №23 16-05-2021 11:26:07
- Re: Ошибка входа на сервер «imap.yandex.ru» с именем пользователя
- Board footer
Настройка сборщика почты в яндексе
Шаг 1
Для того, чтобы настроить сбор почты со стороннего почтового ящика требуется зайти в почтовый ящик, в котором будет настроен сборщик. Далее кликните по кнопке «Настройка» (находится в верхнем правом углу).
Шаг 2
В открывшей странице кликните по кнопке «Сбор почты с другого ящика» .
Шаг 3
В открывшейся странице требуется заполнить поля для настройки сбора почты.
Пункт «Забирать почту из ящика»
В поле «E-mail» введите полностью имя почтового ящика, с которого будет забираться письма, в поле «Пароль» соответствующий пароль для этого ящика.
Пункт «параметры вашего почтового сервера»
в поле «логин» введите тоже значение, что и в поле «E-mail», то есть имя почтового ящика,
в поле «Сервер» введите pop3.megagroup.ru (в случае, если почтовый ящик располагается на почтовом сервере Megagroup.ru),
в поле «Порт» введите значение 110.
Далее кликните по кнопке «Включить сборщик».
Обратите внимание, регистр символов очень важен! Поэтому адрес электронной почты, нужно вводить маленькими буквами. Особенно важно соблюдать регистр, при вводе пароля. Если в пароле, (например: a8sH3mH0f) имеются большие буквы, то написание маленькими буквами (например: a8sh3mh0f) недопустимо!
Шаг 4
Если все значение введены верно, то откроется страница, на которой Вы можете настроить параметры сбора. Данные параметры настраиваются индивидуально, как Вам удобнее. После этого кликните на кнопку «Сохранить изменения» .
Шаг 5
После этого у Вас должна открыться страница, на которой будет отображаться подключенный почтовый ящик.
Источник
Не работает сборщик почты яндекс сервер не отвечает либо введен неверный логин или пароль
Сделали все по инструкции? Шаг 2.3 — Mozilla Thunderbird
Конечно, уже 100 раз перепроверил! Через веб браузер заходит, а тут никак(
Отредактировано Aleksklime (15-02-2021 14:10:38)
№4 15-02-2021 16:55:32
Re: Ошибка входа на сервер «imap.yandex.ru» с именем пользователя
Aleksklime
Параметры сервера — Метод аутентификации: обычный пароль.
№5 16-02-2021 07:40:33
Re: Ошибка входа на сервер «imap.yandex.ru» с именем пользователя
Параметры сервера — Метод аутентификации: обычный пароль.
№6 16-02-2021 09:04:13
Re: Ошибка входа на сервер «imap.yandex.ru» с именем пользователя
Aleksklime
Было нечто подобное, но уже не помню как решил.
Попробуйте сменить imap.yandex.ru на imap.yandex.com. У меня так.
Отредактировано oleg.sgh (16-02-2021 09:06:47)
№7 16-02-2021 12:55:16
Re: Ошибка входа на сервер «imap.yandex.ru» с именем пользователя
Было нечто подобное, но уже не помню как решил.
Попробуйте сменить imap.yandex.ru на imap.yandex.com. У меня так.
К сожалению не помогло. Написал в Яндекс. Жду.
№8 16-02-2021 20:01:57
Re: Ошибка входа на сервер «imap.yandex.ru» с именем пользователя
Aleksklime
На https://passport.yandex.ru/profile включите Пароли приложений и сгенерируйте для 
Do you feel lucky, punk?
№9 25-02-2021 17:45:25
Re: Ошибка входа на сервер «imap.yandex.ru» с именем пользователя
banbot не помогло
Aleksklime вы решили проблему?
№10 26-02-2021 13:21:25
Re: Ошибка входа на сервер «imap.yandex.ru» с именем пользователя
Это не в буревестнике дело, а в яндексе. Я попробовал на нескольких почтовых клиентах, в том числе и на буревестнике.
Решил в профиле создать отдельный пароль для почты. Работает, но пароль который принудительно предлагает яндекс — тривиальное гавно. В настройках яндекс-почты исчезла строка Портальный пароль под способом авторизации по имапу. Решил вернуть как было и удалил этот дивный пароль. Пришло сообщение:
Чтобы эти программы снова могли подключаться к Вашему аккаунту, получите для них новые пароли приложений или используйте свой обычный пароль.
Вы также можете включить дополнительную защиту своего аккаунта — двухфакторную аутентификацию. В этом случае предоставлять доступ сторонним программам можно будет только по паролям приложений.
С заботой о безопасности Вашего аккаунта,
команда Яндекс.Паспорта
В результате так называемый обычный пароль как выразилась служба поддержки не срабатывает. В настройках почтового клиента удалил только пароль и нажал получить почту после появилось окно с запросом пароля и далее. Заработало.
№11 10-05-2021 04:15:56
Re: Ошибка входа на сервер «imap.yandex.ru» с именем пользователя
Да, блин, весело. У меня сейчас та же проблема. Поменял пароль к аккаунту Яндексной почты и всё, Thunderbird отказывается авторизоваться. Хотя, при вводе логина и пароля проблем нет, т.е. почтовый сервер с ними согласен. При входе через Web-интерфейс проблем так же нет. Если выставить «Обычный пароль», то всё работает, видимо, что-то случилось с аутентификацией через «OAuth2». До этого она работала без проблем. В той же программе на том же компьютере с такими же настройками с почтой Mail.ru и GMail проблем нет (к ним так же менял пароли).
Справочная система Яндекса это та ещё песня. У них на одной и той же странице (zzzephire выше дал ссылку) в одном месте указан адрес imap.yandex.ru, а в другом imap.yandex.com. Вот как хочешь, так это и понимай. Вроде работает так и так. И с логином тоже как-то странно, написано одно, а в реальности работает, как с урезанным (до собаки), так и с полным.
№12 10-05-2021 09:43:46
Re: Ошибка входа на сервер «imap.yandex.ru» с именем пользователя
«Мыши плакали, кололись, но продолжали жрать кактус. » (с)
№13 11-05-2021 17:58:35
Re: Ошибка входа на сервер «imap.yandex.ru» с именем пользователя
В общем, сначала я доигрался до того, что вовсе не мог получить доступ к серверу из почтовой программы. В итоге, мне всё же удалось заставить сервер работать с Thunderbird (IMAP и SMTP), но только по методу аутентификации «Обычный пароль» с паролем приложений. Имя серверов для IMAP и SMTP писал через “ru”, имя пользователя — короткое (до собаки), «Защита соединения» — «SSL/TLS», «Метод аутентификации» — «Обычный пароль» (это всё из рекомендаций справочной системы и техподдержки). Не знаю, в чём была проблема, но последовательность была примерно такая (сейчас уже точно не помню). Видимо, сначала я создал пароль приложений через настройки почты и это не дало результата, сервер его не принимал. Далее, действия производил не через настройки почты, а через «Управление аккаунтом» ( https://passport.yandex.ru/profile ). В разделе «Пароли и авторизация» выбрал «Пароли приложений», удалил пароль приложения, выключил пароли приложений и в разделе «Входы и устройства» выбрал «Выйти на всех устройствах». При этом, в настройках почты в веб-интерфейсе по адресу «Почта» → «Все настройки» → «Почтовые программы» в разделе IMAP появился пункт «Портальный пароль» (не помню, стояла там галка или нет, если нет, то я её поставил). Удалил в почтовой программе сохраненные пароли относящиеся к Яндексу. Через «Управление аккаунтом» опять включил «Пароли приложений» и создал пароль. И всё заработало.
В общем, так и не понял как у меня всё это работало несколько лет через OAuth2? Впрочем, есть подозрение, что с Thunderbird тоже что то не так при работе с OAuth2. Скорее всего виноваты оба и серверы и программа. Видимо, тогда, давно, когда я производил авторизацию, программа работала иначе и устраивала сервер, вот с тех времён всё хорошо и работало, а теперь ПО иное.
Если использовать «Обычный пароль», то как-то боязно использовать основной пароль, а не пароль приложений, хоть и прикрыто это у меня мастер паролем. Так что, нет у меня желания выяснять, будет ли работать основной пароль при использовании метода аутентификации «Обычный пароль».
Кстати, насчёт странностей с паролем приложений (фиксированная длина в 16 символов, невозможность менять и использование только маленьких букв) я в техподдержку написал. Может, и поправят ситуацию. Так же спросил их о максимальной длине основного пароля (о которой нет информации), надеюсь, ответят на этот вопрос. Потом тут отпишусь.
№14 11-05-2021 20:08:40
Re: Ошибка входа на сервер «imap.yandex.ru» с именем пользователя
В общем, сначала я доигрался до того, .
(все остальные приключения злостно поскипаны)
В случае с яндексом и мэйл.ру нужно просто подождать несколько дней и они сами починят то, что сами же и поломали. И оно все внезапно «заработает само!» (с)
PS: Про мышей и кактус это ж было неспроста.
№15 11-05-2021 20:24:10
Re: Ошибка входа на сервер «imap.yandex.ru» с именем пользователя
В случае с яндексом и мэйл.ру нужно просто подождать несколько дней и они сами починят то, что сами же и поломали. И оно все внезапно «заработает само!» (с)
Ну, как же починят, если данная тема возникла ещё в феврале, а у меня проблема возникла только сейчас? А уж когда у них вырубилась OAuth2 так и вовсе не известно.
Отредактировано Andrey_Vladimirovich (11-05-2021 21:24:02)
№16 12-05-2021 09:14:14
Re: Ошибка входа на сервер «imap.yandex.ru» с именем пользователя
если данная тема возникла ещё в феврале
Данная тема постоянно длится на этом форуме то разгораясь (когда опять что-то сломают, или как они это называют «улучшат для пользователей») то утихая (когда починят и некоторое время будет работать) уже много-много лет. Проблема не в Thunderbird’е, проблема в криворуких «якобы программистах» яндекса. Вы форум-то полистайте, посмотрите сколько сообщений посвящено проблемам с яндексом.
№17 12-05-2021 18:59:20
Re: Ошибка входа на сервер «imap.yandex.ru» с именем пользователя
Dzirt, ну, не совсем так. Я пользуюсь почтой от Яндекса с 2004 года (причём, только через почтовые программы) и не то, чтобы проблем не было, но на моём опыте это редкость. Не могу сказать, что с Thunderbird проблемы часто возникают, но там тоже бывает всякое. Например, полтора года назад как раз была проблема с аутентификацией по OAuth2. Меня как раз угораздило то ли перейти на x64 версию и что-то пошло не так и пришлось переустанавливать программу (или я решил заодно профили с нуля создать), то ли я пароли менял. В общем, пришлось вводить данные опять и это было неудачно. Выкрутился, установив версию по старше, там проблем не было, а потом сверху накатил новую. Было весело.
№18 12-05-2021 21:50:40
Re: Ошибка входа на сервер «imap.yandex.ru» с именем пользователя
Andrey_Vladimirovich, ну продолжайте свои упражнения с кактусом
№19 15-05-2021 19:16:16
Re: Ошибка входа на сервер «imap.yandex.ru» с именем пользователя
Виновата оказалась Thunderbird. После создания учётной записи почты с нуля аутентификация по OAuth2 заработала без проблем. Правда, у Яндекса OAuth2 работает только при использовании серверов заканчивающихся на «com», при использовании адреса с «ru» такой номер не пройдёт. И как оказалось, даже, если в настройках Яндекс ID включено использование паролей приложений, всё равно работает OAuth2 с портальным паролем (хоть галка с этим параметром и исчезает из настроек почты на почтовом сервере). И ещё, может, я чего не так делал, но при создании в почтовой программе учётной записи почты почему-то в сохранённых логинах и паролях помимо необходимой записи с аутентификацией по OAuth2 были ещё созданы записи с аутентификацией простым паролем. А при таком способе там прямым текстом записывается пароль (в данном случае портальный). Это дело стоит удалить, даже, если вы прикрываете аккаунты мастер паролем (тем более, при использовании OAuth2 они не нужны). На данный момент правильными записями в сохранённых логинах и паролях у Яндекса с OAuth2 для IMAP и SMTP выглядят так — «oauth://oauth.yandex.com (mail:imap_full)» и «oauth://oauth.yandex.com (mail:smtp)». И опять странность с Яндексом. У Mail.ru и GMail отдельной записи для SMTP нет и отправка работает без проблем.
С безопасностью получается странная ситуация, когда Яндекс рекомендует более опасный подход, вместо использования более безопасного. Короче, всём советую использовать аутентификацию по OAuth2 с портальным паролем и не слушать в данном случае рекомендации Яндекса (кстати, пароль приложений для OAuth2 не работает). Я им об этом написал, посмотрим, что ответят.
Насчёт безопасности пароля приложений как такового. Хоть мне и не нравятся правила, на которых создаётся пароль приложений, но если подсчитать, то на перебор половины комбинаций такого пароля при 100 000 попыток в секунду уйдёт 6 914 120 830 лет. Так что назвать такой пароль не достаточно безопасным нельзя.
Насчёт максимальной длины портального пароля у Яндекса. Техподдержка сообщила о 255 символах.
№20 15-05-2021 21:12:06
Re: Ошибка входа на сервер «imap.yandex.ru» с именем пользователя
Правда, у Яндекса OAuth2 работает только при использовании серверов заканчивающихся на «com», при использовании адреса с «ru» такой номер не пройдёт. И как оказалось, даже, если в настройках Яндекс ID включено использование паролей приложений, всё равно работает OAuth2 с портальным паролем (хоть галка с этим параметром и исчезает из настроек почты на почтовом сервере)
А виноват в этом конечно же Thunderbird. Та без вопросов! 
№21 15-05-2021 21:42:29
Re: Ошибка входа на сервер «imap.yandex.ru» с именем пользователя
Dzirt
вы плохо читали то, что я написал. Попробуйте ещё.
№22 16-05-2021 06:35:50
Re: Ошибка входа на сервер «imap.yandex.ru» с именем пользователя
Короче, всём советую использовать аутентификацию по OAuth2 с портальным паролем и не слушать в данном случае рекомендации Яндекса (кстати, пароль приложений для OAuth2 не работает).
Может посоветуете не пользоваться яндексом. В этом яндексе сплошной бардак причем сделано это предумышленно.
№23 16-05-2021 11:26:07
Re: Ошибка входа на сервер «imap.yandex.ru» с именем пользователя
idos, это лишнее. Я же не знаю, всех плюсов и минусов почты Яндекса (как и других ящиков). Знаю только то, чем сам пользуюсь и с чем сам сталкивался. Так что в выборе почтового ящика мои рекомендации будут неуместны, а вот по конкретной настройке порекомендовать могу.
Отредактировано Andrey_Vladimirovich (16-05-2021 11:27:59)
Страницы: 1
Powered by PunBB
Modified by Mozilla Russia
Copyright © 2004–2020 Mozilla Russia
Язык отображения форума: [Русский] [English]
Источник
Общие правила
Вы можете получать и отсылать почту не только через веб-интерфейс, но и с помощью различных почтовых клиентов. Например:
- Outlook Express
- Microsoft Outlook
- The Bat
- Apple Mail
- Thunderbird
Если вы хотите получать почту с помощью ваших почтовых клиентов, включите работу протоколов POP3 или IMAP.
Чтобы это сделать, зайдите в Настройки вашего почтового ящике на Яндексе, откройте раздел «Почтовые программы». Выберите протокол, который хотите использовать, отметив его флажком. Сохраните результат, нажав на кнопку «Сохранить изменения».
Плюсы и минусы протоколов POP3 и IMAP
ПлюсыМинусы
| Протокол POP3 | ✔ Работа в офлайн режиме, что удобно при нестабильном интернете. ✔ Быстрая отправка и прием входящей почты. |
✘ Нет синхронизации ✘ Удаляет все письма с сервера (без специальной настройки). ✘ Нормальная работа только с одного устройства. ✘ Нельзя восстановить письма при их случайном удалении или заражении компьютера вирусом. |
| Протокол IMAP | ✔ Синхронизация всех писем с сервером. ✔ Быстрая настройка и восстановление на новом устройстве без потери данных. ✔ Возможность работы на нескольких устройствах. |
✘ Для стабильной работы нужен постоянный доступ в интернет. Протокол IMAP позволяет работать в офлайн режиме, но зачастую происходят ошибки – письма могут не открыться при потере соединения. ✘ Более медленная загрузка входящих сообщений из-за постоянной синхронизации. |
Настройка Яндекс.Почты
Настройка по протоколу IMAP
По протоколу IMAP почтовая программа будет не просто скачивать новые письма, а синхронизировать информацию на вашем компьютере с данными на сервере, отображая сразу всю структуру вашего ящика — все папки, как стандартные, так и настроенные вами вручную.
Для настройки почтового клиента по протоколу IMAP, укажите следующие данные:
- в разделе Входящие сообщения/Incoming mail (IMAP) нужно указать адрес почтового сервера imap.yandex.ru, установить SSL-защиту и порт 993. Если ваша программа по каким-то причинам не поддерживает SSL-защиту соединения, вы можете указать порт 143 и подключаться без SSL
- в разделе Исходящие сообщения/Outgoing mail (SMTP) необходимо указать адрес сервера smtp.yandex.ru, и подключаться по безопасному соединению SSL через порт 465. В случае, если вы не можете воспользоваться безопасным соединением, вы можете подключиться к SMTP-серверу по портам 25 или 587
При настройке почтовых программ в качестве логина и пароля для доступа к почтовому серверу нужно указать ваши логин и пароль на Яндексе. В качестве логина нужно указывать полный адрес почтового ящика.
Настройки IMAP Яндекс.Почты
- Адрес почтового сервера: imap.yandex.com
- Безопасность соединения: SSL
- Порт: 993
- Вам понадобится ваше имя пользователя и пароль для сервисов Яндекса.
Настройка по протоколу POP3
При использовании протокола POP3 все ваши письма (из тех папок, которые вы укажете в Настройках ящика) будут скачиваться почтовой программой на ваш компьютер в папку «Входящие», после чего их можно будет при необходимости разложить по папкам с помощью фильтров, настроенных в самой почтовой программе.
Имейте ввиду, что многие почтовые программы по умолчанию удаляют письма с сервера при скачивании. В этом случае все письма в вашем ящике будут перемещаться в папку «Удаленные», откуда будут удалены по прошествии недели. Чтобы сохранить письма в ящике, вы можете установить в настройках почтовой программы опцию сохранения копий писем на сервере при скачивании, если ваша программа позволяет это сделать. Произвести эту настройку с нашей стороны невозможно.
При настройке почтовой программы по протоколу POP3 необходимо указать следующие данные:
- в разделе Входящие сообщения/Incoming mail (POP3) нужно указать адрес почтового сервера pop.yandex.ru, установить SSL-защиту и порт 995. Если ваша программа по каким-то причинам не поддерживает SSL-защиту соединения, вы можете указать порт 110 и подключаться без SSL
- в разделе Исходящие сообщения/Outgoing mail (SMTP) необходимо указать адрес сервера smtp.yandex.ru, и подключаться по безопасному соединению SSL через порт 465. В случае, если вы не можете воспользоваться безопасным соединением, вы можете подключиться к SMTP-серверу по портам 25 или 587
При настройке почтовых программ в качестве логина и пароля для доступа к почтовому серверу нужно указать ваши логин и пароль на Яндексе. В случае, если вы настраиваете доступ к ящику вида [email protected], логином является первая часть адреса — login. Если же вы пользуетесь Яндекс.Почтой для доменов, в качестве логина нужно указывать полный адрес почтового ящика.
Мы не рекомендуем использовать почтовый сервер вашего провайдера для отправки почты от вашего имени на Яндексе.
Если вы скачиваете почту при помощи почтового клиента по протоколу POP3, вы можете:
- Оставить все настройки по умолчанию. Тогда будут скачиваться письма только из папки Входящие.
- Настроить скачивание писем из любого набора папок, включая папку Спам или собственные папки. Выбрать папки для скачивания можно на странице «Настройки» — в разделе «Почтовые клиенты». Также вы можете установить настройку «При получении почты по POP3, письма в почтовом ящике Яндекс.Почты помечать как прочитанные», которая уже в веб-интерфейсе позволит понять, какие письма были забраны почтовым клиентом. При скачивании почты клиентами письма по умолчанию не помечаются как прочитанные.
Включить POP3 на Яндексе
По умолчанию Яндекс включает поддержку только IMAP на новых аккаунтах. Потому что это, как правило, более популярный вариант, и он экономит место на диске.
Чтобы использовать POP3, вам нужно включить его:
- Откройте браузер и перейдите на Яндекс Почту. Затем войдите в свой аккаунт.
- В папке «Входящие» выберите значок шестерёнки «Настройки» в правом верхнем углу над почтой.
- При открытом меню выберите Все настройки.
- Вы попадете на страницу настроек. Посмотрите на категории слева. Выберите почтовые программы.
- Основная часть окна будет изменена, чтобы показать вам две опции для включения IMAP и POP3. Выберите С сервера pop.yandex.ru по протоколу POP3, чтобы включить POP3.
- Как только вы включите его, вы сможете выбрать, в каких папках вы хотите включить поддержку POP.
- Когда вы будете готовы, нажмите Сохранить изменения внизу, чтобы сохранить настройки и включить POP3 в папках.
Настройки Яндекс POP3
Настройки POP-сервера Яндекс.Почты для доступа к входящим сообщениям в любой почтовой программе:
- Адрес POP-сервера Яндекс.Почты: pop.yandex.com
- Имя пользователя POP в Яндекс.Почте: ваш полный адрес электронной почты в Яндекс.Почте (сначала попробуйте, например, указать «@yandex.ru» или другое имя домена, которое вы используете в учетной записи Яндекс.Почты. Если это не работает, используйте только ваше имя пользователя, часть до @yandex.ru)
- POP пароль: ваш пароль от Яндекс.Почты
- Тип учетной записи: POP3
- POP порт: 995
- Требуется ли POP TLS/SSL: да, использовать SSL/TLS
- Обязательно ли POP STARTTLS: нет
Введите их в свой почтовый клиент, чтобы подключиться к серверу Yandex Mail POP3.
Как работает POP3 доступ к Яндекс.Почте
При использовании POP3 с почтовым клиентом, таким как Thunderbird, вы будете загружать сообщения из Яндекс.Почты в папки на вашем компьютере. По умолчанию они попадают в папку «Входящие», если вы не настроили фильтры с помощью своего почтового клиента для размещения сообщений в другой папке.
При использовании POP3 Яндекс.Почта по-прежнему сохраняет копию сообщения на своем сервере в дополнение к копии, которую вы видите на своём устройстве. Если вы удалите сообщение в почтовом клиенте вашего компьютера, это не повлияет на сообщения, сохраненные на сервере Яндекс.Почты. Вам нужно будет зайти в веб-интерфейс Яндекс.Почты, если вы хотите удалить какие-либо сообщения полностью.
Если вы хотите, чтобы действия по удалению, выполняемые на почтовом клиенте вашего компьютера, были зеркально отображены на сервере Яндекс.Почты, вам нужно использовать доступ к IMAP.Mail Яндекс.Почты.
Настройки SMTP Яндекса для отправки почты
Чтобы отправлять почту через Яндекс.Почту из вашей почтовой программы, в дополнение к её получению, вам необходимо знать настройки SMTP:
- Адрес SMTP-сервера Яндекс.Почты: smtp.yandex.com
- Имя пользователя SMTP в Яндекс.Почте: ваш полный адрес электронной почты в Яндекс.Почте (включая @yandex.ru)
- Пароль SMTP Яндекс.Почты: ваш пароль Яндекс.Почты
- SMTP-порт Яндекс.Почты: 465
- Требуется ли SMTP TLS/SSL: да
- Обязательно ли SMTP STARTTLS: нет
Яндекс.Почта — настройка почтовых программ
Сегодня выбор почтовых программ довольно велик, поскольку многие пользователи по достоинству оценили их простоту и удобство использования. Обсудим наиболее востребованные.
Microsoft Outlook
Если вы планируете работать с данной программой, то для начала следует убедиться, что в настройках вашего электронного ящика на Yandex подключено использование протокола IMAP (или POP3). Разберем, как начать взаимодействие с Microsoft Outlook, используя протокол IMAP:
- Откройте программу, выбрав ее в меню «Пуск» или на рабочем столе.
- Прочитав приветствие, нажмите «Далее».
- В форме «Настройка учетной записи» на вопрос о желании подключиться к учетной записи электронной почты по умолчанию подсвечен положительный ответ. Оставьте галочку на месте и продолжите работу.
- В открывшемся окне поставьте маркер в поле «Ручная настройка или дополнительные типы серверов».
- Выберите службу, отметив «Протокол POP или IMAP».
- Введите параметры вашей учетной записи, сведения о пользователе и сервере. Затем необходимо кликнуть по кнопке «Другие настройки».
- Перейдите во вкладку «Сервер исходящей почты» и активизируйте опцию «SMTP-серверу требуется проверка подлинности» – маркер поставьте на первый вариант.
- Обратитесь ко вкладке «Дополнительно» и укажите следующую информацию: числовые параметры для портов (IMAP: 993, SMTP: 465) и тип шифрования (SSL).
- Готово!
- Осуществите синхронизацию программы с сервером, нажав кнопку «Отправить и получить почту – все папки».
Mozilla Thunderbird
Почтовый клиент от Мозиллы пользуется заслуженной популярностью благодаря многообразному инструментарию, который доступен абсолютно бесплатно. Настроить почтовую программу несложно – проследим за последовательностью действий на практике:
- Запустите почтовый клиент, найдя иконку с буревестником, обнимающим письмо, на рабочем столе или в меню «Пуск».
- Укажите персональные данные в окне «Настройка имеющейся у вас учетной записи электронной почты».
- В появившемся окне нажмите «Настройка вручную».
- Заполните поля, указав имена серверов, порты, тип соединения. Затем кликните по кнопке «Протестировать». Если ошибок не выявлено, нажмите «Готово».
- Чтобы папки и письма загрузились в почтовый клиент, нажмите «Получить».
- Кликните правой кнопкой мыши по названию электронного ящика в левом верхнем углу. В выпадающем меню выберите «Параметры».
- В появившейся форме кликните«Параметры сервера» и обратите внимание на блок, касающийся удаления сообщений. Убедитесь, что при удалении письмо будет перемещено в папку «Удаленные» в вашем ящике.
The Bat!
Многие останавливают свой выбор на почтовой программе The Bat!, так как она позволяет сохранять конфиденциальность переписки, а также существенно экономит время за счет продуманного интерфейса и возможности работать с неограниченным количеством электронных ящиков. Рассмотрим, как настроить почту Яндекс с помощью клиента The Bat!:
- Запустите программу, кликнув по иконке с летучей мышью на рабочем столе. Либо выберите ее в меню «Пуск».
- Введите данные в открывшейся форме «Создание нового почтового ящика».В поле «Имя» — укажите ваше имя, в полях «Электронный адрес» и «Пароль» пропишите ваш e-mail на почте Яндекса и пароль для входа в нее. Протокол выберите из выпадающего списка — IMAP или POP. Все, главное сделано, можно нажимать кнопку «Далее».
- В окне «Входящая почта» следует произвести настройку учетной записи в соответствии с инструкцией, представленной выше.
- Настройте «Исходящую почту».
- Кликните «Готово» в появившемся окне «Сведения об учетной записи».
- Произведите синхронизацию учетной записи с сервером для того, чтобы увидеть структуру папок. Следует подвести курсор к названию электронного ящика (слева вверху) и кликнуть на нем правой клавишей мыши. Отобразится меню, в котором нужно выбрать «Обновить дерево папок».
- Перезапустите программу для того, чтобы изменения были применены.
Инструкция элементарная, поэтому настроить программу без проблем сможет обычный пользователь ПК. Если возникнет необходимость работать сразу с несколькими электронными ящиками, то проблема решается просто и быстро. Выберите в меню пункт «Ящик», а затем в выпадающем списке — «Новый почтовый ящик» и повторите процедуру заполнения данных.
Настройка на телефоне
Приложение Яндекс.Почта
Яндекс.Почта – это официальное приложение для мобильных устройств от компании Яндекс. Скачать его можно по ссылкам:
- Для Андроид
- Для Айфона
Покажу, как его установить и подключиться к своему ящику на примере телефона Android. На iPhone все аналогично.
1. Установите приложение.
2. Разрешите доступ к данным телефона.
3. После установки запустите приложение. Его значок находится на экране. В начальном окне из списка выберите «Яндекс».
4. Введите электронный адрес в поле «Логин».
5. Введите пароль и нажмите «Войти».
Вы успешно вошли в электронный ящик.
Другие программы
Для работы с почтой на мобильном можно использовать и другие программы. Обычно в них нужно просто указать свой адрес и пароль, а остальные настройки приложение сделает автоматически. Но можно указать их и вручную. Покажу, как это сделать на примере клиента K9-Mail на Андроид.
1. Установите приложение из Play Маркета по ссылке.
2. Откройте его, введите электронный адрес и пароль. Затем нажмите «Вручную».
3. Выберите нужный протокол и настройте его.
IMAP
- Сервер IMAP: imap.yandex.ru
- Безопасность: SSL/TLS
- Порт: 993
- Остальные поля не трогаем и нажимаем «Далее».
- Сервер SMTP: smtp.yandex.ru
- Порт: 465
- Галочку напротив пункта «Авторизация»
- Остальные поля не трогаем, нажимаем «Далее»
В режиме «Интервал проверки» установите время проверки входящей почты и поставьте галочки напротив всех пунктов для получения уведомлений о входящей почте. Нажмите кнопку «Далее».
Введите название ящика и имя, которое будет показано получателю. Нажмите кнопку «Готово».
POP3
- Сервер POP3: pop.yandex.ru
- Безопасность: SSL/TLS
- Порт: 995
- Остальные поля не трогаем, нажимаем «Далее».
- Сервер SMTP: smtp.yandex.ru
- Порт: 465
- Галочку напротив «Авторизация»
- Остальные поля не трогаем, нажимаем «Далее»
В режиме «Интервал проверки» установите время проверки входящих сообщений. Поставьте галочки напротив всех пунктов для получения уведомлений. Нажмите кнопку «Далее».
Добавьте название электронного ящика и имя. Нажмите «Готово».
По умолчанию после получения писем, программа оставляет копии на сервере.
Как настроить интерфейс в веб-версии
Веб-интерфейс – это то, как выглядит почта в браузере. Это оформление зависит от настроек ящика и его можно менять.
Вид интерфейса, шрифт, группировка
- Перейдите в электронный ящик.
- Выберите пункт «Вид» в правом углу.
Вы можете выбрать один из трёх доступных интерфейсов.
Двухпанельный. Включен по умолчанию. Письма открываются на новой странице.
Трехпанельный. Окно разделяется на три панели: папки, письма и содержимое письма.
Компактный. Чем-то похож на двухпанельный, но при нем письма будут располагаться более плотно.
Компактное меню. Если поставить галочку на этот пункт, верхняя часть окна будет скрыта.
Крупный шрифт. Галочка на этом увеличит размер букв в ящике.
Группировать по теме. Если поставить птичку на этот пункт, письма от каждого отправителя будут сгруппированы в цепочку.
Стрелка напротив пункта «Написать» скроет левую панель инструментов.
Легкая версия
Для более быстрого запуска почтового ящика при не стабильном интернет соединении выберите пункт «Легкая версия» в нижнем левом углу.
В легкой версии вы сможете работать только с почтой, многие инструменты настроек будут недоступны. Для возвращения в первоначальный вид выберите пункт «Полная версия».
Темы
Тема – это внешний вид вашего ящика: цвет, фон, картинки. Для выбора темы нажмите на значок «окна» в верхней панели.
Выбрав оформление, оно автоматически активируется в ящике.
Размер окна
Вы можете изменить размер окна с письмами. Для этого подведите курсор к правой его части – курсор изменит свой вид на ←||→. Перемещая его, рабочая область будет сужаться или расширяться.
Изменение языка
- Прокрутите страницу до конца.
- Нажмите на иконку с изображением флага в правом нижнем углу и выберите язык.
На заметку. При проблемах в работе электронного почистите кеш и удалите ненужные расширения из браузера. Также для стабильной работы рекомендую обновить браузер до последней версии.
Как настроить информацию об отправителе
- Нажмите на значок шестеренки в правом верхнем углу ящика.
- Выберите пункт «Личные данные, подпись, портрет».
Ваше имя. Здесь можно задать имя/фамилию. Эти данные указываются в письмах, которые вы отправляете.
Мой портрет. Через эту часть можно установить фотографию-аватарку.
Ваши подписи. Здесь можно напечатать подпись, которая будет отображаться под каждым исходящим письмом.
Отправлять письма с адреса. Здесь можно указать, с какого адреса будут приходить письма.
Настройка работы с Яндекс.Почтой в Microsoft Outlook
Перед началом подключения аккаунта [email protected] в настройках вашего почтового ящика включите работу протокола IMAP или POP3 и выберите способ авторизации. Для этого откройте раздел «Почтовые программы» в настройках Яндекс.Почты и включите протокол IMAP или POP3.
Если вы выбрали IMAP, определите способ авторизации:
- портальный пароль — ваш пароль на Яндексе;
- пароль приложения — более надежный пароль, требующий дополнительной аутентификации.
При первоначальном запуске Outlook вас приветствует «Мастер настройки»:
Жмем «Далее» и соглашаемся на подключение к серверу электронной почты.
Вводим личные данные, они будут видны в соответствующем поле письма при отправке и получении корреспонденции. В поле «Адрес электронной почты» указываем существующий e-mail. Пароль доступа к вашему аккаунту нужно повторить два раза. Помечаем окошко «Настроить вручную параметры сервера или дополнительные типы серверов» и нажимаем кнопку «Далее». Следует учесть, что копирование и вставка при помощи ПКМ не работают, но доступны «горячие клавиши» (Ctrl+C/V).
Теперь выбираем службу электронной почты. В нашем случае это «Электронная почта интернета».
В следующем окне настройки выбираем протокол IMAP или POP3, исходя из индивидуальных задач по обработке входящей почты. Смотрим на сайте параметры – для Яндекса они записываются так:
- сервер входящей почты — imap.yandex.ru;
- сервер исходящей почты (SMTP) — smtp.yandex.ru.
Пользователь и пароль – соответствующие данные вашего аккаунта на Яндексе. Если вы настраиваете получение почты с ящика вида [email protected], логином является часть адреса до знака @. Если вы используете Яндекс.Почту для своего домена, в качестве логина необходимо указывать полный адрес почтового ящика. Помечаем «Запомнить пароль» и переходим в «Другие настройки».
Перейдите на вкладку «Сервер исходящей почты», включите опцию «SMTP-серверу требуется проверка подлинности» и выберите значение «Аналогично серверу для входящей почты». В «Дополнительно» выберите в пункте «Использовать» одинаковый тип шифрованного подключения SSL для IMAP и SMTP-сервера. Укажите следующие параметры:
- IMAP-сервер — 993;
- SMTP-сервер — 465.
С помощью кнопки «Проверка учетной записи» проведите тестовую отправку и получение письма. Если все было сделано правильно и система не сообщила об ошибках, переходим к интерфейсу Outlook.
В завершение синхронизируйте созданную учетную запись с сервером, чтобы получить список папок. Откройте меню «Файл» → «Настройка учетных записей», выберите учетную запись на вкладке «Электронная почта» и нажмите кнопку «Изменить». Установите значение «Сохранять отправленные элементы в следующей папке на сервере» и укажите папку «Отправленные».
Вот так можно подключить к Outlook несколько почтовых аккаунтов путем создания новых учетных записей.
GMAIL.COM
Почтовый сервис поисковика GOOGLE. Новый почтовый ящик имеет размер 7659 Мегабайт без возможности расширения пространства (по крайней мере автору статьи не удалось найти какую-либо информацию о расширении пространства под почту в справочной системе сервиса). Для регистрации доступен только домен gmail.com.
С помощью Gmail можно отправлять и получать сообщения размером до 25 мегабайт. Максимальное количество получателей в письме, отправляемом через почтовую программу ограничено 100 адресами, а через веб-интерфейс — 500 адресами.
К особенностям этого сервиса нужно отнести только шифрованные соединения по протоколам POP3, IMAP и SMTP (причем даже на порту 25 применяется защищенное соединение).
Обратите особое внимание на то, что, как и в случае с Яндекс.Почтой, перед использованием почтового ящика на gmail.com в почтовой программе, необходимо сначала разрешить использование протоколов POP3 и (или) IMAP в настройках аккаунта в веб-интерфейсе на gmail.com!
Для настройки почтовой программы по протоколы POP3 следует использовать следующие параметры:
- Сервер входящих сообщений (Incoming mail POP3-сервер) — pop.gmail.com, порт 995 (с шифрованием SSL);
- Сервер исходящих сообщений (Outgoing mail SMTP-сервер) — smtp.gmail.com, порт 25 или 587 (шифрование STARTTLS) и 465 (с шифрованием SSL);
- Имя пользователя (логин) на POP-сервере и на SMTP-сервере — это полное название вашего почтового ящика, включая логин, значок «@» собачки и домен (например, [email protected]);
- В настройках учетной записи необходимо указать, что сервер исходящей почты (или сервер SMTP) требует авторизации;
Настройки почтовой программы с применением протокола IMAP идентичны, за исключением сервера входящих сообщений:
- Сервер входящей почты (Incoming message server IMAP-сервер) — imap.gmail.com, порт 993 (с шифрованием SSL);
Еще одна особенность gmail.com — запрещены к приему и отправке некоторые типы файлов, а именно файлы с расширениями: «ade», «adp», «bat», «chm», «cmd», «com», «cpl», «exe», «hta», «ins», «isp», «jse», «lib», «mde», «msc», «msp», «mst», «pif», «scr», «sct», «shb», «sys», «vb», «vbe», «vbs», «vxd», «wsc», «wsf», «wsh». Причем, такие файлы не принимаются (и не отправляются) даже внутри архивных файлов. Впрочем, при необходимости это ограничение можно обойти, поместив такие файлы в архив, защищенный паролем.
Подключение к Outlook почты Gmail
Сервис Гугл лимитирует возможность объема скачиваемого трафика для получения сообщений по протоколу IMAP – не более 2500 Мб в день на скачивание и не более 500 Мб в день на загрузку. В случае превышения лимитов следует блокировка аккаунта. Предварительные настройки почты стандартные – необходимо в «Настройках» выбрать тип подключения. Здесь же можно определиться с действиями относительно входящих писем при синхронизации с Outlook. В самом приложении необходимо через меню «Файл» открыть «Настройку учетных записей» и создать новую учетную запись электронной почты.
Далее последовательность действий такая же, как при подключении почты Яндекс. Параметры для настройки IMAP-соединения указаны на сайте Гугл.
Начнем со старейшего почтового сервиса Mail.ru. Пройдя простую и понятную процедуру регистрации, Вы получаете почтовый ящик в любом из четырех доменов на Ваш выбор (mail.ru, inbox.ru, bk.ru, list.ru). Размер почтового ящика неограничен, изначально равен 10240 Мб, как только в вашем ящике становится менее 100 Мб свободного места, объем может быть увеличен еще на 2 Гб.
Максимальный размер отправляемого Вами письма не должен превышать 30 Мегабайт, количество получателей письма не более 30.
Для настройки локального почтового клиента по протоколу POP3 используйте следующие параметры:
-
- Сервер входящей почты (Incoming message server POP3-сервер) — pop.mail.ru
- Сервер исходящей почты (SMTP-сервер) — smtp.mail.ru
- Имя пользователя (логин) на POP-сервере и на SMTP-сервере — это полное название вашего почтового ящика, включая логин, значок «@» собачки и домен (например, [email protected]);
- В настройках учетной записи необходимо указать, что сервер исходящей почты (или сервер SMTP) требует авторизации;
К особенностям данного сервиса стоит отнести возможность использовать в настройках нестандартный порт SMTP 2525 (помимо стандартных 25 и 587) для обхода запрета некоторых провайдеров Интернет исходящих TCP-соединений на порту 25 и, увы, полное отсутствие поддержки протокола IMAP.
Ограничения на массовую рассылку сервис не декларирует. Однако, экспериментальным путем выяснилась следующая картина:
после отправки 120 писем наблюдались значительные задержки в доставке почты (до 40 минут), после отправки 182 писем — стала возникать ошибка 553 (сервер не желает передавать почту), которая пропадала через некоторое время (от 5 минут до часа) и возникала снова после отправки письма. Спустя 2-ое суток ограничения продолжали действовать. Не сильно изменилась картина и после отправки ответов на первоначальную рассылку (не более 5-ти писем в час). Использовать бесплатный почтовый сервис Mail.ru, как и любые другие бесплатные почтовые службы, для сколько-нибудь серьезной рассылки нецелесообразно.
Настройка SMTP для mail.ru
Сегодня покажу, как настроить SMTP от mail.ru на сервисе CalcCreator.com. Есть два случая.
Первый: когда вы просто зарегистрировались на почте (заходите в свою почту без всяких sms подтверждений, без кодов доступа), т.е. после ввода логина и пароля вы сразу попадаете в свой личный кабинет.
Второй: когда у вас включена двухфакторная аутентификация (нужно вводить код подтверждения, отправляемый на ваш телефон).
Определились, какой случай ваш? Тогда идём дальше. Для лучшего понимания возьмём пример формы с одним полем для ввода e-mail и кнопкой.
Рассмотрим настройку SMTP для первого случая. Что значит настроить SMTP от mail.ru? «На пальцах» это значит ввести данные:
- Адрес SMTP сервера (smtp.mail.ru)
- Логин (ваша почта mail.ru)
- Пароль (ваш пароль от почты mail.ru)
- Порт (25)
Куда эти данные вводить? Их нужно вводить на сервисе CalcCreator.com, нажав на кнопку «Настройка отправки e-mail» (кружочек с конвертиком).
Замечание: если вы хотите, чтобы ваши данные были защищены от злоумышленников, включите опцию «Использовать SSL».
Всё. Настройка в этом случае окончена!
Но что делать, если у вас второй вариант? Все аналогично. Нужно будет только ввести специальный пароль вместо обычного.
Как его получить? В своём личном кабинете в почте. Нажимаете по своему адресу почты в правом верхнем углу. Выбираете пункт «Пароль и безопасность».
Нажимаете «Настроить».
Затем добавляете приложение (в нашем случае CalcCreator.com).
Вводите пароль от почты.
После этого вы увидите на экране окошко с новым паролем (вот он-то нам и нужен).
Его вводим на сервисе, как и описывалось выше.
Таким образом, ваша работа с почтой от mail.ru у нас на сервисе становится простой и понятной. Если ваша почта yandex, gmail либо какая-то другая и вы не можете настроить отправку писем – пишите нам, поможем.
Настройка для стандартного клиента Виндовс
Мы рассмотрим, как настроить почтовый клиент на Windows используя стандартную программу «Почта», на примере версии операционной системы 8.1. Вы можете использовать данную инструкцию и для других версий данной ОС.
Внимание!
Воспользоваться данным сервисом можно только с обычной учетной записи. С аккаунта администратора вы не сможете настроить почтовый клиент.
- Для начала откройте программу «Почта». Сделать это вы можете, используя поиск по приложениям или же просто найдя необходимое ПО в «Пуске».
- В окне, которое откроется, необходимо перейти к дополнительным настройкам. Для этого щелкните на соответствующую кнопку.
- Справа появится выплывающее меню, в котором необходимо выбрать пункт «Другая учетная запись».
- Появится панель, на которой отметьте чекбокс IMAP и кликните на кнопку «Подключиться».
- Затем нужно просто ввести почтовый адрес и пароль к нему, а все остальные настройки должны выставиться автоматически. Но что если этого не произошло? На всякий случай рассмотрим этот процесс более подробно. Нажмите на ссылку «Показать больше сведений».
- Развернется панель, в которой нужно вручную указать все настройки.
- «Адрес электронной почты» — полностью ваш почтовый адрес на Mail.ru;
- «Имя пользователя» — имя, которое будет использоваться как подпись в сообщениях;
- «Пароль» — настоящий пароль от вашего аккаунта;
- Сервер входящей электронной почты (IMAP) — imap.mail.ru;
- Установите поинт на пункте «Для сервера входящей почты требуется SSL»;
- «Сервер исходящей электронной почты (SMTP)» — smtp.mail.ru;
- Отметьте чекбокс «Для сервера исходящей почты требуется SSL»;
- Отметьте «Сервер исходящей электронной почты требует проверку подлинности»;
- Установите поинт на пункте«Использовать для отправки и получения почты одно и то же имя пользователя и пароль».
Как только все поля будут заполнены, нажмите «Подключиться».
Дождитесь появления сообщения об успешном добавлении учетной записи и на этом настройка окончена.
Подключение электронного ящика в Mozilla Thunderbird 53
Этот почтовый клиент позволяет не мучиться с настройками почтового ящика, так как при введении логина и пароля программа сама выставляет нужные параметры. Даже SMTP-адрес Mail.ru не нужно настраивать. Thunderbird может вместо него использовать SMTP-адрес от Gmail.com, использующийся «по умолчанию». Но для того, чтобы клиент настроил все сам, ему нужен доступ в Интернет.
Чтобы вызвать менеджер учетных записей почты в Thunderbird, нужно:
- Нажать на кнопку главного меню и выбрать в нем пункты «Настройки» => «Параметры уч. записи».
- Внизу, слева нажать на кнопку «Действия для учетной записи» и в выпадающем меню выбрать «Добавить уч. запись почты».
В новом окне вводятся имя и фамилия, которые будут отображаться у получателей, логин и пароль от e-mail’a. После пары нажатий на «Далее» настройка будет завершена.
Подключение электронного ящика в The Bat! 8
Этот клиент, как и предыдущий, поддерживает автоматическое создание учетной записи. Чтобы добавить новую, нужно:
- В главном меню в разделе «Ящик» выбрать подпункт «Новый почтовый ящик».
- В первом окне в соответствующих строчках вводятся имя и фамилия, логин, пароль и выбирается вид протокола входящих сообщений POP3 или IMAP4.
- Во втором окне определяется точный вид протокола, вводится его адрес, порт и тип шифрования. Также повторно вводятся логин и пароль от почтового ящика.
- В третьем окне настраивается сервер исходящих сообщений. Настройку SMTP Mail.ru клиент делает сам, поэтому вводить ничего не нужно, кроме 1 отметки внизу окна. Она подтверждает, что для доступа к SMTP-серверу нужен пароль.
- В последнем окне вводится имя, под которым учетная запись будет отображаться в клиенте, и инициалы пользователя, которые будут отображаться у получателя вместо e-mail адреса.
Настройка доступа Mail.ru к Microsoft Outlook
Если вы удачно подключили почту Яндекс или Гугл к Outlook, то настроить синхронизацию с Мэйл.ру не составит труда. Для понимания альтернативных возможностей воспользуемся протоколом POP3 вместо IMAP.
Создаем новую учетную запись электронной почты в Outlook. После введения адреса и пароля не забываем выбрать ручную настройку.
Для лучшей защиты данных, которые вы отправляете и получаете при помощи почтовой программы, необходимо включить шифрование. Для этого на вкладке «Дополнительно» установите галочку напротив «Требуется шифрованное подключение (SSL)». Если вы хотите оставлять на сервере письма, скачанные почтовой программой, отметьте вариант «Оставлять копии сообщений на сервере», выберите период хранения и удаления.
Проводим проверку учетной записи и обнаруживаем проблему отправки тестового электронного сообщения.
Возвращаемся в окно настроек, проверяем правильность введенных данных. Устраняем неточности записей, после чего проверка дает положительный результат.
Поздравляем! Еще один виртуальный почтовый ящик локализован на вашем компьютере и доступен для дальнейшего использования в приложении MS Outlook.
На сайте соответствующего почтового сервиса в разделе «Помощь» есть советы по решению наиболее часто встречающихся проблем подключения к Outlook. Справочная информация также доступна на официальном сайте Майкрософт.
Rambler.ru
Еще один бесплатный почтовый сервис предоставляет поисковый портал Rambler.ru. Для регистрации доступны почтовые ящики в доменах @rambler.ru, @ro.ru, @lenta.ru, @myrambler.ru и @autorambler.ru. Первоначальный объем ящика равен 500 Мегабайт (по факту он оказался равным 512 Мегабайтам). Его можно увеличивать поэтапно до 1500 Мегабайт. Увеличение объема ящика возможно, когда объем свободного пространства будет менее 10%.
Параметры для настройки почтового клиента с применением протокола POP3 таковы:
- Сервер входящих сообщений (Incoming mail POP3-сервер) — mail.rambler.ru, порт 110 (без шифрования) или 995 (с шифрованием SSL);
- Сервер исходящих сообщений (Outgoing mail SMTP-сервер) — mail.rambler.ru, порт 25 или 587 (без шифрования или шифрование STARTTLS) и 465 (с шифрованием SSL);
- Имя пользователя (логин) на POP-сервере и на SMTP-сервере — это полное название вашего почтового ящика, включая логин, значок «@» собачки и домен (например, [email protected]);
- В настройках учетной записи необходимо указать, что сервер исходящей почты (или сервер SMTP) требует авторизации;
Настройки почтовой программы с применением протокола IMAP идентичны, за исключением сервера входящих сообщений:
- Сервер входящей почты (Incoming message server IMAP-сервер) — mail.rambler.ru, порт 143 (шифрование STARTTLS) или 993 (с шифрованием SSL);
Не шифрованные соединения по протоколу IMAP в этом сервисе запрещены. К особенностям настройки можно отнести требование к содержимому поля «From:» («От:») письма: указанный вами адрес электронной почты в настройках почтового клиента, должен совпадать с именем пользователя, которым вы авторизуетесь на SMTP сервере.
Размер файлов, которые можно вложить в письмо, ограничен 20 мегабайтами.
Добавление учетной записи электронной почты на устройство iPhone, iPad или iPod touch
Существует два способа настроить учетную запись электронной почты на устройстве iOS с помощью приложения «Почта»: автоматически и вручную. Узнайте, какой способ вам больше подходит.
Автоматическая настройка учетной записи электронной почты
Если вы пользуетесь такими почтовыми сервисами, как iCloud, Google или Yahoo, приложение «Почта» может автоматически настроить учетную запись после ввода адреса электронной почты и пароля. Для этого необходимо выполнить следующие действия.
- Перейдите в раздел «Настройки» > «Почта», затем нажмите «Учетные записи».
- Нажмите «Новая учетная запись» и выберите почтовый сервис.
- Введите адрес электронной почты и пароль.
- Нажмите «Далее» и дождитесь окончания проверки учетной записи приложением «Почта».
- Выберите сведения в своей учетной записи электронной почты, например контакты или календари.
- Нажмите «Сохранить».
Если нужный сервис отсутствует в списке, нажмите «Другое», чтобы добавить учетную запись вручную.
Настройка учетной записи электронной почты вручную
Чтобы настроить учетную запись электронной почты вручную, понадобятся настройки электронной почты, используемые для вашей учетной записи. Если нужные настройки неизвестны, попробуйте найти их или обратитесь к представителям почтового сервиса. Затем выполните указанные действия.
- Перейдите в раздел «Настройки» > «Почта», затем нажмите «Учетные записи».
- Нажмите «Новая учетная запись», «Другое» и «Новая учетная запись».
- Введите свое имя, адрес электронной почты, пароль и описание учетной записи.
- Нажмите «Далее». Приложение «Почта» предпримет попытку найти нужные настройки электронной почты и завершить настройку учетной записи. Если нужные настройки электронной почты найдены, нажмите кнопку «Готово», чтобы завершить настройку учетной записи.
Настроена ли ваша учетная запись электронной почты? Узнайте больше об использовании приложения «Почта» на iPhone, iPad или iPod touch.
Ввод настроек учетной записи вручную
Если приложению «Почта» не удастся найти настройки электронной почты, необходимо будет ввести их вручную. Нажмите кнопку «Далее» и выполните следующие действия.
- Выберите тип новой учетной записи — IMAP или POP. Если вы не уверены, какой тип следует выбрать, обратитесь к представителям почтового сервиса.
- Заполните поля «Сервер входящей почты» и «Сервер исходящей почты». Затем нажмите кнопку «Далее». Если эти данные неизвестны, попробуйте найти их.
- Если введенные настройки верны, нажмите кнопку «Сохранить» для завершения. Если настройки электронной почты неверны, будет предложено изменить их.
Если настроить учетную запись электронной почты или сохранить настройки все же не удается, обратитесь к представителю почтового сервиса.
Другие возможности приложения «Почта»
- Узнайте, как удалять сообщения электронной почты на iPhone, iPad или iPod touch.
- Находите и просматривайте сообщения электронной почты в приложении «Почта» на iPhone, iPad или iPod touch.
Информация о продуктах, произведенных не компанией Apple, или о независимых веб-сайтах, неподконтрольных и не тестируемых компанией Apple, не носит рекомендательного или одобрительного характера. Компания Apple не несет никакой ответственности за выбор, функциональность и использование веб-сайтов или продукции сторонних производителей. Компания Apple также не несет ответственности за точность или достоверность данных, размещенных на веб-сайтах сторонних производителей. Обратитесь к поставщику за дополнительной информацией.
Как настроить почту Gmail на iPhone или iPad
Если вашим почтовым сервисом является какой-то интернет-гигант, будь то Google Gmail, Apple iCloud, Microsoft Outlook.com или Yahoo, то в iOS программа «Почта» сможет автоматически настроить учетную запись. Для этого достаточно лишь ввести свой адрес электронной почты и пароль к ней. Например, вот как это сделать для почтовой службы Gmail:
1. На iPhone или iPad откройте приложение Настройки, перейдите в раздел Пароли и учетные записи и выберите вариант «Новая учетная запись».
2. Нажмите на значок Google (это и есть почта Gmail).
3. В соответствующих полях введите адрес электронной почты и пароль к ней.
4. Нажмите кнопку «Далее». Останется лишь дождаться окончания проверки программой «Почта» вашей учетной записи.
5. На следующем шаге предстоит выбрать, какая информация из сервиса Google должна отображаться на устройстве. Включите параметр Почта, и при необходимости, к примеру, «Контакты» или «Календарь».
6. Нажмите кнопку «Сохранить».
7. Начните работу с электронной почтой на iPhone или iPad в приложении Почта.
ПО ТЕМЕ: «Непрерывность» (Continuity): как начать работать на iPhone или iPad, а продолжить на Mac и наоборот.
Как добавить Яндекс почту в iPhone или iPad
К сожалению, ни на iOS, ни на macOS нет шаблона для добавления почты Яндекса в стандартное приложение Почта, как, например, в случае с Gmail. Однако настроить Яндекс почту не составляет особых трудностей.
Для настройки почты из Яндекса в стандартном приложении Почта необходимо воспользоваться ручным вводом настроек учетной записи. Альтернативным вариантом может служить использование официального почтового клиента для iOS (ссылки на приложения в конце статьи).
Если же вы решили добавить почту из Яндекса в стандартное приложение Почта, проделайте следующие шаги:
1. На iPhone или iPad откройте приложение Настройки, перейдите в раздел Пароли и учетные записи и выберите вариант «Новая учетная запись».
2. Перейдите по пути Другое → Новая учетная запись.
3. Введите ваше имя, а также e-mail и пароль для учетной записи Яндекса и нажмите кнопку Дальше.
4. Если после нажатия кнопки Дальше напротив каждого пункта появилась «галочка», значит ввод данных осуществлен успешно.
В случае, если вместо «галочек» появилось сообщение об ошибке, проверьте еще раз вводимые данные. Если вы уверены, что вводите правильный логин и пароль, а программа повторно выводит уведомление с ошибкой, перейдите к инструкции ниже, где подробно описан процесс настройки Яндекс.Почты на iOS.
5. На следующем этапе предстоит выбрать, какая информация из сервиса Яндекс должна отображаться на устройстве. Включите параметр Почта, и при необходимости, к примеру, «Заметки».
6. Нажмите кнопку «Сохранить».
По умолчанию на iOS и macOS почта Яндекса автоматически настраивается через протокол IMAP.
7. Начните работу с электронной почтой на iPhone или iPad в приложении Почта.
Что делать, если Яндекс почта не добавляется на iPhone и iPad или работает некорректно
1. Перейдите на страницу управления аккаунтом в Яндексе по этой ссылке.
2. ВАЖНО! Проверьте, какие инструменты для защиты аккаунта включены. Яндекс предлагает три способа защиты:
- пароль – для входа используется постоянный пароль, указанный пользователем;
- двухфакторная аутентификация – для входа используется одноразовый пароль, генерируемый приложением Яндекс.Ключ. При включенной двухфакторной аутентификации воспользоваться постоянным паролем нельзя (подробно);
- пароли приложений – для входа используется пароль, который необходимо создать специально для каждого стороннего приложения будь то почтовый клиент (например, Почта на iOS и macOS), Яндекс.Диск и т.д. (подробно). При включенных «паролях приложений» воспользоваться постоянным паролем нельзя;
Если вы хотите использовать обычный пароль для входа в почту на iOS или macOS, отключите переключатели «двухфакторная аутентификация» и «пароли приложений» на этой странице.
Если же необходимо увеличить защиту аккаунта при помощи вышеуказанных инструментов, имейте ввиду, что при настройке почты Яндекса на iPhone, iPad и Mac необходимо использовать и соответствующие пароли.
3. ВАЖНО! Проверьте, включена ли поддержка протоколов IMAP или POP3 в настройках почты Яндекса.
Добавляем вторую электронную почту на Айфоне
Очень часто, люди начинают использовать не одну, а несколько почт на Айфоне для достижения большего удобства. Так например, одна почта может быть использована для Twitch и YouTube рассылок, для игр и прочей развлекательной индустрии. Другая может быть рабочей и ограничиваться лишь деловыми письмами и приглашениями. Думаю вы поняли суть посыла, так давайте рассмотрим, как подключить вторую почту на Айфоне.
1. Для начала перейдите в «Настройки» и найдите раздел «Учетные записи и пароли» (название может быть другое, в зависимости от версии iOS).
2. Выберите вкладку «Добавить учетную запись».
3. Теперь, просто повторяем все действия описанные в предыдущем шаге.
Важно: вторая почта будет располагаться под первой и для того, чтобы перейти к ней, нужно будет пролистнуть страницу вниз.
Как узнать настройки почты через сайт Apple
Для того чтобы выяснить, каковы настройки почты, можно просто воспользоваться сайтом компании Apple. Чтобы сделать это, сделайте следующие (или просто перейдите по ссылке):
1. Выберите «Поддержка».
2. Нажмите «iPhone».
3. Промотайте страницу вниз и выберите вкладку «Программы».
4. Нажмите «Почта».
5. Тапните «Поиск настроек программы «Почта».
6. Введите адрес своего ящика.
В итоге, пользователь получит настройки программы «Почта». Это удобный и быстрый способ, позволяющий без труда выяснить, с какими ящиками уже произведена интеграция, как настроены фильтры и прочее.
Как выйти из электронной почты на Айфоне?
Необходимо отсоединить устройство от почтового сервиса? Придется проделать следующее:
1. Выбрать «Настройки».
2. Нажать «Почта, адреса, календари».
3. Выбрать ящик, который привязан у устройству в разделе «Учетные записи».
4. Нажать «Удалить учетную запись».
5. Подтвердить действие.
Затем произойдет недолгая загрузка, после которой ящик того или иного сервиса будет удален с Айфона Пользователь больше не будет получать уведомления о том, что ему пришли письма.
…
Источники
- https://www.dextra.ru/about/forclients/mail_configuration/
- https://derudo.ru/yandex_mail_setup.html
- https://webznam.ru/blog/pop3_imap_v_jandeks_pochte/2019-09-22-1246
- https://konekto.ru/nastrojka-pochty-yandex.html
- https://timeweb.com/ru/community/articles/kak-nastroit-pochtu-v-outlook
- http://mailout.ru/560-2/
- https://beta.calccreator.com/posts/smtp-for-mail-ru
- https://lumpics.ru/how-to-set-up-email-client-mail-ru/
- https://FB.ru/article/417161/nastroyki-smtp-mail-ru-dlya-ispolzovaniya-v-populyarnyih-pochtovyih-klientah
- https://support.apple.com/ru-ru/HT201320
- https://yablyk.com/310879-how-add-mail-yandex-gmail-mail-ru-on-iphone-ipad/
- https://qfos.ru/kak-nastroit-pochtu-na-iphone/
[свернуть]
Содержание
- Настройка сборщика почты в яндексе
- Шаг 1
- Шаг 2
- Шаг 3
- Шаг 4
- Шаг 5
- Не работает сборщик почты яндекс сервер не отвечает либо введен неверный логин или пароль
- №4 15-02-2021 16:55:32
- Re: Ошибка входа на сервер «imap.yandex.ru» с именем пользователя
- №5 16-02-2021 07:40:33
- Re: Ошибка входа на сервер «imap.yandex.ru» с именем пользователя
- №6 16-02-2021 09:04:13
- Re: Ошибка входа на сервер «imap.yandex.ru» с именем пользователя
- №7 16-02-2021 12:55:16
- Re: Ошибка входа на сервер «imap.yandex.ru» с именем пользователя
- №8 16-02-2021 20:01:57
- Re: Ошибка входа на сервер «imap.yandex.ru» с именем пользователя
- №9 25-02-2021 17:45:25
- Re: Ошибка входа на сервер «imap.yandex.ru» с именем пользователя
- №10 26-02-2021 13:21:25
- Re: Ошибка входа на сервер «imap.yandex.ru» с именем пользователя
- №11 10-05-2021 04:15:56
- Re: Ошибка входа на сервер «imap.yandex.ru» с именем пользователя
- №12 10-05-2021 09:43:46
- Re: Ошибка входа на сервер «imap.yandex.ru» с именем пользователя
- №13 11-05-2021 17:58:35
- Re: Ошибка входа на сервер «imap.yandex.ru» с именем пользователя
- №14 11-05-2021 20:08:40
- Re: Ошибка входа на сервер «imap.yandex.ru» с именем пользователя
- №15 11-05-2021 20:24:10
- Re: Ошибка входа на сервер «imap.yandex.ru» с именем пользователя
- №16 12-05-2021 09:14:14
- Re: Ошибка входа на сервер «imap.yandex.ru» с именем пользователя
- №17 12-05-2021 18:59:20
- Re: Ошибка входа на сервер «imap.yandex.ru» с именем пользователя
- №18 12-05-2021 21:50:40
- Re: Ошибка входа на сервер «imap.yandex.ru» с именем пользователя
- №19 15-05-2021 19:16:16
- Re: Ошибка входа на сервер «imap.yandex.ru» с именем пользователя
- №20 15-05-2021 21:12:06
- Re: Ошибка входа на сервер «imap.yandex.ru» с именем пользователя
- №21 15-05-2021 21:42:29
- Re: Ошибка входа на сервер «imap.yandex.ru» с именем пользователя
- №22 16-05-2021 06:35:50
- Re: Ошибка входа на сервер «imap.yandex.ru» с именем пользователя
- №23 16-05-2021 11:26:07
- Re: Ошибка входа на сервер «imap.yandex.ru» с именем пользователя
- Board footer
Настройка сборщика почты в яндексе
Шаг 1
Для того, чтобы настроить сбор почты со стороннего почтового ящика требуется зайти в почтовый ящик, в котором будет настроен сборщик. Далее кликните по кнопке «Настройка» (находится в верхнем правом углу).
Шаг 2
В открывшей странице кликните по кнопке «Сбор почты с другого ящика» .
Шаг 3
В открывшейся странице требуется заполнить поля для настройки сбора почты.
Пункт «Забирать почту из ящика»
В поле «E-mail» введите полностью имя почтового ящика, с которого будет забираться письма, в поле «Пароль» соответствующий пароль для этого ящика.
Пункт «параметры вашего почтового сервера»
в поле «логин» введите тоже значение, что и в поле «E-mail», то есть имя почтового ящика,
в поле «Сервер» введите pop3.megagroup.ru (в случае, если почтовый ящик располагается на почтовом сервере Megagroup.ru),
в поле «Порт» введите значение 110.
Далее кликните по кнопке «Включить сборщик».
Обратите внимание, регистр символов очень важен! Поэтому адрес электронной почты, нужно вводить маленькими буквами. Особенно важно соблюдать регистр, при вводе пароля. Если в пароле, (например: a8sH3mH0f) имеются большие буквы, то написание маленькими буквами (например: a8sh3mh0f) недопустимо!
Шаг 4
Если все значение введены верно, то откроется страница, на которой Вы можете настроить параметры сбора. Данные параметры настраиваются индивидуально, как Вам удобнее. После этого кликните на кнопку «Сохранить изменения» .
Шаг 5
После этого у Вас должна открыться страница, на которой будет отображаться подключенный почтовый ящик.
Источник
Не работает сборщик почты яндекс сервер не отвечает либо введен неверный логин или пароль
Сделали все по инструкции? Шаг 2.3 — Mozilla Thunderbird
Конечно, уже 100 раз перепроверил! Через веб браузер заходит, а тут никак(
Отредактировано Aleksklime (15-02-2021 14:10:38)
№4 15-02-2021 16:55:32
Re: Ошибка входа на сервер «imap.yandex.ru» с именем пользователя
Aleksklime
Параметры сервера — Метод аутентификации: обычный пароль.
№5 16-02-2021 07:40:33
Re: Ошибка входа на сервер «imap.yandex.ru» с именем пользователя
Параметры сервера — Метод аутентификации: обычный пароль.
№6 16-02-2021 09:04:13
Re: Ошибка входа на сервер «imap.yandex.ru» с именем пользователя
Aleksklime
Было нечто подобное, но уже не помню как решил.
Попробуйте сменить imap.yandex.ru на imap.yandex.com. У меня так.
Отредактировано oleg.sgh (16-02-2021 09:06:47)
№7 16-02-2021 12:55:16
Re: Ошибка входа на сервер «imap.yandex.ru» с именем пользователя
Было нечто подобное, но уже не помню как решил.
Попробуйте сменить imap.yandex.ru на imap.yandex.com. У меня так.
К сожалению не помогло. Написал в Яндекс. Жду.
№8 16-02-2021 20:01:57
Re: Ошибка входа на сервер «imap.yandex.ru» с именем пользователя
Aleksklime
На https://passport.yandex.ru/profile включите Пароли приложений и сгенерируйте для 
Do you feel lucky, punk?
№9 25-02-2021 17:45:25
Re: Ошибка входа на сервер «imap.yandex.ru» с именем пользователя
banbot не помогло
Aleksklime вы решили проблему?
№10 26-02-2021 13:21:25
Re: Ошибка входа на сервер «imap.yandex.ru» с именем пользователя
Это не в буревестнике дело, а в яндексе. Я попробовал на нескольких почтовых клиентах, в том числе и на буревестнике.
Решил в профиле создать отдельный пароль для почты. Работает, но пароль который принудительно предлагает яндекс — тривиальное гавно. В настройках яндекс-почты исчезла строка Портальный пароль под способом авторизации по имапу. Решил вернуть как было и удалил этот дивный пароль. Пришло сообщение:
Чтобы эти программы снова могли подключаться к Вашему аккаунту, получите для них новые пароли приложений или используйте свой обычный пароль.
Вы также можете включить дополнительную защиту своего аккаунта — двухфакторную аутентификацию. В этом случае предоставлять доступ сторонним программам можно будет только по паролям приложений.
С заботой о безопасности Вашего аккаунта,
команда Яндекс.Паспорта
В результате так называемый обычный пароль как выразилась служба поддержки не срабатывает. В настройках почтового клиента удалил только пароль и нажал получить почту после появилось окно с запросом пароля и далее. Заработало.
№11 10-05-2021 04:15:56
Re: Ошибка входа на сервер «imap.yandex.ru» с именем пользователя
Да, блин, весело. У меня сейчас та же проблема. Поменял пароль к аккаунту Яндексной почты и всё, Thunderbird отказывается авторизоваться. Хотя, при вводе логина и пароля проблем нет, т.е. почтовый сервер с ними согласен. При входе через Web-интерфейс проблем так же нет. Если выставить «Обычный пароль», то всё работает, видимо, что-то случилось с аутентификацией через «OAuth2». До этого она работала без проблем. В той же программе на том же компьютере с такими же настройками с почтой Mail.ru и GMail проблем нет (к ним так же менял пароли).
Справочная система Яндекса это та ещё песня. У них на одной и той же странице (zzzephire выше дал ссылку) в одном месте указан адрес imap.yandex.ru, а в другом imap.yandex.com. Вот как хочешь, так это и понимай. Вроде работает так и так. И с логином тоже как-то странно, написано одно, а в реальности работает, как с урезанным (до собаки), так и с полным.
№12 10-05-2021 09:43:46
Re: Ошибка входа на сервер «imap.yandex.ru» с именем пользователя
«Мыши плакали, кололись, но продолжали жрать кактус. » (с)
№13 11-05-2021 17:58:35
Re: Ошибка входа на сервер «imap.yandex.ru» с именем пользователя
В общем, сначала я доигрался до того, что вовсе не мог получить доступ к серверу из почтовой программы. В итоге, мне всё же удалось заставить сервер работать с Thunderbird (IMAP и SMTP), но только по методу аутентификации «Обычный пароль» с паролем приложений. Имя серверов для IMAP и SMTP писал через “ru”, имя пользователя — короткое (до собаки), «Защита соединения» — «SSL/TLS», «Метод аутентификации» — «Обычный пароль» (это всё из рекомендаций справочной системы и техподдержки). Не знаю, в чём была проблема, но последовательность была примерно такая (сейчас уже точно не помню). Видимо, сначала я создал пароль приложений через настройки почты и это не дало результата, сервер его не принимал. Далее, действия производил не через настройки почты, а через «Управление аккаунтом» ( https://passport.yandex.ru/profile ). В разделе «Пароли и авторизация» выбрал «Пароли приложений», удалил пароль приложения, выключил пароли приложений и в разделе «Входы и устройства» выбрал «Выйти на всех устройствах». При этом, в настройках почты в веб-интерфейсе по адресу «Почта» → «Все настройки» → «Почтовые программы» в разделе IMAP появился пункт «Портальный пароль» (не помню, стояла там галка или нет, если нет, то я её поставил). Удалил в почтовой программе сохраненные пароли относящиеся к Яндексу. Через «Управление аккаунтом» опять включил «Пароли приложений» и создал пароль. И всё заработало.
В общем, так и не понял как у меня всё это работало несколько лет через OAuth2? Впрочем, есть подозрение, что с Thunderbird тоже что то не так при работе с OAuth2. Скорее всего виноваты оба и серверы и программа. Видимо, тогда, давно, когда я производил авторизацию, программа работала иначе и устраивала сервер, вот с тех времён всё хорошо и работало, а теперь ПО иное.
Если использовать «Обычный пароль», то как-то боязно использовать основной пароль, а не пароль приложений, хоть и прикрыто это у меня мастер паролем. Так что, нет у меня желания выяснять, будет ли работать основной пароль при использовании метода аутентификации «Обычный пароль».
Кстати, насчёт странностей с паролем приложений (фиксированная длина в 16 символов, невозможность менять и использование только маленьких букв) я в техподдержку написал. Может, и поправят ситуацию. Так же спросил их о максимальной длине основного пароля (о которой нет информации), надеюсь, ответят на этот вопрос. Потом тут отпишусь.
№14 11-05-2021 20:08:40
Re: Ошибка входа на сервер «imap.yandex.ru» с именем пользователя
В общем, сначала я доигрался до того, .
(все остальные приключения злостно поскипаны)
В случае с яндексом и мэйл.ру нужно просто подождать несколько дней и они сами починят то, что сами же и поломали. И оно все внезапно «заработает само!» (с)
PS: Про мышей и кактус это ж было неспроста.
№15 11-05-2021 20:24:10
Re: Ошибка входа на сервер «imap.yandex.ru» с именем пользователя
В случае с яндексом и мэйл.ру нужно просто подождать несколько дней и они сами починят то, что сами же и поломали. И оно все внезапно «заработает само!» (с)
Ну, как же починят, если данная тема возникла ещё в феврале, а у меня проблема возникла только сейчас? А уж когда у них вырубилась OAuth2 так и вовсе не известно.
Отредактировано Andrey_Vladimirovich (11-05-2021 21:24:02)
№16 12-05-2021 09:14:14
Re: Ошибка входа на сервер «imap.yandex.ru» с именем пользователя
если данная тема возникла ещё в феврале
Данная тема постоянно длится на этом форуме то разгораясь (когда опять что-то сломают, или как они это называют «улучшат для пользователей») то утихая (когда починят и некоторое время будет работать) уже много-много лет. Проблема не в Thunderbird’е, проблема в криворуких «якобы программистах» яндекса. Вы форум-то полистайте, посмотрите сколько сообщений посвящено проблемам с яндексом.
№17 12-05-2021 18:59:20
Re: Ошибка входа на сервер «imap.yandex.ru» с именем пользователя
Dzirt, ну, не совсем так. Я пользуюсь почтой от Яндекса с 2004 года (причём, только через почтовые программы) и не то, чтобы проблем не было, но на моём опыте это редкость. Не могу сказать, что с Thunderbird проблемы часто возникают, но там тоже бывает всякое. Например, полтора года назад как раз была проблема с аутентификацией по OAuth2. Меня как раз угораздило то ли перейти на x64 версию и что-то пошло не так и пришлось переустанавливать программу (или я решил заодно профили с нуля создать), то ли я пароли менял. В общем, пришлось вводить данные опять и это было неудачно. Выкрутился, установив версию по старше, там проблем не было, а потом сверху накатил новую. Было весело.
№18 12-05-2021 21:50:40
Re: Ошибка входа на сервер «imap.yandex.ru» с именем пользователя
Andrey_Vladimirovich, ну продолжайте свои упражнения с кактусом
№19 15-05-2021 19:16:16
Re: Ошибка входа на сервер «imap.yandex.ru» с именем пользователя
Виновата оказалась Thunderbird. После создания учётной записи почты с нуля аутентификация по OAuth2 заработала без проблем. Правда, у Яндекса OAuth2 работает только при использовании серверов заканчивающихся на «com», при использовании адреса с «ru» такой номер не пройдёт. И как оказалось, даже, если в настройках Яндекс ID включено использование паролей приложений, всё равно работает OAuth2 с портальным паролем (хоть галка с этим параметром и исчезает из настроек почты на почтовом сервере). И ещё, может, я чего не так делал, но при создании в почтовой программе учётной записи почты почему-то в сохранённых логинах и паролях помимо необходимой записи с аутентификацией по OAuth2 были ещё созданы записи с аутентификацией простым паролем. А при таком способе там прямым текстом записывается пароль (в данном случае портальный). Это дело стоит удалить, даже, если вы прикрываете аккаунты мастер паролем (тем более, при использовании OAuth2 они не нужны). На данный момент правильными записями в сохранённых логинах и паролях у Яндекса с OAuth2 для IMAP и SMTP выглядят так — «oauth://oauth.yandex.com (mail:imap_full)» и «oauth://oauth.yandex.com (mail:smtp)». И опять странность с Яндексом. У Mail.ru и GMail отдельной записи для SMTP нет и отправка работает без проблем.
С безопасностью получается странная ситуация, когда Яндекс рекомендует более опасный подход, вместо использования более безопасного. Короче, всём советую использовать аутентификацию по OAuth2 с портальным паролем и не слушать в данном случае рекомендации Яндекса (кстати, пароль приложений для OAuth2 не работает). Я им об этом написал, посмотрим, что ответят.
Насчёт безопасности пароля приложений как такового. Хоть мне и не нравятся правила, на которых создаётся пароль приложений, но если подсчитать, то на перебор половины комбинаций такого пароля при 100 000 попыток в секунду уйдёт 6 914 120 830 лет. Так что назвать такой пароль не достаточно безопасным нельзя.
Насчёт максимальной длины портального пароля у Яндекса. Техподдержка сообщила о 255 символах.
№20 15-05-2021 21:12:06
Re: Ошибка входа на сервер «imap.yandex.ru» с именем пользователя
Правда, у Яндекса OAuth2 работает только при использовании серверов заканчивающихся на «com», при использовании адреса с «ru» такой номер не пройдёт. И как оказалось, даже, если в настройках Яндекс ID включено использование паролей приложений, всё равно работает OAuth2 с портальным паролем (хоть галка с этим параметром и исчезает из настроек почты на почтовом сервере)
А виноват в этом конечно же Thunderbird. Та без вопросов! 
№21 15-05-2021 21:42:29
Re: Ошибка входа на сервер «imap.yandex.ru» с именем пользователя
Dzirt
вы плохо читали то, что я написал. Попробуйте ещё.
№22 16-05-2021 06:35:50
Re: Ошибка входа на сервер «imap.yandex.ru» с именем пользователя
Короче, всём советую использовать аутентификацию по OAuth2 с портальным паролем и не слушать в данном случае рекомендации Яндекса (кстати, пароль приложений для OAuth2 не работает).
Может посоветуете не пользоваться яндексом. В этом яндексе сплошной бардак причем сделано это предумышленно.
№23 16-05-2021 11:26:07
Re: Ошибка входа на сервер «imap.yandex.ru» с именем пользователя
idos, это лишнее. Я же не знаю, всех плюсов и минусов почты Яндекса (как и других ящиков). Знаю только то, чем сам пользуюсь и с чем сам сталкивался. Так что в выборе почтового ящика мои рекомендации будут неуместны, а вот по конкретной настройке порекомендовать могу.
Отредактировано Andrey_Vladimirovich (16-05-2021 11:27:59)
Страницы: 1
Powered by PunBB
Modified by Mozilla Russia
Copyright © 2004–2020 Mozilla Russia
Язык отображения форума: [Русский] [English]
Источник
Общие правила
Вы можете получать и отсылать почту не только через веб-интерфейс, но и с помощью различных почтовых клиентов. Например:
- Outlook Express
- Microsoft Outlook
- The Bat
- Apple Mail
- Thunderbird
Если вы хотите получать почту с помощью ваших почтовых клиентов, включите работу протоколов POP3 или IMAP.
Чтобы это сделать, зайдите в Настройки вашего почтового ящике на Яндексе, откройте раздел «Почтовые программы». Выберите протокол, который хотите использовать, отметив его флажком. Сохраните результат, нажав на кнопку «Сохранить изменения».
Плюсы и минусы протоколов POP3 и IMAP
ПлюсыМинусы
| Протокол POP3 | ✔ Работа в офлайн режиме, что удобно при нестабильном интернете. ✔ Быстрая отправка и прием входящей почты. |
✘ Нет синхронизации ✘ Удаляет все письма с сервера (без специальной настройки). ✘ Нормальная работа только с одного устройства. ✘ Нельзя восстановить письма при их случайном удалении или заражении компьютера вирусом. |
| Протокол IMAP | ✔ Синхронизация всех писем с сервером. ✔ Быстрая настройка и восстановление на новом устройстве без потери данных. ✔ Возможность работы на нескольких устройствах. |
✘ Для стабильной работы нужен постоянный доступ в интернет. Протокол IMAP позволяет работать в офлайн режиме, но зачастую происходят ошибки – письма могут не открыться при потере соединения. ✘ Более медленная загрузка входящих сообщений из-за постоянной синхронизации. |
Настройка Яндекс.Почты
Настройка по протоколу IMAP
По протоколу IMAP почтовая программа будет не просто скачивать новые письма, а синхронизировать информацию на вашем компьютере с данными на сервере, отображая сразу всю структуру вашего ящика — все папки, как стандартные, так и настроенные вами вручную.
Для настройки почтового клиента по протоколу IMAP, укажите следующие данные:
- в разделе Входящие сообщения/Incoming mail (IMAP) нужно указать адрес почтового сервера imap.yandex.ru, установить SSL-защиту и порт 993. Если ваша программа по каким-то причинам не поддерживает SSL-защиту соединения, вы можете указать порт 143 и подключаться без SSL
- в разделе Исходящие сообщения/Outgoing mail (SMTP) необходимо указать адрес сервера smtp.yandex.ru, и подключаться по безопасному соединению SSL через порт 465. В случае, если вы не можете воспользоваться безопасным соединением, вы можете подключиться к SMTP-серверу по портам 25 или 587
При настройке почтовых программ в качестве логина и пароля для доступа к почтовому серверу нужно указать ваши логин и пароль на Яндексе. В качестве логина нужно указывать полный адрес почтового ящика.
Настройки IMAP Яндекс.Почты
- Адрес почтового сервера: imap.yandex.com
- Безопасность соединения: SSL
- Порт: 993
- Вам понадобится ваше имя пользователя и пароль для сервисов Яндекса.
Настройка по протоколу POP3
При использовании протокола POP3 все ваши письма (из тех папок, которые вы укажете в Настройках ящика) будут скачиваться почтовой программой на ваш компьютер в папку «Входящие», после чего их можно будет при необходимости разложить по папкам с помощью фильтров, настроенных в самой почтовой программе.
Имейте ввиду, что многие почтовые программы по умолчанию удаляют письма с сервера при скачивании. В этом случае все письма в вашем ящике будут перемещаться в папку «Удаленные», откуда будут удалены по прошествии недели. Чтобы сохранить письма в ящике, вы можете установить в настройках почтовой программы опцию сохранения копий писем на сервере при скачивании, если ваша программа позволяет это сделать. Произвести эту настройку с нашей стороны невозможно.
При настройке почтовой программы по протоколу POP3 необходимо указать следующие данные:
- в разделе Входящие сообщения/Incoming mail (POP3) нужно указать адрес почтового сервера pop.yandex.ru, установить SSL-защиту и порт 995. Если ваша программа по каким-то причинам не поддерживает SSL-защиту соединения, вы можете указать порт 110 и подключаться без SSL
- в разделе Исходящие сообщения/Outgoing mail (SMTP) необходимо указать адрес сервера smtp.yandex.ru, и подключаться по безопасному соединению SSL через порт 465. В случае, если вы не можете воспользоваться безопасным соединением, вы можете подключиться к SMTP-серверу по портам 25 или 587
При настройке почтовых программ в качестве логина и пароля для доступа к почтовому серверу нужно указать ваши логин и пароль на Яндексе. В случае, если вы настраиваете доступ к ящику вида [email protected], логином является первая часть адреса — login. Если же вы пользуетесь Яндекс.Почтой для доменов, в качестве логина нужно указывать полный адрес почтового ящика.
Мы не рекомендуем использовать почтовый сервер вашего провайдера для отправки почты от вашего имени на Яндексе.
Если вы скачиваете почту при помощи почтового клиента по протоколу POP3, вы можете:
- Оставить все настройки по умолчанию. Тогда будут скачиваться письма только из папки Входящие.
- Настроить скачивание писем из любого набора папок, включая папку Спам или собственные папки. Выбрать папки для скачивания можно на странице «Настройки» — в разделе «Почтовые клиенты». Также вы можете установить настройку «При получении почты по POP3, письма в почтовом ящике Яндекс.Почты помечать как прочитанные», которая уже в веб-интерфейсе позволит понять, какие письма были забраны почтовым клиентом. При скачивании почты клиентами письма по умолчанию не помечаются как прочитанные.
Включить POP3 на Яндексе
По умолчанию Яндекс включает поддержку только IMAP на новых аккаунтах. Потому что это, как правило, более популярный вариант, и он экономит место на диске.
Чтобы использовать POP3, вам нужно включить его:
- Откройте браузер и перейдите на Яндекс Почту. Затем войдите в свой аккаунт.
- В папке «Входящие» выберите значок шестерёнки «Настройки» в правом верхнем углу над почтой.
- При открытом меню выберите Все настройки.
- Вы попадете на страницу настроек. Посмотрите на категории слева. Выберите почтовые программы.
- Основная часть окна будет изменена, чтобы показать вам две опции для включения IMAP и POP3. Выберите С сервера pop.yandex.ru по протоколу POP3, чтобы включить POP3.
- Как только вы включите его, вы сможете выбрать, в каких папках вы хотите включить поддержку POP.
- Когда вы будете готовы, нажмите Сохранить изменения внизу, чтобы сохранить настройки и включить POP3 в папках.
Настройки Яндекс POP3
Настройки POP-сервера Яндекс.Почты для доступа к входящим сообщениям в любой почтовой программе:
- Адрес POP-сервера Яндекс.Почты: pop.yandex.com
- Имя пользователя POP в Яндекс.Почте: ваш полный адрес электронной почты в Яндекс.Почте (сначала попробуйте, например, указать «@yandex.ru» или другое имя домена, которое вы используете в учетной записи Яндекс.Почты. Если это не работает, используйте только ваше имя пользователя, часть до @yandex.ru)
- POP пароль: ваш пароль от Яндекс.Почты
- Тип учетной записи: POP3
- POP порт: 995
- Требуется ли POP TLS/SSL: да, использовать SSL/TLS
- Обязательно ли POP STARTTLS: нет
Введите их в свой почтовый клиент, чтобы подключиться к серверу Yandex Mail POP3.
Как работает POP3 доступ к Яндекс.Почте
При использовании POP3 с почтовым клиентом, таким как Thunderbird, вы будете загружать сообщения из Яндекс.Почты в папки на вашем компьютере. По умолчанию они попадают в папку «Входящие», если вы не настроили фильтры с помощью своего почтового клиента для размещения сообщений в другой папке.
При использовании POP3 Яндекс.Почта по-прежнему сохраняет копию сообщения на своем сервере в дополнение к копии, которую вы видите на своём устройстве. Если вы удалите сообщение в почтовом клиенте вашего компьютера, это не повлияет на сообщения, сохраненные на сервере Яндекс.Почты. Вам нужно будет зайти в веб-интерфейс Яндекс.Почты, если вы хотите удалить какие-либо сообщения полностью.
Если вы хотите, чтобы действия по удалению, выполняемые на почтовом клиенте вашего компьютера, были зеркально отображены на сервере Яндекс.Почты, вам нужно использовать доступ к IMAP.Mail Яндекс.Почты.
Настройки SMTP Яндекса для отправки почты
Чтобы отправлять почту через Яндекс.Почту из вашей почтовой программы, в дополнение к её получению, вам необходимо знать настройки SMTP:
- Адрес SMTP-сервера Яндекс.Почты: smtp.yandex.com
- Имя пользователя SMTP в Яндекс.Почте: ваш полный адрес электронной почты в Яндекс.Почте (включая @yandex.ru)
- Пароль SMTP Яндекс.Почты: ваш пароль Яндекс.Почты
- SMTP-порт Яндекс.Почты: 465
- Требуется ли SMTP TLS/SSL: да
- Обязательно ли SMTP STARTTLS: нет
Яндекс.Почта — настройка почтовых программ
Сегодня выбор почтовых программ довольно велик, поскольку многие пользователи по достоинству оценили их простоту и удобство использования. Обсудим наиболее востребованные.
Microsoft Outlook
Если вы планируете работать с данной программой, то для начала следует убедиться, что в настройках вашего электронного ящика на Yandex подключено использование протокола IMAP (или POP3). Разберем, как начать взаимодействие с Microsoft Outlook, используя протокол IMAP:
- Откройте программу, выбрав ее в меню «Пуск» или на рабочем столе.
- Прочитав приветствие, нажмите «Далее».
- В форме «Настройка учетной записи» на вопрос о желании подключиться к учетной записи электронной почты по умолчанию подсвечен положительный ответ. Оставьте галочку на месте и продолжите работу.
- В открывшемся окне поставьте маркер в поле «Ручная настройка или дополнительные типы серверов».
- Выберите службу, отметив «Протокол POP или IMAP».
- Введите параметры вашей учетной записи, сведения о пользователе и сервере. Затем необходимо кликнуть по кнопке «Другие настройки».
- Перейдите во вкладку «Сервер исходящей почты» и активизируйте опцию «SMTP-серверу требуется проверка подлинности» – маркер поставьте на первый вариант.
- Обратитесь ко вкладке «Дополнительно» и укажите следующую информацию: числовые параметры для портов (IMAP: 993, SMTP: 465) и тип шифрования (SSL).
- Готово!
- Осуществите синхронизацию программы с сервером, нажав кнопку «Отправить и получить почту – все папки».
Mozilla Thunderbird
Почтовый клиент от Мозиллы пользуется заслуженной популярностью благодаря многообразному инструментарию, который доступен абсолютно бесплатно. Настроить почтовую программу несложно – проследим за последовательностью действий на практике:
- Запустите почтовый клиент, найдя иконку с буревестником, обнимающим письмо, на рабочем столе или в меню «Пуск».
- Укажите персональные данные в окне «Настройка имеющейся у вас учетной записи электронной почты».
- В появившемся окне нажмите «Настройка вручную».
- Заполните поля, указав имена серверов, порты, тип соединения. Затем кликните по кнопке «Протестировать». Если ошибок не выявлено, нажмите «Готово».
- Чтобы папки и письма загрузились в почтовый клиент, нажмите «Получить».
- Кликните правой кнопкой мыши по названию электронного ящика в левом верхнем углу. В выпадающем меню выберите «Параметры».
- В появившейся форме кликните«Параметры сервера» и обратите внимание на блок, касающийся удаления сообщений. Убедитесь, что при удалении письмо будет перемещено в папку «Удаленные» в вашем ящике.
The Bat!
Многие останавливают свой выбор на почтовой программе The Bat!, так как она позволяет сохранять конфиденциальность переписки, а также существенно экономит время за счет продуманного интерфейса и возможности работать с неограниченным количеством электронных ящиков. Рассмотрим, как настроить почту Яндекс с помощью клиента The Bat!:
- Запустите программу, кликнув по иконке с летучей мышью на рабочем столе. Либо выберите ее в меню «Пуск».
- Введите данные в открывшейся форме «Создание нового почтового ящика».В поле «Имя» — укажите ваше имя, в полях «Электронный адрес» и «Пароль» пропишите ваш e-mail на почте Яндекса и пароль для входа в нее. Протокол выберите из выпадающего списка — IMAP или POP. Все, главное сделано, можно нажимать кнопку «Далее».
- В окне «Входящая почта» следует произвести настройку учетной записи в соответствии с инструкцией, представленной выше.
- Настройте «Исходящую почту».
- Кликните «Готово» в появившемся окне «Сведения об учетной записи».
- Произведите синхронизацию учетной записи с сервером для того, чтобы увидеть структуру папок. Следует подвести курсор к названию электронного ящика (слева вверху) и кликнуть на нем правой клавишей мыши. Отобразится меню, в котором нужно выбрать «Обновить дерево папок».
- Перезапустите программу для того, чтобы изменения были применены.
Инструкция элементарная, поэтому настроить программу без проблем сможет обычный пользователь ПК. Если возникнет необходимость работать сразу с несколькими электронными ящиками, то проблема решается просто и быстро. Выберите в меню пункт «Ящик», а затем в выпадающем списке — «Новый почтовый ящик» и повторите процедуру заполнения данных.
Настройка на телефоне
Приложение Яндекс.Почта
Яндекс.Почта – это официальное приложение для мобильных устройств от компании Яндекс. Скачать его можно по ссылкам:
- Для Андроид
- Для Айфона
Покажу, как его установить и подключиться к своему ящику на примере телефона Android. На iPhone все аналогично.
1. Установите приложение.
2. Разрешите доступ к данным телефона.
3. После установки запустите приложение. Его значок находится на экране. В начальном окне из списка выберите «Яндекс».
4. Введите электронный адрес в поле «Логин».
5. Введите пароль и нажмите «Войти».
Вы успешно вошли в электронный ящик.
Другие программы
Для работы с почтой на мобильном можно использовать и другие программы. Обычно в них нужно просто указать свой адрес и пароль, а остальные настройки приложение сделает автоматически. Но можно указать их и вручную. Покажу, как это сделать на примере клиента K9-Mail на Андроид.
1. Установите приложение из Play Маркета по ссылке.
2. Откройте его, введите электронный адрес и пароль. Затем нажмите «Вручную».
3. Выберите нужный протокол и настройте его.
IMAP
- Сервер IMAP: imap.yandex.ru
- Безопасность: SSL/TLS
- Порт: 993
- Остальные поля не трогаем и нажимаем «Далее».
- Сервер SMTP: smtp.yandex.ru
- Порт: 465
- Галочку напротив пункта «Авторизация»
- Остальные поля не трогаем, нажимаем «Далее»
В режиме «Интервал проверки» установите время проверки входящей почты и поставьте галочки напротив всех пунктов для получения уведомлений о входящей почте. Нажмите кнопку «Далее».
Введите название ящика и имя, которое будет показано получателю. Нажмите кнопку «Готово».
POP3
- Сервер POP3: pop.yandex.ru
- Безопасность: SSL/TLS
- Порт: 995
- Остальные поля не трогаем, нажимаем «Далее».
- Сервер SMTP: smtp.yandex.ru
- Порт: 465
- Галочку напротив «Авторизация»
- Остальные поля не трогаем, нажимаем «Далее»
В режиме «Интервал проверки» установите время проверки входящих сообщений. Поставьте галочки напротив всех пунктов для получения уведомлений. Нажмите кнопку «Далее».
Добавьте название электронного ящика и имя. Нажмите «Готово».
По умолчанию после получения писем, программа оставляет копии на сервере.
Как настроить интерфейс в веб-версии
Веб-интерфейс – это то, как выглядит почта в браузере. Это оформление зависит от настроек ящика и его можно менять.
Вид интерфейса, шрифт, группировка
- Перейдите в электронный ящик.
- Выберите пункт «Вид» в правом углу.
Вы можете выбрать один из трёх доступных интерфейсов.
Двухпанельный. Включен по умолчанию. Письма открываются на новой странице.
Трехпанельный. Окно разделяется на три панели: папки, письма и содержимое письма.
Компактный. Чем-то похож на двухпанельный, но при нем письма будут располагаться более плотно.
Компактное меню. Если поставить галочку на этот пункт, верхняя часть окна будет скрыта.
Крупный шрифт. Галочка на этом увеличит размер букв в ящике.
Группировать по теме. Если поставить птичку на этот пункт, письма от каждого отправителя будут сгруппированы в цепочку.
Стрелка напротив пункта «Написать» скроет левую панель инструментов.
Легкая версия
Для более быстрого запуска почтового ящика при не стабильном интернет соединении выберите пункт «Легкая версия» в нижнем левом углу.
В легкой версии вы сможете работать только с почтой, многие инструменты настроек будут недоступны. Для возвращения в первоначальный вид выберите пункт «Полная версия».
Темы
Тема – это внешний вид вашего ящика: цвет, фон, картинки. Для выбора темы нажмите на значок «окна» в верхней панели.
Выбрав оформление, оно автоматически активируется в ящике.
Размер окна
Вы можете изменить размер окна с письмами. Для этого подведите курсор к правой его части – курсор изменит свой вид на ←||→. Перемещая его, рабочая область будет сужаться или расширяться.
Изменение языка
- Прокрутите страницу до конца.
- Нажмите на иконку с изображением флага в правом нижнем углу и выберите язык.
На заметку. При проблемах в работе электронного почистите кеш и удалите ненужные расширения из браузера. Также для стабильной работы рекомендую обновить браузер до последней версии.
Как настроить информацию об отправителе
- Нажмите на значок шестеренки в правом верхнем углу ящика.
- Выберите пункт «Личные данные, подпись, портрет».
Ваше имя. Здесь можно задать имя/фамилию. Эти данные указываются в письмах, которые вы отправляете.
Мой портрет. Через эту часть можно установить фотографию-аватарку.
Ваши подписи. Здесь можно напечатать подпись, которая будет отображаться под каждым исходящим письмом.
Отправлять письма с адреса. Здесь можно указать, с какого адреса будут приходить письма.
Настройка работы с Яндекс.Почтой в Microsoft Outlook
Перед началом подключения аккаунта [email protected] в настройках вашего почтового ящика включите работу протокола IMAP или POP3 и выберите способ авторизации. Для этого откройте раздел «Почтовые программы» в настройках Яндекс.Почты и включите протокол IMAP или POP3.
Если вы выбрали IMAP, определите способ авторизации:
- портальный пароль — ваш пароль на Яндексе;
- пароль приложения — более надежный пароль, требующий дополнительной аутентификации.
При первоначальном запуске Outlook вас приветствует «Мастер настройки»:
Жмем «Далее» и соглашаемся на подключение к серверу электронной почты.
Вводим личные данные, они будут видны в соответствующем поле письма при отправке и получении корреспонденции. В поле «Адрес электронной почты» указываем существующий e-mail. Пароль доступа к вашему аккаунту нужно повторить два раза. Помечаем окошко «Настроить вручную параметры сервера или дополнительные типы серверов» и нажимаем кнопку «Далее». Следует учесть, что копирование и вставка при помощи ПКМ не работают, но доступны «горячие клавиши» (Ctrl+C/V).
Теперь выбираем службу электронной почты. В нашем случае это «Электронная почта интернета».
В следующем окне настройки выбираем протокол IMAP или POP3, исходя из индивидуальных задач по обработке входящей почты. Смотрим на сайте параметры – для Яндекса они записываются так:
- сервер входящей почты — imap.yandex.ru;
- сервер исходящей почты (SMTP) — smtp.yandex.ru.
Пользователь и пароль – соответствующие данные вашего аккаунта на Яндексе. Если вы настраиваете получение почты с ящика вида [email protected], логином является часть адреса до знака @. Если вы используете Яндекс.Почту для своего домена, в качестве логина необходимо указывать полный адрес почтового ящика. Помечаем «Запомнить пароль» и переходим в «Другие настройки».
Перейдите на вкладку «Сервер исходящей почты», включите опцию «SMTP-серверу требуется проверка подлинности» и выберите значение «Аналогично серверу для входящей почты». В «Дополнительно» выберите в пункте «Использовать» одинаковый тип шифрованного подключения SSL для IMAP и SMTP-сервера. Укажите следующие параметры:
- IMAP-сервер — 993;
- SMTP-сервер — 465.
С помощью кнопки «Проверка учетной записи» проведите тестовую отправку и получение письма. Если все было сделано правильно и система не сообщила об ошибках, переходим к интерфейсу Outlook.
В завершение синхронизируйте созданную учетную запись с сервером, чтобы получить список папок. Откройте меню «Файл» → «Настройка учетных записей», выберите учетную запись на вкладке «Электронная почта» и нажмите кнопку «Изменить». Установите значение «Сохранять отправленные элементы в следующей папке на сервере» и укажите папку «Отправленные».
Вот так можно подключить к Outlook несколько почтовых аккаунтов путем создания новых учетных записей.
GMAIL.COM
Почтовый сервис поисковика GOOGLE. Новый почтовый ящик имеет размер 7659 Мегабайт без возможности расширения пространства (по крайней мере автору статьи не удалось найти какую-либо информацию о расширении пространства под почту в справочной системе сервиса). Для регистрации доступен только домен gmail.com.
С помощью Gmail можно отправлять и получать сообщения размером до 25 мегабайт. Максимальное количество получателей в письме, отправляемом через почтовую программу ограничено 100 адресами, а через веб-интерфейс — 500 адресами.
К особенностям этого сервиса нужно отнести только шифрованные соединения по протоколам POP3, IMAP и SMTP (причем даже на порту 25 применяется защищенное соединение).
Обратите особое внимание на то, что, как и в случае с Яндекс.Почтой, перед использованием почтового ящика на gmail.com в почтовой программе, необходимо сначала разрешить использование протоколов POP3 и (или) IMAP в настройках аккаунта в веб-интерфейсе на gmail.com!
Для настройки почтовой программы по протоколы POP3 следует использовать следующие параметры:
- Сервер входящих сообщений (Incoming mail POP3-сервер) — pop.gmail.com, порт 995 (с шифрованием SSL);
- Сервер исходящих сообщений (Outgoing mail SMTP-сервер) — smtp.gmail.com, порт 25 или 587 (шифрование STARTTLS) и 465 (с шифрованием SSL);
- Имя пользователя (логин) на POP-сервере и на SMTP-сервере — это полное название вашего почтового ящика, включая логин, значок «@» собачки и домен (например, [email protected]);
- В настройках учетной записи необходимо указать, что сервер исходящей почты (или сервер SMTP) требует авторизации;
Настройки почтовой программы с применением протокола IMAP идентичны, за исключением сервера входящих сообщений:
- Сервер входящей почты (Incoming message server IMAP-сервер) — imap.gmail.com, порт 993 (с шифрованием SSL);
Еще одна особенность gmail.com — запрещены к приему и отправке некоторые типы файлов, а именно файлы с расширениями: «ade», «adp», «bat», «chm», «cmd», «com», «cpl», «exe», «hta», «ins», «isp», «jse», «lib», «mde», «msc», «msp», «mst», «pif», «scr», «sct», «shb», «sys», «vb», «vbe», «vbs», «vxd», «wsc», «wsf», «wsh». Причем, такие файлы не принимаются (и не отправляются) даже внутри архивных файлов. Впрочем, при необходимости это ограничение можно обойти, поместив такие файлы в архив, защищенный паролем.
Подключение к Outlook почты Gmail
Сервис Гугл лимитирует возможность объема скачиваемого трафика для получения сообщений по протоколу IMAP – не более 2500 Мб в день на скачивание и не более 500 Мб в день на загрузку. В случае превышения лимитов следует блокировка аккаунта. Предварительные настройки почты стандартные – необходимо в «Настройках» выбрать тип подключения. Здесь же можно определиться с действиями относительно входящих писем при синхронизации с Outlook. В самом приложении необходимо через меню «Файл» открыть «Настройку учетных записей» и создать новую учетную запись электронной почты.
Далее последовательность действий такая же, как при подключении почты Яндекс. Параметры для настройки IMAP-соединения указаны на сайте Гугл.
Начнем со старейшего почтового сервиса Mail.ru. Пройдя простую и понятную процедуру регистрации, Вы получаете почтовый ящик в любом из четырех доменов на Ваш выбор (mail.ru, inbox.ru, bk.ru, list.ru). Размер почтового ящика неограничен, изначально равен 10240 Мб, как только в вашем ящике становится менее 100 Мб свободного места, объем может быть увеличен еще на 2 Гб.
Максимальный размер отправляемого Вами письма не должен превышать 30 Мегабайт, количество получателей письма не более 30.
Для настройки локального почтового клиента по протоколу POP3 используйте следующие параметры:
-
- Сервер входящей почты (Incoming message server POP3-сервер) — pop.mail.ru
- Сервер исходящей почты (SMTP-сервер) — smtp.mail.ru
- Имя пользователя (логин) на POP-сервере и на SMTP-сервере — это полное название вашего почтового ящика, включая логин, значок «@» собачки и домен (например, [email protected]);
- В настройках учетной записи необходимо указать, что сервер исходящей почты (или сервер SMTP) требует авторизации;
К особенностям данного сервиса стоит отнести возможность использовать в настройках нестандартный порт SMTP 2525 (помимо стандартных 25 и 587) для обхода запрета некоторых провайдеров Интернет исходящих TCP-соединений на порту 25 и, увы, полное отсутствие поддержки протокола IMAP.
Ограничения на массовую рассылку сервис не декларирует. Однако, экспериментальным путем выяснилась следующая картина:
после отправки 120 писем наблюдались значительные задержки в доставке почты (до 40 минут), после отправки 182 писем — стала возникать ошибка 553 (сервер не желает передавать почту), которая пропадала через некоторое время (от 5 минут до часа) и возникала снова после отправки письма. Спустя 2-ое суток ограничения продолжали действовать. Не сильно изменилась картина и после отправки ответов на первоначальную рассылку (не более 5-ти писем в час). Использовать бесплатный почтовый сервис Mail.ru, как и любые другие бесплатные почтовые службы, для сколько-нибудь серьезной рассылки нецелесообразно.
Настройка SMTP для mail.ru
Сегодня покажу, как настроить SMTP от mail.ru на сервисе CalcCreator.com. Есть два случая.
Первый: когда вы просто зарегистрировались на почте (заходите в свою почту без всяких sms подтверждений, без кодов доступа), т.е. после ввода логина и пароля вы сразу попадаете в свой личный кабинет.
Второй: когда у вас включена двухфакторная аутентификация (нужно вводить код подтверждения, отправляемый на ваш телефон).
Определились, какой случай ваш? Тогда идём дальше. Для лучшего понимания возьмём пример формы с одним полем для ввода e-mail и кнопкой.
Рассмотрим настройку SMTP для первого случая. Что значит настроить SMTP от mail.ru? «На пальцах» это значит ввести данные:
- Адрес SMTP сервера (smtp.mail.ru)
- Логин (ваша почта mail.ru)
- Пароль (ваш пароль от почты mail.ru)
- Порт (25)
Куда эти данные вводить? Их нужно вводить на сервисе CalcCreator.com, нажав на кнопку «Настройка отправки e-mail» (кружочек с конвертиком).
Замечание: если вы хотите, чтобы ваши данные были защищены от злоумышленников, включите опцию «Использовать SSL».
Всё. Настройка в этом случае окончена!
Но что делать, если у вас второй вариант? Все аналогично. Нужно будет только ввести специальный пароль вместо обычного.
Как его получить? В своём личном кабинете в почте. Нажимаете по своему адресу почты в правом верхнем углу. Выбираете пункт «Пароль и безопасность».
Нажимаете «Настроить».
Затем добавляете приложение (в нашем случае CalcCreator.com).
Вводите пароль от почты.
После этого вы увидите на экране окошко с новым паролем (вот он-то нам и нужен).
Его вводим на сервисе, как и описывалось выше.
Таким образом, ваша работа с почтой от mail.ru у нас на сервисе становится простой и понятной. Если ваша почта yandex, gmail либо какая-то другая и вы не можете настроить отправку писем – пишите нам, поможем.
Настройка для стандартного клиента Виндовс
Мы рассмотрим, как настроить почтовый клиент на Windows используя стандартную программу «Почта», на примере версии операционной системы 8.1. Вы можете использовать данную инструкцию и для других версий данной ОС.
Внимание!
Воспользоваться данным сервисом можно только с обычной учетной записи. С аккаунта администратора вы не сможете настроить почтовый клиент.
- Для начала откройте программу «Почта». Сделать это вы можете, используя поиск по приложениям или же просто найдя необходимое ПО в «Пуске».
- В окне, которое откроется, необходимо перейти к дополнительным настройкам. Для этого щелкните на соответствующую кнопку.
- Справа появится выплывающее меню, в котором необходимо выбрать пункт «Другая учетная запись».
- Появится панель, на которой отметьте чекбокс IMAP и кликните на кнопку «Подключиться».
- Затем нужно просто ввести почтовый адрес и пароль к нему, а все остальные настройки должны выставиться автоматически. Но что если этого не произошло? На всякий случай рассмотрим этот процесс более подробно. Нажмите на ссылку «Показать больше сведений».
- Развернется панель, в которой нужно вручную указать все настройки.
- «Адрес электронной почты» — полностью ваш почтовый адрес на Mail.ru;
- «Имя пользователя» — имя, которое будет использоваться как подпись в сообщениях;
- «Пароль» — настоящий пароль от вашего аккаунта;
- Сервер входящей электронной почты (IMAP) — imap.mail.ru;
- Установите поинт на пункте «Для сервера входящей почты требуется SSL»;
- «Сервер исходящей электронной почты (SMTP)» — smtp.mail.ru;
- Отметьте чекбокс «Для сервера исходящей почты требуется SSL»;
- Отметьте «Сервер исходящей электронной почты требует проверку подлинности»;
- Установите поинт на пункте«Использовать для отправки и получения почты одно и то же имя пользователя и пароль».
Как только все поля будут заполнены, нажмите «Подключиться».
Дождитесь появления сообщения об успешном добавлении учетной записи и на этом настройка окончена.
Подключение электронного ящика в Mozilla Thunderbird 53
Этот почтовый клиент позволяет не мучиться с настройками почтового ящика, так как при введении логина и пароля программа сама выставляет нужные параметры. Даже SMTP-адрес Mail.ru не нужно настраивать. Thunderbird может вместо него использовать SMTP-адрес от Gmail.com, использующийся «по умолчанию». Но для того, чтобы клиент настроил все сам, ему нужен доступ в Интернет.
Чтобы вызвать менеджер учетных записей почты в Thunderbird, нужно:
- Нажать на кнопку главного меню и выбрать в нем пункты «Настройки» => «Параметры уч. записи».
- Внизу, слева нажать на кнопку «Действия для учетной записи» и в выпадающем меню выбрать «Добавить уч. запись почты».
В новом окне вводятся имя и фамилия, которые будут отображаться у получателей, логин и пароль от e-mail’a. После пары нажатий на «Далее» настройка будет завершена.
Подключение электронного ящика в The Bat! 8
Этот клиент, как и предыдущий, поддерживает автоматическое создание учетной записи. Чтобы добавить новую, нужно:
- В главном меню в разделе «Ящик» выбрать подпункт «Новый почтовый ящик».
- В первом окне в соответствующих строчках вводятся имя и фамилия, логин, пароль и выбирается вид протокола входящих сообщений POP3 или IMAP4.
- Во втором окне определяется точный вид протокола, вводится его адрес, порт и тип шифрования. Также повторно вводятся логин и пароль от почтового ящика.
- В третьем окне настраивается сервер исходящих сообщений. Настройку SMTP Mail.ru клиент делает сам, поэтому вводить ничего не нужно, кроме 1 отметки внизу окна. Она подтверждает, что для доступа к SMTP-серверу нужен пароль.
- В последнем окне вводится имя, под которым учетная запись будет отображаться в клиенте, и инициалы пользователя, которые будут отображаться у получателя вместо e-mail адреса.
Настройка доступа Mail.ru к Microsoft Outlook
Если вы удачно подключили почту Яндекс или Гугл к Outlook, то настроить синхронизацию с Мэйл.ру не составит труда. Для понимания альтернативных возможностей воспользуемся протоколом POP3 вместо IMAP.
Создаем новую учетную запись электронной почты в Outlook. После введения адреса и пароля не забываем выбрать ручную настройку.
Для лучшей защиты данных, которые вы отправляете и получаете при помощи почтовой программы, необходимо включить шифрование. Для этого на вкладке «Дополнительно» установите галочку напротив «Требуется шифрованное подключение (SSL)». Если вы хотите оставлять на сервере письма, скачанные почтовой программой, отметьте вариант «Оставлять копии сообщений на сервере», выберите период хранения и удаления.
Проводим проверку учетной записи и обнаруживаем проблему отправки тестового электронного сообщения.
Возвращаемся в окно настроек, проверяем правильность введенных данных. Устраняем неточности записей, после чего проверка дает положительный результат.
Поздравляем! Еще один виртуальный почтовый ящик локализован на вашем компьютере и доступен для дальнейшего использования в приложении MS Outlook.
На сайте соответствующего почтового сервиса в разделе «Помощь» есть советы по решению наиболее часто встречающихся проблем подключения к Outlook. Справочная информация также доступна на официальном сайте Майкрософт.
Rambler.ru
Еще один бесплатный почтовый сервис предоставляет поисковый портал Rambler.ru. Для регистрации доступны почтовые ящики в доменах @rambler.ru, @ro.ru, @lenta.ru, @myrambler.ru и @autorambler.ru. Первоначальный объем ящика равен 500 Мегабайт (по факту он оказался равным 512 Мегабайтам). Его можно увеличивать поэтапно до 1500 Мегабайт. Увеличение объема ящика возможно, когда объем свободного пространства будет менее 10%.
Параметры для настройки почтового клиента с применением протокола POP3 таковы:
- Сервер входящих сообщений (Incoming mail POP3-сервер) — mail.rambler.ru, порт 110 (без шифрования) или 995 (с шифрованием SSL);
- Сервер исходящих сообщений (Outgoing mail SMTP-сервер) — mail.rambler.ru, порт 25 или 587 (без шифрования или шифрование STARTTLS) и 465 (с шифрованием SSL);
- Имя пользователя (логин) на POP-сервере и на SMTP-сервере — это полное название вашего почтового ящика, включая логин, значок «@» собачки и домен (например, [email protected]);
- В настройках учетной записи необходимо указать, что сервер исходящей почты (или сервер SMTP) требует авторизации;
Настройки почтовой программы с применением протокола IMAP идентичны, за исключением сервера входящих сообщений:
- Сервер входящей почты (Incoming message server IMAP-сервер) — mail.rambler.ru, порт 143 (шифрование STARTTLS) или 993 (с шифрованием SSL);
Не шифрованные соединения по протоколу IMAP в этом сервисе запрещены. К особенностям настройки можно отнести требование к содержимому поля «From:» («От:») письма: указанный вами адрес электронной почты в настройках почтового клиента, должен совпадать с именем пользователя, которым вы авторизуетесь на SMTP сервере.
Размер файлов, которые можно вложить в письмо, ограничен 20 мегабайтами.
Добавление учетной записи электронной почты на устройство iPhone, iPad или iPod touch
Существует два способа настроить учетную запись электронной почты на устройстве iOS с помощью приложения «Почта»: автоматически и вручную. Узнайте, какой способ вам больше подходит.
Автоматическая настройка учетной записи электронной почты
Если вы пользуетесь такими почтовыми сервисами, как iCloud, Google или Yahoo, приложение «Почта» может автоматически настроить учетную запись после ввода адреса электронной почты и пароля. Для этого необходимо выполнить следующие действия.
- Перейдите в раздел «Настройки» > «Почта», затем нажмите «Учетные записи».
- Нажмите «Новая учетная запись» и выберите почтовый сервис.
- Введите адрес электронной почты и пароль.
- Нажмите «Далее» и дождитесь окончания проверки учетной записи приложением «Почта».
- Выберите сведения в своей учетной записи электронной почты, например контакты или календари.
- Нажмите «Сохранить».
Если нужный сервис отсутствует в списке, нажмите «Другое», чтобы добавить учетную запись вручную.
Настройка учетной записи электронной почты вручную
Чтобы настроить учетную запись электронной почты вручную, понадобятся настройки электронной почты, используемые для вашей учетной записи. Если нужные настройки неизвестны, попробуйте найти их или обратитесь к представителям почтового сервиса. Затем выполните указанные действия.
- Перейдите в раздел «Настройки» > «Почта», затем нажмите «Учетные записи».
- Нажмите «Новая учетная запись», «Другое» и «Новая учетная запись».
- Введите свое имя, адрес электронной почты, пароль и описание учетной записи.
- Нажмите «Далее». Приложение «Почта» предпримет попытку найти нужные настройки электронной почты и завершить настройку учетной записи. Если нужные настройки электронной почты найдены, нажмите кнопку «Готово», чтобы завершить настройку учетной записи.
Настроена ли ваша учетная запись электронной почты? Узнайте больше об использовании приложения «Почта» на iPhone, iPad или iPod touch.
Ввод настроек учетной записи вручную
Если приложению «Почта» не удастся найти настройки электронной почты, необходимо будет ввести их вручную. Нажмите кнопку «Далее» и выполните следующие действия.
- Выберите тип новой учетной записи — IMAP или POP. Если вы не уверены, какой тип следует выбрать, обратитесь к представителям почтового сервиса.
- Заполните поля «Сервер входящей почты» и «Сервер исходящей почты». Затем нажмите кнопку «Далее». Если эти данные неизвестны, попробуйте найти их.
- Если введенные настройки верны, нажмите кнопку «Сохранить» для завершения. Если настройки электронной почты неверны, будет предложено изменить их.
Если настроить учетную запись электронной почты или сохранить настройки все же не удается, обратитесь к представителю почтового сервиса.
Другие возможности приложения «Почта»
- Узнайте, как удалять сообщения электронной почты на iPhone, iPad или iPod touch.
- Находите и просматривайте сообщения электронной почты в приложении «Почта» на iPhone, iPad или iPod touch.
Информация о продуктах, произведенных не компанией Apple, или о независимых веб-сайтах, неподконтрольных и не тестируемых компанией Apple, не носит рекомендательного или одобрительного характера. Компания Apple не несет никакой ответственности за выбор, функциональность и использование веб-сайтов или продукции сторонних производителей. Компания Apple также не несет ответственности за точность или достоверность данных, размещенных на веб-сайтах сторонних производителей. Обратитесь к поставщику за дополнительной информацией.
Как настроить почту Gmail на iPhone или iPad
Если вашим почтовым сервисом является какой-то интернет-гигант, будь то Google Gmail, Apple iCloud, Microsoft Outlook.com или Yahoo, то в iOS программа «Почта» сможет автоматически настроить учетную запись. Для этого достаточно лишь ввести свой адрес электронной почты и пароль к ней. Например, вот как это сделать для почтовой службы Gmail:
1. На iPhone или iPad откройте приложение Настройки, перейдите в раздел Пароли и учетные записи и выберите вариант «Новая учетная запись».
2. Нажмите на значок Google (это и есть почта Gmail).
3. В соответствующих полях введите адрес электронной почты и пароль к ней.
4. Нажмите кнопку «Далее». Останется лишь дождаться окончания проверки программой «Почта» вашей учетной записи.
5. На следующем шаге предстоит выбрать, какая информация из сервиса Google должна отображаться на устройстве. Включите параметр Почта, и при необходимости, к примеру, «Контакты» или «Календарь».
6. Нажмите кнопку «Сохранить».
7. Начните работу с электронной почтой на iPhone или iPad в приложении Почта.
ПО ТЕМЕ: «Непрерывность» (Continuity): как начать работать на iPhone или iPad, а продолжить на Mac и наоборот.
Как добавить Яндекс почту в iPhone или iPad
К сожалению, ни на iOS, ни на macOS нет шаблона для добавления почты Яндекса в стандартное приложение Почта, как, например, в случае с Gmail. Однако настроить Яндекс почту не составляет особых трудностей.
Для настройки почты из Яндекса в стандартном приложении Почта необходимо воспользоваться ручным вводом настроек учетной записи. Альтернативным вариантом может служить использование официального почтового клиента для iOS (ссылки на приложения в конце статьи).
Если же вы решили добавить почту из Яндекса в стандартное приложение Почта, проделайте следующие шаги:
1. На iPhone или iPad откройте приложение Настройки, перейдите в раздел Пароли и учетные записи и выберите вариант «Новая учетная запись».
2. Перейдите по пути Другое → Новая учетная запись.
3. Введите ваше имя, а также e-mail и пароль для учетной записи Яндекса и нажмите кнопку Дальше.
4. Если после нажатия кнопки Дальше напротив каждого пункта появилась «галочка», значит ввод данных осуществлен успешно.
В случае, если вместо «галочек» появилось сообщение об ошибке, проверьте еще раз вводимые данные. Если вы уверены, что вводите правильный логин и пароль, а программа повторно выводит уведомление с ошибкой, перейдите к инструкции ниже, где подробно описан процесс настройки Яндекс.Почты на iOS.
5. На следующем этапе предстоит выбрать, какая информация из сервиса Яндекс должна отображаться на устройстве. Включите параметр Почта, и при необходимости, к примеру, «Заметки».
6. Нажмите кнопку «Сохранить».
По умолчанию на iOS и macOS почта Яндекса автоматически настраивается через протокол IMAP.
7. Начните работу с электронной почтой на iPhone или iPad в приложении Почта.
Что делать, если Яндекс почта не добавляется на iPhone и iPad или работает некорректно
1. Перейдите на страницу управления аккаунтом в Яндексе по этой ссылке.
2. ВАЖНО! Проверьте, какие инструменты для защиты аккаунта включены. Яндекс предлагает три способа защиты:
- пароль – для входа используется постоянный пароль, указанный пользователем;
- двухфакторная аутентификация – для входа используется одноразовый пароль, генерируемый приложением Яндекс.Ключ. При включенной двухфакторной аутентификации воспользоваться постоянным паролем нельзя (подробно);
- пароли приложений – для входа используется пароль, который необходимо создать специально для каждого стороннего приложения будь то почтовый клиент (например, Почта на iOS и macOS), Яндекс.Диск и т.д. (подробно). При включенных «паролях приложений» воспользоваться постоянным паролем нельзя;
Если вы хотите использовать обычный пароль для входа в почту на iOS или macOS, отключите переключатели «двухфакторная аутентификация» и «пароли приложений» на этой странице.
Если же необходимо увеличить защиту аккаунта при помощи вышеуказанных инструментов, имейте ввиду, что при настройке почты Яндекса на iPhone, iPad и Mac необходимо использовать и соответствующие пароли.
3. ВАЖНО! Проверьте, включена ли поддержка протоколов IMAP или POP3 в настройках почты Яндекса.
Добавляем вторую электронную почту на Айфоне
Очень часто, люди начинают использовать не одну, а несколько почт на Айфоне для достижения большего удобства. Так например, одна почта может быть использована для Twitch и YouTube рассылок, для игр и прочей развлекательной индустрии. Другая может быть рабочей и ограничиваться лишь деловыми письмами и приглашениями. Думаю вы поняли суть посыла, так давайте рассмотрим, как подключить вторую почту на Айфоне.
1. Для начала перейдите в «Настройки» и найдите раздел «Учетные записи и пароли» (название может быть другое, в зависимости от версии iOS).
2. Выберите вкладку «Добавить учетную запись».
3. Теперь, просто повторяем все действия описанные в предыдущем шаге.
Важно: вторая почта будет располагаться под первой и для того, чтобы перейти к ней, нужно будет пролистнуть страницу вниз.
Как узнать настройки почты через сайт Apple
Для того чтобы выяснить, каковы настройки почты, можно просто воспользоваться сайтом компании Apple. Чтобы сделать это, сделайте следующие (или просто перейдите по ссылке):
1. Выберите «Поддержка».
2. Нажмите «iPhone».
3. Промотайте страницу вниз и выберите вкладку «Программы».
4. Нажмите «Почта».
5. Тапните «Поиск настроек программы «Почта».
6. Введите адрес своего ящика.
В итоге, пользователь получит настройки программы «Почта». Это удобный и быстрый способ, позволяющий без труда выяснить, с какими ящиками уже произведена интеграция, как настроены фильтры и прочее.
Как выйти из электронной почты на Айфоне?
Необходимо отсоединить устройство от почтового сервиса? Придется проделать следующее:
1. Выбрать «Настройки».
2. Нажать «Почта, адреса, календари».
3. Выбрать ящик, который привязан у устройству в разделе «Учетные записи».
4. Нажать «Удалить учетную запись».
5. Подтвердить действие.
Затем произойдет недолгая загрузка, после которой ящик того или иного сервиса будет удален с Айфона Пользователь больше не будет получать уведомления о том, что ему пришли письма.
…
Источники
- https://www.dextra.ru/about/forclients/mail_configuration/
- https://derudo.ru/yandex_mail_setup.html
- https://webznam.ru/blog/pop3_imap_v_jandeks_pochte/2019-09-22-1246
- https://konekto.ru/nastrojka-pochty-yandex.html
- https://timeweb.com/ru/community/articles/kak-nastroit-pochtu-v-outlook
- http://mailout.ru/560-2/
- https://beta.calccreator.com/posts/smtp-for-mail-ru
- https://lumpics.ru/how-to-set-up-email-client-mail-ru/
- https://FB.ru/article/417161/nastroyki-smtp-mail-ru-dlya-ispolzovaniya-v-populyarnyih-pochtovyih-klientah
- https://support.apple.com/ru-ru/HT201320
- https://yablyk.com/310879-how-add-mail-yandex-gmail-mail-ru-on-iphone-ipad/
- https://qfos.ru/kak-nastroit-pochtu-na-iphone/
[свернуть]
Многие пользователи предпочитают использовать почтовые клиента для работы с почтой, так как в большинстве случаев у каждого из нас несколько почтовых ящиков, и гораздо удобной иметь доступ к ним через одну программу (почтовый клиент), нежели открыть браузер и заходить в каждый почтовый ящик по отдельности. Почтовых клиентов существует достаточно много но одним из самых популярных можно назвать Outlook. Это очень мощный и достаточно удобный инструмент от компании Microsoft. Сегодня хочу поговорить об одной ошибке которая встречается при попытки добавить почтовый ящик Яндекс. Это даже не ошибка а не до настройка почты, о которой знают не многие. И так давайте расскажу что нужно делать если во время добавления в Outlook почты Яндекс Вы видите сообщение «что-то пошло не так». Сегодня все делать будем на примере Outlook 2021, хотя это не особо и важно.
Что-то пошло не так Outlook 2021 не подключается к почте Яндекс
И так Вы добавляете в Outlook почту Яндекса, вводите адрес ящика.

Выбираете протокол подключения «IMAP».

Вводите пароль от почты.

И получаете сообщение.
Что-то пошло не так
Не удалось войти на сервер входящих сообщений (IMAP). Проверьте свой адрес электронной почты и пароль и попробуйте еще раз.

Нажимаете «Изменить параметры учетной записи» проверяете все настройки, и все вроде бы правильно но Outlook все равно не может подключиться к Яндекс почте.

Такая ситуация может встретиться когда Вы впервые настраиваете какой либо клиенте на работу с Яндекс почтой, так по умолчанию в настройках почты Яндекс запрещен доступ с помощью почтовых клиентов.
Для того чтобы его включить заходим в почту в верхнем правом углу открываем настройки и выбираем пункт «Все настройки».

Далее ищем раздел «Почтовые программы».

И отмечаем пункт «С сервера imap.yandex по протоколу IMAP», так же отмечаем пункт «Отключить автоматическое удаление писем, помеченных в IMAP как удаленные». Если его не отметить то те письма которые вы удалите в почтовом клиента так же удаляться и на сервере. Восстановить их в случае необходимости будет не возможно, поэтому рекомендуется хранить все письма на сервере.
Кстати протокол POP3 устаревший его лучше вообще не использовать.

Так же есть еще один нюанс. Для того чтобы почтовый клиент получил доступ к почте необходимо для него создать отдельный пароль. Если прочитать справку там так и написано.
С тем паролем который Вы вводите на сайте Яндекс настроить почтовый клиент не получиться. Он подойдет только для официальный приложений Яндекса.
Вам нужно будет создать отдельный пароль для каждого стороннего приложения или программы, которым требуется ваш пароль на Яндекск, это касается всех почтовых клиентов и Outlook в том числе.

Для того чтобы получить пароль для стороннего почтового клиента, нужно открыть настройки профиля.

Далее перейти в раздел «Аккаунт».

Найти подраздел «Пароли и авторизация» и выбрать пункт «Включить пароли приложений».

В открывшемся окне подтверждаем свое намерение «Включить пароли приложений».

Далее нажимаем «Создать новый пароль».

Выбираем первый пункт «Почта».

Вводим название приложения для которого будет создан пароль, например Outlook, это для того чтобы в будущем не запутаться в этих паролях и жмем создать.

После чего будет автоматически сгенерирован пароль для приложения, в нашем случае почтового клиента.

Остается его скопировать и ввести в Outlook.

После чего почтовый клиент Outlook сможет подключиться к Яндекс почте. Вот таким образом происходит настройка Яндекс почты для работы с каким либо клиентом. Честно не совсем понимаю для чего все так сделано, на мой взгляд достаточно сложно, особенно для тех кто с компьютером на ты.
Разбираем ошибки и методы их устранения.
Типовое подключение почты:
- В главном левом меню пункт «Почта».
- Выбираем подключить новую почту.
- Чаще всего мы подключаем через IMAP протокол.
- Для яндекс.почты нам надо заполнить E-mail, «Адрес IMAP сервера» = imap.yandex.ru
- Порт 993
- Обязательно включить – Защищенное соединение.
- Вводим «Логин»
- Далее «Пароль»
ВАЖНО:
- «Адрес IMAP сервера» должен быть написан именно так и без ошибок — imap.yandex.ru.
- В облачной версии есть дополнительный параметр, который нужно обязательно включить — разрешить отправку через SMTP.
Смоделируем ситуацию:
Мы намерено ошиблись в написании «Адрес IMAP сервера».
Система сразу информирует нас «красной строкой» о том, что произошла ошибка соединения с сервером.
Допустим ошибку в логине или пароле.
Система сообщит об ошибке авторизации и во вкладке «подробнее» подскажет где искать причину.
Возможно появление сообщения ошибки IMAP протокола.
Устранить ее можно в глобальных настройках Яндекс почты. Режим «шестеренка», переход в раздел «прочее», пункт левого меню столбика «Почтовые программы». По умолчанию, часто настройки протокола отключены, их надо включить.
Активируем опции:
- Протокола IMAP.
- Портальный пароль.
- Дополнительные опции –включить сервер pop.yandex.ru
- Входящие.
ВАЖНО.
Если все настройки активированы правильно, то система начитает работать и открывается режим настройки папок для синхронизации писем. Почему это нужно сделать? Если не указать папки, то не будет работать синхронизация, фильтры, поступление писем, письма клиентов будут «пропадать» и теряться.
Основные этапы подключения почты:
- Регистрация почты.
- Авторизация (обязательная).
- Включить протокол IMAP
- Включить опцию принимать портальный пароль.
- Указать верный порт.
- Включить только защищенное соединение.
Подключенные коробки Битрикс24 к Яндекс.Почте часто стали не доставлять письма. Почему?
«Коробка» все письма портала отправляет от одного физического почтового ящика и делает подмену заголовков. Т.е. Ваш менеджер пишет от своей почты, но технически почта все равно отправляется от одного пользователя.
Почтовые системы считают такие письма измененными, а сам яндекс вводит дополнительные ограничения на доставку таких писем. Получаем узкое горлышко и не стабильную работу с обоих сторон (Отправитель и Получатель).
Что можно сделать и как заставить работать «коробку» с почтой?
- Арендовать и подключить внешний SMTP-сервер.
- Отказаться от Яндекс.Почты и создать свой почтовый сервер с соответствующим техническим обслуживанием.
- Создать виртуальный SMPT-сервер на сервере портала или отдельно взятой машине.
- При этом никто Вам не мешает оставить уже существующие корпоративные Яндекс почтовые ящики только на прием входящих писем.
- Для отправки исходящих писем использовать мобильные приложения и веб-интерфейс Яндекс.
Какие особенности при работе с внешним SMTP-сервером?
- Сервисы, которые дают в аренду SMTP-сервер (услуга может называться транзакционный почтовый сервер) предъявляют жесткие требования к качеству корреспонденции и в случае превышения порога ~0,3% спам писем, настроенный вами аккаунт будет заблокирован.
- Требуется грамотно произвести настройки ДНС, корпоративного сервера портала и самого сервиса, иначе письма будут попадать в СПАМ.
Сколько стоят предлагаемые решения?
- Аренда серверов – есть бесплатные тарифы с ограничением до 10 000 писем в месяц, количества писем в день в час. Снятие ограничений и увеличение буфера решается ежемесячной платой в пределах 1 000 — 2 000 рублей.
- Решение организации собственного почтового сервера решается индивидуально и зависит от количества корпоративных почтовых ящиков и настроек.
С уважением, Лаборатория автоматизации «LOG [IN] OFF»

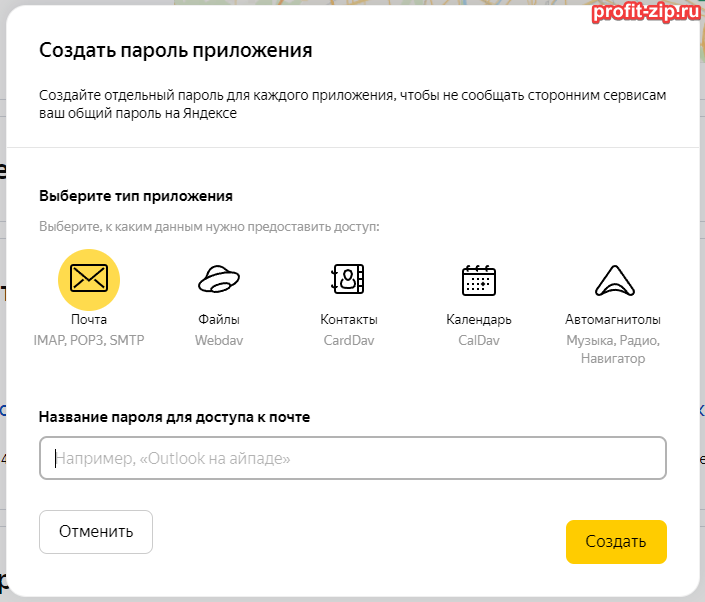
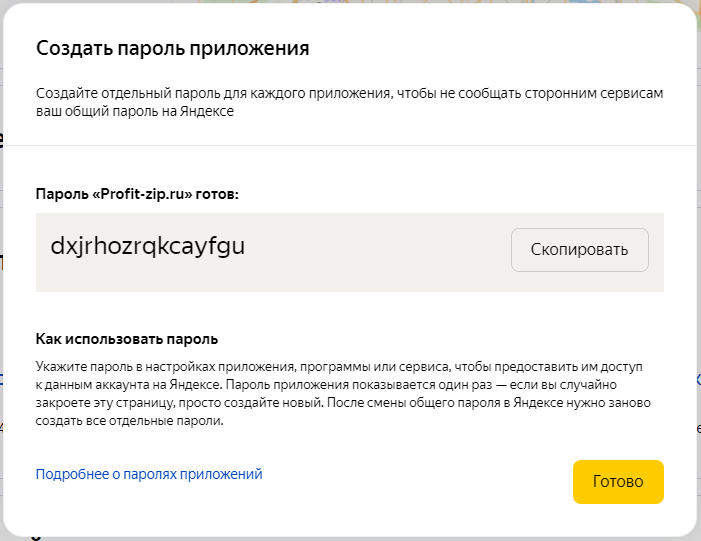
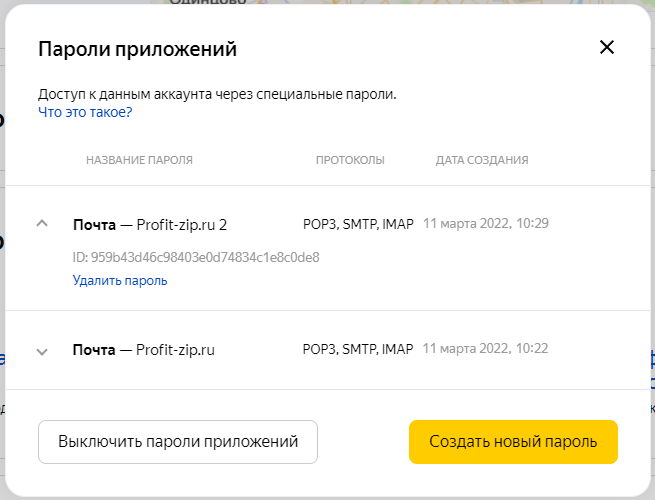









































































_.png)

_.png)















