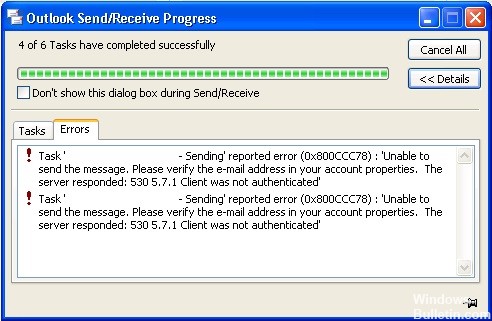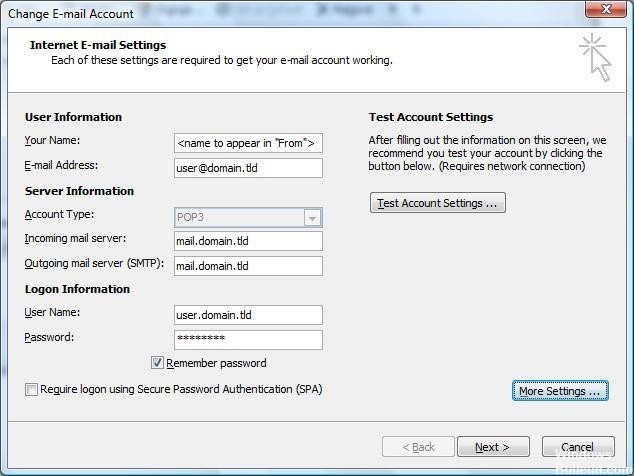Загрузить PDF
Загрузить PDF
Сообщение об ошибке 0x800ccc78 обычно сопровождается меткой «неизвестная ошибка», что затрудняет ее диагностику и исправление. Но, как и множество других проблем с программным обеспечением, эту проблему гораздо проще решить, чем может показаться на первый взгляд. Чтобы снова запустить Outlook и избавиться от ошибки 0x800ccc78, всего-то и надо, что немного подкрутить настройки.
-
1
Запустите Outlook. Если он уже запущен, а перед вами сообщение об ошибке, тогда вам стоит закрыть программу, а затем снова ее запустить.
-
2
Нажмите «Сервис», затем «Настройки учетных записей». Меню «Сервис» находится на панели инструментов программы. Раздел «Настройки учетных записей» является одним из пунктов раскрывающегося меню.
-
Примечание: в некоторых версиях Outlook это меню находится в разделе «Файл» → «Сведения» → «Настройки учетных записей».[1]
-
Примечание: в некоторых версиях Outlook это меню находится в разделе «Файл» → «Сведения» → «Настройки учетных записей».[1]
-
3
В разделе «Настройки учетных записей» перейдите на вкладку «Электронная почта». После того, как вы откроете раздел «Настройки учетных записей», появится небольшое окно с вкладками. Выберите «Электронная почта», чтобы отобразить информацию о почтовом аккаунте.
-
4
Нажмите на «Другие настройки» в правом нижнем углу окна, а затем на «Сервер исходящей почты». Откроется еще одно окно с несколькими вкладками. Откройте вкладку «Сервер исходящей почты», чтобы получить доступ к нужным настройкам.
-
5
Убедитесь, что настройки сервера исходящей почты верны. По сути, значение имеют только два параметра, настройка которых обеспечит правильную работу Outlook:
- Установите флажок рядом с параметром «SMTP-серверу требуется проверка подлинности».
- Включите параметр «Аналогично серверу для входящей почты».[2]
-
6
Нажмите «ОК», чтобы сохранить настройки и вернуться к почтовому аккаунту. Не нажимайте на кнопку «Проверка учетной записи». Она ничего не даст и может откатить внесенные изменения. Нажмите «Готово», чтобы закрыть окно настроек, а затем «Закрыть», чтобы выйти из настроек учетных записей.
- Примечание: точная формулировка может немного отличаться в зависимости от версии Outlook. Важно лишь то, чтобы вы не нажали «Отмена». Чтобы закрыть настройки, нажмите «ОК», «Готово» или «Применить».
-
7
Перезапустите Outlook и попробуйте отправить сообщение. Как правило, ошибка возникает при попытке отправить сообщение. Перезапустите программу и попробуйте отправить электронное письмо, чтобы узнать, добились ли вы успеха.
- Если ошибка осталась, не переживайте. Ниже приведены другие возможные решения этой проблемы.
Реклама
-
1
Снова откройте «Настройки учетных записей». Это один из пунктов меню «Сервис». Он еще может называться «Учетные записи электронной почты». Это решение специально для тех случаев, когда ошибка 0x800ccc78 возникает при попытке отправить электронное письмо.[3]
-
2
Нажмите «Далее», чтобы перейти к следующей учетной записи электронной почты. В некоторых версиях для этого нужно нажать «Изменить учетную запись электронной почты». По сути, вам нужно будет вручную перенастроить параметры исходящей почты. Вам нужно перенастроить сервера для электронной почты, привязанной к Outlook.
-
3
Двойным щелчком мыши выберите нужную учетную запись электронной почты, а затем нажмите «Другие настройки». Если к Outlook привязан только один почтовый аккаунт, выберите его. Вам нужно попасть в меню, где происходит настройка портов. Убедитесь, что параметр «SMTP-серверу требуется проверка подлинности» (поле, отмеченное в предыдущем методе) по-прежнему отмечен флажком.
-
4
Откройте вкладку «Дополнительно». Если флажок никуда не делся, перейдите на вкладку «Дополнительно». В этом окне вам нужно быть предельно осторожными. В нем много важных параметров. Единственное, что вам нужно изменить, это номер порта.
-
5
Измените номер порта для «SMTP-сервера» на 587. Это единственное изменение должно решить проблему. Нажмите «ОК» и «Готово», чтобы выйти из всех меню (не «Отмена» или «X»), и проверьте, решило ли это вашу проблему. Если нет, есть еще одно решение, которое может помочь.[4]
Реклама
-
1
Прежде чем пытаться восстановить файл PST, попробуйте предыдущие два метода. PST ‒ это сокращение от Personal Storage Table (Файл личных папок). Когда эти файлы становятся слишком большими, в них часто возникают ошибки, которые, впрочем, можно исправить. Это не очень сложно, но лучше вам все же сначала убедиться в работоспособности первых двух методов. Они гораздо проще и менее агрессивны. Тем не менее, программа по восстановлению PST достаточно проста и безопасна в использовании. Более того, Microsoft поставляет эту программу вместе с Outlook, а называется она Inbox Repair.
-
2
Запустите программу восстановления PST. Для пользователей Windows эта программа называется «Scanpst.exe». У пользователей Mac может не быть возможности использовать Scanpst. В этом случае вбейте в поисковик запрос «Outlook PST восстановление» и скачайте подходящую программу.
- На сайте CNET можно совершенно бесплатно скачать программы для восстановления PST.
- Scanpst порой бывает трудно найти. Чтобы найти его, скопируйте в адресную панель следующую строку: Program Files\Microsoft Office\. Затем нажмите на OFFICE и найдите Scanpst.[5]
-
3
Запустите Outlook, чтобы отыскать расположение файлов PST. Снова откройте «Настройки учетных записей» (через Сервис или Файл → Сведения) и щелкните на вкладку «Файлы данных». Вы увидите список всех адресов электронной почты. Выберите тот, который выдает ошибку, а затем нажмите на «Открыть расположение файла», чтобы открыть папку, в которой хранится PST-файл.[6]
\- Запомните расположение этого файла ‒ позже оно вам еще пригодится.
-
4
Вернитесь к программе по восстановлению и перейдите к только что найденному файлу PST. Теперь, когда вы знаете, где он находится, нажмите Browse/Обзор или Load PST/Загрузить PST и выберите файл Outlook. В некоторых программах достаточно просто перетащить файл из папки в программу.
-
5
Нажмите Start/Запуск и следуйте инструкциям на экране. Первым делом программа просканирует файлы PST. Если она обнаружит ошибки, то предложит их восстановить. Нажмите Repair/Восстановить, чтобы исправить ошибки в старом файле, тем самым предотвратив дальнейшее возникновение проблем.
- Процедура восстановления создаст резервную копию файла PST, так что не беспокойтесь о возможной потере данных.[7]
- Процедура восстановления создаст резервную копию файла PST, так что не беспокойтесь о возможной потере данных.[7]
-
6
Запустите Outlook с новым файлом PST. После того, как вы восстановите файл, старый файл оставьте в той же папке. На тот случай, если что-то пойдет не так, поместите испорченный файл в новую, отдельную папку. Если у вас возникли проблемы с синхронизацией нового файла, вернитесь к окну «Файлы данных». В левой части окна найдите кнопку «Добавить файл». Нажмите на нее, чтобы добавить новый файл PST.
- Пока не закончите, держите папку с файлами PST открытой. Это значительно облегчит их последующий поиск.[8]
Реклама
- Пока не закончите, держите папку с файлами PST открытой. Это значительно облегчит их последующий поиск.[8]
Советы
- Обычно эта ошибка возникает из-за вируса или некорректного закрытия Outlook.
Реклама
Предупреждения
- Прежде чем изменять настройки, сделайте копии всех своих писем.
- Ни в коем случае не скачивайте программы с непроверенного сайта, пусть даже для восстановления PST.
Реклама
Об этой статье
Эту страницу просматривали 15 586 раз.
Была ли эта статья полезной?
MS Outlook – самый надежный почтовый клиент. Но все же пользователям приходится сталкиваться с множеством проблем при работе с Outlook. Одна из таких ошибок, о которых сообщают пользователи, – это когда приложение Outlook не может отправить или получить сообщение и выдает код ошибки Outlook 0x800ccc78.
Из-за этой ошибки пользователи не могут выполнять какие-либо функции в Outlook. Итак, в этой статье мы обсудим как причины, так и способы решения этой проблемы.
Прежде чем мы перейдем к методам разрешения, давайте сначала подробно разберемся с этой почтовой ошибкой Outlook 0x800ccc78.
Это сообщение об ошибке отправки, которое возникает в Outlook при отправке или получении сообщений электронной почты. Это полное сообщение об ошибке «Невозможно отправить сообщение. Пожалуйста, подтвердите адрес электронной почты в свойствах вашей учетной записи. Сервер ответил: 550 206.91.xxx.xxx занесено в черный список ». В большинстве случаев пользователи получают эту ошибку, если их Outlook неправильно настроен для проверки подлинности при отправке электронных писем.
Возможные причины ошибки Outlook 0x800ccc78
В основном есть два возможных сценария, при которых вы получаете эту ошибку Outlook 2010 0x800ccc78.
Причина 1: Номер порта по умолчанию в Outlook – до 25 для передачи электронной почты. Когда ваш интернет-провайдер заблокировал номер порта 25 и изменил его на 587, вы получите ошибку Outlook 0x800ccc78.
Решение: сбросьте исходящий порт
В этом случае вам нужно изменить номер порта на 587, выполните указанные ниже действия.
- Откройте Outlook.
- Перейдите в Инструменты >> выберите Настройки учетной записи.
- В окне «Параметры учетной записи» нажмите «Изменить».
- Нажмите «Дополнительные настройки» в «Добавить новую учетную запись электронной почты» и перейдите на вкладку «Дополнительно».
- Вы увидите номера портов IMAP и SMTP, установите номер порта 587 для сервера исходящей почты (SMTP) и нажмите OK.
- Установите номер порта для «Сервера исходящей почты» на 587.
Причина 2: Другая возможность получить «Ошибка отправки Outlook 0x800ccc78» – это когда «Мой исходящий сервер (SMTP) требует аутентификации» отключен.
Решение: проверьте SMTP-сервер
Чтобы включить опцию SMTP-сервера, выполните следующие действия:
- Откройте приложение Outlook.
- Щелкните Инструменты >> Настройки учетной записи.
- В окне «Настройки учетной записи» перейдите на вкладку «Электронная почта».
- Выберите «Дополнительные настройки» в правом нижнем углу.
- Откроется окно настроек электронной почты в Интернете, установите флажок «Мой сервер исходящей почты (SMTP) требует аутентификации».
- Установите переключатель «Использовать те же настройки, что и мой сервер входящей почты».
- Наконец, перезапустите приложение Outlook и проверьте, правильно ли работает ваш Outlook.
Хотя ручные решения можно использовать бесплатно, они не устранили ошибку Outlook 0x800ccc78, вызванную повреждением файлов PST. Итак, в следующем разделе мы собираемся обсудить автоматизированный инструмент, который может устранить ошибку путем восстановления поврежденных файлов PST.
Автоматизированное решение для устранения ошибки отправки Outlook 0x800ccc78
Утилита восстановления Outlook специально разработана с хорошей структурой для восстановления сильно поврежденных файлов. Утилита способна восстанавливать данные из поврежденных файлов PST в форматах PDF, EML, MSG, HTML. Этот инструмент достаточно способен восстановить файл, решить все проблемы и сделать его доступным в Outlook.
Вывод
В этом блоге мы объяснили две возможные причины получения ошибки Outlook 0x800ccc78 при отправке электронной почты в Outlook. В зависимости от причин мы упомянули методы решения, позволяющие исправить ошибку Outlook. Ручные методы не помогли решить проблему, если она была вызвана повреждением файлов PST. В этом случае мы порекомендовали автоматизированный инструмент, который быстро восстановит поврежденные файлы без каких-либо проблем.
Download Article
Download Article
- Setting your SMTP Server
- Resetting The Outgoing Port
- Fixing a Broken PST File
- Tips
- Warnings
|
|
|
|
Error message 0x800ccc78 generally shows up with an «unknown error» tag, making it seem impossible to diagnose and fix. Like most problems with software, however, it is actually a much easier fix than you might think. Some simple settings changes should be all you need to get Outlook running again and get error 0x800ccc78 out of your way.
-
1
Open up Outlook like normal. If you already have it open and you see the error message, close it and reopen the program before continuing.
-
2
Click on «Tools,» then «Account Settings.» The Tools button should be in the top banner of the program. Account Settings will be in the resulting drop-down menu.
-
Note: In some versions of Outlook, this is found under «File» → «Info» → «Account Settings.»[1]
Advertisement
-
Note: In some versions of Outlook, this is found under «File» → «Info» → «Account Settings.»[1]
-
3
Select the «Email» tab in Account Settings. Once you click Account Settings, a small box with multiple tabs should show up. Choose «Email.» Your email account should appear.
-
4
Choose «More Settings» from the lower-right corner, then click «Outgoing.» More settings will launch another smaller window, with more tabs at the top. Click on Outgoing to get to the right set of settings.
-
5
Ensure your outgoing settings are correct. There are really only two pieces that matter, and they both need to be checked in order for Outlook to work correctly:
- Check the box labeled: «My outgoing server (SMTP) requires authentication.»
- Click the bubble labeled: «Use same settings as my incoming mail server.»[2]
-
6
Click «OK» to leave the settings and get back to your email. Do not, on the way, choose to «Test Account Settings.» It won’t work, and could undo some progress. Click «Finish» to close the other settings box, then «Close» to get out of Account Settings.
- Note: Depending on your version of Outlook, these might be worded slightly differently. The important point is to not hit cancel. Look for OK, Finish, or Done when leaving settings.
-
7
Restart Outlook and try to send a message. This error usually occurs when sending a message. Restart the program and try to send an email to see if it works.
- If it does not, don’t fear. Move on to the other possible solutions below.
Advertisement
-
1
Return to «Account Settings.» You can find it under tools. It may also be labeled as «Email Account Settings.» This fix is specifically for times when you get the 0x800ccc78 error trying to send an email.[3]
-
2
Click «Next for View» to get to to the next email account. You can also click «Change Email Account» in some versions. Basically, you’ll need to manually reconfigure some of your outgoing mail settings. You need rework servers for the email address connected to Outlook.
-
3
Double-click on the email account in question, then click «More Settings.« If you’ve only got one email account hooked up to outlook, just click on this one. This will bring you to a detailed menu allowing you to adjust the ports. Make sure that the box «My Outgoing Server Requires Authentication» (the box you checked in the previous method) is still checked.
-
4
Click on the «Advanced» tab. If the right box is still checked, move on to the Advanced section. However, be careful with this page. It has a lot of crucial information installed. The only thing you’ll be editing is the port number.
-
5
Set the port number for the «Outgoing Server» to 587. As long as this is the only thing you change, this should potentially solve the problem. Hit OK and Finish to get out of all the menus (not cancel, or the «X») and check to see if it worked. If not, there is one last solution to try out.[4]
Advertisement
-
1
Try the previous two methods before attempting a PST fix. PST stands for Personal Storage Tables. When they get too big they often get corrupted, leading to errors. They can, however, be fixed. It isn’t incredibly difficult, but you still want to make sure the other two methods didn’t work first. They are simpler and less invasive. That said, using a PST repair program is not very difficult, and is generally safe. Even better, Microsoft bundles a repair program right with Outlook called Inbox Repair.
-
2
Open your PST repair program. For Windows Users, you may have a program called «Scanpst.exe» that will do this for you. For Mac users, you may not have the option to use Scanpst. In this case, you must go search online to download an «Outlook PST Repair» program.
- Sites like CNET have Outlook PST Repair programs for free.
- Scanpst is sometimes hidden. To find it, copy the following into a search bar: Program Files\Microsoft Office\. Then click OFFICE and scroll to Scanpst.[5]
-
3
Open Outlook to find the location of your PST files. Head back to the Account Settings (either through Tools or File → Info) and click on the tab labeled «Data Files.» You’ll see a list of all your email address. Click the one with the issue and then select the button «Open File Location.» This will open a window showing your .pst file on your computer.[6]
\- Remember this location on your computer — you’ll need it later.
-
4
Return to your PST repair program and locate the .pst file you just found. Now that you know where it is, click on «Browse» or «Load PST» and cue up your Outlook file. On some programs, you may be able to just click and drag it over from your old file.
-
5
Hit «Start» and follow the on-screen instructions. The first step is a scan of your PST files. More likely than not, it will then offer to repair them. Click «Repair» to fix up your old file, which should prevent any further issues.
- Repair will automatically create a backup of the PST file, so don’t worry about losing old data.[7]
- Repair will automatically create a backup of the PST file, so don’t worry about losing old data.[7]
-
6
Open Outlook with the new PST file. Once you’ve repaired your old file, simply drop it next to the old one. Remove the broken file, putting it in a new, separate folder for safe keeping in case something went wrong. If you’re having trouble syncing up the new file, simply return to the «Data Files» screen in Account Settings. From there, you’ll find the button «Add File» on the left-hand side. Click it to add your new PST file.
- Leave the folder containing your PST files open while working. This will make it much easier to find later on.[8]
- Leave the folder containing your PST files open while working. This will make it much easier to find later on.[8]
Advertisement
Ask a Question
200 characters left
Include your email address to get a message when this question is answered.
Submit
Advertisement
-
This error commonly occurs when you have a virus, or if Outlook was not shut down correctly.
Thanks for submitting a tip for review!
Advertisement
-
Never download a program, even PST repair, from a site you don’t trust.
Advertisement
About This Article
Thanks to all authors for creating a page that has been read 114,973 times.
Is this article up to date?
| Номер ошибки: | Ошибка 0x800CCC78 | |
| Название ошибки: | SMTP_REJECTED_SENDER | |
| Описание ошибки: | Unknown sender. This is caused by having the incorrect e-mail address in the Reply-To field. | |
| Разработчик: | Microsoft Corporation | |
| Программное обеспечение: | Microsoft Outlook | |
| Относится к: | Windows XP, Vista, 7, 8, 10, 11 |
Описание «SMTP_REJECTED_SENDER»
«SMTP_REJECTED_SENDER» — это стандартная ошибка времени выполнения. Когда дело доходит до программного обеспечения, как Microsoft Outlook, инженеры могут использовать различные инструменты, чтобы попытаться сорвать эти ошибки как можно скорее. К сожалению, такие проблемы, как ошибка 0x800CCC78, могут не быть исправлены на этом заключительном этапе.
Ошибка 0x800CCC78, рассматриваемая как «Unknown sender. This is caused by having the incorrect e-mail address in the Reply-To field.», может возникнуть пользователями Microsoft Outlook в результате нормального использования программы. Когда это происходит, конечные пользователи могут сообщить Microsoft Corporation о наличии ошибок «SMTP_REJECTED_SENDER». Затем программисты могут исправить эти ошибки в коде и включить исправление, которое можно загрузить с их веб-сайта. Если есть уведомление об обновлении Microsoft Outlook, это может быть решением для устранения таких проблем, как ошибка 0x800CCC78 и обнаруженные дополнительные проблемы.
Что на самом деле вызывает ошибку времени выполнения 0x800CCC78?
Проблема с исходным кодом Microsoft Outlook приведет к этому «SMTP_REJECTED_SENDER», чаще всего на этапе запуска. Вот три наиболее распространенные причины, по которым происходят ошибки во время выполнения ошибки 0x800CCC78:
Ошибка 0x800CCC78 Crash — она называется «Ошибка 0x800CCC78», когда программа неожиданно завершает работу во время работы (во время выполнения). Если данный ввод недействителен или не соответствует ожидаемому формату, Microsoft Outlook (или OS) завершается неудачей.
Утечка памяти «SMTP_REJECTED_SENDER» — ошибка 0x800CCC78 приводит к постоянной утечке памяти Microsoft Outlook. Потребление памяти напрямую пропорционально загрузке ЦП. Потенциальные триггеры могут быть бесконечным циклом, что приводит к тому, что работа программы запускается снова и снова.
Error 0x800CCC78 Logic Error — Ошибка программной логики возникает, когда, несмотря на точный ввод от пользователя, производится неверный вывод. Это видно, когда исходный код Microsoft Corporation содержит недостаток в обработке данных.
Такие проблемы SMTP_REJECTED_SENDER обычно вызваны повреждением файла, связанного с Microsoft Outlook, или, в некоторых случаях, его случайным или намеренным удалением. Как правило, решить проблему позволяет получение новой копии файла Microsoft Corporation, которая не содержит вирусов. В некоторых случаях реестр Windows пытается загрузить файл SMTP_REJECTED_SENDER, который больше не существует; в таких ситуациях рекомендуется запустить сканирование реестра, чтобы исправить любые недопустимые ссылки на пути к файлам.
Ошибки SMTP_REJECTED_SENDER
Наиболее распространенные ошибки SMTP_REJECTED_SENDER, которые могут возникнуть на компьютере под управлением Windows, перечислены ниже:
- «Ошибка приложения SMTP_REJECTED_SENDER.»
- «Недопустимый файл SMTP_REJECTED_SENDER. «
- «Возникла ошибка в приложении SMTP_REJECTED_SENDER. Приложение будет закрыто. Приносим извинения за неудобства.»
- «Файл SMTP_REJECTED_SENDER не найден.»
- «SMTP_REJECTED_SENDER не найден.»
- «Проблема при запуске приложения: SMTP_REJECTED_SENDER. «
- «SMTP_REJECTED_SENDER не работает. «
- «SMTP_REJECTED_SENDER выйти. «
- «Неверный путь к программе: SMTP_REJECTED_SENDER. «
Проблемы Microsoft Outlook SMTP_REJECTED_SENDER возникают при установке, во время работы программного обеспечения, связанного с SMTP_REJECTED_SENDER, во время завершения работы или запуска или менее вероятно во время обновления операционной системы. Документирование проблем SMTP_REJECTED_SENDER в Microsoft Outlook является ключевым для определения причины проблем с электронной Windows и сообщения о них в Microsoft Corporation.
Эпицентры SMTP_REJECTED_SENDER Головные боли
Проблемы Microsoft Outlook и SMTP_REJECTED_SENDER возникают из отсутствующих или поврежденных файлов, недействительных записей реестра Windows и вредоносных инфекций.
Особенно ошибки SMTP_REJECTED_SENDER проистекают из:
- Недопустимая или поврежденная запись SMTP_REJECTED_SENDER.
- Вредоносные программы заразили SMTP_REJECTED_SENDER, создавая повреждение.
- SMTP_REJECTED_SENDER злонамеренно или ошибочно удален другим программным обеспечением (кроме Microsoft Outlook).
- Другая программа, конфликтующая с SMTP_REJECTED_SENDER или другой общей ссылкой Microsoft Outlook.
- Поврежденная загрузка или неполная установка программного обеспечения Microsoft Outlook.
Продукт Solvusoft
Загрузка
WinThruster 2023 — Проверьте свой компьютер на наличие ошибок.
Совместима с Windows 2000, XP, Vista, 7, 8, 10 и 11
Установить необязательные продукты — WinThruster (Solvusoft) | Лицензия | Политика защиты личных сведений | Условия | Удаление
Обновлено сентябрь 2023: перестаньте получать сообщения об ошибках и замедлите работу вашей системы с помощью нашего инструмента оптимизации. Получить сейчас в эту ссылку
- Скачайте и установите инструмент для ремонта здесь.
- Пусть он просканирует ваш компьютер.
- Затем инструмент почини свой компьютер.
«Ошибка Outlook 0x800ccc78 Невозможно отправить сообщение» является одним из Ошибки Outlook это становится проблемой для многих профессионалов. При отправке важного электронного письма или в чате с онлайн-лидером, если вы видите ошибку: «Отправьте сообщение об ошибке 0x800CCC78:« Отправить сообщение невозможно. Пожалуйста, проверьте адрес электронной почты в «Настройках учетной записи», как вы себя чувствуете?
Вы, конечно, будете разочарованы. Большинство пользователей нажимают кнопку «X» (крестик) в MS Outlook и обновляют ее снова, если все вернется в норму. Но этого не происходит. Исправить ошибку Outlook 0x800ccc78 Unable Send Message не так-то просто. Вам необходимо получить технические знания, чтобы исправить такие ошибки Outlook. В этой статье мы обнаружим простой, но эффективный способ исправить ошибку Outlook 0x800ccc78.
Ошибка Outlook 0x800cccc78 в Microsoft Outlook возникает, когда что-то не так с аутентификацией электронной почты или когда параметры SMTP (исходящего сервера) не проверены.
Обновление за сентябрь 2023 г .:
Теперь вы можете предотвратить проблемы с ПК с помощью этого инструмента, например, защитить вас от потери файлов и вредоносных программ. Кроме того, это отличный способ оптимизировать ваш компьютер для достижения максимальной производительности. Программа с легкостью исправляет типичные ошибки, которые могут возникнуть в системах Windows — нет необходимости часами искать и устранять неполадки, если у вас под рукой есть идеальное решение:
- Шаг 1: Скачать PC Repair & Optimizer Tool (Windows 10, 8, 7, XP, Vista — Microsoft Gold Certified).
- Шаг 2: Нажмите «Начать сканирование”, Чтобы найти проблемы реестра Windows, которые могут вызывать проблемы с ПК.
- Шаг 3: Нажмите «Починить все», Чтобы исправить все проблемы.
Таким образом, компиляция и выполнение определенной проверки подлинности сервера (SMTP) может исправить код ошибки 0x800ccc78 в MS Outlook. Но изменение настроек программ Outlook по умолчанию может оказаться сложной задачей для новичка или для того, кто не знает их досконально.
Причины ошибки Microsoft Outlook 0X800CCC78
Вы не можете рассчитывать на решение этой проблемы, если не знаете истинную причину.
Итак, давайте найдем причины.
- SMTP-аутентификация
- ретрансляция почты
- Отправка электронного письма с недействительного адреса электронной почты
- WebMail
Настройка параметров Outlook
- Открыть Outlook
- В меню «Сервис» выберите «Настройки учетной записи». Появится поле «Настройки учетной записи».
- Убедитесь, что выбрана вкладка E-mail. Ваша учетная запись электронной почты будет отображаться, как правило, с именем mail.yourdomain.com.
- Нажмите на учетную запись, чтобы выделить ее, затем нажмите на значок «Изменить» выше. Настройки почты Интернета отображаются.
- Щелкните Другие настройки ……. в правом нижнем углу. Появится поле «Настройки интернет-почты».
- Нажмите на вкладку Исходящий сервер.
- Установите флажок Мой исходящий сервер (SMTP) требует проверки подлинности и убедитесь, что флажок Использовать те же настройки, что и мой сервер входящей почты, установлен.
- Нажмите кнопку ОК, чтобы закрыть окно настроек электронной почты Интернета.
ВАЖНО: НЕ используйте кнопку «Проверить настройку учетной записи…» для проверки настроек. Это не удастся.
Нажмите кнопку Готово, чтобы закрыть окно настроек электронной почты Интернета. Нажмите кнопку «Закрыть», чтобы закрыть поле «Настройки учетной записи». Authentication SMTP-аутентификация теперь включена.
Отключить или удалить антивирусную защиту.
Чтобы узнать о других предложениях, посетите веб-сайт производителя антивируса или выключите антивирусное программное обеспечение. И отключите межсетевой экран маршрутизатора. Если вы определили, что Outlook работает правильно после отключения антивирусного программного обеспечения, мы рекомендуем вам удалить его и переустановить с помощью инструмента удаления.
Создайте новый профиль Outlook и перенастройте свой почтовый клиент.
- Зайдите в панель управления, нажмите на опцию почты.
- Нажмите на Показать профили.
- Нажмите кнопку «Добавить»
- Введите имя для своего профиля.
- Outlook 2007 и более ранние версии поддерживают AutoDiscovery. Это автоматически настроит вашу учетную запись электронной почты. Введите свое имя, адрес электронной почты и пароль, и Outlook попытается настроить профиль. Если это не сработает, перейдите к «Ручная настройка параметров сервера или других типов серверов» и продолжите.
CCNA, веб-разработчик, ПК для устранения неполадок
Я компьютерный энтузиаст и практикующий ИТ-специалист. У меня за плечами многолетний опыт работы в области компьютерного программирования, устранения неисправностей и ремонта оборудования. Я специализируюсь на веб-разработке и дизайне баз данных. У меня также есть сертификат CCNA для проектирования сетей и устранения неполадок.
Сообщение Просмотров: 1,798