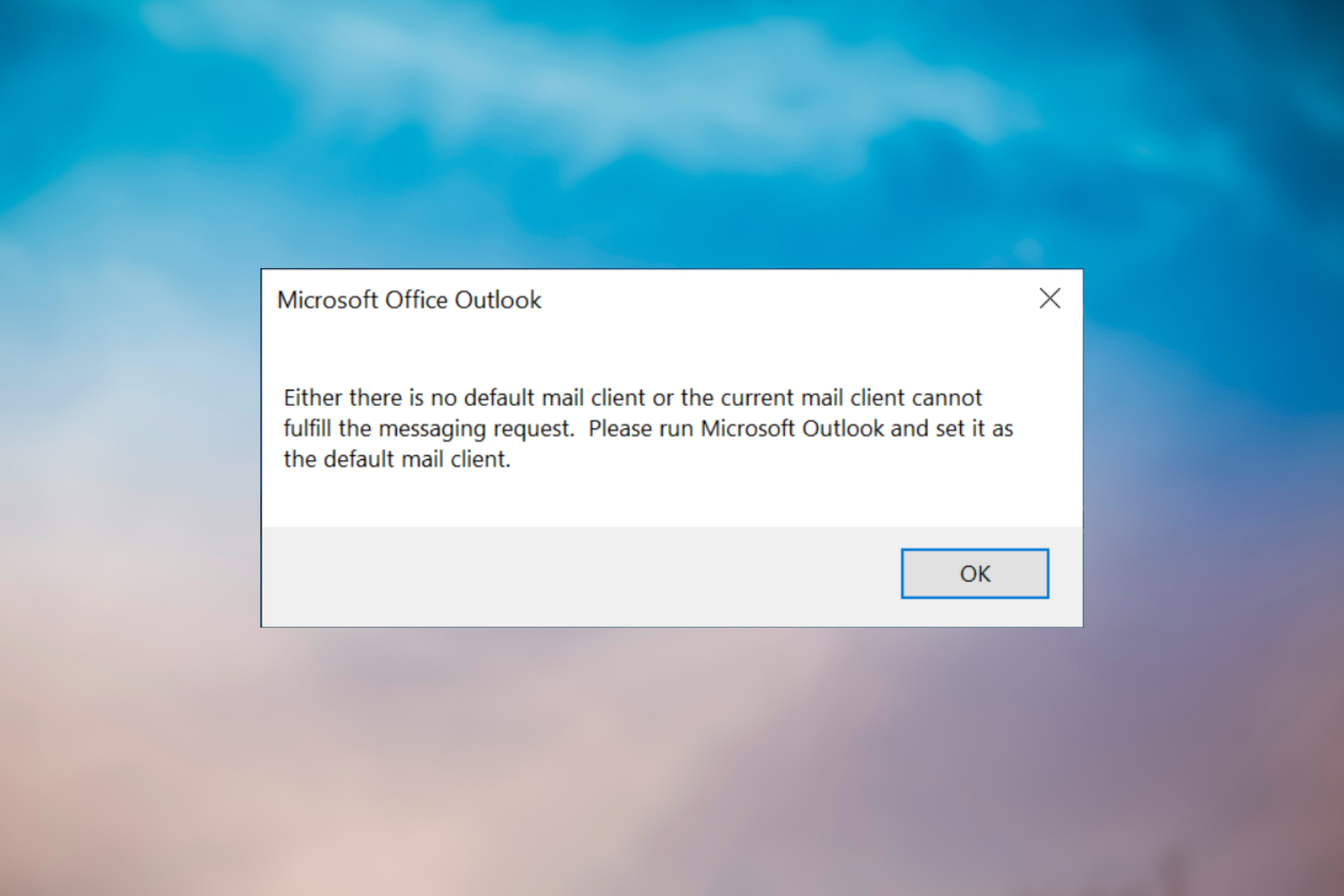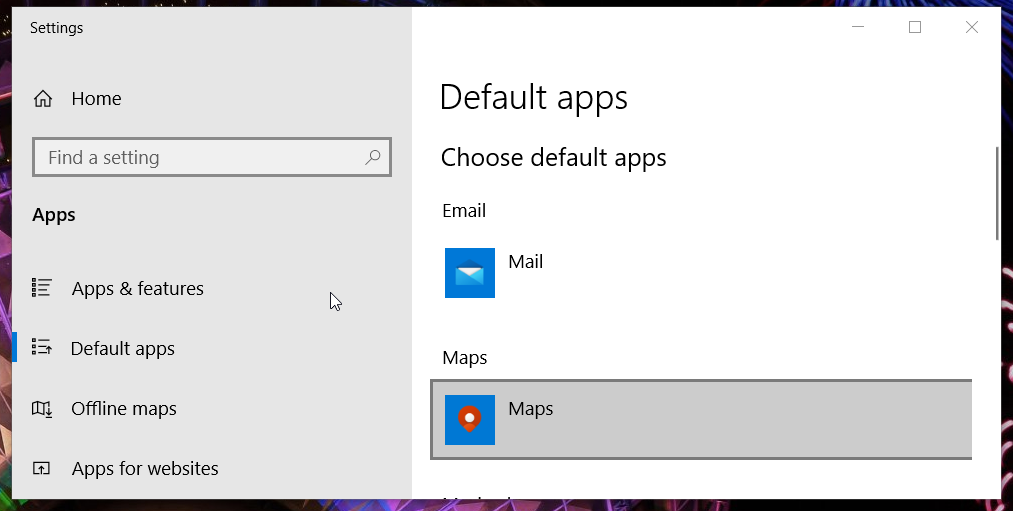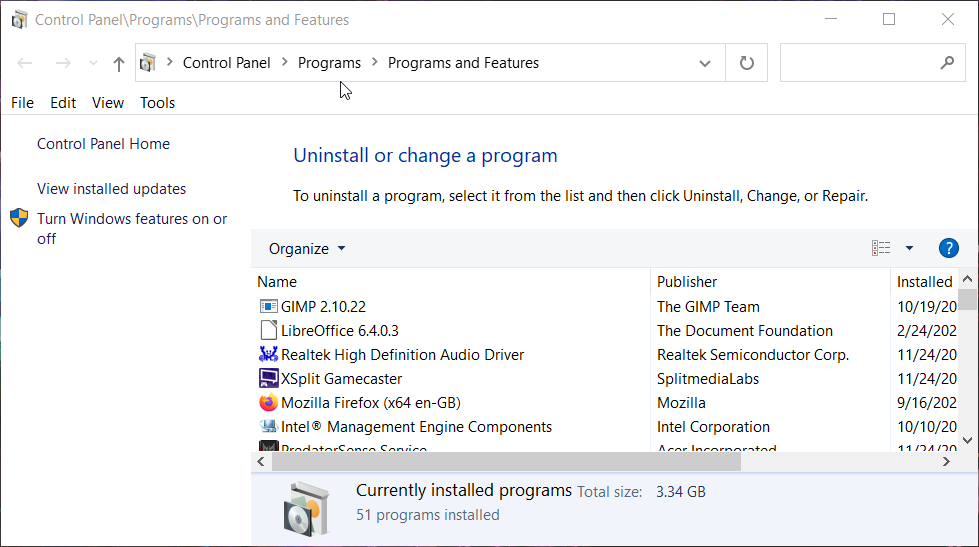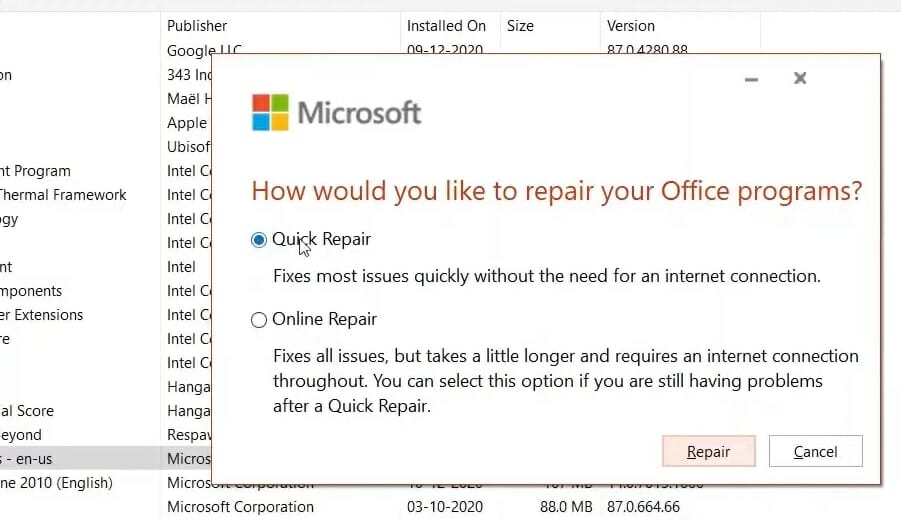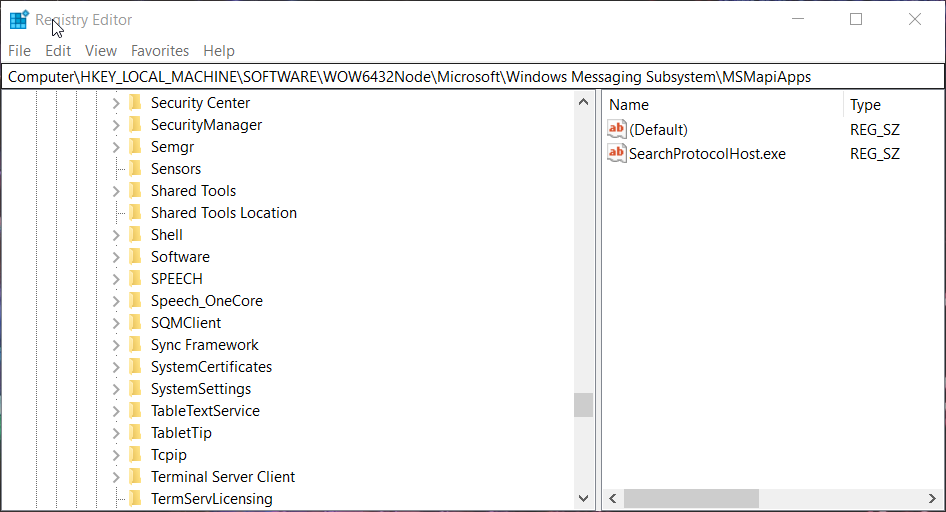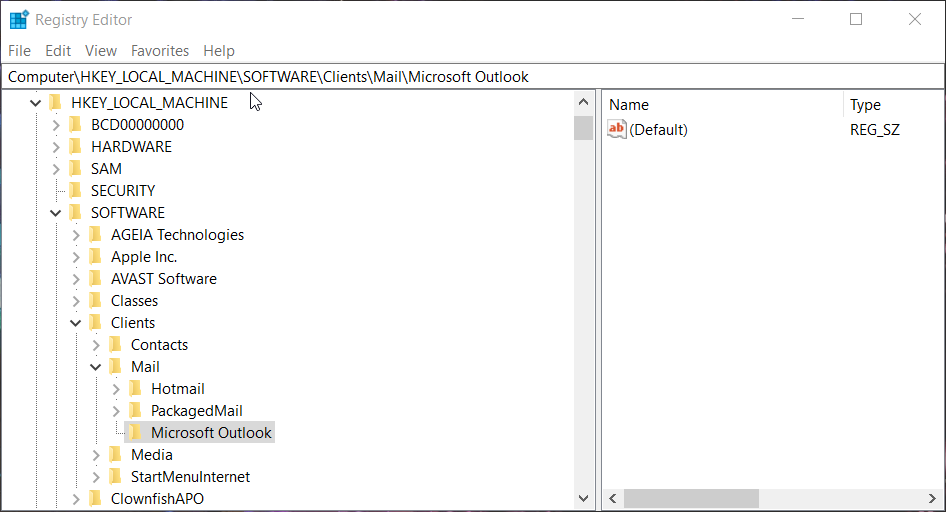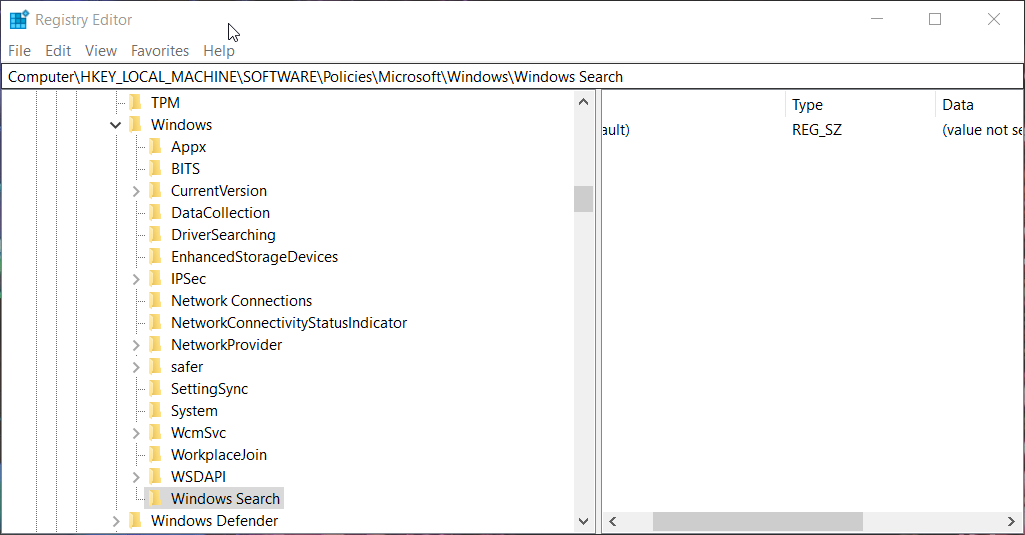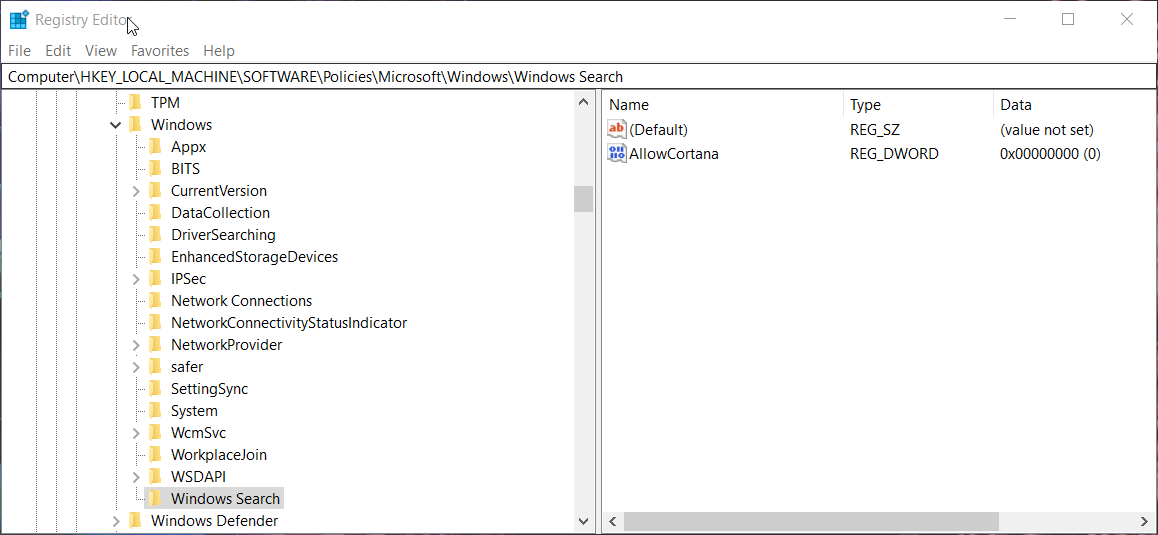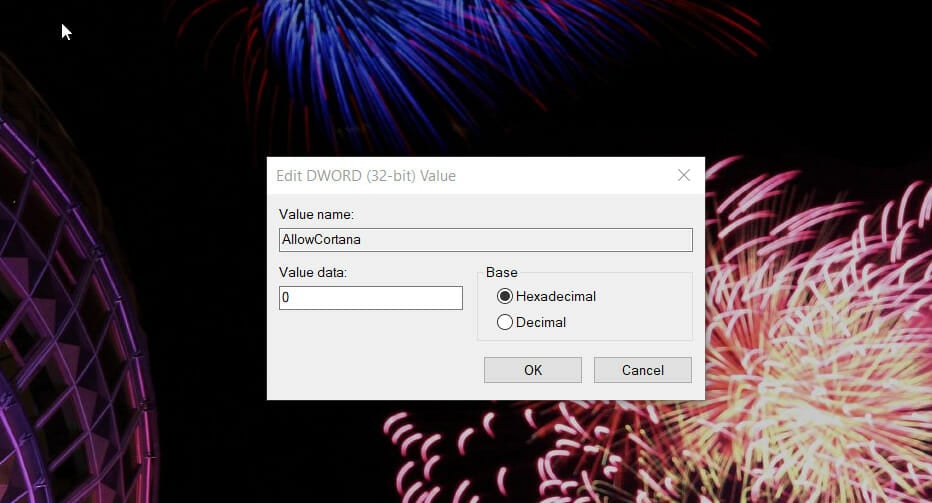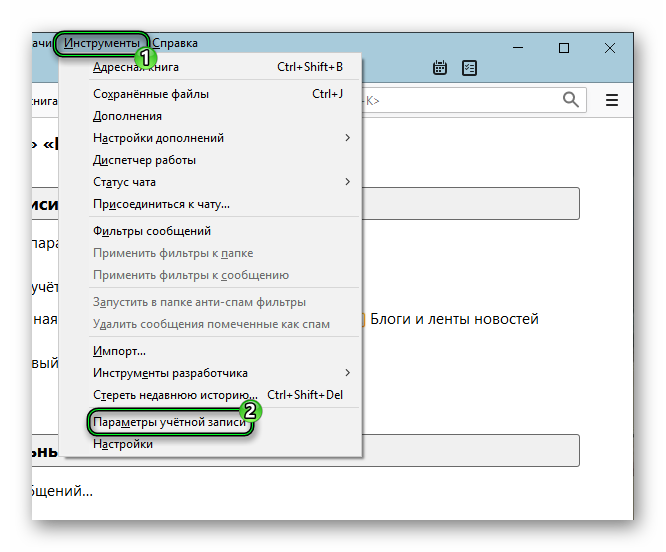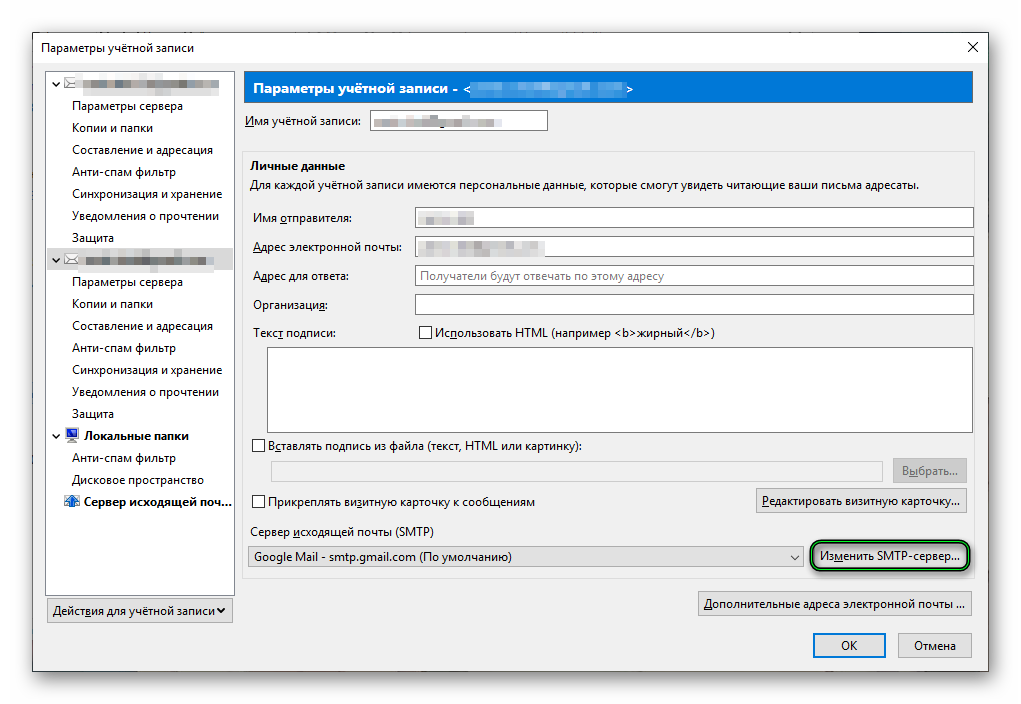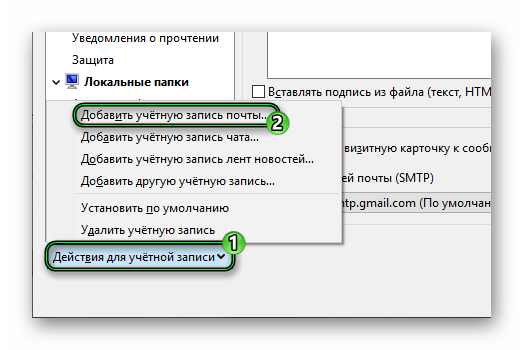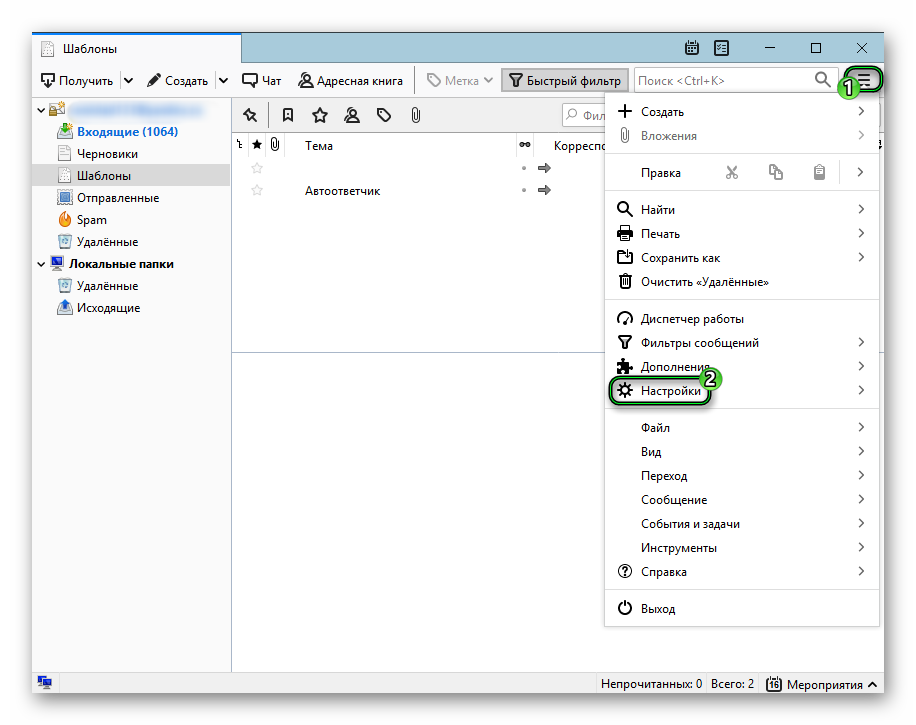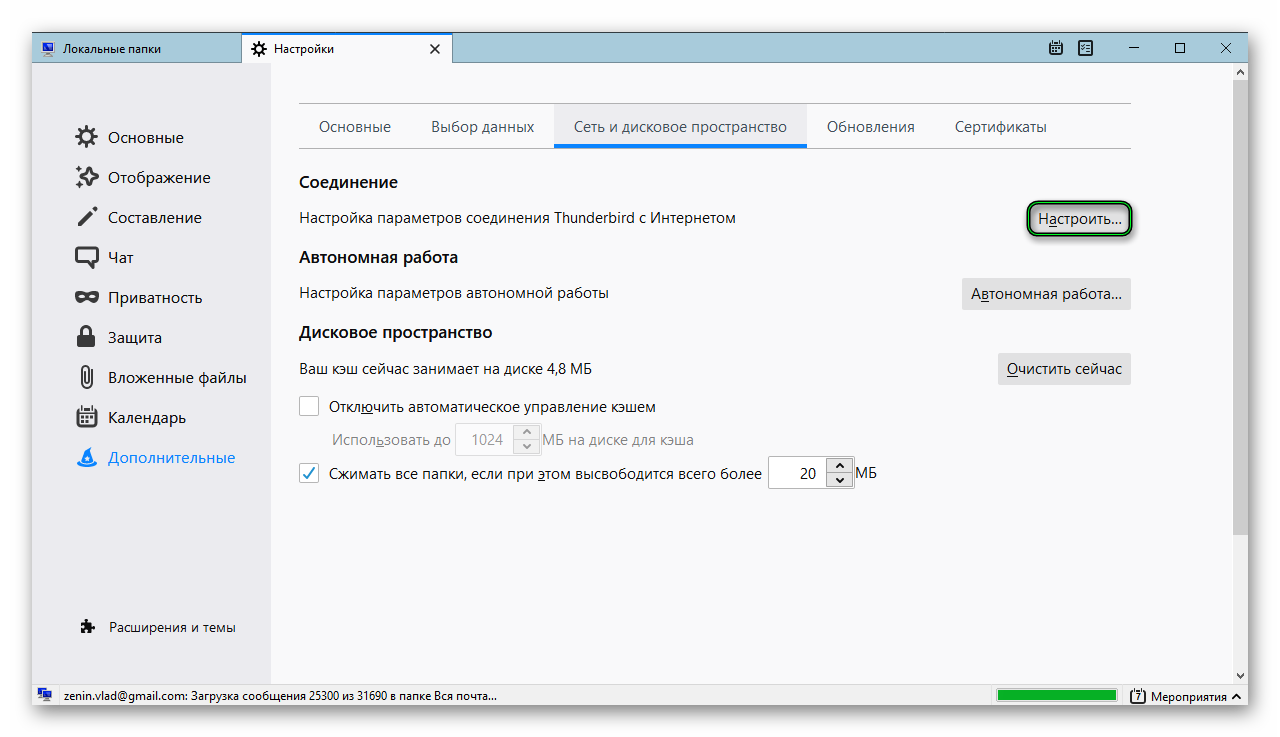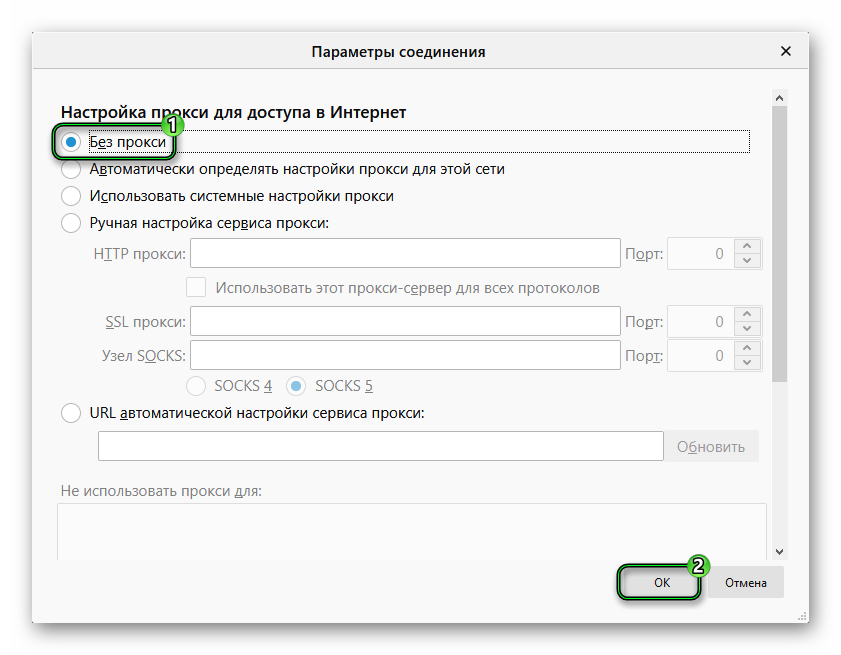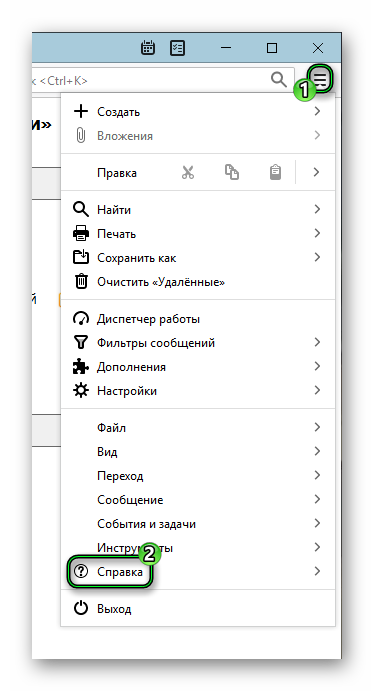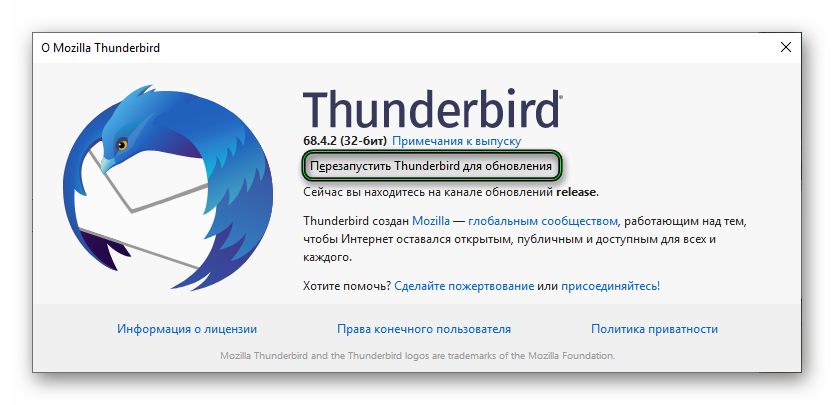Outlook for Microsoft 365 Outlook 2019 Outlook 2016 Outlook 2013 Microsoft Outlook 2010 Еще…Меньше
Важно! Эта статья содержит сведения о том, как снизить параметры безопасности или отключить функции безопасности на компьютере. Эти действия позволяют решить определенные проблемы. Однако перед внесением изменений рекомендуется взвесить их последствия для безопасности системы. При реализации этого метода обхода примите все необходимые дополнительные меры для защиты своей системы.
Аннотация
В этой статье перечислены распространенные методы устранения проблем, которые могут возникнуть при получении или отправке сообщения электронной почты в Outlook или Outlook Express.
Эти методы следует использовать при возникновении следующих ошибок:
Примечание. Если распространенные методы не помогли устранить проблему, можно попробовать дополнительные методы, перечисленные в таблице.
|
Сообщения об ошибках или коды ошибок |
Дополнительные способы |
|---|---|
|
Подключение не может быть установлено, так как целевой компьютер активно отказался от него. |
|
|
Не удалось найти сервер. (Account:account name, POPserver:’mail’, Error Number: 0x800ccc0d). |
|
|
Задача «имя сервера — отправка и получение» сообщила об ошибке (0x800ccc0f): «Подключение к серверу прервано. Если эта проблема сохранится, обратитесь к администратору сервера или поставщику услуг Интернета . Сервер ответил: ? K’. |
|
|
Сервер неожиданно прервал подключение. Возможные причины этого включают проблемы с сервером, проблемы с сетью или длительный период бездействия. Учетной записи. имя учетной записи, сервер: «имя сервера», протокол: POP3, ответ сервера: «+ОК», порт: 110, secure(SSL): Нет, номер ошибки: 0x800ccc0f. |
|
|
Задача «Имя SMTP-сервера — отправка и получение» сообщила об ошибке (0x80042109): «Outlook не удается подключиться к серверу исходящей почты (SMTP). Если вы продолжаете получать это сообщение, обратитесь к администратору сервера или поставщику услуг Интернета.’ |
|
|
Истекло время ожидания ответа от принимающего сервера (POP) 0x8004210a. |
Увеличьте время ожидания сервера. |
|
Истекло время ожидания при обмене данными с сервером 0x800ccc19. |
Увеличьте время ожидания сервера. |
|
Коды ошибок: 0x800ccc15; 0x80042108; 0x800ccc0e; 0x800ccc0b; 0x800ccc79; 0x800ccc67; 0x80040900; 0x800ccc81; 0x80040119; 0x80040600. |
|
|
Код ошибки: 0x8007000c |
Запустите средство восстановления MAPI. |
|
Код ошибки: 0x800C013b |
Повторно создайте файл Sent Items.dbx. |
|
Код ошибки: 0x8004210b |
Проверьте SMTP-адреса электронной почты в списке рассылки. |
Решение
Чтобы устранить эту проблему, используйте один или несколько из следующих методов. После завершения каждого метода отправьте себе тестовое сообщение электронной почты, чтобы убедиться, что вы можете отправлять и получать сообщения без получения сообщения об ошибке. Если вы продолжаете получать ошибки, попробуйте следующий метод.
Для этого выполните следующие действия:
-
Запустите интернет-браузер. Например, запустите Internet Explorer.
-
Введите один из следующих адресов в адресной строке и нажмите клавишу ВВОД.
-
http://www.microsoft.com
-
http://www.msn.com
Если у вас по-прежнему возникают проблемы с подключением к Интернету, см. статью Устранение неполадок с сетевым подключением в Internet Explorer.
-
Чтобы проверить параметры учетной записи электронной почты Outlook, ознакомьтесь со следующими статьями в базе знаний Майкрософт:
Подозрительные сообщения электронной почты могут блокировать получение сообщения об ошибке в Outlook. Если у вас есть подозрительные сообщения электронной почты, удалите их одним из следующих способов:
-
Получите доступ к почтовому ящику с помощью веб-программы электронной почты поставщика услуг Интернета. Затем удалите сообщения электронной почты.
-
Обратитесь к поставщику услуг Интернета и попросите его удалить сообщения электронной почты.
Если антивирусная программа включает функцию сканирования электронной почты, возможно, потребуется выполнить дополнительные задачи настройки, чтобы использовать Outlook или Outlook Express вместе с антивирусной программой. Например, может потребоваться настроить подключаемый модуль Norton AntiVirus Office для работы с Outlook.
Дополнительные сведения о том, как использовать Outlook вместе с антивирусной программой, перейдите на один из следующих веб-сайтов, в соответствии с установленными антивирусными программами:
-
Symantec
-
Mcafee
-
Trend Micro
-
Панда
Предупреждение. Это решение может сделать компьютер или сеть более уязвимыми для атак злоумышленников или вредоносных программ, таких как вирусы. Мы не рекомендуем это обходное решение, но предоставляем эти сведения, чтобы вы могли реализовать это решение по своему усмотрению. Применяя этот метод обхода проблемы, вы действуете на собственный риск.
Настройте программное обеспечение брандмауэра, чтобы разрешить доступ к Интернету следующим файлам:
-
Outlook.exe (для Outlook)
-
Msimn.exe (для Outlook Express)
По умолчанию порт 25 предназначен для исходящего доступа, а порт 110 — для входящего доступа. Если вы не уверены в портах, обратитесь к поставщику услуг Интернета или системному администратору.
Дополнительные сведения о McAfee Personal Firewall и Norton Personal Firewall (Symantec)
Перейдите на веб-сайт McAfee для получения инструкций по настройке Личного брандмауэра McAfee.
Вы также можете удалить и переустановить McAfee Personal Firewall. Этот процесс переустановки гарантирует, что Outlook и Outlook Express имеют доступ к Интернету, так как процесс повторно создает файл сигнатуры программы, используемый брандмауэром.
Если вы используете Norton Personal Firewall 2002, Norton Internet Security или программное обеспечение Norton SystemWorks от Symantec, обратитесь в службу поддержки Symantec для обновления или перенастройки, чтобы устранить проблему.
Исправление Outlook или Outlook Express также может устранить проблему.
Восстановление Outlook и Outlook Express
Примечание Если Outlook Express был удален с компьютера или установка Outlook Express повреждена, Outlook 2000 будет работать неправильно и может создать одно из сообщений об ошибках, упомянутых в разделе «Дополнительные сведения».
Примечание. Следующие методы предназначены только для Outlook.
Чтобы проверить правильность работы профиля электронной почты, попробуйте создать новый профиль электронной почты. Если вы можете отправлять и получать сообщения электронной почты с помощью созданного профиля электронной почты, следует настроить новый профиль Outlook в качестве профиля по умолчанию.
Шаг 1. Поиск файла данных Outlook по умолчанию
-
На панели управления выберите Почта.
-
В диалоговом окне Настройка почты – Outlook нажмите кнопку Показать профили.
-
Выберите текущий профиль Outlook и нажмите кнопку Свойства.
-
В диалоговом окне Настройка почты – Outlook выберите Файлы данных.
-
Выберите вкладку Файлы данных в диалоговом окне Параметры учетной записи , а затем запишите имя и расположение файла данных по умолчанию для профиля. (Флажок указывает на файл данных по умолчанию.)
-
Нажмите кнопку Закрыть.
Шаг 2. Создание профиля Outlook
Теперь, когда вы знаете имя и расположение файла данных по умолчанию для профиля, используйте только один из следующих методов, чтобы создать новый профиль Outlook.
Видео: подключение Outlook к личной учетной записи электронной почты
Метод A. Использование автоматической настройки учетной записи для создания учетной записи электронной почты IMAP или POP3
Важно! По умолчанию при автоматической настройке учетной записи создается учетная запись IMAP, если ваш почтовый сервер поддерживает как IMAP, так и POP3. Чтобы создать учетную запись POP3, необходимо выполнить действия вручную. Однако если сервер электронной почты поддерживает только POP3, автоматическая настройка учетной записи создаст учетную запись POP3.
-
Откройте панель управления и щелкните Почта.
-
В диалоговом окне Настройка почты – Outlook нажмите кнопку Показать профили.
-
На вкладке Общие в диалоговом окне Почта нажмите кнопку Добавить.
-
В диалоговом окне Новый профиль введите имя нового профиля и нажмите кнопку OK.
-
В диалоговом окне Добавить новую учетную запись введите сведения об учетной записи электронной почты и нажмите кнопку Далее.
-
После успешной настройки учетной записи нажмите кнопку Готово.
Метод Б. Создание учетной записи электронной почты IMAP или POP3 вручную
-
Откройте панель управления и щелкните Почта.
-
В диалоговом окне Настройка почты – Outlook нажмите кнопку Показать профили.
-
На вкладке Общие в диалоговом окне Почта нажмите кнопку Добавить.
-
В диалоговом окне Новый профиль введите имя нового профиля и нажмите кнопку OK.
-
В диалоговом окне Добавить новую учетную запись установите флажок Настроить вручную параметры сервера или дополнительные типы серверов и нажмите кнопку Далее.
-
В диалоговом окне Выбор службы выберите вариант Электронная почта Интернета и нажмите кнопку Далее.
-
В диалоговом окне Параметры электронной почты Интернета введите сведения об учетной записи.
-
Нажмите кнопку Проверка настройки учетной записи для проверки учетной записи.
Примечание. Если вы не уверены в правильности сведений об учетной записи, обратитесь к поставщику услуг Интернета.
-
Выберите пункт Существующий файл данных Outlook и нажмите кнопку Обзор.
-
В диалоговом окне Открытие файла данных Outlook найдите и выберите файл данных Outlook, который вы нашли ранее, а затем нажмите кнопку ОК.
-
Щелкните Далее.
-
В диалоговом окне Проверка настройки учетной записи нажмите кнопку Закрыть.
-
Нажмите кнопку Готово.
Шаг 3. Настройка нового профиля Outlook в качестве профиля по умолчанию
Если новый профиль электронной почты Outlook работает правильно, задайте новый профиль Outlook в качестве профиля по умолчанию, а затем переместите сообщения электронной почты в новый профиль.
-
На вкладке Общие в диалоговом окне Почта выберите пункт Всегда использовать этот профиль.
-
Щелкните раскрывающийся список под пунктом Всегда использовать этот профиль и выберите новый профиль.
-
Нажмите кнопку OK, чтобы закрыть диалоговое окно Почта.
-
Используйте мастер импорта и экспорта, чтобы экспортировать сообщения электронной почты в файл данных Outlook (PST) из старого профиля электронной почты Outlook, а затем импортировать файл данных Outlook (PST) в новый профиль электронной почты Outlook.
Примечание. Если вы не знакомы с функцией импорта и экспорта в Outlook, ознакомьтесь со следующими статьями:
Чтобы запустить Outlook в безопасном режиме, выполните следующие действия в соответствии с установленной операционной системой.
Windows 10, Windows 8.1 Windows 8, Windows 7 или Windows Vista
-
В Windows 10 выберите поле поиска на панели задач. В Windows 8.1 или Windows 8 проведите пальцем от правого края экрана и выберите Поиск. Либо, если вы используете мышь, переместите указатель в правый нижний угол экрана и щелкните кнопку Поиск. В Windows 7 или Windows Vista нажмите кнопку Пуск.
-
В поле Поиск введите outlook.exe /safe.
-
Нажмите клавишу ВВОД.
Windows Server 2003, Windows 2000 или Windows XP
-
Нажмите кнопку Пуск.
-
Выберите пункт Выполнить.
-
Введите outlook.exe /safe.
-
Нажмите кнопку ОК.
Если появится уведомление о том, что профиль электронной почты поврежден или что установлены конфликтующие сторонние приложения или надстройки, выполните действия, описанные в методе 3, чтобы создать новый профиль электронной почты.
PST-файл — это файл личных папок, в котором хранятся сообщения электронной почты, контакты, заметки, элементы календаря и другие данные. Если PST-файл поврежден, возможно, вы не сможете отправлять или получать сообщения электронной почты в Outlook.
Чтобы устранить эту проблему, восстановите файл личной папки Outlook (PST-файл).
Щелкните папку «Исходящие», а затем проверьте, зависли ли сообщения электронной почты в папке «Исходящие». Если какие-либо сообщения зависли, выполните следующие действия, чтобы очистить эти сообщения:
-
В Outlook откройте вкладку Отправка и получение , а затем щелкните Работать в автономном режиме.
Примечание. Это не позволяет Outlook отправлять все сообщения электронной почты.
-
Выберите папку Исходящие. Теперь можно выполнить одно из следующих действий:
-
Переместить сообщение. Переместите сообщение в папку Черновики . Вы можете перетащить сообщение в папку Черновики или щелкнуть его правой кнопкой мыши, выбрать Пункт Переместить, Выбрать другую папку, а затем выбрать папку Черновики из списка.
Примечание. Это позволяет открыть большое сообщение электронной почты, а затем удалить, изменить размер и повторно добавить вложения, прежде чем пытаться повторно отправить сообщение.
-
Удалите сообщение: щелкните его правой кнопкой мыши и выберите удалить.
Важно! Если появляется сообщение «Outlook передает сообщение», закройте Outlook и дождитесь его выхода. Возможно, вам придется использовать диспетчер задач в Windows, чтобы убедиться, что процесс Outlook.exe завершен. Перезапустите Outlook еще раз, а затем повторите шаг 2. -
-
Перейдите на вкладку Отправка и получение , а затем нажмите кнопку Работать в автономном режиме , чтобы удалить ее.
Дополнительная информация
К сторонним продуктам, которые, как известно, вызывают эту проблему, относятся следующие:
-
Интернет-акселератор Marketscore (Netsetter)
-
Чистая няня
-
Пробка Pop-Up panicware
Если файл Mapi32.dll поврежден или неправильный, при отправке или получении сообщений электронной почты в Outlook может появилось следующее сообщение об ошибке:
Сообщение об ошибке отправки и получения (0x8007000E): нехватка памяти или системных ресурсов. Закройте некоторые окна или программы и повторите попытку.
Чтобы устранить эту проблему, запустите средство восстановления MAPI (Fixmapi.exe). Файл Fixmapi.exe находится в одной из следующих папок:
-
C:\Winnt\System32
-
C:\Windows\System32
Если файл Sent Items.dbx поврежден, при отправке сообщения в Outlook Express может появилось следующее сообщение об ошибке:
Произошла неизвестная ошибка. Протокол: SMTP, порт: 0, secure(SSL): Нет, номер ошибки: 0x800C013B.
Чтобы устранить эту проблему, переименуйте файл Sent Items.dbx из файлов электронной почты Outlook Express. Для этого выполните следующие действия:
-
Нажмите кнопку Пуск, наведите указатель на пункт Найти, а затем — Файлы или папки.
-
В поле Имя введите Отправленные элементы.dbx.
-
В поле Поиск выберите основной жесткий диск (обычно диск C) и нажмите кнопку Найти.
-
Щелкните правой кнопкой мыши файл Sent Items.dbx и выберите команду Переименовать.
-
Введите Отправленные элементы.old и нажмите кнопку ОК.
-
Перезапустите Outlook Express. Это действие автоматически создает файл Sent Items.dbx.
Если один SMTP-адрес в списке рассылки поврежден или неправильно сформирован, может возникнуть ошибка 0x8004210b. Проверьте все адреса электронной почты в списке рассылки, чтобы убедиться, что они правильные. Кроме того, вы можете отправлять отдельные тестовые сообщения электронной почты каждому участнику списка рассылки, чтобы определить недопустимые адреса электронной почты.
Если сообщение об ошибке сопровождается сообщением об ошибке с истечением времени ожидания, вы можете устранить эту проблему, увеличив параметр времени ожидания сервера в Outlook или Outlook Express. Чтобы увеличить время ожидания сервера, используйте один из следующих методов в соответствии с установленной версией Outlook или Outlook Express.
Outlook 2010 и более поздние версии
-
Запустите приложение Outlook.
-
В меню Файл выберите пункт Сведения.
-
Щелкните Параметры учетной записи, а затем выберите Параметры учетной записи в списке.
-
Щелкните, чтобы выбрать целевую учетную запись POP3, а затем нажмите кнопку Изменить.
-
Нажмите кнопку Другие настройки.
-
Откройте вкладку Дополнительно.
-
Постепенно увеличивайте время ожидания сервера, пока проблема не будет устранена.
Outlook 2007
-
Запустите Outlook.
-
В меню Сервис выберите команду Настройки учетной записи.
-
Щелкните, чтобы выбрать целевую учетную запись POP3, а затем нажмите кнопку Изменить.
-
Нажмите кнопку Другие настройки.
-
Откройте вкладку Дополнительно.
-
Постепенно увеличивайте время ожидания сервера, пока проблема не будет устранена.
Outlook 2003 и Outlook 2002
-
Запустите Outlook.
-
В меню Сервис выберите пункт Учетные записи электронной почты.
-
Щелкните Просмотр или изменение существующих учетных записей электронной почты, а затем нажмите кнопку Далее.
-
Щелкните учетную запись POP3 и нажмите кнопку Изменить.
-
Нажмите кнопку Другие настройки.
-
Откройте вкладку Дополнительно.
-
Постепенно увеличивайте время ожидания сервера, пока проблема не будет устранена.
Outlook 2000 Корпоративный или режим рабочей группы (CW)
-
Запустите приложение Outlook.
-
В меню Сервис выберите пункт Службы.
-
На вкладке Службы щелкните Электронная почта в Интернете, а затем щелкните Свойства.
-
Откройте вкладку Дополнительно.
-
Постепенно увеличивайте время ожидания сервера, пока проблема не будет устранена.
Outlook 2000 Internet Mail (IMO)
-
Запустите приложение Outlook.
-
В меню Сервис выберите пункт Учетные записи.
-
Выберите целевую учетную запись и нажмите кнопку Свойства.
-
Откройте вкладку Дополнительно.
-
Постепенно увеличивайте время ожидания сервера, пока проблема не будет устранена.
Outlook Express 6.0 и 5.x
-
Запустите Outlook Express.
-
В меню Сервис выберите пункт Учетные записи.
-
Перейдите на вкладку Почта .
-
Щелкните учетную запись POP3 и нажмите кнопку Свойства.
-
Откройте вкладку Дополнительно.
-
Постепенно увеличивайте время ожидания сервера, пока проблема не будет устранена.
Контактные данные сторонних организаций предоставляются для того, чтобы помочь пользователям получить необходимую техническую поддержку. Эти данные могут быть изменены без предварительного уведомления. Корпорация Майкрософт не дает гарантий относительно верности приведенных контактных данных независимых производителей.
Сторонние продукты, которые рассматриваются в этой статье, производятся компаниями, не зависящими от корпорации Майкрософт. Корпорация Майкрософт не дает никаких гарантий, подразумеваемых и прочих, относительно производительности и надежности этих продуктов.
Нужна дополнительная помощь?
Нужны дополнительные параметры?
Изучите преимущества подписки, просмотрите учебные курсы, узнайте, как защитить свое устройство и т. д.
В сообществах можно задавать вопросы и отвечать на них, отправлять отзывы и консультироваться с экспертами разных профилей.
This error usually occurs when Outlook is not the default email client
by Matthew Adams
Matthew is a freelancer who has produced a variety of articles on various topics related to technology. His main focus is the Windows OS and all the things… read more
Updated on
- The Either there is no default mail client Outlook error can be due to default email client software settings, registry issues, and even Cortana.
- You might be able to fix the Windows 10 error simply by adjusting some default software settings.
- Repairing Microsoft Office software is another potential solution for this issue.
Some Outlook users have posted on Microsoft’s forum about a curious Either there is no default mail client error that arises on their PCs. That’s an Outlook error message that can pop up in slightly different circumstances.
The full error message says this: Either there is no default mail client or the current mail client cannot fulfill the messaging request. Please run Microsoft Outlook and set it as the default mail client.
What causes Outlook’s no default mail client error?
The above error message can simply pop up randomly in Windows for some users. Sometimes that error arises when users try to open email MSG files from File Explorer or when they try to share files via emails from Microsoft Office applications.
As the no default mail client error occurs in different circumstances, there are a few different causes behind it:
- Outlook isn’t your default email client – The error message even instructs users to set Outlook as the default client, so this might be the most viable cause.
- Wrong Registry paths – The registry might reference old paths that generate the issue when you try to open email files. Fixing the Registry will solve the issue.
- Incorrect GUID (Globally Unique Identifier) for Outlook – When the error occurs for email file sharing, Outlook’s MSIComponentID registry value might have the wrong GUID. If so, repairing the MS Office suite can be the solution.
- Cortana interference – Some of our readers have also cited that disabling Cortana has resolved this issue. As there are other causes, however, that potential resolution won’t work for everybody.
Therefore, there are a few ways you might be able to fix the no default mail client Outlook error. This is how you can fix that error in Windows 10.
How can fix the no default mail client error in Outlook?
1. Set Outlook to be the default email client software
- Click the Start button and select Settings on the Start menu.
- Then click the Apps category in Settings.
- Next, select Default apps to open the window in the screenshot directly below.
- Click the Email box there to open a choice of mail apps and select the Outlook email app listed there.
2. Repair your Microsoft Office suite
- Hold the Windows key and press X at the same and select the Run shortcut.
- Type this command in the Open text box and click OK:
appwiz.cpl - Select your Microsoft Office suite in the Programs and Features window.
- Click the Change option to bring up the repair tool shown directly below.
- Now select the Quick Repair radio button and press the Repair button.
- Fix: Keyboard Shortcuts are not Working in Outlook
- Outlook Calendar not Allowing Edits: 3 Ways to Fix it
- Outlook Calendar not Showing Holidays? Here’s How to Fix it
- How to Fix Outlook Could not Create the Work File
- Outlook Calendar is Not Syncing? Here’s What You Can Do
3. Edit the MSMapiApps registry key
- Click the Start button, type registry, and select Registry Editor to open its window.
- Then open this registry path:
HKEY_LOCAL_MACHINE\SOFTWARE\Wow6432Node\Microsoft\Windows Messaging Subsystem\MSMapiApps - Select the MSMapiApps subkey.
- Next, right-click the Version REG_SZ value there and select Rename.
- Enter Version_Renamed to rename the string, and press the Return key.
The registry key path cited above is for 32-bit Microsoft Office versions installed on 64-bit Windows 10.
If you have a 64-bit Microsoft Office version installed on a 64-bit Windows 10 platform, you’ll need to apply this resolution at this registry path: HKEY_LOCAL_MACHINE\SOFTWARE\Microsoft\Windows Messaging Subsystem\MSMapiApps
If you’re not sure about this here’s our guide on how to check if your Windows OS is 32-bit or 64-bit.
4. Delete the Microsoft Outlook subkey
NOTE
It’s recommended to back up the registry before deleting any subkeys in it. You can do so by clicking File > Export within the registry. Then enter a title for the registry’s backup file, and click the Save button.
- Click the Start button, type registry, and select Registry Editor to open it.
- Then open this registry path:
HKEY_LOCAL_MACHINE\Software\Clients\Mail\Microsoft Outlook - Select the Microsoft Outlook subkey, and press the Delete key.
- Click the Yes option to confirm.
- Close the Registry Editor, and restart your Outlook software.
If you encounter any problems with editing the Registry, our guide on how to gain full access to edit the Registry in Windows 10 will help you.
5. Disable Cortana
- Click the Start button, type registry, and choose Registry Editor to open the app.
- Enter this key in the Registry Editor’s location bar and press Return:
HKEY_LOCAL_MACHINE\SOFTWARE\Policies\Microsoft\Windows - Next, right-click the Windows subkey, select New, then pick the Key option.
- Input Windows Search to be the key’s name.
- Select the Windows Search key on the left of the Registry Editor.
- Right-click a space within the window’s right pane to select New, and choose the DWORD (32-bit) Value.
- Then enter the name AllowCortana for the string, and press the Return keyboard key.
- Double-click the AllowCortana string to open the window shown directly below.
- Type 0 in the Value data box, and click the OK option.
Windows 10 Pro and Enterprise users can disable Cortana with Group Policy Editor.
You can do so by disabling the Allow Cortana setting at this Group Policy Editor location: Computer Configuration\Administrative Templates\Windows Components\Search
Also, you can contact Microsoft’s support service for Windows and Office about this issue. To get in touch with that help service, fill out the description box on the Contact Microsoft Support page and click Get help. Then you can press a Contact Support button.
Alternatively, try posting a question on Microsoft’s Windows or Outlook forums. Simply click the Ask a question buttons on those forums to ask the community for potential resolutions. The Microsoft agents and independent advisors there will usually reply to technical queries.
Outlook users have widely confirmed the resolutions above can fix the no default mail client error. So, there’s a pretty good chance one of those resolutions will also resolve the same Outlook issue for you.
If you have any questions or suggestions, refer to our comments section below, and we will get back to you as soon as possible.
Будучи менеджером коммерческого отдела небольшой торговой компании, я выполнял задачу по отправке нескольких сотен писем постоянным и потенциальным клиентам. Базу формировали из открытых источников мы сами, предложение было реально интересным целевой аудитории. Возникла «неожиданная» проблема – часть писем стала возвращаться. Кроме того, начали приходить сообщения с указаниями кодов ошибки SMTP. Своего IT-специалиста в штате у нас не было, потому разобраться с проблемой я решил самостоятельно. О результатах этой работы, причинах возникновения таких ошибок и методах их решения расскажу в этой статье.
Как избежать ошибок при составлении и отправке писем
Причинами возникновения ошибок и, как следствие, неполучения сообщений могут служить разные факторы. Одни из них связаны с неправильным составлением исходящих писем самим пользователем, другие относятся к более глобальным программным настройкам со стороны получателя.
Самый простой способ это понять – отправить тестовое сообщение на свой ящик. Затем следует протестировать его отправку и получение, используя разные внешние почтовые сервисы: gmail, yandex, mail, rambler и другие. Если сообщение получено, следует ответить на него, проверив корректность исполнения команды «RE» вашим почтовым сервером и принятие ответа условным отправителем.
Довольно часто проблемы с попаданием писем в папку «Спам» или программной блокировкой на стороне получателя лежат в неверном оформлении ключевых полей. Особенно это касается массовых рассылок коммерческого характера. Для отправки большого количества однотипных сообщений как минимум потребуется выполнение следующих параметров настройки:
- выделенный IP-адрес с целью исключить блокировку на стороне сервера-ретранслятора или почтовой программы конечного получателя;
- криптографические подписи DKIM и SPF, помогающие подтвердить подлинность домена и минимизировать количество писем, воспринимаемых как спам.
Важно! В случае несоблюдения этих элементарных правил вы рискуете не только тем, что конкретное письмо не будет доставлено адресату. При многократных попытках отправки письма в большинстве почтовых программ в блок-лист попадет вся корреспонденция, отправляемая с вашего email, и даже корпоративный домен (@domain.***).
Некорректное использование бота для отправки писем может привести к блокировке отправителя и другим нежелательным последствиям. Даже если информация, которую вы отправляете потенциальным клиентам, реально интересна им, система спам-фильтрации может воспринять данную рассылку как вредоносную. Чтобы избежать этого, лучше всего воспользоваться услугами специализированных компаний.
В моей практике был случай, когда никак не удавалось добиться получения моей электронной корреспонденции одним из сотрудников компании «Лукойл». Письма я отправлял самые простые, используя корпоративный ящик. Только после того, как мой респондент обратился в IT-службу своего предприятия, выяснилось, что данный адрес находится в блэк-листе. Попал он туда из-за каких-то ошибок, допущенных моим предшественником. Понадобилось больше недели, чтобы адрес включили в «белый список». Все это время письма, высылаемые с личного mail@yandex.ru, доходили без проблем.
Полезно: Почему не приходят письма с сайта. Пример частного случая.
Комьюнити теперь в Телеграм
Подпишитесь и будьте в курсе последних IT-новостей
Подписаться
Положительные и отрицательные сообщения SMTP-сервера
SMTP (Simple Mail Transfer Protocol) — это протокол, используемый большинством почтовых программ для отправки электронных сообщений в сети интернет. Некорректное взаимодействие между серверами, индивидуальные настройки на уровне программного обеспечения и многие другие причины приводят к появлению ошибок. В этом случае письма не доходят до получателей, возвращаются обратно или просто «пропадают». При возникновении таких ситуаций отправитель получает сообщение о наличии конкретной ошибки, отражающей SMTP-код последнего отклика сервера.

Первая цифра комбинации содержит информацию о качестве доставки:
- сообщение доставлено («SMTP OK»);
- возникла неизвестная или временная проблема («SMTP unknown»);
- критическая ошибка («SMTP error»).
Существует четыре варианта значений для первой цифры кода:
- 2xx – положительный результат, есть возможность передачи следующей команды;
- 3xx – отложенный результат, необходимо осуществление дополнительных действий;
- 4xx – сообщение не принято, но проблема носит временный характер, и запрос может быть повторен через какое-то время;
- 5xx – категорический отказ выполнения команды, отправка запроса со стороны передающего сервера в том же виде невозможна.
Вторая цифра в коде сообщает о категории ответа:
- 0 – синтаксические ошибки;
- 1 – ответы на запросы информации;
- 2 – ошибки канала передачи;
- 3 и 4 – неизвестный тип ошибки;
- 5 – статус почтовой системы.
Третья цифра дает более расширенную информацию о значении, указанном во второй цифре SMTP-ответа.
Помимо цифровой комбинации, SMTP-сообщение может содержать дополнительную текстовую информацию.
Полную информацию о кодах, их компоновке и значениях можно найти в спецификациях RFC 5321 и RFC 1893.
Следует учитывать, что SMTP-message говорит об успешном или неудачном варианте доставки именно на уровне взаимодействия почтовых серверов. Положительный ответ вовсе не означает, что ваше письмо не попало в папку «Спам».
Читайте также
Виды почтовых сервисов
На программном уровне существует несколько видов обработки электронной почтовой корреспонденции. К первой группе относятся виртуальные сервисы, доступные чаще всего в бесплатном исполнении через интернет-соединение на сайте почтового сервера. Это всем известные ресурсы:
- Gmail/Google Suite (почта от Google.com);
- Yandex.ru;
- Mail.ru;
- Rambler.ru и другие.
Более подробную информацию о значениях ответов SMTP можно получить на сайтах популярных почтовых сервисов:
- Коды ошибок SMTP почтового сервиса Gmail (Google Suite) (support.google.com)
- Создание и отправка писем на сервисе Яндекс
- Ошибки отправки писем при использовании сервера и сервиса Mail.ru
Ко второй группе относятся почтовые клиенты – программы, обладающие более расширенным функционалом, чем виртуальные сервисы. Наиболее популярными и универсальными почтовыми клиентами для Windows являются:
- Opera Mail;
- Mozilla Thunderbird;
- Koma-Mail;
- SeaMonkey;
- The Bat!;
- Microsoft Outlook.
Принципы работы почтовых клиентов несколько отличаются от процесса обработки корреспонденции виртуальными серверами. При отправке сообщения программа отсылает его не напрямую конечному получателю, а ретранслирует через сервер-релей. Этот процесс осуществляется чаще всего с использованием протокола SMTP, а получение корреспонденции обычно происходит с помощью IMAP или POP.
Коды SMTP-ответов определяются стандартом. Администратор почтового сервера может создать собственные настройки, в том числе и в части кодировки ответов сервера. Особенно это касается локальных почтовых программ, установленных непосредственно на сервере какой-нибудь компании.
О вариантах выбора и способах создания корпоративных почтовых сервисов более подробно можно прочитать здесь: Что такое почтовый сервер и зачем он нужен.
Классификация отрицательных SMTP-сообщений. Способы решения проблем

Сразу опускаю тот пакет сообщений, которые начинаются с 2хх и 3хх, так как они содержат информацию о том, что задача получения письма уже решена положительно либо получит такой статус в ближайшее время. Более подробно рассмотрим некоторые виды кодированных сообщений, начинающихся с 4хх и 5хх, т.е. отклики SMTP-сервера, которые сообщают о наличии проблем.
Почтовый сервер сообщил об ошибке 421
Значение: Service Not Available. Сервер недоступен: канал связи будет закрыт.
|
Возможные причины |
Варианты решения |
|
Неправильно заданы параметры SMTP-соединения |
Необходимо перепроверить настройки |
|
Брандмауэр блокирует IP-адрес сервера электронной почты |
Необходимо создать новое правило в брандмауэре |
|
Блокируется трафик через порт 25 |
Попробуйте в настройках учетной записи электронной почты сменить номер порта SMTP на 465 |
|
Проблема использования VPN |
Необходимо, чтобы провайдер услуги занес ваш почтовый сервер в белый список адресов VPN |
Данная ошибка возникает наряду с грейлистингом (Greylisting – «Серый список») при интенсивном использовании бесплатного SMTP-сервера, который лимитирует количество отправляемых сообщений в единицу времени. Для решения этой проблемы можно воспользоваться высоконагруженным SMTP-сервером. Чаще всего эта услуга является платной.
Получено сообщение с кодом 451
Значение: Requested action aborted: local error in processing. Требуемое действие прерывалось: ошибка в обработке.
|
Возможные причины |
Варианты решения |
|
Превышено количество допустимых подключений или лимит обмена сообщениями за отрезок времени, письма ждут отправки в очереди |
В настройках сервера увеличить лимит или задать ограничение не на количество подключений, а на количество писем на одного пользователя. Накопившуюся очередь писем можно отправить повторно командой «force send» |
|
Неправильно настроены MX-записи домена, из-за чего происходит неправильная маршрутизация писем |
Проверьте логи, конфигурационные файлы, МХ-записи и разрешения, внесите корректировки |
Устранение проблем с доставкой электронной почты для кода ошибок 451 4.7.500–699 (ASxxx) в Exchange Online. Электронная почта из доменов onmicrosoft.com ограничена и фильтруется для предотвращения спама.
Необходимо добавить настраиваемый домен.
Ошибка почтового сервера 452
Значение: Insufficient system resources. Запрашиваемое действие не выполнено: недостаточно места в системе.
|
Возможные причины |
Варианты решения |
|
На сервере получателя закончилось место, поэтому письмо не доставляется |
Чтобы в этом убедиться, достаточно попробовать осуществить отправку письма с другого сервера |
|
В сообщении присутствует текст «Out of memory». Это значит, что недостаточно места на вашем сервере |
Необходимо проверить количество отправляемых писем в очереди, наличие свободного места на диске и объем доступной памяти |
В Microsoft Exchange Server есть специальный компонент мониторинга доступных ресурсов Back Pressure, который отслеживает свободное место на диске, на котором хранятся очереди транспортной службы Exchange. При возникновении такой ошибки можно сделать следующее:
- очистить диск от ненужных файлов;
- отключить мониторинг Back Pressure (не рекомендуется);
- перенести транспортную очередь на другой диск достаточного объема.
Сервер сообщил об ошибке SMTP 550
Значение: Mailbox unavailable. Требуемые действия не предприняты: электронный ящик недоступен
|
Возможные причины |
Варианты решения |
|
Неверно указан email-адрес получателя |
Необходимо связаться с адресатом альтернативным способом и уточнить правильность написания адреса, а также убедиться, что он является действующим |
|
Система заражена вирусом, осуществляющим массовую рассылку писем с вашего адреса |
Провести полную проверку специализированной антивирусной программой |
|
На стороне вашего интернет-провайдера установлены ограничения на отправку исходящих сообщений |
Необходимо связаться с поставщиком интернет-услуг и получить консультацию по устранению данной проблемы |
|
Сервер получателя не работает |
Отправьте тестовое письмо на другой почтовый сервер. Свяжитесь с получателем и сообщите о проблеме |
Данная ошибка может возникнуть из-за настроек программы Антиспам на стороне получателя. Проверьте корректность оформления вашего письма и другие параметры, по которым ваше сообщение может быть отнесено к нежелательным.
Почтовый сервер ответил ошибкой 571
Значение: SMTP Protocol Returned a Permanent Error 571 xxx@mail.ru prohibited. We do not relay/Spam message rejected. Ошибка на стороне получателя почты.
|
Возможные причины |
Варианты решения |
|
Ваш IP-адрес заблокирован на стороне конечного получателя спам-фильтром, антивирусом или файрволом |
Данную проблему может решить только администратор сети получателя, исключив ваши идентификационный данные из списка блокировки или добавив их в «белый список» |
|
Неверные учетные данные ретранслятора. У вас нет разрешения на отправку электронной почты через сервер, который находится между вами и получателем |
Обратитесь к администратору данного ресурса для изменения настроек |
|
У IP отправителя нет RDNS |
Проверьте настройки получения писем и разрешения для доменов-отправителей |
Как я уже писал выше, разные почтовые серверы накладывают свои ограничения на прием и отправку сообщений. Код 571 в Google Suite расшифровывается следующим образом: «Действующая политика запрещает отправку этого сообщения». Письмо может содержать защищенные или конфиденциальные данные – номера кредитных карт и т.п. Или политика администрирования запрещает отправку определенными пользователями сообщений адресатам вне установленной группы.
Сертификат почтового сервера недействителен

Проверка доступности почтового сервера программным методом
В данной статье описаны лишь некоторые варианты ошибок, которые могут возникнуть при отправке электронных сообщений. Полный перечень достаточно объемен и во многом зависит от настроек конкретного сервера как на стороне отправителя, так и получателя. Некоторые из ошибок могут быть легко устранены обычным пользователем, другие под силу лишь опытным администраторам.
Одним из способов предупреждения появления ошибок является онлайн-проверка доступности почтового сервера с помощью бесплатных инструментов:
- https://mxtoolbox.com
- https://www.ultratools.com
- http://mail2web.com
Эти сервисы пробуют подключиться к почтовому серверу по SMTP, подтверждают, что у него есть запись обратной зоны DNS, и замеряют время отклика. С их помощью можно диагностировать некоторые ошибки службы почтовых серверов или проверить, не занесен ли данный ресурс в черные списки из-за спама.
Прочитав эту статью, обратите внимание на то, как настроен ваш почтовый сервер на получение сторонних писем по SMTP-протоколу. Быть может, в данный момент ваш антиспам или локальная политика фильтрации входящих сообщений блокирует получение очень важного и нужного для вас месседжа? Проверьте сами или обратитесь к системному администратору. Если ошибку с SMTP никак не удается решить, то попробуйте обратиться в службу поддержки почтового сервера.
Мазила Тандерберд все еще остается одним из самых удобных и надежных почтовых клиентов для компьютера. У него приятный интерфейс и огромное количество возможностей. Но, увы, не всегда они работают корректно. Нередко пользователи жалуются на разного рода проблемы. Одна из них – ошибка соединения с сервером в Thunderbird. Она является не самой распространенной, а потому мало где найдется способ для ее решения. Потому мы подготовили собственное руководство, которое вам поможет.
Содержание
- Руководство
- Неверный интернет-адрес
- Сбой подключения к прокси
- Дополнение
Руководство
Суть данной ошибки в том, что ПК пользователя не может подключиться к серверу той или иной электронной почты. И причины у нее такие:
- Какой-то сбой компьютера или ноутбука.
- Неправильно указанные интернет-адреса.
- Неполадки с прокси (не те настройки и т. д.).
В первом случае достаточно перезагрузить систему и повторить попытку. Это очень банальное решение, но оно подходит для большинства проблем, которые у вас возникли.
Ну а если такой способ не подходит, значит, проблема немного глубже. Стоит разобрать два оставшихся случая.
Неверный интернет-адрес
Для начала мы рекомендуем попробовать изменить адреса, которые ведут к серверу электронной почты. Для этого:
- В главном окне Thunderbird нажмите на клавиатуре Alt, чтобы открыть панель сверху окна.
- Раскройте пункт «Инструменты».
- Перейдите в «Параметры учетной записи».
- Из левого меню откройте тот email, с которым связан сбой.
- Кликните ЛКМ по кнопке «Изменить…».
- Убедитесь, что все настроено правильно.
Если же что-то не так, то имеет смысл привязать почтовый аккаунт заново:
- Вызовите меню «Действия для…».
- Выберите первый пункт.
- Введите данные для входа и нажмите «Продолжить».
Для сервисов Yandex и Google оставьте стандартные параметры, а потом завершите процедуру. А вот в случае с Mail.ru советуем воспользоваться нашей инструкцией.
Сбой подключения к прокси
Прокси нужен для перевода интернет-трафика пользователя на промежуточный сервер, уже через который произведется подключение. Так вот, из-за неправильных настроек или по другим причинам этот промежуточный сервис может быть недоступен.
Для решения проблемы следует изменить или отключить прокси:
- В главном окне программы кликните по выделенным значкам, чтобы вызвать основное меню:
- Далее, откройте пункт «Настройки».
- В разделе «Дополнительные» посетите вкладку «Сеть и дисковое пространство», если она не отобразится сразу же.
- Нажмите кнопку «Настроить…».
- Активируйте пункт «Без прокси».
- Кликните на «ОК».
- Перезапустите почтовый клиент Мазила.
Также вы можете вручную прописать прокси, если это нужно. Для этого включите пункт «Ручная настройка…» и введите требуемые данные.
Дополнение
Если же ошибка вас не отпускает и все равно появляется, хотя адрес сервера указан правильно и любые прокси отключены, то дело уже в самом почтовом клиенте. Мы настоятельно рекомендуем обновить его до последней версии:
- Щелкните ЛКМ на значок вызова меню.
- Раскройте пункт «Справка».
- Перейдите в «О Thunderbird».
- Нажмите на кнопку перезагрузки.
Ниже перечислены сообщения об ошибках и коды ошибок, которые вы можете встретить при работе с Gmail и Google Workspace. Эти сообщения и коды помогают найти и устранить проблему с электронной почтой.
Чтобы обозначить источник ошибки, Gmail добавляет в конец сообщения один или оба из следующих фрагментов:
- gsmtp (Google SMTP): добавляется во все сообщения об ошибках;
- gcdp (Google Custom Domain Policies): добавляется в сообщения об ошибках, связанных с правилами, которые созданы администратором.
Например, сообщение 550 5.7.1 This message violates example.com email policy. – gcdp <sessionid> – gsmtp (Это сообщение нарушает политику example.com в отношении электронной почты. – gcdp <sessionid> – gsmtp) указывает, что ошибка связана с персонализированным правилом, созданным администратором.
Подробнее о сообщениях об ошибках SMTP…
Примечание. Ошибка 2014 связана с расширением браузера Chrome. По очереди отключите расширения Chrome, чтобы определить, какое из них вызывает ошибку. Сообщение об ошибке 2014: В системе произошла ошибка (2014). Повторите попытку.
Сообщения об ошибках протокола SMTP
| 421, «4.3.0». Временные неполадки в системе. Повторите попытку позже |
| 421, «4.4.5», Server busy, try again later. (Сервер занят. Повторите попытку позже.) |
| 421, «4.7.0», IP not in whitelist for RCPT domain, closing connection. (Соединение прервано, так как IP-адрес отсутствует в белом списке домена RCPT.) |
| 421, «4.7.0», Our system has detected an unusual rate of unsolicited mail originating from your IP address. To protect our users from spam, mail sent from your IP address has been temporarily blocked. For more information, visit Prevent mail to Gmail users from being blocked or sent to spam. (С вашего IP-адреса с необычной частотой поступают незапрашиваемые сообщения. Почта, отправляемая с вашего IP-адреса, временно заблокирована для защиты пользователей от спама. Дополнительная информация приведена в статье Как предотвратить блокировку почты, предназначенной пользователям Gmail, или ее отправку в папку «Спам».) |
| 421, «4.7.0», Temporary System Problem. Try again later. (Временные неполадки в системе. Повторите попытку позже.) |
| 421, «4.7.0», TLS required for RCPT domain, closing connection. (Соединение прервано, так как для домена RCPT требуется протокол TLS.) |
| 421, «4.7.0», Try again later, closing connection. This usually indicates a Denial of Service (DoS) for the SMTP relay at the HELO stage. (Соединение прервано. Повторите попытку позже. Эта ошибка обычно указывает на атаку типа «отказ в обслуживании» (DoS) для ретрансляции SMTP на этапе HELO.) |
| 450, «4.2.1», The user you are trying to contact is receiving mail too quickly. Please resend your message at a later time. If the user is able to receive mail at that time, your message will be delivered. For more information, visit Limits for sending & getting mail. (Пользователь, которому вы пытаетесь отправить письмо, получает почту слишком часто. Отправьте сообщение позже. Если к тому времени пользователь сможет получать почту, ваше письмо будет доставлено. Дополнительная информация приведена в статье Ограничения на отправку и получение писем.) |
| 450, «4.2.1», The user you are trying to contact is receiving mail at a rate that prevents additional messages from being delivered. Please resend your message at a later time. If the user is able to receive mail at that time, your message will be delivered. For more information, visit Limits for sending & getting mail. (Пользователь, которому вы пытаетесь отправить письмо, получает почту со скоростью, которая не позволяет доставлять ему дополнительные сообщения. Отправьте сообщение позже. Если к тому времени пользователь сможет получать почту, ваше письмо будет доставлено. Дополнительная информация приведена в статье Ограничения на отправку и получение писем.) |
| 450, «4.2.1», Peak SMTP relay limit exceeded for customer. This is a temporary error. For more information on SMTP relay limits, please contact your administrator or visit SMTP relay service error messages. (Превышено пиковое ограничение на ретрансляцию для клиента. Это временная ошибка. Чтобы получить подробную информацию об ограничениях, ознакомьтесь с этой статьей или свяжитесь с администратором.) |
| 451, «4.3.0», Mail server temporarily rejected message. (Почтовый сервер временно отклонил сообщение.) |
| 451, «4.3.0», Multiple destination domains per transaction is unsupported. Please try again. (Использование нескольких целевых доменов для одной операции не поддерживается. Повторите попытку.) |
| 451, «4.4.2», Timeout — closing connection. (Время ожидания истекло – соединение прервано.) |
| 451, «4.5.0», SMTP protocol violation, visit RFC 2821. (Нарушение протокола SMTP, см. RFC 2821.) |
| 452, «4.2.2», The email account that you tried to reach is over quota. Please direct the recipient to Clear Google Drive space & increase storage. (В аккаунте получателя закончилось свободное место. Предложите получателю ознакомиться с этой статьей.) |
|
452, «4.5.3», Domain policy size per transaction exceeded, please try this recipient in a separate transaction. |
| 452, «4.5.3», Your message has too many recipients. For more information regarding Google’s sending limits, visit Limits for sending & getting mail. (У вашего сообщения слишком много получателей. Дополнительная информация приведена в статье Ограничения на отправку и получение писем.) |
| 454, «4.5.0», SMTP protocol violation, no commands allowed to pipeline after STARTTLS, visit RFC 3207. (Нарушение протокола SMTP, после STARTTLS для потока запрещены другие команды, см. RFC 3207.) |
| 454, «4.7.0», Cannot authenticate due to temporary system problem. Try again later. (Не удалось выполнить аутентификацию из-за временных неполадок в системе. Повторите попытку позже.) |
| 454, «5.5.1», STARTTLS may not be repeated. (Запрещено повторять команду STARTTLS.) |
| 501, «5.5.2», Cannot Decode response. (Не удалось расшифровать ответ.) |
| 501, «5.5.4», HELO/EHLO argument is invalid. For more information, visit HELO/EHLO email error. (Недопустимый аргумент HELO/EHLO. Дополнительная информация приведена в статье Ошибка HELO/EHLO.) |
| 502, «5.5.1», Too many unrecognized commands, goodbye. (Слишком много нераспознанных команд.) |
| 502, «5.5.1», Unimplemented command. (Незадействованная команда.) |
| 502, «5.5.1», Unrecognized command. (Нераспознанная команда.) |
| 503, «5.5.1», EHLO/HELO first. (Сначала команда EHLO/HELO.) |
| 503, «5.5.1», MAIL first. (Сначала команда MAIL.) |
| 503, «5.5.1», RCPT first. (Сначала команда RCPT.) |
| 503, «5.7.0», No identity changes permitted. (Запрещены изменения идентификационных данных.) |
| 504, «5.7.4», Unrecognized Authentication Type. (Нераспознанный тип аутентификации.) |
| 530, «5.5.1», Authentication Required. For more information, visit Can’t sign in to your Google Account. (Необходима аутентификация. Дополнительная информация приведена в статье Не удается войти в аккаунт Google.) |
| 530, «5.7.0», Must issue a STARTTLS command first. (Сначала необходима команда STARTTLS.) |
| 535, «5.5.4», Optional Argument not permitted for that AUTH mode. (Для этого режима AUTH запрещен необязательный аргумент.) |
| 535, «5.7.1», Application-specific password required. For more information, visit Sign in using App Passwords. (Требуется пароль приложения. Дополнительная информация приведена в статье Как войти в аккаунт с помощью паролей приложений.) |
| 535, «5.7.1», Please log in with your web browser and then try again. For more information, visit Check Gmail through other email platforms. (Войдите через браузер и повторите попытку. Дополнительная информация приведена в статье Как настроить доступ к Gmail в сторонних почтовых клиентах.) |
| 535, «5.7.1», Username and Password not accepted. For more information, visit Can’t sign in to your Google Account. (Имя пользователя и пароль не приняты. Дополнительная информация приведена в статье Не удается войти в аккаунт Google.) |
| 550, «5.1.1», The email account that you tried to reach does not exist. Please try double-checking the recipient’s email address for typos or unnecessary spaces. For more information, visit Fix bounced or rejected emails. (Аккаунт электронной почты получателя не существует. Проверьте ещё раз, правильно ли указан адрес электронной почты и нет ли в нем пробелов. Дополнительная информация приведена в статье Что делать, если письмо отклонено.) |
| 550, «5.2.1», The email account that you tried to reach is disabled. (Аккаунт электронной почты получателя отключен.) |
| 550, «5.2.1», The user you are trying to contact is receiving mail at a rate that prevents additional messages from being delivered. For more information, visit Limits for sending & getting mail. (Пользователь, которому вы пытаетесь отправить письмо, получает почту со скоростью, которая не позволяет доставлять ему дополнительные сообщения. Дополнительная информация приведена в статье Ограничения на отправку и получение писем.) |
| 550, «5.4.5», Daily sending quota exceeded. For more information, visit Email sending limits. (Исчерпан дневной лимит на отправку сообщений. Дополнительная информация приведена в статье Ограничения в Google Workspace на отправку электронных писем из Gmail.) |
| 550, «5.4.5», Daily SMTP relay limit exceeded for user. For more information on SMTP relay sending limits please contact your administrator or visit SMTP relay service error messages. (Превышено суточное ограничение на ретрансляцию для клиента. Чтобы получить подробную информацию об ограничениях, ознакомьтесь с этой статьей или свяжитесь с администратором.) |
| 550, «5.7.0», Mail relay denied. (Почтовый ретранслятор запрещен.) |
| 550, «5.7.0», Mail Sending denied. This error occurs if the sender account is disabled or not registered within your Google Workspace domain. (Отправка почты запрещена. Эта ошибка возникает, если аккаунт отправителя заблокирован или не зарегистрирован в домене Google Workspace.) |
| 550, «5.7.1», Email quota exceeded. (Превышена квота электронной почты.) |
| 550, «5.7.1», Invalid credentials for relay. (Неверные учетные данные ретранслятора.) |
| 550, «5.7.1», Our system has detected an unusual rate of unsolicited mail originating from your IP address. To protect our users from spam, mail sent from your IP address has been blocked. Review Prevent mail to Gmail users from being blocked or sent to spam. (C вашего IP-адреса с необычной частотой поступают незапрашиваемые сообщения. Почта, отправляемая с вашего IP-адреса, заблокирована для защиты пользователей от спама. Подробную информацию читайте в статье Как предотвратить блокировку почты, предназначенной пользователям Gmail, или ее отправку в папку «Спам».) |
| 550, «5.7.1», Our system has detected that this message is likely unsolicited mail. To reduce the amount of spam sent to Gmail, this message has been blocked. For more information, visit Why has Gmail blocked my messages? (Это сообщение было классифицировано системой как вероятный спам и заблокировано в целях уменьшения количества спама, отправляемого в Gmail. Дополнительная информация приведена в статье Почему мои письма в Gmail заблокированы.) |
| 550, «5.7.1», The IP you’re using to send mail is not authorized to send email directly to our servers. Please use the SMTP relay at your service provider instead. For more information, visit ‘The IP you’re using to send email is not authorized…’. (IP-адрес, который используется для отправки почты, не имеет разрешения на отправку сообщений непосредственно на наши серверы. Используйте для отправки ретранслятор SMTP своего поставщика услуг. Дополнительная информация приведена в этой статье.) |
| 550, «5.7.1», The user or domain that you are sending to (or from) has a policy that prohibited the mail that you sent. Please contact your domain administrator for further details. For more information, visit Sorry, a policy is in place that prevents your message from being sent. (Для пользователя или домена, от которого или которому отправляются сообщения, установлено правило, запрещающее отправленную вами почту. Для получения дополнительной информации ознакомьтесь с этой статьей и обратитесь к своему администратору домена.) |
| 550, «5.7.1», Unauthenticated email is not accepted from this domain. (Почта без аутентификации от этого домена не принимается.) |
| 550, «5.7.1», Daily SMTP relay limit exceeded for customer. For more information on SMTP relay sending limits please contact your administrator or visit SMTP relay service error messages. (Превышено суточное ограничение на ретрансляцию для клиента. Чтобы получить подробную информацию об ограничениях, ознакомьтесь со статьей Сообщения об ошибках службы ретрансляции SMTP или свяжитесь с администратором.) |
| 550, «5.7.26», Unauthenticated email from domain-name is not accepted due to domain’s DMARC policy. Please contact the administrator of domain-name domain. If this was a legitimate mail please visit Control unauthenticated mail from your domain to learn about the DMARC initiative. If the messages are valid and aren’t spam, contact the administrator of the receiving mail server to determine why your outgoing messages don’t pass authentication checks. (Электронное письмо от [доменное имя] не прошло аутентификацию и запрещено правилами DMARC домена. Обратитесь к администратору домена. Если письмо запрещено по ошибке, ознакомьтесь со сведениями об инициативе DMARC в статье «Проблемы с проверкой подлинности сообщений из вашего домена» и обратитесь к администратору почтового сервера получателя, чтобы определить, почему ваши исходящие письма не проходят аутентификацию.) |
|
550, «5.7.26», «This message does not have authentication information or fails to pass authentication checks (SPF or DKIM). To best protect our users from spam, the message has been blocked. Please visit Prevent mail to Gmail users from being blocked or sent to spam for more information.» (Для этого письма нет информации о прохождении аутентификации (SPF или DKIM), или оно ее не прошло. Оно заблокировано, чтобы защитить наших пользователей. Более подробная информация приведена в статье «Как предотвратить блокировку почты, предназначенной пользователям Gmail, или ее отправку в папку «Спам».) |
| 550, «5.7.26», «This message fails to pass SPF checks for an SPF record with a hard fail policy (-all). To best protect our users from spam and phishing, the message has been blocked. Please visit Prevent mail to Gmail users from being blocked or sent to spam for more information.» (Это письмо не прошло проверки SPF для записи со строгими правилами (-all). Оно заблокировано, чтобы защитить наших пользователей от спама и фишинга. Более подробная информация приведена в статье «Как предотвратить блокировку почты, предназначенной пользователям Gmail, или ее отправку в папку «Спам».) |
| 552, «5.2.2», The email account that you tried to reach is over quota. (Для аккаунта электронной почты получателя превышена квота.) |
| 552, «5.2.3», Your message exceeded Google’s message size limits. For more information, visit Send attachments with your Gmail message. (Превышен максимально допустимый размер сообщения. Дополнительная информация приведена в статье Прикрепление файлов к письмам в Gmail.) |
| 553, «5.1.2», We weren’t able to find the recipient domain. Please check for any spelling errors, and make sure you didn’t enter any spaces, periods, or other punctuation after the recipient’s email address. (Не удалось найти домен получателя. Проверьте правильность адреса электронной почты получателя и убедитесь, что после него нет пробелов, точек и других знаков пунктуации.) |
| 554, «5.6.0», Mail message is malformed. Not accepted. (Сообщение электронной почты не принято, так как имеет недопустимый формат.) |
| 554, «5.6.0», Message exceeded 50 hops, this may indicate a mail loop. (Сообщение пересылалось более 50 раз, что может указывать на наличие почтового цикла.) |
| 554, «5.7.0», Too Many Unauthenticated commands. (Слишком много команд без аутентификации.) |
| 555, «5.5.2», Syntax error. (Синтаксическая ошибка.) |
Эта информация оказалась полезной?
Как можно улучшить эту статью?