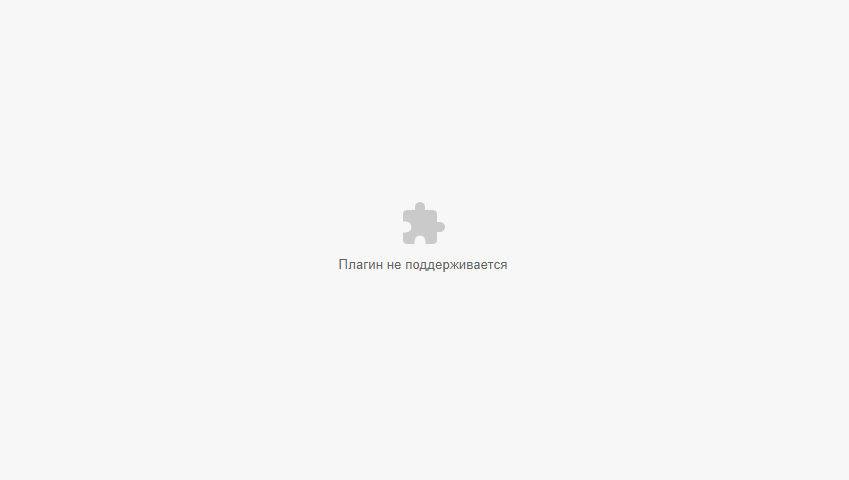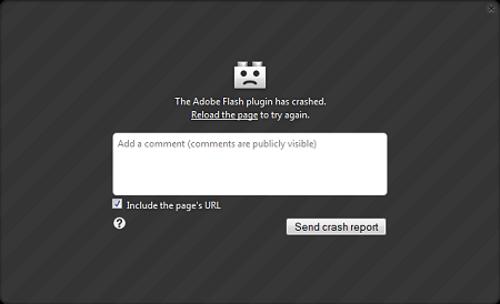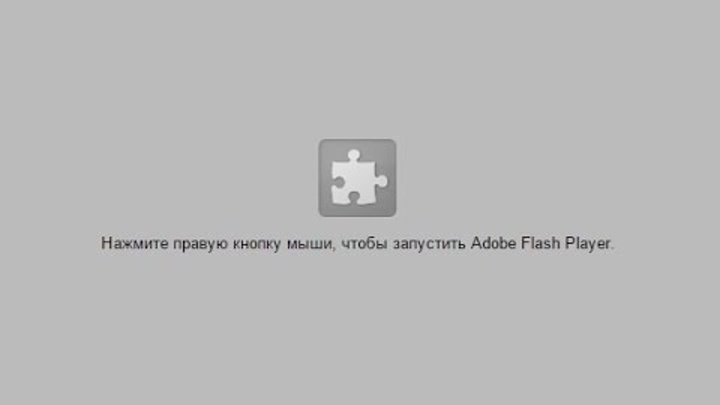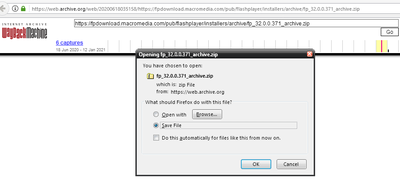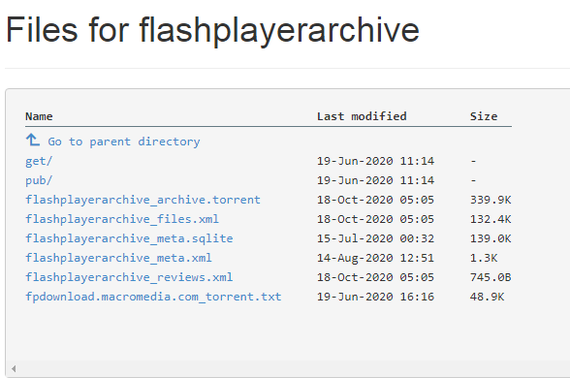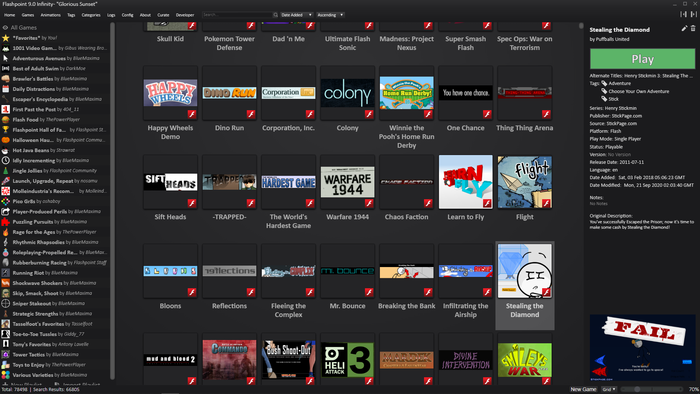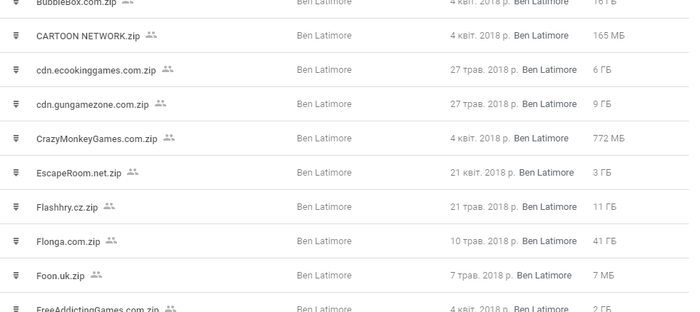Как исправить ошибку «плагин не поддерживается» браузере?
«Плагин не поддерживается» можно увидеть при использовании различных Интернет-браузеров, причем как для компьютеров, так и мобильных устройств. Чаще всего с данным сообщением сталкиваются, просматривая фильмы в онлайн-кинотеатрах или же запуская браузерные игрушки. Иногда сообщение может сопровождать небольшой значок в виде кусочка пазла.
Почему возникает «плагин не поддерживается»?
«Плагин не поддерживается», как правило, возникает в том случае, если вы пытаетесь получить доступ к веб-контенту, в основе которого лежит старенький Flash. Дело в том, что вот уже на протяжении нескольких последних лет «всемирная паутина» планомерно отказывается от Flash, переходя на более гибкий и функциональный HTML-5. К примеру, Youtube на данный момент работает полностью на HTML-5. Многие обозреватели для ПК поддерживают Flash — нужно всего лишь разрешить его использование. Однако у большей части мобильных браузеров поддержка Flash отсутствует напрочь, что может создавать дискомфорт при серфинге определенной части Интернета.
Как избавиться от «плагин не поддерживается»?
Для пользователей персональных компьютеров такая проблема решается легко:
- переходим по этой ссылке;
- скачиваем и устанавливаем Flash Player;
- перезагружаем компьютер (желательно).
Если у вас не было проигрывателя Flash в системе, то сообщение «плагин не поддерживается» в своем браузере вы больше не увидите. Возможно, вам потребуется вручную активировать Flash для нужного сайта, например, нажав соответствую кнопку в появившемся диалоговом окошке.
Что же касается пользователей Android, тут все несколько сложнее…
Другой браузер
Самое просто решение — использование другого браузера. Установленный на вашем смартфоне браузер не поддерживает Flash-плагин. К примеру, используете Google Chrome? Тогда, к сожалению, Flash для вас недоступен. Если вы хотите нормально взаимодействовать с Flash, то рекомендуем обратить внимание на Puffin Web Browser или Dolphin Browser.
Найти альтернативу
А вы не думали поискать нужный вам контент на другом, более адаптированным под современные технологии веб-сайте? Например, найти желаемый фильм всегда можно в ассортименте какого-то иного онлайн-кинотеатра, поддерживающего HTML-5. Тоже самое относится и к браузерным игрушкам. Вылетело сообщение «плагин не поддерживается»? Ищем другой сайт…
Вручную установить Flash Player
Еще вы можете попробовать принудительно установить Flash Player на свой Android-смартфон. Флеша больше нет в Google Play, а поэтому вам придется искать его где-то на сторонних сайтах — будьте осторожны! Вам нужно найти Flash Player версии 11.1.115.81. Как только найдете подходящий APK-файл, перейдите в настройки безопасности своего смартфона и активируйте опцию «Разрешить установку приложений из неизвестных источников».
Установите Flash Player, после чего сообщение «плагин не поддерживается» должно исчезнуть.
Поскольку вы видели сообщение об ошибке « Этот подключаемый модуль не поддерживается », мы можем с уверенностью сделать вывод, что не удалось загрузить контент на задействованном сайте. В этом руководстве мы намерены изучить проблему, связанную с этим конкретным уведомлением, и даже показать вам, как исправить ошибку « Этот подключаемый модуль не поддерживается ». Пошли.
Что это значит, если плагин не поддерживается в Chrome для Windows 10?
С тех пор, как Google реализовал технологии HTML 5 в Chrome, браузер перестал поддерживать все плагины на своей платформе, кроме Flash. Что еще более важно, даже плагин Flash не сможет работать в Chrome, если вы этого не разрешите. Следовательно, когда вы видите сообщение « Этот плагин не поддерживается », проблема, вероятно, связана с плагином Flash в Chrome.
Когда вы посещаете веб-сайт, которому требуется Flash для работы в первый раз, вы должны увидеть запрос о разрешении запуска Flash, особенно если вы наводите курсор на область, где должно быть содержимое Flash, или если вы нажимаете на носитель. содержание. В любом случае вам нужно будет нажать кнопку Разрешить, чтобы продолжить. Настройка воспроизведения по щелчку теперь является поведением по умолчанию в Chrome.
Как только вы дадите Chrome разрешение на запуск своего контента с помощью Flash, сайт сможет автоматически воспроизводить Flash-контент в будущем (когда вы снова посетите его).
Что ж, если вы видите ошибку « Этот плагин не поддерживается» , значит, что-то не так с настройкой Flash в вашем браузере. Возможно, Flash неисправен, или уязвимому веб-сайту было отказано в разрешении на использование Flash (без вашего ведома). Возможности безграничны.
Как исправить ошибку « Этот плагин не поддерживается » в Chrome
Взяв во внимание все события, из-за которых появляется сообщение об ошибке, мы составили исчерпывающий список решений проблем. С помощью описанных ниже процедур вы сможете исправить проблемы, влияющие на Flash, или внести изменения, которые заставят Chrome воспроизводить мультимедийный контент на проблемном сайте.
-
Включить Flash в Chrome:
В Chrome могло отображаться сообщение об ошибке « Этот подключаемый модуль не поддерживается», поскольку Flash в настоящее время не включен в приложении Chrome, что объясняет, почему затронутой веб-странице не разрешено использовать Flash для запуска своего содержимого. В этом случае все, что вам нужно сделать, чтобы все исправить, — это включить Flash.
Следуйте инструкциям ниже:
- Щелкните значок Chrome на панели задач (или ярлык Chrome на рабочем столе), чтобы открыть приложение браузера.
- Введите следующий текст в поле URL или адреса (в верхней части окна браузера):
хром: // настройки / контент
- Нажмите кнопку Enter на клавиатуре устройства, чтобы Chrome запустил код.
Вы будете перенаправлены на экран настроек содержимого или меню в Chrome.
- Прокрутите немного вниз, найдите Flash и щелкните по нему.
- Предполагая, что теперь вы находитесь на экране настроек Flash, вам нужно щелкнуть переключатель для параметра Разрешить сайтам запускать Flash (чтобы он был выбран).
- Вы можете нажать на переключатель для первого параметра Спросить, чтобы его выбрать.
Если вы хотите, чтобы Chrome сообщал вам (всегда), когда веб-странице необходимо использовать плагин Flash для запуска своего содержимого, вам необходимо использовать первый параметр Ask .
- Теперь вы можете проверить URL-адреса в разделе «Блокировать».
- Сайт, на котором вы столкнулись с сообщением об ошибке « Этот плагин не поддерживается», не должен быть там. Если он там есть, его нужно удалить. Вы можете сделать это, нажав на три точки, расположенные вертикально, или кнопку «Дополнительные действия» (рядом с сайтом), а затем выбрав «Удалить».
- В идеале вы должны вместо этого добавить URL-адрес затронутой веб-страницы в раздел Разрешить. Вы можете сделать это, нажав кнопку «Добавить» (справа от «Разрешить»), заполнив текстовое поле требуемым URL-адресом, а затем нажав кнопку «Добавить», чтобы завершить работу.
- Закройте экран или меню настроек Chrome и закройте браузер.
- Откройте Chrome. Посетите сайт, на котором у вас возникли проблемы с плагином, чтобы узнать, что там происходит сейчас (с учетом внесенных вами изменений).
-
Установите последнюю версию Flash player; Обновить Flash:
Здесь мы предполагаем, что уведомление об ошибке появилось, потому что Flash Player еще не установлен в браузере Chrome на вашем компьютере. Что ж, это объясняет проблемы затронутого сайта с медиа-контентом. Если необходимый плагин отсутствует, контент не может быть загружен или воспроизведен.
Поэтому вам необходимо загрузить и установить Flash-плеер от Adobe. В идеале вы должны установить последнюю версию Adobe Flash Player. Следуйте этим инструкциям:
- Во-первых, вам нужно запустить Chrome, щелкнув значок браузера (который, вероятно, находится на панели задач) или щелкнув ярлык программы (который, вероятно, находится на вашем рабочем столе).
- Как только откроется окно Chrome, вам нужно будет перейти на сайт Adobe Flash.
- Вы можете ввести Adobe Flash Player в текстовое поле (в верхней части окна), а затем нажать Enter, чтобы запустить поисковую задачу в Google, используя эти ключевые слова в качестве запроса.
- Как только появится страница результатов поиска Google, вы должны щелкнуть по первой записи, которой обычно является Flash Player — Adobe (со ссылкой для получения плагина).
Вам нужно будет выполнить одно из следующих действий:
- Если вы видите сообщение о том, что плагин заблокирован или его запуск не разрешен, вам нужно щелкнуть значок проблемы, а затем нажать «Управление».
- Если вы попадаете на страницу Get Flash, вы должны следовать инструкциям по загрузке и установке плагина Flash для Chrome.
- После установки Flash или внесения соответствующих изменений необходимо закрыть Chrome, подождать некоторое время, а затем открыть браузер.
- Посетите сайт, на котором у вас возникла проблема с неподдерживаемым подключаемым модулем, чтобы узнать, решена ли проблема.
Если у вас уже установлен Flash в вашем браузере Chrome, что означает, что процедура установки неприменима в вашем случае, вам необходимо попробовать обновить Flash вручную. Что ж, предполагается, что Flash загружает и устанавливает обновления плагинов автоматически, но мы знаем, что не всегда все идет по плану. Существует большая вероятность того, что вы перестанете испытывать проблемы с плагином после установки последней версии Flash.
Следуйте этим инструкциям, чтобы принудительно обновить Flash вручную:
Во-первых, вам нужно запустить Chrome, щелкнув значок браузера (который, вероятно, находится на панели задач) или щелкнув ярлык программы (который, вероятно, находится на вашем рабочем столе).
- Предполагая, что вы сейчас находитесь в окне Chrome, вам нужно заполнить поле URL-адреса (рядом с верхней частью окна) следующим текстом:
хром: // компоненты /
- Нажмите кнопку Enter на клавиатуре вашего компьютера, чтобы Chrome запустил код.
Вы будете перенаправлены на экран или меню компонентов в Chrome почти сразу.
- Внимательно просмотрите перечисленные компоненты, пока не найдете Adobe Flash Player. Нажмите кнопку «Проверить обновления» под этой записью.
Теперь Chrome свяжется с серверами Adobe, чтобы узнать, есть ли что-то новое для плагина Flash на вашем компьютере. Все доступные обновления будут загружены и установлены автоматически.
- После выполнения задач, связанных с операцией обновления Flash, вам необходимо перезапустить Chrome, чтобы завершить работу.
- Перейдите на веб-сайт или веб-страницу, где невозможно воспроизвести содержимое из-за проблемы « Этот подключаемый модуль не поддерживается », чтобы проверить, все ли теперь работает.
Если проблемы с подключаемым модулем сохраняются даже после обновления Flash или если вы не можете обновить Flash (по какой-либо причине), вам следует удалить Flash из Chrome, перезагрузить компьютер и затем снова установить Flash. На этот раз изменений, внесенных в операции удаления и установки Adobe Flash Player, может быть достаточно, чтобы исправить ситуацию.
-
Очистите данные просмотра в Chrome:
Здесь мы рассматриваем возможность того, что проблемы с Flash как-то связаны с поврежденными данными, используемыми вашим браузером. Если предположения (сделанные здесь) верны, вы сможете исправить ошибку « Этот подключаемый модуль не поддерживается », очистив данные просмотра Chrome. Когда вы заставляете Chrome очищать данные просмотра, приложение избавляется от плохих файлов, записей и пакетов, которые определяют ваш опыт работы в Интернете.
Более того, большое количество пользователей сообщили, что медиа на сайтах, затронутых проблемой плагина, начали загружаться и воспроизводиться после того, как они очистили данные просмотра Chrome. Надеюсь, вы тоже получите тот же результат с этой задачей. Вот инструкции, которым вы должны следовать, чтобы очистить данные просмотра в Chrome:
- Щелкните значок Chrome на панели задач или ярлык приложения на рабочем столе, чтобы запустить браузер.
- Предполагая, что вы сейчас находитесь в окне Chrome, вам нужно использовать это сочетание клавиш для доступа к необходимой функции: Ctrl + Shift + Delete.
Вы будете перенаправлены на экран или окно настроек. Окно или диалоговое окно Очистить данные просмотра откроется автоматически.
- Убедитесь, что для параметра Time Range установлено значение All time . Щелкните раскрывающееся меню, чтобы внести необходимые изменения — если необходимо.
- Теперь вы должны установить флажки для соответствующих категорий или форм данных, которые вы хотите очистить в Chrome.
В идеале вы должны выбрать все категории, чтобы ничего не пропустить при очистке. Однако мы понимаем, что вы можете захотеть, чтобы Chrome сохранил определенные категории, чтобы упростить просмотр.
- В любом случае вам следует выбрать следующие категории для операции удаления данных: история просмотров, файлы cookie и другие данные сайта, изображения и файлы кеша, данные формы автозаполнения и настройки сайта.
- Подтвердите свой выбор. Нажмите кнопку Очистить данные просмотра.
Chrome удалит все ненужные элементы, а затем автоматически перезапустит приложение браузера.
- После запуска Chrome вам необходимо протестировать сайт, на котором у вас возникли проблемы с плагином, чтобы увидеть, улучшилось ли положение.
Если вы понимаете, что ничего не изменилось, перезагрузите компьютер и повторите попытку.
-
Используйте другой браузер для проверки (желательно Internet Explorer):
Поскольку вам еще предстоит решить проблему, пришло время рассмотреть возможность, когда проблема связана с отсутствием поддержки Chrome для другого плагина (а не Flash). На вашем сайте, на котором вы столкнулись с ошибкой « Этот подключаемый модуль не поддерживается », возможно, отображалось уведомление, информирующее вас о том, что ваш браузер не может воспроизводить мультимедийный контент, например, потому, что он не запускает подключаемый модуль Java.
В этом случае, поскольку Chrome не поддерживает необходимый плагин, вам придется использовать браузер, который по-прежнему позволяет сайтам использовать плагин в поле зрения. Internet Explorer, вероятно, является лучшим браузером в этом отношении, поскольку он по-прежнему поддерживает подавляющее большинство плагинов, которые не поддерживаются в современных браузерах (Chrome, Firefox и другие).
Следуйте этим инструкциям, чтобы использовать Internet Explorer:
- Нажмите кнопку с логотипом Windows на клавиатуре вашего компьютера, чтобы увидеть объекты, параметры и программы, составляющие экран меню Пуск Windows (или щелкните значок Windows, расположенный в нижнем левом углу дисплея, для того же результата) .
- Введите Internet Explorer в текстовое поле (которое появляется в тот момент, когда вы начинаете вводить текст), чтобы выполнить задачу поиска, используя эти ключевые слова в качестве запроса.
- Как только Internet Explorer (приложение) появится в качестве основной (или отдельной) записи в возвращаемом списке результатов, вам нужно щелкнуть по ней, чтобы запустить приложение.
- Предполагая, что теперь вы находитесь в окне Internet Explorer, вам нужно заполнить текстовое поле (рядом с верхней частью окна) URL-адресом сайта или веб-страницы, на которой вы столкнулись с проблемами плагина, а затем нажать Enter, чтобы перейти туда.
- Подождите, пока веб-страница полностью загрузится.
- Проверьте страницу, чтобы убедиться, что теперь видны соответствующие медиафайлы. Подтвердите, что вы можете воспроизводить мультимедиа на странице.
-
Используйте расширение вкладки IE в Chrome:
Если вам каким-то образом удалось выяснить, что ошибка плагина связана с отсутствием поддержки Chrome необходимых плагинов на его платформе — особенно после того, как вы увидели, что медиа-контент на затронутой веб-странице нормально воспроизводится в Internet Explorer, — тогда вы можете добавить в Настройка Chrome, чтобы исправить ситуацию. Здесь мы хотим, чтобы вы добавили или установили специальное расширение (расширение вкладки IE), которое имитирует среду Internet Explorer в Chrome.
С расширением вкладки IE вы сможете получать доступ к веб-сайтам, как если бы они загружались в приложении Internet Explorer. Поскольку проблем с плагином нет в Internet Explorer, вы больше не столкнетесь с ними в Chrome после посещения затронутых веб-сайтов с помощью расширения вкладки IE.
Эти инструкции охватывают практически все, что вам нужно сделать:
- Откройте Google Chrome, щелкнув значок браузера на панели задач или ярлык приложения на рабочем столе.
- Предполагая, что окно Chrome было открыто, вы должны ввести следующий текст в поле URL (рядом с верхней частью окна): Расширение вкладки IE .
- Нажмите кнопку Enter на клавиатуре вашего компьютера, чтобы выполнить поисковую задачу в Google, используя введенные ключевые слова в качестве запроса.
- Как только появится страница результатов поиска Google, вам нужно нажать на вкладку IE — Google Chrome, которая обычно является первой или второй записью.
Вы будете перенаправлены на страницу расширения вкладки IE в интернет-магазине Chrome.
- Нажмите кнопку «Добавить в Chrome».
Chrome теперь сможет установить расширение в свое приложение на вашем компьютере. После завершения операций по установке вы, вероятно, увидите небольшой логотип IE в правом верхнем углу окна браузера (значок обычно находится рядом с адресной строкой).
Вы можете щелкнуть логотип IE (в любое время), чтобы Chrome загрузил веб-страницу, на которой вы находитесь, во вкладку в Internet Explorer.
- Теперь вам необходимо посетить веб-сайт или веб-страницу, где вы ранее столкнулись с ошибкой « Этот подключаемый модуль не поддерживается ». Как только вы попадете туда, вам нужно щелкнуть логотип IE, чтобы перейти на ту же веб-страницу на вкладке IE (где медиа-контент должен воспроизводиться нормально).
Вы также можете настроить Chrome так, чтобы расширение вкладки IE автоматически загружало определенные веб-сайты. Если вы хотите это сделать, вы должны продолжить выполнение следующих инструкций:
- Щелкните правой кнопкой мыши значок IE (в правом верхнем углу окна Chrome или рядом с адресной строкой), чтобы увидеть доступное контекстное меню.
- Щелкните Параметры вкладки IE и выберите Параметры (из подсписка).
- Теперь вы должны перейти к концу экрана настроек. Найдите параметр Автоматические URL-адреса.
- Введите URL-адрес веб-сайта или веб-страницы в текстовое поле (в разделе Автоматические URL-адреса), а затем нажмите кнопку «Добавить».
Теперь Chrome будет получать специальные инструкции, чтобы всегда загружать веб-сайт или страницу на вкладках Internet Explorer на платформе.
- Перезапустите Chrome, чтобы браузер учел все необходимые изменения.
-
Используйте расширение NoPlugin:
NoPlugin — невероятно полезное расширение, с помощью которого браузеры могут воспроизводить мультимедийный контент, даже если на их платформах отсутствует поддержка плагинов (необходимых для воспроизведения контента). Другими словами, расширение улучшает совместимость браузеров со старыми веб-сайтами (которые все еще используют устаревшие технологии плагинов, такие как Flash). NoPlugin преобразует код плагина в HTML5, а затем отображает результат, чтобы мультимедийный контент воспроизводился прямо в браузере.
С помощью расширения NoPlugin вы можете легко решить проблему с видео или анимацией, которые отказываются воспроизводиться, особенно после отображения сообщения об ошибке « Этот плагин не поддерживается ». Расширение NoPlugin доступно для всех основных современных веб-браузеров (Chrome от Google, Firefox от Mozilla и других).
Вот инструкции, которым вы должны следовать, чтобы загрузить и установить расширение NoPlugin в Chrome на свой компьютер:
- Во-первых, вы должны щелкнуть значок Chrome на панели задач (или ярлык на рабочем столе), чтобы открыть окно приложения браузера.
- Введите следующий текст в поле URL или адреса (в верхней части окна приложения Chrome): Расширение NoPlugin для Chrome .
- Нажмите кнопку Enter на клавиатуре своего компьютера, чтобы Chrome выполнил поисковую задачу в Google, используя введенные ключевые слова в качестве запроса.
- Как только появится страница результатов поиска Google, вам нужно нажать NoPlugin — Google Chrome , который обычно является первой записью в списке.
Вы будете перенаправлены на страницу NoPlugin в интернет-магазине Chrome.
- Нажмите кнопку «Добавить в Chrome».
Chrome теперь будет работать, чтобы добавить или установить расширение NoPlugin в приложение браузера, работающее на вашем компьютере.
После того, как операции по установке расширения NoPlugin будут завершены, вам необходимо протестировать новое дополнение. Следуйте инструкциям ниже:
- Откройте веб-сайт или веб-страницу, на которой мультимедийный контент отказался воспроизводиться из-за отсутствия поддержки плагинов.
- Проверьте и подтвердите, что весь соответствующий медиаконтент теперь может воспроизводиться без проблем (поскольку расширение NoPlugin активно).
Если при воспроизведении мультимедийного содержимого на затронутой веб-странице снова произойдет сбой, вы можете нажать кнопку «Открыть содержимое» (в меню расширения NoPlugin), чтобы сохранить мультимедийный файл на свой накопитель. Файл будет загружен. После этого вы сможете использовать предпочитаемый вами медиаплеер для воспроизведения видео или аудио файла.
-
Обновите Chrome:
Наконец, мы должны рассмотреть возможность того, что плагин не поддерживается, проблема связана не с отсутствием поддержки Chrome для старых плагинов, а с более новыми технологиями. Возможно, затронутый веб-сайт или веб-страница использует некоторые технологии HTML5, которые ваша текущая сборка браузера не распознает. В этом случае мы можем с уверенностью сделать вывод, что на вашем компьютере установлена старая или устаревшая версия Chrome, потому что новейшая сборка Chrome всегда встроена с поддержкой соответствующих веб-технологий.
Chrome должен автоматически проверять, загружать и устанавливать обновления. Однако на вашем ПК кажется, что что-то не так с механизмом автоматического обновления или функция обновления в настоящее время не работает. В любом случае вам необходимо запустить ручную проверку обновлений.
Следуйте этим инструкциям, чтобы обновить Chrome вручную:
- Откройте Chrome. Щелкните значок, состоящий из трех точек, расположенных вертикально (в правом верхнем углу окна браузера).
Если вы уже видите кнопку «Обновить Chrome», необходимо ее нажать.
- Щелкните «Справка». Выберите О Chrome (из короткого списка).
Вы будете перенаправлены на экран или меню «О Chrome». Теперь Chrome свяжется с серверами Google, чтобы узнать, есть ли обновления для приложения Chrome, запущенного на вашем компьютере.
Google Chrome будет загружать обновления, пока вы будете следить за ходом операций.
- Вам придется перезапустить или перезапустить Chrome, чтобы завершить работу.
- После появления нового окна Chrome вам нужно перейти на веб-сайт или веб-страницу, где мультимедийный контент отказался (или не смог) воспроизводиться, чтобы увидеть, все ли теперь там работает нормально.
СОВЕТ:
Если ваш компьютер изо всех сил пытается выполнять задачи достаточно быстро или работает медленно (в целом), вы, вероятно, выиграете от повышения производительности, вызванного Auslogics BoostSpeed. С помощью этого приложения, запущенного в вашей системе, вы можете выполнять несколько эффективных ремонтов, оптимизацию верхнего уровня и другие операции по повышению производительности. После того, как все будет сделано, ваш компьютер неизменно окажется в лучшем состоянии, чем сейчас.
Другие вещи, которые вы можете попробовать исправить. Проблема с этим подключаемым модулем не поддерживается в Google Chrome и других браузерах.
Если вы по-прежнему не можете заставить Google Chrome (или предпочитаемый вами веб-браузер) воспроизводить мультимедиа на определенных веб-сайтах или веб-страницах, вам необходимо попробовать следующие исправления:
- Откройте уязвимую веб-страницу в режиме инкогнито в Google Chrome (или аналогичном режиме в предпочитаемом вами браузере).
- Перезагрузите Google Chrome (полностью).
- Удалите приложение браузера, перезагрузите компьютер и установите последнюю доступную сборку браузера.
На чтение 5 мин. Просмотров 7.6k. Опубликовано
« Этот плагин не поддерживается » – это сообщение об ошибке, которое может отображаться в мультимедийном контенте веб-сайта, например в видео, во время просмотра в Google Chrome. Это эквивалент Chrome: « Формат видео или mime-тип не поддерживается ». Ошибка Firefox. Google Chrome и другие браузеры больше не поддерживают плагины NPAPI; а мультимедийный контент на странице веб-сайта, который зависит от неподдерживаемых плагинов, будет отображать сообщение об ошибке в Chrome.
С 2015 года Google отказывается от поддержки плагинов для своего флагманского браузера в пользу HTML5. Таким образом, браузер больше не поддерживает подключаемые модули Java, Sliverlight и ActiveX. Flash – это один плагин PPAPI, который до сих пор поддерживает Chrome.
Большинство веб-сайтов используют HTML5, но все еще существует множество веб-сайтов с мультимедийным контентом, для которых требуются специальные плагины. На старых сайтах, несовместимых с HTML5, вероятно, есть видео, на которых отображается сообщение об ошибке «Не поддерживается плагином». Это несколько исправлений, которые могли бы заставить мультимедийный контент работать в Chrome без ошибки плагина, не поддерживаемой.
Содержание
- Включить Flash в Google Chrome
- Обновление Flash в Chrome
- Добавьте расширение NoPlugin в Google Chrome
- Обновите браузер Google Chrome
- Добавьте расширение IE Tab в Chrome
Включить Flash в Google Chrome
Flash – это оставшийся плагин, который поддерживает Chrome, и вы можете настроить Flash с настройками браузера. Поэтому убедитесь, что в Chrome включен параметр Разрешить сайтам запускать Flash . Это поможет обеспечить работу мультимедийного содержимого Flash на страницах сайта. Вы можете настроить этот параметр в Chrome 57 следующим образом.
- Сначала введите «chrome: // settings/content» в адресной строке Chrome, чтобы открыть настройки контента ниже.

- Теперь нажмите Flash , чтобы открыть настройки в снимке экрана ниже.

- Если там выбран параметр Блокировать сайты, на которых запущен Flash , переключите его на Разрешить сайтам запускать Flash .
- Здесь также есть настройка Сначала спросить , которую можно выбрать. Это включает параметр Разрешить , воспроизводимый по клику, который появляется каждый раз, когда вы нажимаете кнопку воспроизведения Flash-содержимого на странице веб-сайта.
- Вы также можете проверить, есть ли какие-либо страницы, включенные в черный список. Если есть, нажмите кнопку действий Еще рядом с ними и выберите Удалить .
Обновление Flash в Chrome
Chrome не будет воспроизводить Flash-контент, если плагин устарел. Вы можете обновить Flash, введя «chrome: // components /» в строке URL, чтобы открыть список компонентов ниже. Нажмите кнопку Проверить наличие обновлений в Adobe Flash Player, чтобы обновить этот плагин, если это необходимо.

Добавьте расширение NoPlugin в Google Chrome
NoPlugin – это расширение для Google Chrome, Opera и Firefox, которое позволяет воспроизводить мультимедийный контент без необходимых плагинов. Расширение улучшает совместимость браузеров с устаревшими веб-сайтами, которые содержат контент плагинов. NoPlugin преобразует код плагина в HTML5, чтобы мультимедийный контент воспроизводился в вашем браузере. Таким образом, он может эффективно исправлять видео или анимацию, отображая плагин, который не поддерживает сообщение об ошибке. Откройте эту веб-страницу и нажмите + Добавить в Chrome , чтобы установить NoPlugin.
Откройте страницу веб-сайта, содержащую подключаемый мультимедийный контент, который не воспроизводится. Теперь мультимедийный контент может воспроизводиться, как и ожидалось, без каких-либо сообщений об ошибках. Даже если этого не произойдет, вы можете нажать кнопку Открыть контент , чтобы сохранить файл мультимедиа на рабочем столе или ноутбуке. Затем откройте медиаплеер для воспроизведения видео или аудио на сайте. Ознакомьтесь с этим сообщением о Windows для получения дополнительной информации о NoPlugin.
Обновите браузер Google Chrome
NoPlugin может быть не совсем эффективным, если вы используете устаревший браузер Chrome, который не полностью поддерживает HTML5. Кроме того, обновление Chrome также может исправить проблемы с плагинами Flash. Вы можете обновить браузер, нажав кнопку Настройка Google Chrome и Справку > О Google Chrome . Это открывает вкладку ниже, которая показывает, нужно ли обновлять браузер. Нажмите Перезапустить , если есть доступные обновления.

Добавьте расширение IE Tab в Chrome
Internet Explorer – это браузер, который все еще поддерживает плагины. Таким образом, вы можете просто открыть страницы сайта с помощью этого браузера. В качестве альтернативы вы можете превратить Chrome в Internet Explorer, используя IE Tab! IE Tab – это расширение, которое эмулирует механизм компоновки Internet Explorer в Chrome, который включает подключаемые модули Silverlight, Java и ActiveX в браузере Google. Таким образом, добавление этого расширения в Chrome может исправить содержимое мультимедийного содержимого Java, Silverlight и ActiveX на страницах.
- Добавьте IE Tab в Chrome с этой веб-страницы.
- Когда вы добавили расширение в Chrome, щелкните значок вкладки IE, чтобы установить помощник IE Tab (который загружает механизм рендеринга).
- Откройте страницу веб-сайта и щелкните значок вкладки IE на панели инструментов, чтобы загрузить ее на вкладке на основе IE.

- Вы можете щелкнуть правой кнопкой мыши значок IE Tab на панели инструментов и выбрать Параметры , чтобы открыть настройки расширения в снимке экрана ниже.

- Затем вы можете ввести URL-адреса веб-сайтов, которые автоматически открываются в IE Tab, в текстовом поле, показанном ниже.

- Вы также можете добавить в закладки любую страницу, открытую на вкладке IE, нажав Добавить эту страницу в закладки в папке вкладки IE на панели инструментов ниже. Нажмите Настроить Google Chrome > Закладки > Менеджер закладок > Вкладка IE , чтобы открыть страницы с закладками.

И NoPlugin, и IE Tab предоставляют лучшие исправления для ошибки, не поддерживаемой плагином Chrome. Они позволят вам воспроизводить мультимедийный контент в Chrome, который в противном случае мог бы отображать сообщение об ошибке плагина, не поддерживаемого.
При работе в любом программном обеспечении пользователь может столкнуться с некоторыми проблемами. некоторые из них несерьезные и решаются просто и быстро, другие, наоборот, требуют от пользователя довольно много времени и знаний для решения. Однако в любом случае рядовому пользователю будет затруднительно разобраться во всех премудростях работы компьютера. В этой статье будет рассказано, как исправить ошибку «Плагин не поддерживается», возникающую при попытке воспроизвести какой-либо медиаконтент на сайте.
Что делать, как бороться, не опасно ли?
У каждого активного интернет-пользователя хоть раз возникала проблема, когда на компьютере не поддерживается плагин. Необходимо, например, зайти на какой-то сайт, чтобы посмотреть видео или фильм, но вместо красивой картинки с логотипом автора и самим контентом выскакивает ужасное изображение с восклицательным знаком.
Неопытных пользователей это всегда пугает. Как раз им сначала стоит разобраться, что значит «Плагин не поддерживается» и по какой причине это происходит.
Определение
Плагин – это расширение, позволяющее программе использовать более проработанный функционал. Он независим от приложения и может обновляться автоматически. Но программа без него может лишиться ряда дополнительных опций. Плагином является и спам-фильтр в Mail.ru.
Любой плагин можно найти на просторах интернета. Причем любую версию и от разных разработчиков. Для уже готовых решений (плагины – дополнения в браузерах) все плагины/дополнения можно найти на официальных сайтах или в разделе «Дополнения», «Инструменты».
Причины возникновения ошибки
Как понять, что значит «Плагин не поддерживается»? Все очень просто, изображение при неправильной работе плагинов не появляется. Оно заменяется на окошко с частью пазла или же на другое похожее изображение.
Что значит «Плагин не поддерживается»? Еще проще. Ваше старое оборудование не поддерживает новый плагин (слишком древний браузер, железо не позволяет и т. д.), или, наоборот, плагин слишком стар для работы с вашими программами. Бывают и ошибки в программном коде. Обычно они возникают при переходе на другую операционную систему.
Когда возникает вопроса, что означает — плагин не поддерживается, сразу хочется поскорей узнать ответ. Но так как причин неполадки может быть множество, столько же и решений этой проблемы.
Возможные решения
Разобравшись с причинами, можно перейти непосредственно к инструкциям по устранению проблемы. К вашему рассмотрению предложено три варианта исправления ошибки.
- Обновите браузер. Возможно, банально, но переустановка или замена браузера может как решить проблему с плагином, так и, наоборот, усугубить ее. Однако случается и такое, что вы не можете или не хотите устанавливать другой браузер или другую версию программы. Причиной этому служит функционал в старой, который более удобный. В таких случаях можно запросто оставить один браузер для работы, а другой – для тех приложений, которые не работают с устаревшим плагином.
- Сам плагин также может работать нестабильно при устаревшем клиенте Java. Бывает, что плагин проработает какое-то время, но позже начнутся очередные проблемы, связанные с программной обработкой информации. При таком сбое нужно скачать необходимый пакет обновлений. Но загружать его лучше всего только с официального сайта, так как в программную оболочку злоумышленники любят «вшивать» вирусы.
- Обновление Flash Player. Как правило, с проблемой неработающего плагина сталкиваются пользователи социальных сетей или любители посмотреть фильмы в режиме онлайн. Базой для нормальной работы и того, и другого в браузере является плагин Flash Player. Установить его проще простого. Браузер сам подскажет необходимость и даже направит на официальный сайт разработчика.
Но нужно внимательно следить за инсталлятором, так как вместе с самим «Флеш Плеером» может быть установлено и другое программное обеспечение. Для предотвращения его загрузки/установки нужно внимательно читать условия.
Заключение
То есть любой сбой, связанный с неправильным отображением информации в браузере, значит, что плагин не поддерживается. Или же система сама может оповестить об этом пользователя специальным сообщением.
Плагинов может быть множество, нужно выбирать только тот, с которым необходимо будет работать.
Содержание
- Как исправить ошибку «плагин не поддерживается» браузере?
- Почему возникает «плагин не поддерживается»?
- Как избавиться от «плагин не поддерживается»?
- Другой браузер
- Найти альтернативу
- Вручную установить Flash Player
- Как теперь запускать флеш-игры в 2021г+, если Adobe отключила Flash-плеер (Спасибо!)
- Способы запуска флеш-игр
- Как активировать плагин adobe flash player в Google Chrome
- Для чего нужен плагин Adobe Flash Player в Гугл Хром
- Почему плагин заблокирован
- Как разблокировать плагин
- В настройках браузера
- Для конкретной страницы
- Другие решения проблемы
- Устарел Adobe Flash Player, плагин заблокирован. Как обновить флеш-плеер
- Настраиваем и обновляем Adobe Flash Player
- Как обновить Adobe Flash Player до последней версии
- Автоматически
- Вручную (до последней версии)
- Вручную (выбор архивной версии)
- Почему в Google Chrome не работает Adobe Flash Player
- Flash Player отключен в Firefox и не обновляется
- Как установить Flash Player в Windows 10, браузер EDGE
- Как удалить Flash Player полностью из Windows
- Найдены дубликаты
- Новосибирский технический университет открыл специальность Flash-программиста
- Как обойти отключение Flash-player в браузерах
Как исправить ошибку «плагин не поддерживается» браузере?
«Плагин не поддерживается» можно увидеть при использовании различных Интернет-браузеров, причем как для компьютеров, так и мобильных устройств. Чаще всего с данным сообщением сталкиваются, просматривая фильмы в онлайн-кинотеатрах или же запуская браузерные игрушки. Иногда сообщение может сопровождать небольшой значок в виде кусочка пазла.
Почему возникает «плагин не поддерживается»?
«Плагин не поддерживается», как правило, возникает в том случае, если вы пытаетесь получить доступ к веб-контенту, в основе которого лежит старенький Flash. Дело в том, что вот уже на протяжении нескольких последних лет «всемирная паутина» планомерно отказывается от Flash, переходя на более гибкий и функциональный HTML-5. К примеру, Youtube на данный момент работает полностью на HTML-5. Многие обозреватели для ПК поддерживают Flash — нужно всего лишь разрешить его использование. Однако у большей части мобильных браузеров поддержка Flash отсутствует напрочь, что может создавать дискомфорт при серфинге определенной части Интернета.
Как избавиться от «плагин не поддерживается»?
Для пользователей персональных компьютеров такая проблема решается легко:
Если у вас не было проигрывателя Flash в системе, то сообщение «плагин не поддерживается» в своем браузере вы больше не увидите. Возможно, вам потребуется вручную активировать Flash для нужного сайта, например, нажав соответствую кнопку в появившемся диалоговом окошке.
Что же касается пользователей Android, тут все несколько сложнее…
Другой браузер
Самое просто решение — использование другого браузера. Установленный на вашем смартфоне браузер не поддерживает Flash-плагин. К примеру, используете Google Chrome? Тогда, к сожалению, Flash для вас недоступен. Если вы хотите нормально взаимодействовать с Flash, то рекомендуем обратить внимание на Puffin Web Browser или Dolphin Browser.
Найти альтернативу
А вы не думали поискать нужный вам контент на другом, более адаптированным под современные технологии веб-сайте? Например, найти желаемый фильм всегда можно в ассортименте какого-то иного онлайн-кинотеатра, поддерживающего HTML-5. Тоже самое относится и к браузерным игрушкам. Вылетело сообщение «плагин не поддерживается»? Ищем другой сайт…
Вручную установить Flash Player
Еще вы можете попробовать принудительно установить Flash Player на свой Android-смартфон. Флеша больше нет в Google Play, а поэтому вам придется искать его где-то на сторонних сайтах — будьте осторожны! Вам нужно найти Flash Player версии 11.1.115.81. Как только найдете подходящий APK-файл, перейдите в настройки безопасности своего смартфона и активируйте опцию «Разрешить установку приложений из неизвестных источников».
Установите Flash Player, после чего сообщение «плагин не поддерживается» должно исчезнуть.
Источник
Как теперь запускать флеш-игры в 2021г+, если Adobe отключила Flash-плеер (Спасибо!)

Так вот, добрые ∼три десятка вопросов были относительно флеш-игр и плеера (который 13 января был заботливо отключен компанией Adobe — и, разумеется, игры и флеш-контент перестали запускаться. ). Ключевой мотив всех вопросов: «Что теперь делать, и как быть. «.
Ниже постараюсь привести несколько способов решения (на момент публикации они все работают, но время «неумолимо» и часть могут «отвалиться»).
Нажмите, чтобы включить Adobe плагин // Chrome не позволяет запускать флеш-контент
Способы запуска флеш-игр
👉 Вариант 1
Когда установите Maxthon — перейдите на страничку с флеш-игрой, и разрешите браузеру установить компонент. См. как выглядит это предложение.
После перезапуска программы — вы сможете играть как ни в чем не бывало. 👇
Скриншот игры с сайта Game01.ru
👉 Вариант 2
Кстати, браузер отличается минималистическим интерфейсом и достаточно быстро работает даже на относительно слабых машинах.
👉 Вариант 3
На сайте 👉 Internet Archive собрано несколько тысяч флеш-игр (наиболее популярных и интересных), которые можно запустить практически в любом браузере*. (на сайте есть свой встроенный эмулятор, а значит всё будет работать без доп. «плясок». ).
Кстати, частично заменить флеш-контент могут 👉 старые DOS-игры (во многом они похожи: такие же простые, не притязательные, с «легкой» графикой. ).
👉 Кстати!
В сети появилась еще одна интереснейшая коллекция флеш-игрушек от Flash Game Archive. Более подробно о ней здесь!
Internet Archive — флеш игра про гонки
Internet Archive – это американская некоммерческая ассоциация (и веб-портал), представляющая собой «историю» интернета.
Кстати, довольно много интересных мини-игр собрано 👉 на сервисе Яндекса. Тут, правда, есть далеко не все «флешки», что есть в сети, но всё-таки коллекция приличная. Возможно, ваша игра тут тоже есть.
👉 Вариант 4
1) Удалить свой текущий флеш-плеер с компьютера полностью.
👉 Вариант 5
Установить на ПК «виртуальную ОС Windows XP/7» (например, какой-нибудь «зверский» сборник). Разумеется, важно, чтобы в него был включен Flash Player и браузеры. Благо, в сети этого добра хватает.
Примечание : этот способ хорош тем, что позволяет запускать многие старые приложения (которые не работают в Windows 10). Кроме этого, это гораздо безопаснее — т.к. в случае чего, мы «испортим» только виртуальную машину. (ее всегда можно быстро восстановить).
Как установить и настроить виртуальную машину VirtualBox (пошаговый пример / или как запустить старую Windows в новой ОС).
Риторический вопрос (к Adobe, например).
Они ратуют за безопасность, но явно забывают, что во время резкого отказа от флеш-плеера — многие пользователи ринуться его «восстанавливать» и с высокой долей вероятности немалый процент что-нибудь «подхватят». В этом ли смысл безопасности. Странный подход. 👀
Наконец хоть дельный способ увидел. Спасибо добрый человек
Затем я поискал старую версию Flash и нашёл Flash Player 25 версии, на Firefox работает! Причём на самой новой версии Firefox! При запуске игры в ОК допустим спрашивает «Вы хотите запустить старый плагин?» Нажимаем запустить и всё работает! Затем другие игры уже без вопроса открываются! Я надеюсь, что Firefox не будет удалять возможности запускать старый Flash.
Ведь иначе старая версия браузера рано или поздно может начать плохо поддерживаться сайтами.. А Хром тот же ещё где-то в 2019 году начал ставить палки в колёса при попытке запустить Flash! Mozila Firefox тьфу-тьфу в этом более лояльный!
Источник
Как активировать плагин adobe flash player в Google Chrome
Google Chrome – это браузер, который отличается стабильной работой и универсальностью. Большая часть интернет-пользователей выбирает его из-за простого интерфейса, быстрой работы и «умного» поиска. Но для полноценной работы Гугл Хрома, как и другого любого браузера, ему нужен плагин Adobe Flash Player. При его отсутствии или некорректной работе большая часть функций в обозревателе будет нарушена. Поэтому если вы столкнулись с проблемой, что у вас заблокирован Флеш Плеер, опробуйте самостоятельно это решить при помощи наших советов.
Для чего нужен плагин Adobe Flash Player в Гугл Хром
Что такое Adobe Flash Player? Это специальный плагин, который устанавливается на компьютер для полноценной работы в интернете. Он может быть установлен как отдельная программа на устройстве, так и находиться внутри браузера. Flash Player нужен для выполнения следующих функций:
Flash Player – это кроссплатформенное специальное расширение, без которого вы не сможете просматривать медиафайлы, а также запускать отдельные игровые приложения.
В браузере Google Chrome используется программа нового поколения с высокопродуктивным движком — Pepper Flash. Еще одним преимуществом работы Гугл Хрома является то, что ряд обязательных инструментов уже встроен в браузер, поэтому вам не нужно отдельно его искать и устанавливать на компьютер. Более того, вместе с обновлением веб-обозревателя Chrome с ним усовершенствуются и встроенные плагины. Это очень удобно и позволяет не вникать в отдельные моменты его работы и выхода новых релизов.
Почему плагин заблокирован
Еще вчера все исправно работало, а сегодня вы открываете браузер, загружаете видео, а вместо ролика на экране появляется ошибка с текстом «Для работы Adobe Flash Player требуется разрешение». Почему такое происходит? Что может быть причиной заблокированного плагина:
Зачастую подобный вид ошибки связан либо с некорректной версией программы и воспроизводимого видео, либо с отключением плагина Adobe Flash Player. Новые версии браузера Гугл Хром работают с подобным плагином версией 10.2 и выше. Если с этим у вас проблем нет, тогда нужно только проверить в настройках, включен плеер или нет. Также одной из причин может быть блокировка Флеша на конкретном сайте.

Как разблокировать плагин
Включить Флеш Плеер и вернуть его обратно в работу абсолютно несложно. Подобная задача под силу каждому. Вам нужно только выполнить соответствующую инструкцию, а после перезапустить браузер.
В настройках браузера
Если вы переходите на разные страницы интернета и везде сталкиваетесь с подобной проблемой, тогда разблокировать Adobe нужно для всех сайтов на постоянной основе. Сделать это можно через настройки браузера:
Теперь вам останется закрыть настройки, выйти из браузера и перезапустить его, после чего изменения вступят в силу. Если вы зашли в пункт «Flash», а плагин активирован, тогда вам нужно его обновить для корректной работы. Для этого снова запустите контекстное меню, перейдите «Дополнительные инструменты», «Расширения» и в списке плагинов найдите Флеш Плеер. Если для него доступна новая версия, то под низом будет активна кнопка «Обновить».
Для конкретной страницы
В редких случаях требуется активация Флеш Плеера для конкретного сайта. Подобная функция также доступна для Гугл Хрома. Если вы хотите открыть доступ к мультимедийному контенту лишь на отдельной странице, тогда выполните следующую настройку:
В пункт «Разрешить» вы можете добавить сколько угодно сайтов, на которых будет действовать разрешение работы Флеш Плеера.
Очень часто к подобному шагу прибегают родители, которые хотят ограничить своих детей от вредоносного контента. Выключая или блокируя плагин Adobe Flash Player, они ограничивают свое чадо от неуместного просмотра видео или анимаций. Причем ребенку практически невозможно догадаться, что проблема заключается просто в настройке соответствующего расширения.
Другие решения проблемы
Среди приведенных причин, в результате которых Флеш Плеер может не работать, множество, поэтому разблокировка плагина не всегда помогает. Что делать в этом случае? Какие еще действия предпринять, чтобы решить проблему:
Это основные рекомендации, которые в большинстве случаев помогают устранить любые ошибки с работой браузера, в том числе и неспособность Flash Player. Выполняйте их поочередно и переходите к следующему шагу, если предыдущий не дал нужного результата. В целом, сама по себе проблема заблокированного или отключенного Флеш Плеера не является серьезной и ее легко устранить.
Источник
Устарел Adobe Flash Player, плагин заблокирован. Как обновить флеш-плеер
Пытаюсь посмотреть видео на одном сайте, но браузеры Firefox и Chrome пишут мне, что плагин Adobe Flash Player устарел, и поэтому заблокирован.
На самом деле сейчас на сайтах достаточно много различной флеш-анимации и при проблемах с Adobe Flash Player, посмотреть ее невозможно (это могут быть игры, видео, музыка, различная анимация и прочие элементы).
👉 Важно!
Adobe объявила, что в конце 20-го года она прекратит поддерживать флеш-плеер (Flash Player). Браузеры сейчас вовсю предупреждают об этом событии.
👉 Обновление от 19.01.21
Настраиваем и обновляем Adobe Flash Player
Как обновить Adobe Flash Player до последней версии
Автоматически
Пожалуй, это самое первое и основное, что помогает решить проблему, когда браузер отказывается воспроизводить какое-то видео и сообщает, что плагин Flash Player был заблокирован.
Важно!
Также обратите внимание на галочки рядом с дополнительными приложениями, например, «McAfee Security Scan» (я, например, от них отказываюсь).
Установить сейчас / Кликабельно
Важно! Перед установкой флеш-плеера закройте свой браузер (в принципе, об этом предупредит сам установщик, когда вы запустите установочный файл).
Вручную (до последней версии)
Поэтому, для этого случая на официальном сайте Adobe есть другая ссылка (привожу ниже).
В принципе, перейдя по ссылке выше, Вам нужно будет только выбрать версию вашей ОС (Windows XP, Vista, 7, 8, 10) и указать ваш браузер. Далее система автоматически подберет оптимальную версию Flash Player и предложит вам ее скачать. В общем-то, все просто и быстро.
Выбор версии Adobe Flash Player
Вручную (выбор архивной версии)
Почему в Google Chrome не работает Adobe Flash Player
Как разрешить работу флеш-плеера:
Вообще, в браузере Chrome уже есть свой встроенный плагин плеера (и обновляется он автоматически!). Иногда с этим компонентом бывают проблемы, поэтому, рекомендую проверить в «ручном» варианте:
Проверить обновление // Chrome
Flash Player отключен в Firefox и не обновляется
В Firefox флеш-плеер можно найти в дополнения в разделе «Плагины». Чтобы открыть сей раздел: нажмите по значку с «тремя полосками» в правом верхнем углу браузера, и затем выберите раздел «Дополнения» (прим.: значок с паззлом, пример ниже).
Как установить Flash Player в Windows 10, браузер EDGE
Чтобы включить плагин флеш-плеера в Edge, необходимо:
Как включить Flash Player в браузере Edge
Как удалить Flash Player полностью из Windows
Вообще, обычно, для обновления Flash Player удалять его нет необходимости (если только вы не хотите поставить более старую версию, или обновление не ставиться, пока не удалишь старую версию плеера).
Приведу пару способов.
Способ №1
Наверное, самый простой и очевидный. Также, как удаляете любую программу, можно удалить и его. Нужно открыть панель управления (как это сделать) Windows (адрес: Панель управленияПрограммыПрограммы и компоненты ), найти плеер в списке программ и удалить его
Удаление через панель управления Windows
Если так вышло, что в списке программ плеера нет, либо при удалении вам показывается ошибка, что сделать это невозможно, попробуйте спец. утилиту для удаления других программ начисто из Windows.
Способ №2
На сайте Adobe есть специальная утилита ( прим.: называется, как uninstaller) для удаления флеш-плеера с компьютера.
Так вот, Вам достаточно скачать ее, затем закрыть браузер (и другие приложения, использующие флеш-плеер), а после запустить ее для полного удаления плеера из Windows. В общем-то, утилита сама всё сделает за вас.
На этом у меня всё.
Источник
Сегодня, 12 января, все браузеры окончательно перестали поддерживать Flash Player.
Реакция ВКонтакте:
Игры, которые используют Flash Player, останутся в каталоге, но, чтобы запустить их, пользователям необходимо установить Play Machine (подробнее ). К сожалению, браузер Atom не будет поддерживать Flash Player.
Прямо сейчас могут наблюдаться проблемы из-за использования сокетного соединения — работаем над их решением. Также планируем решение проблем с доступом на территории Украины и пр.
Скачать Play Machine можно прямо в разделе «Игры». Note: нужно минимум Win7.
Итак, Flash отключен во всех браузерах. Не отчаиваемся, играть по-прежнему можно, причем не только в Atom, но и в браузерах Chrome, Yandex browser и т.д. Только вам нужно переустановить плагин Flash.
Как установить плагин Flash:
Если у вас Flash был установлен, то вначале его надо полностью удалить с вашего компьютера. Для этого надо зайти в Удаление программ и удалить Adobe Flash.
1) жмем на клавиатуре Win-R. запускаем команду:
reg delete HKLMSOFTWAREMacromedia /f
2) ещё раз жмем на клавиатуре Win-R. запускаем команду:
reg delete HKLMSOFTWAREWow6432NodeMacromediaFlashPlayer /f
3) скачиваем плагин по ссылке:
Распаковываем скачанный архив, заходим в папку 32_0_r0_371 и запускаем в ней установочный файл flashplayer32_0r0_371_winpep.msi
Найдены дубликаты
скачал. дурацкий конструктор требует 11й флэш. посылает за обновой. Ждем обновление конструктора.
Ответте недалёкому, сейчас, тобиш седня эта инструкция работает для флеш(не долбоигр вконтакте, а именно флеш просто сайтов)?? А то установил начисто и всё тоже самое..
ТС, перезалей что ли
Странно, но у меня все качается:
Может, хоть теперь это говно начнут выпиливать с сайтов?
Еще бы с пикабу говно повыпиливать.
Как плавно соскочил с темы.. выучка.
Я тоже не смог найти информации по данному вопросу.
У меня под 10кой во всех браузерах выключился.
Новосибирский технический университет открыл специальность Flash-программиста
Новосибирский технический университет объявил, что со следующего учебного года будет готовить и Flash-программистов. Как сообщается в пресс-релизе учебного учреждения, подготовка к этому тщательно шла в течение нескольких лет.
“От иллюстраций и анимации до полноценных программ и игр – приглашаем абитуриентов с головой окунуться в удивительный мир Macromedia Flash, технологии, которая изменила интернет. Это ваш шанс стать востребованным специалистом сразу в нескольких областях”, – утверждают в вузе.
Технология Flash, подчёркивают в НГТУ, позволяет создавать по-настоящему кросс-платформенные приложения, которые к тому же могут работать и в браузере. Таким образом, благодаря этой платформе можно в том числе создавать полноценные сайты.
Как обойти отключение Flash-player в браузерах
Не совсем понимаю зачем удалили Флэш-плейер с браузеров. Ну закончили поддержку и закончили. Удалять-то зачем? Многие играли в игры на сайтах через браузер. Подумал я и придумал. Удалили физически из системы? Вернем его обратно вручную. Насильно! Многие используют Хром и основанные на Хроме. От него и будем плясать.
и скачиваем нужную версию флэш-плагина (64 или 32). Вручную засовываем его в C:Users[UserName]AppDataLocalGoogleChromeUser DataPepperFlash32.0.0.465.
Компания Adobe сообщила о прекращении поддержки Flash с 1 января 2021 года. Огромный пласт истории, а также интересных игр, баннеров и прикладных вещей вроде каталогов продукции, исчезнет навсегда.
Можно долго рассуждать о целесообразности такого решения Adobe, но я пишу этот пост не для этого. Я хочу помочь пикабушникам сохранить возможность работать в флешем, ну и заодно вспомнить детство :).
1. Установщики Adobe Flash Player/Browser Plugin (Windows, Mac, Android, Linux (не все)).
Помимо прекращения поддержки, Adobe собирается еще и удалить ссылки на скачивание. К счастью, добрые люди заранее собрали ВСЕ их установщики в одном месте. Есть и торрент!
Текущая версия 9.0 имеет 70К игр и 8К анимаций (мультиков). Поставляется в двух версиях:
Помимо Flash, проект Flashpoint поддерживает также и платформы Shockwave, HTML, Java Plug-in, Unity Web Player, Silverlight, 3DVIA, 3D Groove GX, PopCap Plugin, ActiveX, Authorware, GoBit Games, ShiVa, Superscape Viscape, Vitalize!, Hypercosm, Pulse, VRML, Tcl Plugin, Burster.
В коллекции, кроме англо- и японоязычных, есть немного игр на русском и языках стран бывшего СССР и на иврите.
Игры от Nitrome отсутствуют по взаимной договоренности конкурентов.
С другой стороны, здесь есть большой пласт игр, которых еще нет во Flashpoint. Игры от Nitrome есть.
На этом у меня сегодня все. Приятной ностальгии/скачивания/работы!
Источник
На чтение 5 мин. Просмотров 7.3k. Опубликовано 03.09.2019
« Этот плагин не поддерживается » – это сообщение об ошибке, которое может отображаться в мультимедийном контенте веб-сайта, например в видео, во время просмотра в Google Chrome. Это эквивалент Chrome: « Формат видео или mime-тип не поддерживается ». Ошибка Firefox. Google Chrome и другие браузеры больше не поддерживают плагины NPAPI; а мультимедийный контент на странице веб-сайта, который зависит от неподдерживаемых плагинов, будет отображать сообщение об ошибке в Chrome.
С 2015 года Google отказывается от поддержки плагинов для своего флагманского браузера в пользу HTML5. Таким образом, браузер больше не поддерживает подключаемые модули Java, Sliverlight и ActiveX. Flash – это один плагин PPAPI, который до сих пор поддерживает Chrome.
Большинство веб-сайтов используют HTML5, но все еще существует множество веб-сайтов с мультимедийным контентом, для которых требуются специальные плагины. На старых сайтах, несовместимых с HTML5, вероятно, есть видео, на которых отображается сообщение об ошибке «Не поддерживается плагином». Это несколько исправлений, которые могли бы заставить мультимедийный контент работать в Chrome без ошибки плагина, не поддерживаемой.
Содержание
- Включить Flash в Google Chrome
- Обновление Flash в Chrome
- Добавьте расширение NoPlugin в Google Chrome
- Обновите браузер Google Chrome
- Добавьте расширение IE Tab в Chrome
Включить Flash в Google Chrome
Flash – это оставшийся плагин, который поддерживает Chrome, и вы можете настроить Flash с настройками браузера. Поэтому убедитесь, что в Chrome включен параметр Разрешить сайтам запускать Flash . Это поможет обеспечить работу мультимедийного содержимого Flash на страницах сайта. Вы можете настроить этот параметр в Chrome 57 следующим образом.
- Сначала введите «chrome: // settings/content» в адресной строке Chrome, чтобы открыть настройки контента ниже.

- Теперь нажмите Flash , чтобы открыть настройки в снимке экрана ниже.

- Если там выбран параметр Блокировать сайты, на которых запущен Flash , переключите его на Разрешить сайтам запускать Flash .
- Здесь также есть настройка Сначала спросить , которую можно выбрать. Это включает параметр Разрешить , воспроизводимый по клику, который появляется каждый раз, когда вы нажимаете кнопку воспроизведения Flash-содержимого на странице веб-сайта.
- Вы также можете проверить, есть ли какие-либо страницы, включенные в черный список. Если есть, нажмите кнопку действий Еще рядом с ними и выберите Удалить .
Обновление Flash в Chrome
Chrome не будет воспроизводить Flash-контент, если плагин устарел. Вы можете обновить Flash, введя «chrome: // components /» в строке URL, чтобы открыть список компонентов ниже. Нажмите кнопку Проверить наличие обновлений в Adobe Flash Player, чтобы обновить этот плагин, если это необходимо.

Добавьте расширение NoPlugin в Google Chrome
NoPlugin – это расширение для Google Chrome, Opera и Firefox, которое позволяет воспроизводить мультимедийный контент без необходимых плагинов. Расширение улучшает совместимость браузеров с устаревшими веб-сайтами, которые содержат контент плагинов. NoPlugin преобразует код плагина в HTML5, чтобы мультимедийный контент воспроизводился в вашем браузере. Таким образом, он может эффективно исправлять видео или анимацию, отображая плагин, который не поддерживает сообщение об ошибке. Откройте эту веб-страницу и нажмите + Добавить в Chrome , чтобы установить NoPlugin.
Откройте страницу веб-сайта, содержащую подключаемый мультимедийный контент, который не воспроизводится. Теперь мультимедийный контент может воспроизводиться, как и ожидалось, без каких-либо сообщений об ошибках. Даже если этого не произойдет, вы можете нажать кнопку Открыть контент , чтобы сохранить файл мультимедиа на рабочем столе или ноутбуке. Затем откройте медиаплеер для воспроизведения видео или аудио на сайте. Ознакомьтесь с этим сообщением о Windows для получения дополнительной информации о NoPlugin.
Обновите браузер Google Chrome
NoPlugin может быть не совсем эффективным, если вы используете устаревший браузер Chrome, который не полностью поддерживает HTML5. Кроме того, обновление Chrome также может исправить проблемы с плагинами Flash. Вы можете обновить браузер, нажав кнопку Настройка Google Chrome и Справку > О Google Chrome . Это открывает вкладку ниже, которая показывает, нужно ли обновлять браузер. Нажмите Перезапустить , если есть доступные обновления.

Добавьте расширение IE Tab в Chrome
Internet Explorer – это браузер, который все еще поддерживает плагины. Таким образом, вы можете просто открыть страницы сайта с помощью этого браузера. В качестве альтернативы вы можете превратить Chrome в Internet Explorer, используя IE Tab! IE Tab – это расширение, которое эмулирует механизм компоновки Internet Explorer в Chrome, который включает подключаемые модули Silverlight, Java и ActiveX в браузере Google. Таким образом, добавление этого расширения в Chrome может исправить содержимое мультимедийного содержимого Java, Silverlight и ActiveX на страницах.
- Добавьте IE Tab в Chrome с этой веб-страницы.
- Когда вы добавили расширение в Chrome, щелкните значок вкладки IE, чтобы установить помощник IE Tab (который загружает механизм рендеринга).
- Откройте страницу веб-сайта и щелкните значок вкладки IE на панели инструментов, чтобы загрузить ее на вкладке на основе IE.

- Вы можете щелкнуть правой кнопкой мыши значок IE Tab на панели инструментов и выбрать Параметры , чтобы открыть настройки расширения в снимке экрана ниже.

- Затем вы можете ввести URL-адреса веб-сайтов, которые автоматически открываются в IE Tab, в текстовом поле, показанном ниже.

- Вы также можете добавить в закладки любую страницу, открытую на вкладке IE, нажав Добавить эту страницу в закладки в папке вкладки IE на панели инструментов ниже. Нажмите Настроить Google Chrome > Закладки > Менеджер закладок > Вкладка IE , чтобы открыть страницы с закладками.

И NoPlugin, и IE Tab предоставляют лучшие исправления для ошибки, не поддерживаемой плагином Chrome. Они позволят вам воспроизводить мультимедийный контент в Chrome, который в противном случае мог бы отображать сообщение об ошибке плагина, не поддерживаемого.