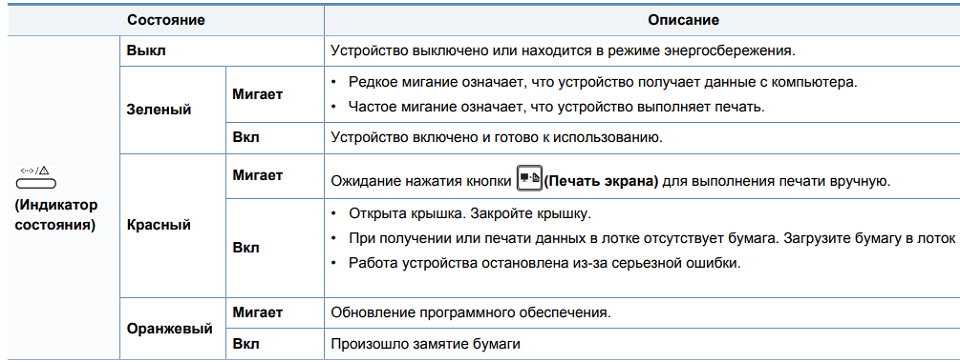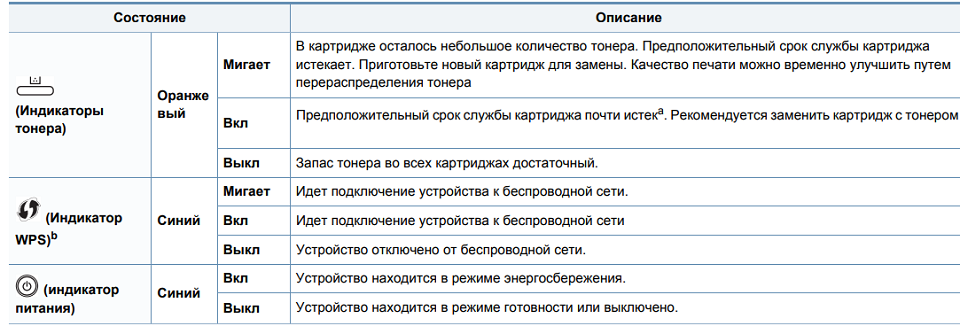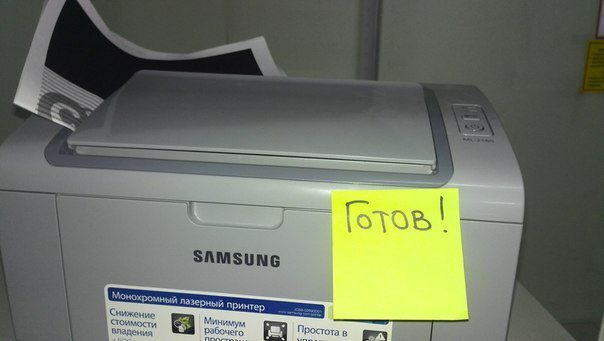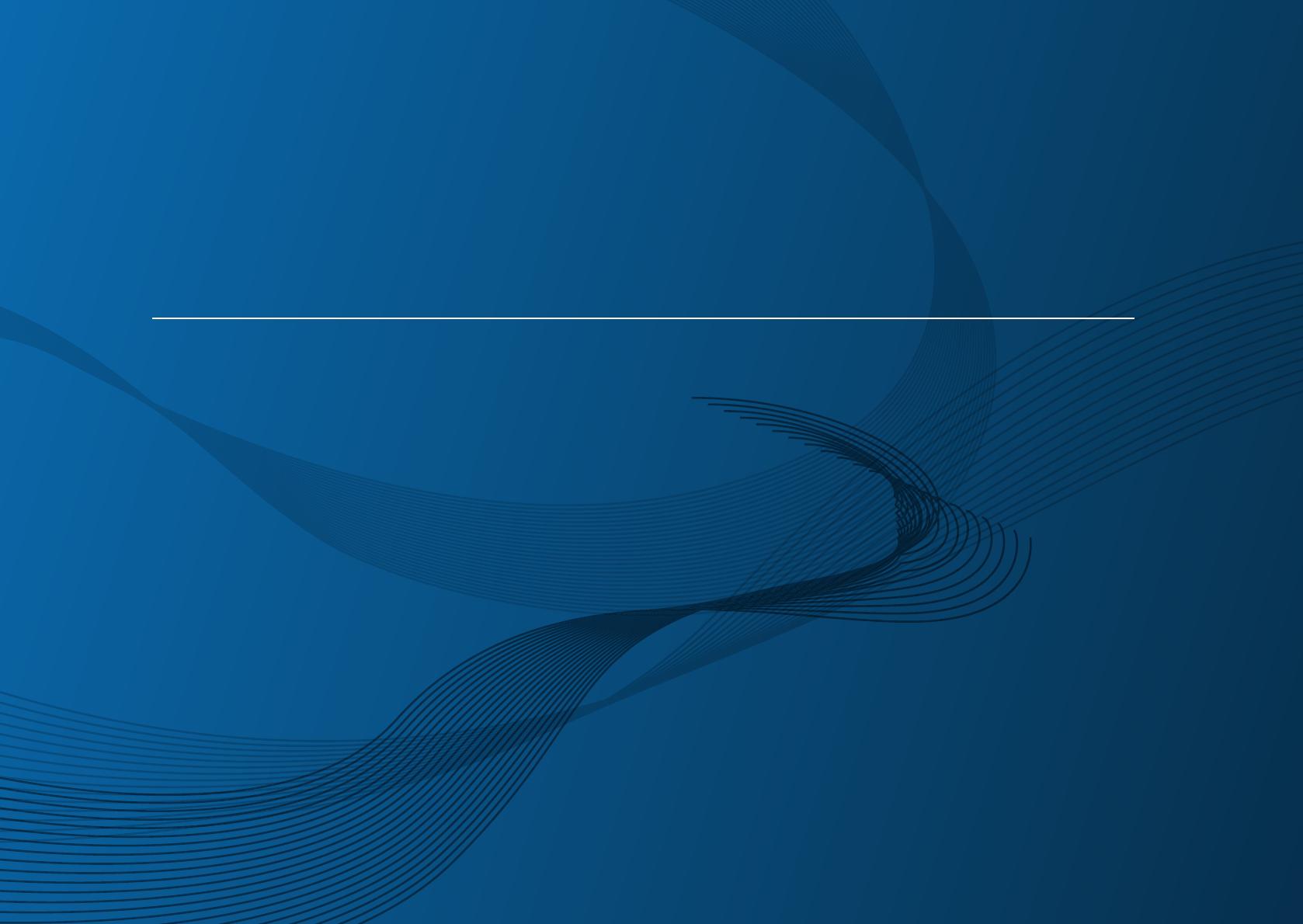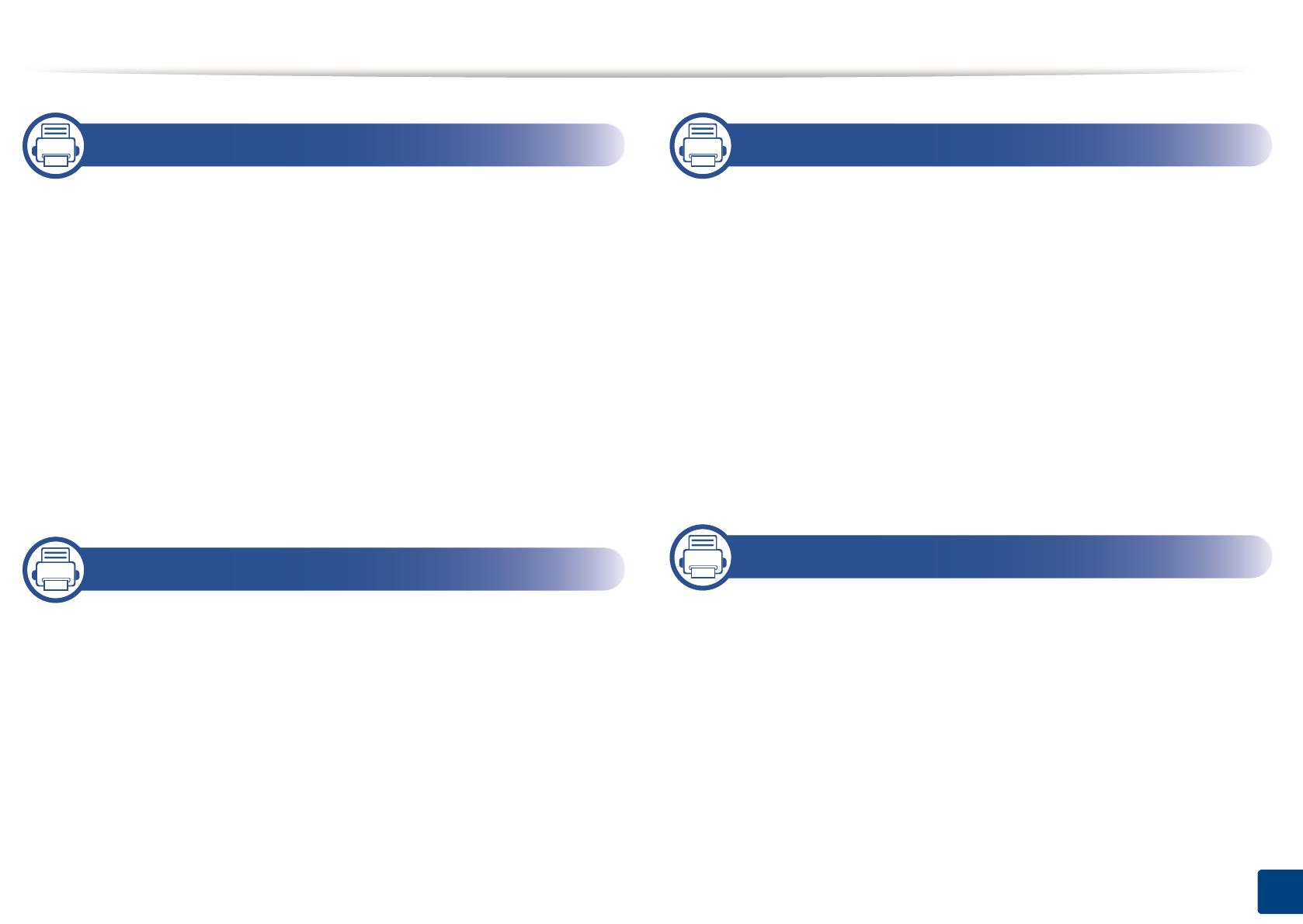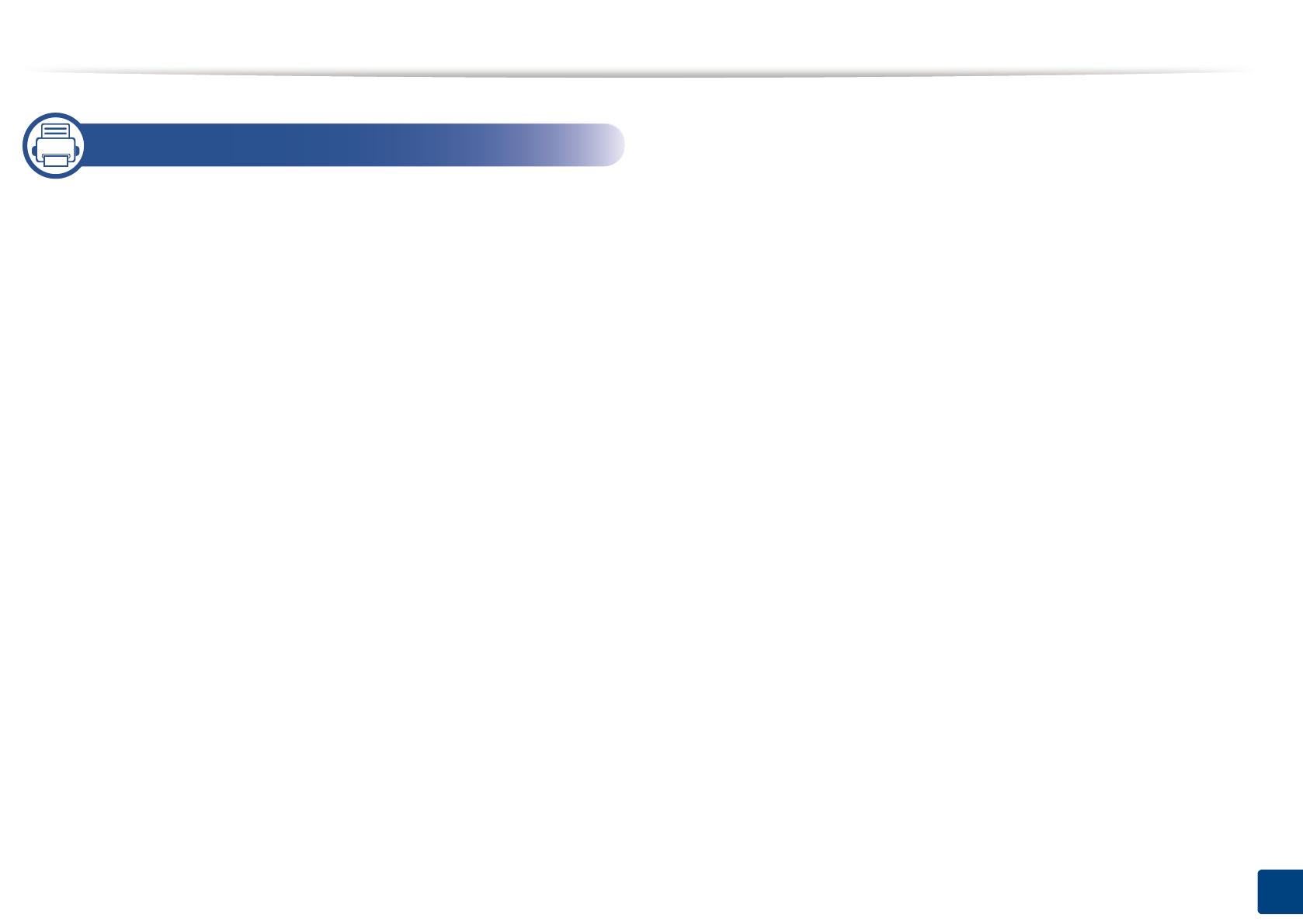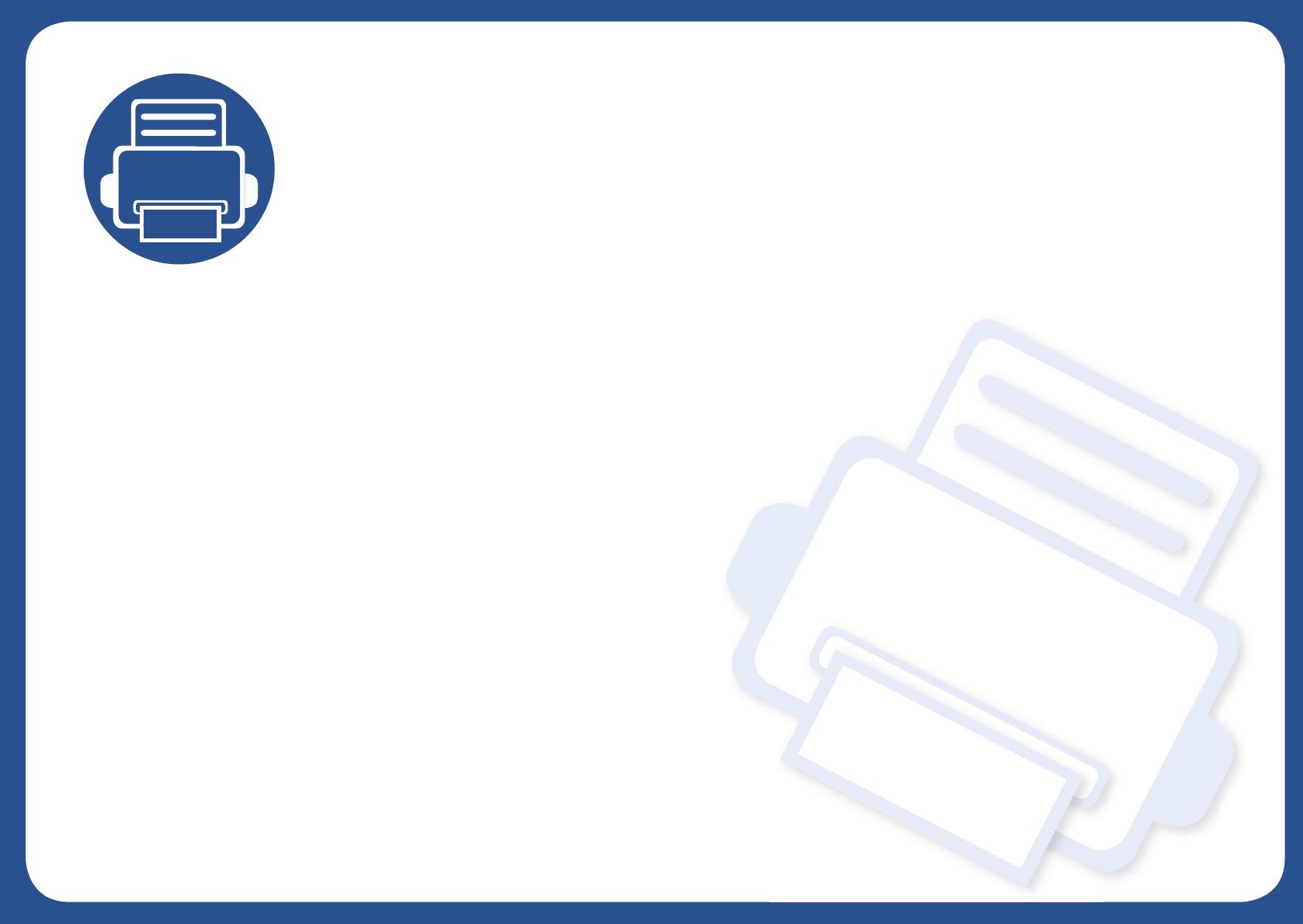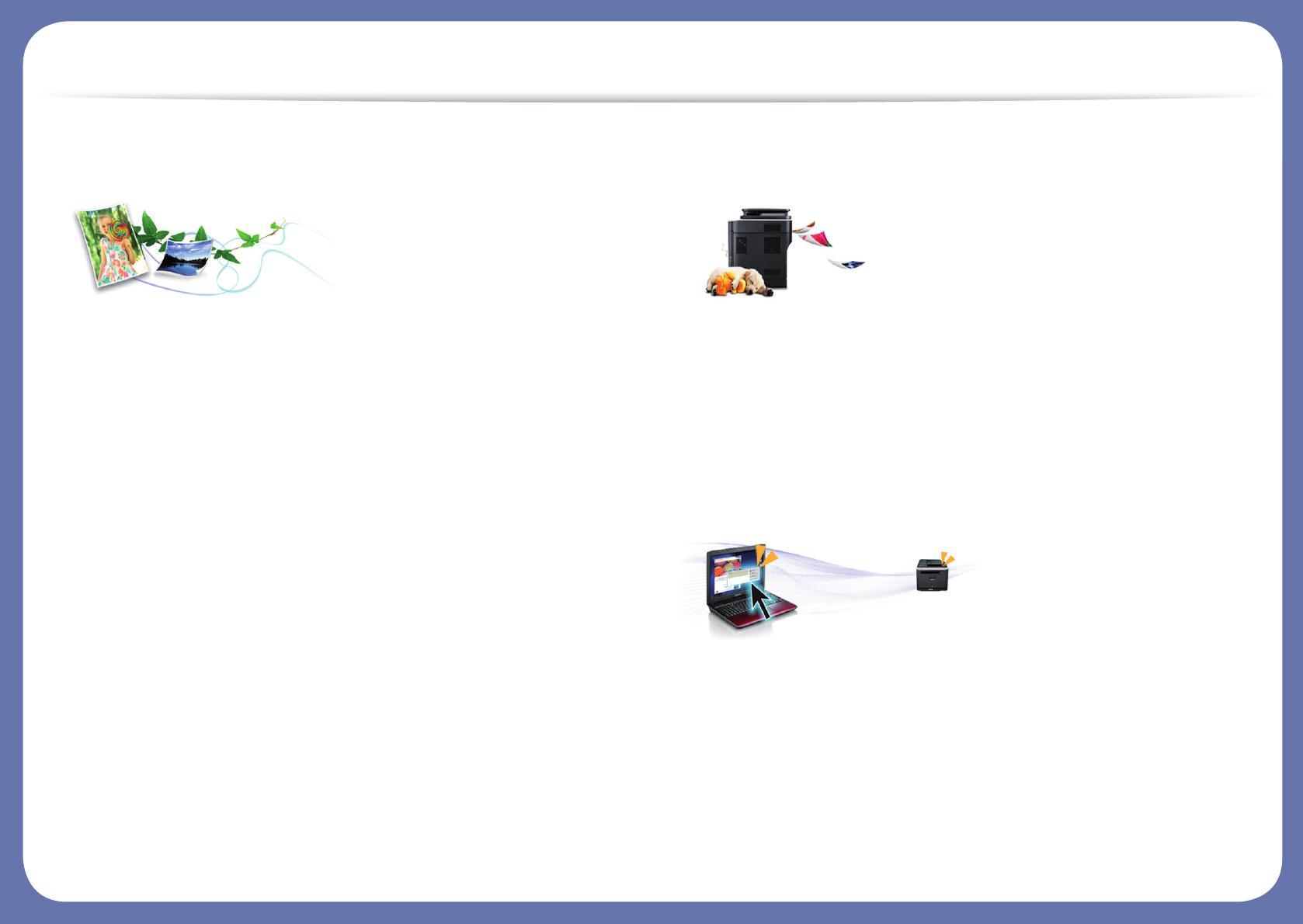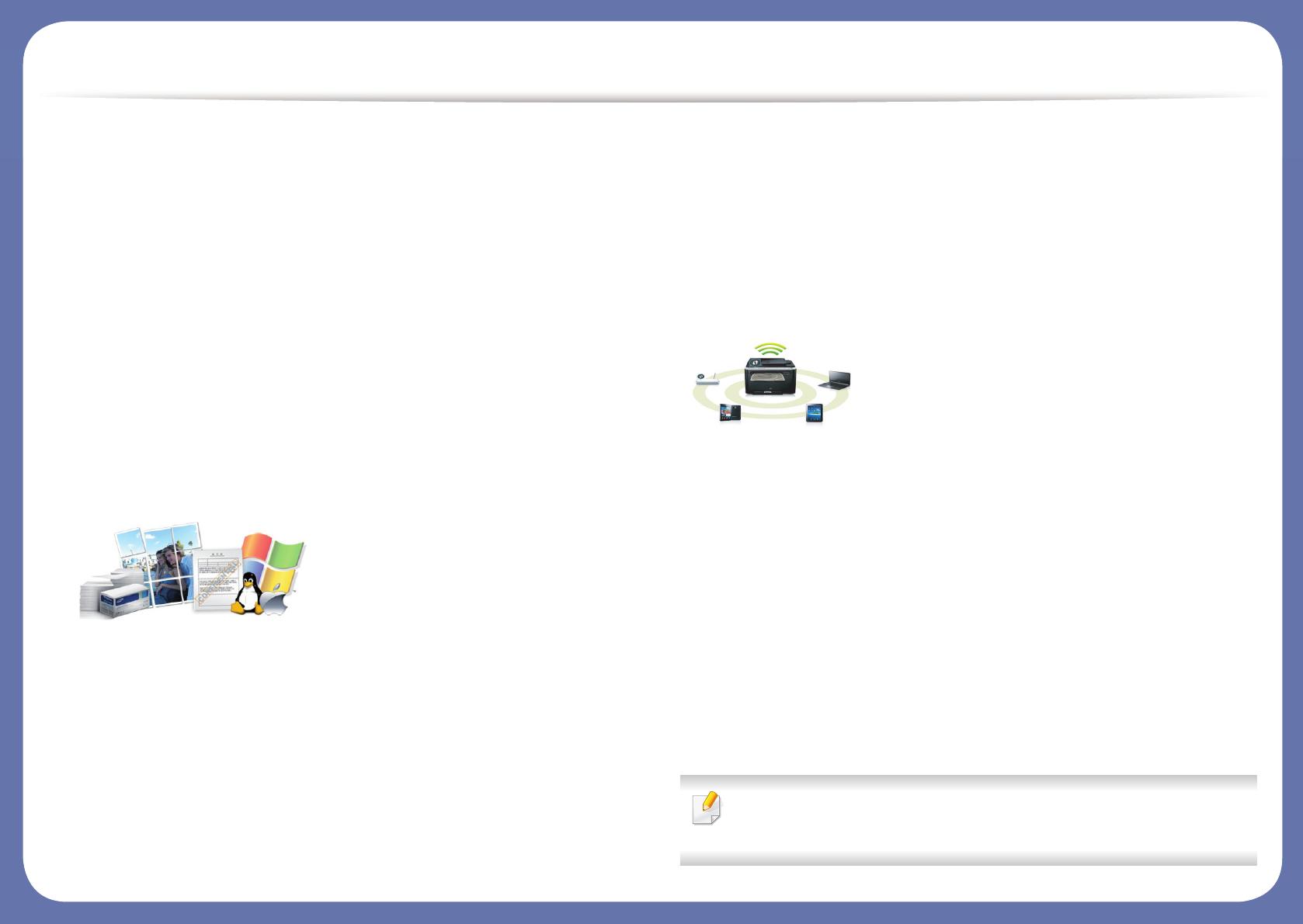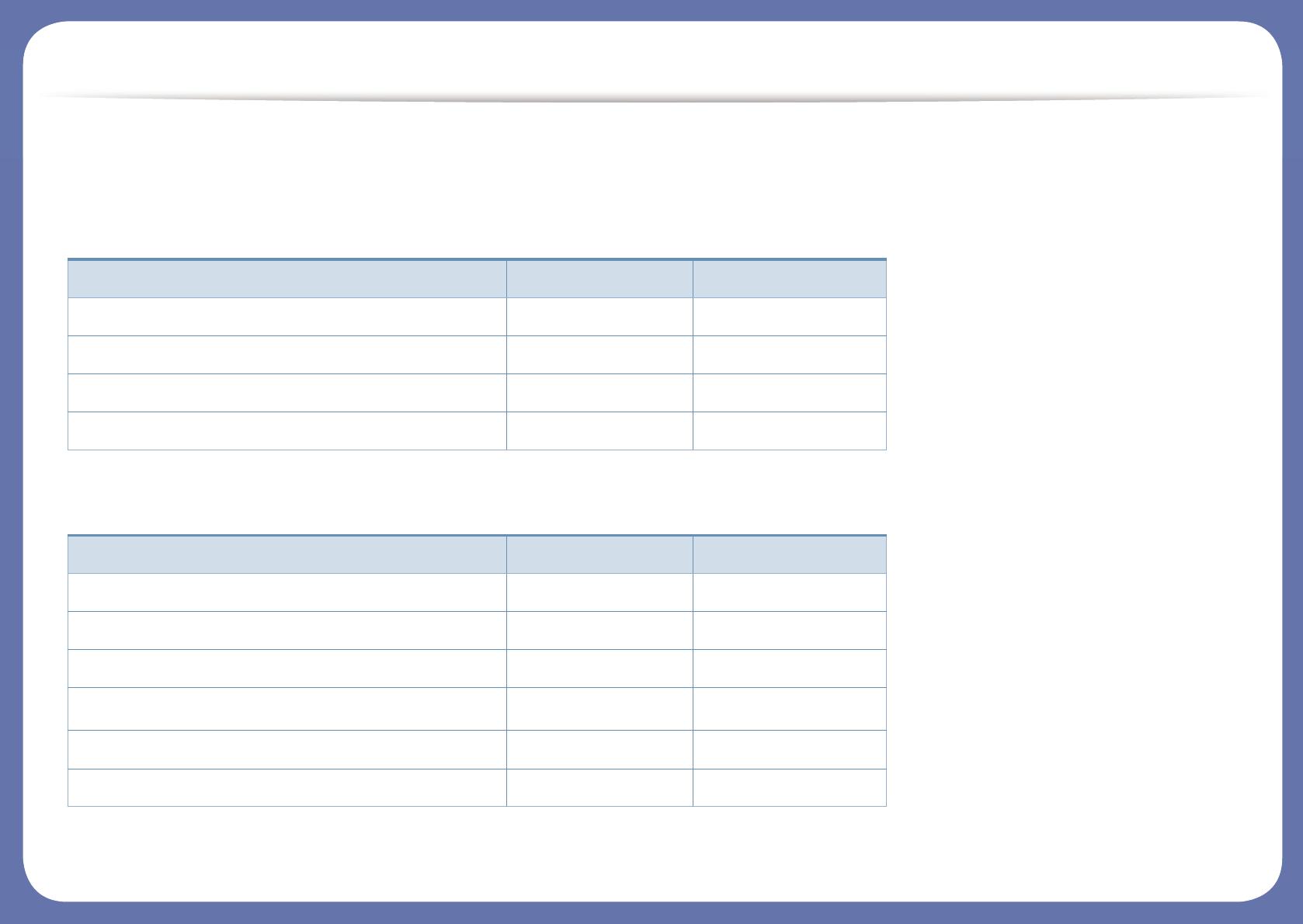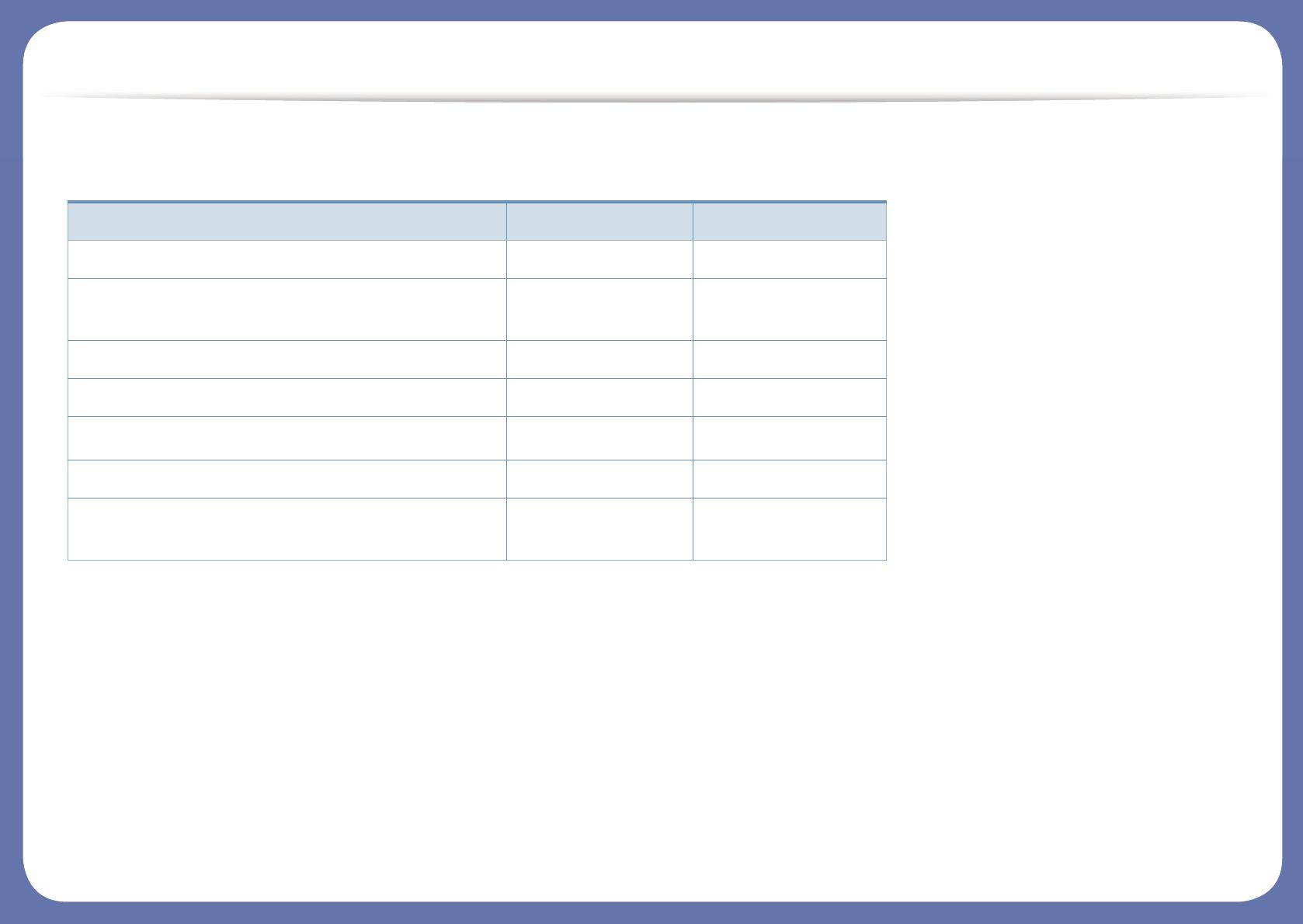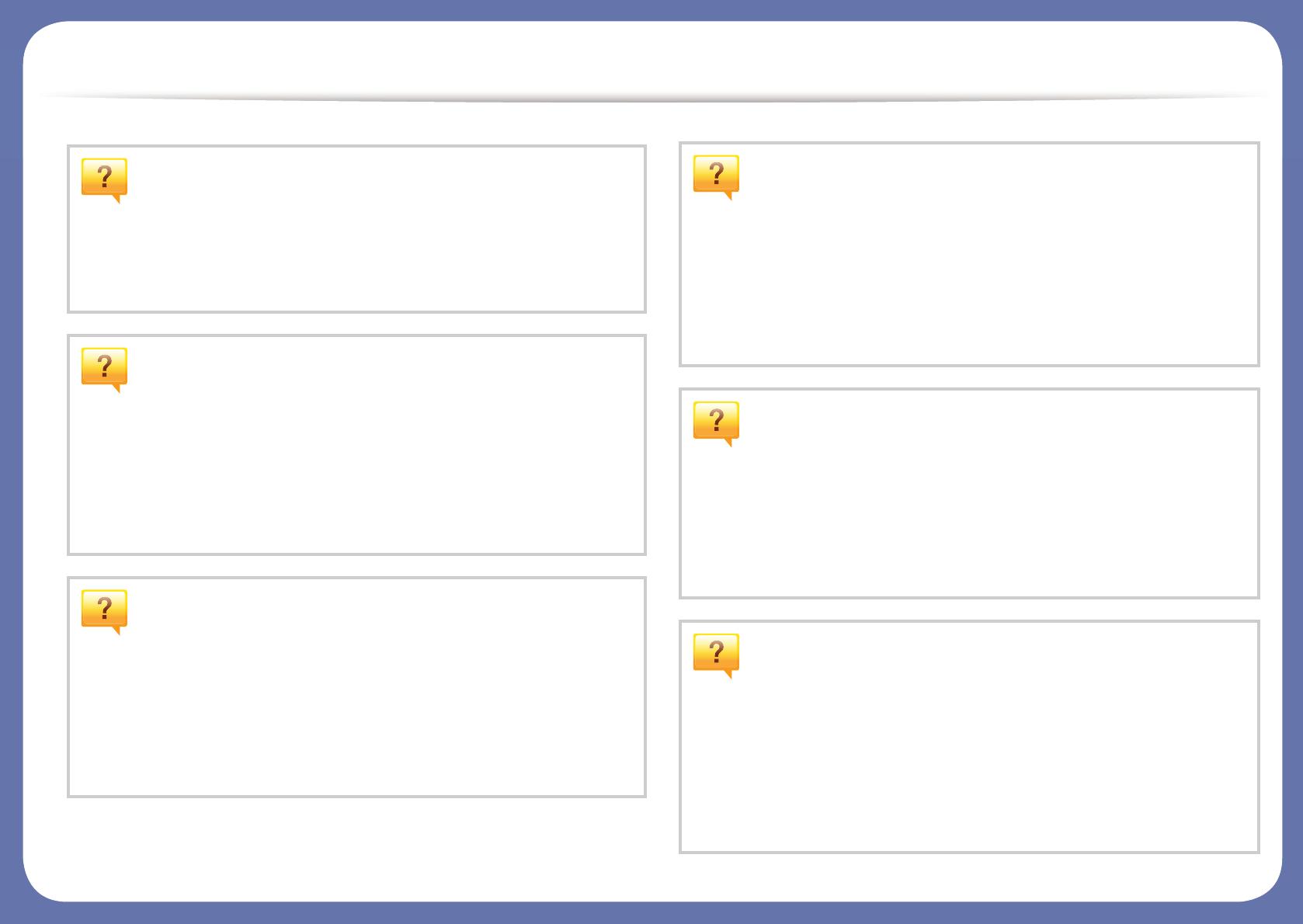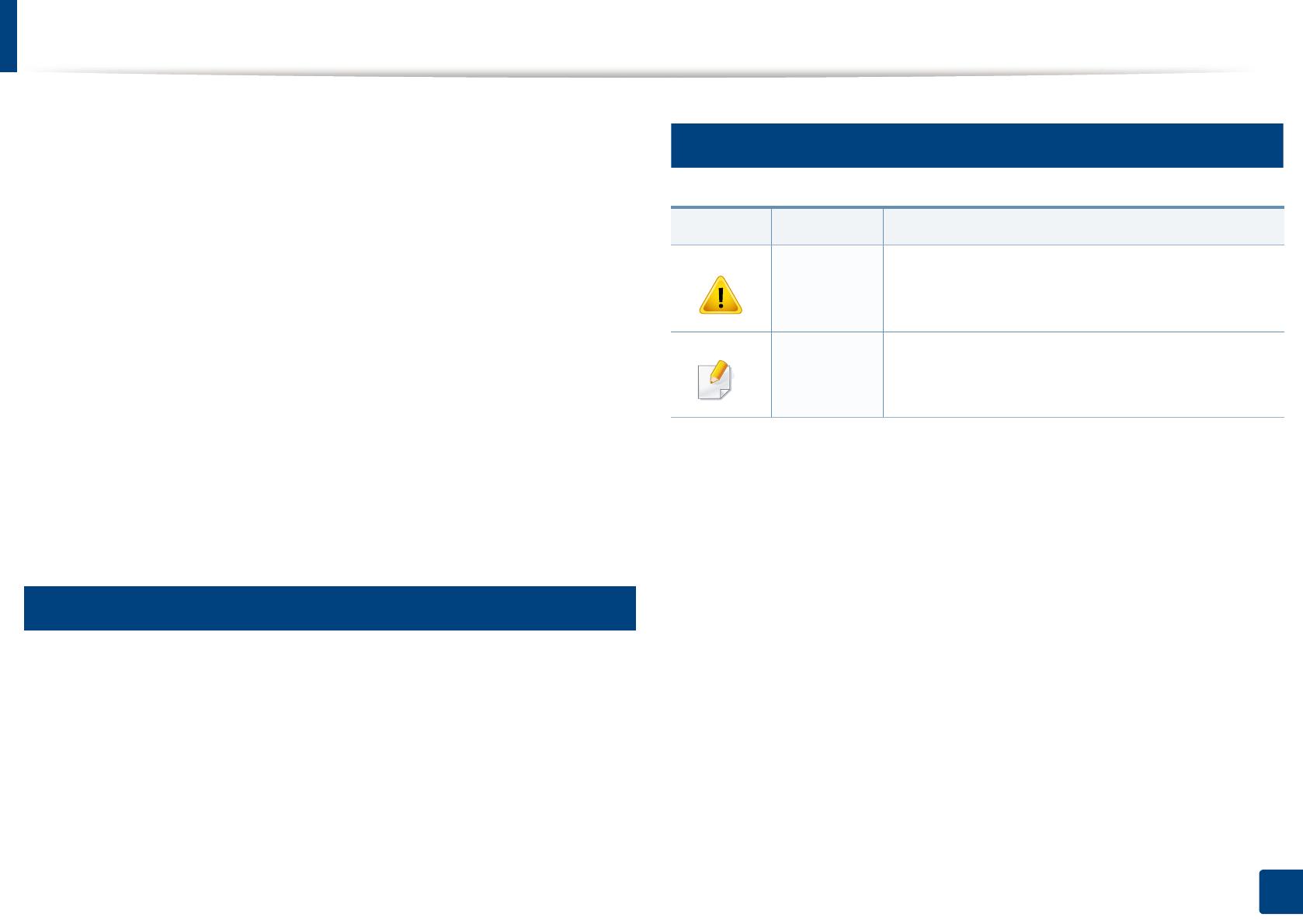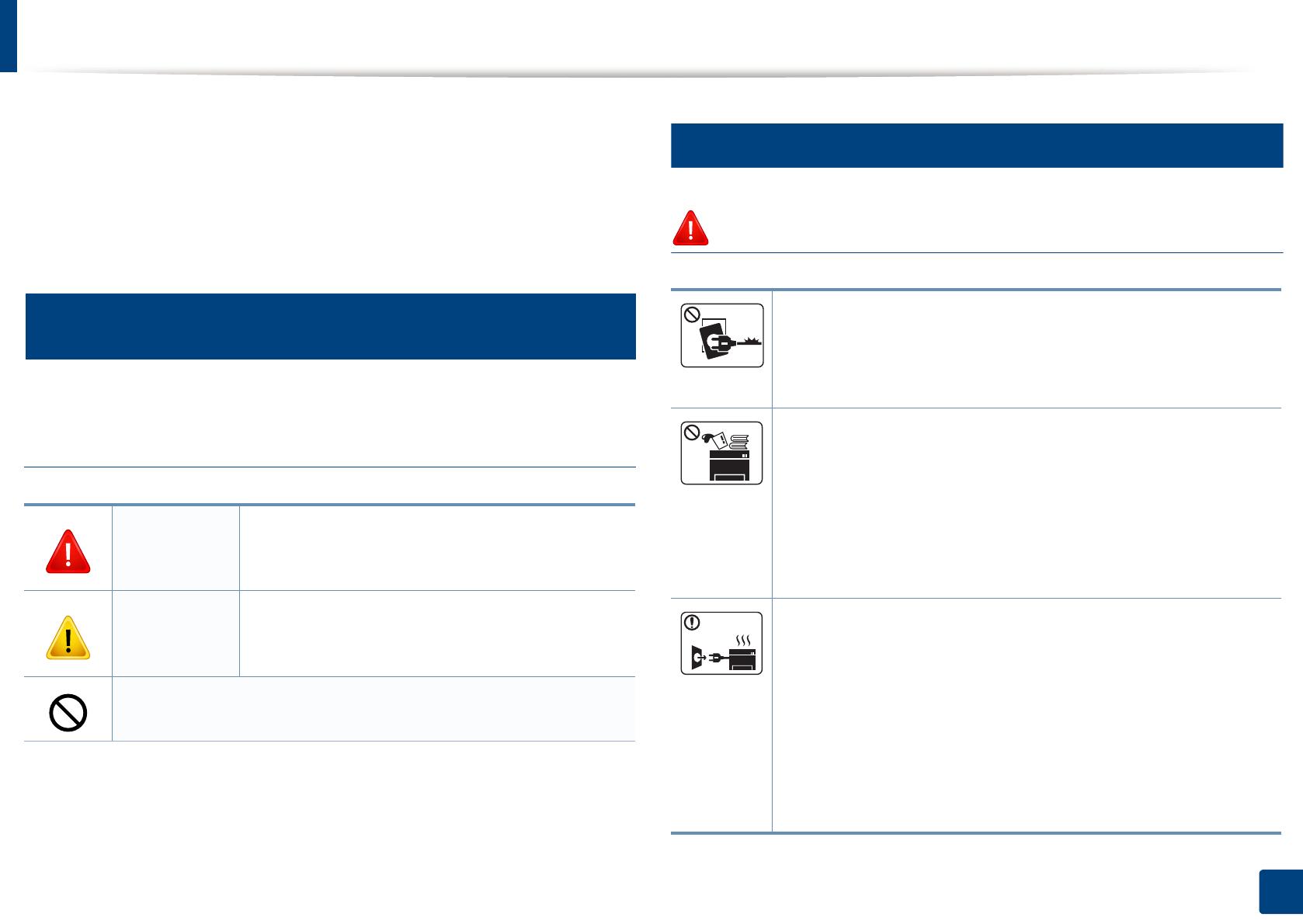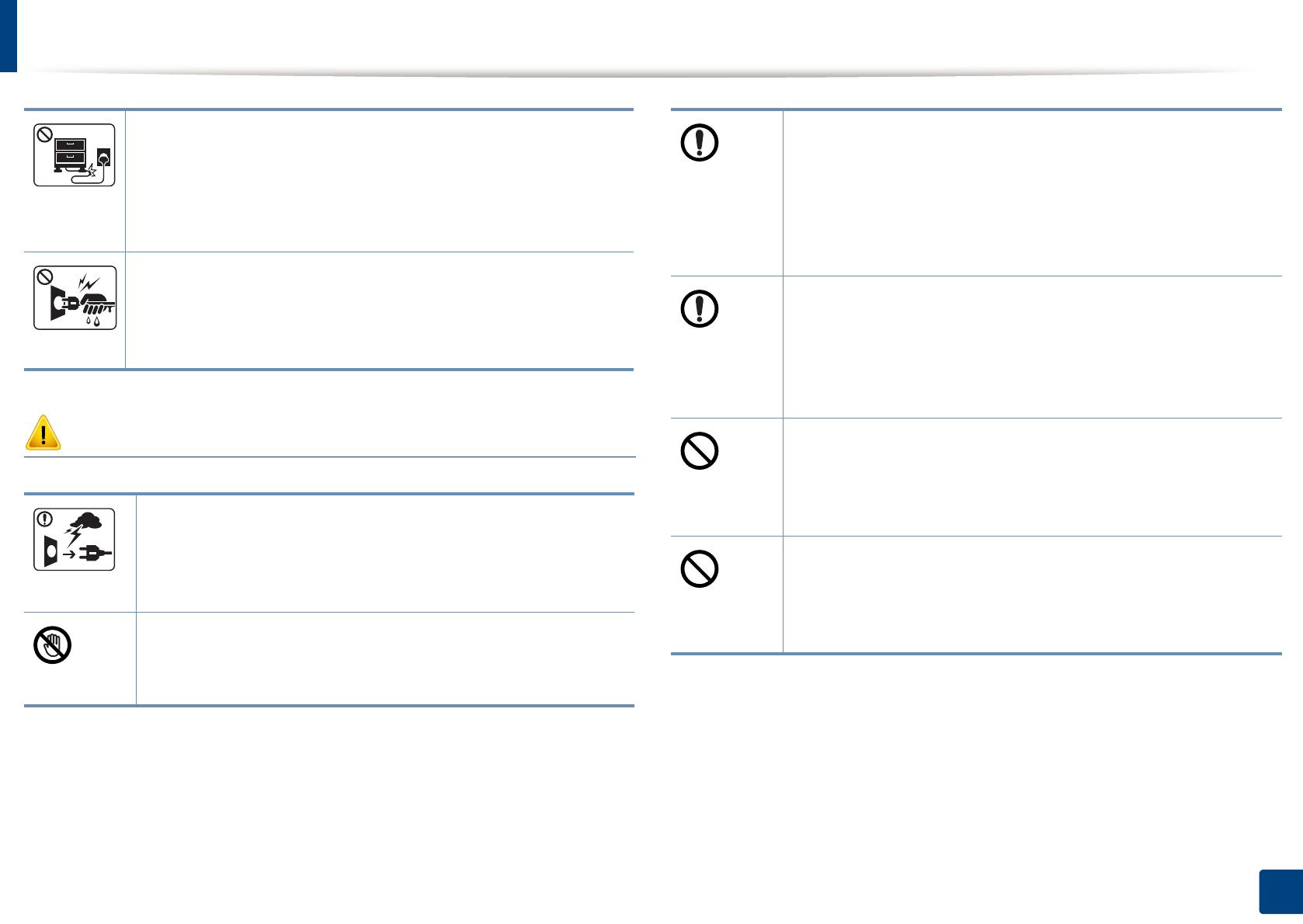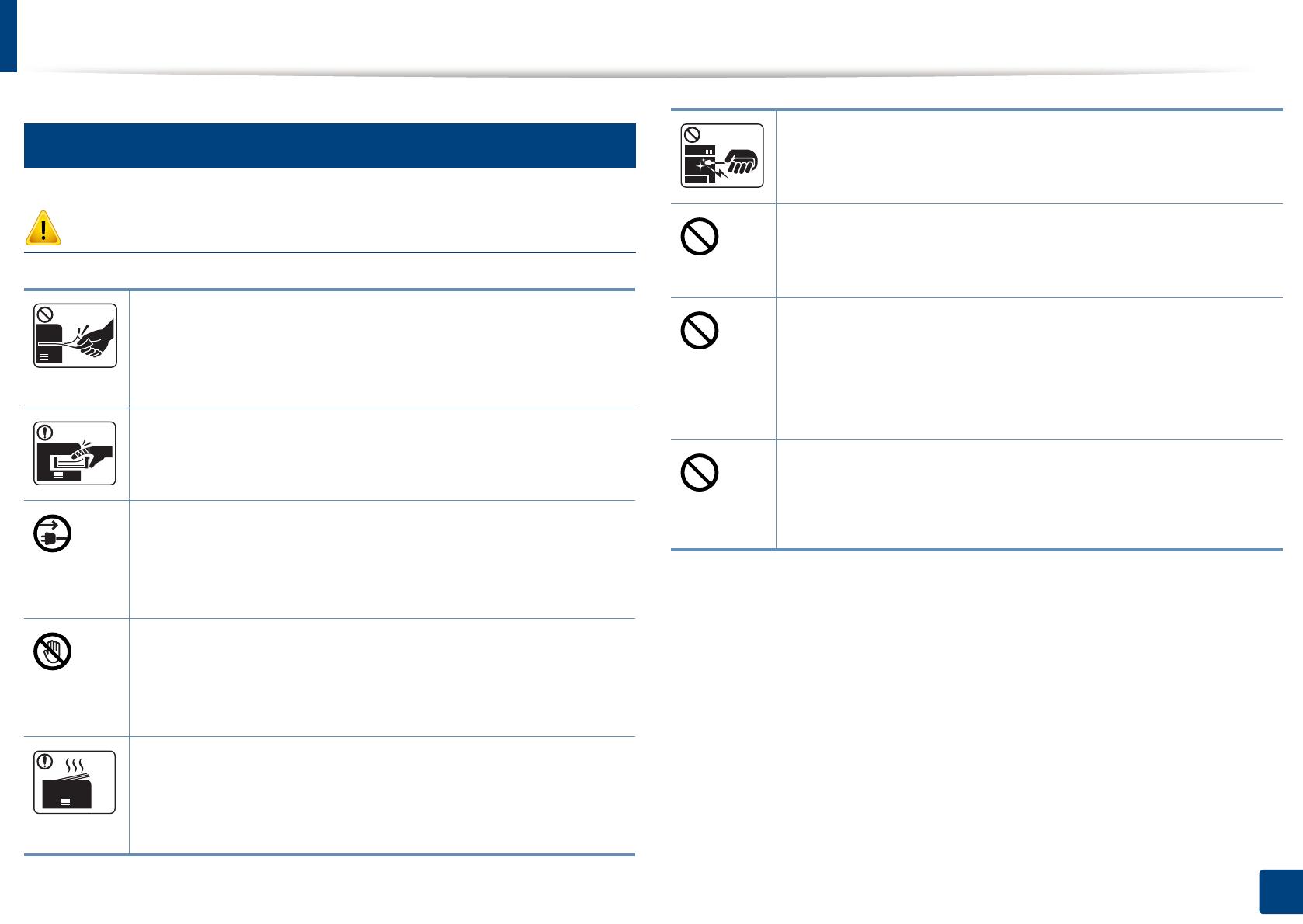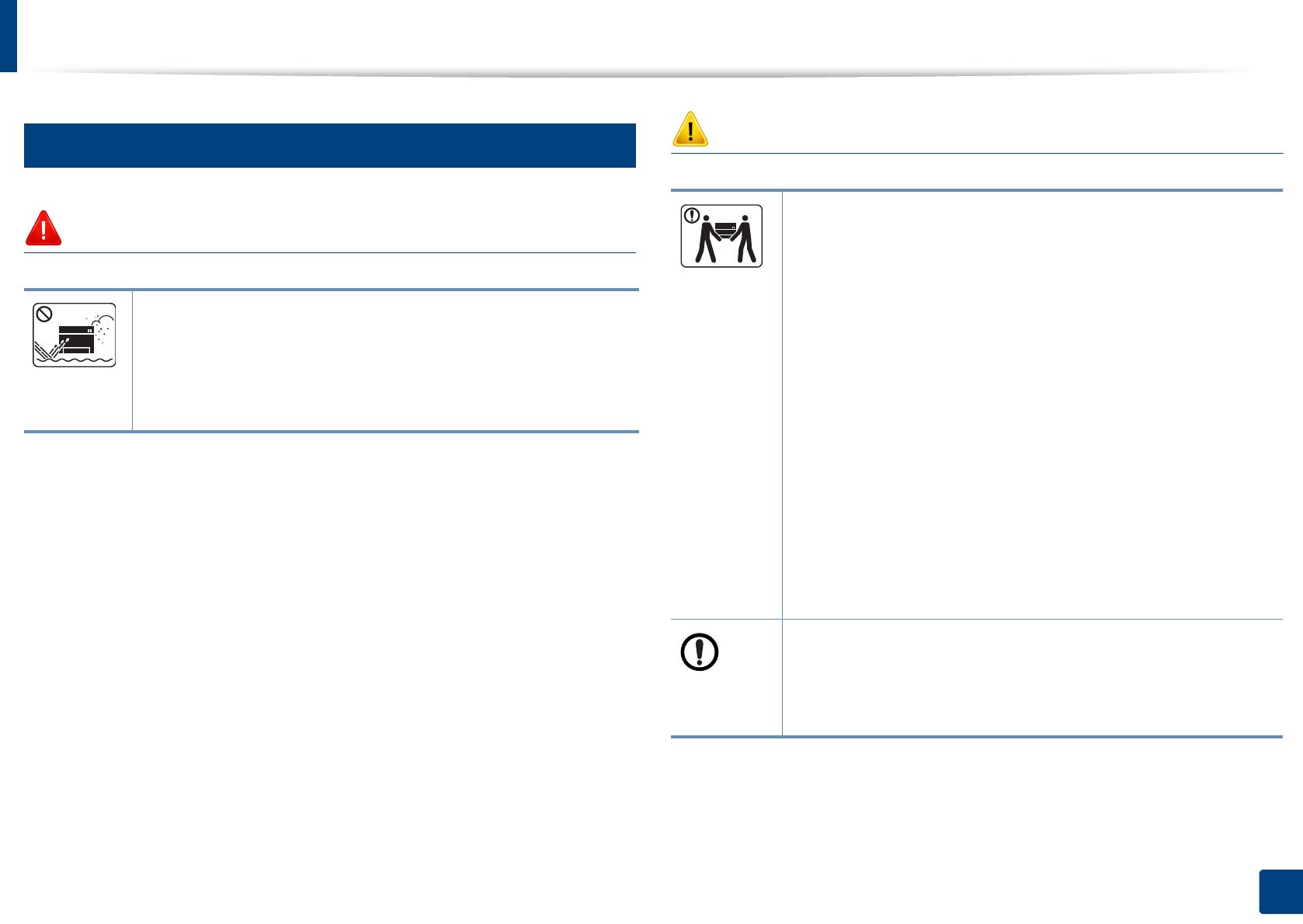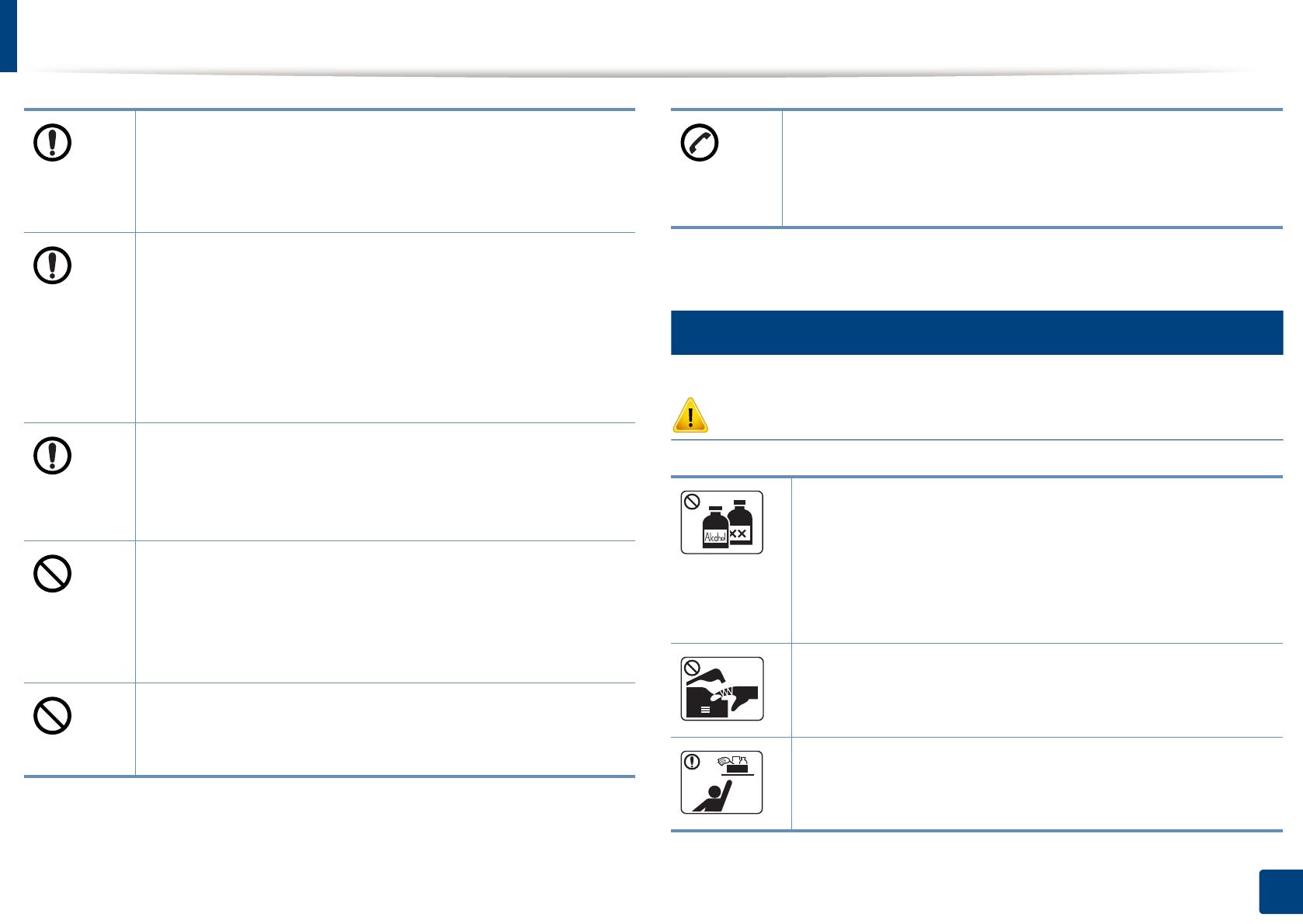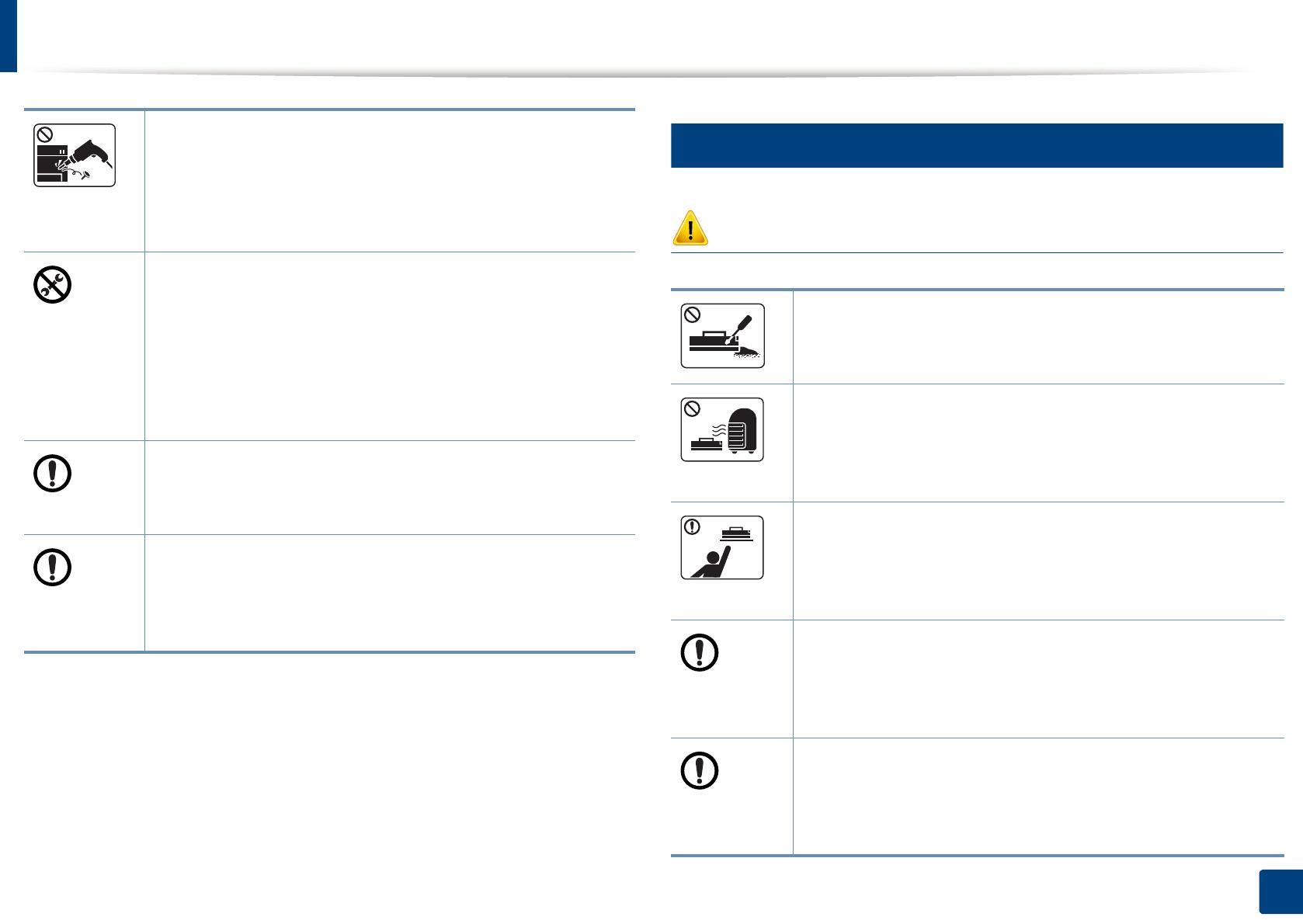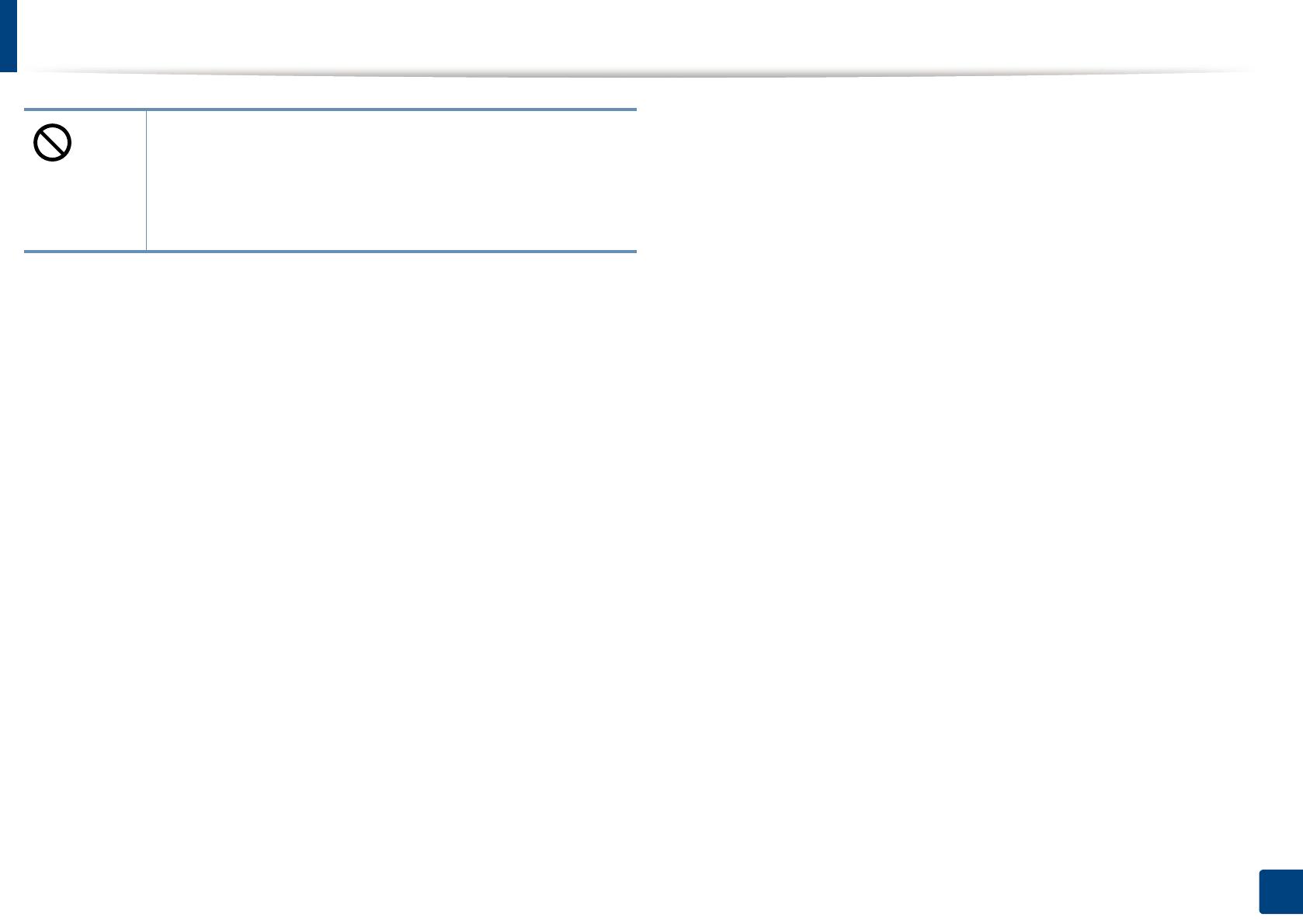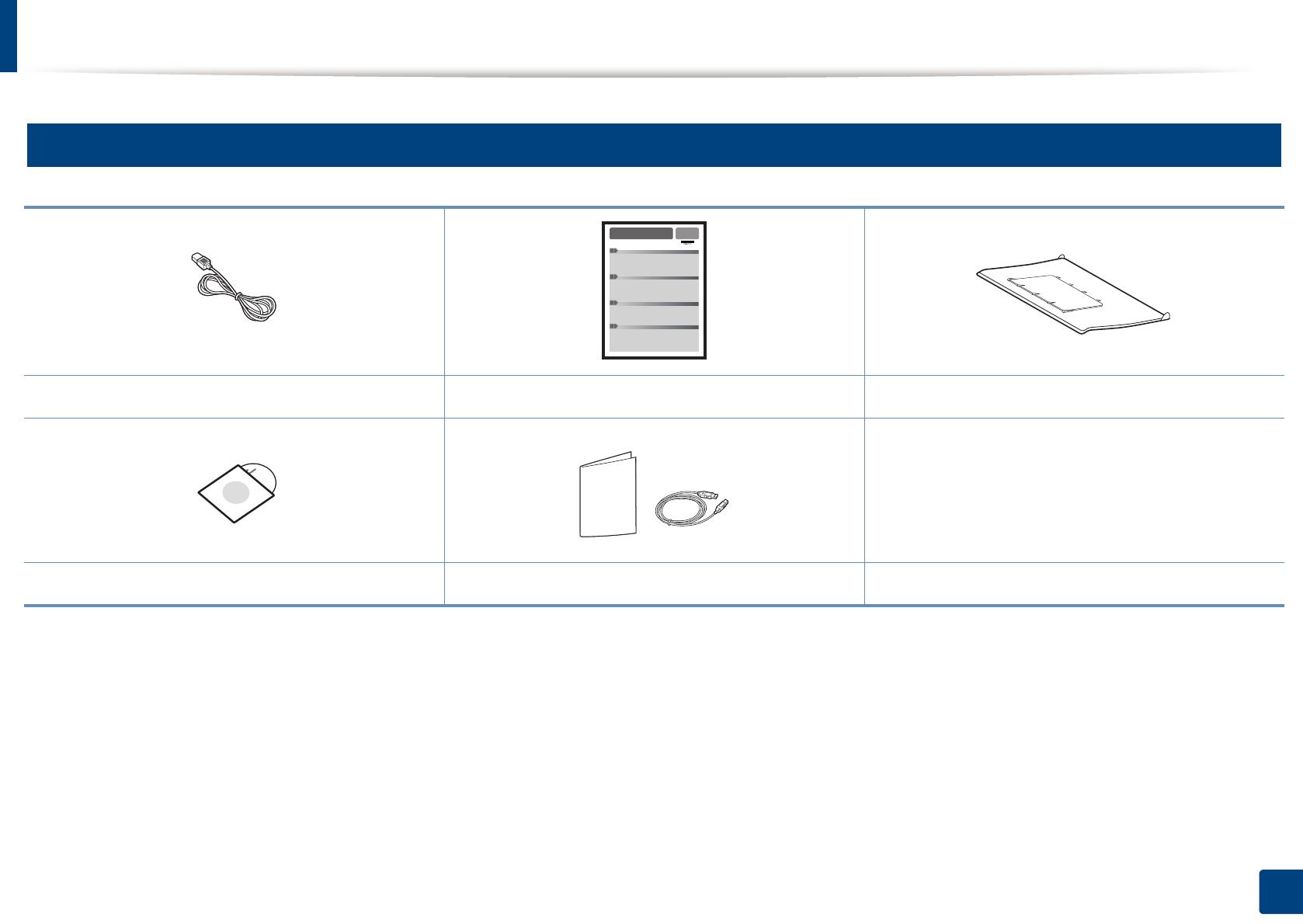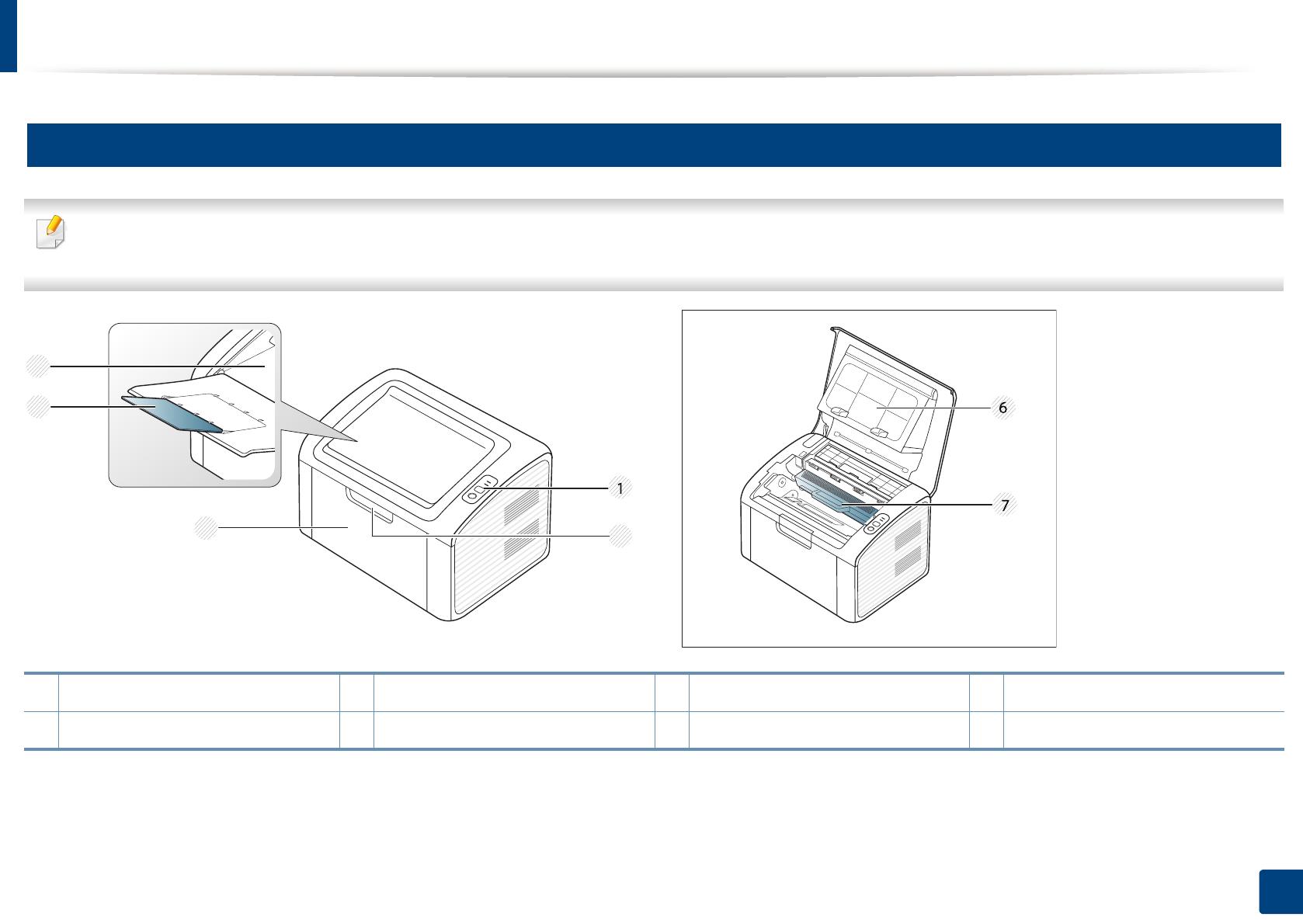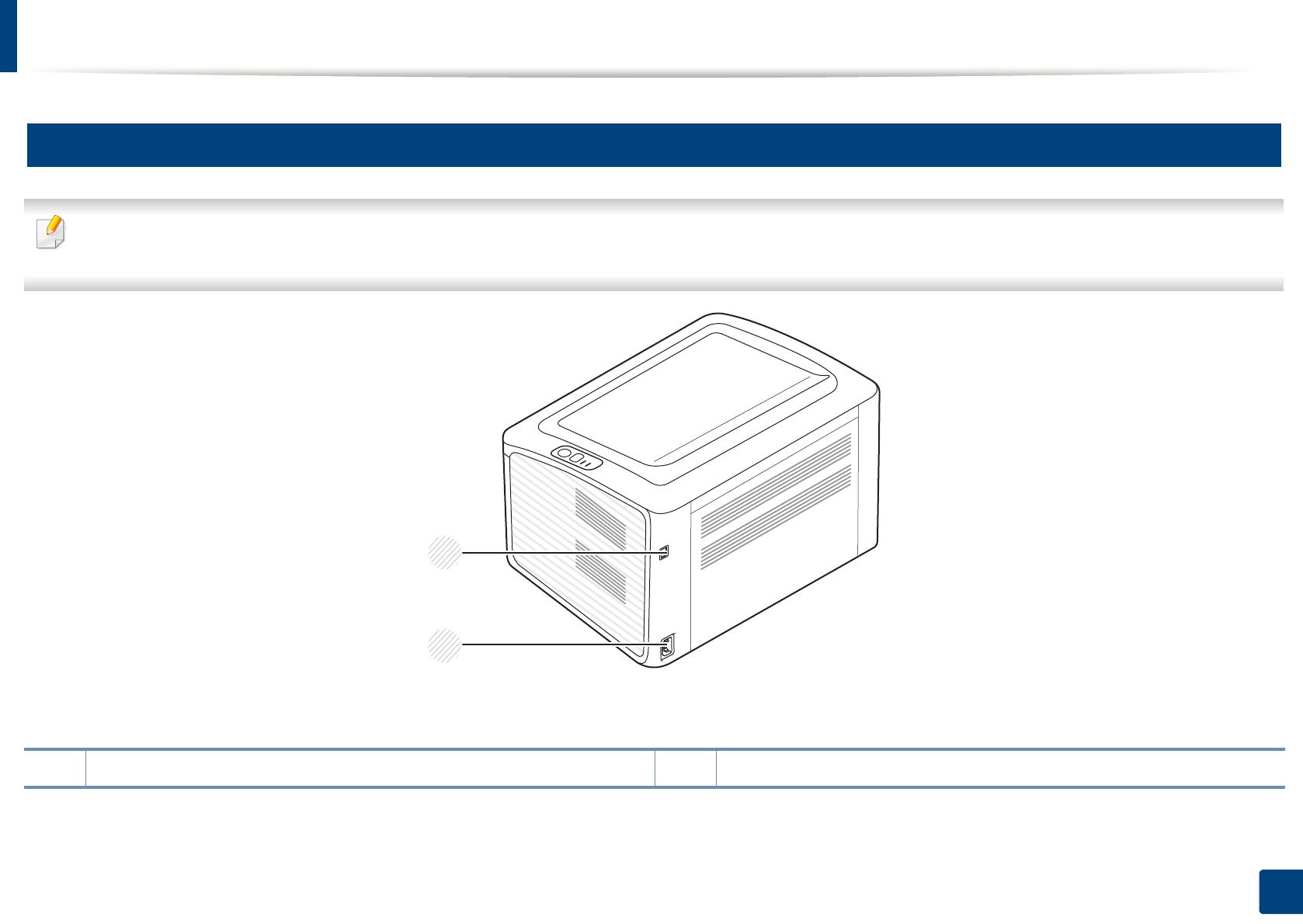Принтер Samsung ML-2160 не печатает? Не нужно бежать в сервисный центр сломя голову! Возможно, причиной неполадки стали повседневные ошибки:
- зажеванная бумага;
- незакрытая крышка печатающего устройства или подвисший датчик фиксации;
- опустевший картридж и прочее.
Если программное обеспечение Printer Status не оповестило вас об ошибке, тогда распознать причину отсутствия работоспособности Samsung ML-2160 поможет цветовая индикация.
Индикация ошибок принтера Samsung ML-2160
Сравните индикацию на вашем принтере с примерами в таблице и только потом предпринимайте рекомендуемые алгоритмы действий.
Серьезные поломки следует устранять в профильных сервисных центрах. Рядовые неполадки или проблемы, связанные с необходимостью обслуживания печатающего устройства, можно разрешить своими руками.
Если вы предпочитаете повторно заправлять комплектные картриджи MLT-D101S / MLT-D101X тонером, тогда помните, что после каждой процедуры требуется менять защитную микросхему – чип.
В качестве альтернативы можно прибегнуть к прошивке Samsung ML-2160. Это значительно удешевит обслуживание принтера, ведь необходимость в замене чипа после заправки пропадет. Но вместе с ней вы лишитесь гарантии производителя. Поэтому лучше дождаться истечения гарантийных обязательств, а затем осуществлять установку модифицированного ПО.
Возникли проблемы с оргтехникой Samsung? Сервисный центр МосТонер – бесплатный выезд мастера в пределах МКАД!
КОНФЕРЕНЦИЯ СТАРТКОПИ
Принтеры, копировальные аппараты, МФУ, факсы и другая офисная техника:
вопросы ремонта, обслуживания, заправки, выбора
0. GreatALF 23.07.13 15:45
Проблема с принтером, включаеш, тишина ничего не двигается. На экране ошибка термофиксатора. Снял печку К силовым контактам тестер, звониться, к термодатчику? (квадратный такой маленький с усами как на термопаре) не звонится. При включении лампа не загорается внутри печки. Как найти и локализовать проблему?
1. Жорик Вартанов 23.07.13 17:02
The temperature control of fuser unit is abnormal. (U12320)
<cite><b>GreatALF</b> (0): Как найти и локализовать проблему?</cite>
Прекратить «звонить» и начать думать, попутно учась пользоваться приборами.
Терморезистор (он же термодатчик (квадратный такой маленький с усами как на термопаре)) реагировать на изменение Т как и чем должен?
2. GreatALF 23.07.13 17:24
(1) Это все очень хорошо, что Вы мне написали, но никак мне не помогло.
А так по делу, с блока питания на лампу не подается напряжение. Оно идет через релюху на БП. Как можно проверить само реле?
3. Жорик Вартанов 23.07.13 17:40
(2) А почему оно должно подаваться, если, допустим, запрет висит с мозгов?
Я вас спросил — вы не ответили. Из этого я делаю вывод, что вы не знаете как должен работать термистор и что это такое вообще.
4. GreatALF 23.07.13 18:33
(3) Возможно, какое сопротивление должно быть на терморизисторе?
у меня сейчас 364 кОм
5. Жорик Вартанов 23.07.13 18:36
(4) Нормально. А дальше?
6. GreatALF 24.07.13 09:18
7. GreatALF 24.07.13 09:18
разьем не раздолбан, при включеном принтаке показывает 2.6 вольта
8. Портной Нёма 24.07.13 09:54
(6) А вы не пробовали перед тем, как взяться за ремонт, изучить работу узлов и цепей аппарата, хотя бы в общих принципах? Очень способствует, поверьте.
9. GreatALF 24.07.13 12:20
Господа, я наверное не просто так сюда написал, если мне понадобилась помощь я написал сюда, если Вы в силу своей неимоверной пупезны не хотите помочь, или посоветовать что то конкретное кроме как взять и прочитать курс по радиотехнике и радиосхемотехнике в подробностях — не пишите вообще, ок?
10. Портной Нёма 24.07.13 14:04
(9) Договорились. Очень сложно помогать человеку, который не представляет о чем идет разговор.
Попробуйте сделать простейшую (с точки зрения хирурга) операцию по удалению аппендицита сами, пользуясь советами по инету.
11. GreatALF 24.07.13 16:08
(10) Ничего сложного тут нет, просто скажите на что смотреть
12. Портной Нёма 24.07.13 16:09
(11) На цепь управления фьюзером.
13. GreatALF 25.07.13 16:22
Как можно проверить оптрон? Что нужно сделать?
14. Diman 25.07.13 16:23
15. GreatALF 25.07.13 17:00
блин, оптрон отрабатывает 9,9 вольт
16. GreatALF 25.07.13 18:05
Вот что у меня получается по замерам, тестером тыкаю на землю другой на разьем печки в момент включения показывает 8.8 V на другом 0(тот который на реле идет). На ключе реле показывает 1.8 постоянно на 2х других 18,3 можно ли из этого судить что реле просто не срабатывает? и правильно ли по вольтажу?
17. Жорик Вартанов 25.07.13 18:07
(16) Симистор-то хоть живой? :)))
18. GreatALF 25.07.13 18:08
на ней К-это ключ реле N,L — разъемы печки
те на К-1,8 постоянно
L-0 постоянно
N-В момент включения 8,8 потом падает до 0
19. GreatALF 25.07.13 18:26
У симистора 2 ноги крайние звонятся в обе стороны. на средней 220V на одну приходит 8.8 при включении потом падает до 0
20. Kroha_Ru 25.07.13 19:18
ОМГ.
Одним концом на землю.
Или убъетесь, или покалечитесь.
Как ещё пробки на месте.
21. Жорик Вартанов 25.07.13 21:54
(19) Ну а сама цепь лампы с разъема нормальна или термопред сработал? :)))
22. GreatALF 26.07.13 11:34
(21) Цепь с разъема нормальна, лампа не зажигается вообще, но звониться, те если тестером прозванивать то пищит сопративление 6 Ом
Проблема с принтером, включаеш, тишина ничего не двигается. На экране ошибка термофиксатора. Снял печку К силовым контактам тестер, звониться, к термодатчику? (квадратный такой маленький с усами как на термопаре) не звонится. При включении лампа не загорается внутри печки. Как найти и локализовать проблему?
1. Жорик Вартанов 23.07.13 17:02
The temperature control of fuser unit is abnormal. (U12320)
GreatALF (0): Как найти и локализовать проблему?
Прекратить «звонить» и начать думать, попутно учась пользоваться приборами.
Терморезистор (он же термодатчик (квадратный такой маленький с усами как на термопаре)) реагировать на изменение Т как и чем должен?
2. GreatALF 23.07.13 17:24
(1) Это все очень хорошо, что Вы мне написали, но никак мне не помогло.
А так по делу, с блока питания на лампу не подается напряжение. Оно идет через релюху на БП. Как можно проверить само реле?
3. Жорик Вартанов 23.07.13 17:40
(2) А почему оно должно подаваться, если, допустим, запрет висит с мозгов?
Я вас спросил — вы не ответили. Из этого я делаю вывод, что вы не знаете как должен работать термистор и что это такое вообще.
4. GreatALF 23.07.13 18:33
(3) Возможно, какое сопротивление должно быть на терморизисторе?
у меня сейчас 364 кОм
5. Жорик Вартанов 23.07.13 18:36
(4) Нормально. А дальше?
6. GreatALF 24.07.13 09:18
7. GreatALF 24.07.13 09:18
разьем не раздолбан, при включеном принтаке показывает 2.6 вольта
8. Портной Нёма 24.07.13 09:54
(6) А вы не пробовали перед тем, как взяться за ремонт, изучить работу узлов и цепей аппарата, хотя бы в общих принципах? Очень способствует, поверьте.
9. GreatALF 24.07.13 12:20
Господа, я наверное не просто так сюда написал, если мне понадобилась помощь я написал сюда, если Вы в силу своей неимоверной пупезны не хотите помочь, или посоветовать что то конкретное кроме как взять и прочитать курс по радиотехнике и радиосхемотехнике в подробностях — не пишите вообще, ок?
10. Портной Нёма 24.07.13 14:04
(9) Договорились. Очень сложно помогать человеку, который не представляет о чем идет разговор.
Попробуйте сделать простейшую (с точки зрения хирурга) операцию по удалению аппендицита сами, пользуясь советами по инету.
11. GreatALF 24.07.13 16:08
(10) Ничего сложного тут нет, просто скажите на что смотреть
12. Портной Нёма 24.07.13 16:09
(11) На цепь управления фьюзером.
13. GreatALF 25.07.13 16:22
Как можно проверить оптрон? Что нужно сделать?
15. GreatALF 25.07.13 17:00
блин, оптрон отрабатывает 9,9 вольт
16. GreatALF 25.07.13 18:05
Вот что у меня получается по замерам, тестером тыкаю на землю другой на разьем печки в момент включения показывает 8.8 V на другом 0(тот который на реле идет). На ключе реле показывает 1.8 постоянно на 2х других 18,3 можно ли из этого судить что реле просто не срабатывает? и правильно ли по вольтажу?
17. Жорик Вартанов 25.07.13 18:07
(16) Симистор-то хоть живой? :)))
18. GreatALF 25.07.13 18:08
на ней К-это ключ реле N,L — разъемы печки
те на К-1,8 постоянно
L-0 постоянно
N-В момент включения 8,8 потом падает до 0
19. GreatALF 25.07.13 18:26
У симистора 2 ноги крайние звонятся в обе стороны. на средней 220V на одну приходит 8.8 при включении потом падает до 0
20. Kroha_Ru 25.07.13 19:18
ОМГ.
Одним концом на землю.
Или убъетесь, или покалечитесь.
Как ещё пробки на месте.
21. Жорик Вартанов 25.07.13 21:54
(19) Ну а сама цепь лампы с разъема нормальна или термопред сработал? :)))
22. GreatALF 26.07.13 11:34
(21) Цепь с разъема нормальна, лампа не зажигается вообще, но звониться, те если тестером прозванивать то пищит сопративление 6 Ом
Проблемы качества печати
Проблемы качества печати
вертикальные полосы могут появиться на странице по указанной ниже причине.
• Возможно, поцарапана поверхность (барабан) картриджа. Замените картридж (см. раздел «Замена картриджа» на
вертикальные полосы могут появиться на странице по указанной ниже причине:
• Возможно загрязнена поверхность блока лазерного сканирования внутри устройства. Очистите внутренние части
(см. «Чистка устройства» на стр. 51). Если устранить неполадку не удается, обратитесь в службу
слишком сильном затенении фона выполните указанные ниже действия:
• Замените бумагу менее плотной.
• Проверьте условия окружающей среды: сильное затенение фона может быть вызвано как слишком низкой, так и
высокой (выше 80 %) влажностью.
• Очистите внутренние части устройства (см. раздел «Замена картриджа» на стр. 49).
• Проверьте тип и качество бумаги.
• Замените картридж (см. раздел «Замена картриджа» на стр. 49).
Проблемы качества печати
Проблемы качества печати
стороне листа, где выполнялась печать, появляются дефекты, расположенные через равные промежутки.
• Возможно, поврежден картридж. Если проблема повторяется, установите новый картридж с тонером (см. «Замена
• На некоторые детали устройства мог попасть тонер. Если дефект появляется на обратной стороне листа, такая
должна исчезнуть после печати нескольких страниц.
• Поврежден блок термофиксатора. Обратитесь в службу технической поддержки.
тонера по фону происходит из-за того, что частицы тонера распределяются по странице случайным
• Возможно, бумага слишком влажная. Используйте для печати бумагу из другой пачки. Не вскрывайте пачки до
использования, иначе бумага может впитать слишком много влаги.
• Если рассеивание тонера происходит на конверте, измените макет печати, чтобы не печатать на клееных швах с
стороны: печать на них может привести к появлению дефектов.
выберите вариант Плотный конверт в окне Настройка печати (см. «Доступ к настройкам печати» на стр. 40).
• Если рассеивание по фону происходит на всей поверхности напечатанной страницы, измените разрешение из
или окна Настройка печати (см. «Доступ к настройкам печати» на стр. 40). Выберите правильный тип
. Пример: Если выбрана бумага Повыш. Плотности, но в действительности используется Обычная
, это может ухудшить качество печати.
• Если вы используете новый картридж с тонером, сперва распределеите тонер (see «Перераспределение тонера»
Проблемы качества печати
Проблемы качества печати
Частицы тонера вокруг
жирных символов и
изображений
, тонер недостаточно проникает в бумагу данного типа.
• Измените параметры принтера и повторите попытку. В окне Настройка печати на вкладке Бумага выберите тип
• Выберите правильный тип бумаги. Пример: Если выбрана бумага Повыш. Плотности, но в действительности
Обычная бумага, это может ухудшить качество печати.
• Если символы искажены и имеют вид незакрашенных контуров, возможно, используется слишком гладкая бумага.
выполнить печать на другой бумаге.
• Проверьте, правильно ли загружена бумага.
• Проверьте тип и качество бумаги.
• Убедитесь, что направляющие не слишком сильно и не слишком слабо прижаты к стопке бумаги.
Проблемы качества печати
Проблемы качества печати
Сворачивание и
искривление
• Проверьте, правильно ли загружена бумага.
• Проверьте тип и качество бумаги. Высокая температура и влажность могут привести к скручиванию бумаги.
• Переверните пачку бумаги в лотке. Попробуйте также повернуть бумагу в лотке на 180°.
Морщинки и складки
• Проверьте, правильно ли загружена бумага.
• Проверьте тип и качество бумаги.
• Переверните пачку бумаги в лотке. Попробуйте также повернуть бумагу в лотке на 180°.
Загрязнение напечатанных
страниц с обратной
стороны
• Проверьте, не просыпался ли тонер. Очистите внутренние части устройства (см. раздел «Чистка устройства» на
Проблемы качества печати
Проблемы качества печати
Цветные страницы или
страницы черного цвета
• Возможно, неправильно установлен картридж. Извлеките картридж и установите его снова.
• Возможно, картридж неисправен. Замените картридж (см. раздел «Замена картриджа» на стр. 49).
• Возможно, устройство нуждается в ремонте. Обратитесь в службу технической поддержки.
• Очистите внутренние части устройства (см. раздел «Чистка устройства» на стр. 51).
• Проверьте тип и качество бумаги.
• Замените картридж (см. «Замена картриджа» на стр. 49).
Если
устранить дефект не удается, возможно, устройство нуждается в ремонте. Обратитесь в службу технической
символов – это появление белых участков внутри символов, которые должны быть полностью черного
• Возможно, печать выполняется на стороне листа, не предназначенной для печати. Извлеките бумагу и
• Возможно, бумага не соответствует установленным требованиям.
Проблемы качества печати
Проблемы качества печати
черные полосы и разводы могут появляться по указанным ниже причинам.
• Возможно, неправильно установлен картридж. Извлеките картридж и установите его снова.
• Возможно, картридж неисправен. Замените картридж (см. раздел «Замена картриджа» на стр. 49).
Если
устранить дефект не удается, возможно, устройство нуждается в ремонте. Обратитесь в службу технической
готовые документы скручиваются или бумага не подается в устройство, выполните указанные ниже действия:
• Переверните пачку бумаги в лотке. Попробуйте также повернуть бумагу в лотке на 180°.
• Измените параметры бумаги и повторите попытку. Откройте окно Настройка печати, откройте вкладку Бумага и
• На нескольких страницах
появляется неизвестное
изображение
• Незакрепленный тонер
• Снижается яркость
печати или появляются
загрязнения
, устройство используется на высоте 1 000 и более метров. Большая высота может влиять на качество
: тонер может плохо закрепляться, а изображение быть слишком светлым. Установите для устройства
Неполадки операционной системы, Типичные проблемы в операционной системе windows
Неполадки операционной системы
Типичные проблемы в операционной системе Windows
информацию по сообщениям об ошибках в Microsoft Windows 2000/XP/2003/Vista см. в соответствующих руководствах
по этим системам.
Во время установки на
экран выводится
сообщение: «Файл уже
используется».
все приложения. Удалите все приложения из группы автозагрузки и перезапустите ОС Windows.
На экран выводится
сообщение: «Общая
ошибка защиты», «Ошибка
OE», «Spool32»
все приложения, перезагрузите Windows и повторите попытку напечатать документ.
На экран выводятся
сообщения «Ошибка
печати» или «Ошибка.
Превышено время
ожидания».
сообщения могут появляться во время печати. Дождитесь завершения устройством процесса печати. Если
появляется в режиме ожидания или после завершения процесса печати, проверьте соединение и/или
Неполадки операционной системы, Типичные проблемы в операционной системе mac os
Неполадки операционной системы
Типичные проблемы в операционной системе Mac OS
информацию о сообщениях об ошибках см. в руководстве пользователя Mac OS.
Файлы PDF печатаются
некорректно: некоторые
фрагменты графики, текста или
иллюстраций отсутствуют.
файла PDF в виде изображения позволяет правильно напечатать документ. В настройках печати
Acrobat включите опцию Печатать как изображение.
файла PDF в виде изображения занимает больше времени, чем обычно.
В режиме печати обложки
некоторые буквы не печатаются
надлежащим образом.
Mac OS не позволяет создавать шрифты во время печати титульной страницы. Буквы английского
и цифры в режиме печати титульной страницы отображаются без искажений.
Неправильная передача цветов при
печати документа из приложения
Acrobat Reader (
более поздней версии) в Mac OS.
в том, что настройки разрешения в драйвере устройства и в программе Acrobat Reader совпадают.
Неполадки операционной системы, Типичные проблемы в операционной системе linux
Неполадки операционной системы
Типичные проблемы в операционной системе Linux
Устройство не печатает.
• Проверьте, установлен ли в системе драйвер принтера. Откройте средство Unified Driver Configurator и на вкладке
в окне Printers configuration проверьте список доступных принтеров. Данное устройство должно быть в
списке. Если это не так, запустите Add new printer wizard для настройки устройства.
• Проверьте, включено ли устройство. В окне Printers configuration выберите устройство из списка принтеров.
описание устройства на панели Selected printer. Если строка состояния содержит строку Stopped,
кнопку Start. После этого принтер должен возобновить нормальную работу. Состояние остановки может
в случае некоторых неполадок при печати.
• Проверьте, заданы ли в приложении специальные параметры печати, например, «-oraw». Если параметр
строки содержит -oraw, удалите его, чтобы печать выполнялась правильно. В программе Gimp Front-
end выберите пункты print — Setup printer и отредактируйте значение параметра в командной строке.
Устройство не печатает
страницы целиком, и они
выходят наполовину
пустыми.
известная проблема, возникающая в том случае, когда на цветном устройстве в 64-разрядной версии системы
Linux используется пакет Ghostscript 8.51 или более ранний. Об этой проблеме сообщалось на веб-сайте
bugs.ghostscript.com в статье Ghostscript Bug 688252. Она устранена в пакете AFPL Ghostscript 8.52 и более поздних
версий
. Для устранения этой проблемы загрузите последнюю версию пакета AFPL Ghostscript с веб-сайта http://
sourceforge.net/projects/ghostscript/ и установите ее.
При печати документа
появляется сообщение об
ошибке: «Cannot open port
device file».
время печати не следует изменять значения параметров выполняемого задания печати (например с помощью
программы LPR). Известные версии сервера CUPS прерывают задание печати при изменении его
и пытаются повторно запустить прерванное задание. Поскольку драйвер Unified Linux Driver блокирует
устройства во время печати, после внезапного прекращения работы драйвера порт остается заблокированным
недоступным для последующих заданий печати. В этом случае попробуйте освободить порт, нажав кнопку Release
Массовые неисправности принтеров Samsung ML-1615, 2015 и им подобных
Внимание: воспользуйтесь интерактивным прайс-листом для определения стоимости заправки Вашего картриджа (принтера):
Эти принтеры пользуются популярностью у домашнего пользователя и в небольших офиса за свою простоту и доступность. Однако, как выяснилось по массовым обращением в наш сервис-центр , они имеют достаточно большой дефект, который может проявляться далеко не всегда.
Суть в том, что эти аппараты выходят в непонятную ошибку, которая блокирует печать. Серьезную неисправность можно идентифицировать по 2 мигающим светодиодам на передней панели.
Список типичных фатальных неисправностей, указанных в технической документации на аппараты:
- Индикатор ошибки (красный) и индикатор режима экономии тонера мигают одновременно с интервалом 1 с: Разрыв цепи фьюзера.
- Индикатор ошибки (оранжевый) и индикатор режима экономии тонера одновременно мигают с интервалом 1 с: Перегрев фьюзера.
- Индикатор ошибки (красный) и индикатор режима экономии тонера одновременно мигают с интервалом 4 с: Недостаточный нагрев фьюзера.
Возможный вариант: принтер входит в готовность; при попытке печати захватывает бумагу, доводит её до узла переноса и выдает данную ошибку. Подбором донорских блоков было установлено, что неисправен блок лазера. - Индикатор ошибки (зеленый) и индикатор режима экономии тонера одновременно мигают с интервалом 1 с: Лазер не готов (Pmotor Error).
- Печать останавливается по непонятной причине, индикатор ошибки (зеленый) и индикатор режима экономии тонера одновременно мигают с интервалом 4 с ***). Лазер не готов (HSYNC Error).
Но помимо указанных в сервисной документации ошибок встречается фатальная ошибка — неисправность главной платы управления (на которой расположен процессор)!
Встречаются следующие симптомы: при включении принтера загораются оба диода (экономия тонера — зеленый и ошибка — красный), затем красный мигает 4 раза, зеленый 2, снова красный 8 раз, зеленый 1 раз и все сначала. при этом фьюзер (печка) принтера разогревается как положено и двигатель работает.
Встречаются и другие симптомы: при включении принтер выходит в готовность, при попытке напечатать что-либо (включая тестовую страницу с кнопки) ролик захватывает 1–4 листа и останавливается, оба индикатора — мигают или горят красным.
В обоих перечисленных случаях замене подлежит главная плата (форматтер), которая вышла из строя. Экономически это нецелесообразно, поэтому мы не рекомендуем ремонтировать эти принтеры при данных симптомах!
Как исправить ошибку в принтере Samsung ML 2160
Принтеры ML 2160, несмотря на надежность и высокое качество работы, могут выдавать неисправности вроде тех, которые Вы описали. С подобной проблемой в сервисные центры уже обращались некоторые пользователи. Дефект действительно имеет место быть, хотя проявляется далеко не всегда. Попробуем разобраться, что это такое и как исправить проблему.
Начнем с фатальных типичных неисправностей, которые указываются в технической документации на такие принтеры:
- Индикатор режима экономии тонера и индикатор ошибки одновременно мигают с интервалом в 1 сек. Это свидетельствует о том, что цепь фьюзера разорвалась.
- Индикатор ошибки оранжевого цвета мигает в унисон с индикатором режима экономии. Здесь, скорее всего, перегрелся фьюзер.
- Индикатор ошибки красного цвета мигает вместе с индикатором экономии. Значит, фьюзер недостаточно нагрет. Скорее всего, принтер просто готовится к работе. Подождите немного, и все нормализуется. Если бумага все равно зажевывается, значит, следует починить блок лазера. Отдайте принтер в сервисный центр для диагностики.
- Индикатор экономии тонера и индикатор ошибки зеленого цвета мигают вместе. Это говорит о том, что лазер не готов к работе.
- По непонятной причине останавливается печать. В этом случае должна загореться зеленая лампочка. Здесь та же проблема, что и в предыдущем пункте — выход из строя лазера.
Что касается вашей проблемы, у Вас, скорее всего, перегрелся фьюзер. Если в процессе работы оранжевая лампочка продолжает гореть и зажевывается бамага, рекомендуем удалить ее из блока и выключить принтер на 15 мин. Если подобное повторится дважды или трижды, советуем сдать устройство в сервисный центр для проверки неисправности.
Тем не менее может быть другая причина, и тут все серьезнее. Бывает, выходит из строя главная плата или форматтер, как ее еще называют. Она подлежит немедленной замене. Тем не менее с экономической точки зрения делать это будет нецелесообразно, поскольку замена элемента обойдется дороже, чем сам принтер. Поэтому мастера не советуют отдавать модель ML 2160 в ремонт при таких симптомах. Но хотим Вас успокоить — подобная проблема практически не встречается. Просто при неисправности форматтера устройство выдает ошибку, о чем свидетельствует мигание красной и оранжевой лампочки. Поломку самостоятельно устранять не рекомендуем — без специальных знаний вам не справиться.
Если принтер зажевал бумагу, ее нужно оттуда достать. Расскажем, как это сделать:
- Выключить устройство.
- Удалить на компьютере задание печати, чтобы после включения принтер не продолжил работу с файлами.
- Открыть крышку корпуса устройства.
- Достать аккуратно бумагу, но таким образом, чтобы она не порвалась. Рекомендуется делать это медленно, расшатывая листы из стороны в сторону.
- Закрыть корпус.
- Включить принтер.
Если аппарат будет снова выдавать ошибку, отдайте его мастеру, чтобы можно было выявить точную причину неисправности.
Ремонт принтера Samsung ML-2160
Цена: 1 620.00 р.
Основные признаки поломки лазерного принтера HP Samsung ML-2160:
- Ошибка «отсутствие в лотке бумаги» при ее наличии,
- Принтер не включается,
- Не захватывает бумагу,
- Захват нескольких листов бумаги,
- Устройство печатает белые полосы,
- Устройство печатает черные полосы,
- Нечеткая либо размазанная печать,
- Частое замятие бумаги.
- Появление посторонних звуков при печати.
- Принтер не распознает картридж.
Распространенный ремонт и замена узлов, а также отдельных деталей HP Samsung ML-2160:
- Термопленки печи (блока термозакрепления);
- Нагревательного вала;
- Термистора;
- Роликов протяжки и захвата бумаги;
- Блока питания;
- Блока проявки изображения;
- Узла захвата бумаги автоподатчика;
Наиболее распространенные неисправности HP Samsung ML-2160:
- Износ тормозной площадки.
- Износ роликов подачи и захвата бумаги.
- Повреждение термопленки.
- Дефекты тефлонового вала.
Коды ошибок Samsung ML-2160
Код ошибки
Дисплей
Описание
Устранение проблемы
В ПРОДАЖЕ СОВМЕСТИМЫЕ ТОВАРЫ:
Акции
Купи пачку бумаги А4 (500л) за 99р. с самовывозом.
При заправке на месте у клиента 7-ми и более картриджей – выезд бесплатно
Заправка 10-ти картриджей новые клиенты получают ещё одну в подарок
Экспресс-замена вместо ремонта неисправного картриджа
На время ремонта картриджа вам будет бесплатно предоставлен временный той же модели
Диагностика и выявление проблемы в нашем офисе бесплатна
При диагностике 5-ти принтеров и более – выезд мастера не оплачивается
При заказе более 2-х картриджей доставка по Москве бесплатна
2018. Все права защищены
Москва, Санкт-Петербург, Новосибирск, Нижний Новгород, Екатеринбург
Ошибка термофиксатора samsung ml 2160
Прошла информация, что ml2160 теперь без защиты. Не знаю верить или нет, в сети есть такое письмо от Самсунга дилерам:
Уважаемые партнеры!
Данным письмом мы хотели бы проинформировать Вас, что в новых базовых
моделях принтеров и МФУ (серии ML-2160 и SCX-3400) отсутствует защита от
заправки и теперь покупатель может перезаправлять стартовый картридж без
замены чипа и устройства. В этом нет необходимости. Достаточно
просто новый тонер в картридж.
Пожалуйста проинформируйте своих продавцов и специалистов сервисных центров
о данных изменениях.
Просим Вас помнить, что против рефила у продавцов всегда должно быть 3
аргумента:
1. Качество отпечатка снижается
2. Срок корректной работоспособности устройства также снижается
3. Перезаправленный картридж не столь герметичен как новый, и частички
тонера оказываются в окружающем принтер пространстве. Это неэкологично и
вредно для здоровья пользователя.
Имеется вопрос: в чем разница между 2160 и 2165?
Gheorgich
что в новых базовых
моделях принтеров и МФУ (серии ML-2160 и SCX-3400) отсутствует защита от
заправки и теперь покупатель может перезаправлять стартовый картридж без
замены чипа и устройства
Странно, и за чем мы их тогда прошиваем
Mishel01
добрый день! тут возникли проблемы с печатью ML-2160, три аппарата. Вернее, так — аппараты перешитые. Это клиент в г. Дзержинском, МО, может помните. По идее, они должны кушать любые картриджи. Но из свежепокупаемых и из перезаправляемых картриджей очень много на каких — бледные отпечатки.
При этом есть (еще) картриджи, на которых отпечаток нормальный.
Поэтому вопросы:
1. Куды бечь и надо ли? Т.е. можно ли наладить печать на этой модели? Мы бы хотели иметь одну унифицированную модель, и пока это 2160. Но сейчас вроде как нужно покупать еще три, может переходить на другую модель?
2. В чем причина? Версии прошивки сейчас коллега посмотрит. Причина все-таки в аппарате или картриджах? Eco отключено, насколько он может судить.
3. Могут ли быть новые картриджи — левыми? Покупают в Форуме. Уже было так, что из 3 новых 1 не работает. Вообще, какова доля левых картриджей в рознице (по этой модели), по вашему мнению?
4. От качества работы заправщика зависит? Можете как-нибудь указать, какие вопросы надо задать заправщику, чтобы понять, качественно он работает или нет?
Можете посоветовать контору в Москве, кто совершенно точно хорошо заправляет? Поскольку у клиента будет до 10 аппаратов, вопрос с доставкой они решат.
Почему клиент не ставить МФУ, лучше не спрашивайте, это их привычка.
Хотелось бы ответов. А то ситуация какая-то стремная.
Mishel01
спасибо.
Они мне тоже позвонили. Молодой коллега сказал, что при заклеивании чипов скотчем случайно заклеил и контакты. Это вы ему подсказали? Ну в общем, это решило вопрос с новыми картриждами и все выдохнули.
Пожалуйста, хоть маленько думайте, какие вопросы задавать в паблик!!
тоже мне, тайна великая. года три назад по hp помнится, никто не стеснялся говорить, что 80% левых.
Добавление от 08.11.2012 14:07:
то есть модель удачная, пригодная к эксплуатации? Это радует.
цитата: при заклеивании чипов скотчем случайно заклеил и контакты
Отож! Хорошо, что весь его не заклеил)) Как это можно заклеить чип и _не заклеить контакты, этого, самого чипа? Это что? Прикол? шЮтка юмора.
Процесс прошивки для того и проводится чтоб, как-бы «ослепить» ПО принтера так, что-бы оно «не видело» чип картриджа и не реагирЫвало на уровень тонера. Так-что после прошивки принтера и нужно _!обязательно заклеить чип на картридже, или совсем его удалить. Так как при малейшем соприкосновение этого чипа с контактами принтера, прошитое(изменённое) ПО — просто «улетает в небо». Чаще всего.
Хотя в мАсквЕ это делают гей-способом. Гей, в смысле, не такой как все. )))
Mishel01
к сожалению, вы не совсем внимательно прочли мое сообщение, или я непонятно написал
сейчас схема подключения такая:
сервер с этим принтером подключены по юсб
все остальные устройства (ноутбуки и т.п.) получают доступ к принтеру, как к сетевому принтеру
при печати с сервера в настройках печати есть возможность ручной двусторонней печати, а вот на тех устройствах, к которым принтер подключен как сетевой принтер, в настройках пункт двусторонней печати серый (не доступен для выбора) и при наведении на него выдается сообщение, что двусторонняя печать доступна только при смене порта на юсб порт
в настройках печати мфу от хп такого требования не было, вот я и спрашиваю, есть ли возможность сделать на самсунге доступность двусторонней печати через сеть?
Принтер Samsung ML-2160 не печатает? Не нужно бежать в сервисный центр сломя голову! Возможно, причиной неполадки стали повседневные ошибки:
- зажеванная бумага;
- незакрытая крышка печатающего устройства или подвисший датчик фиксации;
- опустевший картридж и прочее.
Если программное обеспечение Printer Status не оповестило вас об ошибке, тогда распознать причину отсутствия работоспособности Samsung ML-2160 поможет цветовая индикация.
Сравните индикацию на вашем принтере с примерами в таблице и только потом предпринимайте рекомендуемые алгоритмы действий.
Серьезные поломки следует устранять в профильных сервисных центрах. Рядовые неполадки или проблемы, связанные с необходимостью обслуживания печатающего устройства, можно разрешить своими руками.
Если вы предпочитаете повторно заправлять комплектные картриджи MLT-D101S / MLT-D101X тонером, тогда помните, что после каждой процедуры требуется менять защитную микросхему – чип.
В качестве альтернативы можно прибегнуть к прошивке Samsung ML-2160. Это значительно удешевит обслуживание принтера, ведь необходимость в замене чипа после заправки пропадет. Но вместе с ней вы лишитесь гарантии производителя. Поэтому лучше дождаться истечения гарантийных обязательств, а затем осуществлять установку модифицированного ПО.
Возникли проблемы с оргтехникой Samsung? Сервисный центр МосТонер – бесплатный выезд мастера в пределах МКАД!

Заправка картриджа MLT-D101s к принтерам Samsung SCX-3400/3405 и ML-2160/2165

Прошивка Samsung ML-2160 с ужасной версией 1.01.02.00

Обзор принтера Samsung ML 2160

Разборка и профилактика принтера Samsung ML-2160

Обзор лазерного принтера samsung ml 2160

Заправка картриджа MLT D101S Samsung ML-2160 /SCX 3400

#7 Принтер Samsung ML 2160 | Как снять и чем почистить ролик захвата бумаги, либо заменить.

Понижение версии прошивки, прошивка принтера Samsung ML-2160, ML-2165 (v1.01.02.00) с помощью JTAG
Описание индикаторов состояния
61
4.
Устранение неисправностей
3
Индикатор состояния
Состояние
Описание
(
Индикатор
состояния)
Выкл
Устройство
выключено или находится в режиме энергосбережения.
Зеленый
Мигает
• Редкое мигание означает, что устройство получает данные с компьютера.
• Частое мигание означает, что устройство выполняет печать.
Вкл
Устройство
включено и готово к использованию.
Красный
Мигает
Ожидание
нажатия кнопки
(
Печать экрана)
для выполнения печати вручную.
Вкл
• Открыта крышка. Закройте крышку.
• При получении или печати данных в лотке отсутствует бумага. Загрузите бумагу в лоток («Загрузка
бумаги
в лоток» на стр. 30).
• Работа устройства остановлена из-за серьезной ошибки.
Оранжевый
Мигает
Обновление
программного обеспечения.
Вкл
Произошло
замятие бумаги (см. «Удаление замятой бумаги» на стр. 57).
Описание индикаторов состояния, Индикатор тонера/ индикатор wps
Страница 62
- Изображение
- Текст
Описание индикаторов состояния
62
4. Устранение неисправностей
4
Индикатор тонера/ индикатор WPS
Состояние
Описание
(Индикаторы
тонера)
Оранже
вый
Мигает
В картридже осталось небольшое количество тонера. Предположительный срок службы картриджа
истекает. Приготовьте новый картридж для замены. Качество печати можно временно улучшить путем
перераспределения тонера (см. «Перераспределение тонера» на стр. 48).
Вкл
Предположительный срок службы картриджа почти истек
a
. Рекомендуется заменить картридж с тонером
(см. «Замена картриджа» на стр. 49).
a. Расчетный срок службы картриджа определяется средним количеством отпечатков согласно стандарту ISO/IEC 19752. Фактический ресурс, исчисляемый в страницах,
зависит от условий эксплуатации, интервала печати, типа и размера материалов для печати. Даже если индикатор загорается красным и принтер прекращает печать, в
картридже может оставаться некоторое количество тонера.
Выкл
Запас тонера во всех картриджах достаточный.
(Индикатор
WPS)
b
b. Только для моделей, оснащённых беспроводной связью (см. «Функции различных моделей» на стр. 7).
Синий
Мигает
Идет подключение устройства к беспроводной сети.
Вкл
Идет подключение устройства к беспроводной сети (см. «Использование кнопки WPS» на стр. 117).
Выкл
Устройство отключено от беспроводной сети.
(индикатор
питания)
Синий
Вкл
Устройство находится в режиме энергосбережения.
Выкл
Устройство находится в режиме готовности или выключено.
5.
Приложение
Данная
глава содержит технические характеристики продукции и информацию об общепринятых нормах.
•
Технические характеристики
64
•
Нормативная информация
73
•
Авторские права
84
64
5.
Приложение
Технические характеристики
1
Общие характеристики
Технические
характеристики могут быть изменены без предварительного уведомления. Для получения последней информации посетите
www.samsung.com
.
Элементы
Описание
Размеры
Ширина x длина x высота
332 x 215 x 178 мм (13,07 x 8,46 x 7,01 дюймов)
Плотность бумаги
Устройство с расходными
материалами
4,95 кг
Уровень шума
a
Режим готовности
менее
26 дБА
Режим печати
менее
50 дБА
Температура
Эксплуатация
от
10 до 32°C
Хранение (в упаковке)
от
-20 до 40 °C
Относительная
влажность
Эксплуатация
от
10 до 80%
Хранение (в упаковке)
от
20 до 95%
Номинальная мощность
b
Модели 110 В
110—127 В переменного тока
Модели 220 В
220—240 В переменного тока
Технические характеристики
65
5.
Приложение
Потребляемая мощность
Обычный режим работы
Менее
310 Вт
Режим готовности
менее
30 Вт
Режим энергосбережения
Менее
0,9 Вт (ML-216x Series), менее 1,2 Вт (ML-216xW Series)
Выключенное состояние
менее
0,45 Вт (0,1 Вт
c
)
Беспроводная
d
Модуль
T77H262 / SPW-B4319S
a. Уровень звукового давления согласно ISO 7779. Тестовая конфигурация: обычные условия установки, бумага размера A4, односторонняя печать.
b. Точные величины напряжения (В), частоты (Гц) и типа тока (А) см. на этикетке на корпусе устройства.
c. для устройства, которое снабжено выключателем питания.
d. Только для моделей, оснащённых беспроводной связью (см. «Функции различных моделей» на стр. 7).
Элементы
Описание
Характеристики, Материала, Характеристики материала для печати» на
Характеристики материала, Технические характеристики, Характеристики материала для печати
- Изображение
- Текст
Технические характеристики
66
5.
Приложение
2
Характеристики материала для печати
Тип
Формат
Размеры
Вес материала для печати/емкость
a
Лоток
Ручная подача в лоток
b
Обычная
бумага
Letter
216 x 279 мм
от
71 до 85 г/м
2
• 150 листов бумаги
плотностью
80 г/м
2
от
71 до 85 г/м
2
• 1 лист
Legal
216 x 356 мм
US Folio
216 x 330 мм
A4
210 x 297 мм
Oficio
216 x 343 мм
JIS B5
182 x 257 мм
ISO B5
176 x 250 мм
Executive
184 x 267 мм
A5
148 x 210 мм
Конверт
Конверт Monarch
98 x 191 мм
от
75 до 90 г/м
2
• 10 листов
от
75 до 90 г/м
2
• 1 лист
Конверт 10
105 x 241 мм
Конверт DL
110 x 220 мм
Конверт C5
162 x 229 мм
Технические характеристики
67
5.
Приложение
Плотная бумага
См. раздел,
посвященный
обычной бумаге
См
. раздел, посвященный обычной
бумаге
от
86 до 120 г/м
2
• 50 листов бумаги
плотностью
120 г/м
2
от
86 до 120 г/м
2
• 1 лист
Тонкая бумага
См. раздел,
посвященный
обычной бумаге
См
. раздел, посвященный обычной
бумаге
От
60 до 70 г/м
2
• 160 листов бумаги
плотностью
60 г/м
2
От
60 до 70 г/м
2
• 1 лист
хлопковая
См. раздел,
посвященный
обычной бумаге
См
. раздел, посвященный обычной
бумаге
от
75 до 90 г/м
2
• 150 листов бумаги
плотностью
80 г/м
2
от
75 до 90 г/м
2
• 1 лист
Цветная
См. раздел,
посвященный
обычной бумаге
См
. раздел, посвященный обычной
бумаге
от
75 до 90 г/м
2
• 150 листов бумаги
плотностью
80 г/м
2
от
75 до 90 г/м
2
• 1 лист
Бланки
См. раздел,
посвященный
обычной бумаге
См
. раздел, посвященный обычной
бумаге
от
75 до 90 г/м
2
• 150 листов бумаги
плотностью
80 г/м
2
от
75 до 90 г/м
2
• 1 лист
Вторичная
См. раздел,
посвященный
обычной бумаге
См
. раздел, посвященный обычной
бумаге
от
60 до 90 г/м
2
• 150 листов бумаги
плотностью
80 г/м
2
от
60 до 90 г/м
2
• 1 лист
Тип
Формат
Размеры
Вес материала для печати/емкость
a
Лоток
Ручная подача в лоток
b
Технические характеристики
68
5.
Приложение
Наклейки
c
Letter, Legal,
Oficio, US Folio, A4,
JIS B5, ISO B5,
Executive, A5
См
. раздел, посвященный обычной
бумаге
От
120 до 150 г/м
2
• 10 листов
От
120 до 150 г/м
2
• 1 лист
Картон
Letter, Legal,
Oficio, US Folio, A4,
JIS B5, ISO B5,
Executive, A5,
Postcard 4×6
См
. раздел, посвященный обычной
бумаге
От
121 до 163 г/м
2
• 10 листов
От
121 до 163 г/м
2
• 1 лист
Высокосортная
бумага
См. раздел,
посвященный
обычной бумаге
См
. раздел, посвященный обычной
бумаге
• 10 листов
• 1 лист
архив.
См. раздел,
посвященный
обычной бумаге
См
. раздел, посвященный обычной
бумаге
• 100 листов
• 1 лист
Минимальный размер
(
нестандартный)
76 x 127 мм
От
60 до 163 г/м
2
Максимальный размер
(
нестандартный)
216 x 356 мм
a. Максимальная емкость зависит от толщины и плотности материалов, а также от условий окружающей среды.
b. Подача одного листа за раз.
c. Гладкость наклеек для этого устройства составляет 100 – 250 (sheffield). Это число обозначает величину гладкости.
Тип
Формат
Размеры
Вес материала для печати/емкость
a
Лоток
Ручная подача в лоток
b
Технические характеристики, Microsoft, Windows
Системные требования
- Изображение
- Текст
Технические характеристики
69
5.
Приложение
3
Системные требования
Microsoft
®
Windows
®
Операционная система
Требования (рекомендуемые)
ЦП
ОЗУ
Свободное место
на жестком диске
Windows
®
2000
Intel
®
Pentium
®
II 400 МГц (Pentium III 933 МГц)
64 Мб (128 Мб)
600 Мб
Windows
®
XP
Intel
®
Pentium
®
III 933 МГц (Pentium IV 1 ГГц)
128 Мб (256 Мб)
1,5 Гб
Windows Server
®
2003
Intel
®
Pentium
®
III 933 МГц (Pentium IV 1 ГГц)
128 Мб (512 Мб)
1,25 Гб–2 Гб
Windows Server
®
2008
Intel
®
Pentium
®
IV 1 ГГц (Pentium IV 2 ГГц)
512 Мб (2 Гб)
10 Гб
Windows Vista
®
Intel
®
Pentium
®
IV 3 ГГц
512 Мб (1 Гб)
15 Гб
Windows
®
7
32- или 64-разрядный процессор Intel
®
Pentium
®
IV 1 ГГц или более мощный 1 Гб (2 Гб)
16 Гб
• Видеоадаптер с объемом памяти 128 Мб и поддержкой DirectX
®
9 (для темы Aero).
• Дисковод DVD-R/W.
Windows Server
®
2008 R2
86-разрядные (1 ГГц) или 64-разрядные (1,4 ГГц) процессоры Intel
®
Pentium
®
IV (рекомендуется 2 ГГц или более мощный)
512 Мб (2 Гб)
10 Гб
Технические характеристики
70
5.
Приложение
• Минимальным требованием для всех операционных систем Windows является наличие Internet Explorer 6.0 или более поздней версии.
• Для установки программного обеспечения необходимо иметь права администратора.
• С данным устройством совместима
Windows Terminal Services
.
• Для Windows 2000 требуется Service Pack 4 или более новый.
Macintosh
Операционная система
Требования (рекомендуемые)
ЦП
ОЗУ
Свободное место на
жестком диске
Mac OS X 10.4
• Процессоры Intel
®
• PowerPC G4/G5
• 128 Мб для системы Mac на базе
процессора
PowerPC (512 Мб)
• 512 Мб для системы Mac на базе
процессора
Intel (1 Гб)
1 Гб
Mac OS X 10.5
• Процессоры Intel
®
• PowerPC G4/G5 с тактовой
частотой
не менее 867 МГц
512 Мб (1 Гб)
1 Гб
Mac OS X 10.6
• Процессоры Intel
®
1 Гб (2 Гб)
1 Гб
Mac OS X 10.7
• Процессоры Intel
®
2 Гб
4 Гб
Комментарии
Причины: на принтере Самсунг горит красная лампочка
Те, кто пользуется принтерами Самсунг МЛ-1640, МЛ-2015, МЛ-1641, МЛ-2160, часто жалуются на нарушения в работе, сопровождающиеся тем, что горит красная лампочка. Иногда этому предшествует резкое снижение скорости печати, плохое качество полученных документов и фотографий или полное отсутствие результата.
Принтер SAMSUNG ML-2160
Обычный пользователь не всегда может разобраться в возникшей проблеме. Если опыта в подобных делах нет, следует обратиться в сервисный центр. Ведь одно неверное движение может стоить недавно приобретенного печатающего устройства. Ремонт по гарантии в данном случае более выгоден. Большое значение имеет правильно проведенная диагностика.
Причины неполадок
Почему принтер Самсунг не печатает, и горит красная лампочка? Вызвать подобную проблему способны:
- компьютерные листы, если они неправильно подобраны, помяты, не характеризуются необходимой плотностью;
- неверная установка картриджа;
- необходимость в прошивке прибора;
- недостаточное количество краски или отсутствием бумаги в лотке;
- ручная подача печати;
- открытая крышка принтера Самсунг;
- неправильным подбором расходных материалов.
ML-1640
На фирменных картриджах, которые помещены в принтеры Самсунг, имеется специальный чип. С его помощью отмечается количество чернил. Если их уровень недостаточно высок, то печати не будет, а красная лампочка просигнализирует об этом. Тогда остается лишь заправить печатающую головку.
В некоторых ситуациях краски достаточно, но лампочка все же горит. Причиной может стать ошибка, спровоцированная неправильным подключением принтера к персональному компьютеру и нарушениями в двигателе. Решить неполадки реально несколькими способами. Первый – приобретение нового резервуара, а второй – осуществление прошивки.
Картридж
Заменить сгоревшие детали реально только в сервисном центре. Облегчить диагностику в домашних условиях поможет Smart Panel. Эта программа обеспечит своевременное поступление информации о причине возникшей неполадки, что существенно сократит время, затраченное на ремонт. Посредством нее можно регулировать количество краски в картриджах.
Как решить проблему
Если программа для диагностики не установлена на ПК и нет возможности воспользоваться услугами сервисного центра, то искать источник нарушений придется самостоятельно. Для начала следует прочесть инструкцию по эксплуатации и оценить состояние проводов. При отсутствии следов обгорания открывают крышку. Осмотру подвергают лоток для бумаги, резервуары для чернил и печатающую головку. Если видимых неполадок там нет, а красная лампочка все еще горит, остается сделать прошивку принтера.
Кнопка для сброса
Перед этой процедурой необходимо снять отчет. Для этого надо жать на «Сброс» до того момента, как красная лампочка не начнет мигать. Полученный документ содержит информацию о прошивке, точнее его версию. После нужно скачать и установить специальную программу. Ее загрузка запустит процесс прошивки, которую ни в коем случае не следует прерывать. Выключать компьютер тоже не рекомендуется.
Принтер SAMSUNG
После прошивки поступают следующим образом:
- Картридж устанавливают обратно.
- Подключают принтер Самсунг к электросети.
- Ждут окончания инициализации.
- Вынимают резервуар.
- Заклеивают чип.
- Приступают к работе.
Можно попробовать обнулить счетчик. Для этого принтер подсоединяют к электричеству, нажимают комбинацию кнопок («+», «+», «стоп», «-», «-», «стоп», «стоп»). Правильная последовательность даст результат: на дисплее появится FC. Следующим шагом станет воздействие на кнопку «Старт». Успех зафиксируется в виде обозначения 07. После потребуется еще один «Старт». Конечно, можно просто регулярно менять картридж, но этот способ считается одним из самых дорогостоящих.
Панель управления принтера
Эффективным методом считают снятие блокировки. Для этого печатающее устройство нужно отключить от сети и снять заднюю крышку. Все последующее внимание уделяется платам, а точнее микросхема, которая находится на правой детали и имеет маркировку 93С66. Пример на фото. Далее следует замкнуть две ножки. В итоге происходит снятие блокировки.
Что запрещено делать при устранении нарушений
Если горит красная лампочка на принтере Самсунг МЛ-1640, МЛ-2015, МЛ-1641, МЛ-2160, ни в коем случае категорически запрещается:
- жать на кнопки просто так;
- физически воздействовать на печатающее устройство, к примеру, ударом.
Samsung ML-1640
Чем раньше произойдет диагностика, тем быстрее определится диагноз и начнется ремонт. Результат, полученный после обследования, напрямую зависит от стадии заболевания.
Лучшим выходом из ситуации является посещение сервисного центра. Специалисты проведут грамотную диагностику и выявят, почему горит красная лампочка. Ремонт будет произведен своевременно и без последствий.
185
4.
Полезные
инструменты
управления
Работа
с
приложением
Состояние
принтера
Samsung
Программа
Состояние принтера Samsung отслеживает состояние
устройства
и информирует о нем пользователя.
• Функция доступна для пользователей ОС Windows.
• В зависимости от используемого принтера и операционной
системы
окно
Состояние
принтера Samsung
и его содержимое
могут
отличаться от представленных в данном руководстве.
• Проверьте совместимость установленной операционной
системы
(систем) с устройством (см. «Системные требования»
на
стр. 69).
7
Обзор
приложения
Состояние
принтера
Samsung
В
случае возникновения ошибок во время печати их можно проверить
в
приложении Состояние принтера Samsung. Приложение Состояние
принтера
Samsung устанавливается автоматически при установке
программного
обеспечения устройства.
Вы
также можете запустить приложение Состояние принтера Samsung
вручную
, выбрав Настройка
печати
, вкладка Основные > кнопка
Состояние
принтера
.
Следующие
значки отображаются на панели задачи Windows.
Значок
Значение
Описание
Стандарт
Устройство
готово к работе. Ошибки и
предупреждения
отсутствуют.
Внимание
! Возможно, произойдет ошибка устройства.
Например
, заканчивается тонер, что может
привести
к сбою из-за отсутствия тонера.
Ошибка
В
устройстве есть по крайней мере одна ошибка.
1
Уровень
тонера
Программа
позволяет следить за уровнем
заполнения
картриджей тонером. Название
устройства
и количество картриджей с
тонером
могут различаться в зависимости от
устройства
. Некоторые устройства не
поддерживают
эту функцию.
2
Параметр
Вы
можете настоить параметры оповещения
печати
.
Имеется: принтер Samsung ML-2160, выпавший в ошибку и требующий новый тонер-картридж.
Тот, кто сталкивался с этой проблемой, знают, что нужно отдать принтер в фирму по ремонту оргтехники, где опытные мастера прошьют его, и он будет работать, как новенький.
Но немногие задумывались о том, как же происходит сие действие — разблокировка принтера.
Наша компания СИТ-Мастер готова поделиться секретами мастерства — мы подробно покажем вам, как это делается!
Внимание, все действия по прошивке принтера производятся профессиональными ремонтниками, и мы настоятельно не рекомендуем вам прошивать принтер своими силами — если, конечно, вы не боитесь испортить аппарат. А это уже обойдётся намного дороже, чем просто прошивка.
Посему, вся ответственность за решения ложится на вас — можете прошить сами, а можете отнести нам, в компанию СИТ-Мастер, где мы не только прошьём ваш аппарат, но и заправим ваш картридж, если требуется, после чего он будет превосходно печатать и дарить радость.
Вот он, наш пациент! Приступаем!
Для того, чтобы прошить принтер Samsung ML-2160, требуется немного времени и несколько специальных программ.
Архив c прошивкой:

Для начала, мы распечатаем отчёт принтера, чтобы узнать, какая же прошивка стоит в аппарате.
Зажимаем и держим кнопку PrintScr на принтере — индикатор должен помигать зеленым — и, через 10 секунд, примерно, мигнет еще раз — отпускаем кнопку.
Распечатывается отчёт — нас в нём интересует версия прошивки. У нас была .08
Ее мы будем заменять на специальную «ломанную» прошивку, которая позволит понизить текущую версию прошивки с .08 до .05, а .05, в свою очередь, будет уже не требовать замены картриджа. Итак, приступим
Подключаем принтер, устанавливаем драйвера.
Отключаем все USB-устройства, кроме мыши и принтера.
Переносим файл ML2160_V1.01.01.08_original_X.hd на файл usbprns2, появляется окошко , в котором отображается процесс прошивки принтера, ждём, пока оно закроется, и принтер сам перезагрузится.
После того, как принтер перезагрузился, он опять впал в ошибку. Это нормально!
Теперь выключаем принтер. Нам нужно зайти в принудительный режим. Для этого, на выключенном принтере зажимаем кнопку PrntScrn и через секунду нажимаем кнопку питания, отпускаем питание, а затем кнопку PrntScrn — принтер войдет в режим принудительной загрузки ПО, при этом должны гореть оба индикатора, красный и зеленый, или только зеленый. (В нашем случае горел только зеленый индикатор — видимо, такой принтер попался). В Windows же может высветиться сообщениие о том, что «нет подключенного устройства», или что-то подобное этому.
Теперь переносим файл MA_FIX_ML2160_V1.01.01.05.hd на файл usbprns2.
Открывается уже знакомое нам окошко процедуры прошивки принтера, принтер перезагружается, и — вуаля! Прошит, и не требует замены картриджа.
Если же вам нужно заправить картридж, наши специалисты в компании СИТ-Мастер чудесно справятся с этим, заправив его качественно и с душой, и заменят изношенные детали, если потребуется. А тем временем, мы вынимаем картридж, заклеиваем чип сбоку, и пользуемся!
Поздравляем, теперь вы знаете, как это делается!
Ждите от нас дальнейших откровений о том, как устроен мир ремонтных мастерских. Мы поделимся с вами самыми сокровенными секретами в этой области, — и вы увидите, как работает компания СИТ-Мастер для удовлетворения ваших запросов к качеству заправки картриджей и ремонту.
Не забудьте оставить свой отзыв! Задать вопрос вы можете напрямую, написав на почту winraren@sitmaster.by
Описание индикаторов состояния
61
4.
Устранение неисправностей
3
Индикатор состояния
Состояние
Описание
(
Индикатор
состояния)
Выкл
Устройство
выключено или находится в режиме энергосбережения.
Зеленый
Мигает
• Редкое мигание означает, что устройство получает данные с компьютера.
• Частое мигание означает, что устройство выполняет печать.
Вкл
Устройство
включено и готово к использованию.
Красный
Мигает
Ожидание
нажатия кнопки
(
Печать экрана)
для выполнения печати вручную.
Вкл
• Открыта крышка. Закройте крышку.
• При получении или печати данных в лотке отсутствует бумага. Загрузите бумагу в лоток («Загрузка
бумаги
в лоток» на стр. 30).
• Работа устройства остановлена из-за серьезной ошибки.
Оранжевый
Мигает
Обновление
программного обеспечения.
Вкл
Произошло
замятие бумаги (см. «Удаление замятой бумаги» на стр. 57).
КРАТКОЕ
Руководство пользователя
ML-216x Series
ML-216xW Series
КРАТКОЕ
Руководство пользователя
В данном руководстве представлена информация по установке,
основным функциям и устранению неисправностей в системе
Windows.
РАСШИРЕННОЕ
Данное руководство содержит информацию об установке, расширенной
конфигурации, эксплуатации, а также поиске и устранении неисправностей в
различных операционных системах.
Некоторые функции могут различаться в зависимости от модели и региона.
2
РАТ
Е
1. Введение
Ключевые преимущества 5
Функции различных моделей 7
Полезная информация 9
О руководстве пользователя 10
Информация о безопасности 11
Обзор устройства 18
Обзор панели управления 21
Включение устройства 23
Установка драйвера локально 24
Замена драйвера 26
2. Обзор основных функций
Печать тестовой страницы 28
Материалы и лотки 29
Основные операции печати 39
3. Обслуживание
Заказ расходных материалов и
дополнительных компонентов 43
Доступные материалы 44
Доступные сменные компоненты 45
Хранение картриджей 46
Перераспределение тонера 48
Замена картриджа 49
Чистка устройства 51
Советы по перемещению и хранению
устройства 54
4. Устранение неисправностей
Рекомендации по предотвращению замятия
бумаги 56
Удаление замятой бумаги 57
Описание индикаторов состояния 60
3
РАТ
Е
5. Приложение
Технические характеристики 64
Нормативная информация 73
Авторские права 84
1. Введение
В данной главе содержится информация, которую необходимо усвоить прежде, чем приступать к работе
с устройством.
• Ключевые преимущества 5
• Функции различных моделей 7
• Полезная информация 9
• О руководстве пользователя 10
• Информация о безопасности 11
• Обзор устройства 18
• Обзор панели управления 21
• Включение устройства 23
• Установка драйвера локально 24
• Замена драйвера 26
Ключевые преимущества
Экологическая безопасность
• Для экономии тонера и бумаги устройство снабжено функцией
экопечати (см. «Easy Eco Driver» на стр. 176).
• В целях экономии бумаги можно распечатывать несколько страниц
на одном листе (см. «Использование дополнительных параметров
печати» на стр. 155).
• Для экономии бумаги можно печатать на обеих сторонах листа
(функция двусторонней ручной печати) (см. «Использование
дополнительных параметров печати» на ст
р. 15
5).
• Данное устройство позволяет сэкономить электроэнергию,
автоматически снижая ее потребление в режиме ожидания.
Быстрая и высококачественная печать
• Печать можно выполнять с разрешением до 1200 x 1200 тчк/дюйм
(фактическое разрешение).
• Быстрая печать по требованию.
-20 стр/мин для формата A4 или 21 стр/мин для формата Letter
при односторонней печати.
Удобство
• Программа Easy Capture Manager позволяет печатать снимки
экрана, полученные нажатием кнопки Print Screen на клавиатуре
(см. «Знакомство с программой Easy Capture Manager» на стр.
177).
• Приложения Samsung Easy Printer Manager и Состояние принтера
Samsung (или Smart Panel) предназначены для мониторинга и
отображения информации о состоянии устройства. Они позволяют
выбрать подходящие параметры работы (см. «Работа с Samsung
Easy Printer Manager» на стр. 182).
Ключевые преимущества
• Приложение AnyWeb Print помогает делать снимки экрана, а также
обеспечивает удобный предпросмотр, редактирование и печать
изображений (см. «Samsung AnyWeb Print» на стр. 175).
• Программа Служба обновлений позволяет регулярно проверять
наличие новых версий программного обеспечения и
устанавливать их во время установки драйвера. Эта функция
доступна только для пользователей ОС Windows.
• Если у вас есть доступ в Интернет, вы мо
жете полу
чить справку,
поддержку, драйверы устройства, руководства и информацию о
заказе материалов на веб—сайте www.samsung.com > ваш продукт
> Поддержка и загрузка.
Широкий набор функций и поддержка
множества приложений
• Поддержка разного формата бумаги (см. «Характеристики
материала для печати» на стр. 66).
• Печать водяных знаков: В документ можно добавлять различные
надписи, например «Секретно» (см. «Использование
дополнительных параметров печати» на стр. 155).
• Печать плакатов: Текст и изображения на каждой странице
документа можно увеличить, распечатать на нескольких листах
бумаги и склеить (см. раздел «Использование допол
нительн
ых
параметров печати» на стр. 155).
• Печать можно выполнять из разных операционных систем (см.
«Системные требования» на стр. 69).
• Устройство оборудовано интерфейсом USB.
Поддержка разных методов настройки
беспроводной сети
• Использование кнопки WPS (Wi-Fi Protected Setup™)
— Вы можете легко подключить устройство к беспроводной сети
при помощи кнопки WPS на устройстве и точке доступа
(беспроводном маршрутизаторе).
• Использование USB-кабеля или сетевого кабеля
— Вы можете подключить и использовать различные
беспроводные сети посредством USB-кабеля или сетевого
кабеля.
• С помощью Wi-Fi Direct
— Вы можете легко и удобно посылать файлы на пе
чать с ваших
мобильн
ых устройств посредством функций Wi-Fi или Wi-Fi
Direct.
См. «Введение в методы настройки беспроводной сети.» на
стр. 115.
Функции различных моделей
Функции и комплектация устройств могут различаться в зависимости от модели и региона.
Операционная система
Программное обеспечение
Операционная система ML-216x Series ML-216xW Series
Windows ● ●
Macintosh ● ●
Linux ● ●
Unix
Программное обеспечение ML-216x Series ML-216xW Series
Драйвер принтера PCL
Драйвер принтера SPL ● ●
Драйвер печати PS
Драйвер принтера XPS
a
a. Драйвер XPS поддерживается только в системе Windows. Его можно загрузить с веб—сайта Samsung
(www.samsung.com)
● ●
Samsung Easy Printer Manager ● ●
SyncThru™ Web Service ●
Функции различных моделей
Различные функции
(●: поддерживаемая функция, пустое поле: неподдерживаемая функция)
Функции ML-216x Series ML-216xW Series
Высокоскоростной интерфейс USB 2.0 ● ●
Интерфейс проводной локальной сети Ethernet
10/100 Base TX
Беспроводной сетевой интерфейс 802.11b/g/n ●
Протокол IPv6 ●
Easy Eco Driver (Экономичная печать
a
a. Настроить параметры ECO можно в окне драйвера.
● ●
Защищенная настройка Wi-Fi (WPS) ●
Дуплексная (двусторонняя) печать в ручном
режиме
● ●
Откуда можно загрузить драйвер для
устройства?
• Посетите страницу www.samsung.com/printer. Отсюда
можно скачать последний драйвер к устройству,
который следует установить.
Где можно приобрести дополнительные
компоненты и расходные материалы?
• Задайте вопрос поставщику или продавцу техники
Samsung.
• Посетите страницу www.samsung.com/supplies.
Выберите ваш регион и страну, чтобы просмотреть
соответствующую информацию по обслуживанию.
Индикатор состояния мигает или светится
непрерывно.
• Выключите и снова включите устройство.
• Проверьте значение такого поведения индикатора в
данном руководстве, а затем выполните
соответствующую процедуру устранения проблемы
(см. «Описание индикаторов состояния» на стр. 60).
Произошло замятие бумаги.
• Откройте и закройте верхнюю крышку (см. «Вид
спереди» на стр. 19).
• См. указания по устранению замятия бумаги в данном
руководстве, а затем выполните соответствующую
процедуру устранения проблемы (см. «Удаление
замятой бумаги» на стр. 57).
Нечеткая печать.
• Низкий уровень тонера или неравномерное его
распределение в картридже. Встряхните картридж с
тонером.
• Выберите другое разрешение печати.
• Замените картридж с тонером.
Устройство не печатает.
• Откройте очередь печати и удалите документ из списка
на печать (см. «Отмена задания печати» на стр. 40).
• Удалите драйвер и установите его повторно (см.
«Установка драйвера локально» на стр. 24).
• Выберите данное устройство устройством по
умолчанию в ОС Windows.
10
1. Введение
О руководстве пользователя
В настоящем руководстве пользователя приведены основные
сведения об устройстве, а также детальное описание порядка его
использования.
• Перед началом эксплуатации устройства следует ознакомиться с
информацией о безопасности.
• Решение проблем, связанных с эксплуатацией устройства,
приведено в разделе, посвященном устранению неисправностей.
• Описание терминов, используемых в данном руководстве, см. в
глоссарии.
• В зависимости от модели и компле
ктации конкретного устройства
его вид может отличаться от иллюстраций в данном руководстве
пользователя.
• В зависимости от версии драйвера/микропрограммы конкретного
устройства, вид меню может отличаться от иллюстраций в данном
руководстве пользователя.
• Операции, приведенные в данном руководстве, в основном
предназначены для выполнения в среде Windows 7.
1
Условные обозначения
Некоторые термины настоящего руководства имеют одинаковое
значение, например:
•«документ» и «оригинал».
•«бумага», «материал» и «материал для печати».
•«устройство», «принтер» и «МФУ».
2
Общие значки
Значок Текст Описание
Внимание!
Содержит инструкции по защите устройства
от возможных механических повреждений и
неисправностей.
Примечан
ие
Содержит дополнительные сведения или
подробные описания функций и возможностей
устройства.
11
1. Введение
Информация о безопасности
Приведенные здесь предупреждения призваны защитить вас и
окружающих от получения травм, а также от причинения возможного
вреда устройству. Внимательно прочтите эти инструкции перед
эксплуатацией устройства. После ознакомления с данным документом
сохраните его для последующего использования.
3
Важные обозначения, относящиеся к
безопасности
Разъяснение значков и обозначений,
используемых в данной главе
4
Условия эксплуатации
Осторожно
Осторожно!
Обозначает ситуации, которые могут повлечь
за собой смерть или нанесение вреда
здоровью.
Внимание!
Обозначает ситуации, которые могут повлечь
за собой нанесение легкого вреда здоровью
или имуществу.
Не пытайтесь использовать устройство.
Эксплуатация устройства с поврежденным шнуром
питания или незаземленной розеткой запрещается.
Это может привести к поражению электрическим током или
пожару.
Не допускайте попадания на устройство каких—либо
веществ, (например, воды) и размещения на его
поверхности каких—либо предметов (например, мелких
металлических или тяжелых предметов, свечей,
зажженных сигарет и пр.).
Это может привести к по
ражению электричес
ким током или
пожару.
• При перегреве из устройства может пойти дым, оно
может издавать необычные звуки или распространять
запахи. В этом случае следует немедленно выключить
питание и отключить устройство от электрической сети.
• Доступ к электрической розетке должен быть постоянно
открыт на случай необходимости экстренного
отключения питания.
Это может привес
ти к по
ражению электрическим током или
пожару.
Информация о безопасности
12
1. Введение
Внимание
Запрещается сгибать шнур питания или ставить на него
тяжелые предметы.
Хождение по шнуру или повреждение его тяжелыми
предметами может привести к поражению электрическим
током или пожару.
Запрещается тянуть за шнур при отключении устройства из
розетки; запрещается трогать вилку влажными руками.
Это может привести к поражению электрическим током или
пожару.
Во время грозы или дл
ител
ьного простоя устройства
следует вытащить шнур питания из розетки.
Это может привести к поражению электрическим током
или пожару.
Осторожно, область выхода бумаги может сильно
нагреваться.
Опасность ожогов.
При падении устройства или повреждении его корпуса
следует отключить все соединительные кабели и
обратиться к квалифицированному обслуживающему
персоналу.
В противном случае возникнет опасность поражения
электрическим током или пожара.
Если после исполнения всех инструкций устройство не
работает как следует, обратитесь к квалифицированному
обслуживающему персоналу.
В противном случае возникнет опасность поражения
электрическим током или по
жара.
Есл
и вилка с трудом входит в электрическую розетку, не
следует применять силу.
Следует вызвать электрика для замены розетки, иначе
это может привести к поражению электрическим током.
Следите, чтобы домашние животные не грызли шнуры
питания, телефонные или соединительные кабели.
Это может привести к поражению электрическим током,
пожару или травме животного.
Информация о безопасности
13
1. Введение
5
Правила эксплуатации
Внимание
Не вытягивайте выходящую из устройства бумагу во время
печати.
В противном случае это может привести к повреждению
устройства.
Не кладите руки между устройством и лотком для бумаги.
В этом случае можно получить травму.
Для подключения устройства к электрической сети
используется шнур питания.
Чтобы выключить блок питания устройства, следует
извлечь шнур питания из ро
зетки.
Со
блюдайте осторожность при замене бумаги и
устранении замятий.
Новая бумага имеет острые края и может вызвать
болезненные порезы.
При больших объемах печати нижняя часть области
выхода бумаги может нагреваться. Не позволяйте детям
прикасаться к ней.
Возможно возгорание.
При удалении замятий не пользуйтесь пинцетом или
острыми металлическими предметами.
Это может повредить устройство.
Не накапливайте большое количество бумаги в выходном
лотке.
Это может повредить устройство.
Не закрывайте вентиляционные отверстия и не
проталкивайте в них никакие предметы.
Это может привести к перегреву компонентов, что, в свою
очередь, может спровоцировать повреждение или
в
о
згорание.
Использование элементов управления и настроек или
выполнение операций, не описанных в настоящем
руководстве, может привести к опасному радиационному
облучению.
Информация о безопасности
14
1. Введение
6
Установка и перемещение
Осторожно
Внимание
Запрещается устанавливать устройство в запыленных,
влажных помещениях или помещениях, где возможна
утечка воды.
Это может привести к поражению электрическим током или
пожару.
Перед перемещением устройства отключите питание и
отсоедините все кабели. Информация ниже является
рекомендательной и принимает во внимание веса
устройства. Если состояние вашего здоровья не
позволяет вам поднимать тяжести, не следует поднимать
устройство. Обратитесь за помощью и привлеките к
подъему устройства нужно число людей.
После этого поднимите устройство.
• Если устройство весит менее 20
кг, его может
подн
имать один человек.
• Если устройство весит 20 – 40 кг, его следует
поднимать вдвоем.
• Если устройство весит более 40 кг, его следует
поднимать как минимум вчетвером.
При несоблюдении этого требования устройство может
упасть, сломаться или травмировать людей.
Не устанавливайте устройство на неустойчивой
поверхности.
При несоблюдении этого требования устройство может
упасть, сломаться или тр
авмиро
вать людей.
Информация о безопасности
15
1. Введение
7
Обслуживание и профилактический контроль
Внимание
При необходимости используйте только телефонный
кабель стандарта № 26 AWG
a
или больший.
В противном случае это может привести к повреждению
устройства.
Для безопасной эксплуатации используйте шнур питания
только из комплекта поставки. При использовании шнура
длиной более 2 м и напряжении 110 В размер кабеля
должен соответствовать стандарту 16 AWG или больше.
Невыполнение этого требования может привести к
повреждению устройства, поражению электрическим
током или пожару.
Подключайте шнур пит
ания только к заземленной
розетке.
В противном случае возникнет опасность поражения
электрическим током или пожара.
Электрическая нагрузка на розетки и шнуры питания не
должна превышать допустимую.
Несоблюдение этого требования может сказаться на
производительности устройства, привести к поражению
электрическим током или пожару.
Запрещается накрывать устройство или помещать его в
воздухонепроницаемое место, например, в шкаф.
Н
едостаток вентиляции может привести к возгоранию.
Уровень мощности в розетке должен соответствовать
значению, указанному на этикетке устройства.
Чтобы узнать уровень мощности в используемой розетке,
обратитесь в электроэнергетическую компанию.
a. AWG: система стандартов American Wire Gauge
Перед внутренней чисткой устройства отключите его от
розетки. Не используйте для чистки устройства бензин,
растворитель или спирт; не распыляйте воду прямо на
устройство.
Это может привести к поражению электрическим током
или пожару.
Не включайте устройство при замене частей или
внутренней чистке.
При несоблюдении этой меры можно получить травму.
Храните чистящие принадлежности в местах
недос
тупн
ых для детей.
Опасность травмирования детей.
Информация о безопасности
16
1. Введение
8
Использование расходных материалов
Внимание
Запрещается самостоятельно разбирать, ремонтировать
или реконструировать устройство.
Это может повредить устройство. Ремонтировать
устройство должны только сертифицированные
специалисты.
• Не снимайте щитки и кожухи, закрепленные винтами.
• Замену предохронителей должны производить только
сертифицированные специалисты по обслуживанию.
В противном случае возникнет опасность поражения
электрическим током или пожара.
• Ремонтом устройства должны заниматься только
специалисты по обслуживанию S
a
msung.
При чистке и эксплуатации устройства строго следуйте
поставляемому в комплекте руководству пользователя.
Иначе можно повредить устройство.
Не допускайте запыления или попадания воды на
штепсельную розетку.
В противном случае возникнет опасность поражения
электрическим током или пожара.
Не разбирайте картридж с тонером.
Пыль от тонера может представлять опасность в случае
вдыхания или попадания внутрь организма.
Запрещается сжигать какие—либо расходные материалы,
например, картриджи или термофиксаторы.
Это может привести к взрыву или неконтролируемому
возгоранию.
Хранить такие расходные материалы, как картриджи,
следует в недоступном для детей месте.
Пыль от тонера мо
жет пр
едставлять опасность в случае
вдыхания или попадания внутрь организма.
В процессе замены картриджа или удаления замятий
следует избегать попадания тонера на кожу или одежду.
Пыль от тонера может представлять опасность в случае
вдыхания или попадания внутрь организма.
Если тонер попал на одежду, не стирайте ее в горячей
воде.
Под воздействием горячей воды тон
ер въедается в
ткань. Используйте холодную воду.
Информация о безопасности
17
1. Введение
Повторное использование таких расходных материалов,
как тонер, может привести к повреждению устройства.
При повреждении устройства вследствие повторного
использования расходных материалов сервисное
обслуживание будет платным.
18
1. Введение
Обзор устройства
9
Стандартные
Шнур питания Краткое руководство по установке
Выходной укладчик
a
a. В Кратком руководстве по установке приводится инструкция по креплению выходного укладчика.
Компакт—диск с ПО
b
b. На компакт—диск с ПО записаны драйверы и программные приложения.
Принадлежности
c
c. Комплект принадлежностей зависит от страны приобретения устройства и его модели.
Обзор устройства
19
1. Введение
10
Вид спереди
• Вид принтера может отличаться от представленного на иллюстрации в зависимости от модели.
• Функции и комплектация устройств могут различаться в зависимости от модели и региона (см. «Функции различных моделей» на стр. 7).
1 Панель управления 3 Лоток 5 Подставка выходного лотка 7 Карт. с тонером
2 Ручка лотка 4 Выходной лоток 6 Верхняя крышка
Обзор устройства
20
1. Введение
11
Вид сзади
• Вид принтера может отличаться от представленного на иллюстрации в зависимости от модели.
• Функции и комплектация устройств могут различаться в зависимости от модели и региона (см. «Функции различных моделей» на стр. 7).
1 Порт USB 2 Разъем для шнура питания
1
2
60
4.
Устранение неисправностей
Описание индикаторов состояния
Цвет
индикатора показывает текущее состояние устройства.
• Некоторые индикаторы могут различаться в зависимости от модели и региона.
• Для устранения неисправности прочтите сообщение об ошибке и указания соответствующего раздела главы «Устранение неисправностей»
• Также неисправность можно устранить, следуя указаниям программ
Состояние
принтера Samsung или Smart Panel
на компьютере.
• Если неисправность не устранена, обратитесь в службу технической поддержки.
КОНФЕРЕНЦИЯ СТАРТКОПИ
Принтеры, копировальные аппараты, МФУ, факсы и другая офисная техника:
вопросы ремонта, обслуживания, заправки, выбора
0. GreatALF 23.07.13 15:45
Проблема с принтером, включаеш, тишина ничего не двигается. На экране ошибка термофиксатора. Снял печку К силовым контактам тестер, звониться, к термодатчику? (квадратный такой маленький с усами как на термопаре) не звонится. При включении лампа не загорается внутри печки. Как найти и локализовать проблему?
1. Жорик Вартанов 23.07.13 17:02
The temperature control of fuser unit is abnormal. (U12320)
<cite><b>GreatALF</b> (0): Как найти и локализовать проблему?</cite>
Прекратить «звонить» и начать думать, попутно учась пользоваться приборами.
Терморезистор (он же термодатчик (квадратный такой маленький с усами как на термопаре)) реагировать на изменение Т как и чем должен?
2. GreatALF 23.07.13 17:24
(1) Это все очень хорошо, что Вы мне написали, но никак мне не помогло.
А так по делу, с блока питания на лампу не подается напряжение. Оно идет через релюху на БП. Как можно проверить само реле?
3. Жорик Вартанов 23.07.13 17:40
(2) А почему оно должно подаваться, если, допустим, запрет висит с мозгов?
Я вас спросил — вы не ответили. Из этого я делаю вывод, что вы не знаете как должен работать термистор и что это такое вообще.
4. GreatALF 23.07.13 18:33
(3) Возможно, какое сопротивление должно быть на терморизисторе?
у меня сейчас 364 кОм
5. Жорик Вартанов 23.07.13 18:36
(4) Нормально. А дальше?
6. GreatALF 24.07.13 09:18
7. GreatALF 24.07.13 09:18
разьем не раздолбан, при включеном принтаке показывает 2.6 вольта
8. Портной Нёма 24.07.13 09:54
(6) А вы не пробовали перед тем, как взяться за ремонт, изучить работу узлов и цепей аппарата, хотя бы в общих принципах? Очень способствует, поверьте.
9. GreatALF 24.07.13 12:20
Господа, я наверное не просто так сюда написал, если мне понадобилась помощь я написал сюда, если Вы в силу своей неимоверной пупезны не хотите помочь, или посоветовать что то конкретное кроме как взять и прочитать курс по радиотехнике и радиосхемотехнике в подробностях — не пишите вообще, ок?
10. Портной Нёма 24.07.13 14:04
(9) Договорились. Очень сложно помогать человеку, который не представляет о чем идет разговор.
Попробуйте сделать простейшую (с точки зрения хирурга) операцию по удалению аппендицита сами, пользуясь советами по инету.
11. GreatALF 24.07.13 16:08
(10) Ничего сложного тут нет, просто скажите на что смотреть
12. Портной Нёма 24.07.13 16:09
(11) На цепь управления фьюзером.
13. GreatALF 25.07.13 16:22
Как можно проверить оптрон? Что нужно сделать?
14. Diman 25.07.13 16:23
15. GreatALF 25.07.13 17:00
блин, оптрон отрабатывает 9,9 вольт
16. GreatALF 25.07.13 18:05
Вот что у меня получается по замерам, тестером тыкаю на землю другой на разьем печки в момент включения показывает 8.8 V на другом 0(тот который на реле идет). На ключе реле показывает 1.8 постоянно на 2х других 18,3 можно ли из этого судить что реле просто не срабатывает? и правильно ли по вольтажу?
17. Жорик Вартанов 25.07.13 18:07
(16) Симистор-то хоть живой? :)))
18. GreatALF 25.07.13 18:08
на ней К-это ключ реле N,L — разъемы печки
те на К-1,8 постоянно
L-0 постоянно
N-В момент включения 8,8 потом падает до 0
19. GreatALF 25.07.13 18:26
У симистора 2 ноги крайние звонятся в обе стороны. на средней 220V на одну приходит 8.8 при включении потом падает до 0
20. Kroha_Ru 25.07.13 19:18
ОМГ.
Одним концом на землю.
Или убъетесь, или покалечитесь.
Как ещё пробки на месте.
21. Жорик Вартанов 25.07.13 21:54
(19) Ну а сама цепь лампы с разъема нормальна или термопред сработал? :)))
22. GreatALF 26.07.13 11:34
(21) Цепь с разъема нормальна, лампа не зажигается вообще, но звониться, те если тестером прозванивать то пищит сопративление 6 Ом
Проблема с принтером, включаеш, тишина ничего не двигается. На экране ошибка термофиксатора. Снял печку К силовым контактам тестер, звониться, к термодатчику? (квадратный такой маленький с усами как на термопаре) не звонится. При включении лампа не загорается внутри печки. Как найти и локализовать проблему?
1. Жорик Вартанов 23.07.13 17:02
The temperature control of fuser unit is abnormal. (U12320)
GreatALF (0): Как найти и локализовать проблему?
Прекратить «звонить» и начать думать, попутно учась пользоваться приборами.
Терморезистор (он же термодатчик (квадратный такой маленький с усами как на термопаре)) реагировать на изменение Т как и чем должен?
2. GreatALF 23.07.13 17:24
(1) Это все очень хорошо, что Вы мне написали, но никак мне не помогло.
А так по делу, с блока питания на лампу не подается напряжение. Оно идет через релюху на БП. Как можно проверить само реле?
3. Жорик Вартанов 23.07.13 17:40
(2) А почему оно должно подаваться, если, допустим, запрет висит с мозгов?
Я вас спросил — вы не ответили. Из этого я делаю вывод, что вы не знаете как должен работать термистор и что это такое вообще.
4. GreatALF 23.07.13 18:33
(3) Возможно, какое сопротивление должно быть на терморизисторе?
у меня сейчас 364 кОм
5. Жорик Вартанов 23.07.13 18:36
(4) Нормально. А дальше?
6. GreatALF 24.07.13 09:18
7. GreatALF 24.07.13 09:18
разьем не раздолбан, при включеном принтаке показывает 2.6 вольта
8. Портной Нёма 24.07.13 09:54
(6) А вы не пробовали перед тем, как взяться за ремонт, изучить работу узлов и цепей аппарата, хотя бы в общих принципах? Очень способствует, поверьте.
9. GreatALF 24.07.13 12:20
Господа, я наверное не просто так сюда написал, если мне понадобилась помощь я написал сюда, если Вы в силу своей неимоверной пупезны не хотите помочь, или посоветовать что то конкретное кроме как взять и прочитать курс по радиотехнике и радиосхемотехнике в подробностях — не пишите вообще, ок?
10. Портной Нёма 24.07.13 14:04
(9) Договорились. Очень сложно помогать человеку, который не представляет о чем идет разговор.
Попробуйте сделать простейшую (с точки зрения хирурга) операцию по удалению аппендицита сами, пользуясь советами по инету.
11. GreatALF 24.07.13 16:08
(10) Ничего сложного тут нет, просто скажите на что смотреть
12. Портной Нёма 24.07.13 16:09
(11) На цепь управления фьюзером.
13. GreatALF 25.07.13 16:22
Как можно проверить оптрон? Что нужно сделать?
15. GreatALF 25.07.13 17:00
блин, оптрон отрабатывает 9,9 вольт
16. GreatALF 25.07.13 18:05
Вот что у меня получается по замерам, тестером тыкаю на землю другой на разьем печки в момент включения показывает 8.8 V на другом 0(тот который на реле идет). На ключе реле показывает 1.8 постоянно на 2х других 18,3 можно ли из этого судить что реле просто не срабатывает? и правильно ли по вольтажу?
17. Жорик Вартанов 25.07.13 18:07
(16) Симистор-то хоть живой? :)))
18. GreatALF 25.07.13 18:08
на ней К-это ключ реле N,L — разъемы печки
те на К-1,8 постоянно
L-0 постоянно
N-В момент включения 8,8 потом падает до 0
19. GreatALF 25.07.13 18:26
У симистора 2 ноги крайние звонятся в обе стороны. на средней 220V на одну приходит 8.8 при включении потом падает до 0
20. Kroha_Ru 25.07.13 19:18
ОМГ.
Одним концом на землю.
Или убъетесь, или покалечитесь.
Как ещё пробки на месте.
21. Жорик Вартанов 25.07.13 21:54
(19) Ну а сама цепь лампы с разъема нормальна или термопред сработал? :)))
22. GreatALF 26.07.13 11:34
(21) Цепь с разъема нормальна, лампа не зажигается вообще, но звониться, те если тестером прозванивать то пищит сопративление 6 Ом
Проблемы качества печати
Проблемы качества печати
вертикальные полосы могут появиться на странице по указанной ниже причине.
• Возможно, поцарапана поверхность (барабан) картриджа. Замените картридж (см. раздел «Замена картриджа» на
вертикальные полосы могут появиться на странице по указанной ниже причине:
• Возможно загрязнена поверхность блока лазерного сканирования внутри устройства. Очистите внутренние части
(см. «Чистка устройства» на стр. 51). Если устранить неполадку не удается, обратитесь в службу
слишком сильном затенении фона выполните указанные ниже действия:
• Замените бумагу менее плотной.
• Проверьте условия окружающей среды: сильное затенение фона может быть вызвано как слишком низкой, так и
высокой (выше 80 %) влажностью.
• Очистите внутренние части устройства (см. раздел «Замена картриджа» на стр. 49).
• Проверьте тип и качество бумаги.
• Замените картридж (см. раздел «Замена картриджа» на стр. 49).
Проблемы качества печати
Проблемы качества печати
стороне листа, где выполнялась печать, появляются дефекты, расположенные через равные промежутки.
• Возможно, поврежден картридж. Если проблема повторяется, установите новый картридж с тонером (см. «Замена
• На некоторые детали устройства мог попасть тонер. Если дефект появляется на обратной стороне листа, такая
должна исчезнуть после печати нескольких страниц.
• Поврежден блок термофиксатора. Обратитесь в службу технической поддержки.
тонера по фону происходит из-за того, что частицы тонера распределяются по странице случайным
• Возможно, бумага слишком влажная. Используйте для печати бумагу из другой пачки. Не вскрывайте пачки до
использования, иначе бумага может впитать слишком много влаги.
• Если рассеивание тонера происходит на конверте, измените макет печати, чтобы не печатать на клееных швах с
стороны: печать на них может привести к появлению дефектов.
выберите вариант Плотный конверт в окне Настройка печати (см. «Доступ к настройкам печати» на стр. 40).
• Если рассеивание по фону происходит на всей поверхности напечатанной страницы, измените разрешение из
или окна Настройка печати (см. «Доступ к настройкам печати» на стр. 40). Выберите правильный тип
. Пример: Если выбрана бумага Повыш. Плотности, но в действительности используется Обычная
, это может ухудшить качество печати.
• Если вы используете новый картридж с тонером, сперва распределеите тонер (see «Перераспределение тонера»
Проблемы качества печати
Проблемы качества печати
Частицы тонера вокруг
жирных символов и
изображений
, тонер недостаточно проникает в бумагу данного типа.
• Измените параметры принтера и повторите попытку. В окне Настройка печати на вкладке Бумага выберите тип
• Выберите правильный тип бумаги. Пример: Если выбрана бумага Повыш. Плотности, но в действительности
Обычная бумага, это может ухудшить качество печати.
• Если символы искажены и имеют вид незакрашенных контуров, возможно, используется слишком гладкая бумага.
выполнить печать на другой бумаге.
• Проверьте, правильно ли загружена бумага.
• Проверьте тип и качество бумаги.
• Убедитесь, что направляющие не слишком сильно и не слишком слабо прижаты к стопке бумаги.
Проблемы качества печати
Проблемы качества печати
Сворачивание и
искривление
• Проверьте, правильно ли загружена бумага.
• Проверьте тип и качество бумаги. Высокая температура и влажность могут привести к скручиванию бумаги.
• Переверните пачку бумаги в лотке. Попробуйте также повернуть бумагу в лотке на 180°.
Морщинки и складки
• Проверьте, правильно ли загружена бумага.
• Проверьте тип и качество бумаги.
• Переверните пачку бумаги в лотке. Попробуйте также повернуть бумагу в лотке на 180°.
Загрязнение напечатанных
страниц с обратной
стороны
• Проверьте, не просыпался ли тонер. Очистите внутренние части устройства (см. раздел «Чистка устройства» на
Проблемы качества печати
Проблемы качества печати
Цветные страницы или
страницы черного цвета
• Возможно, неправильно установлен картридж. Извлеките картридж и установите его снова.
• Возможно, картридж неисправен. Замените картридж (см. раздел «Замена картриджа» на стр. 49).
• Возможно, устройство нуждается в ремонте. Обратитесь в службу технической поддержки.
• Очистите внутренние части устройства (см. раздел «Чистка устройства» на стр. 51).
• Проверьте тип и качество бумаги.
• Замените картридж (см. «Замена картриджа» на стр. 49).
Если
устранить дефект не удается, возможно, устройство нуждается в ремонте. Обратитесь в службу технической
символов – это появление белых участков внутри символов, которые должны быть полностью черного
• Возможно, печать выполняется на стороне листа, не предназначенной для печати. Извлеките бумагу и
• Возможно, бумага не соответствует установленным требованиям.
Проблемы качества печати
Проблемы качества печати
черные полосы и разводы могут появляться по указанным ниже причинам.
• Возможно, неправильно установлен картридж. Извлеките картридж и установите его снова.
• Возможно, картридж неисправен. Замените картридж (см. раздел «Замена картриджа» на стр. 49).
Если
устранить дефект не удается, возможно, устройство нуждается в ремонте. Обратитесь в службу технической
готовые документы скручиваются или бумага не подается в устройство, выполните указанные ниже действия:
• Переверните пачку бумаги в лотке. Попробуйте также повернуть бумагу в лотке на 180°.
• Измените параметры бумаги и повторите попытку. Откройте окно Настройка печати, откройте вкладку Бумага и
• На нескольких страницах
появляется неизвестное
изображение
• Незакрепленный тонер
• Снижается яркость
печати или появляются
загрязнения
, устройство используется на высоте 1 000 и более метров. Большая высота может влиять на качество
: тонер может плохо закрепляться, а изображение быть слишком светлым. Установите для устройства
Неполадки операционной системы, Типичные проблемы в операционной системе windows
Неполадки операционной системы
Типичные проблемы в операционной системе Windows
информацию по сообщениям об ошибках в Microsoft Windows 2000/XP/2003/Vista см. в соответствующих руководствах
по этим системам.
Во время установки на
экран выводится
сообщение: «Файл уже
используется».
все приложения. Удалите все приложения из группы автозагрузки и перезапустите ОС Windows.
На экран выводится
сообщение: «Общая
ошибка защиты», «Ошибка
OE», «Spool32»
все приложения, перезагрузите Windows и повторите попытку напечатать документ.
На экран выводятся
сообщения «Ошибка
печати» или «Ошибка.
Превышено время
ожидания».
сообщения могут появляться во время печати. Дождитесь завершения устройством процесса печати. Если
появляется в режиме ожидания или после завершения процесса печати, проверьте соединение и/или
Неполадки операционной системы, Типичные проблемы в операционной системе mac os
Неполадки операционной системы
Типичные проблемы в операционной системе Mac OS
информацию о сообщениях об ошибках см. в руководстве пользователя Mac OS.
Файлы PDF печатаются
некорректно: некоторые
фрагменты графики, текста или
иллюстраций отсутствуют.
файла PDF в виде изображения позволяет правильно напечатать документ. В настройках печати
Acrobat включите опцию Печатать как изображение.
файла PDF в виде изображения занимает больше времени, чем обычно.
В режиме печати обложки
некоторые буквы не печатаются
надлежащим образом.
Mac OS не позволяет создавать шрифты во время печати титульной страницы. Буквы английского
и цифры в режиме печати титульной страницы отображаются без искажений.
Неправильная передача цветов при
печати документа из приложения
Acrobat Reader (
более поздней версии) в Mac OS.
в том, что настройки разрешения в драйвере устройства и в программе Acrobat Reader совпадают.
Неполадки операционной системы, Типичные проблемы в операционной системе linux
Неполадки операционной системы
Типичные проблемы в операционной системе Linux
Устройство не печатает.
• Проверьте, установлен ли в системе драйвер принтера. Откройте средство Unified Driver Configurator и на вкладке
в окне Printers configuration проверьте список доступных принтеров. Данное устройство должно быть в
списке. Если это не так, запустите Add new printer wizard для настройки устройства.
• Проверьте, включено ли устройство. В окне Printers configuration выберите устройство из списка принтеров.
описание устройства на панели Selected printer. Если строка состояния содержит строку Stopped,
кнопку Start. После этого принтер должен возобновить нормальную работу. Состояние остановки может
в случае некоторых неполадок при печати.
• Проверьте, заданы ли в приложении специальные параметры печати, например, «-oraw». Если параметр
строки содержит -oraw, удалите его, чтобы печать выполнялась правильно. В программе Gimp Front-
end выберите пункты print — Setup printer и отредактируйте значение параметра в командной строке.
Устройство не печатает
страницы целиком, и они
выходят наполовину
пустыми.
известная проблема, возникающая в том случае, когда на цветном устройстве в 64-разрядной версии системы
Linux используется пакет Ghostscript 8.51 или более ранний. Об этой проблеме сообщалось на веб-сайте
bugs.ghostscript.com в статье Ghostscript Bug 688252. Она устранена в пакете AFPL Ghostscript 8.52 и более поздних
версий
. Для устранения этой проблемы загрузите последнюю версию пакета AFPL Ghostscript с веб-сайта http://
sourceforge.net/projects/ghostscript/ и установите ее.
При печати документа
появляется сообщение об
ошибке: «Cannot open port
device file».
время печати не следует изменять значения параметров выполняемого задания печати (например с помощью
программы LPR). Известные версии сервера CUPS прерывают задание печати при изменении его
и пытаются повторно запустить прерванное задание. Поскольку драйвер Unified Linux Driver блокирует
устройства во время печати, после внезапного прекращения работы драйвера порт остается заблокированным
недоступным для последующих заданий печати. В этом случае попробуйте освободить порт, нажав кнопку Release
Массовые неисправности принтеров Samsung ML-1615, 2015 и им подобных
Внимание: воспользуйтесь интерактивным прайс-листом для определения стоимости заправки Вашего картриджа (принтера):
Эти принтеры пользуются популярностью у домашнего пользователя и в небольших офиса за свою простоту и доступность. Однако, как выяснилось по массовым обращением в наш сервис-центр , они имеют достаточно большой дефект, который может проявляться далеко не всегда.
Суть в том, что эти аппараты выходят в непонятную ошибку, которая блокирует печать. Серьезную неисправность можно идентифицировать по 2 мигающим светодиодам на передней панели.
Список типичных фатальных неисправностей, указанных в технической документации на аппараты:
- Индикатор ошибки (красный) и индикатор режима экономии тонера мигают одновременно с интервалом 1 с: Разрыв цепи фьюзера.
- Индикатор ошибки (оранжевый) и индикатор режима экономии тонера одновременно мигают с интервалом 1 с: Перегрев фьюзера.
- Индикатор ошибки (красный) и индикатор режима экономии тонера одновременно мигают с интервалом 4 с: Недостаточный нагрев фьюзера.
Возможный вариант: принтер входит в готовность; при попытке печати захватывает бумагу, доводит её до узла переноса и выдает данную ошибку. Подбором донорских блоков было установлено, что неисправен блок лазера. - Индикатор ошибки (зеленый) и индикатор режима экономии тонера одновременно мигают с интервалом 1 с: Лазер не готов (Pmotor Error).
- Печать останавливается по непонятной причине, индикатор ошибки (зеленый) и индикатор режима экономии тонера одновременно мигают с интервалом 4 с ***). Лазер не готов (HSYNC Error).
Но помимо указанных в сервисной документации ошибок встречается фатальная ошибка — неисправность главной платы управления (на которой расположен процессор)!
Встречаются следующие симптомы: при включении принтера загораются оба диода (экономия тонера — зеленый и ошибка — красный), затем красный мигает 4 раза, зеленый 2, снова красный 8 раз, зеленый 1 раз и все сначала. при этом фьюзер (печка) принтера разогревается как положено и двигатель работает.
Встречаются и другие симптомы: при включении принтер выходит в готовность, при попытке напечатать что-либо (включая тестовую страницу с кнопки) ролик захватывает 1–4 листа и останавливается, оба индикатора — мигают или горят красным.
В обоих перечисленных случаях замене подлежит главная плата (форматтер), которая вышла из строя. Экономически это нецелесообразно, поэтому мы не рекомендуем ремонтировать эти принтеры при данных симптомах!
Как исправить ошибку в принтере Samsung ML 2160
Принтеры ML 2160, несмотря на надежность и высокое качество работы, могут выдавать неисправности вроде тех, которые Вы описали. С подобной проблемой в сервисные центры уже обращались некоторые пользователи. Дефект действительно имеет место быть, хотя проявляется далеко не всегда. Попробуем разобраться, что это такое и как исправить проблему.
Начнем с фатальных типичных неисправностей, которые указываются в технической документации на такие принтеры:
- Индикатор режима экономии тонера и индикатор ошибки одновременно мигают с интервалом в 1 сек. Это свидетельствует о том, что цепь фьюзера разорвалась.
- Индикатор ошибки оранжевого цвета мигает в унисон с индикатором режима экономии. Здесь, скорее всего, перегрелся фьюзер.
- Индикатор ошибки красного цвета мигает вместе с индикатором экономии. Значит, фьюзер недостаточно нагрет. Скорее всего, принтер просто готовится к работе. Подождите немного, и все нормализуется. Если бумага все равно зажевывается, значит, следует починить блок лазера. Отдайте принтер в сервисный центр для диагностики.
- Индикатор экономии тонера и индикатор ошибки зеленого цвета мигают вместе. Это говорит о том, что лазер не готов к работе.
- По непонятной причине останавливается печать. В этом случае должна загореться зеленая лампочка. Здесь та же проблема, что и в предыдущем пункте — выход из строя лазера.
Что касается вашей проблемы, у Вас, скорее всего, перегрелся фьюзер. Если в процессе работы оранжевая лампочка продолжает гореть и зажевывается бамага, рекомендуем удалить ее из блока и выключить принтер на 15 мин. Если подобное повторится дважды или трижды, советуем сдать устройство в сервисный центр для проверки неисправности.
Тем не менее может быть другая причина, и тут все серьезнее. Бывает, выходит из строя главная плата или форматтер, как ее еще называют. Она подлежит немедленной замене. Тем не менее с экономической точки зрения делать это будет нецелесообразно, поскольку замена элемента обойдется дороже, чем сам принтер. Поэтому мастера не советуют отдавать модель ML 2160 в ремонт при таких симптомах. Но хотим Вас успокоить — подобная проблема практически не встречается. Просто при неисправности форматтера устройство выдает ошибку, о чем свидетельствует мигание красной и оранжевой лампочки. Поломку самостоятельно устранять не рекомендуем — без специальных знаний вам не справиться.
Если принтер зажевал бумагу, ее нужно оттуда достать. Расскажем, как это сделать:
- Выключить устройство.
- Удалить на компьютере задание печати, чтобы после включения принтер не продолжил работу с файлами.
- Открыть крышку корпуса устройства.
- Достать аккуратно бумагу, но таким образом, чтобы она не порвалась. Рекомендуется делать это медленно, расшатывая листы из стороны в сторону.
- Закрыть корпус.
- Включить принтер.
Если аппарат будет снова выдавать ошибку, отдайте его мастеру, чтобы можно было выявить точную причину неисправности.
Ремонт принтера Samsung ML-2160
Цена: 1 620.00 р.
Основные признаки поломки лазерного принтера HP Samsung ML-2160:
- Ошибка «отсутствие в лотке бумаги» при ее наличии,
- Принтер не включается,
- Не захватывает бумагу,
- Захват нескольких листов бумаги,
- Устройство печатает белые полосы,
- Устройство печатает черные полосы,
- Нечеткая либо размазанная печать,
- Частое замятие бумаги.
- Появление посторонних звуков при печати.
- Принтер не распознает картридж.
Распространенный ремонт и замена узлов, а также отдельных деталей HP Samsung ML-2160:
- Термопленки печи (блока термозакрепления);
- Нагревательного вала;
- Термистора;
- Роликов протяжки и захвата бумаги;
- Блока питания;
- Блока проявки изображения;
- Узла захвата бумаги автоподатчика;
Наиболее распространенные неисправности HP Samsung ML-2160:
- Износ тормозной площадки.
- Износ роликов подачи и захвата бумаги.
- Повреждение термопленки.
- Дефекты тефлонового вала.
Коды ошибок Samsung ML-2160
Код ошибки
Дисплей
Описание
Устранение проблемы
В ПРОДАЖЕ СОВМЕСТИМЫЕ ТОВАРЫ:
Акции
Купи пачку бумаги А4 (500л) за 99р. с самовывозом.
При заправке на месте у клиента 7-ми и более картриджей – выезд бесплатно
Заправка 10-ти картриджей новые клиенты получают ещё одну в подарок
Экспресс-замена вместо ремонта неисправного картриджа
На время ремонта картриджа вам будет бесплатно предоставлен временный той же модели
Диагностика и выявление проблемы в нашем офисе бесплатна
При диагностике 5-ти принтеров и более – выезд мастера не оплачивается
При заказе более 2-х картриджей доставка по Москве бесплатна
2018. Все права защищены
Москва, Санкт-Петербург, Новосибирск, Нижний Новгород, Екатеринбург
Ошибка термофиксатора samsung ml 2160
Прошла информация, что ml2160 теперь без защиты. Не знаю верить или нет, в сети есть такое письмо от Самсунга дилерам:
Уважаемые партнеры!
Данным письмом мы хотели бы проинформировать Вас, что в новых базовых
моделях принтеров и МФУ (серии ML-2160 и SCX-3400) отсутствует защита от
заправки и теперь покупатель может перезаправлять стартовый картридж без
замены чипа и устройства. В этом нет необходимости. Достаточно
просто новый тонер в картридж.
Пожалуйста проинформируйте своих продавцов и специалистов сервисных центров
о данных изменениях.
Просим Вас помнить, что против рефила у продавцов всегда должно быть 3
аргумента:
1. Качество отпечатка снижается
2. Срок корректной работоспособности устройства также снижается
3. Перезаправленный картридж не столь герметичен как новый, и частички
тонера оказываются в окружающем принтер пространстве. Это неэкологично и
вредно для здоровья пользователя.
Имеется вопрос: в чем разница между 2160 и 2165?
Gheorgich
что в новых базовых
моделях принтеров и МФУ (серии ML-2160 и SCX-3400) отсутствует защита от
заправки и теперь покупатель может перезаправлять стартовый картридж без
замены чипа и устройства
Странно, и за чем мы их тогда прошиваем
Mishel01
добрый день! тут возникли проблемы с печатью ML-2160, три аппарата. Вернее, так — аппараты перешитые. Это клиент в г. Дзержинском, МО, может помните. По идее, они должны кушать любые картриджи. Но из свежепокупаемых и из перезаправляемых картриджей очень много на каких — бледные отпечатки.
При этом есть (еще) картриджи, на которых отпечаток нормальный.
Поэтому вопросы:
1. Куды бечь и надо ли? Т.е. можно ли наладить печать на этой модели? Мы бы хотели иметь одну унифицированную модель, и пока это 2160. Но сейчас вроде как нужно покупать еще три, может переходить на другую модель?
2. В чем причина? Версии прошивки сейчас коллега посмотрит. Причина все-таки в аппарате или картриджах? Eco отключено, насколько он может судить.
3. Могут ли быть новые картриджи — левыми? Покупают в Форуме. Уже было так, что из 3 новых 1 не работает. Вообще, какова доля левых картриджей в рознице (по этой модели), по вашему мнению?
4. От качества работы заправщика зависит? Можете как-нибудь указать, какие вопросы надо задать заправщику, чтобы понять, качественно он работает или нет?
Можете посоветовать контору в Москве, кто совершенно точно хорошо заправляет? Поскольку у клиента будет до 10 аппаратов, вопрос с доставкой они решат.
Почему клиент не ставить МФУ, лучше не спрашивайте, это их привычка.
Хотелось бы ответов. А то ситуация какая-то стремная.
Mishel01
спасибо.
Они мне тоже позвонили. Молодой коллега сказал, что при заклеивании чипов скотчем случайно заклеил и контакты. Это вы ему подсказали? Ну в общем, это решило вопрос с новыми картриждами и все выдохнули.
Пожалуйста, хоть маленько думайте, какие вопросы задавать в паблик!!
тоже мне, тайна великая. года три назад по hp помнится, никто не стеснялся говорить, что 80% левых.
Добавление от 08.11.2012 14:07:
то есть модель удачная, пригодная к эксплуатации? Это радует.
цитата: при заклеивании чипов скотчем случайно заклеил и контакты
Отож! Хорошо, что весь его не заклеил)) Как это можно заклеить чип и _не заклеить контакты, этого, самого чипа? Это что? Прикол? шЮтка юмора.
Процесс прошивки для того и проводится чтоб, как-бы «ослепить» ПО принтера так, что-бы оно «не видело» чип картриджа и не реагирЫвало на уровень тонера. Так-что после прошивки принтера и нужно _!обязательно заклеить чип на картридже, или совсем его удалить. Так как при малейшем соприкосновение этого чипа с контактами принтера, прошитое(изменённое) ПО — просто «улетает в небо». Чаще всего.
Хотя в мАсквЕ это делают гей-способом. Гей, в смысле, не такой как все. )))
Mishel01
к сожалению, вы не совсем внимательно прочли мое сообщение, или я непонятно написал
сейчас схема подключения такая:
сервер с этим принтером подключены по юсб
все остальные устройства (ноутбуки и т.п.) получают доступ к принтеру, как к сетевому принтеру
при печати с сервера в настройках печати есть возможность ручной двусторонней печати, а вот на тех устройствах, к которым принтер подключен как сетевой принтер, в настройках пункт двусторонней печати серый (не доступен для выбора) и при наведении на него выдается сообщение, что двусторонняя печать доступна только при смене порта на юсб порт
в настройках печати мфу от хп такого требования не было, вот я и спрашиваю, есть ли возможность сделать на самсунге доступность двусторонней печати через сеть?

Заправка картриджа MLT-D101s к принтерам Samsung SCX-3400/3405 и ML-2160/2165

Прошивка Samsung ML-2160 с ужасной версией 1.01.02.00

Обзор принтера Samsung ML 2160

Разборка и профилактика принтера Samsung ML-2160

Обзор лазерного принтера samsung ml 2160

Заправка картриджа MLT D101S Samsung ML-2160 /SCX 3400

#7 Принтер Samsung ML 2160 | Как снять и чем почистить ролик захвата бумаги, либо заменить.

Понижение версии прошивки, прошивка принтера Samsung ML-2160, ML-2165 (v1.01.02.00) с помощью JTAG
Проблемы качества печати
201
5.
Устранение неисправностей
Вертикальные линии
Черные
вертикальные полосы могут появиться на странице по указанной ниже причине.
• Возможно, поцарапана поверхность (барабан) картриджа. Замените картридж (см. раздел «Замена картриджа» на
стр
. 49).
Белые
вертикальные полосы могут появиться на странице по указанной ниже причине:
• Возможно загрязнена поверхность блока лазерного сканирования внутри устройства. Очистите внутренние части
устройства
(см. «Чистка устройства» на стр. 51). Если устранить неполадку не удается, обратитесь в службу
технической
поддержки.
Черный фон
При
слишком сильном затенении фона выполните указанные ниже действия:
• Замените бумагу менее плотной.
• Проверьте условия окружающей среды: сильное затенение фона может быть вызвано как слишком низкой, так и
слишком
высокой (выше 80 %) влажностью.
• Замените картридж с тонером (см. «Замена картриджа» на стр. 49).
• Тщательно распределите тонер (см. «Перераспределение тонера» на стр. 48).
Разводы тонера
• Очистите внутренние части устройства (см. раздел «Замена картриджа» на стр. 49).
• Проверьте тип и качество бумаги.
• Замените картридж (см. раздел «Замена картриджа» на стр. 49).
Ситуация
Решения
Проблемы качества печати
202
5.
Устранение неисправностей
Повторяющиеся
вертикальные дефекты
На
стороне листа, где выполнялась печать, появляются дефекты, расположенные через равные промежутки.
• Возможно, поврежден картридж. Если проблема повторяется, установите новый картридж с тонером (см. «Замена
картриджа
» на стр. 49).
• На некоторые детали устройства мог попасть тонер. Если дефект появляется на обратной стороне листа, такая
проблема
должна исчезнуть после печати нескольких страниц.
• Поврежден блок термофиксатора. Обратитесь в службу технической поддержки.
Рассеивание тонера
Рассеивание
тонера по фону происходит из-за того, что частицы тонера распределяются по странице случайным
образом
.
• Возможно, бумага слишком влажная. Используйте для печати бумагу из другой пачки. Не вскрывайте пачки до
начала
использования, иначе бумага может впитать слишком много влаги.
• Если рассеивание тонера происходит на конверте, измените макет печати, чтобы не печатать на клееных швах с
обратной
стороны: печать на них может привести к появлению дефектов.
Либо
выберите вариант Плотный конверт в окне Настройка печати (см. «Доступ к настройкам печати» на стр. 40).
• Если рассеивание по фону происходит на всей поверхности напечатанной страницы, измените разрешение из
приложения
или окна Настройка печати (см. «Доступ к настройкам печати» на стр. 40). Выберите правильный тип
бумаги
. Пример: Если выбрана бумага Повыш. Плотности, но в действительности используется Обычная
бумага
, это может ухудшить качество печати.
• Если вы используете новый картридж с тонером, сперва распределеите тонер (see «Перераспределение тонера»
на
стр. 48).
Ситуация
Решения
A
Проблемы качества печати
203
5.
Устранение неисправностей
Частицы тонера вокруг
жирных символов и
изображений
Возможно
, тонер недостаточно проникает в бумагу данного типа.
• Измените параметры принтера и повторите попытку. В окне Настройка печати на вкладке Бумага выберите тип
бумаги
Вторичная (см. «Доступ к настройкам печати» на стр. 40).
• Выберите правильный тип бумаги. Пример: Если выбрана бумага Повыш. Плотности, но в действительности
используется
Обычная бумага, это может ухудшить качество печати.
Деформированные
символы
• Если символы искажены и имеют вид незакрашенных контуров, возможно, используется слишком гладкая бумага.
Попробуйте
выполнить печать на другой бумаге.
Перекос страницы
• Проверьте, правильно ли загружена бумага.
• Проверьте тип и качество бумаги.
• Убедитесь, что направляющие не слишком сильно и не слишком слабо прижаты к стопке бумаги.
Ситуация
Решения
Проблемы качества печати
204
5.
Устранение неисправностей
Сворачивание и
искривление
• Проверьте, правильно ли загружена бумага.
• Проверьте тип и качество бумаги. Высокая температура и влажность могут привести к скручиванию бумаги.
• Переверните пачку бумаги в лотке. Попробуйте также повернуть бумагу в лотке на 180°.
Морщинки и складки
• Проверьте, правильно ли загружена бумага.
• Проверьте тип и качество бумаги.
• Переверните пачку бумаги в лотке. Попробуйте также повернуть бумагу в лотке на 180°.
Загрязнение напечатанных
страниц с обратной
стороны
• Проверьте, не просыпался ли тонер. Очистите внутренние части устройства (см. раздел «Чистка устройства» на
стр
. 51).
Ситуация
Решения
Проблемы качества печати
205
5.
Устранение неисправностей
Цветные страницы или
страницы черного цвета
• Возможно, неправильно установлен картридж. Извлеките картридж и установите его снова.
• Возможно, картридж неисправен. Замените картридж (см. раздел «Замена картриджа» на стр. 49).
• Возможно, устройство нуждается в ремонте. Обратитесь в службу технической поддержки.
Незакрепленный тонер
• Очистите внутренние части устройства (см. раздел «Чистка устройства» на стр. 51).
• Проверьте тип и качество бумаги.
• Замените картридж (см. «Замена картриджа» на стр. 49).
Если
устранить дефект не удается, возможно, устройство нуждается в ремонте. Обратитесь в службу технической
поддержки
.
Непропечатка символов
Непропечатка
символов – это появление белых участков внутри символов, которые должны быть полностью черного
цвета
.
• Возможно, печать выполняется на стороне листа, не предназначенной для печати. Извлеките бумагу и
переверните
ее.
• Возможно, бумага не соответствует установленным требованиям.
Ситуация
Решения
A
A
Проблемы качества печати
206
5.
Устранение неисправностей
Горизонтальные полосы
Горизонтальные
черные полосы и разводы могут появляться по указанным ниже причинам.
• Возможно, неправильно установлен картридж. Извлеките картридж и установите его снова.
• Возможно, картридж неисправен. Замените картридж (см. раздел «Замена картриджа» на стр. 49).
Если
устранить дефект не удается, возможно, устройство нуждается в ремонте. Обратитесь в службу технической
поддержки
.
Сворачивание.
Если
готовые документы скручиваются или бумага не подается в устройство, выполните указанные ниже действия:
• Переверните пачку бумаги в лотке. Попробуйте также повернуть бумагу в лотке на 180°.
• Измените параметры бумаги и повторите попытку. Откройте окно Настройка печати, откройте вкладку Бумага и
выберите
тип бумаги тонкая бумага (см. «Доступ к настройкам печати» на стр. 40).
• На нескольких страницах
появляется неизвестное
изображение
• Незакрепленный тонер
• Снижается яркость
печати или появляются
загрязнения
Возможно
, устройство используется на высоте 1 000 и более метров. Большая высота может влиять на качество
печати
: тонер может плохо закрепляться, а изображение быть слишком светлым. Установите для устройства
правильное
значение высоты (см. «Поправка на высоту» на стр. 152).
Ситуация
Решения
Неполадки операционной системы, Типичные проблемы в операционной системе windows
Страница 207
- Изображение
- Текст
207
5.
Устранение неисправностей
Неполадки операционной системы
1
Типичные проблемы в операционной системе Windows
Дополнительную
информацию по сообщениям об ошибках в Microsoft Windows 2000/XP/2003/Vista см. в соответствующих руководствах
пользователя
по этим системам.
Ситуация
Рекомендуемые действия
Во время установки на
экран выводится
сообщение: «Файл уже
используется».
Закройте
все приложения. Удалите все приложения из группы автозагрузки и перезапустите ОС Windows.
Переустановите
драйвер принтера.
На экран выводится
сообщение: «Общая
ошибка защиты», «Ошибка
OE», «Spool32»
или
«
Недопустимая операция».
Закройте
все приложения, перезагрузите Windows и повторите попытку напечатать документ.
На экран выводятся
сообщения «Ошибка
печати» или «Ошибка.
Превышено время
ожидания».
Эти
сообщения могут появляться во время печати. Дождитесь завершения устройством процесса печати. Если
сообщение
появляется в режиме ожидания или после завершения процесса печати, проверьте соединение и/или
наличие
ошибок.
Неполадки операционной системы, Типичные проблемы в операционной системе mac os
Страница 208
- Изображение
- Текст
Неполадки операционной системы
208
5.
Устранение неисправностей
2
Типичные проблемы в операционной системе Mac OS
Дополнительную
информацию о сообщениях об ошибках см. в руководстве пользователя Mac OS.
Ситуация
Рекомендуемые действия
Файлы PDF печатаются
некорректно: некоторые
фрагменты графики, текста или
иллюстраций отсутствуют.
Печать
файла PDF в виде изображения позволяет правильно напечатать документ. В настройках печати
Acrobat включите опцию Печатать как изображение.
Печать
файла PDF в виде изображения занимает больше времени, чем обычно.
В режиме печати обложки
некоторые буквы не печатаются
надлежащим образом.
Среда
Mac OS не позволяет создавать шрифты во время печати титульной страницы. Буквы английского
алфавита
и цифры в режиме печати титульной страницы отображаются без искажений.
Неправильная передача цветов при
печати документа из приложения
Acrobat Reader (
версия 6.0 или
более поздней версии) в Mac OS.
Убедитесь
в том, что настройки разрешения в драйвере устройства и в программе Acrobat Reader совпадают.
Неполадки операционной системы, Типичные проблемы в операционной системе linux
Страница 209
- Изображение
- Текст
Неполадки операционной системы
209
5.
Устранение неисправностей
3
Типичные проблемы в операционной системе Linux
Ситуация
Рекомендуемые действия
Устройство не печатает.
• Проверьте, установлен ли в системе драйвер принтера. Откройте средство Unified Driver Configurator и на вкладке
Printers
в окне Printers configuration проверьте список доступных принтеров. Данное устройство должно быть в
этом
списке. Если это не так, запустите Add new printer wizard для настройки устройства.
• Проверьте, включено ли устройство. В окне Printers configuration выберите устройство из списка принтеров.
Просмотрите
описание устройства на панели Selected printer. Если строка состояния содержит строку Stopped,
нажмите
кнопку Start. После этого принтер должен возобновить нормальную работу. Состояние остановки может
возникать
в случае некоторых неполадок при печати.
• Проверьте, заданы ли в приложении специальные параметры печати, например, «-oraw». Если параметр
командной
строки содержит -oraw, удалите его, чтобы печать выполнялась правильно. В программе Gimp Front-
end выберите пункты print — Setup printer и отредактируйте значение параметра в командной строке.
Устройство не печатает
страницы целиком, и они
выходят наполовину
пустыми.
Это
известная проблема, возникающая в том случае, когда на цветном устройстве в 64-разрядной версии системы
Linux используется пакет Ghostscript 8.51 или более ранний. Об этой проблеме сообщалось на веб-сайте
bugs.ghostscript.com в статье Ghostscript Bug 688252. Она устранена в пакете AFPL Ghostscript 8.52 и более поздних
версий
. Для устранения этой проблемы загрузите последнюю версию пакета AFPL Ghostscript с веб-сайта http://
sourceforge.net/projects/ghostscript/ и установите ее.
При печати документа
появляется сообщение об
ошибке: «Cannot open port
device file».
Во
время печати не следует изменять значения параметров выполняемого задания печати (например с помощью
служебной
программы LPR). Известные версии сервера CUPS прерывают задание печати при изменении его
параметров
и пытаются повторно запустить прерванное задание. Поскольку драйвер Unified Linux Driver блокирует
порт
устройства во время печати, после внезапного прекращения работы драйвера порт остается заблокированным
и
недоступным для последующих заданий печати. В этом случае попробуйте освободить порт, нажав кнопку Release
port
в окне Port configuration.
Неполадки операционной системы, Типичные проблемы при использовании postscript
Страница 210
- Изображение
- Текст
Неполадки операционной системы
210
5.
Устранение неисправностей
Дополнительные
сведения о сообщениях об ошибках см. в руководстве пользователя ОС Linux.
4
Типичные проблемы при использовании PostScript
Ошибки
, описанные ниже, связаны с языком PS и появляются при одновременном использовании нескольких языков принтера.
Проблема
Возможная причина
Решение
Файл PostScript не
выводится на печать.
Драйвер
PostScript установлен
неправильно
.
• Установите драйвер PostScript (см. «Установка программного
обеспечения
» на стр. 88).
• Напечатайте страницу конфигурации и проверьте, доступен ли язык
PS для печати.
• Если неисправность не устранена, обратитесь в службу технической
поддержки
.
Выводится отчет Ошибка
проверки лимита.
Задание
печати слишком сложное.
Упростите
документ или установите дополнительную память.
Распечатывается страница
ошибок PostScript.
Возможно
, формат задания печати не
соответствует
формату PostScript.
Выберите
формат PostScript для задания печати. Проверьте, не
ожидает
ли приложение отправки файла настройки или заголовка
PostScript на устройство.
В настройках драйвера не
выбран дополнительный
лоток.
Драйвер
принтера не настроен для работы
с
дополнительным лотком.
Откройте
окно свойств драйвера PostScript, перейдите на вкладку
Параметры устройства
и выберите параметры лотка.
Комментарии
В наличии Ubuntu 19.10 и Samsung ML-2160.
Проблемы с печатью возникали и в 18.04, и в 19.04. Решил обновиться до 19.10, но проблема не исчезла и даже усугубилась.
Суть проблемы вот в чем.
После установки системы принтер находится автоматически, но на системных драйверах либо вообще не выводит на печать, либо только первую страницу. Ставлю драйверы с сайта поддержки (ныне это НР), принтер начинает печатать все, что надо и сколько надо, но… буквально 2-3 задания. Потом шлешь на печать, принтер елкает и ничего не происходит, но в то же время системное оповещение сообщает, что печать завершена. Давай разбираться, и вот что нашел.
Каким-то рандомным образом в системе появляется еще один принтер Samsung_ML_2160_Series_andrey_desktop:
Этот принтер может появиться сразу после загрузки системы, а может в момент отправления задания на печать.
Смотрю свойства этого принтера:
и вижу, что он подключен на null. Самое интересное, что если его удалить, то в момент отправки на печать очередного задания он снова появляется. И тут как повезет: документ либо будет напечатан на реальном принтере, либо нет. Как только печати не происходит, то потом сколько ни удаляй этот принтер, все равно пока не перегрузишь компьютер, документ не напечатать.
Если зайти в CUPS, то его там нет:
А после того, как печать наглухо перекрывается, и если второй принтер не удалять, то в дополнительных настройках принтера можно увидеть такую картину:
Выглядит таким образом, что этот второй принтер перехватывает задание печати и отправляет его на порт null, а через какое-то время и сам наглухо вешается.
Но самое интересное, что система его все равно как бы не видит:
Тут поясняю: в терминале сперва выполнил lpstat -s, не открывая окна «Принтеры», а потом повторил, открыв окно «Принтеры», поэтому, если возникнут вопросы по второму выводу в терминале, то он идентичен видимому.
Эта проблема еще более усугубляется при печати по сети. Дело в том, что у жены ноутбук, на нем стоит также Ubuntu, по вафле подключается к моему компьютеру для печати. Ей-то нужно, она у меня работает по большей части дома, а по сети печатает только 1 раз, и все: только хардкор, только брутфорс с перезагрузкой моего копьютера, потому что даже удаление этого второго принтера не помогает никак.
Недавно она печатала около 30 документов в налоговую с перезагрузкой после каждого документа, а нужно было срочно, то вы не представвляете, как она меня встречала дома, когда я пришел с работы. Это был один из худших дней в моей жизни.
Уважаемые коллеги, очень прошу помочь решить эту задачу с удалением внезапно появляющегося принтера и нормальной и бесперебойной печатью.