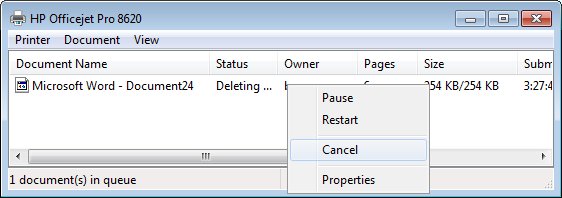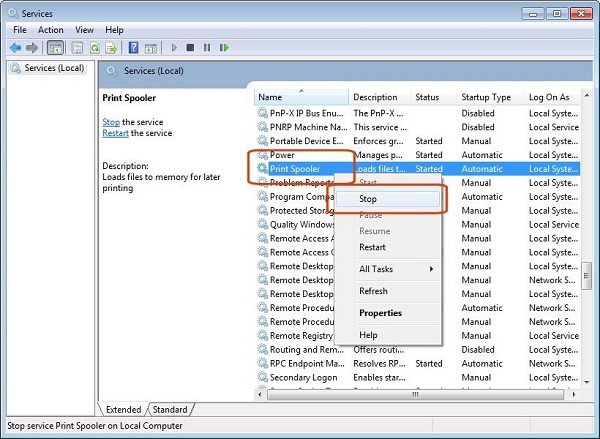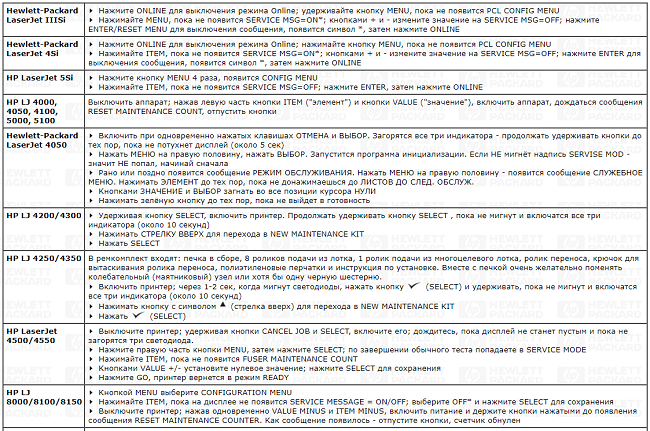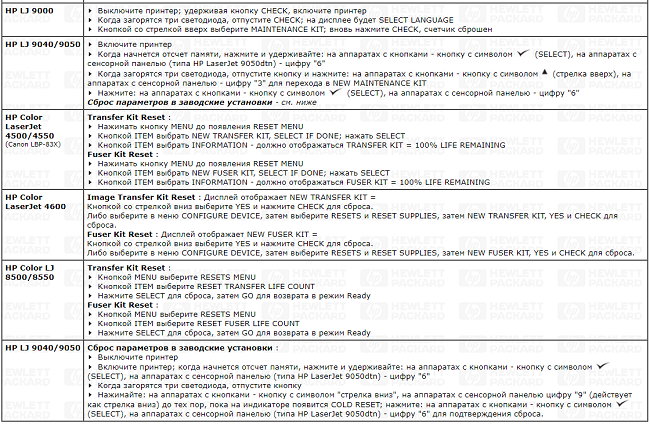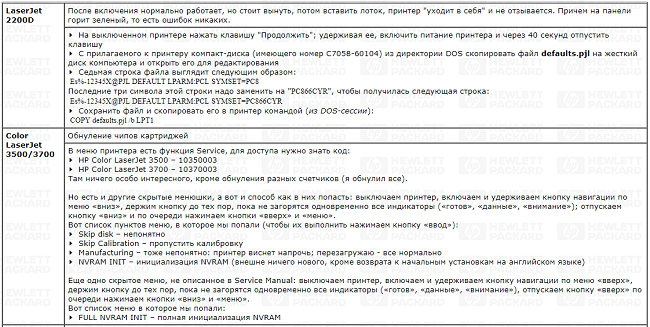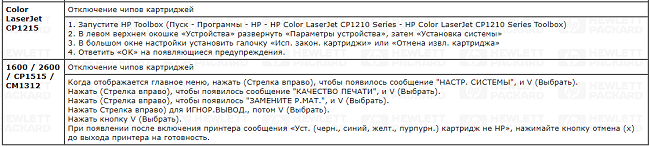Этот документ относится к принтерам HP DeskJet 3630, 3631, 3632, 3633, 3635, 3634, 3636, 3637, 3638, 3639, DeskJet Ink Advantage 3635, 3636, 3638 и DeskJet Ink Advantage Ultra 4729 All-in-One.
В последующих разделах описаны основные ошибки, о которых свидетельствуют сочетания мигающих индикаторов на панели управления, а также способы устранения неполадок для каждой комбинации. Сопоставьте наблюдаемую последовательность мигания индикаторов с соответствующей последовательностью, описанной в документе, и выполните указанные действия для устранения возникшей неполадки.
-
Дисплей панели управления
-
Кнопка «Отмена»
-
Индикатор кнопки беспроводной связи
-
Кнопка Wi-Fi Direct/индикатор состояния
-
Кнопка «Начать цветное копирование»
-
Индикатор кнопки питания
-
Индикатор предупреждения об уровне чернил
-
Индикатор кнопки возобновления
-
Индикатор кнопки сведения
-
Индикатор кнопки HP ePrint
-
Кнопка «Начать ч/б копирование»
Рис. : Световые индикаторы на панели управления
-
Значок количества копий
-
Значок ошибки
-
Значок ошибки бумаги
-
Значок Wi-Fi Direct
-
Значок беспроводной сети
-
Значок беспроводного подключения
-
Значок уровня сигнала
-
Значки уровня чернил
Рис. : Значки дисплея панели управления
Индикатор питания быстро мигает
Индикатор питания мигает с постоянным интервалом, когда принтер обрабатывает задание печати. Если индикатор питания быстро мигает, возможно, не закрыта дверца доступа к чернильным картриджам или принтер находится в состоянии ошибки.
Если на экране компьютера появляется сообщение об ошибке, для устранения проблемы следуйте инструкциям на экране. Если инструкции не появляются, выполните следующие действия.
Рис. : Индикатор питания быстро мигает

Шаг 1. Закройте дверцу доступа к чернильным картриджам.
Убедитесь, что дверца доступа к чернильным картриджам полностью закрыта.
-
Закройте лоток для удлинитель выходного лотка, затем задвиньте выходной лоток в принтер.
Рис. : Закройте приемный лоток
-
Откройте внешнюю крышку.
Рис. : Откройте внешнюю крышку
-
Если крышка доступа к чернильным картриджам открыта, закройте ее.
Рис. : Закройте крышку отсека картриджей
-
Закройте внешнюю крышку.
Рис. : Закройте внешнюю крышку
-
Выдвиньте выходной лоток, затем – удлинитель лотка.
Рис. : Выдвиньте выходной лоток
Выполните попытку печати. Если проблема не устранена, выполните следующее действие.
Шаг 2. Сервисное обслуживание принтера
Если вы выполнили все приведенные выше действия, но проблема сохранилась, перейдите к разделу Сервисное обслуживание принтера в конце этого документа.
Индикатор беспроводной связи мигает, и горят значки беспроводной связи и беспроводного подключения
Так случается, если беспроводное соединение подключено, но принтер не может найти беспроводной сигнал.
Рис. : Индикатор беспроводной связи мигает, и горят значки беспроводной связи и беспроводного подключения

Шаг 1. Дождитесь, пока принтер установит подключение
Индикатор беспроводной связи мигает, когда принтер пытается подключиться к беспроводному маршрутизатору или точке доступа. Подождите несколько минут, затем снова проверьте световые индикаторы.
-
Если принтер устанавливает подключение, можно прекратить поиск неисправностей.
-
Если индикатор беспроводной связи все еще мигает, перейдите к следующему шагу.
Шаг 2. Проверка проблем, связанных с беспроводной сетью
Следующие факторы могут быть причиной потери беспроводного соединения принтера:
-
Сетевое подключение более неактивно, либо низкий уровень сигнала в сети.
-
Принтер переключается в спящий режим (или режим ожидания).
-
Принтер находится слишком далеко или слишком близко от беспроводного маршрутизатора. Рекомендованное расстояние между принтером и маршрутизатором – от 1,0 до 1,5 метров.
-
Брандмауэр препятствует обращению принтера к компьютеру и беспроводной сети.
-
Расположенное поблизости устройство, излучающее высокочастотные сигналы (например, микроволновая печь или беспроводной телефон), может создавать помехи беспроводному соединению.
-
Виртуальная частная сеть (VPN) препятствует обращению принтера к компьютеру и беспроводной сети.
Если вы устранили любые элементы в списке и принтер установил подключение, можно перестать устранять неисправности.
Шаг 3. Подключите принтер к сети
Индикатор HP ePrint мигает
Это условие возникает, когда ePrint включен, однако принтер не подключен к серверу веб-служб.
Выполните следующие шаги, после чего настройте функцию автоматического обновления для использования новейших функциональных возможностей принтера. Для использования веб-служб необходимы периодические обновления программного обеспечения принтера.
-
Загрузите в лоток для бумаги обычную белую бумагу.
-
На панели управления принтера нажмите одновременно кнопки «Беспроводная связь» (
) и «Информация (
). Будет напечатана страница конфигурации сети.
-
В разделе «Общие сведения» найдите IP-адрес. Он находится в списке URL-адресов встроенных веб-серверов.
Рис. : Пример IP-адреса на странице конфигурации сети
-
Откройте новое окно или вкладку веб-браузера.
-
В адресной строке веб-браузера введите IP-адрес и нажмите клавишу Ввод. Откроется окно встроенного веб-сервера.
-
На вкладке Главная щелкните пункт Веб-службы.
-
В разделе Параметры веб-служб щелкните Настройка, затем — Продолжить.
-
Установите флажки, чтобы принять условия использования и включить веб-службы, затем нажмите кнопку Далее. Принтер выполнит поиск обновлений, а затем автоматически напечатает страницу информации веб-служб.
Мигают индикатор беспроводной связи и значки беспроводной связи и беспроводного подключения
Это возникает в том случае, если принтер не может подключиться к сети.
Рис. : Мигают индикатор беспроводной связи и значки беспроводной связи и беспроводного подключения

Шаг 1. Дождитесь, пока принтер установит подключение
Индикатор беспроводного соединения медленно мигает при попытке подключения к беспроводному маршрутизатору или точке доступа. Подождите несколько минут, затем снова проверьте световые индикаторы.
-
Если это привело к устранению проблемы, дальнейшие действия не требуются.
-
Если проблема не устранена, выполните следующее действие.
Шаг 2. Проверка проблем, связанных с беспроводной сетью
Следующие факторы могут быть причиной потери беспроводного соединения принтера:
-
Сетевое подключение более неактивно, либо низкий уровень сигнала в сети.
-
Принтер переключается в спящий режим (или режим ожидания).
-
Принтер находится слишком далеко или слишком близко от беспроводного маршрутизатора. Рекомендованное расстояние между принтером и маршрутизатором – от 1,0 до 1,5 метров.
-
Брандмауэр препятствует обращению принтера к компьютеру и беспроводной сети.
-
Расположенное поблизости устройство, излучающее высокочастотные сигналы (например, микроволновая печь или беспроводной телефон), может создавать помехи беспроводному соединению.
-
Виртуальная частная сеть (VPN) препятствует обращению принтера к компьютеру и беспроводной сети.
Если вы устранили любые элементы в списке и принтер установил подключение, можно перестать устранять неисправности.
Шаг 3. Подключите принтер к сети
На значке количества копий чередуются надписи «E» и «5«, и все индикаторы на панели управления мигают
Ошибка E5 возникает, если принтер находится в состоянии ошибки сканирования.
Рис. : На значке количества копий чередуются надписи «E» и «5«, и все индикаторы на панели управления мигают

Перезапустите принтер, чтобы устранить ошибку сканирования. Если при возникновении ошибки сканирование не производилось, перейдите к разделу Сервисное обслуживание принтера в конце документа.
Примечание.
Принтер все еще печатает, даже если функция сканирования недоступна.
Шаг 1. Перезапустите принтер
Перезагрузите принтер и повторите попытку сканирования.
-
Включите принтер, если он еще не включен.
-
Прежде чем продолжить, дождитесь полной остановки каретки.
-
Если принтер включен, отсоедините кабель питания от разъема на задней панели принтера.
-
Отсоедините кабель питания от электрической розетки.
-
Подождите не менее 60 секунд.
-
Вставьте вилку кабеля питания в розетку.
Примечание.
Компания HP рекомендует напрямую подключать вилку кабеля питания принтера к настенной розетке.
-
Подсоедините кабель питания к разъему на задней панели принтера.
-
Включите принтер, если он не включается автоматически.
Для прогрева принтера может потребоваться некоторое время. В это время могут мигать индикаторы принтера, а каретка может перемещаться.
-
Перед выполнением следующего шага дождитесь завершения процедуры прогрева принтера и убедитесь в том, что принтер полностью остановился и не издает звуков.
Попробуйте выполнить сканирование еще раз. Если проблема не устранена, выполните следующее действие.
Шаг 2. Сервисное обслуживание принтера
Если вы выполнили все приведенные выше действия, но проблема сохранилась, перейдите к разделу Сервисное обслуживание принтера в конце этого документа.
Значок «Количество копий» меняется с E на 2 и обратно
Ошибка E2 возникает, когда принтер определяет несоответствие между размером загруженной бумаги размером бумаги, выбранным в драйвере печати.
Существует два возможных шаблона поведения при ошибке E2:
-
Значок «Количество копий» меняется с E на 2 и обратно: Ошибка возникла во время задания печати одной страницы. Страница печатается с ошибками.
Рис. : Ошибка отдельной страницы
-
На значке «Количество копий» чередуются надписи E и 2, а значки ошибки, ошибки бумаги и возобновления работы мигают: Ошибка возникла во время задания печати нескольких страниц. Первая страница печатается с ошибками.
Нажмите кнопку «Отмена»
, чтобы отменить задание печати.
Примечание.
Если нажать кнопку «Возобновить»
, оставшиеся страницы будут напечатаны с ошибкой.
Рис. : Ошибка нескольких страниц
Шаг 1. Загрузите бумагу подходящего размера
Извлеките бумагу из входного лотка, а затем положите стопку нужного размера. Дополнительные сведения о загрузке бумаги см. в разделе Загрузка бумаги и конвертов.
Если загружен нужный размер бумаги, перейдите к следующему шагу.
Шаг 2. Измените настройку размера бумаги
Откройте параметры печати и измените размер бумаги для задания печати.
Измените настройку размера бумаги в Windows
Откройте документ или фотографию и выберите размер бумаги в Windows.
-
В меню программы, из которой выполняется печать, выберите пункты Файл, Печать.
Открывается окно Печать.
-
Откройте диалоговое окно Свойства.
В различных приложениях эта кнопка может называться Свойства, Параметры, Параметры принтера, Принтер или Установки.
-
Откройте вкладку Бумага/Качество, затем щелкните Дополнительно.
-
В раскрывающемся списке Размер бумаги выберите размер бумаги для печати задания.
-
Нажмите OK, чтобы применить настройки размера бумаги, нажмите OK, чтобы окончательно применить все параметры, затем щелкните Печать.
Изменение настройки размера бумаги в OS X
Откройте документ или фотографию и выберите размер бумаги в OS X.
-
Откройте документ и щелкните Файл, затем нажмите Печать.
Открывается окно Печать.
-
Выберите меню Тип бумаги/Качество или Носитель/Качество.
-
Выберите Тип бумаги. Если один из вариантов точно соответствует используемому типу бумаги, выберите его.
Если ошибка не устранена, перейдите к следующему шагу.
Шаг 3. Сервисное обслуживание принтера
Если вы выполнили все приведенные выше действия, но проблема сохранилась, перейдите к разделу Сервисное обслуживание принтера в конце этого документа.
Горят значок ошибки, значок ошибки бумаги и индикатор кнопки возобновления
Это случается, когда в лоток не загружена бумага.
Рис. : Горят значок ошибки, значок ошибки бумаги и индикатор кнопки возобновления

Загружайте в принтер обычную белую бумагу.
-
Поднимите входной лоток.
Рис. : Поднимите входной лоток
-
Сдвиньте направляющую ширины бумаги в крайнее левое положение.
Рис. : Сдвиньте направляющую ширины бумаги влево
-
Загрузите во входной лоток обычную белую бумагу, затем задвиньте стопку бумаги вниз до упора.
Рис. : Загрузка обычной белой бумаги
-
Сдвиньте направляющую ширины бумаги вправо, чтобы он плотно прилегал к стопке.
Рис. : Сдвиньте направляющую ширины бумаги вправо
-
Извлеките выходной лоток, а затем поднимите удлинитель лотка.
Рис. : Извлеките выходной лоток, а затем поднимите удлинитель лотка
На значке количества копий чередуются надписи «E» и «3», и мигают индикаторы возобновления и предупреждения об уровне чернил
Ошибка E3 возникает при заедании каретки принтера.
Рис. : На значке количества копий чередуются надписи «E» и «3», и мигают индикаторы возобновления и предупреждения об уровне чернил
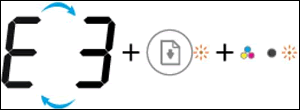
Шаг 1. Проверьте наличие замятой бумаги
Замятую бумагу можно найти в четырех областях. Проверьте каждую область на наличие замятой бумаги, извлеките всю замятую бумагу и повторите печать.
Извлеките замятую бумагу из входного лотка
Извлеките всю замятую бумагу из входного лотка.
-
Нажмите кнопку «Отмена»
, чтобы попытаться устранить замятие автоматически.
Если ошибка замятия бумаги остается, выполните следующие действия, чтобы вручную устранить замятие бумаги.
-
Осторожно извлеките из входного лотка всю замятую бумагу и обрывки бумаги. Чтобы не порвать целые листы бумаги, потяните за нее обеими руками.
-
Убедитесь, что в тракте прохождения бумаги нет посторонних предметов, затем загрузите во входной лоток новую бумагу.
Примечание.
Щиток входного лотка предотвращает попадание посторонних предметов в тракте прохождения бумаги, что может быть причиной замятия бумаги. Не убирайте щиток входного лотка.
-
Нажмите кнопку возобновления печати
на панели управления принтера, чтобы продолжить выполнение текущего задания на печать.
Выполните попытку печати. Если ошибка не устранена, проверьте наличие замятой бумаги в другой области принтера.
Извлеките замятую бумагу из выходного лотка
Извлеките всю замятую бумагу из выходного лотка.
-
Нажмите кнопку «Отмена»
, чтобы попытаться устранить замятие автоматически.
Если ошибка замятия бумаги остается, выполните следующие действия, чтобы вручную устранить замятие бумаги.
-
Осторожно извлеките из выходного лотка всю замятую бумагу и обрывки бумаги. Чтобы не порвать целые листы бумаги, потяните за нее обеими руками.
-
Нажмите кнопку возобновления печати
на панели управления принтера, чтобы продолжить выполнение текущего задания на печать.
Выполните попытку печати. Если ошибка не устранена, проверьте наличие замятой бумаги в другой области принтера.
Извлеките замятую бумагу из области доступа к чернильным картриджам
Извлеките замятую бумагу из области доступа к картриджам.
-
Нажмите кнопку «Отмена»
, чтобы попытаться устранить замятие автоматически.
Если ошибка замятия бумаги остается, выполните следующие действия, чтобы вручную устранить замятие бумаги.
-
Выключите принтер, нажав кнопку питания.
-
Отсоедините кабель USB из разъема на тыльной стороне принтера, если он еще не отсоединен.
-
Отсоедините кабель питания из разъема на задней панели принтера.
Предупреждение.Перед началом работы с внутренними компонентами принтера отключите его от сети электропитания во избежание поражения электрическим током.
-
Закройте лоток для удлинитель выходного лотка, затем задвиньте выходной лоток в принтер.
-
Откройте внешнюю крышку.
-
Откройте дверцу для доступа к картриджам с чернилами.
-
Если печатающая каретка находится в центре принтера, осторожно сдвиньте ее вправо.
-
Осторожно извлеките всю замятую бумагу из внутреннего отсека принтера.
-
Закройте дверцу для доступа к картриджам с чернилами.
-
Закройте внешнюю крышку.
-
Извлеките выходной лоток и удлинитель лотка.
-
Подсоедините кабель питания к разъему на тыльной панели принтера.
-
Подключите кабель USB к разъему на задней панели принтера, если необходимо.
-
Нажмите кнопку питания для включения принтера.
Выполните попытку печати. Если ошибка не устранена, проверьте наличие замятой бумаги в другой области принтера.
Извлеките замятую бумагу из-под корпуса принтера
Извлеките замятую бумагу из-под корпуса принтера.
-
Нажмите кнопку «Отмена»
, чтобы попытаться устранить замятие автоматически.
Если ошибка замятия бумаги остается, выполните следующие действия, чтобы вручную устранить замятие бумаги.
-
Выключите принтер, нажав кнопку питания.
-
Отсоедините кабель USB и кабель питания от разъемов на задней панели принтера.
-
Опустите входной лоток для бумаги обратно в принтер, закройте удлинитель выходного лотка, затем задвиньте выходной лоток для бумаги в принтер.
-
Разверните принтер таким образом, чтобы получить удобный доступ к его нижней стороне (основанию).
Внимание!Перед включением принтера руками удерживайте крышку сканера и входной лоток.
-
Потяните за выступы по обеим сторонам дверцы очистки, чтобы открыть ее.
-
Осторожно извлеките всю замятую бумагу из внутреннего отсека принтера.
-
Закройте дверцу очистки. Осторожно нажмите на крышку до ее фиксации со щелчком.
-
Поставьте принтер в обычное положение.
-
Откройте дверцу для доступа к картриджу с чернилами, затем проверьте внутреннее пространство принтера на наличие каких-либо незакрепленных предметов, которые могли сместиться, когда принтер стоял на боку. Извлеките любые посторонние предметы.
-
Закройте дверцу для доступа к картриджам с чернилами.
-
Повторно подключите кабель питания к разъему на задней стороне принтера.
-
Снова подсоедините кабель USB, если необходимо.
-
Нажмите кнопку питания для включения принтера.
Выполните попытку печати. Если ошибка не устранена, проверьте наличие замятой бумаги в другой области принтера.
Если вы проверили наличие замятой бумаги в каждой области принтера и извлекли ее, однако ошибка не устранена, перейдите к следующему шагу.
Шаг 2. Извлеките чернильные картриджи и установите их снова
Неправильное размещение или установка чернильных картриджей может привести к срабатыванию индикации застопоривания каретки. Чтобы убедиться в надлежащей установки чернильных картриджей, извлеките и повторно установите чернильные картриджи, затем повторите попытку печати.
-
Нажмите кнопку питания, чтобы включить принтер, если он еще не включен.
-
Откройте внешнюю крышку.
Рис. : Откройте внешнюю крышку
-
Откройте дверцу доступа к картриджам.
Каретка с чернильным картриджем переместится к центру принтера. Перед продолжением дождитесь полной остановки каретки.
Рис. : Откройте дверцу для доступа к картриджу с чернилами
-
Аккуратно надавите на чернильный картридж, чтобы извлечь его.
Рис. : Надавите на каждый чернильный картридж
-
Потяните чернильный картридж принтера на себя и извлеките его из гнезда.
Внимание!Не дотрагивайтесь до медных контактов или сопел. Это может привести к закупорке сопел, ограничению распределения чернил и нарушению электрических соединений.
Рис. : Не прикасайтесь к контактам или соплам
-
Установите каждый чернильный картридж в свободное гнездо под небольшим наклоном вверх и плавно надавите до щелчка.
Рис. : Вставьте чернильный картридж в гнездо
-
Закройте дверцу отсека картриджей.
Рис. : Закройте крышку отсека картриджей
-
Закройте внешнюю крышку.
Рис. : Закройте внешнюю крышку
Выполните попытку печати. Если ошибка не устранена, перейдите к следующему шагу.
Шаг 3. Подключите вилку кабеля питания принтера напрямую в электрическую розетку
-
Отсоедините кабель питания от разъема на задней панели принтера.
-
Отсоедините кабель питания от разветвителей питания или сетевых фильтров.
-
Включите вилку кабеля питания непосредственно в электрическую розетку.
-
Повторно подключите кабель питания к разъему на задней стороне принтера.
-
Включите принтер.
Выполните попытку печати. Если ошибка не устранена, перейдите к следующему шагу.
Шаг 4. Перезапустите принтер
Перезапуск принтера может устранить ошибки, связанные с застреванием каретки.
-
Включите принтер, если он еще не включен.
-
Прежде чем продолжить, дождитесь полной остановки каретки.
-
Если принтер включен, отсоедините кабель питания от разъема на задней панели принтера.
-
Отсоедините кабель питания от электрической розетки.
-
Подождите не менее 60 секунд.
-
Вставьте вилку кабеля питания в розетку.
Примечание.
Компания HP рекомендует напрямую подключать вилку кабеля питания принтера к настенной розетке.
-
Подсоедините кабель питания к разъему на задней панели принтера.
-
Включите принтер, если он не включается автоматически.
Для прогрева принтера может потребоваться некоторое время. В это время могут мигать индикаторы принтера, а каретка может перемещаться.
-
Перед выполнением следующего шага дождитесь завершения процедуры прогрева принтера и убедитесь в том, что принтер полностью остановился и не издает звуков.
Выполните попытку печати. Если ошибка не устранена, перейдите к следующему шагу.
Шаг 5. Сервисное обслуживание принтера
Если вы выполнили все приведенные выше действия, но проблема сохранилась, перейдите к разделу Сервисное обслуживание принтера в конце этого документа.
На значке количества копий чередуются надписи «E» и «6», и все индикаторы мигают
Ошибка E6 означает, что принтер находится в состоянии ошибки.
Рис. : На значке количества копий чередуются надписи «E» и «6», и все индикаторы мигают

Шаг 1. Перезапустите принтер
Сброс настроек принтера может устранить состояние ошибки.
-
Не выключая принтер, отсоедините кабель питания от разъема на задней панели принтера.
-
Отсоедините кабель питания от электрической розетки.
-
Подождите не менее 15 секунд.
-
Вставьте вилку кабеля питания обратно в электрическую розетку.
-
Подключите кабель питания обратно к принтеру.
-
Включите принтер.
Шаг 2. Подключите вилку кабеля питания принтера напрямую в электрическую розетку
Вставьте вилку кабеля питания устройства в электрическую розетку и убедитесь в том, что источник питания исправен.
-
Отсоедините кабель питания из разъема на задней панели устройства.
-
Отсоедините кабель питания от разветвителей питания или сетевых фильтров.
-
Включите вилку кабеля питания непосредственно в электрическую розетку.
-
Подсоедините кабель питания в разъем на задней панели устройства.
-
Нажмите кнопку питания (
), чтобы включить устройство.
-
Повторите задание.
Если проблема не устранена, попробуйте использовать другую розетку.
Шаг 3. Сервисное обслуживание принтера
Если вы выполнили все приведенные выше действия, но проблема сохранилась, перейдите к разделу Сервисное обслуживание принтера в конце этого документа.
Мигает один или оба значка уровня чернил, оповещая об отсутствии сегмента, горит индикатор предупреждения об уровне чернил
Это вызвано тем, что один или оба чернильных картриджа нуждаются в обслуживании или неисправны, работают неправильно, отсутствуют, повреждены или несовместимы.
Рис. : Мигает один значок уровня чернил, и горит индикатор уровня чернил

Рис. : Мигают оба значка уровня чернил, и горит индикатор уровня чернил

Шаг 1. Убедитесь в том, что чернильные картриджи совместимы
Сначала убедитесь в том, что чернильные картриджи совместимы с вашим принтером.
|
Описание струйного картриджа |
Северная Америка и Азиатско-Тихоокеанские страны/регионы (за исключением Китая, Индии и Индонезии) |
Западная Европа |
Африка, СНГ, Латинская Америка и Ближний Восток |
Китай, Индия и Индонезия |
|
Черный струйный картридж |
HP 63, черный HP 63XL, черный |
HP 302, черный HP 302XL, черный |
HP 123, черный HP 123XL, черный |
HP 803, черный HP 803XL, черный |
|
Цветной струйный картридж |
HP 63, трехцветный HP 63XL, трехцветный |
HP 302, трехцветный HP 302XL, трехцветный |
HP 123, трехцветный HP 123XL, трехцветный |
HP 803, трехцветный HP 803XL, трехцветный |
Принтеры Deskjet Ink Advantage 3630
|
Описание чернильного картриджа |
Латинская Америка |
Азиатско-Тихоокеанские страны/регионы |
Европа, Ближний Восток и Африка |
|
Черный картридж |
HP 664, черный HP 664XL, черный |
HP 680, черный HP 680XL, черный |
HP 652, черный HP 652XL, черный |
|
Чернильный цветной картридж |
HP 664, трехцветный HP 664XL, трехцветный |
HP 680, трехцветный HP 680XL, трехцветный |
HP 652, трехцветный HP 652XL, трехцветный |
На сайте HP SureSupply можно проверить совместимость картриджей чернильных или с тонером, а также приобрести картриджи на замену и другие расходные материалы.
-
Если требуется, выберите свою страну/регион.
Рис. : Выбор страны/региона
-
Следуйте инструкциям на экране, чтобы заказать новые расходные материалы или проверить совместимость картриджа с принтером.
Подлинные картриджи и другие расходные материалы HP можно также приобрести в других магазинах.
-
Если чернильные картриджи совместимы, продолжите выполнение указаний данного документа.
Шаг 2. Извлеките чернильные картриджи, осмотрите их и установите на место
Принтер может отображаться сообщение об ошибке, если картриджи установлены неправильно.
Примечание.
HP не гарантирует качество переработанных или повторно заправленных чернильных картриджей. Для получения хорошего качества печати HP рекомендует использовать оригинальные чернильные картриджи HP.
-
На передней панели принтера нажмите кнопку питания, чтобы включить принтер.
-
Откройте внешнюю крышку.
Рис. : Откройте внешнюю крышку
-
Откройте дверцу доступа к картриджам.
Каретка переместится к центру принтера. Перед продолжением дождитесь полной остановки каретки.
Рис. : Откройте дверцу для доступа к картриджу с чернилами
-
Нажмите на чернильный картридж, чтобы освободить его, а затем извлеките его из гнезда, потянув на себя.
Рис. : Извлечение картриджа
Внимание!Не дотрагивайтесь до медных контактов или сопел. Это может привести к закупорке сопел, ограничению распределения чернил и нарушению электрических соединений.
-
Удалите остатки защитной ленты с сопел.
Внимание!Не пытайтесь удалять медные полоски электрических контактов.
Рис. : Снимите пластиковую ленту
-
Удерживая картридж за боковые стороны соплами к принтеру, вставьте его в соответствующее гнездо. Убедитесь, что чернильный картридж установлен на свое место.
-
Трехцветный чернильный картридж (
) устанавливается в левое гнездо.
-
Черный чернильный картридж (
) устанавливается в правое гнездо.
Рис. : Установите чернильный картридж на место
-
-
Вставьте картридж в гнездо до щелчка.
-
При необходимости повторите эти действия при замене другого чернильного картриджа.
-
Закройте дверцу отсека картриджей.
Рис. : Закройте крышку отсека картриджей
-
Закройте внешнюю крышку.
Рис. : Закройте внешнюю крышку
Если ошибка не устранена, перейдите к следующему шагу.
Шаг 3. Очистите контакты картриджа
Если контакты картриджа загрязнены, на принтере может отображаться сообщение об ошибке чернильного картриджа.
Внимание!Очищайте чернильные картриджи по одному. Не оставляйте извлеченные чернильные картриджи более, чем на 30 минут.
-
Вам потребуются следующие материалы:
-
Сухие пенорезиновые чистящие палочки, ткань без ворсинок или любой мягкий материал, который не оставляет частицы или волокна (хорошо подойдут фильтры для кофе)
-
Дистиллированная, отфильтрованная или бутылочная вода (водопроводная вода может содержать загрязнения, способные повредить картриджи)
Внимание!Не используйте для очистки контактов картриджа растворитель или спирт. Это может привести к повреждению чернильного картриджа или принтера.
-
-
Нажмите кнопку питания для включения принтера.
-
Откройте внешнюю крышку.
Рис. : Откройте внешнюю крышку
-
Откройте дверцу доступа к картриджам.
Каретка переместится к центру принтера. Перед продолжением дождитесь полной остановки каретки.
Рис. : Откройте дверцу для доступа к картриджу с чернилами
-
Отсоедините кабель питания из разъема на задней панели принтера.
-
Отсоедините кабель USB, если только принтер не подключен к беспроводной сети.
-
Нажмите на чернильный картридж, чтобы освободить его, а затем извлеките его из гнезда, потянув на себя.
Рис. : Извлечение картриджа
Внимание!Не извлекайте одновременно оба картриджа. Извлекайте и очищайте картриджи по одному. Не оставляйте извлеченные чернильные картриджи более, чем на 30 минут.
-
Возьмите картридж за боковые стороны.
Рис. : Возьмите картридж за боковые стороны
-
Проверьте контакты картриджа на наличие чернил и загрязнений.
-
Протрите контакты сухой чистящей палочкой или безворсовой тканью, чтобы убрать все загрязнения.
Внимание!Протирайте только электрические контакты, не касаясь других поверхностей. Не размазывайте чернила или частицы пыли по поверхности картриджа.
-
Смочите чистящую поролоновую палочку или безворсовую ткань дистиллированной водой и отожмите.
-
Выполните чистку только медных контактов. Подождите, пока чернильный картридж высохнет (приблизительно 10 минут).
Рис. : Очистка контактов
-
Слегка смочите еще одну чистящую поролоновую палочку дистиллированной водой и отожмите излишки воды.
-
Очистите палочкой электрические контакты в каретке, расположенной внутри принтера.
-
Очистите контакты в каретке.
Рис. : Контакты каретки
-
Дайте чернильному картриджу просохнуть примерно в течение 10 минут или протрите очищенную область сухой палочкой.
Примечание.
Не оставляйте извлеченные картриджи вне принтера более, чем на 30 минут.
-
Удерживая картридж за боковые стороны соплами к принтеру, вставьте его в соответствующее гнездо. Убедитесь, что чернильный картридж установлен на свое место.
Рис. : Установите чернильный картридж в соответствующее гнездо
-
Вставьте картридж в гнездо до щелчка.
-
Повторите следующие действия для очистки и повторной установки других чернильных картриджей.
-
Закройте дверцу отсека картриджей.
Рис. : Закройте крышку отсека картриджей
-
Закройте внешнюю крышку.
Рис. : Закройте внешнюю крышку
-
Подсоедините кабель питания к разъему на задней панели принтера.
-
Подсоедините кабель USB, если только принтер не подключен к беспроводной сети.
-
Нажмите кнопку питания для включения принтера, если он не включается автоматически.
Если ошибка не устранена, перейдите к следующему шагу.
Шаг 4. Извлеките чернильные картриджи и установите обратно
Повторите действия, выполненные ранее, чтобы извлечь, затем обратно установить чернильные картриджи.
Примечание.
Все чернильные картриджи должны плотно зафиксироваться на месте со щелчком.
Если ошибка не устранена, перейдите к следующему шагу.
Шаг 5. Повторно очистите контакты чернильного картриджа
Повторная очистка чернильных картриджей может устранить проблему. Повторите действия, выполненные ранее, чтобы очистить контакты чернильных картриджей.
Если ошибка не устранена, перейдите к следующему шагу.
Шаг 6. Перезапустите принтер
Перезапуск принтера иногда может устранить ошибку с чернильными картриджами.
-
Не выключая принтер, отсоедините кабель питания от разъема на задней панели принтера.
-
Отсоедините кабель питания от электрической розетки.
-
Подождите не менее 15 секунд.
-
Вставьте вилку кабеля питания обратно в электрическую розетку.
-
Подключите кабель питания обратно к принтеру.
-
Включите принтер.
Шаг 7. Замените картридж
Замените чернильный картридж или картриджи, указанные мигающим значком уровня чернил (
На неисправный картридж или печатающую головку может распространяться гарантия. Чтобы проверить гарантию на расходные материалы, такие как чернила или тонер, перейдите на веб-страницу Узнайте об оригинальных расходных материалах HP, затем ознакомьтесь с информацией по ограниченной гарантии для своих расходных материалов.
-
Нажмите кнопку питания, чтобы включить принтер, если он еще не включен.
-
Загрузите обычную белую бумагу во входной лоток.
-
Откройте внешнюю крышку.
Рис. : Откройте внешнюю крышку
-
Откройте дверцу доступа к картриджам.
Каретка переместится к центру принтера.
Перед продолжением дождитесь полной остановки каретки.
Рис. : Откройте дверцу для доступа к картриджу с чернилами
-
Слегка нажмите на чернильный картридж, чтобы освободить его, затем извлеките из гнезда.
Рис. : Извлечение картриджа
-
Извлеките новый чернильный картридж из упаковки, затем снимите пластиковую пленку.
Внимание!Не пытайтесь удалять медные полоски электрических контактов.
Не дотрагивайтесь до медных контактов или сопел. Не заменяйте защитную пленку на контактах. Это может привести к закупорке сопел, ограничению распределения чернил и нарушению электрических соединений.
Рис. : Снимите пластиковую ленту
-
Удерживая картридж за боковые стороны соплами к принтеру, вставьте его в соответствующее гнездо. Убедитесь, что чернильный картридж установлен на свое место.
-
Трехцветный чернильный картридж (
) устанавливается в левое гнездо.
-
Черный чернильный картридж (
) устанавливается в правое гнездо.
-
-
Вставьте картридж в гнездо до щелчка.
Рис. : Установка картриджа на место до щелчка
-
При необходимости повторите эти действия при замене другого чернильного картриджа.
-
Закройте дверцу отсека картриджей.
Рис. : Закройте крышку отсека картриджей
-
Закройте внешнюю крышку.
Рис. : Закройте внешнюю крышку
-
Следуйте инструкциям на экране компьютера.
-
Подождите 30 секунд. Будет автоматически напечатана страница выравнивания.
Примечание.
Автоматическая печать страницы выравнивания происходит только после установки нового чернильного картриджа.
Перейдите к следующему шагу, чтобы завершить процесс выравнивания чернильных картриджей.
Шаг 8. Выравнивание чернильных картриджей
Сканирование страницы выравнивания позволяет принтеру выполнить выравнивание чернильные картриджи для достижения наилучшего качества печати.
-
Поднимите крышку сканера.
-
Поместите страницу выравнивания на стекло сканера в передний правый угол стороной для печати вниз. Используйте фигурную направляющую рядом со стеклом сканера для более удобной загрузки страницы выравнивания.
-
Закройте крышку сканера.
-
Нажмите кнопку «Начать ч/б копирование»
или кнопку «Начать цв. копирование»
на панели управления принтера.
Принтер выполнит выравнивание картриджей.
Примечание.
Если не выполняется автоматическая печать страницы выравнивания, можно распечатать страницу выравнивания вручную с помощью ПО HP Printer Assistant (Windows) или утилиты принтера (macOS или OS X).
Если ошибка не устранена, перейдите к следующему шагу.
Шаг 9. Сервисное обслуживание принтера
Если вы выполнили все приведенные выше действия, но проблема сохранилась, перейдите к разделу Сервисное обслуживание принтера в конце этого документа.
Мигает один или оба значка уровня чернил, оповещая об отсутствии сегмента, горит индикатор предупреждения об уровне чернил, мигает индикатор кнопки возобновления
Это случается, когда один или оба чернильных картриджа несовместимы, или уровень чернил слишком низкий.
Рис. : Мигает один значок уровня чернил, горит индикатор уровня чернил, мигает индикатор кнопки возобновления
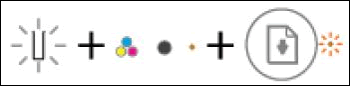
Рис. : Мигают оба значка уровня чернил, горит индикатор уровня чернил, мигает индикатор кнопки возобновления

Шаг 1. Убедитесь в том, что чернильные картриджи совместимы
Сначала убедитесь в том, что чернильные картриджи совместимы с вашим принтером.
|
Описание струйного картриджа |
Северная Америка и Азиатско-Тихоокеанские страны/регионы (за исключением Китая, Индии и Индонезии) |
Западная Европа |
Африка, СНГ, Латинская Америка и Ближний Восток |
Китай, Индия и Индонезия |
|
Черный струйный картридж |
HP 63, черный HP 63XL, черный |
HP 302, черный HP 302XL, черный |
HP 123, черный HP 123XL, черный |
HP 803, черный HP 803XL, черный |
|
Цветной струйный картридж |
HP 63, трехцветный HP 63XL, трехцветный |
HP 302, трехцветный HP 302XL, трехцветный |
HP 123, трехцветный HP 123XL, трехцветный |
HP 803, трехцветный HP 803XL, трехцветный |
Принтеры Deskjet Ink Advantage 3630
|
Описание чернильного картриджа |
Латинская Америка |
Азиатско-Тихоокеанские страны/регионы |
Европа, Ближний Восток и Африка |
|
Черный картридж |
HP 664, черный HP 664XL, черный |
HP 680, черный HP 680XL, черный |
HP 652, черный HP 652XL, черный |
|
Чернильный цветной картридж |
HP 664, трехцветный HP 664XL, трехцветный |
HP 680, трехцветный HP 680XL, трехцветный |
HP 652, трехцветный HP 652XL, трехцветный |
На сайте HP SureSupply можно проверить совместимость картриджей чернильных или с тонером, а также приобрести картриджи на замену и другие расходные материалы.
-
Если требуется, выберите свою страну/регион.
Рис. : Выбор страны/региона
-
Следуйте инструкциям на экране, чтобы заказать новые расходные материалы или проверить совместимость картриджа с принтером.
Подлинные картриджи и другие расходные материалы HP можно также приобрести в других магазинах.
-
Если чернильные картриджи совместимы, продолжите выполнение указаний данного документа.
Шаг 2. Извлеките чернильные картриджи, осмотрите их и установите на место
Принтер может отображаться сообщение об ошибке, если картриджи установлены неправильно.
Примечание.
HP не гарантирует качество переработанных или повторно заправленных чернильных картриджей. Для получения хорошего качества печати HP рекомендует использовать оригинальные чернильные картриджи HP.
-
На передней панели принтера нажмите кнопку питания, чтобы включить принтер.
-
Откройте внешнюю крышку.
Рис. : Откройте внешнюю крышку
-
Откройте дверцу доступа к картриджам.
Каретка переместится к центру принтера. Перед продолжением дождитесь полной остановки каретки.
Рис. : Откройте дверцу для доступа к картриджу с чернилами
-
Нажмите на чернильный картридж, чтобы освободить его, а затем извлеките его из гнезда, потянув на себя.
Рис. : Извлечение картриджа
Внимание!Не дотрагивайтесь до медных контактов или сопел. Это может привести к закупорке сопел, ограничению распределения чернил и нарушению электрических соединений.
-
Удалите остатки защитной ленты с сопел.
Внимание!Не пытайтесь удалять медные полоски электрических контактов.
Рис. : Снимите пластиковую ленту
-
Удерживая картридж за боковые стороны соплами к принтеру, вставьте его в соответствующее гнездо. Убедитесь, что чернильный картридж установлен на свое место.
-
Трехцветный чернильный картридж (
) устанавливается в левое гнездо.
-
Черный чернильный картридж (
) устанавливается в правое гнездо.
Рис. : Установите чернильный картридж на место
-
-
Вставьте картридж в гнездо до щелчка.
-
При необходимости повторите эти действия при замене другого чернильного картриджа.
-
Закройте дверцу отсека картриджей.
Рис. : Закройте крышку отсека картриджей
-
Закройте внешнюю крышку.
Рис. : Закройте внешнюю крышку
Если ошибка не устранена, перейдите к следующему шагу.
Шаг 3. Замените пустые картриджи или картриджи с низким уровнем чернил
Замените чернильный картридж или картриджи, указанные мигающим значком уровня чернил (
На неисправный картридж или печатающую головку может распространяться гарантия. Чтобы проверить гарантию на расходные материалы, такие как чернила или тонер, перейдите на веб-страницу Узнайте об оригинальных расходных материалах HP, затем ознакомьтесь с информацией по ограниченной гарантии для своих расходных материалов.
-
Нажмите кнопку питания, чтобы включить принтер, если он еще не включен.
-
Загрузите обычную белую бумагу во входной лоток.
-
Откройте внешнюю крышку.
Рис. : Откройте внешнюю крышку
-
Откройте дверцу доступа к картриджам.
Каретка переместится к центру принтера.
Перед продолжением дождитесь полной остановки каретки.
Рис. : Откройте дверцу для доступа к картриджу с чернилами
-
Слегка нажмите на чернильный картридж, чтобы освободить его, затем извлеките из гнезда.
Рис. : Извлечение картриджа
-
Извлеките новый чернильный картридж из упаковки, затем снимите пластиковую пленку.
Внимание!Не пытайтесь удалять медные полоски электрических контактов.
Не дотрагивайтесь до медных контактов или сопел. Не заменяйте защитную пленку на контактах. Это может привести к закупорке сопел, ограничению распределения чернил и нарушению электрических соединений.
Рис. : Снимите пластиковую ленту
-
Удерживая картридж за боковые стороны соплами к принтеру, вставьте его в соответствующее гнездо. Убедитесь, что чернильный картридж установлен на свое место.
-
Трехцветный чернильный картридж (
) устанавливается в левое гнездо.
-
Черный чернильный картридж (
) устанавливается в правое гнездо.
-
-
Вставьте картридж в гнездо до щелчка.
Рис. : Установка картриджа на место до щелчка
-
При необходимости повторите эти действия при замене другого чернильного картриджа.
-
Закройте дверцу отсека картриджей.
Рис. : Закройте крышку отсека картриджей
-
Закройте внешнюю крышку.
Рис. : Закройте внешнюю крышку
-
Следуйте инструкциям на экране компьютера.
-
Подождите 30 секунд. Будет автоматически напечатана страница выравнивания.
Примечание.
Автоматическая печать страницы выравнивания происходит только после установки нового чернильного картриджа.
Перейдите к следующему шагу, чтобы завершить процесс выравнивания чернильных картриджей.
Шаг 4. Выравнивание чернильных картриджей
Сканирование страницы выравнивания позволяет принтеру выполнить выравнивание чернильные картриджи для достижения наилучшего качества печати.
-
Поднимите крышку сканера.
-
Поместите страницу выравнивания на стекло сканера в передний правый угол стороной для печати вниз. Используйте фигурную направляющую рядом со стеклом сканера для более удобной загрузки страницы выравнивания.
-
Закройте крышку сканера.
-
Нажмите кнопку «Начать ч/б копирование»
или кнопку «Начать цв. копирование»
на панели управления принтера.
Принтер выполнит выравнивание картриджей.
Примечание.
Если не выполняется автоматическая печать страницы выравнивания, можно распечатать страницу выравнивания вручную с помощью ПО HP Printer Assistant (Windows) или утилиты принтера (macOS или OS X).
Если ошибка не устранена, перейдите к следующему шагу.
Шаг 5. Сервисное обслуживание принтера
Если вы выполнили все приведенные выше действия, но проблема сохранилась, перейдите к разделу Сервисное обслуживание принтера в конце этого документа.
Все индикаторы отключены, принтер не отвечает
Такое случается, когда принтер выключен, или есть проблема блока питания.
Шаг 1. Включите принтер
Нажмите кнопку питания для включения принтера.
Если принтер не включается, перейдите к следующему шагу.
Шаг 2. Убедитесь, что принтер подключен
Убедитесь, что кабель питания подключен в разъем на задней панели принтера и к электрической розетке.
-
Осмотрите тыльную сторону принтера, чтобы убедиться в надежном подсоединении шнура питания.
-
Убедитесь в том, что вилка кабеля питания надежно подключена к электрической розетке.
-
Вид принтера сзади
-
Электрическая розетка
Рис. : Проверьте электрические подключения
-
-
Нажмите кнопку питания для включения принтера.
Если принтер не включается, перейдите к следующему шагу.
Шаг 3. Подключите вилку кабеля питания принтера напрямую в электрическую розетку
При использовании сетевого фильтра, удлинительного кабеля или фильтра бросков напряжения подключите вилку кабеля питания принтера напрямую в электрическую розетку, чтобы проверить правильность работы источника питания.
-
Отсоедините кабель питания от сетевых фильтров, удлинительных кабелей или фильтров бросков напряжения.
-
Вставьте вилку кабеля питания в розетку.
-
Нажмите кнопку питания для включения принтера.
Шаг 4. Убедитесь в том, что настенная розетка работает
Убедитесь, что розетка, к которой подключен принтер, работает.
-
Отсоедините кабель питания от электрической розетки.
-
Подключите к розетке другое устройство и проверьте, исправна ли розетка.
-
Если розетка электросети не работает, подключите принтер в другую исправную розетку.
-
Если розетка электросети работает, но принтер не включается, переходите к следующему шагу.
Шаг 5. Проверьте питание, используя совместимый кабель от другого принтера
При наличии кабеля питания от другого устройства, совместимого с вашим устройством, используйте его для проверки питания, выполнив перед этим действия, указанные в шаге по перезапуску модуля питания.
-
Если эти действия привели к устранению неполадки, дальнейшие действия не требуются.
-
Если принтер включается при использовании другого кабеля, это означает, что причина проблемы связана с первым кабелем. Обратитесь в HP для замены кабеля питания.
Нажмите ссылку Обращение в службу поддержки на этой странице, чтобы ознакомиться с дополнительными вариантами поддержки.
Шаг 6. Сервисное обслуживание принтера
Если вы выполнили все приведенные выше действия, но проблема сохранилась, перейдите к разделу Сервисное обслуживание принтера в конце этого документа.
Сервисное обслуживание принтера
Выполните сервисное обслуживание или замените устройство HP, если все предыдущие действия были выполнены.
Оплата за ремонт может взиматься для устройств с истекшим сроком гарантии.
Hi @Ethan2022
Welcome to the HP Support Community. Thanks for bringing this to our notice.
I see that you are facing issues with your printer. Do not worry, we are here to fix it.
May I know from when are you facing this issue?
Did you make any hardware or software-related changes to it?
I would suggest you please use the link below and follow the steps. Once done, let me know the outcome of it: https://www.youtube.com/watch?v=891vxwR1iFg
Hope this helps! Keep me posted.
Please click “Accept as Solution” if you feel my post solved your issue, it will help others find the solution.
Click the “Yes» on the bottom right to say “Thanks” for helping.
NIRVANA_95
I am an HP Employee
Владельцы печатной продукции HP иногда видят на экране уведомление «Ошибка печати». Причин этой проблемы может быть несколько, и каждая из них решается по-разному. Сегодня мы подготовили для вас разбор наиболее важных способов устранения рассматриваемой проблемы.
Содержание
- Исправляем ошибку печати на принтере HP
- Способ 1: Проверка принтера
- Способ 2: Разблокирование процедуры печати
- Способ 3: Отключение брандмауэра Windows
- Способ 4: Переключение учетной записи пользователя
- Способ 5: Восстановление Windows
- Способ 6: Переустановка драйвера
Исправляем ошибку печати на принтере HP
Каждый нижеприведенный метод имеет разную эффективность и будет наиболее подходящим в конкретной ситуации. Мы рассмотрим все варианты по порядку, от самых простых и эффективных, а вы решите поставленную задачу, следуя инструкции. Тем не менее, мы рекомендуем вам сначала обратить внимание на эти советы:
- Перезагрузите компьютер и повторно подключите устройство печати. Рекомендуется выключать принтер как минимум за одну минуту до следующего подключения.
- Проверьте кассету. Иногда ошибка появляется в тех случаях, когда чернила закончились. О том, как поменять картридж, вы можете прочитать в статье по ссылке ниже.
- Осмотрите проводку на наличие физических повреждений. Кабель осуществляет передачу данных между компьютером и принтером, поэтому важно, чтобы он был не только подключен, но и полностью исправен.
- Кроме того, рекомендуем проверить, не закончилась ли бумага или не застряла ли она внутри механизма устройства. Инструкция, прилагаемая к изделию, поможет вам извлечь лист формата А4.
Если приведенные выше советы не помогли, перейдите к следующим методам устранения «Ошибки печати» при использовании принадлежностей HP.
Способ 1: Проверка принтера
В первую очередь советуем проверить отображение и настройку оборудования в меню «Устройства и принтеры». Вам просто нужно сделать несколько вещей:
- Через меню «Панель управления» перейдите в «Устройства и принтеры».
- Убедитесь, что устройство не выделено серым цветом, затем щелкните его правой кнопкой мыши и выберите «Установить по умолчанию».
- Кроме того, рекомендуется проверить параметры передачи данных. Зайдите в меню «Свойства принтера».
- Здесь вас интересует вкладка «Порты».
- Установите флажок «Разрешить двустороннюю связь» и не забудьте применить изменения.





По окончании процесса рекомендуется перезагрузить ПК и переподключить оборудование, чтобы все изменения стали активными.
Способ 2: Разблокирование процедуры печати
Иногда случаются скачки напряжения или различные системные ошибки, в результате которых периферия и ПК перестают нормально выполнять те или иные функции. По этим причинам могут возникать ошибки печати. В этом случае следует проделать следующие манипуляции:
- Снова зайдите в «Устройства и принтеры», где правой кнопкой мыши на активном оборудовании выберите «Просмотр очереди печати».
- Щелкните документ правой кнопкой мыши и выберите «Отмена». Повторите это для всех имеющихся файлов. Если процесс по какой-то причине не прерывается, советуем прочитать материал по ссылке ниже, чтобы выполнить эту процедуру одним из других доступных способов.
- Вернитесь в панель управления».
- В нем откройте категорию «Администрирование».
- Здесь вас интересует строка «Услуги».
- В списке найдите «Диспетчер печати» и дважды щелкните по нему ЛКМ.
- В «Свойствах» обратите внимание на вкладку «Общие», где нужно проверить, чтобы тип запуска был «Автоматический», после чего следует остановить службу и воспользоваться настройками.
- Закройте окно, запустите «Мой компьютер», перейдите по следующему адресу:
C:\Windows\System32\Spool\PRINTERS
- Удалите все существующие файлы в папке.








Остается только выключить изделие HP, отключить его от источника питания и оставить примерно на минуту. После этого перезагрузите ПК, подключите оборудование и повторите процесс печати.
Способ 3: Отключение брандмауэра Windows
Иногда Защитник Windows блокирует данные, отправляемые с вашего компьютера на ваше устройство. Это может быть связано с некорректной работой брандмауэра или различными системными ошибками. Мы рекомендуем вам временно отключить Защитник Windows и повторить попытку печати. Подробнее об отключении этого инструмента читайте в другом нашем материале по следующим ссылкам:
Подробнее: Отключение брандмауэра в Windows XP, Windows 7, Windows 8
Способ 4: Переключение учетной записи пользователя
Рассматриваемая проблема иногда возникает при попытке отправки на печать из другой учетной записи пользователя Windows, к которой было добавлено периферийное устройство. Дело в том, что каждый профиль имеет свои привилегии и ограничения, что и приводит к появлению такого рода проблем. В этом случае вы должны попытаться изменить запись пользователя, если вы, конечно, добавили более одной. Подробнее о том, как это сделать в разных версиях Windows, читайте в статьях ниже.
Подробнее: Как изменить учетную запись пользователя в Windows 7, Windows 8, Windows 10
Способ 5: Восстановление Windows
Часто бывает так, что ошибки печати связаны с определенными изменениями в операционной системе. Обнаружить их самостоятельно достаточно сложно, но состояние операционной системы можно восстановить, откатив все изменения. Эта процедура выполняется с помощью встроенного компонента Windows, а подробное руководство на эту тему вы найдете в другом материале от нашего автора.

Способ 6: Переустановка драйвера
Этот способ мы поставили последним, так как он требует от пользователя выполнения большого количества различных манипуляций, а также достаточно сложен для новичков. Если ни одна из приведенных выше инструкций вам не помогла, остается только переустановить драйвер устройства. Сначала нужно избавиться от старого. Читайте дальше, как это сделать:
После завершения процедуры удаления используйте один из способов установки внешнего программного обеспечения. Всего доступно пять методов. Подробнее о каждом из них читайте в нашей второй статье.

Как видите, способов исправить ошибку печати принтера HP довольно много, и каждый из них будет полезен в разных ситуациях. Мы надеемся, что приведенные выше инструкции помогли вам решить проблему без каких-либо проблем и что продукт компании снова работает должным образом.
Этот документ относится к принтерам HP DeskJet 3630, 3631, 3632, 3633, 3635, 3634, 3636, 3637, 3638, 3639, DeskJet Ink Advantage 3635, 3636, 3638 и DeskJet Ink Advantage Ultra 4729 All-in-One.
В последующих разделах описаны основные ошибки, о которых свидетельствуют сочетания мигающих индикаторов на панели управления, а также способы устранения неполадок для каждой комбинации. Сопоставьте наблюдаемую последовательность мигания индикаторов с соответствующей последовательностью, описанной в документе, и выполните указанные действия для устранения возникшей неполадки.
-
Дисплей панели управления
-
Кнопка «Отмена»
-
Индикатор кнопки беспроводной связи
-
Кнопка Wi-Fi Direct/индикатор состояния
-
Кнопка «Начать цветное копирование»
-
Индикатор кнопки питания
-
Индикатор предупреждения об уровне чернил
-
Индикатор кнопки возобновления
-
Индикатор кнопки сведения
-
Индикатор кнопки HP ePrint
-
Кнопка «Начать ч/б копирование»
Рис. : Световые индикаторы на панели управления
-
Значок количества копий
-
Значок ошибки
-
Значок ошибки бумаги
-
Значок Wi-Fi Direct
-
Значок беспроводной сети
-
Значок беспроводного подключения
-
Значок уровня сигнала
-
Значки уровня чернил
Рис. : Значки дисплея панели управления
Индикатор питания быстро мигает
Индикатор питания мигает с постоянным интервалом, когда принтер обрабатывает задание печати. Если индикатор питания быстро мигает, возможно, не закрыта дверца доступа к чернильным картриджам или принтер находится в состоянии ошибки.
Если на экране компьютера появляется сообщение об ошибке, для устранения проблемы следуйте инструкциям на экране. Если инструкции не появляются, выполните следующие действия.
Рис. : Индикатор питания быстро мигает

Шаг 1. Закройте дверцу доступа к чернильным картриджам.
Убедитесь, что дверца доступа к чернильным картриджам полностью закрыта.
-
Закройте лоток для удлинитель выходного лотка, затем задвиньте выходной лоток в принтер.
Рис. : Закройте приемный лоток
-
Откройте внешнюю крышку.
Рис. : Откройте внешнюю крышку
-
Если крышка доступа к чернильным картриджам открыта, закройте ее.
Рис. : Закройте крышку отсека картриджей
-
Закройте внешнюю крышку.
Рис. : Закройте внешнюю крышку
-
Выдвиньте выходной лоток, затем – удлинитель лотка.
Рис. : Выдвиньте выходной лоток
Выполните попытку печати. Если проблема не устранена, выполните следующее действие.
Шаг 2. Сервисное обслуживание принтера
Если вы выполнили все приведенные выше действия, но проблема сохранилась, перейдите к разделу Сервисное обслуживание принтера в конце этого документа.
Индикатор беспроводной связи мигает, и горят значки беспроводной связи и беспроводного подключения
Так случается, если беспроводное соединение подключено, но принтер не может найти беспроводной сигнал.
Рис. : Индикатор беспроводной связи мигает, и горят значки беспроводной связи и беспроводного подключения

Шаг 1. Дождитесь, пока принтер установит подключение
Индикатор беспроводной связи мигает, когда принтер пытается подключиться к беспроводному маршрутизатору или точке доступа. Подождите несколько минут, затем снова проверьте световые индикаторы.
-
Если принтер устанавливает подключение, можно прекратить поиск неисправностей.
-
Если индикатор беспроводной связи все еще мигает, перейдите к следующему шагу.
Шаг 2. Проверка проблем, связанных с беспроводной сетью
Следующие факторы могут быть причиной потери беспроводного соединения принтера:
-
Сетевое подключение более неактивно, либо низкий уровень сигнала в сети.
-
Принтер переключается в спящий режим (или режим ожидания).
-
Принтер находится слишком далеко или слишком близко от беспроводного маршрутизатора. Рекомендованное расстояние между принтером и маршрутизатором – от 1,0 до 1,5 метров.
-
Брандмауэр препятствует обращению принтера к компьютеру и беспроводной сети.
-
Расположенное поблизости устройство, излучающее высокочастотные сигналы (например, микроволновая печь или беспроводной телефон), может создавать помехи беспроводному соединению.
-
Виртуальная частная сеть (VPN) препятствует обращению принтера к компьютеру и беспроводной сети.
Если вы устранили любые элементы в списке и принтер установил подключение, можно перестать устранять неисправности.
Шаг 3. Подключите принтер к сети
Индикатор HP ePrint мигает
Это условие возникает, когда ePrint включен, однако принтер не подключен к серверу веб-служб.
Выполните следующие шаги, после чего настройте функцию автоматического обновления для использования новейших функциональных возможностей принтера. Для использования веб-служб необходимы периодические обновления программного обеспечения принтера.
-
Загрузите в лоток для бумаги обычную белую бумагу.
-
На панели управления принтера нажмите одновременно кнопки «Беспроводная связь» (
) и «Информация (
). Будет напечатана страница конфигурации сети.
-
В разделе «Общие сведения» найдите IP-адрес. Он находится в списке URL-адресов встроенных веб-серверов.
Рис. : Пример IP-адреса на странице конфигурации сети
-
Откройте новое окно или вкладку веб-браузера.
-
В адресной строке веб-браузера введите IP-адрес и нажмите клавишу Ввод. Откроется окно встроенного веб-сервера.
-
На вкладке Главная щелкните пункт Веб-службы.
-
В разделе Параметры веб-служб щелкните Настройка, затем — Продолжить.
-
Установите флажки, чтобы принять условия использования и включить веб-службы, затем нажмите кнопку Далее. Принтер выполнит поиск обновлений, а затем автоматически напечатает страницу информации веб-служб.
Мигают индикатор беспроводной связи и значки беспроводной связи и беспроводного подключения
Это возникает в том случае, если принтер не может подключиться к сети.
Рис. : Мигают индикатор беспроводной связи и значки беспроводной связи и беспроводного подключения

Шаг 1. Дождитесь, пока принтер установит подключение
Индикатор беспроводного соединения медленно мигает при попытке подключения к беспроводному маршрутизатору или точке доступа. Подождите несколько минут, затем снова проверьте световые индикаторы.
-
Если это привело к устранению проблемы, дальнейшие действия не требуются.
-
Если проблема не устранена, выполните следующее действие.
Шаг 2. Проверка проблем, связанных с беспроводной сетью
Следующие факторы могут быть причиной потери беспроводного соединения принтера:
-
Сетевое подключение более неактивно, либо низкий уровень сигнала в сети.
-
Принтер переключается в спящий режим (или режим ожидания).
-
Принтер находится слишком далеко или слишком близко от беспроводного маршрутизатора. Рекомендованное расстояние между принтером и маршрутизатором – от 1,0 до 1,5 метров.
-
Брандмауэр препятствует обращению принтера к компьютеру и беспроводной сети.
-
Расположенное поблизости устройство, излучающее высокочастотные сигналы (например, микроволновая печь или беспроводной телефон), может создавать помехи беспроводному соединению.
-
Виртуальная частная сеть (VPN) препятствует обращению принтера к компьютеру и беспроводной сети.
Если вы устранили любые элементы в списке и принтер установил подключение, можно перестать устранять неисправности.
Шаг 3. Подключите принтер к сети
На значке количества копий чередуются надписи «E» и «5«, и все индикаторы на панели управления мигают
Ошибка E5 возникает, если принтер находится в состоянии ошибки сканирования.
Рис. : На значке количества копий чередуются надписи «E» и «5«, и все индикаторы на панели управления мигают

Перезапустите принтер, чтобы устранить ошибку сканирования. Если при возникновении ошибки сканирование не производилось, перейдите к разделу Сервисное обслуживание принтера в конце документа.
Примечание.
Принтер все еще печатает, даже если функция сканирования недоступна.
Шаг 1. Перезапустите принтер
Перезагрузите принтер и повторите попытку сканирования.
-
Включите принтер, если он еще не включен.
-
Прежде чем продолжить, дождитесь полной остановки каретки.
-
Если принтер включен, отсоедините кабель питания от разъема на задней панели принтера.
-
Отсоедините кабель питания от электрической розетки.
-
Подождите не менее 60 секунд.
-
Вставьте вилку кабеля питания в розетку.
Примечание.
Компания HP рекомендует напрямую подключать вилку кабеля питания принтера к настенной розетке.
-
Подсоедините кабель питания к разъему на задней панели принтера.
-
Включите принтер, если он не включается автоматически.
Для прогрева принтера может потребоваться некоторое время. В это время могут мигать индикаторы принтера, а каретка может перемещаться.
-
Перед выполнением следующего шага дождитесь завершения процедуры прогрева принтера и убедитесь в том, что принтер полностью остановился и не издает звуков.
Попробуйте выполнить сканирование еще раз. Если проблема не устранена, выполните следующее действие.
Шаг 2. Сервисное обслуживание принтера
Если вы выполнили все приведенные выше действия, но проблема сохранилась, перейдите к разделу Сервисное обслуживание принтера в конце этого документа.
Значок «Количество копий» меняется с E на 2 и обратно
Ошибка E2 возникает, когда принтер определяет несоответствие между размером загруженной бумаги размером бумаги, выбранным в драйвере печати.
Существует два возможных шаблона поведения при ошибке E2:
-
Значок «Количество копий» меняется с E на 2 и обратно: Ошибка возникла во время задания печати одной страницы. Страница печатается с ошибками.
Рис. : Ошибка отдельной страницы
-
На значке «Количество копий» чередуются надписи E и 2, а значки ошибки, ошибки бумаги и возобновления работы мигают: Ошибка возникла во время задания печати нескольких страниц. Первая страница печатается с ошибками.
Нажмите кнопку «Отмена»
, чтобы отменить задание печати.
Примечание.
Если нажать кнопку «Возобновить»
, оставшиеся страницы будут напечатаны с ошибкой.
Рис. : Ошибка нескольких страниц
Шаг 1. Загрузите бумагу подходящего размера
Извлеките бумагу из входного лотка, а затем положите стопку нужного размера. Дополнительные сведения о загрузке бумаги см. в разделе Загрузка бумаги и конвертов.
Если загружен нужный размер бумаги, перейдите к следующему шагу.
Шаг 2. Измените настройку размера бумаги
Откройте параметры печати и измените размер бумаги для задания печати.
Измените настройку размера бумаги в Windows
Откройте документ или фотографию и выберите размер бумаги в Windows.
-
В меню программы, из которой выполняется печать, выберите пункты Файл, Печать.
Открывается окно Печать.
-
Откройте диалоговое окно Свойства.
В различных приложениях эта кнопка может называться Свойства, Параметры, Параметры принтера, Принтер или Установки.
-
Откройте вкладку Бумага/Качество, затем щелкните Дополнительно.
-
В раскрывающемся списке Размер бумаги выберите размер бумаги для печати задания.
-
Нажмите OK, чтобы применить настройки размера бумаги, нажмите OK, чтобы окончательно применить все параметры, затем щелкните Печать.
Изменение настройки размера бумаги в OS X
Откройте документ или фотографию и выберите размер бумаги в OS X.
-
Откройте документ и щелкните Файл, затем нажмите Печать.
Открывается окно Печать.
-
Выберите меню Тип бумаги/Качество или Носитель/Качество.
-
Выберите Тип бумаги. Если один из вариантов точно соответствует используемому типу бумаги, выберите его.
Если ошибка не устранена, перейдите к следующему шагу.
Шаг 3. Сервисное обслуживание принтера
Если вы выполнили все приведенные выше действия, но проблема сохранилась, перейдите к разделу Сервисное обслуживание принтера в конце этого документа.
Горят значок ошибки, значок ошибки бумаги и индикатор кнопки возобновления
Это случается, когда в лоток не загружена бумага.
Рис. : Горят значок ошибки, значок ошибки бумаги и индикатор кнопки возобновления

Загружайте в принтер обычную белую бумагу.
-
Поднимите входной лоток.
Рис. : Поднимите входной лоток
-
Сдвиньте направляющую ширины бумаги в крайнее левое положение.
Рис. : Сдвиньте направляющую ширины бумаги влево
-
Загрузите во входной лоток обычную белую бумагу, затем задвиньте стопку бумаги вниз до упора.
Рис. : Загрузка обычной белой бумаги
-
Сдвиньте направляющую ширины бумаги вправо, чтобы он плотно прилегал к стопке.
Рис. : Сдвиньте направляющую ширины бумаги вправо
-
Извлеките выходной лоток, а затем поднимите удлинитель лотка.
Рис. : Извлеките выходной лоток, а затем поднимите удлинитель лотка
На значке количества копий чередуются надписи «E» и «3», и мигают индикаторы возобновления и предупреждения об уровне чернил
Ошибка E3 возникает при заедании каретки принтера.
Рис. : На значке количества копий чередуются надписи «E» и «3», и мигают индикаторы возобновления и предупреждения об уровне чернил
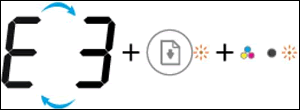
Шаг 1. Проверьте наличие замятой бумаги
Замятую бумагу можно найти в четырех областях. Проверьте каждую область на наличие замятой бумаги, извлеките всю замятую бумагу и повторите печать.
Извлеките замятую бумагу из входного лотка
Извлеките всю замятую бумагу из входного лотка.
-
Нажмите кнопку «Отмена»
, чтобы попытаться устранить замятие автоматически.
Если ошибка замятия бумаги остается, выполните следующие действия, чтобы вручную устранить замятие бумаги.
-
Осторожно извлеките из входного лотка всю замятую бумагу и обрывки бумаги. Чтобы не порвать целые листы бумаги, потяните за нее обеими руками.
-
Убедитесь, что в тракте прохождения бумаги нет посторонних предметов, затем загрузите во входной лоток новую бумагу.
Примечание.
Щиток входного лотка предотвращает попадание посторонних предметов в тракте прохождения бумаги, что может быть причиной замятия бумаги. Не убирайте щиток входного лотка.
-
Нажмите кнопку возобновления печати
на панели управления принтера, чтобы продолжить выполнение текущего задания на печать.
Выполните попытку печати. Если ошибка не устранена, проверьте наличие замятой бумаги в другой области принтера.
Извлеките замятую бумагу из выходного лотка
Извлеките всю замятую бумагу из выходного лотка.
-
Нажмите кнопку «Отмена»
, чтобы попытаться устранить замятие автоматически.
Если ошибка замятия бумаги остается, выполните следующие действия, чтобы вручную устранить замятие бумаги.
-
Осторожно извлеките из выходного лотка всю замятую бумагу и обрывки бумаги. Чтобы не порвать целые листы бумаги, потяните за нее обеими руками.
-
Нажмите кнопку возобновления печати
на панели управления принтера, чтобы продолжить выполнение текущего задания на печать.
Выполните попытку печати. Если ошибка не устранена, проверьте наличие замятой бумаги в другой области принтера.
Извлеките замятую бумагу из области доступа к чернильным картриджам
Извлеките замятую бумагу из области доступа к картриджам.
-
Нажмите кнопку «Отмена»
, чтобы попытаться устранить замятие автоматически.
Если ошибка замятия бумаги остается, выполните следующие действия, чтобы вручную устранить замятие бумаги.
-
Выключите принтер, нажав кнопку питания.
-
Отсоедините кабель USB из разъема на тыльной стороне принтера, если он еще не отсоединен.
-
Отсоедините кабель питания из разъема на задней панели принтера.
Предупреждение.Перед началом работы с внутренними компонентами принтера отключите его от сети электропитания во избежание поражения электрическим током.
-
Закройте лоток для удлинитель выходного лотка, затем задвиньте выходной лоток в принтер.
-
Откройте внешнюю крышку.
-
Откройте дверцу для доступа к картриджам с чернилами.
-
Если печатающая каретка находится в центре принтера, осторожно сдвиньте ее вправо.
-
Осторожно извлеките всю замятую бумагу из внутреннего отсека принтера.
-
Закройте дверцу для доступа к картриджам с чернилами.
-
Закройте внешнюю крышку.
-
Извлеките выходной лоток и удлинитель лотка.
-
Подсоедините кабель питания к разъему на тыльной панели принтера.
-
Подключите кабель USB к разъему на задней панели принтера, если необходимо.
-
Нажмите кнопку питания для включения принтера.
Выполните попытку печати. Если ошибка не устранена, проверьте наличие замятой бумаги в другой области принтера.
Извлеките замятую бумагу из-под корпуса принтера
Извлеките замятую бумагу из-под корпуса принтера.
-
Нажмите кнопку «Отмена»
, чтобы попытаться устранить замятие автоматически.
Если ошибка замятия бумаги остается, выполните следующие действия, чтобы вручную устранить замятие бумаги.
-
Выключите принтер, нажав кнопку питания.
-
Отсоедините кабель USB и кабель питания от разъемов на задней панели принтера.
-
Опустите входной лоток для бумаги обратно в принтер, закройте удлинитель выходного лотка, затем задвиньте выходной лоток для бумаги в принтер.
-
Разверните принтер таким образом, чтобы получить удобный доступ к его нижней стороне (основанию).
Внимание!Перед включением принтера руками удерживайте крышку сканера и входной лоток.
-
Потяните за выступы по обеим сторонам дверцы очистки, чтобы открыть ее.
-
Осторожно извлеките всю замятую бумагу из внутреннего отсека принтера.
-
Закройте дверцу очистки. Осторожно нажмите на крышку до ее фиксации со щелчком.
-
Поставьте принтер в обычное положение.
-
Откройте дверцу для доступа к картриджу с чернилами, затем проверьте внутреннее пространство принтера на наличие каких-либо незакрепленных предметов, которые могли сместиться, когда принтер стоял на боку. Извлеките любые посторонние предметы.
-
Закройте дверцу для доступа к картриджам с чернилами.
-
Повторно подключите кабель питания к разъему на задней стороне принтера.
-
Снова подсоедините кабель USB, если необходимо.
-
Нажмите кнопку питания для включения принтера.
Выполните попытку печати. Если ошибка не устранена, проверьте наличие замятой бумаги в другой области принтера.
Если вы проверили наличие замятой бумаги в каждой области принтера и извлекли ее, однако ошибка не устранена, перейдите к следующему шагу.
Шаг 2. Извлеките чернильные картриджи и установите их снова
Неправильное размещение или установка чернильных картриджей может привести к срабатыванию индикации застопоривания каретки. Чтобы убедиться в надлежащей установки чернильных картриджей, извлеките и повторно установите чернильные картриджи, затем повторите попытку печати.
-
Нажмите кнопку питания, чтобы включить принтер, если он еще не включен.
-
Откройте внешнюю крышку.
Рис. : Откройте внешнюю крышку
-
Откройте дверцу доступа к картриджам.
Каретка с чернильным картриджем переместится к центру принтера. Перед продолжением дождитесь полной остановки каретки.
Рис. : Откройте дверцу для доступа к картриджу с чернилами
-
Аккуратно надавите на чернильный картридж, чтобы извлечь его.
Рис. : Надавите на каждый чернильный картридж
-
Потяните чернильный картридж принтера на себя и извлеките его из гнезда.
Внимание!Не дотрагивайтесь до медных контактов или сопел. Это может привести к закупорке сопел, ограничению распределения чернил и нарушению электрических соединений.
Рис. : Не прикасайтесь к контактам или соплам
-
Установите каждый чернильный картридж в свободное гнездо под небольшим наклоном вверх и плавно надавите до щелчка.
Рис. : Вставьте чернильный картридж в гнездо
-
Закройте дверцу отсека картриджей.
Рис. : Закройте крышку отсека картриджей
-
Закройте внешнюю крышку.
Рис. : Закройте внешнюю крышку
Выполните попытку печати. Если ошибка не устранена, перейдите к следующему шагу.
Шаг 3. Подключите вилку кабеля питания принтера напрямую в электрическую розетку
-
Отсоедините кабель питания от разъема на задней панели принтера.
-
Отсоедините кабель питания от разветвителей питания или сетевых фильтров.
-
Включите вилку кабеля питания непосредственно в электрическую розетку.
-
Повторно подключите кабель питания к разъему на задней стороне принтера.
-
Включите принтер.
Выполните попытку печати. Если ошибка не устранена, перейдите к следующему шагу.
Шаг 4. Перезапустите принтер
Перезапуск принтера может устранить ошибки, связанные с застреванием каретки.
-
Включите принтер, если он еще не включен.
-
Прежде чем продолжить, дождитесь полной остановки каретки.
-
Если принтер включен, отсоедините кабель питания от разъема на задней панели принтера.
-
Отсоедините кабель питания от электрической розетки.
-
Подождите не менее 60 секунд.
-
Вставьте вилку кабеля питания в розетку.
Примечание.
Компания HP рекомендует напрямую подключать вилку кабеля питания принтера к настенной розетке.
-
Подсоедините кабель питания к разъему на задней панели принтера.
-
Включите принтер, если он не включается автоматически.
Для прогрева принтера может потребоваться некоторое время. В это время могут мигать индикаторы принтера, а каретка может перемещаться.
-
Перед выполнением следующего шага дождитесь завершения процедуры прогрева принтера и убедитесь в том, что принтер полностью остановился и не издает звуков.
Выполните попытку печати. Если ошибка не устранена, перейдите к следующему шагу.
Шаг 5. Сервисное обслуживание принтера
Если вы выполнили все приведенные выше действия, но проблема сохранилась, перейдите к разделу Сервисное обслуживание принтера в конце этого документа.
На значке количества копий чередуются надписи «E» и «6», и все индикаторы мигают
Ошибка E6 означает, что принтер находится в состоянии ошибки.
Рис. : На значке количества копий чередуются надписи «E» и «6», и все индикаторы мигают

Шаг 1. Перезапустите принтер
Сброс настроек принтера может устранить состояние ошибки.
-
Не выключая принтер, отсоедините кабель питания от разъема на задней панели принтера.
-
Отсоедините кабель питания от электрической розетки.
-
Подождите не менее 15 секунд.
-
Вставьте вилку кабеля питания обратно в электрическую розетку.
-
Подключите кабель питания обратно к принтеру.
-
Включите принтер.
Шаг 2. Подключите вилку кабеля питания принтера напрямую в электрическую розетку
Вставьте вилку кабеля питания устройства в электрическую розетку и убедитесь в том, что источник питания исправен.
-
Отсоедините кабель питания из разъема на задней панели устройства.
-
Отсоедините кабель питания от разветвителей питания или сетевых фильтров.
-
Включите вилку кабеля питания непосредственно в электрическую розетку.
-
Подсоедините кабель питания в разъем на задней панели устройства.
-
Нажмите кнопку питания (
), чтобы включить устройство.
-
Повторите задание.
Если проблема не устранена, попробуйте использовать другую розетку.
Шаг 3. Сервисное обслуживание принтера
Если вы выполнили все приведенные выше действия, но проблема сохранилась, перейдите к разделу Сервисное обслуживание принтера в конце этого документа.
Мигает один или оба значка уровня чернил, оповещая об отсутствии сегмента, горит индикатор предупреждения об уровне чернил
Это вызвано тем, что один или оба чернильных картриджа нуждаются в обслуживании или неисправны, работают неправильно, отсутствуют, повреждены или несовместимы.
Рис. : Мигает один значок уровня чернил, и горит индикатор уровня чернил

Рис. : Мигают оба значка уровня чернил, и горит индикатор уровня чернил

Шаг 1. Убедитесь в том, что чернильные картриджи совместимы
Сначала убедитесь в том, что чернильные картриджи совместимы с вашим принтером.
|
Описание струйного картриджа |
Северная Америка и Азиатско-Тихоокеанские страны/регионы (за исключением Китая, Индии и Индонезии) |
Западная Европа |
Африка, СНГ, Латинская Америка и Ближний Восток |
Китай, Индия и Индонезия |
|
Черный струйный картридж |
HP 63, черный HP 63XL, черный |
HP 302, черный HP 302XL, черный |
HP 123, черный HP 123XL, черный |
HP 803, черный HP 803XL, черный |
|
Цветной струйный картридж |
HP 63, трехцветный HP 63XL, трехцветный |
HP 302, трехцветный HP 302XL, трехцветный |
HP 123, трехцветный HP 123XL, трехцветный |
HP 803, трехцветный HP 803XL, трехцветный |
Принтеры Deskjet Ink Advantage 3630
|
Описание чернильного картриджа |
Латинская Америка |
Азиатско-Тихоокеанские страны/регионы |
Европа, Ближний Восток и Африка |
|
Черный картридж |
HP 664, черный HP 664XL, черный |
HP 680, черный HP 680XL, черный |
HP 652, черный HP 652XL, черный |
|
Чернильный цветной картридж |
HP 664, трехцветный HP 664XL, трехцветный |
HP 680, трехцветный HP 680XL, трехцветный |
HP 652, трехцветный HP 652XL, трехцветный |
На сайте HP SureSupply можно проверить совместимость картриджей чернильных или с тонером, а также приобрести картриджи на замену и другие расходные материалы.
-
Если требуется, выберите свою страну/регион.
Рис. : Выбор страны/региона
-
Следуйте инструкциям на экране, чтобы заказать новые расходные материалы или проверить совместимость картриджа с принтером.
Подлинные картриджи и другие расходные материалы HP можно также приобрести в других магазинах.
-
Если чернильные картриджи совместимы, продолжите выполнение указаний данного документа.
Шаг 2. Извлеките чернильные картриджи, осмотрите их и установите на место
Принтер может отображаться сообщение об ошибке, если картриджи установлены неправильно.
Примечание.
HP не гарантирует качество переработанных или повторно заправленных чернильных картриджей. Для получения хорошего качества печати HP рекомендует использовать оригинальные чернильные картриджи HP.
-
На передней панели принтера нажмите кнопку питания, чтобы включить принтер.
-
Откройте внешнюю крышку.
Рис. : Откройте внешнюю крышку
-
Откройте дверцу доступа к картриджам.
Каретка переместится к центру принтера. Перед продолжением дождитесь полной остановки каретки.
Рис. : Откройте дверцу для доступа к картриджу с чернилами
-
Нажмите на чернильный картридж, чтобы освободить его, а затем извлеките его из гнезда, потянув на себя.
Рис. : Извлечение картриджа
Внимание!Не дотрагивайтесь до медных контактов или сопел. Это может привести к закупорке сопел, ограничению распределения чернил и нарушению электрических соединений.
-
Удалите остатки защитной ленты с сопел.
Внимание!Не пытайтесь удалять медные полоски электрических контактов.
Рис. : Снимите пластиковую ленту
-
Удерживая картридж за боковые стороны соплами к принтеру, вставьте его в соответствующее гнездо. Убедитесь, что чернильный картридж установлен на свое место.
-
Трехцветный чернильный картридж (
) устанавливается в левое гнездо.
-
Черный чернильный картридж (
) устанавливается в правое гнездо.
Рис. : Установите чернильный картридж на место
-
-
Вставьте картридж в гнездо до щелчка.
-
При необходимости повторите эти действия при замене другого чернильного картриджа.
-
Закройте дверцу отсека картриджей.
Рис. : Закройте крышку отсека картриджей
-
Закройте внешнюю крышку.
Рис. : Закройте внешнюю крышку
Если ошибка не устранена, перейдите к следующему шагу.
Шаг 3. Очистите контакты картриджа
Если контакты картриджа загрязнены, на принтере может отображаться сообщение об ошибке чернильного картриджа.
Внимание!Очищайте чернильные картриджи по одному. Не оставляйте извлеченные чернильные картриджи более, чем на 30 минут.
-
Вам потребуются следующие материалы:
-
Сухие пенорезиновые чистящие палочки, ткань без ворсинок или любой мягкий материал, который не оставляет частицы или волокна (хорошо подойдут фильтры для кофе)
-
Дистиллированная, отфильтрованная или бутылочная вода (водопроводная вода может содержать загрязнения, способные повредить картриджи)
Внимание!Не используйте для очистки контактов картриджа растворитель или спирт. Это может привести к повреждению чернильного картриджа или принтера.
-
-
Нажмите кнопку питания для включения принтера.
-
Откройте внешнюю крышку.
Рис. : Откройте внешнюю крышку
-
Откройте дверцу доступа к картриджам.
Каретка переместится к центру принтера. Перед продолжением дождитесь полной остановки каретки.
Рис. : Откройте дверцу для доступа к картриджу с чернилами
-
Отсоедините кабель питания из разъема на задней панели принтера.
-
Отсоедините кабель USB, если только принтер не подключен к беспроводной сети.
-
Нажмите на чернильный картридж, чтобы освободить его, а затем извлеките его из гнезда, потянув на себя.
Рис. : Извлечение картриджа
Внимание!Не извлекайте одновременно оба картриджа. Извлекайте и очищайте картриджи по одному. Не оставляйте извлеченные чернильные картриджи более, чем на 30 минут.
-
Возьмите картридж за боковые стороны.
Рис. : Возьмите картридж за боковые стороны
-
Проверьте контакты картриджа на наличие чернил и загрязнений.
-
Протрите контакты сухой чистящей палочкой или безворсовой тканью, чтобы убрать все загрязнения.
Внимание!Протирайте только электрические контакты, не касаясь других поверхностей. Не размазывайте чернила или частицы пыли по поверхности картриджа.
-
Смочите чистящую поролоновую палочку или безворсовую ткань дистиллированной водой и отожмите.
-
Выполните чистку только медных контактов. Подождите, пока чернильный картридж высохнет (приблизительно 10 минут).
Рис. : Очистка контактов
-
Слегка смочите еще одну чистящую поролоновую палочку дистиллированной водой и отожмите излишки воды.
-
Очистите палочкой электрические контакты в каретке, расположенной внутри принтера.
-
Очистите контакты в каретке.
Рис. : Контакты каретки
-
Дайте чернильному картриджу просохнуть примерно в течение 10 минут или протрите очищенную область сухой палочкой.
Примечание.
Не оставляйте извлеченные картриджи вне принтера более, чем на 30 минут.
-
Удерживая картридж за боковые стороны соплами к принтеру, вставьте его в соответствующее гнездо. Убедитесь, что чернильный картридж установлен на свое место.
Рис. : Установите чернильный картридж в соответствующее гнездо
-
Вставьте картридж в гнездо до щелчка.
-
Повторите следующие действия для очистки и повторной установки других чернильных картриджей.
-
Закройте дверцу отсека картриджей.
Рис. : Закройте крышку отсека картриджей
-
Закройте внешнюю крышку.
Рис. : Закройте внешнюю крышку
-
Подсоедините кабель питания к разъему на задней панели принтера.
-
Подсоедините кабель USB, если только принтер не подключен к беспроводной сети.
-
Нажмите кнопку питания для включения принтера, если он не включается автоматически.
Если ошибка не устранена, перейдите к следующему шагу.
Шаг 4. Извлеките чернильные картриджи и установите обратно
Повторите действия, выполненные ранее, чтобы извлечь, затем обратно установить чернильные картриджи.
Примечание.
Все чернильные картриджи должны плотно зафиксироваться на месте со щелчком.
Если ошибка не устранена, перейдите к следующему шагу.
Шаг 5. Повторно очистите контакты чернильного картриджа
Повторная очистка чернильных картриджей может устранить проблему. Повторите действия, выполненные ранее, чтобы очистить контакты чернильных картриджей.
Если ошибка не устранена, перейдите к следующему шагу.
Шаг 6. Перезапустите принтер
Перезапуск принтера иногда может устранить ошибку с чернильными картриджами.
-
Не выключая принтер, отсоедините кабель питания от разъема на задней панели принтера.
-
Отсоедините кабель питания от электрической розетки.
-
Подождите не менее 15 секунд.
-
Вставьте вилку кабеля питания обратно в электрическую розетку.
-
Подключите кабель питания обратно к принтеру.
-
Включите принтер.
Шаг 7. Замените картридж
Замените чернильный картридж или картриджи, указанные мигающим значком уровня чернил (
На неисправный картридж или печатающую головку может распространяться гарантия. Чтобы проверить гарантию на расходные материалы, такие как чернила или тонер, перейдите на веб-страницу Узнайте об оригинальных расходных материалах HP, затем ознакомьтесь с информацией по ограниченной гарантии для своих расходных материалов.
-
Нажмите кнопку питания, чтобы включить принтер, если он еще не включен.
-
Загрузите обычную белую бумагу во входной лоток.
-
Откройте внешнюю крышку.
Рис. : Откройте внешнюю крышку
-
Откройте дверцу доступа к картриджам.
Каретка переместится к центру принтера.
Перед продолжением дождитесь полной остановки каретки.
Рис. : Откройте дверцу для доступа к картриджу с чернилами
-
Слегка нажмите на чернильный картридж, чтобы освободить его, затем извлеките из гнезда.
Рис. : Извлечение картриджа
-
Извлеките новый чернильный картридж из упаковки, затем снимите пластиковую пленку.
Внимание!Не пытайтесь удалять медные полоски электрических контактов.
Не дотрагивайтесь до медных контактов или сопел. Не заменяйте защитную пленку на контактах. Это может привести к закупорке сопел, ограничению распределения чернил и нарушению электрических соединений.
Рис. : Снимите пластиковую ленту
-
Удерживая картридж за боковые стороны соплами к принтеру, вставьте его в соответствующее гнездо. Убедитесь, что чернильный картридж установлен на свое место.
-
Трехцветный чернильный картридж (
) устанавливается в левое гнездо.
-
Черный чернильный картридж (
) устанавливается в правое гнездо.
-
-
Вставьте картридж в гнездо до щелчка.
Рис. : Установка картриджа на место до щелчка
-
При необходимости повторите эти действия при замене другого чернильного картриджа.
-
Закройте дверцу отсека картриджей.
Рис. : Закройте крышку отсека картриджей
-
Закройте внешнюю крышку.
Рис. : Закройте внешнюю крышку
-
Следуйте инструкциям на экране компьютера.
-
Подождите 30 секунд. Будет автоматически напечатана страница выравнивания.
Примечание.
Автоматическая печать страницы выравнивания происходит только после установки нового чернильного картриджа.
Перейдите к следующему шагу, чтобы завершить процесс выравнивания чернильных картриджей.
Шаг 8. Выравнивание чернильных картриджей
Сканирование страницы выравнивания позволяет принтеру выполнить выравнивание чернильные картриджи для достижения наилучшего качества печати.
-
Поднимите крышку сканера.
-
Поместите страницу выравнивания на стекло сканера в передний правый угол стороной для печати вниз. Используйте фигурную направляющую рядом со стеклом сканера для более удобной загрузки страницы выравнивания.
-
Закройте крышку сканера.
-
Нажмите кнопку «Начать ч/б копирование»
или кнопку «Начать цв. копирование»
на панели управления принтера.
Принтер выполнит выравнивание картриджей.
Примечание.
Если не выполняется автоматическая печать страницы выравнивания, можно распечатать страницу выравнивания вручную с помощью ПО HP Printer Assistant (Windows) или утилиты принтера (macOS или OS X).
Если ошибка не устранена, перейдите к следующему шагу.
Шаг 9. Сервисное обслуживание принтера
Если вы выполнили все приведенные выше действия, но проблема сохранилась, перейдите к разделу Сервисное обслуживание принтера в конце этого документа.
Мигает один или оба значка уровня чернил, оповещая об отсутствии сегмента, горит индикатор предупреждения об уровне чернил, мигает индикатор кнопки возобновления
Это случается, когда один или оба чернильных картриджа несовместимы, или уровень чернил слишком низкий.
Рис. : Мигает один значок уровня чернил, горит индикатор уровня чернил, мигает индикатор кнопки возобновления
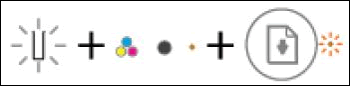
Рис. : Мигают оба значка уровня чернил, горит индикатор уровня чернил, мигает индикатор кнопки возобновления

Шаг 1. Убедитесь в том, что чернильные картриджи совместимы
Сначала убедитесь в том, что чернильные картриджи совместимы с вашим принтером.
|
Описание струйного картриджа |
Северная Америка и Азиатско-Тихоокеанские страны/регионы (за исключением Китая, Индии и Индонезии) |
Западная Европа |
Африка, СНГ, Латинская Америка и Ближний Восток |
Китай, Индия и Индонезия |
|
Черный струйный картридж |
HP 63, черный HP 63XL, черный |
HP 302, черный HP 302XL, черный |
HP 123, черный HP 123XL, черный |
HP 803, черный HP 803XL, черный |
|
Цветной струйный картридж |
HP 63, трехцветный HP 63XL, трехцветный |
HP 302, трехцветный HP 302XL, трехцветный |
HP 123, трехцветный HP 123XL, трехцветный |
HP 803, трехцветный HP 803XL, трехцветный |
Принтеры Deskjet Ink Advantage 3630
|
Описание чернильного картриджа |
Латинская Америка |
Азиатско-Тихоокеанские страны/регионы |
Европа, Ближний Восток и Африка |
|
Черный картридж |
HP 664, черный HP 664XL, черный |
HP 680, черный HP 680XL, черный |
HP 652, черный HP 652XL, черный |
|
Чернильный цветной картридж |
HP 664, трехцветный HP 664XL, трехцветный |
HP 680, трехцветный HP 680XL, трехцветный |
HP 652, трехцветный HP 652XL, трехцветный |
На сайте HP SureSupply можно проверить совместимость картриджей чернильных или с тонером, а также приобрести картриджи на замену и другие расходные материалы.
-
Если требуется, выберите свою страну/регион.
Рис. : Выбор страны/региона
-
Следуйте инструкциям на экране, чтобы заказать новые расходные материалы или проверить совместимость картриджа с принтером.
Подлинные картриджи и другие расходные материалы HP можно также приобрести в других магазинах.
-
Если чернильные картриджи совместимы, продолжите выполнение указаний данного документа.
Шаг 2. Извлеките чернильные картриджи, осмотрите их и установите на место
Принтер может отображаться сообщение об ошибке, если картриджи установлены неправильно.
Примечание.
HP не гарантирует качество переработанных или повторно заправленных чернильных картриджей. Для получения хорошего качества печати HP рекомендует использовать оригинальные чернильные картриджи HP.
-
На передней панели принтера нажмите кнопку питания, чтобы включить принтер.
-
Откройте внешнюю крышку.
Рис. : Откройте внешнюю крышку
-
Откройте дверцу доступа к картриджам.
Каретка переместится к центру принтера. Перед продолжением дождитесь полной остановки каретки.
Рис. : Откройте дверцу для доступа к картриджу с чернилами
-
Нажмите на чернильный картридж, чтобы освободить его, а затем извлеките его из гнезда, потянув на себя.
Рис. : Извлечение картриджа
Внимание!Не дотрагивайтесь до медных контактов или сопел. Это может привести к закупорке сопел, ограничению распределения чернил и нарушению электрических соединений.
-
Удалите остатки защитной ленты с сопел.
Внимание!Не пытайтесь удалять медные полоски электрических контактов.
Рис. : Снимите пластиковую ленту
-
Удерживая картридж за боковые стороны соплами к принтеру, вставьте его в соответствующее гнездо. Убедитесь, что чернильный картридж установлен на свое место.
-
Трехцветный чернильный картридж (
) устанавливается в левое гнездо.
-
Черный чернильный картридж (
) устанавливается в правое гнездо.
Рис. : Установите чернильный картридж на место
-
-
Вставьте картридж в гнездо до щелчка.
-
При необходимости повторите эти действия при замене другого чернильного картриджа.
-
Закройте дверцу отсека картриджей.
Рис. : Закройте крышку отсека картриджей
-
Закройте внешнюю крышку.
Рис. : Закройте внешнюю крышку
Если ошибка не устранена, перейдите к следующему шагу.
Шаг 3. Замените пустые картриджи или картриджи с низким уровнем чернил
Замените чернильный картридж или картриджи, указанные мигающим значком уровня чернил (
На неисправный картридж или печатающую головку может распространяться гарантия. Чтобы проверить гарантию на расходные материалы, такие как чернила или тонер, перейдите на веб-страницу Узнайте об оригинальных расходных материалах HP, затем ознакомьтесь с информацией по ограниченной гарантии для своих расходных материалов.
-
Нажмите кнопку питания, чтобы включить принтер, если он еще не включен.
-
Загрузите обычную белую бумагу во входной лоток.
-
Откройте внешнюю крышку.
Рис. : Откройте внешнюю крышку
-
Откройте дверцу доступа к картриджам.
Каретка переместится к центру принтера.
Перед продолжением дождитесь полной остановки каретки.
Рис. : Откройте дверцу для доступа к картриджу с чернилами
-
Слегка нажмите на чернильный картридж, чтобы освободить его, затем извлеките из гнезда.
Рис. : Извлечение картриджа
-
Извлеките новый чернильный картридж из упаковки, затем снимите пластиковую пленку.
Внимание!Не пытайтесь удалять медные полоски электрических контактов.
Не дотрагивайтесь до медных контактов или сопел. Не заменяйте защитную пленку на контактах. Это может привести к закупорке сопел, ограничению распределения чернил и нарушению электрических соединений.
Рис. : Снимите пластиковую ленту
-
Удерживая картридж за боковые стороны соплами к принтеру, вставьте его в соответствующее гнездо. Убедитесь, что чернильный картридж установлен на свое место.
-
Трехцветный чернильный картридж (
) устанавливается в левое гнездо.
-
Черный чернильный картридж (
) устанавливается в правое гнездо.
-
-
Вставьте картридж в гнездо до щелчка.
Рис. : Установка картриджа на место до щелчка
-
При необходимости повторите эти действия при замене другого чернильного картриджа.
-
Закройте дверцу отсека картриджей.
Рис. : Закройте крышку отсека картриджей
-
Закройте внешнюю крышку.
Рис. : Закройте внешнюю крышку
-
Следуйте инструкциям на экране компьютера.
-
Подождите 30 секунд. Будет автоматически напечатана страница выравнивания.
Примечание.
Автоматическая печать страницы выравнивания происходит только после установки нового чернильного картриджа.
Перейдите к следующему шагу, чтобы завершить процесс выравнивания чернильных картриджей.
Шаг 4. Выравнивание чернильных картриджей
Сканирование страницы выравнивания позволяет принтеру выполнить выравнивание чернильные картриджи для достижения наилучшего качества печати.
-
Поднимите крышку сканера.
-
Поместите страницу выравнивания на стекло сканера в передний правый угол стороной для печати вниз. Используйте фигурную направляющую рядом со стеклом сканера для более удобной загрузки страницы выравнивания.
-
Закройте крышку сканера.
-
Нажмите кнопку «Начать ч/б копирование»
или кнопку «Начать цв. копирование»
на панели управления принтера.
Принтер выполнит выравнивание картриджей.
Примечание.
Если не выполняется автоматическая печать страницы выравнивания, можно распечатать страницу выравнивания вручную с помощью ПО HP Printer Assistant (Windows) или утилиты принтера (macOS или OS X).
Если ошибка не устранена, перейдите к следующему шагу.
Шаг 5. Сервисное обслуживание принтера
Если вы выполнили все приведенные выше действия, но проблема сохранилась, перейдите к разделу Сервисное обслуживание принтера в конце этого документа.
Все индикаторы отключены, принтер не отвечает
Такое случается, когда принтер выключен, или есть проблема блока питания.
Шаг 1. Включите принтер
Нажмите кнопку питания для включения принтера.
Если принтер не включается, перейдите к следующему шагу.
Шаг 2. Убедитесь, что принтер подключен
Убедитесь, что кабель питания подключен в разъем на задней панели принтера и к электрической розетке.
-
Осмотрите тыльную сторону принтера, чтобы убедиться в надежном подсоединении шнура питания.
-
Убедитесь в том, что вилка кабеля питания надежно подключена к электрической розетке.
-
Вид принтера сзади
-
Электрическая розетка
Рис. : Проверьте электрические подключения
-
-
Нажмите кнопку питания для включения принтера.
Если принтер не включается, перейдите к следующему шагу.
Шаг 3. Подключите вилку кабеля питания принтера напрямую в электрическую розетку
При использовании сетевого фильтра, удлинительного кабеля или фильтра бросков напряжения подключите вилку кабеля питания принтера напрямую в электрическую розетку, чтобы проверить правильность работы источника питания.
-
Отсоедините кабель питания от сетевых фильтров, удлинительных кабелей или фильтров бросков напряжения.
-
Вставьте вилку кабеля питания в розетку.
-
Нажмите кнопку питания для включения принтера.
Шаг 4. Убедитесь в том, что настенная розетка работает
Убедитесь, что розетка, к которой подключен принтер, работает.
-
Отсоедините кабель питания от электрической розетки.
-
Подключите к розетке другое устройство и проверьте, исправна ли розетка.
-
Если розетка электросети не работает, подключите принтер в другую исправную розетку.
-
Если розетка электросети работает, но принтер не включается, переходите к следующему шагу.
Шаг 5. Проверьте питание, используя совместимый кабель от другого принтера
При наличии кабеля питания от другого устройства, совместимого с вашим устройством, используйте его для проверки питания, выполнив перед этим действия, указанные в шаге по перезапуску модуля питания.
-
Если эти действия привели к устранению неполадки, дальнейшие действия не требуются.
-
Если принтер включается при использовании другого кабеля, это означает, что причина проблемы связана с первым кабелем. Обратитесь в HP для замены кабеля питания.
Нажмите ссылку Обращение в службу поддержки на этой странице, чтобы ознакомиться с дополнительными вариантами поддержки.
Шаг 6. Сервисное обслуживание принтера
Если вы выполнили все приведенные выше действия, но проблема сохранилась, перейдите к разделу Сервисное обслуживание принтера в конце этого документа.
Сервисное обслуживание принтера
Выполните сервисное обслуживание или замените устройство HP, если все предыдущие действия были выполнены.
Оплата за ремонт может взиматься для устройств с истекшим сроком гарантии.
Современные принтеры и многофункциональные устройства имеют систему, позволяющую проводить самодиагностику всех узлов аппарата. При возникновении каких-либо неполадок в оборудовании, микропроцессор подает кодовый сигнал пользователю об обнаружении неисправности. Коды неисправностей могут отображаться на дисплее аппаратов (если он предусмотрен конструкцией), либо попеременным миганием светодиодов на панели управления устройства. Сообщение об ошибке с кодом может появляться и на экране ПК. Несмотря на свою высокую надежность, принтеры и МФУ от производителя HP (Hewlett-Packard) также подвергаются сбоям при работе. Самыми распространенными ошибками при работе аппаратов HP, по отзывам пользователей, являются следующие: ошибка печати и ошибки с кодами Е8, Е3 и 79.
Сбой печати на принтерах HP
Нередко при попытке напечатать документ пользователь обнаруживает, что процесс блокируется по неизвестной причине. При этом все попытки удалить задание, находящееся в очереди печати, или отменить его оказываются неудачными.
Данный сбой может появиться по ряду причин, к примеру, от внезапного скачка напряжения в электросети, но, в любом случае, устранять проблему придется в программе “Диспетчер печати”. Объясняется этот факт тем, что, когда документ отправляется на распечатку, в системе Windows создается специальный файл. По ряду причин, этот файл может оказаться поврежденным, и вызывать сбой, при котором принтер не печатает. Поэтому, этот файл необходимо удалить следующим способом.
- Отключите печатающее устройство кнопкой и отсоедините электрический кабель от розетки.
- Сделайте сохранение всех результатов работы, чтобы они не были утеряны.
- Далее следует открыть “службы windows”, нажав одновременно клавиши windows + r.
- Откроется окно с пустой строкой, в которую нужно ввести “services.msc” (без кавычек) и нажать ок.
- В появившемся окне найдите строку «диспетчер очереди печати».
- Кликните по этой строке ПКМ и в появившемся меню выберите “Остановить”.
- После остановки службы окно можно закрыть.
- Далее, перейдите по адресу: C:WindowsSystem32SpoolPRINTERS. Сделать это можно, если вставить его в адресную строку проводника Windows, после чего нажать Enter на клавиатуре.
- В открывшейся папке необходимо удалить все файлы, которые находятся в ней.
- Выключите компьютер.
- Перед подключением МФУ (принтера) к электрической сети убедитесь, что он был в отключенном состоянии не менее 60 секунд.
- Произведите включение МФУ (принтера), воспользовавшись клавишей включения.
- Включите компьютер и дождитесь загрузки операционной системы.
- Пошлите документ на распечатку.
Если процесс печати пошел нормально, значит, на этом настройка считается завершенной. Если все же не удалось напечатать документ, проблему можно решить с помощью бесплатного программного обеспечения от фирмы HP. Программа называется “HP Print and Scan Doctor” и применяется она для решения проблем, возникающих при печати, а также для диагностики оборудования. Загрузить ее можно из официального сайта по этой ссылке. Открыв окно программы, выберите автоматический поиск проблем и их устранение. После завершения работы программы повторите попытку распечатать документ.
В некоторых случаях, решить данную проблему, помогают следующие меры.
- Переустановка драйвера принтера. Но сначала его требуется удалить: в “Панели управления” найдите “Устройства и принтеры” и откройте окно. Кликните ПКМ на значке принтера HP и выберите “Удалить”. Данные действия удалят драйвер, который был установлен в системе. После удаления необходимо произвести перезагрузку ПК. Если у вас по какой-либо причине нет драйверов для данной модели МФУ (принтера), то скачать их можно с сайта HP, если перейти по этой ссылке.
- На время отключить брандмауэр и попробовать распечатать документ.
- Войти в систему под другой учетной записью (актуально в случае, когда оборудование настраивалось из другой учетной записи).
Как устранить ошибку е8
Сервисное сообщение с кодом е8 часто встречается на МФУ laserjet 1132. Означает оно, что возникла проблема со сканером. В инструкции к аппарату указывается, что неисправность с кодом е8 является фатальной, то есть не устранимой. Но народные умельцы нашли несколько способов для устранения этой неисправности, которые, в ряде случаев, могут вернуть сканер к работе.
Самый распространенный случай — когда линейка сканера остановилась в крайнем правом положении и не двигается. При этом на дисплее МФУ появляется ошибка Е8.
В данном случае, каретку просто заклинило. Чтобы устранить эту проблему, придется снять стекло сканера и переставить линейку на центр аппарата либо ближе к левому краю. Чтобы снять стекло, необходимо открутить 6 болтов, расположенных по периметру.
Для откручивания винтиков понадобится шестигранник “звездочка”.
После того, как стеклянная крышка будет снята, возьмите каретку, переставьте ее ближе к центру и верните стекло на место. Включите аппарат и дождитесь позиционирования линейки (она должна уйти в крайнее левое положение). Если все произошло именно так, значит вам повезло, поскольку код Е8 может появляться и по другим причинам.
В случае, когда каретка сканера после включения МФУ движется рывками и останавливается, при этом на дисплее появляется код Е8, то придется хорошо проверить все узлы этого блока. Для проверки блока сканера необходимо снять стеклянную крышку, как было сказано выше, после чего нужно достать сам блок и перевернуть его. На нижней стороне блока вы увидите 2 шестеренки и электродвигатель, прижатый пластиной. Далее проделайте следующее.
- Вначале рекомендуется открутить 2 винтика на пластине и проверить шестеренки: нет ли загрязнений или повреждений зубьев, присутствует люфт или нет, не сработанная ли ось, на которой держится шестерня и т.д.
- Удалите загрязнения (если они есть) с оптопары.
- Проверьте на качество соединения шлейф.
- После проверки и замены вышедших из строя деталей нанесите немного смазки (можно применять смазку для термопленки) на втулки шестеренок и на направляющие, по которым движется блок сканера.
Вышеописанные действия обычно устраняют проблему сканера в МФУ hp m1132. Но в некоторых случаях данную проблему может вызывать слишком плотное прижатие шестеренок или оптопара. Иногда проблема устраняется, если ослабить прижим шестеренок или вообще убрать маленькую шестерню. После этого включите аппарат (при снятом и перевернутом блоке сканера) и понаблюдайте за вращением шестерни. Если она продолжает двигаться рывками, значит, проблема может скрываться в оптопаре.
Если присмотреться к оптопаре внимательно, то вы увидите, что между двумя датчиками находится диск с насечками. Данный диск должен располагаться по центру оптопары. Иногда он смещается в одну сторону, что и вызывает появление кода Е8. Попробуйте установить двигатель так, чтобы диск находился по центру, между датчиками.
Если после всех вышеописанных манипуляций код Е8 снова появляется, то неисправность может крыться в самом двигателе или плате управления. Если моторчик вы сможете заменить самостоятельно, то по поводу платы управления придется обращаться в сервисный центр.
Устранение проблемы с кодом Е3
Часто пользователи МФУ фирмы HP наблюдают на дисплее аппарата появление кода Е3. Если посмотреть в инструкцию к устройству, то в ней расшифровывается данный код, как “Картридж отсутствует или установлен неправильно”. Несомненно, картридж может быть неправильно установлен, под него могут попасть посторонние предметы, или бывает, что он просто сломан. Но иногда возникает ситуация, когда аппарат не видит картридж из-за того, что рычажок, имеющий заслонку, попросту не достает до оптрона. Чтобы добраться к нему, необходимо снять заднюю (металлическую) крышку МФУ. О том, как разблокировать рычажок, после чего ошибка Е3 будет сброшена, наглядно показано в этом видео с иностранного ресурса (знание языка необязательно).
Устранение ошибки 79
Ошибка 79 в принтерах HP обычно означает, что произошел сбой в программном обеспечении аппарата. Чтобы устранить ее, слетайте следующее:
- отключите питание аппарата с помощью клавиши выключения;
- выдержите паузу не меньше, чем 30 секунд;
- снова произведите включение агрегата и дождитесь, пока он инициализируется;
- в случае, когда устройство было подключено через сетевой фильтр, попробуйте включить его в этот раз напрямую, в розетку;
- если кодовое сообщение продолжает появляться, то иногда помогает избавиться от проблемы очистка очереди печати или переустановка драйвера.
Сброс ошибок на принтерах HP
Чтобы произвести сброс ошибки или так называемого сообщения об обслуживании на принтерах HP, существует множество способов, которые подходят только для конкретных моделей. Поскольку моделей печатного оборудования у данного производителя большое количество, то, для сброса сервисных сообщений о проблеме, можно воспользоваться таблицами, приведенными ниже.
В случаях, когда происходит заправка картриджей (LaserJet 1300, 1320, 4250/4350), содержащих чип, то его необходимо заклеить перед установкой их в аппарат. Устройство, конечно, выдаст сообщение, что вставлен “левый” картридж, но работать будет. Также для обнуления чипов можно воспользоваться рекомендациями из следующей таблицы.
Практически любые сервисные коды, означающие ошибки для печатающих устройств HP серии Photosmart сбрасываются следующим методом.
- Зажмите стрелку влево и, не отпуская ее, нажмите клавишу “Настройка (Setup)”, после чего уберите пальцы с клавиш. В результате этого действия появится меню «Enter Special Key Combo». Зажмите одновременно клавиши «Печать фото (Print Photos)» и «Коррекция фотографии (Red Eye Removal)», и отпустите их. Далее, нажмите по одной клавише и отпустите: «Коррекция фотографии (Red Eye Removal)», «Печать фото (Print Photos)», «Коррекция фотографии (Red Eye Removal)».
- Нажимаем стрелку вправо и переходим на строку «System Configuration». Нажмите ОК.
- Снова нажатием на стрелку вправо дойдите до строки «Hardware failure status: Clear. Press OK to clear» (если работа аппарата до этого была без сбоев, то этой строки вы не найдете). Запомните, в данный момент запускать печать нельзя.
- Произведите выключение устройства, после чего включите его.
Таким образом, код ошибки был сброшен, и аппаратом можно пользоваться в обычном режиме.

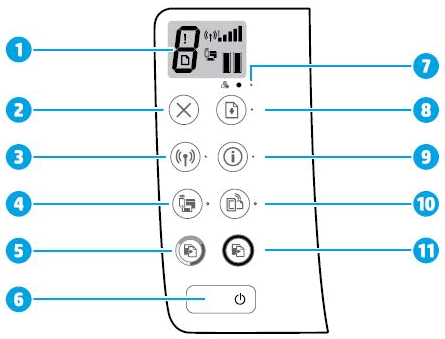
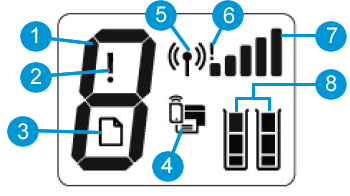




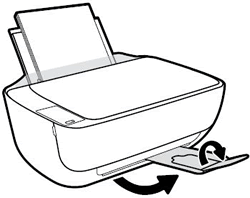
 ) и «Информация (
) и «Информация ( ). Будет напечатана страница конфигурации сети.
). Будет напечатана страница конфигурации сети.

 , чтобы отменить задание печати.
, чтобы отменить задание печати. , оставшиеся страницы будут напечатаны с ошибкой.
, оставшиеся страницы будут напечатаны с ошибкой.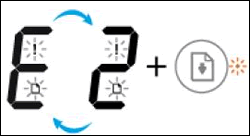
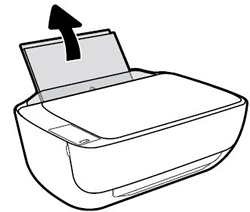
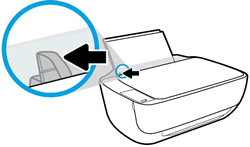
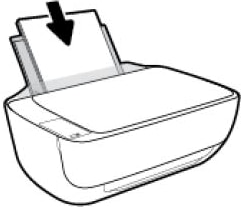
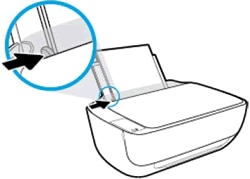






 ) устанавливается в левое гнездо.
) устанавливается в левое гнездо. ) устанавливается в правое гнездо.
) устанавливается в правое гнездо.




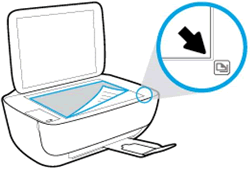
 или кнопку «Начать цв. копирование»
или кнопку «Начать цв. копирование»  на панели управления принтера.
на панели управления принтера.