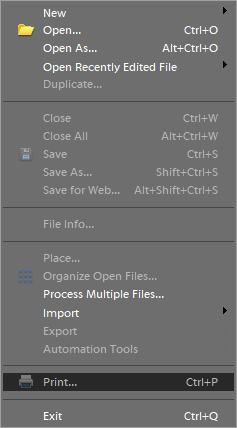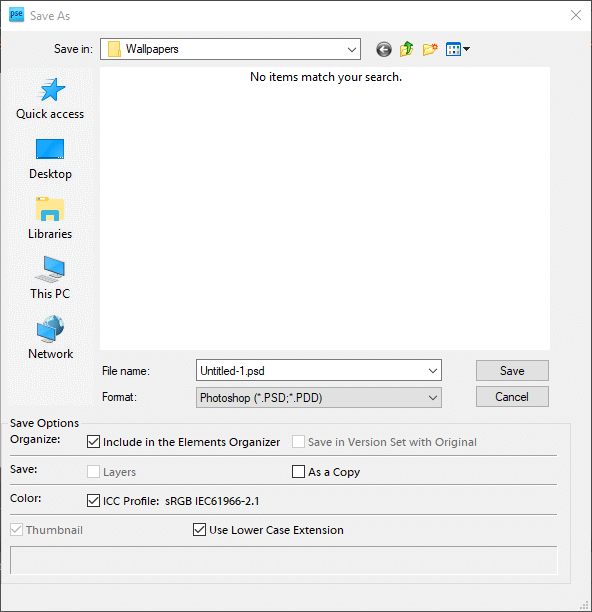Ошибка печати на принтерах Canon, HP, Epson, Samsung и многих других может иметь множество источников, которые необходимо проверить. Она часто сопровождается сообщениями типа «Принтер не смог распечатать», «Ошибка обработки команды», «Не удалось распечатать локальный документ низкого уровня», «Статус печати принтера — ошибка».
Эта статья поможет пользователю выяснить, почему это происходит и машина печатает такие сообщения, что делать в первую очередь в таких ситуациях. Мы предлагаем несколько быстрых решений для ошибок принтера, которые вызывают и показывают ошибку печати в операционных системах Windows 7, 8 и 10.
Также убедитесь, что вы не установили печать в файл. Нажмите на ссылку, чтобы узнать, как это проверить и исправить.
Содержание
- Очистка очереди печати и отключение автономного режима работы
- Перезапуск служб
- Отключение антивируса и брандмауэра
- Настройка разрешений
- Обновление драйверов
- Откат операционной системы
- Неисправность программ
- Проблемы после заправки картриджей
Очистка очереди печати и отключение автономного режима работы
Если в очереди заданий принтера накопилось несколько заданий печати, возможно заклинивание очереди. В этом случае даже перезагрузка компьютера может не помочь. Пользователь должен выполнить ручную очистку. Самый простой и быстрый способ — использовать панель управления принтером и контекстное меню.
Перезапуск служб
Не забывайте о специальной службе в операционной системе Windows, которая отвечает за управление и работу всех печатающих устройств в ней. Нелишним будет проверить его текущее состояние. Для этого следуйте приведенным ниже инструкциям.
- Откройте окно быстрого запуска с помощью клавиш Windows+R.
- Введите «services.msc», чтобы открыть весь список служб.
- В списке найдите «Диспетчер печати» и щелкните правой кнопкой мыши на его свойствах.
- Проверьте, работает ли сервис. Если необходимо, установите автоматический запуск и нажмите «Запустить», как показано на рисунке.
Отключение антивируса и брандмауэра
Антивирусное и другое программное обеспечение, выступающее в качестве «защитника» от вредоносных файлов и программ, при неправильной настройке может привести к тому, что принтер откажется печатать какие-либо документы. Если вы недавно установили новую антивирусную программу, подключили сетевое устройство, подключили и настроили новый принтер, сначала проверьте это.
Доступ к режиму управления брандмауэром можно получить следующим образом:
- Откройте панель управления, затем в панели управления найдите подраздел «Система и безопасность».
- Перейдите в раздел «Брандмауэр Windows».
- В столбце слева выберите «Включить и отключить» или аналогичный вариант, если вы не используете Windows 7.
- Отключите «Брандмауэр» на некоторое время, чтобы проверить печать.
- Если проблема подтвердится, вы можете окончательно заблокировать «Брандмауэр» или установить исключение для принтера.
Настройка разрешений
Если вы используете сетевой принтер на главном компьютере, через который он подключен к сети, вам нужно будет сделать настройки доступа и разрешения для других пользователей. Это можно сделать через свойства принтера, доступ к которым можно получить через панель управления.
Обновление драйверов
Драйверы — это аббревиатура для специального программного обеспечения, которое позволяет компьютеру или ноутбуку «общаться» с печатающим устройством на его «языке». Иногда сами «драйверы» могут вызывать проблемы, когда принтер не печатает. В таких ситуациях рекомендуется полностью переустановить их. Чтобы правильно выполнить этот процесс, следуйте приведенным ниже инструкциям:
- Откройте окно Quick Launch с помощью сочетания клавиш Windows+R.
- Там введите команду «devmgmt.msc».
- В списке найдите ветку устройств обработки изображений или печати. Расширьте и выделите свою модель.
- В верхней части нажмите на «обновить драйверы».
- В следующем окне вы можете выбрать один из двух вариантов обновления. Мы рекомендуем автоматический, который легче и проще для обычного пользователя.
Откат операционной системы
Если принтер работал без проблем до одного дня и не выдавал никаких ошибок, то в качестве одного из вариантов можно попробовать откатиться на предыдущую версию операционной системы «Windows». Однако это возможно, если вы ранее выполняли точки восстановления вручную или запланировали их автоматическое создание.
Чтобы проверить это и попытаться выполнить откат, выполните следующие действия:
- Зайдите в свойства компьютера.
- Затем выберите и нажмите на «Защита системы» в левой части списка.
- Нажмите «Восстановить», а затем следуйте инструкциям мастера.
Неисправность программ
Все типы браузеров и редакторов могут иметь проблемы или просто не могут печатать из них. Чтобы исключить эту ошибку, попробуйте распечатать документ или графику из любого другого редактора. Например, если принтер не печатает в Excel, попробуйте отправить задание на печать из текстового файла.
Решение проблем с печатью в Word
Способы возобновления работы принтера с помощью приложений Office.
Причины непечатания документов в формате pdf
Все быстрые решения — от устранения сбоев компьютера до исправления поврежденных файлов pdf.
Проблемы после заправки картриджей
Картриджи, которые непосредственно участвуют в процессе нанесения изображения на бумагу, часто становятся причиной выхода из строя самого принтера. Чтобы убедиться, что причиной ошибки являются расходные материалы, возможно, что проблема возникла сразу после заправки. В случае лазерного устройства первое, что необходимо проверить, это качество сборки и наличие контактов между различными частями. Просто аккуратно разберите и снова соберите.
Особое внимание следует обратить на чип, который недавно был поставлен для картриджей лазерных и струйных моделей. Возможно, его необходимо переустановить или полностью заменить.
Также часто бывает, что струйные картриджи засоряются воздухом в системе непрерывной подачи чернил, если она используется. Сопла печатающей головки могут высохнуть, независимо от того, где они установлены (на картридже или как отдельная часть системы). Это вызвано длительным холостым ходом или интенсивным использованием устройства без профилактического обслуживания.
Промывка струйных картриджей в домашних условиях
Все быстрые способы очистки картриджей от грязи.
Все варианты очистки печатающей головки
Быстрые способы очистки и промывки сопел принтера и форсунок.
Содержание
- Исправляем ошибку «Не удалось напечатать этот документ»
- Способ 1: Назначение принтера по умолчанию
- Способ 2: Отключение функции двустороннего обмена данными
- Способ 3: Перезапуск службы «Диспетчер печати»
- Способ 4: Настройка очереди печати (для сетевых принтеров)
- Способ 5: Отключение автономного режима
- Способ 6: Переустановка драйвера
- Способ 7: Использование средства устранения неполадок
- Способ 8: Извлечение застрявшей бумаги
- Способ 9: Проверка картриджей
- Вопросы и ответы
Некоторые пользователи периодически сталкиваются с различными проблемами при попытке отправить какой-либо файл в печать. Одной из распространенных ошибок является появление уведомления «Не удалось напечатать этот документ». В большинстве случаев такая трудность решается программными методами, однако не стоит исключать и аппаратные поломки. Далее мы хотим поговорить об известных причинах появления этой проблемы и вариантах их исправления, начав с самой банальной и часто встречающейся.
Исправляем ошибку «Не удалось напечатать этот документ»
В первую очередь нужно проверить подключенный к компьютеру кабель от принтера. Он должен плотно сидеть в обоих разъемах и не иметь внешних повреждений. Если есть такая возможность, попробуйте подключить его к другому компьютеру и убедиться в обнаружении устройства. В случае неисправности замените провод. Перед выполнением всех последующих инструкций рекомендуем сразу очистить очередь печати. Детальное руководство по осуществлению этой задачи вы найдете в другой нашей статье по следующей ссылке.
Подробнее: Очистка очереди печати в Windows
Способ 1: Назначение принтера по умолчанию
В большинстве случаев юзеры не смотрят на выбранный принтер в программе, через которую запускается печать, и сразу отправляют документ в обработку. Иногда это приводит к тому, что аппаратом по умолчанию выступает отключенное оборудование, поэтому и появляется рассматриваемая проблема. Во избежание подобных ошибок рекомендуется вручную указывать необходимый аппарат или назначить его основным в системе.
Подробнее: Назначение принтера по умолчанию в Windows
Способ 2: Отключение функции двустороннего обмена данными
Стандартная конфигурация принтера включает в себя активный параметр автоматической передачи настроек из системы в принтер, а называется этот пункт «Двусторонний обмен данными». Даже сами разработчики устройств указывают на то, что активный режим работы этого инструмента часто приводит к появлению неполадок с печатью. Поэтому мы предлагаем отключить его.
- Откройте «Пуск» и перейдите в «Параметры». В случае со старыми версиями Windows потребуется выбрать пункт «Устройства и принтеры».
- Переместитесь в раздел «Устройства».
- На панели слева выберите категорию с печатающим оборудованием.
- В списке отыщите требуемый принтер и щелкните на нем ЛКМ.
- Кликните по кнопке «Управление».
- Синим будет выделена надпись «Свойства принтера», нажмите на нее ЛКМ.
- Перейдите во вкладку «Порты».
- Снимите галочку с пункта «Разрешить двусторонний обмен данными» и примените изменения.
После выполнения указанных выше инструкций останется только перезапустить устройство, чтобы в силу вступили новые настройки, и попробовать отправить документ в печать заново.
Способ 3: Перезапуск службы «Диспетчер печати»
За корректное осуществление всех действий с принтером отвечает одна системная служба «Диспетчер печати». Из-за различных ошибок или сбоев в ОС она могла быть отключенной или перестать нормально функционировать. Поэтому мы советуем вручную перезапустить ее, что делается так:
- Откройте утилиту «Выполнить», зажав комбинацию клавиш Win + R. В поле введите
services.mscи щелкните на «ОК». - В списке отыщите строку «Диспетчер печати» и дважды нажмите на ней левой кнопкой мыши.
- Убедитесь в том, что тип запуска установлен в состояние «Автоматически», затем остановите службу и повторно запустите ее.

Иногда возникает ситуация, что «Диспетчер печати» отключается сам по себе спустя некоторое время работы. Связано это может быть с разными проблемами, для каждой из которых имеется отдельное решение. Развернутые руководства по исправлению этой трудности вы найдете в статье далее.
Читайте также: Исправление остановки службы печати в Windows
Способ 4: Настройка очереди печати (для сетевых принтеров)
Не все обладатели печатающих аппаратов имеют прямой доступ к ним, иногда они подключаются через локальную сеть с помощью домашней или корпоративной группы. Тогда в силу применяются стандартные параметры, отправляющие документ в очередь печати, а не сразу в принтер. Из-за этого возникает проблема с переходом файла в активный режим и отображается соответствующее уведомление. Настроить эти параметры можно на главном компьютере, воспользовавшись следующей инструкцией:
- Перейдите к списку устройств так, как это было показано в Способе 2, отыщите сетевое оборудование и откройте окно управления им.
- Здесь вам необходимо меню «Свойства принтера».
- Переместитесь во вкладку «Дополнительно».
- Убедитесь в том, что нет ограничений на доступ к принтеру и не выставлен приоритет.
- Чуть ниже отметьте маркером пункт «Печатать прямо на принтер» и уберите галочки со всех пунктов, отвечающих за задержку печати (в разных моделях устройств их количество и функциональность отличаются).
- Не забудьте применить изменения.

После этих действий обязательно перезагрузите принтер, а также не забудьте очистить очередь. Если нет никаких
параметров, задерживающих печать, неполадка должна немедленно исчезнуть.
Способ 5: Отключение автономного режима
Иногда принтер переходит в автономный режим, что связано с системными ошибками или отключением кабеля. Почти всегда из него он выходит автоматически, но бывают и исключения, тогда при попытке печати на экране появляется уведомление «Работа принтера приостановлена», но на некоторых моделях срабатывает другой код и надпись меняется на «Не удалось напечатать этот документ». Мы советуем ознакомиться с представленным ниже материалом, чтобы понять, как самостоятельно перевести принтер в активный режим и исправить возникшую трудность.
Подробнее: Решение проблемы «Работа принтера приостановлена»
Способ 6: Переустановка драйвера
Драйвер принтера отвечает за нормальное функционирование его программной части. Неполадки с работой этого компонента или неправильная установка приводит к прекращению работоспособности. Поэтому мы рекомендуем полностью удалить старый драйвер так, как это показано в статье по следующей ссылке.
Подробнее: Удаление старого драйвера принтера
После этого останется только отыскать драйвер последней версии любым удобным методом, скачать его и инсталлировать. Приоритетным местом поиска является официальный сайт, идущий в комплекте лицензионный диск или утилита от разработчика.
Подробнее: Установка драйверов для принтера
Способ 7: Использование средства устранения неполадок
Выше мы рассмотрели все программные методы решения возникшей неполадки, которые не задевает стандартное системное средство устранения проблем. Если ничего из перечисленного ранее не принесло результата, запустите этот инструмент, чтобы он провел автоматическую диагностику.
- Откройте меню «Параметры» через «Пуск» и перейдите в раздел «Обновление и безопасность».
- Через левую панель опуститесь в категорию «Устранение неполадок».
- Выберите пункт «Принтер».
- Дождитесь, пока Мастер обнаружения проблем завершит сканирование. При отображении списка с принтерами выберите нерабочий и следуйте отобразившимся рекомендациям.

Способ 8: Извлечение застрявшей бумаги
Как уже было сказано ранее, не все модели печатающего оборудования отображают ошибки корректно, что бывает и при возникновении ситуации с застрявшей внутри бумагой. Ее клочки не позволяют ролику захвата взять новый лист или же уведомляют о наличии внутри посторонних предметов. В таком случае надо самостоятельно разобрать принтер и проверить его внутренности на наличие кусков бумаги или, например, скрепок. При обнаружении посторонних предметов их нужно аккуратно извлечь.
Подробнее:
Полная разборка принтеров
Решение проблемы с застрявшей в принтере бумагой
Решение проблем с захватом бумаги на принтере
Способ 9: Проверка картриджей
Если ни один из указанных выше методов не принес никого результата, проверять требуется картриджи. Не всегда программное обеспечение показывает уведомление о том, что краска кончается. Необходимо вручную достать чернильницы и проверить их содержимое. Кроме этого, иногда принтер вовсе не видит картридж, поэтому нужно предпринимать другие меры. Все необходимые сведения по работе с картриджами вы найдете в других наших статьях.
Читайте также:
Замена картриджей в принтерах
Исправление ошибки с обнаружением принтерного картриджа
Правильная чистка принтерного картриджа
Как заправить картридж принтера
Выше мы продемонстрировали все известные методы решения проблемы «Не удалось напечатать этот документ». Вам следует обязательно по очереди проверять каждый из них, чтобы выявить возникшую неполадку. Дополнительно попробуйте использовать другое приложение для печати или проверить другие файлы, возможно, неполадка заключается именно в этом, а не в работе принтера.
Читайте также:
Проверка принтера на качество печати
Решение проблем с распечаткой PDF-файлов
Содержание
- Проверить подключение
- Выбираем принтер
- Проверка свойств устройства
- Проверка проводов
- Переустановка драйвера
- Программные ошибки и способы их устранения
- Аппаратные ошибки и способы их устранения
- Посмотреть еще:
Одна из самых распространенных ошибок при работе с принтером – документация подготовлена к печати, устройство подключено, но результата нет. После многочисленных неудачных попыток распечатать необходимый документ, пользователь может увидеть надпись «Не удалось распечатать».
HP LaserJet
Обзор аппарата не дает никаких результатов, в лоток загружена бумага, но принтер упорно отказывается работать. Он может «выплюнуть» чистый лист или листок с размазанными кляксами. Что делать в подобной ситуации?
Проверить подключение
Если принтер пишет «Ошибка печати», при этом ранее он работал исправно, то стоит проверить подключение к электросети, выключить устройство и запустить его повторно. Осмотрите сетевые шнуры, убедитесь в их целостности.
Свойства принтера
Проверьте лоток для бумаги, если листов мало, то доложите их. Если бумаги много, то попробуйте убрать часть, затем положите ее назад. Выполните перезапуск компьютера и принтера Canon. Действия не дали результата, попробуйте разобраться, почему аппарат выдает ошибку.
Это важно! Чаще всего ошибка печати – результат неверно выбранного принтера. Если вы приобретаете бюджетную модель устройства, то приготовьтесь к тому, что в любой момент оно сломается. Для ежедневного использования стоит приобрести модель из средней ценовой категории.
Выбираем принтер
Первым делом при появлении надписи «ошибка» стоит проверить, верно ли выбрано устройство. Для этого совершите следующие действия:
- В панели управления выберите раздел «Устройства и принтеры». Откроется окно, где отображаются все устройства подключенные к ПК;
- Находим нужный девайс, убедитесь, что он имеет статус «Подключен»;
- Наведите курсор мышки на значок принтера Canon и щелкните на ней правой кнопкой. В появившемся меню выберите строку «Использовать по умолчанию». Возле устройства отобразится галочка зеленого цвета.
Если аппарат обозначен бледным цветом, значит, компьютер его не видит.
Выбор принтера
Проверка свойств устройства
Если принтер не печатает и пишет «Ошибка печати», во вкладке «Устройства» зайдите в категорию «Принтеры и факсы». Найдите нужный девайс и щелкните по нему правой кнопкой мышки, в появившемся меню выберите строку «Свойства». Откроется окно, вам нужен раздел «Обмен данными», нажмите «Отключить» и перезапустите аппарат.
Обмен данными
Еще один способ: найти пиктограмму принтера Canon, два раза щелкнуть по ней мышкой и проверить состояние. Если увидите надпись «Работа в автономном режиме», измените параметр, выполнив следующие действия:
- Через меню «Пуск» зайдите в панель управления, найдите раздел «Устройства и принтеры»;
- В открывшемся окне найдите нужный аппарат, щелкните на нем и в выпавшем меню уберите галку напротив строки «Работать автономно»;
- Убедитесь, что очередь печати пуста и перезагрузите девайс.
Проверка проводов
Часто причиной ошибки становится проблема с сетевым кабелем. Приобретая устройство, в комплекте с ним идет стандартный провод, обладающий слабой скоростью передачи. Иногда документация передается между гаджетами в течение шестидесяти минут. Если вы столкнулись с подобной проблемой, то принтер Canon после запуска ПК может пустить на печать вчерашний документ.
Принтер Canon после запуска ПК
Чтобы избавиться от подобной проблемы, приобретите шнур с ферритовыми кольцами. Он надежный, стабильно работает и быстро передает документы на печать, примерно в четыре раза «шустрее», чем стандартный кабель. Если и эти действия не помогли решить проблему, скорей всего придется «разбираться» с драйверами.
Переустановка драйвера
Причиной неисправности устройства и появившейся ошибки может стать сбой в драйверах. Проверить их состояние можно следующим способом:
- Зайдите в меню «Устройства и принтеры» через панель управления;
- Найдите нужный аппарат и посмотрите на его значок, если он горит зеленым цветом, значит, драйвер исправен;
- Если нет, проведите деинсталляцию драйвера и установите его повторно.
Чтобы переустановить программу печати, воспользуйтесь диском, который идет в комплекте с аппаратом. Если его нет, то скачайте драйвер в интернете, его можно найти на сайте производителя.
Иногда принтер «отказывается» печатать, если необходима замена картриджа. Многие новые модификации оборудованы специальным чипом, блокирующим работу девайса при малом количестве краски.
Картридж принтера
В любом случае, прежде чем вызывать специалиста и оплачивать его услуги, попробуйте самостоятельно разобраться с причиной неисправности. Только не нужно разбирать аппарат и разбирать его на мелкие детали, особенно если у вас нет специальных навыков. Если вышеперечисленные действия не помогли устранить ошибку, то обратитесь в сервисную службу.
МФУ подключён к компьютеру с Windows XP SP3. К принтеру настроен общий доступ. В сети несколько компьютеров. Все компьютеры с этим принтером взаимодействуют корректно, кроме одного. Есть один злосчастный компьютер, на котором установлена Windows7 Professional. С этого компьютера документы распечатываются, но при попытке распечатать файл *.JPG появляется окно с сообщением «Подождите, принтер отсылает информацию в систему Windows». Долго загружается, потом выдает ошибку следующего содержания: «Не удалось распечатать изображение «<нет данных>» из-за следующей ошибки: Обнаружена внутренняя ошибка.». С остальных компьютеров с такой же операционной системой, эти файлы распечатываются без проблем. Драйверы везде установлены одни — с диска, который поставлялся в комплекте с МФУ. При непосредственном подключении этого МФУ к «проблемному» компьютеру, проблема с печатью изображений пропадает, но возникает новая — к этому принтеру не могут подключиться остальные компьютеры сети (проблема с драйверами). Подскажите, пожалуйста, в чем проблема. Со многими принтерами работал, но с таким впервые столкнулся.
Несмотря на то что в последнее время принтеры стали более надежными и долговечными устройствами, рано или поздно они выходят из строя. В результате этого пользователи подобных печатающих устройств сталкиваются со следующей проблемой: принтер выдает ошибку. Найти причину такой неисправности и устранить ее в целом можно абсолютно самостоятельно, но если вы неуверены в своих силах или у вас банально не хватает на это времени, то лучше изначально обратитесь за помощью в сервисный центр.
Программные ошибки и способы их устранения
Итак, если принтер занят или произошла ошибка, то в первую очередь убедитесь в наличии соответствующего драйвера и в том, что он находится в нормальном рабочем состоянии. Дело в том, что нередко подобное ПО может «слетать» и в таких ситуациях требуется их переустановка. Обычно драйверы поставляются в одном комплекте с самим устройством для печати. Чтобы убедиться в том, что он правильно установлен, откройте «Диспетчер устройств» и перейдите во вкладку «Принтеры и сканеры». Название установленного драйвера должно соответствовать или быть похожим на наименование вашего принтера.
Кроме того, ошибка принтера может быть связана с тем, что занята очередь печати. Обычно оргтехника сама информирует об этой проблеме, но порой бывают и исключения. Возникает вопрос, почему случается подобная ошибка печати? Чаще всего такая проблема возникает у пользователей, использующих сеть, которые работают с одним общим принтером. Следовательно, одно задание в таком случае может включать в себя множество частей. Если оно будет слишком большим, то ПО может само поделить его с той целью, чтобы не перегружать память принтера. Чтобы убедиться в том, что принтер не печатает именно по этой причине, вам придется проверить очередь на печать вручную.
Также следует добавить, что каждый современный МФУ помимо драйвера, обладает специальным программным приложением. Иногда бывает так, что данная программка работает некорректно или и вовсе удалена. В подобной ситуации будет выдаваться ошибка о том, что распечатка документа невозможна. Решить проблему можно путем переустановки данного ПО.
Если принтер выдает ошибки при печати и ни одна из вышеописанных причин не подходит для вашей ситуации, то возможно, программы принтера была подвержена вирусами. Проверьте ПК на вирусы и при необходимости произведите его лечение. Но если это не поможет, и на экране будет постоянно писаться об ошибке, то переустановите программное обеспечение устройства.
Нередко проблема того, что принтер выдал ошибку печати, бывает связана с конфликтом драйверов. Обычно подобная ситуация возникает тогда, когда к одному ПК подключено несколько устройств для печати или при работе с целым рядом принтеров через одну локальную сеть.
Кроме того, обязательно проверьте настройки операционной системы и самого устройства. Особенно это актуально, если аппарат не выводит на монитор ПК никаких сообщений. Поэтому проверьте, видит ли ОС, установленная на компьютере подключенную к нему оргтехнику. Для этой цели откройте диспетчер задач и выберите из всего списка устройств нужное. Обратите внимание на то, что находится рядом с ним. Если вы заметили крест или восклицательный знак, то это говорит о возможном конфликте или ошибочном подключении. Также, возможно, сменилось имя или адрес ПК, к которому осуществлено подключение сетевого принтера. Возможна также неполадка в устройстве, которое выступает в качестве связующего при подключении по сети – это может быть маршрутизатор, роутер.
Обратите внимание, какое устройство для печати выбрано у вас по умолчанию – возможно, выбран какой-то другой принтер. Нередко в настройках оргтехники был поставлен запрет на вывод данных определенного типа. Для проверки всех этих сведений перейдите в меню «Устройства и принтеры». Там вы можете сделать свой принтер основным для печати, а в его свойствах проверить правильность всех настроек.
Аппаратные ошибки и способы их устранения
Вторая категория причин возникающей ошибки печати является аппаратной, т.е. проблемы в этом случае связаны непосредственно с самим устройством. Итак, если аппарат пишет об ошибке и периодически выключается, то подобная неисправность может быть связана с соединяющим шнуром или USB-портом. Чтобы найти причину неполадки попеременно подключите устройство к каждому порту персонального компьютера, и если неисправность не будет устранена, то наверняка «глючит» сам шнур. Осмотрите его на предмет повреждений или лучше сразу купите новый.
Кроме того, ошибка печати может возникнуть и по причине плохо установленного на свое место картриджа. Чтобы решить проблему аккуратно вытащите его, после чего установите обратно до характерного щелчка. Есть вероятность, что соединяющий чип расходного материала запачкан красящем веществом – в этой ситуации принтер будет выдавать сообщение о том, что требуется заменить картридж.
Ошибка печати возникает также по причине замявшейся или закончившейся бумаги, закончившихся чернил/тонера и перегревании аппарата. Вообще, большая часть проблем, которые связаны с неработающим расходным материалом устройства начинают проявляться сразу же после его перезаправки. Дело в том, что многие из них оснащены специальными датчиками, представляющими собой своего рода защиту производителя от возможной перезаправки расходного материала.
Таким образом, чтобы ответить на вопрос о том, почему принтер выдает ошибки при печати, вам следует ознакомиться с возможными причинами и способа их устранения. В крайнем случае, если самостоятельно справиться с задачей вам не удалось, то вызовите на дом мастера или собственнолично отнесите принтер в центр ремонта оргтехники.
Решить эту проблему вы можете довольно быстро. Для этого откройте Панель управления, справа вверху в параметрах «Просмотр» выберите «Крупные значки» и перейдите к категории «Устройства и принтеры».
Правой кнопкой мыши нажмите на значок используемого принтера и в контекстном меню и нажмите на «Просмотр очереди печати». Нажмите в верхнем меню на «Принтер» и убедитесь, что в пункте «Использовать по умолчанию» стоит галочка. Нажмите на «ОК» и перезагрузите компьютер. Принтер должен снова заработать корректно.
Решение проблемы с очередью печати принтера. Если очередь печати запускается автоматически, проблема с принтером должна быть решена
Если этот способ не помог, то можно попробовать реанимировать принтер с помощью командной строки. Откройте меню «Пуск» и в строку поиска введите команду «cmd». Откроется программа «cmd.exe». Запустите ее как администратор и в консоли Windows введите команду «sc config spooler depend= RPCSS».
Нажмите на и закройте командную строку. Перезагрузите компьютер. Проблема должна быть устранена.
Фото: компании-производители
Принтеры, как и любое другое оборудование, устанавливаемое в компьютерной системе, не всегда могут работать корректно, при этом принтер выдает ошибку печати, сообщение о которой не всегда может быть понятно рядовому пользователю (например, если в нем присутствует только код сбоя без какой-либо информации, касающейся описания возникшей проблемы). Еще хуже, когда явных сбоев вроде бы и нет, но печать все равно не запускается. Попробуем разобраться, каковы могут быть тому причины и какие действия можно предпринять для устранения наиболее распространенных ошибок и сбоев.
Почему принтер не печатает с компьютера: проблемы, которые пора решать
Проблема с печатью может вызвать недоумение, если при этом не выскакивает кодов ошибок либо окошек на экране компьютера с описанием неисправности. Что же это может быть?
- Проблема с подключением самого принтера к компьютеру. Это связано с неисправностью или старением драйверов, сбоями в настройках программного обеспечения либо неверным соединением проводов между ПК и принтером.
- Недостаток краски в картриджах либо засор каналов подачи чернил в СНПЧ, а также засор печатающей головки.
- Пожалуй, самая важная возможная причина поломки — это внутренний дефект аппаратуры. Если внутри что-то сломалось, то здесь уж придётся бежать в сервис.
Разумеется, если вышел из строя шнур подключения или сетевой шнур, можно пойти в магазин и купить новый к модели своего устройства, но эту проблему нужно уметь диагностировать. Если принтер сильно шумит, то проблема в его редукторе.
Исправление ошибок доступа к сетевым принтерам
Достаточно часто проблемы бывают и с сетевыми принтерами. Они, как правило, связаны исключительно с неправильными настройками путей сетевой идентификации самих устройств.
При выполнении установки необходимых параметров особое внимание обратите на правильность ввода сетевого адреса принтера, его локации, сетевого названия и используемого порта. Кроме того, иногда необходимо указать источник для установки драйверов.
Способы отличия аппаратных неисправностей принтера от его внутренних ошибок
Если дисфункция принтера связана с системными причинами, на экране вашего компьютера, как и на мониторе самого ПУ (печатающего устройства) появится какое-то сообщение. Когда же ничего не происходит — можно задуматься о внутреннем нарушении работоспособности. Для каждой проблемы характерны свои симптомы.
Например, проблема лазера сопровождается блеклыми полосами и бледным текстом на листах. Кроме того, на мониторе высвечивается общая ошибка принтера. А вот повреждение транспортного механизма для бумаги будет отмечено горением оранжевого индикатора на рабочей панели принтера.
Проверяем провода
Возможным вариантом ошибки печати является ошибка сетевого провода. При покупке принтера используется стандартный сетевой провод, скорость передачи которого невелика. Может создаваться ситуация, когда скорость передачи документа между устройствами может достигать часа – стандартный провод имеет низкую скорость передачи. Если такая проблема присутствует, то принтер в очень многих случаях выдает печать вчерашнего документа после запуска компьютера. Для улучшения печати следует приобрести провод, имеющий кольца из феррита. Это спасет от ситуации, когда на печать отправляется большое количество документов, они остаются в очереди на печать.
Сетевой шнур
Экранированный провод более надежен, работает дольше и с большей скоростью – приблизительно в 4 раза быстрее по сравнению со стандартным.
Если и это не позволило вывести необходимое на печать, следует перезаписать драйвера принтера.
Программные ошибки, связанные с работоспособностью принтера
Сегодняшние модели принтеров отличаются высокой надёжностью. Тем не менее это не страхует их от неисправностей на программном уровне. Какие же проблемы могут заставить печатающее устройство отказываться выводить информацию на бумагу?
Некорректная установка ПО принтера в ОС Windows 10: что мы можем сделать
Симптомом такой неполадки чаще всего выступает всплывающее окно и отсутствие ответа принтера на заданную ему печать. Чтобы проверить, насколько исправен драйвер, произведём его диагностику ручным способом.
- Зайдите в меню «Пуск», затем «Параметры».
- Здесь откройте «Устройства», перейдите во вкладку «Принтеры и сканеры», найдите нужную модель, после чего зайдите в «Свойства оборудования».
- Откроется диалоговое окно с параметрами прибора. Если здесь всё нормально, будет показано, что «Устройство работает нормально».
Когда принтер вовсе не печатает, возможно, повредилась внутренняя электронная плата. Если у вас сложилась похожая ситуация, продолжаем искать проблему. Если же драйверы устарели, попытайтесь обновить их через установочный диск или найти соответствующие в интернете.
Ошибка в операционной системе Windows и её влияние на ход печати принтера
Проверяем настройки операционной системы и обращаемся к диспетчеру. Нам нужно определить, видит ли компьютер подключённый прибор печати. Для этого зайдите в «Диспетчер устройств», нажмите «Принтеры» и убедитесь, что ваша модель отображается в этом списке. Когда бумага в принтере зажёвывается, нужно попытаться почистить головку и обязательно перезагрузить ПУ. Если это устройство не отображается, попытайтесь переустановить его или обновить драйвер ПО. Также причиной программной неисправности может послужить несовместимость операционной систем с данным типом устройства. В этом случае вам придётся подобрать специальный драйвер, который подойдёт по разрядности и версии ОС.
Почему может не работать сетевой принтер и как устранить эту проблему
Сетевой принтер — это прибор для печати, которым пользуются несколько человек с разных компьютеров. Если вы столкнулись с тем, что такое оборудование отказывается печатать документы, наверняка у него установлена своя очередь печати (то есть приспособлением уже кто-то пользуется). По статистике повреждение внутреннего лотка принтера случается чаще, чем сгорание платы. Вам остаётся только дожидаться, пока память принтера полностью освободится. Также вызвать проблемы с печатью в сетевых принтерах может и вирус, попавший в программное обеспечение с другого ПК. Здесь целесообразно проверить всю ОС на предмет заражений. Для этого подключите антивирусную программу и просканируйте все устройства и диски, которые находятся на вашем ПК и сопряжены с ним.
ПОЛЕЗНО ЗНАТЬ!
После сканирования на вирусы и удаления их системой обязательно произведите деинсталляцию и повторную установку ПО для принтера. Это поможет очистить приложение от нежелательных угроз. Принтер может не распознавать бумагу, если она загружена неправильно либо имеет нестандартные параметры.
Проверяем свойства принтера
Открываем вкладку «Устройства» – «Принтеры и факсы». Щелчком правой клавиши мыши открываем выпадающее окно «Свойства», находим опцию «Обмен данными». Жмем «Отключить». После действия пробуем перезагрузить принтер.
Свойства принтера
Дополнительный вариант. Находим значок принтера, делаем два щелчка мышью и проверяем состояние устройства. Если выпадающее значение «Работать автономно», параметр следует изменить.
Для действия переходим по пути Пуск – Панель управления – Устройства и принтеры. Выбираем принтер, в выпадающем меню убираем свойство «Работать автономно». Дополнительно нажимаем «Очистить очередь печати». После этого перезагружаем принтер.
Аппаратные ошибки принтера и их расшифровка
Помимо программных причин, могут возникнуть и аппаратные. Они делятся на лёгкие и серьёзные. Если первый вариант проблем с печатью можно устранить своими руками, то второй требует вмешательства опытного мастера.
Повреждение соединительного кабеля и USB-разъёма
Если очередь печати заполнена по ошибке, чтобы принтер не тратил краску и бумагу, можно просто её очистить. Увидели, что принтер выключается или пытается перезагрузиться самостоятельно? Наверняка проблема в проводке прибора. Проверить это можно путём поочерёдного подключения USB-штекера в соответствующие гнёзда на системном блоке. Если дисфункция не устранилась, вероятно, из строя вышел сам кабель. Ничего не остаётся, кроме как купить новый.
Что делает, если не работает принтер из-за проблем с картриджами
Если на мониторе показано, что один из картриджей пуст, то печатать другим устройство не будет.
Причиной отказа печати в принтере может послужить ещё и нестабильность картриджей: либо в них закончились чернила, либо они неправильно вставлены. Как ни банально, но по истечении срока службы кассеты с красками могут быть попросту несовместимы с ПУ. Рассмотрим несколько вариантов ошибок.
- Если на экране компьютера высветилось сообщение, что пора заменить картриджи, вам необходимо проверить уровень чернил в них — часто ПО показывает ошибку в количестве краски.
- Если на табло видно, что какой-то из картриджей имеет «крестик», его использование ограничено. Здесь лучше сделать перезагрузку всех кассет с чернилами сразу. Такую проблему может вызвать программный сбой аппаратуры.
- Если на экране пишется, что в картридже заканчиваются чернила или их уже пора заменить, но при их извлечении вы видите обратное, данный тип оборудования может быть несовместим с самим принтером.
Если перезагрузка картриджей и их дозаправка не решила проблему, вероятно, засорились каналы, через которые подаются чернила. Здесь уже поможет только мастер. Отсутствие напряжения в розетке может возникнуть из-за поломки контактов внутри, в этом случае принтер остаётся исправен.
Проверяем подключения
Ошибка печати во многих случаях – ошибка выбора принтера. Если пользователь покупает дешевый принтер, он должен быть готов к тому, что в определенный момент тот откажется работать. Для работы нужно выбирать модель среднюю по ценовым показателям. Если нужно много работать с бумагами, оптимальным вариантом будет работа с МФУ.
Если печать перед поломкой производилась, и принтер работал без сбоев, проверяем подключение к сети и пробуем перезапустить устройство кнопкой включения.
Проверяем розетку, к которой был подключен принтер – для этого подключаем к ней любой переносной прибор.
Просматриваем соединение принтер – компьютер сетевым шнуром. Для этого вынимаем шнур из паза и вставляем заново.
Проверяем лоток для бумаг – если бумаги немного, вкладываем в лоток листы. В лотке много бумаги – вынимаем часть и пробуем поставить обратно. Пробуем перезапустить принтер. Дополнительно перезапускаем компьютер. Если ничего не получилось, пробуем разобраться, почему принтер не печатает и выдает ошибку.
Бумага в лотке
Неисправности самого печатающего аппарата
Когда принтер не включается, а электричество в доме есть и вполне стабильно подведено к устройству печати, проблема может быть сугубо механической: выход из строя кнопки запуска или любых других, отвечающих за работу клавиш. Если это так, вам придётся заменить кнопку, а если сгорел предохранитель, то его срочно придётся поменять, так как через него проходит всё электричество. Также давайте по мелочам разберём распространённые неполадки современных принтеров.
- Проблема контрейлера. Заметить это можно, если принтер включается, но при запуске средств печати ничего не происходит.
- Неполадки шлейфа. Заметить это можно, если принтер не издаёт никаких звуков в момент запуска. Обычно слышно характерный звук движения внутреннего механизма.
- Замыкание движущего механизма. Это устройство необходимо для запуска печатающей головки. Чтобы проверить его, нужно извлечь его из ПУ и прозвонить.
- Выход из строя печатающей головки. К сожалению, эта деталь не подлежит ремонту, поэтому после поломки её можно только заменить, а доверить это дело лучше рукам мастера.
Когда аппарат затягивает много бумаги (характерно для рулонного носителя), обычно проблему вызывает сбой в ПО, который произошёл из-за внутренних проблем с аппаратурой. Перебои с электричеством и непредвиденная перезагрузка прибора, как правило, этому виной. Скрежет при запуске печатающего прибора сообщает владельцу о истончении зубьев шестерёнок.
Проверяем настройки в Windows
Служба печати
- Нажимаете на «Пуск».
- В строке поиска прописываете «Службы».
- В результатах поиска в блоке «Программы» кликаете на «Службы».
- В открывшемся списке находите «Диспетчер печати» и кликаете по нему двойным щелчком левой кнопки мыши для вызова свойств службы.
- В запустившемся окне в закладке «Общие» в строке «Тип запуска» должно стоять «Автоматически», а в разделе «Состояние» должно быть прописано «Работает/выполняется».
- Для перезапуска диспетчера поставьте на него курсор и выберите в меню сначала «Остановить», а затем «Запустить» или «Перезапустить».
Для печати выбран другой принтер
Если вытянуть картридж из принтера, система может самостоятельно сделать выбор печатающего устройства, на которое будут отправляться задания для печати. Чтобы проверить, выбран ли ваш принтер основным, выполните следующие действия:
- Нажмите «Пуск».
- Войдите в «Панель управления»-«Оборудование и звук»-«Устройства и принтеры».
- Находите устройство и жмете по нему правым кликом мыши.
- В выпавшем меню ставите галочку возле строки «Использовать по умолчанию», если она там не стоит.
Печать приостановлена
Пользователь мог самостоятельно на время приостановить распечатку. Активация и отключение этой функции доступно в окне «Очередь печати». Чтобы в него попасть снова проходите путь «Пуск»-«Панель управления»-«Оборудование и звук»-«Устройства и принтеры», но теперь, кликнув правой кнопкой мыши по названию вашего принтера, выберите опцию «Просмотр очереди печати». В открывшемся окне кликаете на «Принтер», в выпавшем списке убираете галочку возле строки «Приостановить печать».
Принтер работает автономно
При включении автономного режима принтер не будет работать. Чтобы отключить автономное состояние заходите в раздел «Принтер», как описано в предыдущем блоке, и убираете галочку возле строки «Работать автономно».
Зависание документов в очереди
Если принтер неожиданно перестал печатать, при этом он одновременно используется несколькими пользователями, причиной остановки может быть скопление заданий и, как следствие, зависание очереди печати. Для удаления всех заданий из списка выполняете следующие действия:
- Проходите путь «Пуск»-«Панель управления»-«Оборудование и звук»-«Устройства и принтеры».
- Вызываете контекстное меню нужного принтера.
- В выпавшем меню выбираете «Просмотр очереди печати».
- В открывшемся окне кликаете на «Принтер».
- Из списка выбираете «Очистить очередь печати».
Если метод не сработал, для очистки очереди сделайте следующее:
- Отсоедините принтер от компа и отключите его от сети.
- Зайдите в «Службы», найдите «Диспетчер печати», кликните по службе правой кнопкой мыши и нажмите на «Остановить».
- Заходите в папку по адресу C:WindowsSystem32SpoolPRINTERS.
- В открывшемся окне уничтожаете все файлы.
- Выключите комп.
- Включите принтер в розетку, но не раньше, чем через минуту после отключения.
- Подключите принтер к компьютерному через кабель и нажмите кнопку включения на принтере.
- Включите компьютер и дождитесь загрузки операционной системы.
- Повторите распечатку.
Отсутствуют права для печати
Если вы не администратор сети, то вашему компу может быть недоступна функция печати.
При необходимости попросите админа «расшарить» вам доступ к принтеру. Также можно узнать у коллеги, имеющего права, логин и пароль, и авторизоваться в системе Windows. В учетной записи коллеги можно запросто распечатывать любые документы.
Изменены переменные среды
Чтобы принтер распечатывал без проблем, нужно чтобы правильно указывался путь к временным папкам системы. Настройки мог сбить сам пользователь или они повредились во время сбоя. Чтобы вернуть правильные значения, нужно делать следующее:
- Одновременно нажимаете кнопки Win+Pause.
- В левом вертикальном меню выбираете «Дополнительные параметры системы».
- В открывшемся окне в закладке «Дополнительно» снизу кликаете на «Переменные среды».
- В открывшемся окне проверяете, чтобы значение переменных TEMP и TMP соответствовало виду – «%USERPROFILE%AppDataLocalTemp». При необходимости внесите изменения.
Вирусы
Если принтер вдруг перестал работать, причиной может стать заражение компьютера вирусами. Вирусные программы влияют на работу всей систем, поэтому нельзя допускать их слишком длительного влияния. На компьютере должен быть установлен штатный антивирусник. Софт и его базы должны обновляться регулярно.
Для проверки компа на вирусы предварительно переведите ПК в безопасный режим. Для этого выключает компьютер, затем снова включаете, а во время загрузки системы нажимаете кнопку F8. Для ноутбука комбинация кнопок может быть другой. Способ перехода в безопасный режим у разных производителей техники может отличаться. Когда появится список, нужно выбрать «Безопасный режим».
Если нет штатного антивирусника, просканируйте бесплатной утилитой CureIT от компании Dr.Web. Программное обеспечение самостоятельно переводит оборудование в безопасный режим, определяет вредоносный софт и успешно уничтожает его.
Сделайте восстановление системы
Если несколько дней назад принтер работал нормально, а сейчас выдает ошибку, попробуйте откатить операционку до недавней версии. Это возможно, если ранее создавались точки восстановления. Чтобы узнать, возможно ли восстановить систему, зайдите в «Пуск» и в строке поиска введите «Восстановление системы». Нажав на результат поиска, вы увидите в новом окне все доступные даты отката.
Перед откатом сохраните текущее состояние системы, для этого одновременно зажмите Win+Pause и в открывшемся окне зайдите в раздел «Защита системы». Когда откроются свойства системы, во вкладке «Защита системы» нажмите на клавишу «Создать». Она отвечает за создание точки восстановления для дисков с включенной функцией защиты системы.
Часто задаваемые вопросы по работе принтера
Если вы не нашли ответа на свою проблему, связанную с принтером, читайте далее. Мы отобрали самые популярные вопросы по этой теме.
Что делать, если принтер печатает пустые листы
Не все принтеры допускают повторное использование бумаги, где есть напечатанный фрагмент. Пропуск листов через печать в принтере без каких-либо символов на выходе вызвана не только неправильной настройкой печати, но ещё засором печатающей головки. В первую очередь вам необходимо поправить все настройки в приложении к принтеру, затем перезагрузить ОС и наслаждаться работоспособностью устройства. Наложение одного текста на другой в процессе печати сильно загрязняет печатающую головку
Если причина в печатающей головке, вы должны её прочистить. В каждом из устройств это выполняется индивидуальным образом. Чтобы выполнить манипуляцию на приборе Epson, вам необходимо зайти во внутренние настройки приложения для работы с принтером, найти вкладку «Сервис» и здесь выбрать операцию «Прочистка печатающей головки». После окончания процедуры нажмите кнопку «ОК». После 40 сделанных копий необходимо чистить печатающую головку в МФУ.
Что делать, если принтер не захватывает бумагу
С такой проблемой сталкивался буквально каждый. Причина у каждого своя, но зачастую проблема появляется из-за следующих факторов:
- инородный предмет в лотке для бумаги. Достать его можно с помощью пинцета, а если не получается — отсоедините прибор от проводов и слегка потрусите;
- использование некачественной бумаги или бумаги недостаточной плотности. Перед покупкой листов убедитесь в их совместимости с вашей моделью принтера. Если прибор не захватывает фотобумагу, проверьте её толщину и наличие соответствующей опции;
- сбой в программном обеспечении или нехватка напряжения может стать причиной плохого захвата бумаги. Проверьте питание принтера и перезапустите прибор.
Если ранее у вас возникали проблемы с захватом, либо бумага мялась при печати, где-то могли остаться её кусочки. Со временем они размокают и мешают нормальному прохождению листов. Здесь уже придётся разбирать ПУ и устранять помеху. Уважаемые читатели, надеемся, что вы сумели решить проблему отсутствия печати. Если нет — обязательно задавайте вопросы в комментариях, мы с радостью ответим на них.
Переустанавливаем драйвер
Одной из возможных причин, по которым принтер не хочет печатать, может быть отсутствие или сбой программы печати – драйвера принтера. Проверить это можно, перейдя по пути: Пуск – Панель управления – Устройства и Принтеры. Смотрим на значок принтера – если он светится ярко, и возле него просматривается зеленый значок – драйвер в порядке. Если нет – следует удалить драйвер принтера и записать его заново.
Для переустановки программы нужно использовать загрузочный диск, который прилагался к принтеру при покупке. Если диска нет – ищем драйвер, желательно скачивать его с официального сайта производителя.
Выбор порта для принтера
Возможно, проблема кроется в неправильном выборе порта для печати. Чтобы привести устройство в рабочее состояние, сделайте следующее:
- Зайдите в «Принтеры».
- Правой кнопкой мышки жмите на нужный принтер.
- В меню кликнете «Свойства».
- Далее, кликнете «Порты».
- Поставьте галочку напротив USB и уберите напротив LPT и COM, если они там стоят.
Согласитесь с изменениями и пользуйтесь принтером без проблем. Если же проблему таким образом устранить не удалось, возможно, проблема кроется в одной из следующих проблем, описанных ниже.
Проблемы с кабелем
Если принтер перестал работать, то наиболее вероятной причиной такого «поведения» техники может являться недостаточный контакт проводов питания или дата-кабелей. Если устройство совсем не включается, то, возможно, неисправна розетка. Чтобы исключить этот вариант, достаточно подключить в сеть любой заведомо исправный электрический прибор.
Визуальный осмотр кабелей любого типа во многих случаях позволяет установить неисправность изделия. Многие грызуны просто не могут пробежать мимо находящихся под высоким напряжением проводов, чтобы не полакомиться ими. Такие повреждения хорошо видны на поверхности кабеля. При выявлении такой неисправности, рекомендуется полностью заменить контактные провода новыми.
Сбой печати на принтерах HP
Когда печать прерывается, пользователь спешит проверить питание, однако причина может быть куда серьёзней. Наиболее распространенной, считается проблема с микропроцессором, тогда оборудование не способно обрабатывать сигнал. Также она может быть связана с картриджем. В таком случае полностью проверяется печатающая головка.
ВНИМАНИЕ! Когда возникает ошибка печати, рекомендуется обратить внимание на надпись (высвечивается на дисплее).
Распространенные коды ошибок:
- Поломка 49.
- Ошибка 60.
- Поломка 79.
- Ошибка Е3.
- Поломка Е8.
Версии принтеров, которые чаще всего страдают от неисправностей:
Когда произошла заминка в печати, главное не паниковать, принять правильное решение.
Принтер подвешивает систему
Эта проблема возникает, если вы задали устройству много команд одновременно. Так как принтер не может выполнить их все сразу, он выдает ошибку. Исправить ее можно следующим образом:
- Зайдите в «Принтеры».
- Дважды кликнете левой кнопкой мышки по нужному устройству.
- В новом окне ищем строку «Принтер».
- Кликаем на «Очистить очередь печати» (Рисунок 7).
Подождите отмены и попробуйте снова начать печать.
Отсутствующая или замятая бумага
Обычно, если бумага застряла или закончилась, то принтер выдает ошибку при печати. Показывая предупреждение на экране или с помощью светодиодных индикаторов. Но иногда этого не происходит.
Замятие бумаги – явление распространенное. Многие пользователи выбирают низкокачественную бумагу для печатающих устройств или используют ее по несколько раз. При этом ровно расположить стопку листов в лотке для подачи не удается, они электризуются и возникает замятие бумаги, а принтер выдает ошибку и отказывается печатать.
Часто застрявший лист видно сразу и его требуется аккуратно удалить, не совершая рывков. Если устройство сигнализирует об ошибке, но лист обнаружить при беглом осмотре не удается, следует достать картридж.
- LiveJournal
- Blogger
Обзор станет лучше и удалить застрявший лист не составит труда
Важно! Соблюдайте аккуратность. Обрывки от застрявшей бумаги не позволят нормально работать, а для их удаления потребуется полностью разобрать оборудование силами сервисного центра.
Аппаратно-технические неисправности
Следующие коды ошибок сигнализируют о наличии аппаратно-технических неисправностей принтера.
20 или 21
Одна из этих ошибок возникает при сбое печати, связанном с нехваткой объема встроенной в принтер оперативной памяти (ОЗУ). Обычно такое происходит при переполнении очереди печати, т.е. на принтер поступило слишком большое количество команд на распечатку, но устройство технически не справляется с задачей. Решение — нужно очистить очередь печати на компьютере (или на всех компьютерах, если принтер используется по локальной сети).
Также ошибку может помочь устранить переключение параметра “Page Protect” (в настройках принтера) из положения “On” в “Auto”. Некоторые модели принтеров HP поддерживают установку дополнительного объема оперативной памяти. Увеличение ОЗУ в особенности рекомендуется для принтеров, использующихся множеством пользователей по локальной сети.
22 EIO
Данная ошибка возникает только на тех моделях принтеров HP, которые оборудованы модульным интерфейсом MIO или более совершенным — EIO. Данные интерфейсы предназначены для подключения к машине сетевых интерфейсных карт, жестких дисков и т.д. Ошибка 22 EIO может возникнуть при неисправности подключаемого устройства, неправильных настройках либо его занятости протокола MIO другим устройством в сети. Для решения проблемы можно попробовать просто перезагрузить принтер и/или перенастроить параметры локальной сети.
22 PARALLEL I/O, 22 SERIAL I/O
Ошибки возникают только в том случае, если принтер подключен к компьютеру через параллельный порт стандарта IEEE-1284. Неисправность может быть связана со сбоями в работе или несовместимостью установленного драйвера с используемым принтером.
Также ошибка может означать физическое повреждение кабеля или ошибками ввода-вывода информации (поступила нераспознанная команда, компьютер использует неправильный номер порта для связи с принтеров). Решение — переустановка драйвера либо (если не помогает) замена кабеля.
40 BAD SERIAL TRANSSMISION, 40 EIO x BAD TRANSSMISION
Ошибки, возникающие при различных неисправностях сетевой карты принтера. Если проблема не решается путем перезагрузки принтера и/или переустановки его драйвера, остается только заменить сетевую карту.
41.х, 51.х и 52.х
Присутствуют аппаратные неисправности в работе лазер-сканера. Возникновение одной из этих ошибок сигнализирует о необходимости ремонта или замены данной детали либо одного из ее электронных компонентов.
Возникает при неисправностях электронной платы, отвечающей за управление размером бумаги. Ошибка также может быть связана с неправильно заданными параметрами размера бумаги, загруженной в лоток в данный момент. Решение — попробовать задать правильный размер, что можно сделать с LCD-дисплея принтера либо в приложении на компьютере, из которого осуществляется печать. Если не помогает, придется ремонтировать/заменить плату.
Возникновение данной ошибки связано с аппаратными неисправностями термоблока. Самым простым решением является извлечение и установка термоблока на свое место. В остальных случаях данную деталь придется ремонтировать или заменять.
53.хх.хх и 62.х
Ошибки, связанные с работой оперативной памяти принтера. Здесь также можно попробовать извлечь ОЗУ из гнезда и установить заново. Если не помогает, остается заменить неисправный модуль памяти. Какая именно из планок ОЗУ не работает, можно узнать по цифре в коде “62.х”, где “х” — номер слота, в который установлен нерабочий модуль.
57.х FAN FAILURE
Присутствуют неисправности в работе встроенных вентиляторов (кулеров) охлаждения принтера, что может приводить к перегреву оборудования. Решение — очистить от пыли и смазать кулеры моторным маслом (если вращаются недостаточно быстро) либо заменить их.
Ошибки, связанные с неполадками в работе механизма поднятия лотка. Возможно, в лотке или самом механизме застрял посторонний предмет. Во всех остальных случаях потребуется ремонт данной детали.
Неисправности главного мотора печатающей машины. Если перезагрузка принтера не помогает, потребуется ремонт или замена мотора.
Ошибка характерна только для моделей принтеров HP, оснащенных дуплексом — устройством, позволяющим печатать одновременно на обеих сторонах листа. Аппаратные неисправности дуплекса также потребует произвести ремонт.
79.хххх
Это общие ошибки, связанные с управлением данными печатающей машины. Неполадки в работе могут быть вызваны неправильным функционированием драйвера принтера. Также ошибки возникают при сбоях в работе модулей памяти, сетевой карты, USB-портов, последовательного порта или других электронных компонентов. Сначала следует переустановить драйвер, заменить используемый USB или последовательный кабель. Если не помогает, придется прибегнуть к помощи специалистов.
При переходе на Windows 10 из предыдущей версии можно столкнуться с такой проблемой, как несовместимость устройств. Замечаем, что некоторые устройства система не видит или они работают неправильно, включая графическое, сетевое и прочее оборудование. Иногда это может отразиться и на службе печати. При этом в очереди принтера отображается сообщение «Ошибка печати» при попытке распечатать документ в Windows 10.
Содержание
- 1 Причины ошибки при печати
- 2 Обновление драйверов контроллеров USB
- 3 Перезапуск службы
- 4 Устранение неполадок принтера
Причины ошибки при печати
В процессе печати участвуют несколько компонентов. В первую очередь, должны быть запущены Диспетчер печати и служба буферизации. При обращении к принтеру задача вызывает Диспетчер печати, который добавляет документ в очередь печатающего устройства. Затем выбранный принтер загружает задание и выводит его на бумагу. Данные могут передаваться через USB, Wi-Fi, локальную сеть или другие кабели.
Ошибка может произойти в любом промежутке этого процесса и ее возникновению может предшествовать ряд причин.
Очередь принтера не смогла обработать поврежденные данные и в результате была остановлена или ей не удалось полностью запустится.
Второй наиболее вероятной причиной ошибки печати является соединение между компьютером и принтером. Если уверены, что кабель передачи данных работает правильно (протестирован на другом компьютере), то проблема может быть в драйверах. Это могут быть драйверы принтера или порта USB. Таким образом, связь между компьютером и печатающим устройством прерывается. Эта проблема возникает после перехода на Windows 10 из предыдущей версии из-за несовместимости драйверов.
Обновление драйверов контроллеров USB
Если принтер работает на другом компьютере, то проблема в драйверах USB. Чтобы их обновить выполните следующие шаги:
Откройте Диспетчер устройств с помощью системного поиска или командой devmgmt.msc, запущенной из окна «Выполнить» (Win + R).
Затем разверните вкладку Контроллеры USB и щелкните правой кнопкой мыши на устройствах и с именем чипсета или корневого концентратора, и выберите «Обновить».
На следующем экране выберите автоматический поиск и подождите завершения процесса.
Если этот способ не сработал, попробуйте удалить эти драйвера, а затем на вкладке Действие нажмите на «Обновить конфигурацию оборудования», чтобы система при обнаружении устройств смогла их переустановить.
Также последнюю версию программного обеспечения можно загрузить из сайта производителя материнской платы.
Перезапуск службы
Перезапуск Диспетчера печати после удаления отложенных задач в очереди принтера может вернуть функцию в рабочее состояние.
Перейдите в системные службы командой services.msc, запущенной из окна «Выполнить» (Win + R).
Щелкните правой кнопкой мыши на Диспетчере печати и выберите Свойства. Затем нажмите на «Остановить».
Оставив это окно открытым, откройте Проводник (Win + E) и перейдите по пути:
C:WINDOWSsystem32spoolPRINTERS
Выделите все содержимое в этой папке сочетанием Ctrl + A, щелкните правой кнопкой мыши по выделенному и выберите «Удалить».
Закройте окно Проводника и вернитесь в свойства Диспетчера печати. Теперь нажмите на кнопку «Запустить». После закройте службы и попробуйте что-либо распечатать.
Устранение неполадок принтера
Если не уверены в том, что вызывает ошибку, выполните поочередно следующие шаги:
Прежде всего запустите средство устранения неполадок. Этот инструмент позволит перезагрузить принтер и драйверы и проверить наличие ошибок. Прежде чем продолжить включите принтер.
Откройте раздел устранения неполадок, командой помощью команды ms-settings:troubleshoot, запущенной из окна «Выполнить» (Win + R).
В правой части кликните на вкладку Принтер и запустите средство устранения неисправностей. Если в результате начального сканирования была обнаружена ошибка, кликните на «Применить это исправление».
После завершения перезагрузите службу и очистите очередь печати как указано в предыдущем способе.
Затем перезапустите принтер. Иногда этого решения достаточно, чтобы устранить проблему. Если есть какие-либо задания в очереди, которые не могут быть удалены, перезапуск должен очистить их. Выключите питание принтера, отсоедините его от компьютера, затем снова подключите и включите. Теперь попробуйте распечатать документ. Чаще всего это должно решить ошибку печати.
Проверьте наличие бумаги. Часто возникают проблемы с захватом бумаги во входном лотке. Особенно, когда используете МФУ, другая функция могла «зафиксировать» лист для своей операции.
Содержание
- 1 Неисправность проводов соединения
- 2 Проверка подключения по сети
- 3 Откуда ошибка?
- 4 Что делать Если Ворд не видит принтер?
- 5 Что делать если принтер не печатает а ставит в очередь?
- 6 Устанавливаем принтер по умолчанию
- 7 Что делать если принтер выдает ошибку при печати?
- 8 Почему принтер не печатает из Word?
- 9 Очистка очереди печати и отключение автономного режима работы
- 10 Перезапуск служб
- 11 Почему компьютер не отправляет на печать?
- 12 Отключение антивируса и брандмауэра
- 13 Что значит печать невозможна из за неправильной настройки принтера?
- 14 Настройка разрешений
- 15 Обновление драйверов
- 16 Как я могу исправить ошибки принтера в автономном режиме в Windows 10?
- 16.1 Решение 1. Изменить настройки принтера
- 16.2 Решение 2. Перезапустите службу диспетчера очереди печати
- 16.3 Решение 3 – Изменить свойства принтера
- 16.4 Решение 4. Переустановите драйверы принтера.
- 16.5 Решение 5 – Установите последние обновления
- 16.6 Решение 6. Добавьте второе устройство принтера
- 17 Откат операционной системы
- 18 Неисправность программ
- 19 Как исправлять?
- 20 Проблемы после заправки картриджей
Неисправность проводов соединения
Первое, что нужно сделать в этой ситуации, — это проверить целостность соединительных кабелей. Несмотря на всю свою надежность, со временем они могут потерять устойчивость или просто выйти из строя. Нередки случаи механических повреждений при перестановке мебели или любых других действиях.
Есть два типа кабелей, которые можно использовать для подключения к принтеру. Самый популярный кабель USB и Ethernet, более известный как патч-кабель. На самом деле это изделия из пластика, пластика и тонкого металла. Поэтому случаи натирания не единичны. Самым надежным вариантом тестирования было бы временное использование аналогичных кабелей другой техники.
Проверка подключения по сети
Если печатающее устройство подключено через локальную сеть, в этом случае необходимо проверить наличие и надежность подключения. В первую очередь это актуально для ЛВС, созданной по технологии Wi-Hi. Пользователь должен убедиться, что роутер или модем включен и работает правильно. Проверьте наличие Wi-Fi на других сетевых устройствах, например на ноутбуке или телефоне.
Не так часто, но возникают проблемы с сетью, которая организована с помощью Ethernet-кабелей и розеток. В таких ситуациях вы можете временно использовать другие кабели, вилки или способы подключения. Это поможет вам окончательно и точно определить, почему принтер не печатает.
Откуда ошибка?
Сразу стоит отметить, что такая ошибка возникает только при использовании текстовых редакторов Microsoft Word. Кроме того, он присутствует в различных версиях программы. Люди, использующие подобные программы, с такими ошибками не сталкиваются.
Но причин неисправности принтера может быть множество. Включено:
- устаревшая или зараженная вредоносным ПО версия Microsoft Word
- выход из строя самого принтера;
- неисправен USB-разъем или соответствующий порт на материнской плате;
- устаревшие драйверы или их отсутствие;
- конфликт устройства или ошибки реестра;
- вирусы и вредоносное ПО.
Что делать Если Ворд не видит принтер?
Перейдите в раздел «Оборудование и звук». Выберите раздел «Устройства и принтеры». Найдите в списке свой физический принтер, щелкните его правой кнопкой мыши и выберите «Использовать по умолчанию». Теперь перейдите в Word и подготовьте документ, который вы хотите распечатать, для редактирования.
Что делать если принтер не печатает а ставит в очередь?
Что делать, если принтер не печатает с компьютера, а стоит в очереди на печать?
- Убедитесь, что принтер включен и подключен кабелем к компьютеру или маршрутизатору (если принтер находится в сети)
- Проверьте принтер на наличие ошибок, замятия бумаги, тонера.
- Переустановите драйверы принтера
Устанавливаем принтер по умолчанию
Если вы нажмете кнопку «Печать» и задание будет отправлено успешно и без ошибок, но задание на печать не запускается даже по прошествии длительного периода времени, возможно, в качестве основного был выбран другой принтер. Чтобы решить такую проблему, следует сначала узнать точное название и модель вашего устройства. Эти данные могут быть указаны на лицевой стороне самого принтера или на наклейке с дополнительной информацией или на коробке устройства.
Затем следуйте этим простым инструкциям:
- Откройте панель управления вашего компьютера.
- Найдите в списке раздел с принтерами.
- В списке моделей выделите свою.
- Вызвать контекстное меню правой кнопкой мыши.
- В списке выберите «Использовать по умолчанию».
Также убедитесь, что вы не настроены для печати в файл. Перейдите по ссылке, чтобы узнать, как это проверить и исправить.
Что делать если принтер выдает ошибку при печати?
Если принтер не печатает и сообщает «Ошибка печати», на вкладке «Устройства» перейдите в категорию «Принтеры и факсы». Найдите нужное устройство и щелкните по нему правой кнопкой мыши, в появившемся меню выберите строку «Свойства». Откроется окно, вам нужен раздел «Обмен данными», нажмите «Отключить» и перезагрузите устройство.
Почему принтер не печатает из Word?
Причины, по которым Word не видит принтер Проблема, когда принтер не печатает документ Word, возникает довольно часто… Самым сложным вариантом устранения неполадок может быть переустановка драйверов принтера или всего офисного пакета. В единичных случаях бывает необходимо переустановить всю операционную систему.
Очистка очереди печати и отключение автономного режима работы
Если в очереди заданий принтера накопилось много данных, он может зависнуть. В этом случае даже перезагрузка может не помочь. Пользователь должен очистить его вручную. Самый простой и быстрый способ сделать это — через панель управления и контекстное меню принтера.
Перезапуск служб
Не забывайте о специальной службе в операционной системе Windows, которая отвечает за управление и работу всех печатающих устройств в ней. Не лишним будет проверить его статус в это время. Для этих целей следуйте приведенным ниже инструкциям.
- Откройте окно быстрого запуска с помощью клавиш Windows + R.
- В строке введите services.msc, чтобы открыть весь список услуг.
- Найдите в списке «Диспетчер печати» и щелкните его свойства правой кнопкой мыши.
- Убедитесь, что служба запущена и работает. При необходимости установите метод автоматического запуска и нажмите кнопку «Пуск», как показано на рисунке.
Почему компьютер не отправляет на печать?
Когда я отправляю задание на печать, ничего не происходит
Для начала нужно убедиться, что принтер подключен к ПК и к сети, проверить целостность кабелей и кабелей… Иногда печать может останавливаться из-за поврежденного файла: в этом случае нужно удалить отпечаток поставьте в очередь и перезапустите принтер.
Отключение антивируса и брандмауэра
Антивирусное и другое программное обеспечение, которое действует как «защита» от вредоносных файлов и программ, если оно настроено неправильно, само по себе может помешать принтеру распечатать какие-либо документы. Если вы недавно установили новый антивирус, подключили к сетевому устройству, подключили и настроили новый принтер, этот факт следует проверить в первую очередь.
вы можете войти в режим управления брандмауэром следующим образом:
- Открываем панель управления и в ней находим подраздел под названием «Система и безопасность».
- Переходим в раздел «Брандмауэр Windows».
- Слева в столбце выберите «Включить и отключить» или аналогичный, если вы не используете Windows 7.
- Отключите на время «Брандмауэр», чтобы проверить печать.
- Если проблема подтверждается, вы можете навсегда заблокировать брандмауэр или установить исключение для вашего принтера.
Что значит печать невозможна из за неправильной настройки принтера?
Причины появления этого сообщения включают поврежденные файлы принтера или раздел реестра, содержащий информацию о принтере, конфликты устройств в среде Windows, повреждение подсистемы печати Windows или ошибки конфигурации факса.
Настройка разрешений
При использовании устройства сетевой печати на главном ПК, через который оно было подключено к сети, необходимо настроить параметры доступа и прав для других пользователей. Это можно сделать через свойства принтера, к которым мы переходим с панели управления.
Обновление драйверов
Драйверы — это сокращенное название специального программного обеспечения, которое позволяет компьютеру или ноутбуку «общаться» с печатающим устройством на их «языке». Иногда сами дрова могут вызывать проблемы, когда принтер не печатает. В таких ситуациях рекомендуется выполнить полную переустановку. Для успешного завершения процесса следуйте инструкциям ниже:
- Откройте окно быстрого запуска с помощью клавиши Windows + сочетания клавиш R.
- В нем набираем команду «devmgmt.msc».
- Найдите в списке ветвь «Устройства обработки изображений или печати». Разверните и выделите вашу модель.
- Вверху нажмите кнопку «Обновить драйвер».
- В следующем окне вы можете выбрать один из двух вариантов обновления. Рекомендуем создать автоматический, более простой и понятный для обычного пользователя.
Как я могу исправить ошибки принтера в автономном режиме в Windows 10?
- Измените настройки принтера
- Перезапустите службу диспетчера очереди печати.
- Изменить свойства принтера
- Переустановите драйверы принтера
- Установите последние обновления
- Добавить второй принтер
- Проверьте, используете ли вы VPN-соединение
Решение 1. Изменить настройки принтера
В большинстве случаев найти решение этой проблемы довольно просто. Возможно, вам потребуется перезагрузить принтер и компьютер или отсоединить USB-кабель.
Если вы используете сетевой принтер, проводной или беспроводной, возникла проблема с подключением, и вам следует перезагрузить маршрутизатор.
Вот несколько рекомендаций по исправлению ошибки автономного принтера в Windows 10. Попробуйте сделать следующее, и, надеюсь, проблема будет устранена:
- Откройте Панель управления и перейдите в окно «Принтеры .
- Убедитесь, что для правильного принтера задано значение по умолчанию (дополнительную информацию см. В видео ниже).
- Щелкните правой кнопкой мыши принтер по умолчанию и выберите очередь печати (см. Что печатает).
- Если есть какие-то незавершенные действия, удалите их из списка.
- В окне очереди выберите «Принтер» и снимите флажок «Использовать принтер в автономном режиме .
- Необязательно: если параметр «Использовать принтер в автономном режиме» отключен, установите флажок, оставьте его на несколько секунд, а затем снимите флажок.
- Убедитесь, что принтер правильно подключен к компьютеру (отсоедините кабель USB и снова подключите его).
- Если у вас есть сетевой принтер, попробуйте запустить тест подключения (также попробуйте перезапустить маршрутизатор / коммутатор).
- Снова выключите принтер и компьютер.
- Если проблема все еще не решена, переустановите драйверы принтера.
Обратите внимание: если вы используете беспроводной принтер, попробуйте подключиться к его IP-адресу. Чтобы узнать его адрес, перейдите в Панель управления> Устройства и принтеры> Щелкните правой кнопкой мыши принтер и выберите Свойства.
На вкладке «Веб-службы» или «Общие» вы должны увидеть IP-адрес вашего принтера. Скопируйте адрес и впишите его в адресное поле вашего браузера.
Альтернативный вариант — открыть CMD, ввести ping, затем IP-адрес принтера и нажать Enter. Если он возвращает ошибку, подключение к принтеру может не работать.
Решение 2. Перезапустите службу диспетчера очереди печати
Если вы получаете сообщение «Принтер отключен», вы можете исправить это, просто перезапустив службу диспетчера очереди печати.
Принтер использует эту службу для печати, и перезапуск может решить проблему. Для этого выполните следующие действия:
- Нажмите клавиши Windows + R и введите services.msc. Нажмите Enter или нажмите OK .
- Когда откроется окно «Службы», найдите службу диспетчера очереди печати, щелкните правой кнопкой мыши и выберите в меню «Перезагрузить .
После перезапуска службы диспетчера очереди печати проверьте, сохраняется ли проблема. Обратите внимание, что это не может быть постоянным решением, поэтому вам нужно будет повторить его, если проблема вернется.
На вашем компьютере не запущена служба диспетчера очереди печати? Ознакомьтесь с этим пошаговым руководством, чтобы быстро решить проблему.
Решение 3 – Изменить свойства принтера
По словам пользователей, вы можете исправить сообщение Printer Offline, просто изменив свойства вашего принтера. Это относительно просто, и вы можете сделать это, выполнив следующие действия:
- Перейдите в Панель управления> Устройства и принтеры .
- Щелкните принтер правой кнопкой мыши и выберите в меню «Свойства принтера .
- Щелкните вкладку Порты. Выберите IP-адрес принтера из списка и нажмите кнопку «Настроить порт .
- Снимите флажок SNMP Status Enabled и нажмите OK, чтобы сохранить изменения.
Как только вы это сделаете, проблемы с вашим принтером должны быть полностью решены. Помните, что это решение работает, только если вы используете сетевой принтер.
Иногда вы можете столкнуться с проблемой конфигурации. Чтобы вы легко справились с этой проблемой, мы подготовили простое руководство, которое поможет вам в этой ситуации.
Решение 4. Переустановите драйверы принтера.
По словам пользователей, вы можете легко исправить сообщение Printer Offline, переустановив драйверы. Для этого вам необходимо сделать следующее:
- Перейдите в «Устройства и принтеры» в Панели управления .
- Найдите свой принтер, щелкните правой кнопкой мыши и выберите Удалить устройство .
- Когда появится диалоговое окно подтверждения, нажмите Да .
После удаления принтера загрузите последние версии драйверов от производителя принтера и установите их. После этого проблема должна быть решена.
Знаете ли вы, что у большинства пользователей Windows 10 устаревшие драйверы? Будьте на шаг впереди с этим руководством.
Обновлять драйверы автоматически
Если у вас нет навыков работы с компьютером, необходимых для обновления / восстановления драйверов вручную, настоятельно рекомендуется сделать это автоматически с помощью инструмента обновления драйверов Tweakbit.
Этот инструмент одобрен Microsoft и Norton Antivirus. После нескольких тестов наша команда пришла к выводу, что это наиболее автоматизированное решение. Ниже вы можете найти краткое руководство о том, как это сделать.
- Загрузите и установите TweakBit Driver Updater .
- После установки программа автоматически начнет сканирование вашего компьютера на наличие устаревших драйверов. Программа обновления драйверов проверит наличие последних версий установленных версий драйверов в своей облачной базе данных и порекомендует правильные обновления. Все, что вам нужно сделать, это дождаться завершения сканирования.
После завершения сканирования вы получите отчет обо всех проблемных драйверах, обнаруженных на вашем компьютере. Прокрутите список и посмотрите, хотите ли вы обновить каждый драйвер по отдельности или все сразу. Чтобы обновлять драйверы по одному, щелкните ссылку «Обновить драйвер» рядом с именем драйвера. Или просто нажмите кнопку «Обновить все» ниже, чтобы автоматически установить все рекомендуемые обновления.
Примечание. Некоторые драйверы необходимо устанавливать поэтапно, поэтому вам нужно будет несколько раз нажать кнопку «Обновить», пока не будут установлены все его компоненты.
Отказ от ответственности: некоторые функции этого инструмента платные.
Решение 5 – Установите последние обновления
Если вы часто получаете сообщение «Принтер отключен от сети», возможно, вы сможете решить проблему, просто установив последние обновления.
Windows 10 автоматически загружает обновления в фоновом режиме, но иногда вы можете пропустить важное обновление. Однако вы всегда можете вручную проверить наличие обновлений, выполнив следующие действия:
- Нажмите клавишу Windows + I, чтобы открыть приложение «Настройки .
- Когда откроется приложение «Настройки», перейдите в раздел «Обновление и безопасность .
- Нажмите кнопку Проверить наличие обновлений .
Если обновления доступны, Windows загрузит их в фоновом режиме. После установки последних обновлений проверьте, сохраняется ли проблема.
Если вам не удается открыть приложение «Настройки», обратитесь к этой статье, чтобы решить проблему.
Решение 6. Добавьте второе устройство принтера
По словам пользователей, вы можете исправить ошибку автономного принтера, просто добавив второе печатающее устройство. Пользователи сообщают, что это решение работает при использовании сетевого подключения, и чтобы добавить второй принтер, выполните следующие действия:
- Выполните шаги 1-2 из решения 4 .
- Перейдите на вкладку «Порты» и нажмите кнопку «Добавить порт .
- Выберите Стандартный порт TCP / IP и нажмите Новый порт .
- Мастер порта принтера запустится. Нажмите «Далее .
- Теперь введите необходимую информацию. Вы можете получить необходимую информацию из инструкции по эксплуатации принтера. Нажмите «Далее .
После этого ваш принтер снова начнет работать без сбоев.
Откат операционной системы
Если принтер работал без проблем до определенного дня и не выдавал ошибок, то в качестве одного из вариантов можно попробовать восстановить предыдущую версию состояния операционной системы Windows. Но это возможно, если вы ранее создавали точки восстановления вручную или планировали создавать их автоматически.
Вы можете проверить это и попробовать сделать возврат вот так:
- Зайдите в свойства ПК.
- Затем слева в списке выберите и нажмите «Защита системы».
- Нажмите кнопку «Восстановить» и следуйте инструкциям мастера.
Неисправность программ
Всевозможные программы для просмотра и редактирования могут вызвать проблемы или просто не будут печатать из них. Чтобы удалить эту ошибку из списка возможностей, попробуйте распечатать документ или рисунок из любого другого редактора. Например, если принтер не печатает в Excel, попробуйте отправить задание на печать из текстового файла.
Как исправлять?
Выполните следующие действия, чтобы исправить проблемы и ошибки принтера:
- Прежде всего, необходимо проверить принтер на предмет физических повреждений и убедиться, что устройство получает питание от сети.
- Если все кабели принтера работают правильно, стоит проверить, есть ли у вас активное подключение к Интернету.
- Если внешний осмотр не выявляет неисправностей, проблема идет глубже. Чтобы определить это, вам нужно будет распечатать пробный лист. Мы рекомендуем сделать это, сбросив настройки диспетчера устройств. Сброс выполняется через «Панель управления», где в разделе «Устройства и принтеры» нужно выбрать подключенный принтер и нажать «Установить как принтер по умолчанию».
- Следующим шагом будет переустановка MS Office. Если вы используете нелицензионную версию, рекомендуется загрузить новую с другого ресурса, чем тот, который вы использовали ранее. Пиратская версия должна быть активирована. Для этого существует много разных программ, в том числе очень удобная KMSAuto.
- Вы также можете распечатать тестовую страницу с помощью онлайн-версии текстового редактора, такого как Google Docs.
- Следующим шагом будет удаление старых драйверов. Для этого нужно перейти в меню «Пуск», раздел «Принтеры и факсы» и удалить выбранное устройство. Далее вам нужно щелкнуть правой кнопкой мыши значок «Мой компьютер» и выбрать «Управление». В открывшемся окне нужно найти «Диспетчер устройств» и открыть «Принтеры». Далее вам необходимо найти используемый принтер и выполнить действия в следующем порядке: «Свойства» — «Драйвер» — «Удалить». Перезагрузите операционную систему.
Устанавливать новые драйверы рекомендуется с официальных сайтов производителя устройства. Здесь всегда можно найти самые свежие версии, и исключено, что вредоносное ПО может проникнуть вместе с загрузкой файла.
Если у вас возникли проблемы с загрузкой или установкой программного обеспечения, вы можете и должны обратиться в службу технической поддержки производителя.
Если после всех вышеперечисленных шагов принтер по-прежнему не работает, проблема, вероятно, связана с ошибкой журнала. Ручная чистка требует определенных знаний или много времени, поэтому рекомендуется использовать специальные программы. CCleaner Scanner, Process Monitor, AVZ, Dr.Web Cureit позволяют не только очищать реестр от ненужных файлов, создающих ошибки, но и проверять систему на наличие вредоносных программ.
важно знать, что ключевыми файлами, отвечающими за работу принтера и подобных устройств, являются расположенные файлы sfc.dll, splwow64.exe, sfc_os.dll, spoolss.dll, sfc_os.dll, spoolsv.exe, sfc.exe в корневой папке Windows… Вам следует проверить их наличие на вашем компьютере, для чего удобнее использовать системный поиск.
Дата изменения файлов должна совпадать с датой установки Windows на компьютер. Если есть какие-либо различия, файлы были изменены вирусом или другим вредоносным ПО. В этом случае потребуется полная проверка компьютера антивирусной программой и возможная переустановка операционной системы.
После проведенных манипуляций и всевозможных проверок сообщение «печать невозможна из-за неправильных настроек текущего принтера» должно исчезнуть. Это относится как к Windows 7, так и к Windows 10. Поделитесь своим опытом, если конкретное решение сработало для вас.
Принтеры и многофункциональные устройства давно вошли в повседневную жизнь. Однако пользователи нередко получают ошибку при печати: «Печать невозможна из-за неправильных текущих настроек принтера». Что это за сбой и как с ним бороться — разберемся подробнее.
Ошибка печати из-за неправильных настроек принтера
Проблемы после заправки картриджей
Картриджи, которые принимают непосредственное участие в процессе печати изображения на бумаге, часто разрушают сам принтер. Можно с уверенностью сказать, что причиной ошибки стали расходные материалы, если проблема возникла сразу после пополнения. Если мы говорим о лазерном устройстве, то в первую очередь стоит проверить качество сборки и наличие контактов между разными его частями. Просто аккуратно разберите и соберите заново.
Особого внимания заслуживают микросхемы, которые в последнее время используются в картриджах для лазерных и струйных моделей. Может потребоваться перезагрузка или полная замена.
для струйных систем также характерно обдувание воздухом системы непрерывной подачи чернил, если она используется. Сушка сопел печатающей головки возможна независимо от места установки (на картридже или на отдельной части системы). Это связано с длительным простоем или активным использованием оборудования без профилактического обслуживания.
Источники
- https://printeru.info/pechat/oshibka
- https://besporovod.ru/pechat-nevozmozhna-iz-za-nevernoj-nastrojki-tekushhego-printera-chto-delat
- https://shnurovik.ru/pochemu-pishet-pechat-nevozmozhna-iz-za-nevernoi-nastroiki-tekushchego-printera
- https://fixer24.ru/nevozmozhno-zapustit-printer-proverte-konfiguratsiyu-printera/
- https://generd.ru/fix/oshibka-printera-v-windows-10-luchshie-resheniya/
[свернуть]
Принтеры, как и любое другое оборудование, устанавливаемое в компьютерной системе, не всегда могут работать корректно, при этом принтер выдает ошибку печати, сообщение о которой не всегда может быть понятно рядовому пользователю (например, если в нем присутствует только код сбоя без какой-либо информации, касающейся описания возникшей проблемы). Еще хуже, когда явных сбоев вроде бы и нет, но печать все равно не запускается. Попробуем разобраться, каковы могут быть тому причины и какие действия можно предпринять для устранения наиболее распространенных ошибок и сбоев.
Принтер пишет: «Ошибка печати. Не удалось напечатать документ». В чем причина?
Вообще, весьма условно типичные ошибки абсолютно всех известных моделей принтеров можно разделить на сбои программного и физического характера. Первый тип чаще всего связан с некорректной установкой драйверов и сопутствующего программного обеспечения, неправильной настройкой подключенных устройств, отключением принтеров в параметрах операционной системы, перегрузкой очереди печати и т. д.
Сбои физического плана чаще всего возникают по причине неправильного подключения устройства и выбора порта, при поломках оборудования, после замены картриджей или самостоятельной их заправки (в том числе и из-за загрязнений тонером или чернилами). Кроме того, нельзя исключать и некий человеческий фактор, когда пользователь просто забыл закрыть какую-то крышку, нажать определенную кнопку или же не заметил отсутствия бумаги. Большинство специалистов сходятся во мнении, что более распространенными считаются проблемы программного характера, поэтому в представленных ниже рекомендациях по устранению всевозможных сбоев в основном будем ориентироваться именно на них.
Проверяем свойства принтера
Открываем вкладку «Устройства» – «Принтеры и факсы». Щелчком правой клавиши мыши открываем выпадающее окно «Свойства», находим опцию «Обмен данными». Жмем «Отключить». После действия пробуем перезагрузить принтер.
Дополнительный вариант. Находим значок принтера, делаем два щелчка мышью и проверяем состояние устройства. Если выпадающее значение «Работать автономно», параметр следует изменить.
Для действия переходим по пути Пуск – Панель управления – Устройства и принтеры. Выбираем принтер, в выпадающем меню убираем свойство «Работать автономно». Дополнительно нажимаем «Очистить очередь печати». После этого перезагружаем принтер.
Ошибка печати принтера: что делать в первую очередь?
Итак, теперь приступим к непосредственному устранению проблем. Для начала рассмотрим известную многим ситуацию, когда даже операционная система явно на ошибку печати принтера не указывает, но печать почему-то не идет. Причина тому – переполнение очереди печати. Чаще всего это может наблюдаться с сетевыми принтерами, когда несколько пользователей одновременно задают документы на печать, а устройство просто не справляется с их обработкой, или на одной из стадий возникает сбой на другом компьютере.
Как правило, очистка очереди не помогает. В этой ситуации единственным и оптимальным решением станет перезагрузка самого принтера, а также всех компьютеров, с которых задавалась печать. Многие, наверное, замечали, что после выполнения таких действий печать возобновляется.
Проверяем провода
Возможным вариантом ошибки печати является ошибка сетевого провода. При покупке принтера используется стандартный сетевой провод, скорость передачи которого невелика. Может создаваться ситуация, когда скорость передачи документа между устройствами может достигать часа – стандартный провод имеет низкую скорость передачи. Если такая проблема присутствует, то принтер в очень многих случаях выдает печать вчерашнего документа после запуска компьютера. Для улучшения печати следует приобрести провод, имеющий кольца из феррита. Это спасет от ситуации, когда на печать отправляется большое количество документов, они остаются в очереди на печать.
Экранированный провод более надежен, работает дольше и с большей скоростью – приблизительно в 4 раза быстрее по сравнению со стандартным.
Если и это не позволило вывести необходимое на печать, следует перезаписать драйвера принтера.
Устранение проблем физического характера
Теперь несколько слов о проблемах физического характера. Предположим, что выдается сообщение об ошибке печати «Принтеру не удалось напечатать документ». В этом случае сразу же стоит проверить правильность подключения устройства к компьютеру, а также обратить внимание на выбранный порт или разъем, включая и тестирование состояний кабелей, используемых для присоединения.
В случае появления ошибки печати принтера, связанной с самостоятельной заправкой картриджа тонером, убедитесь, что он не подвергся загрязнению (порошок не должен высыпаться). Для струйных принтеров после заправки чернилами желательно использовать специальные микропрограммы, но в обоих случаях, прежде чем задавать собственные документы на печать, следует напечатать пробную страницу (на многих устройствах для этого имеется специальная кнопка, расположенная прямо на панели). Иногда нужно нажимать дополнительные кнопки для приведения принтера в состояние готовности после заправки. А вообще, производить заправку самому без специальных знаний не рекомендуется. Лучше доверить это дело специалистам из сервисного центра или технической службы.
Проблемы с картриджами и расходными материалами
Засыхание и засорение
Проблема с засыханием чернил или засорением ихними остатками, из-за чего принтер не печатает, больше характерна для устройств струйной технологии. Там в качестве расходников используются жидкие краски, которые со временем загустеют и высыхают. Это легко приводит в неисправность тонкие проходы сопел и дюз.
Чтобы решить такую проблему можно использовать два способа:
- Программный вариант подразумевает под собой использование специальных встроенных в программное обеспечение принтера утилит, которые в автоматическом режиме могут прочистить каналы картриджей или печатающую головку, если она установлена как отдельный элемент. Произвести такую процедуру можно через закладку «Обслуживание» (в зависимости от бренда название может быть другим) в настройках печати. Попасть в них можно через панель управления.
- Первый вариант не всегда помогает, а скорее в случаях, если засорение не сильное. Второй способ требует ручного вмешательства в работу картриджей. Он подразумевает физическую чистку в виде промывки специальными средствами.
Промывка картриджей струйных принтеров Детальная инструкция с описанием каждого шага действий.Способы прочистки печатающей головки План действий для тех, у кого установлена ПГ.
Неправильная установка
Неправильно установлены могут быть картриджи струйного и лазерного принтера, к тому же важна правильная установка для отдельно стоящей системы непрерывной подачи чернил. Ниже перечислены основные рекомендации для каждого типа расходных материалов.
- Картриджи струйного принтера должны быть установлены согласно своим цветам в каретке. Они не должны свободно болтаться, а плотно прилегать к контактам. При необходимости для качественной установки можно применить вставки из картона.
- В лазерных устройствах следует применять только картриджи, которые подходят Вашей модели. Никакие выступы не должны препятствовать в процессе установки. Проследите, чтобы в момент достижения своего места произошел щелочек, а шторка защиты фотоэлемента открылась полностью.
- Для СНПЧ, которые находятся рядом с устройством и не входят в его конструкцию, важно положение на столе. Сам принтер и система подачи должны стоять на ровной поверхности и на одном уровне. Провода, по которым поступает краска не должны быть согнуты.
Неисправности СНПЧ
- Неправильная установка выше или ниже уровня принтера повлечет переливание чернил внутрь устройства или их невозможность туда попасть вообще. Еще раз посмотрите, как правильно ее устанавливать, в прилагаемой инструкции к изделию.
- Попадание воздуха в систему НПЧ легко приводит к выходу из строя принтера и он отказывается печатать из-за этой поломки. Такую неисправность следует устранить, чтобы еще больше не усугубить проблемы. Первым делом осмотрите трубки на предмет наличия участков без краски. Если такие есть, то это воздух. Извлекать его нужно по инструкции к Вашей СНПЧ, которую можно найти в Интернете.
- Кроме воздуха, со шлейфами могут возникнуть другие неприятности в виде перегибания или закупоривания. Их следует устранить как можно быстрее. Это несложно сделать даже неопытному пользователю оргтехники.
Неоригинальные расходники
Если недавно заменили картридж на новый, то убедитесь, что он является оригинальным или является совместимым и подходит к модели принтера, в который устанавливается. Не все устройства могут работать с неоригинальными расходными материалами и установка заменителей легко заблокирует печать с компьютера, пока не будут установлены надлежащего качества картриджи.
Счетчик отпечатков
Современные модели принтеров комплектуются картриджами, на которые производители устанавливают специальные чипы. Это небольшие микросхемы на корпусе, способные подсчитывать количество напечатанных листов. Когда цифра приближается или перевалила за установленное ограничение, то печать дальше не происходит и принтер требует заменить расходный материал. Не все модели уведомляют об этом, а просто перестают печатать.
В такой ситуации решений может быть три: покупка новых оригинальных товаров, сброс счетчика листов, замена чипа на новый. Два последних варианта подходят для картриджей, которые поддерживают такие манипуляции.
Все способы обнулить принтер Brother Подборка мануалов по сбросу для всех моделей.
Проверка настроек принтера, наличия драйвера и дополнительного ПО
Самыми объемными по своему содержанию являются сбои программного характера, поэтому на них следует заострить внимание всех пользователей отдельно. Если ошибка печати принтера выдается без видимых причин, и в ней не указывается, в чем именно состоит проблема, для начала следует проверить состояние самого устройства.
Для этого вызовите раздел устройств из принтеров из «Панели управления», убедитесь, что выбранное устройств отмечено галочкой с зеленым маркером (используется по умолчанию), через ПКМ перейдите к разделу свойств и убедитесь, что пункт автономной работы не активирован.
Если автономная работа включена, отключите этот параметр, перезагрузите компьютер и печатающее устройство, после чего повторите задание документов на печать.
Ошибка печати принтера HP или любого другого производителя зачастую может быть связана с отсутствием или некорректной установкой драйверов самих аппаратов. Для проверки их состояния используйте стандартный «Диспетчер устройств». В списке найдите свой принтер и убедитесь, что на нем нет желтого треугольника с восклицательным знаком. Если он есть, переустановите или обновите драйверы. Для обновления лучше всего воспользоваться автоматизированными программами вроде Driver Booster.
Если это не поможет, полностью удалите устройство из системы, после чего инсталлируйте управляющее и отсутствующее ПО с оригинального диска (а не из базы данных Windows).
При подключении к одному компьютеру нескольких принтеров нередко можно наблюдать, что в «Диспетчере устройств» они помечены красным крестиком, что свидетельствует о наличии конфликта драйверов. Выходом из такой ситуации станет временное отключение одного из устройств, смена принтера, используемого по умолчанию, или повторная инсталляция драйверов для каждого из них.
Кроме всего прочего, обратите внимание, что многие современные принтеры в процессе работы используют собственное программное обеспечение. При его повреждении, случайном удалении или неправильной установке (даже в случае наличия в системе корректно инсталлированного драйвера) устройства могут не работать. Удалите оригинальную управляющую программу (для полного удаления лучше использовать утилиты вроде iObit Uninstaller), а затем установите приложение повторно.
Переустановка драйвера
Причиной неисправности устройства и появившейся ошибки может стать сбой в драйверах. Проверить их состояние можно следующим способом:
- Зайдите в меню «Устройства и принтеры» через панель управления;
- Найдите нужный аппарат и посмотрите на его значок, если он горит зеленым цветом, значит, драйвер исправен;
- Если нет, проведите деинсталляцию драйвера и установите его повторно.
Чтобы переустановить программу печати, воспользуйтесь диском, который идет в комплекте с аппаратом. Если его нет, то скачайте драйвер в интернете, его можно найти на сайте производителя.
Иногда принтер «отказывается» печатать, если необходима замена картриджа. Многие новые модификации оборудованы специальным чипом, блокирующим работу девайса при малом количестве краски.
В любом случае, прежде чем вызывать специалиста и оплачивать его услуги, попробуйте самостоятельно разобраться с причиной неисправности. Только не нужно разбирать аппарат и разбирать его на мелкие детали, особенно если у вас нет специальных навыков. Если вышеперечисленные действия не помогли устранить ошибку, то обратитесь в сервисную службу.
Исправление ошибок доступа к сетевым принтерам
Достаточно часто проблемы бывают и с сетевыми принтерами. Они, как правило, связаны исключительно с неправильными настройками путей сетевой идентификации самих устройств.
При выполнении установки необходимых параметров особое внимание обратите на правильность ввода сетевого адреса принтера, его локации, сетевого названия и используемого порта. Кроме того, иногда необходимо указать источник для установки драйверов.
Ошибки службы «Диспетчера печати»
Наконец, одной из самых неприятных ошибок печати принтера можно назвать ситуации с проблемами «Диспетчера печати», который по непонятным причинам может быть отключен.
Для проверки его состояния зайдите в раздел служб (services.msc), найдите там указанный компонент, нажмите кнопку запуска службы, если она отключена, и установите тип старта на автоматический.
Для верности используйте раздел программ и компонентов, перейдите к пункту включения и отключения компонентов Windows и убедитесь, что отвечающий за печать компонент включен (на нем и на всех сопутствующих элементах должны стоять галочки).
Лазерный принтер не печатает
Лазерный принтер не включается
Обычно, если лазерный принтер не включается, причина кроется в поломке блока питания.
На фото в красном обведены сгоревшие детали.
Как мы видим на фото, неисправны могут быть даже конденсаторы с абсолютно нормальным видом, не вздутые.
Ремонт блока питания или его замена обычно решает вопрос. Самостоятельный ремонт БП маловероятен.
Но возможна и вторая причина – сломан форматер (платы форматирования). Проверить можно заменой либо прогревом чипа. Сами не почините, это сложно. Некоторые считают, что сгорел предохранитель. Предохранитель обычно просто так не горит, перед этим должно сгореть еще что-то.
В принципе, возможно поломка кнопки включения. Но это настолько редкий случай, что даже не будем о нем говорить.
Дополнительные советы
Если параллельно с «железными» принтерами вы используете виртуальные устройства, в том же разделе компонентов системы включите все необходимые службы вроде печати в PDF или поддержки XPS. Вполне возможно, что именно эти компоненты каким-то образом могут быть связаны со своими «железными» аналогами. Наконец, не стоит исключать и вирусное заражение компьютерной системы, поэтому настоятельно рекомендуется выполнить ее полное сканирование с нейтрализацией или удалением угроз, которые, возможно, будут найдены.
Проверяем настройки в Windows
Служба печати
- Нажимаете на «Пуск».
- В строке поиска прописываете «Службы».
- В результатах поиска в блоке «Программы» кликаете на «Службы».
- В открывшемся списке находите «Диспетчер печати» и кликаете по нему двойным щелчком левой кнопки мыши для вызова свойств службы.
- В запустившемся окне в закладке «Общие» в строке «Тип запуска» должно стоять «Автоматически», а в разделе «Состояние» должно быть прописано «Работает/выполняется».
- Для перезапуска диспетчера поставьте на него курсор и выберите в меню сначала «Остановить», а затем «Запустить» или «Перезапустить».
Для печати выбран другой принтер
Если вытянуть картридж из принтера, система может самостоятельно сделать выбор печатающего устройства, на которое будут отправляться задания для печати. Чтобы проверить, выбран ли ваш принтер основным, выполните следующие действия:
- Нажмите «Пуск».
- Войдите в «Панель управления»-«Оборудование и звук»-«Устройства и принтеры».
- Находите устройство и жмете по нему правым кликом мыши.
- В выпавшем меню ставите галочку возле строки «Использовать по умолчанию», если она там не стоит.
Печать приостановлена
Пользователь мог самостоятельно на время приостановить распечатку. Активация и отключение этой функции доступно в окне «Очередь печати». Чтобы в него попасть снова проходите путь «Пуск»-«Панель управления»-«Оборудование и звук»-«Устройства и принтеры», но теперь, кликнув правой кнопкой мыши по названию вашего принтера, выберите опцию «Просмотр очереди печати». В открывшемся окне кликаете на «Принтер», в выпавшем списке убираете галочку возле строки «Приостановить печать».
Принтер работает автономно
При включении автономного режима принтер не будет работать. Чтобы отключить автономное состояние заходите в раздел «Принтер», как описано в предыдущем блоке, и убираете галочку возле строки «Работать автономно».
Зависание документов в очереди
Если принтер неожиданно перестал печатать, при этом он одновременно используется несколькими пользователями, причиной остановки может быть скопление заданий и, как следствие, зависание очереди печати. Для удаления всех заданий из списка выполняете следующие действия:
- Проходите путь «Пуск»-«Панель управления»-«Оборудование и звук»-«Устройства и принтеры».
- Вызываете контекстное меню нужного принтера.
- В выпавшем меню выбираете «Просмотр очереди печати».
- В открывшемся окне кликаете на «Принтер».
- Из списка выбираете «Очистить очередь печати».
Если метод не сработал, для очистки очереди сделайте следующее:
- Отсоедините принтер от компа и отключите его от сети.
- Зайдите в «Службы», найдите «Диспетчер печати», кликните по службе правой кнопкой мыши и нажмите на «Остановить».
- Заходите в папку по адресу C:WindowsSystem32SpoolPRINTERS.
- В открывшемся окне уничтожаете все файлы.
- Выключите комп.
- Включите принтер в розетку, но не раньше, чем через минуту после отключения.
- Подключите принтер к компьютерному через кабель и нажмите кнопку включения на принтере.
- Включите компьютер и дождитесь загрузки операционной системы.
- Повторите распечатку.
Отсутствуют права для печати
Если вы не администратор сети, то вашему компу может быть недоступна функция печати.
При необходимости попросите админа «расшарить» вам доступ к принтеру. Также можно узнать у коллеги, имеющего права, логин и пароль, и авторизоваться в системе Windows. В учетной записи коллеги можно запросто распечатывать любые документы.
МФУ подключён к компьютеру с Windows XP SP3. К принтеру настроен общий доступ. В сети несколько компьютеров. Все компьютеры с этим принтером взаимодействуют корректно, кроме одного. Есть один злосчастный компьютер, на котором установлена Windows7 Professional. С этого компьютера документы распечатываются, но при попытке распечатать файл *.JPG появляется окно с сообщением «Подождите, принтер отсылает информацию в систему Windows». Долго загружается, потом выдает ошибку следующего содержания: «Не удалось распечатать изображение «<нет данных>» из-за следующей ошибки: Обнаружена внутренняя ошибка.». С остальных компьютеров с такой же операционной системой, эти файлы распечатываются без проблем. Драйверы везде установлены одни — с диска, который поставлялся в комплекте с МФУ. При непосредственном подключении этого МФУ к «проблемному» компьютеру, проблема с печатью изображений пропадает, но возникает новая — к этому принтеру не могут подключиться остальные компьютеры сети (проблема с драйверами). Подскажите, пожалуйста, в чем проблема. Со многими принтерами работал, но с таким впервые столкнулся.
- Низкий уровень красителя
- Очистка памяти принтера (или обычный сброс)
- Активна только монохромная печать
- Проблема в программе печати
- Проблемный файл изображения
- Конвертация картинки
- Загрязнение печатающей головки
- Обновление драйвера устройства
- Полная переустановка принтера
- Заключение
С печатью текста на любом принтере практически никогда не возникает проблем, за исключением ситуацией, когда закончилась краска и печать становится бледной и неполной. Но графические файлы более сложны и требуют больших ресурсов расходных материалов при переносе на бумаге. Так, часто у пользователей почему-то принтер не печатает картинки, а текст печатает. Причем, к картинкам относятся не только скачанные с интернета файлы «JPG», «JPEG», «PNG» и т. д., но и лично сделанные фото.
Низкий уровень красителя
Практически всегда любая проблема, когда принтер перестал печатать, или стал плохо переносить краситель, становится малый уровень красящего вещества.
Проверить уровень чернила в струйных принтера всегда можно через программное обеспечение, которое устанавливается после добавления печатающего устройства в операционную систему Windows 7, 8, 10 или 11. Программа открывается, далее самостоятельно находится функции проверки остатка чернил. Таким образом программа проверит количество красок в картридже и покажет реальный уровень.
Вот несколько примеров для принтеров разных производителей.
HP
Epson
Canon
Легче всего убедиться в малом количества чернил, если принтер работает на системе непрерывной подачи чернил (уровень виден визуально).
Даже если необходимости восстанавливать распечатку картинок нет, все равно потребуется заправить тонер-картридж (лазерный принтер) или чернильницы, т. к. вскоре не будет печатать и текст.
Очистка памяти принтера (или обычный сброс)
Если ранее печать работала, а потом возникли проблемы, можно попытаться выполнить простой сброс устройства путем очистки внутренней памяти. Для этого нужно отключить принтер с кнопки, отсоединить от ПК и вынуть кабель с розетки. Подержать в таком состоянии следует от 10 минут (где-то меньше, где-то больше), параллельно перезагрузить компьютер. После, подключите принтер, включите и проверьте результат.
Активна только монохромная печать
При практически полном израсходовании чернил или тонера принтер может сам переходить в режим экономной печати, из-за чего устройство изображения не печатает, а текст нормально отпечатывает.
При экономной печати, как правило, снижается только качество распечатки, но нередко и блокируется печать цветных изображений.
Опция печати только в черном цвете тоже может стать причиной проблемы, но в большинстве случаев картинки печататься будут, просто без цветности. Функция включается вручную, поэтому, если помните, что активировали ее, и после этого принтер печатает только текст, то следует вернуть параметр в исходное состояние.
Если мало чернил и боитесь, что необходимые цвета сразу закончатся, следует заправить картридж – залить чернила всех цветом или засыпать порошок (тонер) в картридж лазерного принтера.
В общем, нужно в свойствах (параметрах) печати отыскать нужные функции (экономии и монохромности) и настроить на высокое качество, после чего попробовать заново распечатать фотографию или обычную картинку.
Проблема в программе печати
Не менее вероятен фактор сбоя программы, через которую делается печать. Программа может вовсе не печатать картинки, а иногда и печатать криво.
Например, некогда была проблема с известным производителем, когда через стандартную функцию печати в средстве просмотра изображений Windows на листе бумаги картинка была с огромной белой полосой. Тогда проблема исправлялась установкой новых версий драйверов, скачанных с официального сайта производителя для конкретной модели принтера.
Продиагностировать, действительно ли печать рисунков не работает в текущей программе можно, если открыть картинку в другой. Можно открыть пустой лист в редакторе MS Word, который есть почти у всех, вставить туда картинку и запустить печать. Или открыть фото в редакторе Paint через контекстное меню файла. Если лист с рисунком вышел, то сам драйвер печатающей техники работает, а значит, что причина была в программе. При отсутствии результата в иной программе, проблема явно в другом.
А вот что делать, если смена программы возобновила печать:
- продолжить пользоваться работающим софтом;
- если программа неудобна, поискать в интернете другую подобную и инсталлировать на компьютер или ноутбук;
- удалить нужную непечатающую программу и переустановить, но заранее скачать самую свежую версию. Удалять нужно через панель управления в инструменте «Удаление программ» или пользоваться специальным ПО – «клинерами» для очистки системы.
Иногда графическая программа даже не видит принтер. Есть рекомендация, что в Windows нужно настроить программу, отыскать ее параметры в системе и выставить для нее принтер по умолчанию.
Проблемный файл изображения
Графические документы, как и текстовые, могут повреждаться, например, вредоносным ПО (вирусами). В таком случае можно заново скинуть файл с гаджета на ПК или скачать по новой с сети и попробовать отпечатать.
Лучше использовать известные форматы картинок, т. к. специфические файлы «мозги» принтера могут не поддерживать.
Конвертация картинки
Картинку легко можно перевести из графического формата в другой, при этом картинка останется картинкой. Например, воспользовавшись онлайн-конвертерами, получится конвертировать практически любую картинку в PDF документ. В одной из наших статей про сканирование в PDF есть обзор очень легких решений, где можно не только сканировать, но и добавлять сразу множество картинкой, сохраняя все в один файл с расширением PDF.
Загрязнение печатающей головки
Это основная деталь, участвующая в распечатке. Представлена в виде пластины, на которой расположено много сопел, через которые выпускаются чернила на бумагу.
За каждый цвет отвечает определенное число дюз (сопел). Если какие-то сопла загрязнены и полностью забиты, система принтера может это распознать и заблокировать работу. Нужно реанимировать печатающую головку, прочищая дюзы программным, а в сложных случаях и ручным способом. Если не хотите делать чистку своими руками, или не уверены, что справитесь, лучше обратиться в сервисный центр.
Обновление драйвера устройства
Очень часто именно драйверы не дают нормально печатать и управлять всеми узлами принтера, если это многофункциональное устройство (принтер 3 в 1 – печать, сканирование и копирование). Рекомендуется всегда использовать новейшее ПО, загруженное только с официального ресурса производителя техники.
Нужно открыть один сайтов по ссылке ниже, который соответствует вашей модели, скачать драйвер и поставить на компьютер.
- HP;
- Canon;
- Epson;
- Brother;
- Xerox;
- Samsung;
- Lexmark;
- DELL.
Полная переустановка принтера
Радикальный способ, который в 99% случаев исправляет любые неполадки, если, конечно же, нет аппаратных неисправностей самого аппарата.
Сначала следует удалить драйвер, затем само устройство, а потом установить по новой, используя новейшие «дрова».
Заключение
Не важно, принтер Epson не печатает, Samsung, HP, Xerox, Kyocera, Canon, обычный принтер или МФУ, симптомы, причины и решения одинаковы. Все принтеры являются практически идентичным устройствами, разница только в драйверах и технологиях печати.
Фотографии — это средство просмотра изображений по умолчанию в Windows 10, которое пользователи используют для просмотра библиотек изображений и печати изображений. Тем не менее, некоторые пользователи заявляют, что Фото вылетает при попытке печати с этим приложением. Приложение закрывается через несколько секунд после того, как эти пользователи выбрали для печати. Вот некоторые из разрешений, которые могут исправить приложение «Фото», которое вылетает, когда пользователи выбирают параметр Печать .
- Как исправить сбои приложения Windows 10 Photo?
- 1. Выберите вариант восстановления для фотографий
- 2. Сбросить фотографии
- 3. Переустановите фотографии
- 4. Восстановите библиотеки фотографий по умолчанию
- 5. Перерегистрация приложения Фото
- 6. Печать изображений из Windows Photo Viewer
Как исправить сбои приложения Windows 10 Photo?
- Выберите вариант восстановления для фотографий .
- Сбросить фотографии
- Переустановите фотографии
- Восстановить библиотеки фотографий по умолчанию
- Перерегистрируйте приложение «Фотографии» .
- Печать изображений из Windows Photo Viewer
1. Выберите вариант восстановления для фотографий
Пользователи фотографий могут выбрать параметр Восстановить , который исправит поврежденные файлы для этого приложения. Это, безусловно, стоит отметить для исправления сбоя при печати фотографий. Пользователи могут восстанавливать фотографии следующим образом.
- Откройте утилиту поиска Cortana с помощью сочетания клавиш Windows key + Q .
- Введите приложения в поле поиска.
- Нажмите Приложения и функции , чтобы открыть настройки, как показано на снимке экрана ниже.
- Выберите приложение Microsoft Photos и нажмите Дополнительно параметры .
- Нажмите кнопку Восстановить , чтобы исправить приложение.
2. Сбросить фотографии
Некоторые пользователи Фото подтвердили, что сброс данных приложения может исправить сбой печати. Пользователи могут сделать это, нажав кнопку Сбросить непосредственно под параметром R epair приложения в настройках. Затем нажмите Сброс еще раз для подтверждения.
3. Переустановите фотографии
Если приведенные выше разрешения не устраняют сбои печати фотографий, попробуйте переустановить приложение. Однако пользователи не могут переустанавливать встроенные приложения Windows так же, как сторонние приложения UWP. Так пользователи могут удалять фотографии с помощью PowerShell.
- Откройте окно поиска Cortana.
- Введите Powershell в поле поиска.
- Затем щелкните правой кнопкой мыши PowerShell и выберите Запуск от имени администратора . Нажмите Да , если откроется диалоговое окно.
- Введите Get-AppxPackage * Microsoft.Windows.Photos * | Удалить-AppxPackage в PowerShell, чтобы удалить фотографии.
- Перезагрузите рабочий стол или ноутбук перед переустановкой фотографий.
- Затем нажмите Получить (или установить) на странице Microsoft Photos, чтобы переустановить приложение.
4. Восстановите библиотеки фотографий по умолчанию
Сбои фотографий часто могут быть вызваны источником библиотеки изображений. Таким образом, восстановление библиотеки изображений в настройках по умолчанию часто устраняет сбой приложения. Пользователи могут восстановить источник фотографий по умолчанию следующим образом.
- Откройте файл Explorer с помощью клавиши Windows + E .
- Нажмите Библиотеки слева от проводника.
- Нажмите правой кнопкой мыши Картинки и выберите Свойства , чтобы открыть окно, показанное ниже.
- Нажмите кнопку Восстановить значения по умолчанию в этом окне.
- Выберите параметр Применить и нажмите ОК , чтобы закрыть окно.
5. Перерегистрация приложения Фото
- При повторной регистрации фотографий приложение будет перерегистрировано с использованием его учетной записи. Чтобы сделать это, нажмите горячую клавишу Windows + X .
- Выберите Командная строка (Администратор) , чтобы открыть окно с повышенными правами.
- Введите PowerShell -ExecutionPolicy Unrestricted -Command «& {$ manifest = (Get-AppxPackage * Photos *). InstallLocation +‘ \ AppxManifest.xml ’; Добавьте-AppxPackage -DisableDevelopmentMode -Register $ manifest} » в Командная строка и нажмите клавишу Return на клавиатуре.
- Перезагрузите Windows после перерегистрации фотографий.
6. Печать изображений из Windows Photo Viewer
Средство просмотра фотографий Windows — это средство просмотра изображений по умолчанию на более ранних платформах Windows. Пользователи, которые обновились до Windows 10 с Win 7, могут по-прежнему открывать изображения в WPV вместо фотографий и распечатывать их оттуда. Следуйте инструкциям ниже, чтобы открыть и распечатать изображение с WPV.
- Сначала откройте Проводник , нажав горячую клавишу Windows + E .
- Откройте папку с изображением.
- Нажмите правой кнопкой мыши на изображение для печати и выберите Открыть с помощью , чтобы открыть подменю контекстного меню, показанное непосредственно ниже.
- Пользователи могут выбрать Windows Photo Viewer, чтобы открыть изображения с этим программным обеспечением.
- Затем нажмите Печать , чтобы распечатать из WPV.
Те пользователи, которые не обновили более раннюю платформу до Windows 10, также могут открывать и печатать изображения с помощью WPV. Однако пользователям необходимо отредактировать реестр, чтобы восстановить WMP в Win 10.
Некоторые из приведенных выше исправлений могут исправить приложение «Фото», которое вылетает при печати. Помните, однако, что существует также множество альтернативных сторонних программ просмотра изображений, с которых пользователи могут печатать фотографии. IranView, XnView и Fastone Image Viewer — три из лучших альтернативных программ для просмотра изображений.
- Руководство пользователя Photoshop
- Введение в Photoshop
- Мечтайте об этом. Сделайте это.
- Новые возможности Photoshop
- Редактирование первой фотографии
- Создание документов
- Photoshop | Часто задаваемые вопросы
- Системные требования Photoshop
- Знакомство с Photoshop
- Photoshop и другие продукты и услуги Adobe
- Работа с графическим объектом Illustrator в Photoshop
- Работа с файлами Photoshop в InDesign
- Материалы Substance 3D для Photoshop
- Работа со встроенным расширением Capture в Photoshop
- Photoshop на iPad (недоступно на территории континентального Китая)
- Photoshop на iPad | Общие вопросы
- Знакомство с рабочей средой
- Системные требования | Photoshop на iPad
- Создание, открытие и экспорт документов
- Добавление фотографий
- Работа со слоями
- Рисование и раскрашивание кистями
- Выделение участков и добавление масок
- Ретуширование композиций
- Работа с корректирующими слоями
- Настройка тональности композиции с помощью слоя «Кривые»
- Применение операций трансформирования
- Обрезка и поворот композиций
- Поворот, панорамирование, масштабирование и восстановление холста
- Работа с текстовыми слоями
- Работа с Photoshop и Lightroom
- Получение отсутствующих шрифтов в Photoshop на iPad
- Японский текст в Photoshop на iPad
- Управление параметрами приложения
- Сенсорные ярлыки и жесты
- Комбинации клавиш
- Изменение размера изображения
- Прямая трансляция творческого процесса в Photoshop на iPad
- Исправление недостатков с помощью восстанавливающей кисти
- Создание кистей в Capture и их использование в Photoshop
- Работа с файлами Camera Raw
- Создание и использование смарт-объектов
- Коррекция экспозиции изображений с помощью инструментов «Осветлитель» и «Затемнитель»
- Веб-приложение Photoshop (недоступно на территории континентального Китая)
- Общие вопросы
- Системные требования
- Сочетания клавиш
- Поддерживаемые типы файлов
- Общие сведения о рабочей среде
- Открытие облачных документов и работа с ними
- Функции генеративного ИИ
- Основные понятия редактирования
- Быстрые действия
- Работа со слоями
- Ретуширование изображений и удаление дефектов
- Быстрое выделение областей
- Улучшения изображений с помощью корректирующих слоев
- Перемещение, преобразование и кадрирование изображений
- Рисование и раскрашивание
- Работа с текстовыми слоями
- Работа с другими пользователями в веб-приложении
- Управление параметрами приложения
- Photoshop (beta-версия) (недоступно на территории континентального Китая)
- Начало работы с Beta-версиями приложений Creative Cloud
- Photoshop для настольных ПК (beta-версия)
- Генеративный ИИ (недоступно на территории континентального Китая)
- Часто задаваемые вопросы о генеративном ИИ в Photoshop
- Генеративная заливка в Photoshop для настольных ПК
- Генеративное расширение в Photoshop для настольных ПК
- Функции генеративного ИИ в веб-приложении Photoshop
- Генеративные варианты в Photoshop на iPad
- Подлинность содержимого (недоступно на территории континентального Китая)
- Учетные данные для содержимого в Photoshop
- Идентичность и происхождение токенов NFT
- Подключение учетных записей для творческой атрибуции
- Облачные документы (недоступно на территории континентального Китая)
- Облачные документы Photoshop | Часто задаваемые вопросы
- Облачные документы Photoshop | Вопросы о рабочем процессе
- Работа с облачными документами и управление ими в Photoshop
- Обновление облачного хранилища для Photoshop
- Не удается создать или сохранить облачный документ
- Устранение ошибок с облачными документами Photoshop
- Сбор журналов синхронизации облачных документов
- Приглашение других пользователей к редактированию облачных документов
- Общий доступ к файлам и комментирование в приложении
- Рабочая среда
- Основные сведения о рабочей среде
- Установки
- Более быстрое обучение благодаря панели «Новые возможности» в Photoshop
- Создание документов
- Помещение файлов
- Комбинации клавиш по умолчанию
- Настройка комбинаций клавиш
- Галерея инструментов
- Установки производительности
- Использование инструментов
- Наборы настроек
- Сетка и направляющие
- Сенсорные жесты
- Работа в Photoshop с использованием Touch Bar
- Возможности работы с сенсорными жестами и настраиваемые рабочие среды
- Обзорные версии технологии
- Метаданные и комментарии
- Возможности работы с сенсорными жестами и настраиваемые рабочие среды
- Помещение изображений Photoshop в другие приложения
- Линейки
- Отображение или скрытие непечатных вспомогательных элементов
- Указание колонок для изображения
- Отмена и история операций
- Панели и меню
- Позиционирование элементов с привязкой
- Позиционирование с помощью инструмента «Линейка»
- Разработка содержимого для Интернета, экрана и приложений
- Photoshop для дизайна
- Монтажные области
- Просмотр на устройстве
- Копирование CSS из слоев
- Разделение веб-страниц на фрагменты
- Параметры HTML для фрагментов
- Изменение компоновки фрагментов
- Работа с веб-графикой
- Создание веб-фотогалерей
- Основные сведения об изображениях и работе с цветом
- Изменение размера изображений
- Работа с растровыми и векторными изображениями
- Размер и разрешение изображения
- Импорт изображений из камер и сканеров
- Создание, открытие и импорт изображений
- Просмотр изображений
- Ошибка «Недопустимый маркер JPEG» | Открытие изображений
- Просмотр нескольких изображений
- Настройка палитр цветов и образцов цвета
- HDR-изображения
- Подбор цветов на изображении
- Преобразование между цветовыми режимами
- Цветовые режимы
- Стирание фрагментов изображения
- Режимы наложения
- Выбор цветов
- Внесение изменений в таблицы индексированных цветов
- Информация об изображениях
- Фильтры искажения недоступны
- Сведения о цвете
- Цветные и монохромные коррекции с помощью каналов
- Выбор цветов на панелях «Цвет» и «Образцы»
- Образец
- Цветовой режим (или режим изображения)
- Цветовой оттенок
- Добавление изменения цветового режима в операцию
- Добавление образцов из CSS- и SVG-файлов HTML
- Битовая глубина и установки
- Слои
- Основные сведения о слоях
- Обратимое редактирование
- Создание слоев и групп и управление ими
- Выделение, группировка и связывание слоев
- Помещение изображений в кадры
- Непрозрачность и наложение слоев
- Слои-маски
- Применение смарт-фильтров
- Композиции слоев
- Перемещение, упорядочение и блокировка слоев
- Маскирование слоев при помощи векторных масок
- Управление слоями и группами
- Эффекты и стили слоев
- Редактирование слоев-масок
- Извлечение ресурсов
- Отображение слоев с помощью обтравочных масок
- Формирование графических ресурсов из слоев
- Работа со смарт-объектами
- Режимы наложения
- Объединение нескольких фрагментов в одно изображение
- Объединение изображений с помощью функции «Автоналожение слоев»
- Выравнивание и распределение слоев
- Копирование CSS из слоев
- Загрузка выделенных областей на основе границ слоя или слоя-маски
- Просвечивание для отображения содержимого других слоев
- Выделенные области
- Начало работы с выделенными областями
- Выделение областей в композициях
- Рабочая среда «Выделение и маска»
- Выделение при помощи инструментов группы «Область»
- Выделение при помощи инструментов группы «Лассо»
- Настройка выделения пикселей
- Перемещение, копирование и удаление выделенных пикселей
- Создание временной быстрой маски
- Выбор цветового диапазона в изображении
- Преобразование между контурами и границами выделенной области
- Основы работы с каналами
- Сохранение выделенных областей и масок альфа-каналов
- Выбор областей фокусировки в изображении
- Дублирование, разделение и объединение каналов
- Вычисление каналов
- Коррекция изображений
- Замена цветов объекта
- Деформация перспективы
- Уменьшение размытия в результате движения камеры
- Примеры использования инструмента «Восстанавливающая кисть»
- Экспорт таблиц поиска цвета
- Корректировка резкости и размытия изображения
- Общие сведения о цветокоррекции
- Применение настройки «Яркость/Контрастность»
- Коррекция деталей в тенях и на светлых участках
- Корректировка «Уровни»
- Коррекция тона и насыщенности
- Коррекция сочности
- Настройка насыщенности цвета в областях изображения
- Быстрая коррекция тона
- Применение специальных цветовых эффектов к изображениям
- Улучшение изображения при помощи корректировки цветового баланса
- HDR-изображения
- Просмотр гистограмм и значений пикселей
- Подбор цветов на изображении
- Кадрирование и выравнивание фотографий
- Преобразование цветного изображения в черно-белое
- Корректирующие слои и слои-заливки
- Корректировка «Кривые»
- Режимы наложения
- Целевая подготовка изображений для печатной машины
- Коррекция цвета и тона с помощью пипеток «Уровни» и «Кривые»
- Коррекция экспозиции и тонирования HDR
- Осветление или затемнение областей изображения
- Избирательная корректировка цвета
- Adobe Camera Raw
- Системные требования Camera Raw
- Новые возможности Camera Raw
- Введение в Camera Raw
- Создание панорам
- Поддерживаемые объективы
- Виньетирование, зернистость и удаление дымки в Camera Raw
- Комбинации клавиш по умолчанию
- Автоматическая коррекция перспективы в Camera Raw
- Инструмент «Радиальный фильтр» в Camera Raw
- Управление настройками Camera Raw
- Обработка, сохранение и открытие изображений в Camera Raw
- Совершенствование изображений с улучшенным инструментом «Удаление точек» в Camera Raw
- Поворот, обрезка и изменение изображений
- Корректировка цветопередачи в Camera Raw
- Версии обработки в Camera Raw
- Внесение локальных корректировок в Camera Raw
- Исправление и восстановление изображений
- Удаление объектов с фотографий с помощью функции «Заливка с учетом содержимого»
- Заплатка и перемещение с учетом содержимого
- Ретуширование и исправление фотографий
- Коррекция искажений изображения и шума
- Основные этапы устранения неполадок для решения большинства проблем
- Улучшение и преобразование изображения
- Замена неба на изображениях
- Трансформирование объектов
- Настройка кадрирования, поворотов и холста
- Кадрирование и выпрямление фотографий
- Создание и редактирование панорамных изображений
- Деформация изображений, фигур и контуров
- Перспектива
- Масштаб с учетом содержимого
- Трансформирование изображений, фигур и контуров
- Рисование и живопись
- Рисование симметричных орнаментов
- Варианты рисования прямоугольника и изменения обводки
- Сведения о рисовании
- Рисование и редактирование фигур
- Инструменты рисования красками
- Создание и изменение кистей
- Режимы наложения
- Добавление цвета в контуры
- Редактирование контуров
- Рисование с помощью микс-кисти
- Наборы настроек кистей
- Градиенты
- Градиентная интерполяция
- Заливка и обводка выделенных областей, слоев и контуров
- Рисование с помощью группы инструментов «Перо»
- Создание узоров
- Создание узора с помощью фильтра «Конструктор узоров»
- Управление контурами
- Управление библиотеками узоров и наборами настроек
- Рисование при помощи графического планшета
- Создание текстурированных кистей
- Добавление динамических элементов к кистям
- Градиент
- Рисование стилизованных обводок с помощью архивной художественной кисти
- Рисование с помощью узора
- Синхронизация наборов настроек на нескольких устройствах
- Перенос наборов, операций и настроек
- Текст
- Добавление и редактирование текста
- Универсальный текстовый редактор
- Работа со шрифтами OpenType SVG
- Форматирование символов
- Форматирование абзацев
- Создание эффектов текста
- Редактирование текста
- Интерлиньяж и межбуквенные интервалы
- Шрифт для арабского языка и иврита
- Шрифты
- Поиск и устранение неполадок, связанных со шрифтами
- Азиатский текст
- Создание текста
- Фильтры и эффекты
- Использование фильтра «Пластика»
- Использование эффектов группы «Галерея размытия»
- Основные сведения о фильтрах
- Справочник по эффектам фильтров
- Добавление эффектов освещения
- Использование фильтра «Адаптивный широкий угол»
- Фильтр «Масляная краска»
- Использование фильтра «Пластика»
- Эффекты и стили слоев
- Применение определенных фильтров
- Растушевка областей изображения
- Сохранение и экспорт
- Сохранение файлов в Photoshop
- Экспорт файлов в Photoshop
- Поддерживаемые форматы файлов
- Сохранение файлов в других графических форматах
- Перемещение проектов между Photoshop и Illustrator
- Сохранение и экспорт видео и анимации
- Сохранение файлов PDF
- Защита авторских прав Digimarc
- Управление цветом
- Основные сведения об управлении цветом
- Обеспечение точной цветопередачи
- Настройки цвета
- Дуплексы
- Работа с цветовыми профилями
- Управление цветом документов для просмотра в Интернете
- Управление цветом при печати документов
- Управление цветом импортированных изображений
- Выполнение цветопробы
- Разработка содержимого для Интернета, экрана и приложений
- Photoshop для дизайна
- Монтажные области
- Просмотр на устройстве
- Копирование CSS из слоев
- Разделение веб-страниц на фрагменты
- Параметры HTML для фрагментов
- Изменение компоновки фрагментов
- Работа с веб-графикой
- Создание веб-фотогалерей
- Видео и анимация
- Видеомонтаж в Photoshop
- Редактирование слоев видео и анимации
- Общие сведения о видео и анимации
- Предварительный просмотр видео и анимации
- Рисование кадров в видеослоях
- Импорт видеофайлов и последовательностей изображений
- Создание анимации кадров
- 3D-анимация Creative Cloud (предварительная версия)
- Создание анимаций по временной шкале
- Создание изображений для видео
- Печать
- Печать 3D-объектов
- Печать через Photoshop
- Печать и управление цветом
- Контрольные листы и PDF-презентации
- Печать фотографий в новом макете раскладки изображений
- Печать плашечных цветов
- Печать изображений на печатной машине
- Улучшение цветной печати в Photoshop
- Устранение неполадок при печати | Photoshop
- Автоматизация
- Создание операций
- Создание изображений, управляемых данными
- Сценарии
- Обработка пакета файлов
- Воспроизведение операций и управление ими
- Добавление условных операций
- Сведения об операциях и панели «Операции»
- Запись инструментов в операциях
- Добавление изменения цветового режима в операцию
- Набор средств разработки пользовательского интерфейса Photoshop для внешних модулей и сценариев
- Устранение неполадок
- Исправленные ошибки
- Известные проблемы
- Оптимизация производительности Photoshop
- Основные методы устранения неполадок
- Устранение неполадок при аварийном завершении работы или зависании
- Устранение программных ошибок
- Устранение ошибок «Рабочий диск переполнен»
- Устранение неполадок, связанных с графическим процессором и графическим драйвером
- Поиск отсутствующих инструментов
- 3D в Photoshop | Часто задаваемые вопросы об упраздненных функциях
Этот документ содержит шаги по устранению неполадок, которые помогут вам разрешить основные проблемы при печати в Adobe Photoshop.
Чтобы найти решения для определенной проблемы при печати, попробуйте выполнить поиск в базе знаний службы поддержки Adobe.
Приступая к работе
Прежде чем приступить к устранению неполадки, определите ее причину.
Определите причину, по которой возникает проблема печати.
-
Распечатайте файл другого типа (например, файл с обычным текстом) в другом приложении (например, Microsoft Word или TextEdit)
- Если этот файл удалось правильно распечатать, то проблема не в системе. Проблема исключительно в Photoshop. Однако способ взаимодействия Photoshop с системой может повлиять на производительность печати. Перейдите к шагу 3, если требуется устранить причины проблем, связанных с системой.
- Если файл печатается неправильно, то проблема в системе. Она не относится к Photoshop или к пользовательским файлам. Она может заключаться в недостаточности системных ресурсов, в малом объеме памяти принтера или в плохом соединении между компьютером и принтером. Перейдите к шагу 3, что устранить наиболее вероятные причины проблем.
-
Перезагрузите компьютер и затем распечатайте изображение.
- Если изображение печатается правильно, возможно, в системе недостаточно памяти или ресурсов.
- Если изображение печатается неправильно, перейдите к шагу 4.
-
Выключите принтер по крайней мере на 15 секунд, чтобы очистить его память, и затем включите его снова и распечатайте изображение.
- Если изображение печатается правильно, возможно, память принтера заполнена.
- Если изображение печатается неправильно, перейдите к шагу 5.
-
Если вы используете сетевой принтер, попробуйте выполнить печать на другом компьютере.
- Если изображение печатается правильно, возможно, компьютеру, на котором вы пробовали распечатать файл, не удалось должным образом подключиться к принтеру или сети. Для получения поддержки при устранении проблемы обратитесь к сетевому администратору, просмотрите документацию для сетевой конфигурации или свяжитесь с производителем принтера.
- Если файл печатается неправильно, перейдите к шагу 6.
-
Выведите изображение на печать в другом принтере.
- Если изображение печатается правильно, возможно, компьютеру, на котором вы пробовали распечатать файл, не удалось подключиться к принтеру. Проблемы соединения, оборудования или памяти могут препятствовать подключению компьютера к принтеру. Убедитесь в том, что принтер включен и правильно подсоединен, и выполните его отдельную проверку, чтобы удостовериться в его исправности. Для получения подробной информации просмотрите документацию к принтеру или свяжитесь с его производителем. Если вы используете сетевой принтер, возможно, следует обратиться к администратору сети.
- Если файл напечатан неправильно, обратитесь к разделу Устранение неполадок при печати любого файла из любого приложения в этом документе.
Устранение неполадок при печати отдельного изображения в Photoshop
Если у вас возникают трудности с печатью отдельного изображения в Photoshop, выполните следующие задачи в указанном порядке. Выполняйте печать после каждого шага.
1. Сбросьте установки принтера для данного изображения.
Нажмите «пробел» на клавиатуре перед выбором пункта меню «Файл» > «Печать». В результате этого процесса будут сброшены настройки принтера, которые были встроены в изображение.
2. Установите флажок для следующих параметров в окне драйвера принтера.
- В окне «Настройки печати» убедитесь в том, что выбрано правильное значение параметра «Размер бумаги».
- Выберите корректное значение для параметра подачи бумаги в принтер. Если выбран неправильный параметр для типа подаваемой бумаги, изображение может быть обрезано, распечатано только частично или в неправильной области страницы.
- Проверьте соответствующие настройки для обработки бумаги перед печатью. Используя некоторые драйверы Epson в качестве примера, выберите «Обработка бумаги перед печатью» и убедитесь в том, что для вашей бумаги выбрано правильное значение параметра «Назначенный размер бумаги». Если нет, выберите «Под размер бумаги» и измените должным образом значение параметра «Назначенный размер бумаги». Затем при необходимости снимите флажок «Под размер бумаги». Производителями других принтеров, скорее всего, предусмотрены аналогичные настройки.
- Проверьте настройки печати, чтобы убедиться в том, что выбран правильный тип мультимедиа.
- Снимите флажок «16-битный вывод», если драйвер не поддерживает цветную печать.
3. Сохраните изображение как новый файл.
Сохраните документ повторно, выбрав пункт меню «Файл» > «Сохранить как» и присвоив файлу новое имя. При использовании команды «Сохранить как» в Photoshop» файл перезаписывается.
4. Выполните растрирование слоев или сведение изображения.
При печати изображения в Photoshop печатается только содержимое, показанное на экране. Выполните растрирование слоев или сведение изображения, чтобы повысить производительности при печати.
Важно! При растрировании или сведении слоев изображения удаляется редактируемое содержимое, например тип и смарт-объекты. Перед тем как продолжить выполнение этой задачи, сделайте резервную копию существующего изображения.
Чтобы растрировать слои, выполните следующие действия:
-
Выделите слои, которые необходимо растрировать.
-
Выберите команду меню «Слой» > «Растрировать» и выберите нужный пункт в подменю.
Дополнительные сведения о растрировании слоев приведены в разделе Растрирование слоев.
Чтобы свести изображение, выберите пункт меню «Слой» > «Выполнить сведение».
Дополнительная информация о сведении изображений приведена в разделе Объединение слоев и использование штампов.
5. Печать совмещенных оттисков файла.
Если возникают проблемы при печати изображения с цветоделением, выведите на печать совмещенный оттиск (композит) файла, чтобы определить, не вызывает ли проблему один из цветов формы. При печати совмещенного оттиска все цвета печатаются на одной форме, независимо от того, были ли выбраны отдельные цвета.
Если проблема с отдельными изображением не решится после выполнения описанных выше шагов, вероятно, файл поврежден. Также возможно, что именно способ взаимодействия Photoshop с системой вызывает проблему. Дальнейшие шаги по устранению неполадок приведены в разделе Устранение проблем при печати на любом принтере в Photoshop.
Устранение неполадок при печати любого файла из любого приложения
Если у вас возникают проблемы при печати любого файла с компьютера. свяжитесь со службой технической поддержки Apple, со службой технической поддержки Microsoft или с производителем принтера. Убедитесь в том, что принтер включен, и проверьте физические подключения между принтером и компьютером. Зачастую неполадки можно устранить, просто заново подключив плохо закрепленный в разъеме кабель.
Кроме того, обратите внимание на все последние изменения в компьютерной системе, которые могут затронуть функцию печати, например следующие:
- Обновления для аппаратного или программного обеспечения
- Новые аппаратное или программное обеспечение
- Обновления для операционной системы
- Удаление программного обеспечения
- Установка или удаление шрифтов
- Подключение к сети или другие изменения в конфигурации сети
- Перегруппировка или удаление файлов на жестком диске
Запишите и сохраните список изменений, внесенных в систему, чтобы вам было проще устранить неполадки при печати и другие проблемы. Если проблему не удалось устранить, просмотрите по необходимости остальные разделы документа.
Ознакомьтесь также с этими документами по устранению неполадок от Apple (macOS) и Microsoft (Windows).
Устранение проблем при печати на любом принтере в Photoshop
Если у вас возникают трудности с печатью в Photoshop, выполните следующие задачи в указанном порядке, выполняя операцию печати по завершении каждой задачи.
1. Убедитесь в том, что компьютер соответствует минимальным системным требованиям для Photoshop.
Обновленный список требований к системе приведен в разделе Системные требования | Photoshop.
2. Используйте обновленный драйвер принтера.
Многие производители принтеров часто обновляют свои программные драйверы. Если Вы давно не обновляли драйвер для принтера, обратитесь к его производителю для получения обновленного драйвера или загрузите его с веб-сайта производителя.
3. Удалите временные файлы из системы (только для Windows).
4. Убедитесь, что на принтере достаточно памяти.
Убедитесь, что память, доступная на принтере, достаточна для печати всех элементов страницы. Для печати с установкой 300 dpi убедитесь в том, что объем доступной памяти принтера составляет по крайней мере 2 МБ. Для печати с установкой 600 dpi убедитесь в том, что объем доступной памяти принтера составляет по крайней мере 4–6 МБ. Инструкции по определению объема доступной памяти принтера см. в документации принтера.
5. Повторно создайте экземпляр принтера (только для Mac OS).
Чтобы повторно создать экземпляр принтера, выполните следующие действия:
-
Перейдите к разделу «Печать и сканирование» в меню «Системные настройки».
-
Выберите принтер и нажмите кнопку со знаком «минус» (-).
-
Нажмите кнопку со знаком «Плюс» (+).
-
Выберите принтер или введите его IP-адрес и затем нажмите кнопку «Добавить».
6. Воссоздайте файл установок Photoshop.
Повторное создание файла установок программы Photoshop позволяет устранить неполадки, вызванные повреждением предыдущего файла установок.
Подробные инструкции о том, как воссоздать установки, приведены в разделе Восстановление установок Photoshop
Примечание. При использовании этого решения, в Photoshop создается файл установок и удаляются все пользовательские настройки, связанные с текущим файлом установок. При этом файл, который вы переименовали на шаге 3, является исходным файлом установок. Если файл установок точно не является причиной проблемы, можно восстановить пользовательские параметры, переместив файл установок в папку, в которой он находился изначально.
7. Переместите изображение на локальный жесткий диск.
Если файл находится на съемном носителе (например, на жестком диске USB) или на сетевом диске, переместите его на локальный жесткий диск. Компания Adobe рекомендует хранить файлы на локальном жестком диске при открытии и сохранении. Можно также распечатать их, чтобы уменьшить риск возникновения проблем и повреждения файлов.
8. Выделите дополнительное пространство на диске.
Убедитесь, что на доступно достаточно свободного места на системном диске или на диск, на котором хранится файл. Компания Adobe рекомендует выделить свободное место, превышающее размер файла для печати в 3–5 раз.
Чтобы выделить свободное пространство, найдите и удалите временные файлы (.tmp) на компьютере, очистите папки с временными файлами из Интернета или удалите с компьютера ненужные программы. Инструкции по очистке временных файлов из Интернета приведены в документации к соответствующему Интернет-браузеру. Инструкции по удалению программ приведены в документации к соответствующей программы.
Для освобождения дополнительного дискового пространства можно пропустить файл диспетчера очереди в Windows, который сохраняет временные файлы на системном диске во время печати. Для получения инструкций по пропуску файла диспетчера очереди см. документацию к ОС Windows или свяжитесь со службой технической поддержки корпорации Майкрософт.
9. Выполните печать на локальном принтере.
Если при печати на сетевом принтере возникают ошибки, распечатайте файл на локальном принтере, напрямую подключенном к компьютеру.
Если печать на локальном принтере выполняется без ошибок, причиной неполадки могут быть проблемы, связанные с сетью, или проблемы с принтером или драйверами устройств. Для получения помощи обратитесь к своему сетевому администратору, просмотрите документацию к принтеру или свяжитесь с производителем принтера.
10. Запустите Photoshop, когда все остальные приложения не запущены.
При одновременной работе некоторых программ и приложений с Photoshop могут возникать проблемы. Перед печатью в Photoshop отключите элементы автозагрузки, запускаются выполняются при включении компьютера.
При работе в Mac выполните запуск в безопасном режиме. При загрузке в безопасном режиме доступно максимальное количество оперативной памяти и снижается вероятность конфликта другого приложения или фонового процесса с Photoshop.Для получения помощи или инструкций по запуску компьютера в безопасном режиме см. раздел «Mac OS X: загрузка в безопасном режиме» (Статья службы технической поддержки Apple HT1455). Или свяжитесь со службой технической поддержки Apple.
Для ОС Windows см. раздел: Отключение элементов автозагрузки и служб | Windows.
11. Оптимизируйте производительность Photoshop.
Устранение неполадок печати на принтере PostScript
Если у вас возникают трудности при печати в Photoshop с использованием принтера PostScript, выполните следующие задачи в указанном порядке, выполняя операцию печати по завершении каждой задачи.
Отказ от обязательств. Для некоторых из приведенных ниже способов потребуется изменить свойства драйвера принтера. Местонахождение определенных свойств принтера может различаться в зависимости от принтера и драйвера принтера. Поэтому служба технической поддержки Adobe не может предоставить подробные сведения о местонахождении каждого свойства. Свяжитесь с изготовителем принтера или просмотрите документацию принтера для получения подробной информации.
1. Используйте обновленный файл PPD.
Файл PPD описывает функции принтера PostScript для таких параметров, как поля, цвет и разрешение. Неправильные или устаревшие файлы PPD могут увеличить время печати или привести к возникновению других проблем. Откройте панель управления принтерами и используйте для настройки параметров принтера файл PPD, рекомендуемый производителем принтера.
Чтобы получить файл PPD для устройства, свяжитесь с производителем принтера.
2. Настройте драйвер принтера для вывода оптимизированного кода PostScript (только для Windows).
Если драйвер принтера настроен на вывод кода PostScript, который оптимизирован для переноса данных и представлен в двоичном формате, драйверу требуется выполнять лишь минимальное масштабирование, что помогает предотвратить потерю частей изображения.
Чтобы настроить драйвер принтера для вывода оптимизированного кода PostScript, выполните следующие действия:
- Выберите «Пуск» > «Панель управления» и затем откройте меню «Принтеры».
- Правой кнопкой мыши щелкните принтер и выберите «Свойства» в контекстном меню.
- Выберите вкладку «Общие».
- Выберите пункт «Настройки печати» и нажмите кнопку «Дополнительно».
- Разверните раздел параметров документа и параметров PostScript.
- Установите для параметра вывода PostScript значение «Оптимальная совместимость».
3. Установите драйвер для принтера, совместимый с используемой операционной системой (только для Windows).
При использовании сетевого принтера установите драйвер принтера, совместимый с операционной системой на вашем компьютере. Серверы печати не всегда предоставляют драйверы для операционных систем, установленных на клиентских компьютерах. Таким образом, возможно, что используемый драйвер принтера совместим с операционной системой сервера печати, но не с ОС вашего компьютера.
Чтобы установить драйвер для принтера, совместимый с используемой операционной системой, выполните следующие действия:
- Выберите «Пуск» > «Панель управления» и затем откройте меню «Принтеры».
- Щелкните правой кнопкой мыши сетевой принтер и выберите пункт «Удалить».
- Дважды щелкните строку «Добавить принтер» и затем нажмите кнопку «Далее».
- Выберите «Добавить локальный принтер» и затем нажмите кнопку «Далее».
- Выберите пункт «Создать новый порт».
- В меню «Тип порта» выберите локальный порт и нажмите кнопку «Далее».
- В диалоговом окне «Имя порта» введите путь к серверу печати и принтеру (например, \\имя_сервера_печати\имя_принтера) и нажмите кнопку «ОК».
- Следуйте оставшимся инструкциям на экране для установки драйвера, соответствующего торговой марке и модели сетевого принтера.
Устранение неполадок печати на принтере, отличном от PostScript
Если у вас возникают трудности при печати в Photoshop с использованием принтера, не относящегося к PostScript, выполните следующие задачи в указанном порядке, выполняя операцию печати по завершении каждой задачи.
1. Убедитесь, что на принтере достаточно памяти.
Убедитесь, что память, доступная на принтере, достаточна для печати всех элементов страницы. Для печати с установкой 300 dpi убедитесь в том, что объем доступной памяти принтера составляет по крайней мере 2 МБ. Для печати с установкой 600 dpi убедитесь в том, что объем доступной памяти принтера составляет по крайней мере 4-6 МБ.
Инструкции по определению объема доступной памяти принтера см. в документации принтера.
2. Включите режим VGA для видеокарты (только для Windows)
Режим VGA является вариантом загрузки системы, при котором применяется 16-цветный режим VGA и стандартное разрешение системы 640 х 480 и используется видеодрайвер, совместимый с любым видеоадаптером. Включите режим VGA для своей видеокарты, чтобы устранить проблемы, связанные с видеокартой и ее драйверами.
Чтобы перезагрузить Windows в режиме VGA, выполните следующие действия:
- Выйдите из всех программ.
- Выберите «Пуск», введите «msconfig» в поле поиска и нажмите клавишу «Ввод».
- Щелкните вкладку «Загрузка».
- В разделе «Параметры загрузки» выберите параметр «Базовое видео».
- Нажмите кнопку «ОК» и перезапустите Windows.
Примечание. После перезагрузки вы можете получить уведомление о том, что утилита «Конфигурация системы» внесла изменения в способ запуска Windows. В таком случае нажмите кнопку «ОК», а при появлении утилиты «Конфигурация системы» нажмите «Отмена».
- Чтобы повторно включить первоначальный драйвер видеокарты, выполните следующие действия:
- Выберите «Пуск», введите «msconfig» в поле поиска и нажмите клавишу «Ввод».
- Щелкните вкладку «Загрузка».
- В разделе «Параметры загрузки» отмените выбор параметра «Базовое видео».
- Нажмите кнопку «ОК» и перезапустите Windows.
Если вам удается без проблем печатать изображения в Photoshop при использовании VGA-драйвера, это может означать, что драйвер для видеокарты поврежден, устарел или несовместим с драйвером принтера или с Photoshop. Для получения обновленного драйвера видеокарты обратитесь к производителю видеокарты.
3. Используйте режим PostScript принтера
Если доступно, используйте режим PostScript на принтере. Подробные сведения см. в документации принтера.
by Matthew Adams
Matthew is a freelancer who has produced a variety of articles on various topics related to technology. His main focus is the Windows OS and all the things… read more
Updated on
- If Photoshop displays a message that reads could not print because of a program error, it might be due to missing updates.
- One solution is to handle the program printing preferences. See in this guide how to do it.
- Another alternative that can help you, in this situation, includes changing the photo format.
- Modifying certain app settings is also an option when the message could not print because of a program error pops up.
Adobe Photoshop might be one of the best image editors, but some users have said that it displays a message that reads could not print because of a program error.
This alert obviously pops up when they try to print photos with that application.
Users can still print some images with Photoshop. However, they can’t print photographs with the image editor when the program error arises.
In this article, we’re analyzing some easy solutions on how you can fix the problem regarding the Photoshop printing issue.
How do I fix Photoshop Program error?
1. Reset Photoshop’s Print Preferences
- Users have widely confirmed that resetting Photoshop’s printer preferences fixes the program error. To do that, click File to open that menu.
- Press and hold the Spacebar.
- Then click the Print option when pressing the Spacebar.
Resetting the Photoshop print settings may be a solution when you encounter a message that says could not export the clipboard because of a program error.
If this solution doesn’t fix the problem check out the next solution.
2. Save the Photo as a New File
- In addition, users can try saving the photograph as a new file to rewrite it. Click File and then select the Save As option.
- Enter an alternative title for the file.
- In addition, select an alternative file format for the photo.
- Then press the Save button.
Trying to save the photo you are trying to print as a new file is also an efficient solution when Photoshop displays a message that says could not print because of a program error.
3. Check Print Settings
The image might not print due to some print settings. So, check the paper feed setting matches the actual paper in the printer.
Make sure the right paper size is selected. In addition, check the media type is correctly configured.
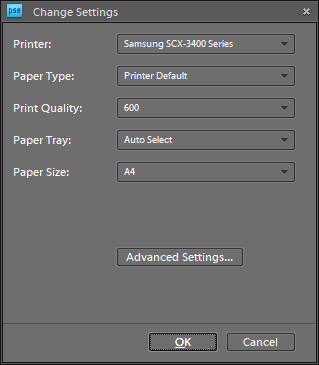
Checking the print setting is another viable option that can help you when you confront an alert in Photoshop that says could not export the clipboard because of a program error.
Note that not all printer drivers support 16-bit printing, so some users might need to deselect the 16 Bit Output option.
4. Print the photo with alternative software
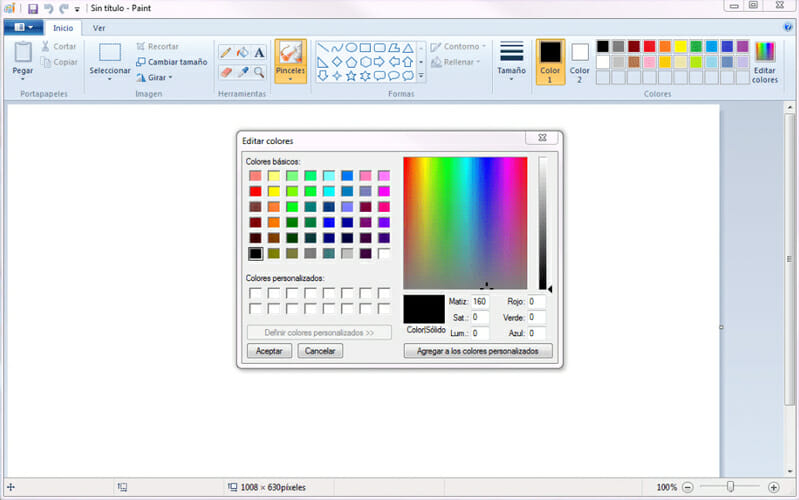
This isn’t exactly a fix, but users might find they can print the same photos with alternative software.
You can bypass the print issue that you have with Photoshop by temporarily using another program such as Paint or Photos app.
The program error is usually more specifically a Photoshop issue, and users have confirmed they can still print the required photos with other software ok.
So, try printing the same photographs with the mentioned alternative programs and you will get the job done.
5. Install the latest version of Photoshop

It is possible to encounter this error due to corrupted install files in your photo editing software.
The easiest method to eliminate this possibility is by uninstalling the current program you are using and downloading it again from Adobe’s official page.
By doing so, you also ensure that you have the very last version of Photoshop available with all the latest patches and enhancements.

Adobe Photoshop
Trust this professional photo-editing software with built-in special effects to create high-quality visuals!
These are some of the resolutions that might fix the problem you encounter when Adobe Photoshop displays a message that reads could not print because of a program error.
Have you encountered this issue yet? Share your experience and impressions with us in the comments section below.