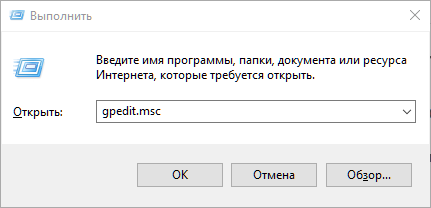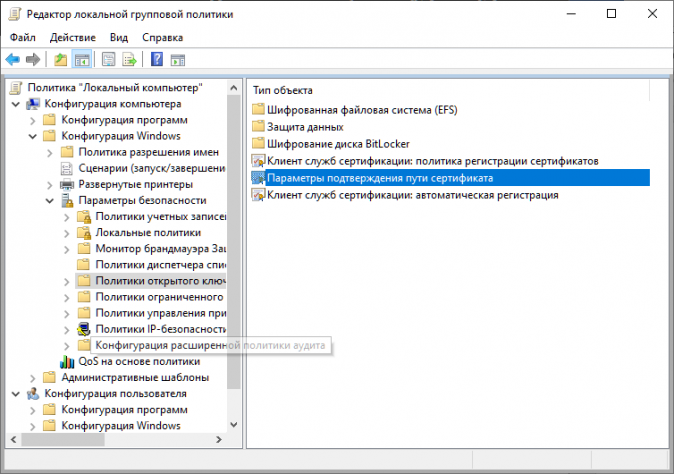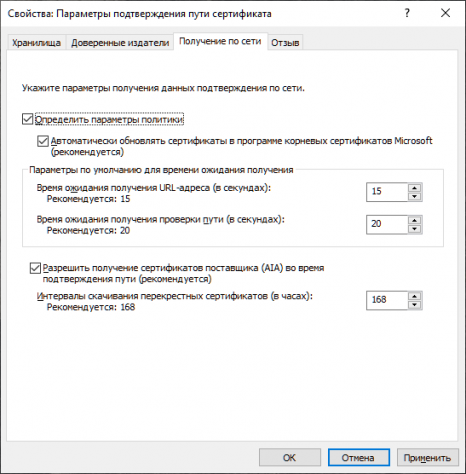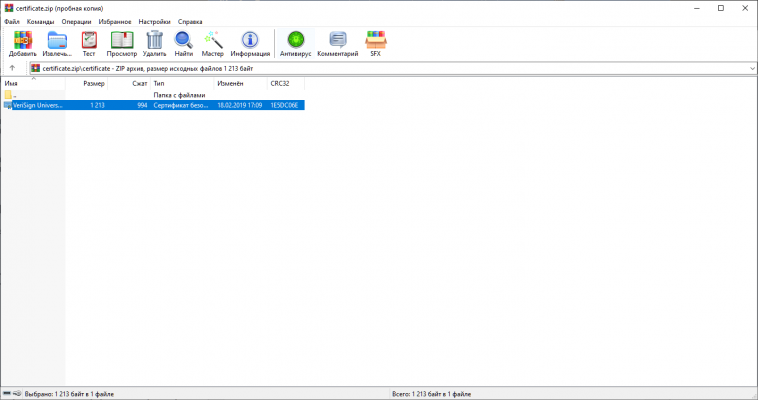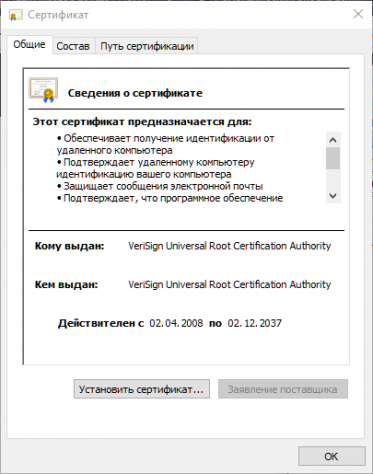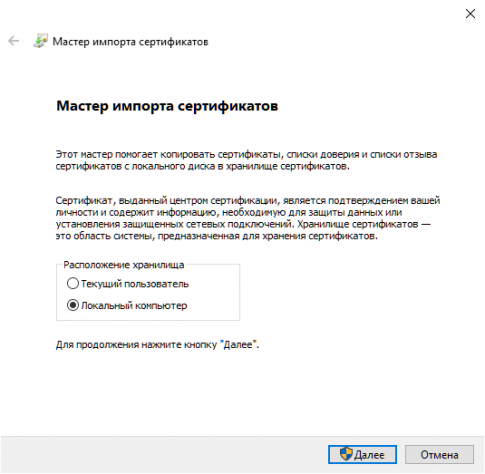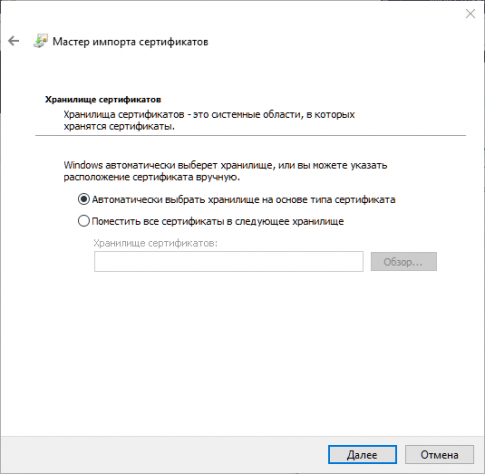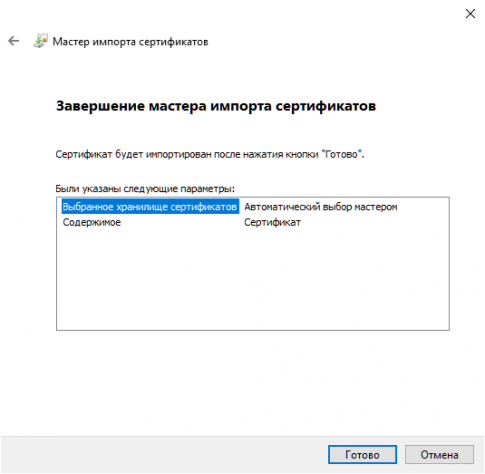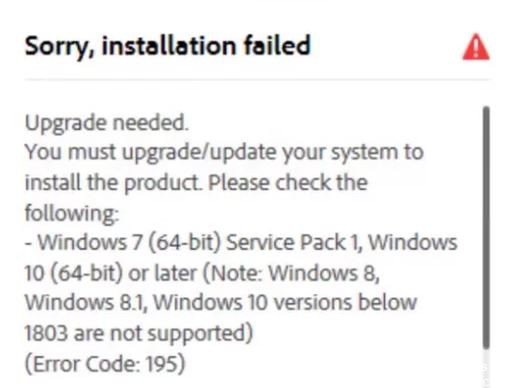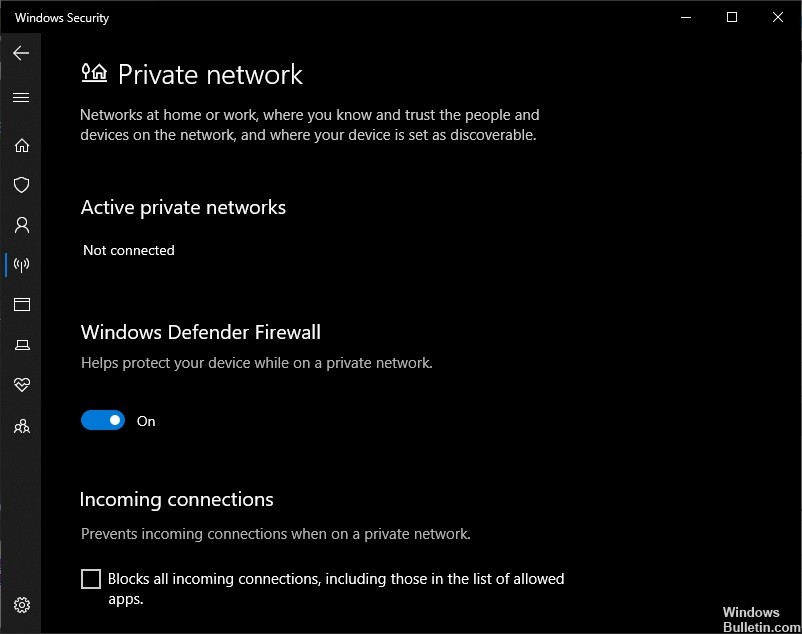Узнайте, что делать, если приложения Creative Cloud не могут быть установлены или обновлены, при этом система отображает коды ошибок 42 или 72 соответственно.
Проблема
Приложения Creative Cloud не могут быть установлены или обновлены с помощью Creative Cloud для настольных ПК или пакета самообслуживания.
Сообщение об ошибке
Программа установки не может получить доступ к важным файлам или папкам. Попробуйте запустить установку снова. (Код ошибки 42) или (Код ошибки 72)
Среда
Прежде чем начинать
-
Перейдите к следующему расположению: C:\Users\[имя пользователя]\AppData\Local\Temp\CreativeCloud\ACC.
-
Откройте файл ACC.log в папке ACC и найдите следующий журнал ошибок: | [ERROR] | | ACC | LBS | WorkflowManager | | | 7248 | PIM Validation Failed:Process certificate didn’t match to Adobe certificate! CANameChain:
При появлении этой ошибки проверьте цифровой сертификат своих файлов.
-
Перейдите в папку C:\Program Files(x86)\Adobe\Adobe Creative Cloud\ACC.
-
Щелкните правой кнопкой мыши файл Creative Cloud.exe и выберите Свойства.
-
Перейдите на вкладку Цифровые подписи и нажмите кнопку Сведения.
-
Сообщение Эта цифровая подпись действительна появляется под Сведениями о цифровой подписи. Любое другое сообщение вызывает появление ошибки 42 или 72.
Как исправить ошибки 42 и 72?
Установите все доступные обновления Windows и проверьте, устранена ли проблема.
Если при обновлении Windows проблема не устраняется, возможно ошибка появляется из-за того, что Windows не удается проверить цифровые сертификаты. Выполните указанные действия по порядку. Если это решение не работает, перейдите к следующему решению.
Решение 1. Отключите групповую политику
Выполните следующие действия, чтобы отключить групповую политику, отвечающую за предотвращение обновления сертификатов.
-
Введите gpedit.msc в поле поиска Windows, чтобы открыть Редактор локальной групповой политики.
-
Перейдите в раздел Политика локального компьютера > Конфигурация компьютера > Параметры Windows > Параметры безопасности > Политики открытых ключей > Параметры подтверждения пути сертификата.
-
В диалоговом окне Свойства параметров проверки пути сертификата перейдите на вкладку Получение по сети и выберите параметр Определить параметры политики.
-
Выберите Автоматически обновлять сертификаты в программе корневых сертификатов Microsoft (если выбор отменен).
-
Проверьте файл ACC.log и цифровой сертификат еще раз, чтобы узнать, сохраняется ли ошибка.
Если ошибка не появляется, попробуйте установить или обновить приложение снова. Если ошибка присутствует, перейдите к следующему шагу.
Решение 2. Установите последнюю версию цифрового сертификата
Загрузите и извлеките нижеуказанные сертификаты и установите их в Доверенном корневом центре сертификации.
После установки сертификатов попробуйте снова обновить или установить приложение.
Не самая распространенная ошибка, связанная с тем, что программный пакет не может получить доступ к файлам.
Как правило ошибка решается установкой всех последних обновлений Windows. Если это не помогло, отключите групповую политику системы, отвечающую за обновление сертификатов, и установите сертификат Adobe.
1.Используйте комбинацию клавиш Windows + R. В отобразившемся окне напечатайте gpedit.msc и нажмите ОК.
2.Слева пройдите по пути Политика локального компьютера -> Конфигурация компьютера -> Конфигурация Windows -> Параметры безопасности -> Политики открытого ключа.
3.Дважды кликните по строке Параметры подтверждения пути сертификата.
В появившемся окне откройте вкладку Получение по сети.
Поставьте галочку напротив пункта Определить параметры политики и установите настройки, как на скрине.
Нажмите OK.
4.Загрузите сертификат Adobe по ссылке.
5.Откройте архив в любом архиваторе и запустите вложенный файл двойным кликом.
6.Нажмите кнопку Установить сертификат…
7. Рекомендуем отметить пункт Локальный компьютер. Нажмите Далее.
8.Не меняя настроек кликните на кнопку Далее.
Нажмите Готово.
New Here
,
/t5/photoshop-ecosystem-discussions/error-p72/td-p/10738831
Nov 14, 2019
Nov 14, 2019
Copy link to clipboard
Copied
HELP! I just bought Photoshop. When I install it, Error P72 occurs!
- Follow
- Report
Community guidelines
Be kind and respectful, give credit to the original source of content, and search for duplicates before posting.
Learn more
Explore related tutorials & articles
4
Replies
4
LEGEND
,
/t5/photoshop-ecosystem-discussions/error-p72/m-p/10738851#M278408
Nov 14, 2019
Nov 14, 2019
Copy link to clipboard
Copied
What operating system and version of Photoshop? It REALLY helps if you post basic information.
- Follow
- Report
Community guidelines
Be kind and respectful, give credit to the original source of content, and search for duplicates before posting.
Learn more
New Here
,
/t5/photoshop-ecosystem-discussions/error-p72/m-p/10738861#M278410
Nov 14, 2019
Nov 14, 2019
Copy link to clipboard
Copied
In Response To Lumigraphics
I use Windows 7 SP1 (32 bit) and the latest 32 bit version of Photoshop.
- Follow
- Report
Community guidelines
Be kind and respectful, give credit to the original source of content, and search for duplicates before posting.
Learn more
New Here
,
/t5/photoshop-ecosystem-discussions/error-p72/m-p/10738992#M278431
Nov 14, 2019
Nov 14, 2019
Copy link to clipboard
Copied
In Response To Lumigraphics
I use Windows 7 SP1 (32 bit) and the latest 32 bit version of Photoshop.
- Follow
- Report
Community guidelines
Be kind and respectful, give credit to the original source of content, and search for duplicates before posting.
Learn more
LEGEND
,
/t5/photoshop-ecosystem-discussions/error-p72/m-p/10739798#M278524
Nov 14, 2019
Nov 14, 2019
Copy link to clipboard
Copied
LATEST
In Response To AdobeCC62
- Follow
- Report
Community guidelines
Be kind and respectful, give credit to the original source of content, and search for duplicates before posting.
Learn more
Узнайте, что делать, если приложения Creative Cloud не могут быть установлены или обновлены, при этом система отображает коды ошибок 42 или 72 соответственно.
Проблема
Приложения Creative Cloud не могут быть установлены или обновлены с помощью Creative Cloud для настольных ПК или пакета самообслуживания.
Сообщение об ошибке
Программа установки не может получить доступ к важным файлам или папкам. Попробуйте запустить установку снова. (Код ошибки 42) или (Код ошибки 72)
Среда
Прежде чем начинать
-
Перейдите к следующему расположению: C:Users[имя пользователя]AppDataLocalTempCreativeCloudACC.
-
Откройте файл ACC.log в папке ACC и найдите следующий журнал ошибок: | [ERROR] | | ACC | LBS | WorkflowManager | | | 7248 | PIM Validation Failed:Process certificate didn’t match to Adobe certificate! CANameChain:
При появлении этой ошибки проверьте цифровой сертификат своих файлов.
-
Перейдите в папку C:Program Files(x86)AdobeAdobe Creative CloudACC.
-
Щелкните правой кнопкой мыши файл Creative Cloud.exe и выберите Свойства.
-
Перейдите на вкладку Цифровые подписи и нажмите кнопку Сведения.
-
Сообщение Эта цифровая подпись действительна появляется под Сведениями о цифровой подписи. Любое другое сообщение вызывает появление ошибки 42 или 72.
Как исправить ошибки 42 и 72?
Установите все доступные обновления Windows и проверьте, устранена ли проблема.
Если при обновлении Windows проблема не устраняется, возможно ошибка появляется из-за того, что Windows не удается проверить цифровые сертификаты. Выполните указанные действия по порядку. Если это решение не работает, перейдите к следующему решению.
Решение 1. Отключите групповую политику
Выполните следующие действия, чтобы отключить групповую политику, отвечающую за предотвращение обновления сертификатов.
-
Введите gpedit.msc в поле поиска Windows, чтобы открыть Редактор локальной групповой политики.
-
Перейдите в раздел Политика локального компьютера > Конфигурация компьютера > Параметры Windows > Параметры безопасности > Политики открытых ключей > Параметры подтверждения пути сертификата.
-
В диалоговом окне Свойства параметров проверки пути сертификата перейдите на вкладку Получение по сети и выберите параметр Определить параметры политики.
-
Выберите Автоматически обновлять сертификаты в программе корневых сертификатов Microsoft (если выбор отменен).
-
Проверьте файл ACC.log и цифровой сертификат еще раз, чтобы узнать, сохраняется ли ошибка.
Если ошибка не появляется, попробуйте установить или обновить приложение снова. Если ошибка присутствует, перейдите к следующему шагу.
Решение 2. Установите последнюю версию цифрового сертификата
Загрузите и извлеките нижеуказанные сертификаты и установите их в Доверенном корневом центре сертификации.
После установки сертификатов попробуйте снова обновить или установить приложение.
Не самая распространенная ошибка, связанная с тем, что программный пакет не может получить доступ к файлам.
Как правило ошибка решается установкой всех последних обновлений Windows. Если это не помогло, отключите групповую политику системы, отвечающую за обновление сертификатов, и установите сертификат Adobe.
1.Используйте комбинацию клавиш Windows + R. В отобразившемся окне напечатайте gpedit.msc и нажмите ОК.
2.Слева пройдите по пути Политика локального компьютера -> Конфигурация компьютера -> Конфигурация Windows -> Параметры безопасности -> Политики открытого ключа.
3.Дважды кликните по строке Параметры подтверждения пути сертификата.
В появившемся окне откройте вкладку Получение по сети.
Поставьте галочку напротив пункта Определить параметры политики и установите настройки, как на скрине.
Нажмите OK.
4.Загрузите сертификат Adobe по ссылке.
5.Откройте архив в любом архиваторе и запустите вложенный файл двойным кликом.
6.Нажмите кнопку Установить сертификат…
7. Рекомендуем отметить пункт Локальный компьютер. Нажмите Далее.
8.Не меняя настроек кликните на кнопку Далее.
Нажмите Готово.
Adobe Premiere Pro CC – одно из наиболее востребованных и популярных программных обеспечений, что не уберегает продукт от возникновения проблем. Пользователи часто оставляют отзывы об ошибках, возникающих во время работы с утилитой. Очень обидно, когда после многочасового редактирования ролика происходит неточность, приводящая к потере информации. Если столкнулись с одним из популярных недочетов, прочитайте представленную статью до конца, чтобы найти верное решение. Внимательно следуйте инструкциям, чтобы достичь нужного результата. Стоит отметить, что большинство неполадок в работе с видеоредактором возникает из-за того что вы используете старую версию. Рекомендуем вам загрузить последнее обновление Adobe Premiere Pro CC 2020 с нашего сайта. Возможно это решит массу проблем и процесс монтажа станет намного удобнее и приятнее.
Ошибка компиляции фильма
Если во время экспорта фильма у вас выскочила сообщение с кодом ошибки 1609629690, это дает повод задуматься над тем, что у вас возникла проблема с жестким диском.
Из-за чего это может происходить? Причин великое множеств, но иногда можно заметить второе сообщение, повествующее о проблеме. Рассмотрим на конкретных примерах:
- «Ошибка сжатия кодека». Такой тип просчета в Адоб Премьер Про говорит о том, что размер изображения не поддерживается. Иногда это показывает на проблемы с системой памятью или каким-то оборудованием. Чтобы это решить, попробуйте пользоваться неограниченным кодеком. Это позволит понять, имеется ли проблема с размерами картинки.
- «Полный диск». Свидетельствует о том, что закончилось свободное место. Необходимо экспортировать ролики на другой жесткий диск, либо удалить лишние материалы с данного. Не забудьте про кэшированные файлы.
- «Дубликат». Если возникла такая проблема, следует переименовать видео, чтобы не создавать конфликта с имеющимися данными.
- «Не найдено». Это может произойти в том случае, если проектные материалы не связаны. Необходимо воспользоваться функцией «Найти» или «Поддержка ссылок», чтобы найти отсутствующие материалы.
- «Неверный считыватель». Возникает из-за того, что место сохранения недоступно. Здесь нужно проверить, что на жестком диске отсутствует защита от записи, а также то, что он подключен.
- Ограниченное пространство. Выполните оптимизацию потенциальной памяти, воспользовавшись настройками рендеринга. Откройте меню «Правка», после чего перейдите в раздел «Настройки». Кликните по разделу «Оптимизировать», а затем зайти в «Память». Для того чтобы завершить работу здесь, придется зайти в «Производительность».
Нет звука в видео
Для начала необходимо выяснить, в каких видео, сделанных в Adobe Premiere Pro CC, отсутствует музыкальное сопровождение. Произведите действия по этому алгоритму, чтобы узнать тип фильмов.
- Создайте проект.
- Зайдите в раздел «Файл», перейдите в пункт «Новый», после чего воспользуйтесь меню «Полосы и тон». Кликните по клавише «Ок».
- Найдите на панели «Проект», два раза кликните по кнопочке «Полосы и тон», чтобы открыть клип.
- Если не получится открыть на мониторе источника, придется перетащить его на линейку «Хронологии».
- Кликните по клавише «Воспроизведение». Если не слышно тона, требуется прочитать инструкцию, когда нет звука во всех клипах. Если тон был услышан, то переходите ко второй части.
Звук отсутствует во всех клипах
Если не услышали тон, проделайте приведенные ниже действия:
- Выбрать аудиоустройство системы, после чего проверить громкость. Обратите внимание, что на компьютере может находиться несколько устройств, воспроизводящих музыку. Стоит выбрать предпочитаемое оборудование по умолчанию, после чего еще раз проведите проверку звука. Лучше всего это сделать через панель управления.
- Настроить параметры звукового драйвера. Откройте клип в Адобе Пример Про, содержащий полосы и тон. Зайдите в раздел «Правка», чтобы в установках найти музыкальное оборудование. Когда появится всплывающее меню, выберите «Класс устройства», чтобы найти подходящий драйвер. Если его там нет, начните автоматический поиск. Подключите нужное устройство, зайдя в пункт «Вывод по умолчанию». Включите устройство на панели задач 1. Кликните по клавише «Ок». Начните показ ролика. Недоразумение решилось. Если звука все еще нет, стоит воспользоваться другим драйвером.
- Обновление драйверов звуковой карты. Если выше описанные действия не помогли, необходимо задуматься: «Не устарел ли драйвер компьютера?». Посмотрите на производителя аудиокарты, после чего самостоятельно скачайте пакет драйверов для нее. После того, как установите новые драйвера, следует повторить этот алгоритм еще раз.
Звук отсутствует в некоторых клипах
Если нет звука в отдельных видео, стоит воспользоваться этой инструкцией:
- А включены ли звуковые дорожки? С левой стороны необходимо проверить поле, где должен быть включен знак динамика. Для того чтобы это сделать, нужно зайти в поле, а затем нажать на появившийся значок. Так нужно сделать со всеми.
- Проверить громкость музыки. Здесь требуется использовать аудиомикшер, чтобы понять, включен ли звук. Если будет необходимо, надо увеличить громкость. Как все это осуществить? Зайдите в микшер, зайдите в «Микшер звуковых дорожек», а затем выберите название последовательности. Или зайдите в специальное поле. Если возле дорожки горит «М», то звук выключен, поэтому нужно на него нажать.
- Проверьте, не отключены ли клипы. Когда убедились, что у отдельного клипа включена громкость, после чего сделайте проверку подключения. Если все работает хорошо, вопрос решен. Если они выключены, прочитайте подробную статью на нашем сайте.
- Проверьте совместимость кодеков. Если проблема так и не решилась, стоит осуществить проверку кодеков. Кодеками называются специальные алгоритмы сжатия, подразделяются на несколько видов. Иногда не получается декодировать некоторые материалы, поэтому что используемый кодек был низкого качества. Можно загрузить другие кодеки, принадлежащие сторонним разработчикам. Если не получается решить проблемы после установки других кодеков, стоит рассмотреть вариант установки другого программного обеспечения. После перекодировки, можно будет поместить файлы обратно в Adobe Premiere Pro. Убедитесь, что у вас просто не лагает предпросмотр, а существует реальная проблема.
- В самом видео нет звука или изображения. Когда сделаете импорт, можете столкнуться с проблемой отсутствия картинки или музыки. Проблема легко решается без лишних усилий. Познакомиться поближе с материалами по этой недоработке можно на нашем сайте.
MME device internal error
Иногда во время работы в данном программном обеспечении у вас пропадает звук, и выскакивает сообщение с текстом: «Настройки устройства применить не удалось. Возникла «внутренняя ошибка устройства ММЕ». Если используете ОС Виндовс 10, то это может быть связано с запретом использования микрофона другими устройствами.
Для того чтобы решить дилемму, надо:
- Зайти в меню «Пуск», после чего зайти в настройки конфиденциальности.
- С левой стороны найдите «Микрофон», а после щелкните переключатель с правой стороны, разрешив доступ всему оборудованию.
- После того, как это будет осуществлено, зайдите в утилиту. Все аудио устройства будут показаны. Наслаждайтесь использованием!
Обратите внимание!
Такой тип просчета может возникать при использовании другого софта. Данная инструкция может считаться универсальной, ведь будет полезна для всех программ.
Ошибка 146 при установке
Если во время установки или обновления программного обеспечения Adobe возникает ошибка 146 при установке, значит невозможно выполнить перемещение временных данных из той папки, куда они были помещены изначально.
Для того чтобы избавиться от трудности, необходимо:
- Обновить приложение «Креатив Клауд» до новейшей версии.
- Отключить антивирус на некоторое время, а также не забудьте брандмауэр.
- Удалите существующую поврежденную установку.
- Создайте самостоятельно специальный каталог, который вызвал это недоразумение.
Обратите внимание!
Текущий алгоритм будет показан тем, у кого материалы расположены не в тех местах, где им суждено. Вручную придется систематизировать все имеющиеся материалы, чтобы пользовательский каталог был виден программе.
- Проверьте, предоставлены ли права доступа к источнику информации. Тщательно проверьте, все ли оформлено правильно.
- Попробуйте воспользоваться другой ссылкой, позволяющей начать загрузку.
- Сделайте настройку доступа к папкам операционной системы. Необходимо сделать так, чтобы можно было сохранять данные в «Креатив Клауд». Управление доступом является системным компонентом, где информация подвергается специальному алгоритму защиты, чтобы предотвратить вредоносные изменения приложениями. Для того чтобы избежать такой ситуации, требуется добавить «Creative Cloud» в белый список, тогда не придется каждый раз выполнять данный алгоритм.
Не экспортируется видео
Пользователи довольно часто сталкиваются с вопросом, заключающимся в том, что у них не экспортируется видео. Многие из них не знают, что делать в такой ситуации, хотя все очень просто.
- Выполните перезагрузку устройства. В большинстве случаев это помогает справиться с большим классом неточностей.
- Посмотрите, хватает ли на жестком диске места для сохранения фильмов. Если его не хватает, то удалите ненужную информацию или смените папку хранения. Иногда такая дилемма возникает, когда пользуетесь внешним диском, как хранилищем для экспортных видео. Попробуйте сменить диск, что поможет решить вопрос.
- Не используйте еще программы, кроме этой. Возможно, какое-то приложение будет лучше воспроизводить данные материалы, поэтому стоит поэкспериментировать. Лучше всего не использовать два и более похожих ПО одновременно, ведь это приведет к накладке. Закрыть вторую программу, после чего перезагрузить Премьер.
- Изменить параметры настройки рендеринга. В этом случае неточность может быть связана с не с локальной памятью, а с виртуальной. Для того чтобы это исправить, следует оптимизировать рендеринг:
- Запустите программу, после чего войдите в ее настройки.
- Откройте раздел «Оптимизации показа», чтобы выбрать «Память». Сохраните изменения.
- Перезагрузите программное обеспечение.
- Выполните проверку разрешений. Если обычно сохраняете запись в папку, не устанавливая соответствующее разрешения, то можете получить сообщение о такой накладке: «Нельзя создать или открыть файл». Для того чтобы это исправить, следует целиком проконтролировать процесс сохранения:
- Зайдите в нужную папку, куда сохраняются экспортные материалы.
- Нажмите на папку, чтобы зайти в раздел ее свойств.
- Зайдите в раздел безопасности, чтобы начать изменения.
- Зайдя в «Группы», найдите имя вашего компьютера. Если его не будет, стоит его добавить. Выполните вход в «Разрешения», чтобы предоставить полный доступ программе. Затем стоит сохранить настройки. Этот алгоритм является хорошим вариантом для решения трудности.
- Если вы столкнулись со сложностью, что кодек отсутствует или недоступен, стоит попробовать сменить его формат. По умолчанию здесь стоит кодек H-264 или MPEG, позволяющий проводить рендеринг. Если возникли сложности со сжатием, то это значит, что кодек не того размера. В более редких случаях происходит то, что возникает аппаратная погрешность. Для избавления от трудности, необходимо сменить формат кодека:
- Зайдите в параметризацию экспорта.
- Зайдите в «Формат», чтобы выбрать «КвикТайм» или «Нет».
- Для работы с видеокодеком стоит зайти во вкладку «Фото», после чего выбрать формат «JPEG».
- Выполните экспорт видео.
- Проверьте мультимедиа на повреждения. Если возникает подобная ситуация, стоит задуматься, не повреждены ли конечные продукты. Для того чтобы это изменить, необходимо выключить все треки, после чего выполнить экспорт. Придется проделать эту работу со всеми треками, пока не воссоздадите недочет. Если смогли ее обнаружить, то назовите проект другим именем, после чего сохраните, где будет удобно. Выполните экспорт, при этом не забудьте удалить то, что вызывает осложнения.
Полезно знать!
Начните создание нового фильма, открыв проблемное аудио или картинку, а затем дайте проекту новое имя. Откройте видео, только что экспортированное, а затем импортируйте еще раз тот кадр, который был поврежден. Как только это сделаете, вставьте его в окончательный продукт. Теперь все должно пройти без нареканий.
Не поддерживает видеодрайвер
Часто у пользователей можно заметить неточность, что программа не видит видеокарту. Это может быть связано с тем, то вы используете устаревший драйвер. Для того чтобы это исправить, необходимо обновить драйвера до самой последней версии. Сделать это можно на сайте производителя. После того, как все будет загружено, следует проверить, не пропала ли сложность того, что не поддерживает видеодрайвер.
Если данный метод оказался для вас очень непростым, всегда можно воспользоваться сторонними программами, способными автоматически загружать новые версии драйверов. После того, как люди загружают новые драйвера, все начинает прекрасно работать.
Не открывает файлы AVI
Решить затруднение, почему Adobe Premiere не открывает файлы avi, можно с помощью трех вариантов:
- Измените файл. Для этого требуется либо уменьшить разрешение, либо сменить формат на любой другой. В большинстве случаев, все решается именно так.
- Измените язык системы. Это не потребует выполнения сложных действий, но приведет к полной потере русского языка в интерфейсе. Сначала надо открыть панель, после чего воспользоваться комбинацией горячих клавиш: «Ctrl+F12». Найдите раздел «Debug…», чтобы возле языковой строки выставить значение «en_US».
- Заменить данные, сделанные на другом языке. Придется изменить тот язык на русский. Перед тем, как начать изменения, нужно проверить, поддерживает ли тот языковой пакет расширение, где происходит недочет. Для этого, требуется в консоли изменить значение «ru_RU» на французский. Выполните перезагрузку программного обеспечения. Зайдите в жесткий диск с операционной системой, чтобы найти в разделе со всеми утилитами, рассматриваемый проект. Посмотрите на все имеющиеся папки, затем найдите файл, символизирующий французский язык. Его необходимо переименовать на хх_ХХ, а русский язык требуется назвать «fr_FR».
После того, как воспользуетесь предоставленными методами, сможете навсегда забыть о такой неприятности.
Не поддерживается формат MKV
У многих вызывает удивление то, что здесь не поддерживается формат MKV. Все объясняется очень просто. МКВ – формат, придуманный в России, для бесплатного личного пользования. В то же время Adobe Premiere Pro поддерживает преимущественно кодеки видеокамер, а также он предназначен для коммерческого использования. Из-за этой причины, вы не сможете обнаружить собственный МКВ-файл. Решение данного недоразумения лежит на поверхности: необходимо сменить текущий формат в АВИ. Это мгновенно поможет просмотреть желаемое видео. Для того чтобы сменить один формат на другой, воспользуйтесь нашей инструкцией.
Не открывает файлы MOV
Если случилось столкнуться с тем, что утилита не открывает файлы MOV, придется посмотреть предоставленный видео-ролик, чтобы разобраться во всех нюансах. Надеемся, оно было для вас полезным.
Код ошибки 183
Если у вас выскочило сообщение с кодом ошибки 183, значит в вашем Виндовс имеется сбой параметров системы. Если говорить более детально, у вас неправильно работают временные пути. Воспользуйтесь инструкцией, чтобы избавиться от сложностей:
- Сменить путь данных в реестре.
- Зайти в «Пуск», чтобы найти регистр.
- Следует перейти к другому пути RegEdit.
- Введите строку: HKEY_CURRENT_USERSoftwareMicrosoftWindowsCurrentVersionExplorerUser Shell Folders.
- Требуется два раза нажать на строчку с названием Арр Data.
- Смените путь, введя его вручную. Сохраните.
- Выполните перезагрузку компьютера.
- Выполните повторную установку той программы, которая была повреждена. Это поможет избежать трудностей с поврежденными при установке файлами.
- Зайдите в «Пуск». Зайдите в «Панель управления».
- Перейдите в раздел удаления утилит.
- Выберите ПО, где возникают недоразумения. После этого кликните по клавише «Удалить». Дождитесь полного удаления.
- Выполните перезагрузку.
- Выполните очистку реестра Виндовс.
- Из-за того, что в системе происходит много лишних команд, реестр может вызывать неточности. Для того чтобы этого избежать, требуется нажать на значок Интернета, чтобы скачать стороннее приложение, очищающее реестр.
- Дождитесь пока она все почистит и исправит, после чего можете продолжать работу с Премьером.
Ошибка p72 значит, что вы не установили обновления операционной системы или что-то не разрешает проверить их сертификаты.
Решением ситуации является установка всех последних обновлений или их переустановка. Если недоразумение произошло из-за сертификатов, придется проверить их вручную. В большинстве случаев проблема заключается в неустановленных обновлениях.
Черный экран вместо видео
Часто пользователи сталкиваются с тем, что вместо видео – черный экран. Не пугайтесь, это легко решается за пару минут. Чтобы такого больше не повторялось, внимательно посмотрите этот фрагмент. Приятного просмотра!
Заключение
Adobe Premiere Pro CC 2020 является прекрасной полезной программой для монтажа, но и здесь не обошлось без ошибок. Не все они легко решаемы, но с помощью наших инструкций разберется любой, даже если у него нет опыта. Несмотря на внушительное число ошибок, утилиту можно порекомендовать для использования, если ищите классное приложение для монтирования. Приятного использования!
Обновлено 2023 января: перестаньте получать сообщения об ошибках и замедлите работу вашей системы с помощью нашего инструмента оптимизации. Получить сейчас в эту ссылку
- Скачайте и установите инструмент для ремонта здесь.
- Пусть он просканирует ваш компьютер.
- Затем инструмент почини свой компьютер.
Adobe Photoshop — одна из самых популярных и профессиональных программ для редактирования изображений, используемая лидерами отрасли. Все приложения Adobe теперь доступны в Adobe Creative Cloud. Вам необходимо приобрести Adobe Creative Cloud, чтобы получить доступ ко всем сервисам Adobe, таким как Photoshop, Lightroom и т. Д.
Теперь проблема в том, что пользователи Adobe Photoshop испытывают серьезные проблемы с Windows 10. Многие пользователи Windows сообщали об этой проблеме после выпуска нового обновления.
Об этой проблеме сообщали многие пользователи, и обычно она возникает на этапе установки. Наиболее частыми причинами являются проблемы несовместимости, поврежденные установочные файлы или стороннее приложение, блокирующее установку программы.
Прежде чем переходить к следующему решению, убедитесь, что вы загрузили Adobe Photoshop с официального сайта и что ваша система соответствует минимальным требованиям к оборудованию и программному обеспечению.
Как решить проблему с установкой Photoshop CC?
Обновление за январь 2023 года:
Теперь вы можете предотвратить проблемы с ПК с помощью этого инструмента, например, защитить вас от потери файлов и вредоносных программ. Кроме того, это отличный способ оптимизировать ваш компьютер для достижения максимальной производительности. Программа с легкостью исправляет типичные ошибки, которые могут возникнуть в системах Windows — нет необходимости часами искать и устранять неполадки, если у вас под рукой есть идеальное решение:
- Шаг 1: Скачать PC Repair & Optimizer Tool (Windows 10, 8, 7, XP, Vista — Microsoft Gold Certified).
- Шаг 2: Нажмите «Начать сканирование”, Чтобы найти проблемы реестра Windows, которые могут вызывать проблемы с ПК.
- Шаг 3: Нажмите «Починить все», Чтобы исправить все проблемы.
Выключите брандмауэр вашего компьютера
- Нажмите «Пуск» и откройте «Панель управления».
- В поле поиска введите брандмауэр и щелкните Брандмауэр Windows.
- На левой панели щелкните Включить или отключить брандмауэр Windows.
- Под каждым сетевым расположением, которое вы хотите защитить, нажмите Отключить брандмауэр Windows, а затем нажмите OK.
Загрузите последнюю версию Photoshop
Прежде чем выполнять другой шаг по устранению неполадок, описанный ниже, убедитесь, что вы загрузили Adobe Photoshop с официального сайта.
Примечание: Adobe официально не поддерживает загрузку из сторонних источников. Вы делаете это на свой страх и риск.
Удалите Creative Cloud Desktop Manager.
- Загрузите zip-файл, содержащий исполняемый файл программы удаления.
- Разархивируйте файл Creative Cloud Uninstaller.zip.
- Запустите Creative Cloud Uninstaller.exe исполняемый файл установщика.
- Программа установки попросит вас подтвердить, что вы хотите удалить приложение Creative Cloud для настольных ПК.
- Проверьте сообщение и нажмите Удалить.
После удаления Creative Cloud Desktop Manager удалите следующие папки:
- C:> Программные файлы (x86> Общие файлы> AdobeOOBE
- C:> Программные файлы (x86)> Общие файлы> AdobeAdobe> Диспетчер приложений
- C:> Программные файлы (x86)> AdobeCreative> Облачные папки
- C:> Пользователи> (имя_пользователя)> Данные приложения> Локальные> Adobe> ОБНОВЛЕНИЕ AAM и OOBE
Перейдите в C:> Программа> ДАННЫЕ> Adobe и переименуйте файл SL-STORE в SL-STORE_OLD.
Наконечник: Чтобы получить доступ к некоторым из этих папок, необходимо настроить проводник Windows на отображение скрытых папок.
После удаления и переименования папок перезагрузите компьютер и выполните чистую установку Creative Cloud Desktop Manager и чистую установку Photoshop CC.
Совет экспертов: Этот инструмент восстановления сканирует репозитории и заменяет поврежденные или отсутствующие файлы, если ни один из этих методов не сработал. Это хорошо работает в большинстве случаев, когда проблема связана с повреждением системы. Этот инструмент также оптимизирует вашу систему, чтобы максимизировать производительность. Его можно скачать по Щелчок Здесь
Часто задаваемые вопросы
Если установка не удалась, убедитесь, что никакие другие приложения или обновления системы не работают в фоновом режиме, пока вы устанавливаете приложение Creative Cloud для настольных ПК. Другой вариант — перезагрузить компьютер перед установкой приложения Creative Cloud для настольных ПК.
Если вам по-прежнему не удается установить приложение, попробуйте снова полностью удалить приложение Creative Cloud для настольных ПК с помощью программы удаления. Дважды щелкните программу удаления Creative Cloud. При появлении запроса нажмите Удалить. Затем переустановите приложение Creative Cloud с веб-сайта Creative Cloud.
- Убедитесь, что вы используете последнюю версию Photoshop.
- Убедитесь, что ваша видеокарта совместима с Photoshop.
- Обновите графический драйвер.
- Проверьте уровень кеша.
- Сбросьте ваши настройки.
- Измените настройки расширенного режима рисования на базовые.
- Перезагрузите компьютер и откройте приложение Creative Cloud для настольных ПК.
- Переустановите приложение Creative Cloud для настольных ПК.
- Удалите папку OOBE и перезапустите приложение Creative Cloud для настольных ПК.
Сообщение Просмотров: 251
Просто удалите все приложения с помощью инструмента для удаления, предоставленного Adobe
И теперь попытка установить приложение Creative Cloud для настольных ПК дает мне ошибку p42
Попытка установки After Effects 2020 дает мне код ошибки 72
И я удалил всю папку и файл, относящийся к Adobe
Я пробую это
https://community.adobe.com/t5/get-started/error-code-72/td-p/6173774?page=1
https://helpx.adobe.com/creative-cloud/kb/Error-code-42-or-72-when-installing-or-updating-Creative-Cloud-desktop-app.html
И все же получить ту же ошибку
Я на windows 10
adobe
after-effects
creative-cloud
1
alirezas
22 Апр 2020 в 14:01
Это проблема с сертификатами в Windows. Если эти решения не работают для вас,
Попробуйте установить это приложение и запустить полный ремонт
Ремонт Windows Pro
2
Dave2e
24 Май 2021 в 04:35
1
Вы просто спасли мой день, я собирался сменить окна и потерять все свои приложения и настройки, эта программа работает как шарм
–
alirezas
22 Апр 2020 в 20:45
Код ошибки p72 в программном обеспечении Adobe является достаточно распространенной проблемой, с которой многие пользователи сталкиваются. Этот код указывает на наличие проблем с установкой или обновлением программного обеспечения Adobe.
Основная причина ошибки p72 связана с некорректной загрузкой или установкой программного обеспечения Adobe. Также ошибка может возникнуть из-за наличия ошибок в системном реестре или неправильной настройки компьютера.
Чтобы решить проблему, связанную с ошибкой p72, есть несколько способов. Во-первых, стоит проверить наличие последних обновлений для вашего программного обеспечения Adobe и установить их, если они доступны. Кроме того, важно убедиться, что все системные требования для установки Adobe выполнены.
Если проблема все еще не решена, можно попробовать удалить программное обеспечение Adobe с компьютера и затем переустановить его заново. Важно помнить, что перед удалением программы нужно создать резервную копию важных файлов и данных.
И наконец, если все вышеперечисленные способы не решают проблему, рекомендуется обратиться в службу поддержки Adobe или посетить форумы сообщества для получения дополнительной информации и помощи.
Содержание
- Что такое код ошибки p72 Adobe
- Причины появления кода ошибки p72 Adobe
- Возможные последствия кода ошибки p72 Adobe
- Как решить проблему с кодом ошибки p72 Adobe
- Способы предотвращения появления кода ошибки p72 Adobe
- Другие распространенные коды ошибок Adobe
Что такое код ошибки p72 Adobe
Код ошибки p72 Adobe является одним из множества кодов ошибок, которые могут возникнуть при использовании программного обеспечения Adobe. Эти ошибки обычно указывают на проблемы с работой самого приложения или на нарушение целостности установленных файлов.
Ошибки Adobe p72 обычно проявляются в виде сообщений, которые могут появиться в процессе запуска или работы программы Adobe, таких как Adobe Photoshop, Adobe Acrobat или Adobe Illustrator.
Причины возникновения кода ошибки p72 могут быть разнообразными:
- Поврежденные файлы: Код ошибки p72 может возникнуть, если некоторые необходимые для работы программы файлы были повреждены или удалены.
- Конфликт с другим программным обеспечением: Иногда код ошибки p72 может быть вызван конфликтом с другим установленным программным обеспечением, которое может вмешиваться в работу Adobe.
- Проблемы с реестром системы: Ошибки реестра, такие как повреждение или неправильные настройки, могут вызывать код ошибки p72.
Для решения проблемы с кодом ошибки p72 Adobe можно попробовать следующие шаги:
- Перезапустите компьютер и запустите программу Adobe еще раз. Иногда это может помочь временно устранить ошибку.
- Проверьте целостность файлов Adobe, применяя встроенные инструменты проверки целостности.
- Обновите программу Adobe до последней доступной версии. Новые версии программы часто исправляют известные ошибки и проблемы.
- Установите все доступные обновления операционной системы и обновите драйверы устройств. Обновления могут содержать исправления, которые могут помочь устранить ошибку.
- Проверьте систему на наличие вредоносного ПО. Некоторые вредоносные программы могут вызывать ошибки Adobe.
- Если ничто из вышеперечисленного не помогло, обратитесь в службу поддержки Adobe для получения дополнительной помощи.
Исправление кода ошибки p72 Adobe может потребовать некоторых технических навыков, поэтому, если вы не уверены в своих способностях, лучше обратиться за помощью специалистов. Они смогут более точно определить причину ошибки и предложить наиболее подходящее решение.
Причины появления кода ошибки p72 Adobe
Код ошибки p72 Adobe свидетельствует о проблемах в работе программного обеспечения Adobe, которые могут быть вызваны несколькими причинами. Вот некоторые из наиболее распространенных причин, которые могут привести к появлению этой ошибки:
- Некорректная установка программы: Если программное обеспечение Adobe было установлено неправильно или не полностью, это может вызвать ошибку p72. Неправильные файлы или недостающие компоненты могут привести к неполадкам в работе программы.
- Конфликт с другими программами: Некоторые программы или приложения могут конфликтовать с Adobe и вызывать ошибку p72. Это может произойти, когда Adobe использует одни и те же ресурсы или настройки, что и другое программное обеспечение.
- Поврежденные файлы: Если некоторые файлы, необходимые для работы Adobe, повреждены или испорчены, это может привести к ошибке p72. Вирусы, сбои в работе системы или ошибки при загрузке файлов могут привести к повреждению необходимых компонентов программы.
- Устаревшее программное обеспечение: В некоторых случаях, использование устаревшей версии программного обеспечения Adobe может вызвать ошибку p72. Установка последних обновлений и исправлений может помочь решить эту проблему.
Если вы столкнулись с ошибкой p72 Adobe, рекомендуется проверить все вышеперечисленные причины и принять соответствующие меры для их устранения. Это может включать переустановку программного обеспечения, разрешение конфликтов с другими программами, восстановление поврежденных файлов или обновление до последней версии Adobe.
Возможные последствия кода ошибки p72 Adobe
Код ошибки p72 Adobe может вызвать несколько негативных последствий, которые могут затронуть работу с программным обеспечением Adobe и привести к проблемам с использованием различных функций и возможностей. Вот некоторые из возможных последствий, связанных с этой ошибкой:
- Невозможность открытия файлов: При возникновении ошибки p72 пользователи могут столкнуться с проблемой открытия файлов в программе Adobe. Это может привести к невозможности просмотра и редактирования содержимого файлов, что может значительно затруднить работу.
- Снижение производительности: Код ошибки p72 может вызвать снижение производительности программного обеспечения Adobe. Это может проявляться в длительном времени загрузки программы, задержках при выполнении операций и других проблемах, которые могут замедлить работу пользователя.
- Потеря данных: В некоторых случаях код ошибки p72 может привести к потере данных в программе Adobe. Это может произойти при попытке сохранения файла или выполнении других операций, связанных с обработкой данных. Потеря данных может означать невозможность восстановления их в будущем, поэтому это может быть серьезной проблемой для пользователей.
- Ограничение функциональности: Ошибка p72 может привести к ограничению определенных функций и возможностей программы Adobe. Это может включать невозможность использования некоторых инструментов, фильтров или эффектов, что может ограничить креативные возможности пользователей.
- Потеря времени и ресурсов: Решение проблемы с кодом ошибки p72 может потребовать значительных усилий и ресурсов. Пользователи могут быть вынуждены проводить много времени и сил на поиск решения проблемы, что может привести к перерывам в работе и потере возможностей.
Знание о возможных последствиях кода ошибки p72 Adobe позволяет пользователям понять важность и срочность решения этой проблемы. Правильный и своевременный поиск решения может помочь избежать отрицательных последствий и восстановить нормальное функционирование программного обеспечения Adobe.
Как решить проблему с кодом ошибки p72 Adobe
Код ошибки p72 Adobe может возникать при работе с программными продуктами компании Adobe, такими как Adobe Photoshop, Adobe Illustrator и др. Эта ошибка указывает на проблемы с подключением к сети или синхронизацией с сервером Adobe. В этой статье мы рассмотрим несколько способов решения проблемы.
- Проверьте подключение к интернету. Убедитесь, что ваше устройство подключено к сети и имеет доступ к интернету. Попробуйте открыть веб-страницу или выполнить проверку соединения.
- Перезапустите программу Adobe. Закройте все открытые окна и перезапустите программу. Иногда это может помочь восстановить связь с сервером и устранить ошибку.
- Обновите программное обеспечение Adobe. Проверьте наличие доступных обновлений для вашей программы Adobe и установите их, если они доступны. Часто обновления содержат исправления ошибок и улучшения производительности.
- Очистите кэш программы Adobe. В некоторых случаях проблемы с ошибкой p72 могут быть связаны с некорректными данными, сохраненными в кэше программы. Очистка кэша может помочь устранить эту проблему.
- Проверьте наличие брандмауэра или антивирусного программного обеспечения. Они могут блокировать доступ программы Adobe к серверу. Убедитесь, что программы Adobe добавлены в список исключений в настройках брандмауэра или антивирусного программного обеспечения.
Если после применения вышеуказанных способов проблема с кодом ошибки p72 Adobe не устраняется, рекомендуется обратиться в службу поддержки Adobe или обратиться к сообществам пользователей для получения дополнительной помощи.
Способы предотвращения появления кода ошибки p72 Adobe
Код ошибки p72 Adobe может возникать по разным причинам, связанным с работой программы. Однако существуют некоторые способы, которые могут помочь предотвратить возникновение этой ошибки.
1. Установка последней версии программы: В первую очередь, убедитесь, что у вас установлена последняя версия программы Adobe, которую вы используете. Иногда компания выпускает обновления, которые исправляют известные ошибки, в том числе код ошибки p72.
2. Удаление и повторная установка программы: Если у вас возникает ошибка p72 Adobe после обновления программы, попробуйте удалить ее полностью с компьютера и затем скачать и установить ее снова. Это может помочь исправить проблему, связанную с повреждением файлов программы.
3. Очистка кэша программы: Иногда проблема может быть вызвана неправильной работой временных файлов, которые хранятся в кэше программы Adobe. Попробуйте очистить кэш и перезагрузить программу.
4. Проверка наличия обновлений операционной системы: Убедитесь, что ваша операционная система также обновлена до последней версии. Некоторые проблемы с программами могут быть связаны с несовместимостью с устаревшими версиями операционной системы.
5. Поиск поддержки и решений в Интернете: Если ни один из вышеперечисленных способов не помогает, вы можете обратиться к Интернету в поисках информации о проблеме и ее решениях. Постарайтесь найти форумы или сайты, где пользователи обсуждают проблему и делятся своим опытом.
Следование этим способам может помочь предотвратить появление кода ошибки p72 Adobe. Однако, если проблема сохраняется, рекомендуется обратиться к официальной поддержке Adobe для получения дополнительной помощи.
Другие распространенные коды ошибок Adobe
Помимо кода ошибки p72, существует ряд других кодов ошибок, с которыми пользователи Adobe могут столкнуться при работе со своими продуктами. Некоторые из наиболее распространенных кодов ошибок включают:
- Код ошибки p1: Этот код ошибки указывает на проблемы с установкой или обновлением продукта Adobe. Чтобы решить эту проблему, рекомендуется перезагрузить компьютер и повторить установку или обновление продукта.
- Код ошибки p22: Этот код ошибки обычно связан с неправильными настройками профиля пользователя. Для решения этой проблемы рекомендуется создать новый профиль пользователя или обратиться в службу поддержки Adobe.
- Код ошибки p50: Этот код ошибки указывает на проблемы с активацией продукта Adobe. Для устранения этой проблемы рекомендуется проверить интернет-соединение, запустить инструмент активации Adobe и следовать инструкциям на экране.
В некоторых случаях для решения проблемы может потребоваться более подробное и специализированное решение. В таких случаях рекомендуется обратиться в службу поддержки Adobe или проконсультироваться с сообществом пользователей Adobe.