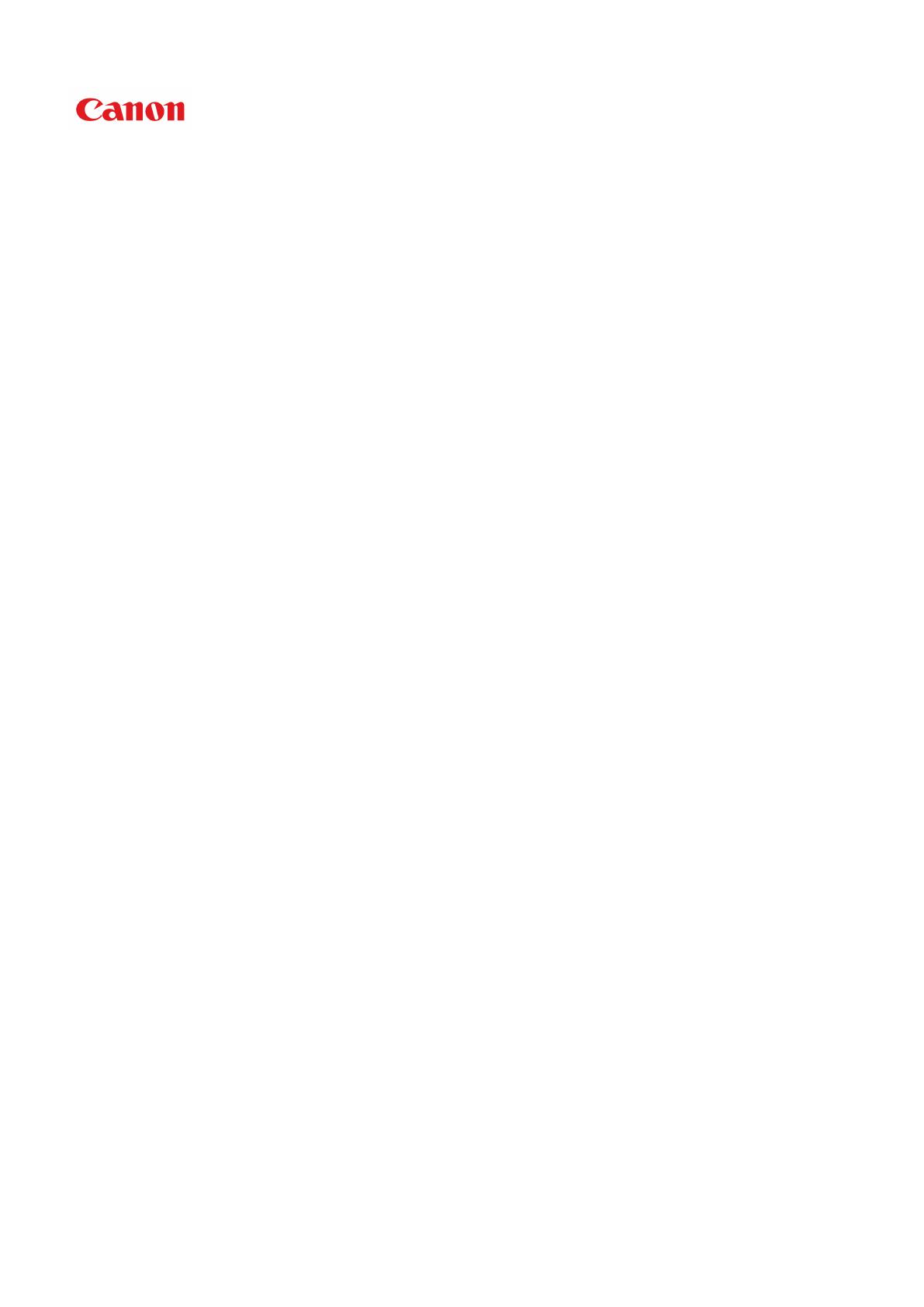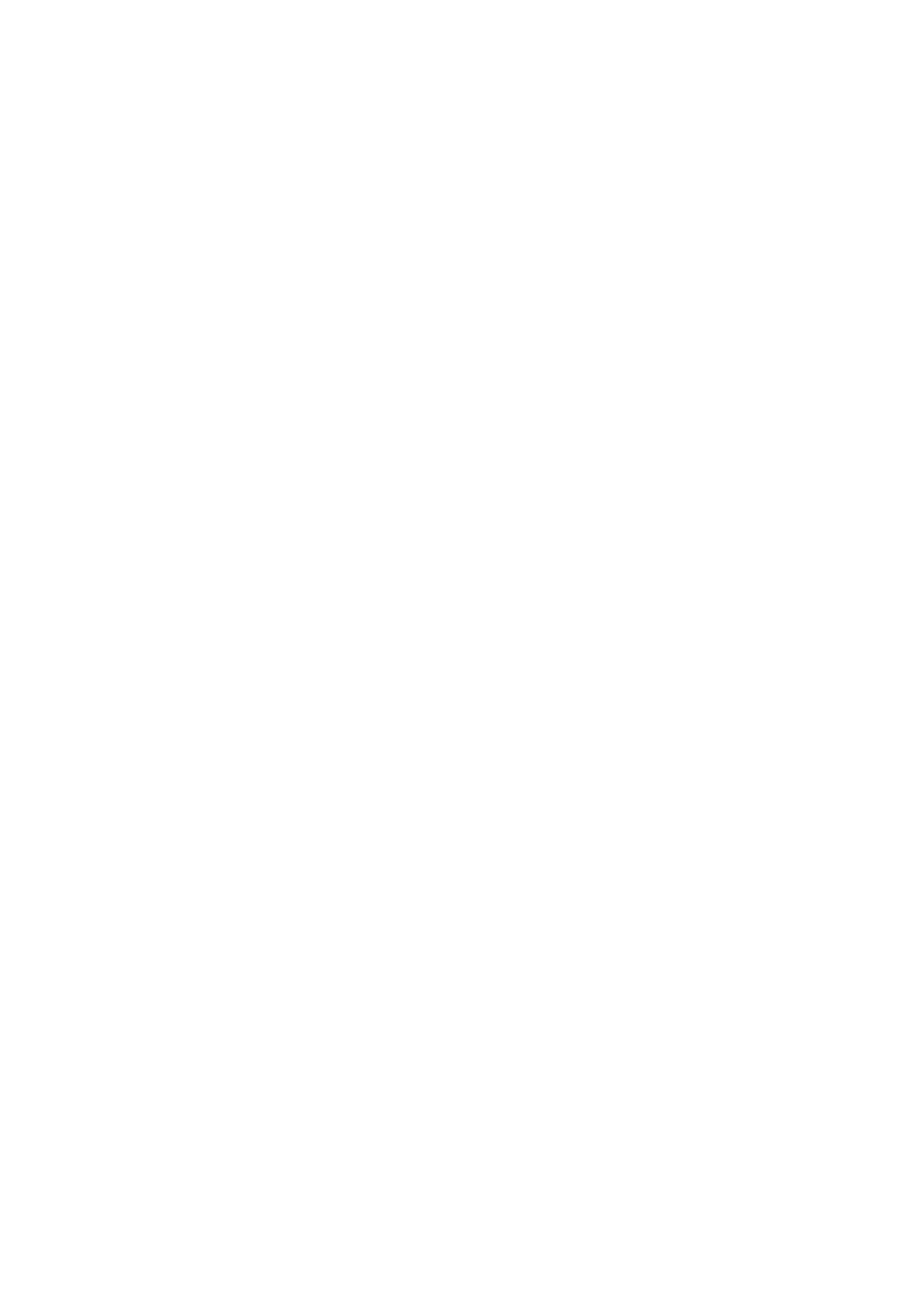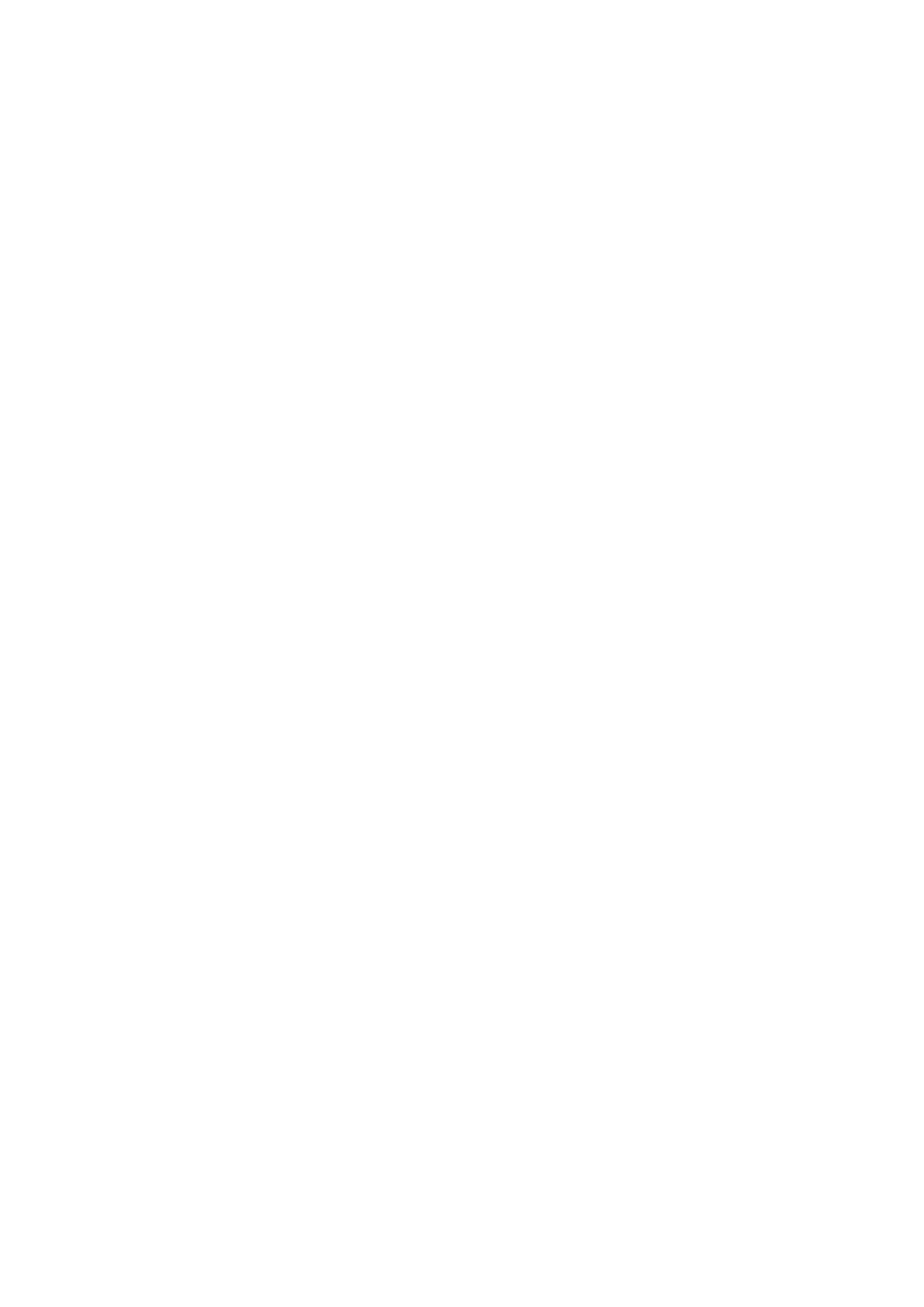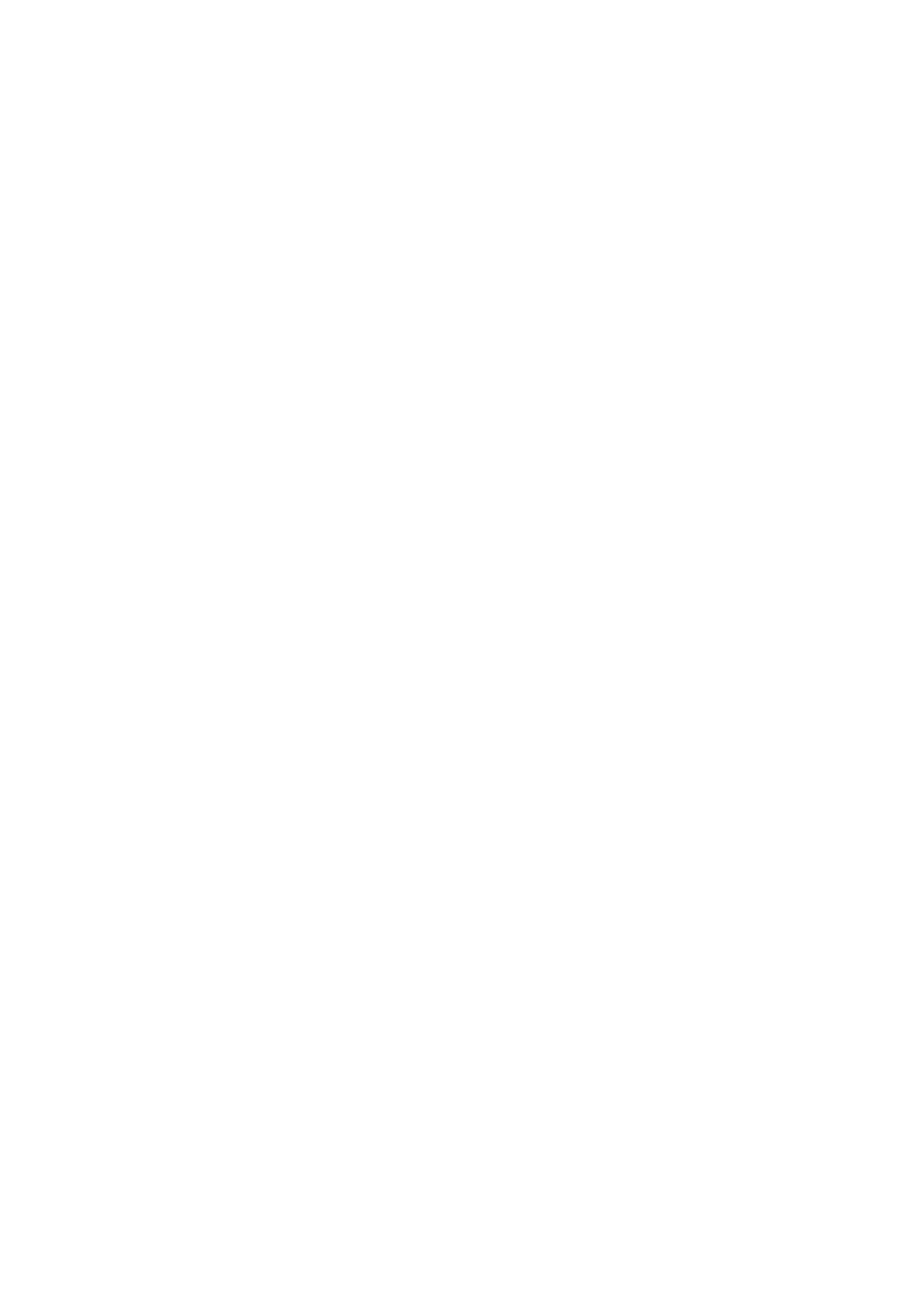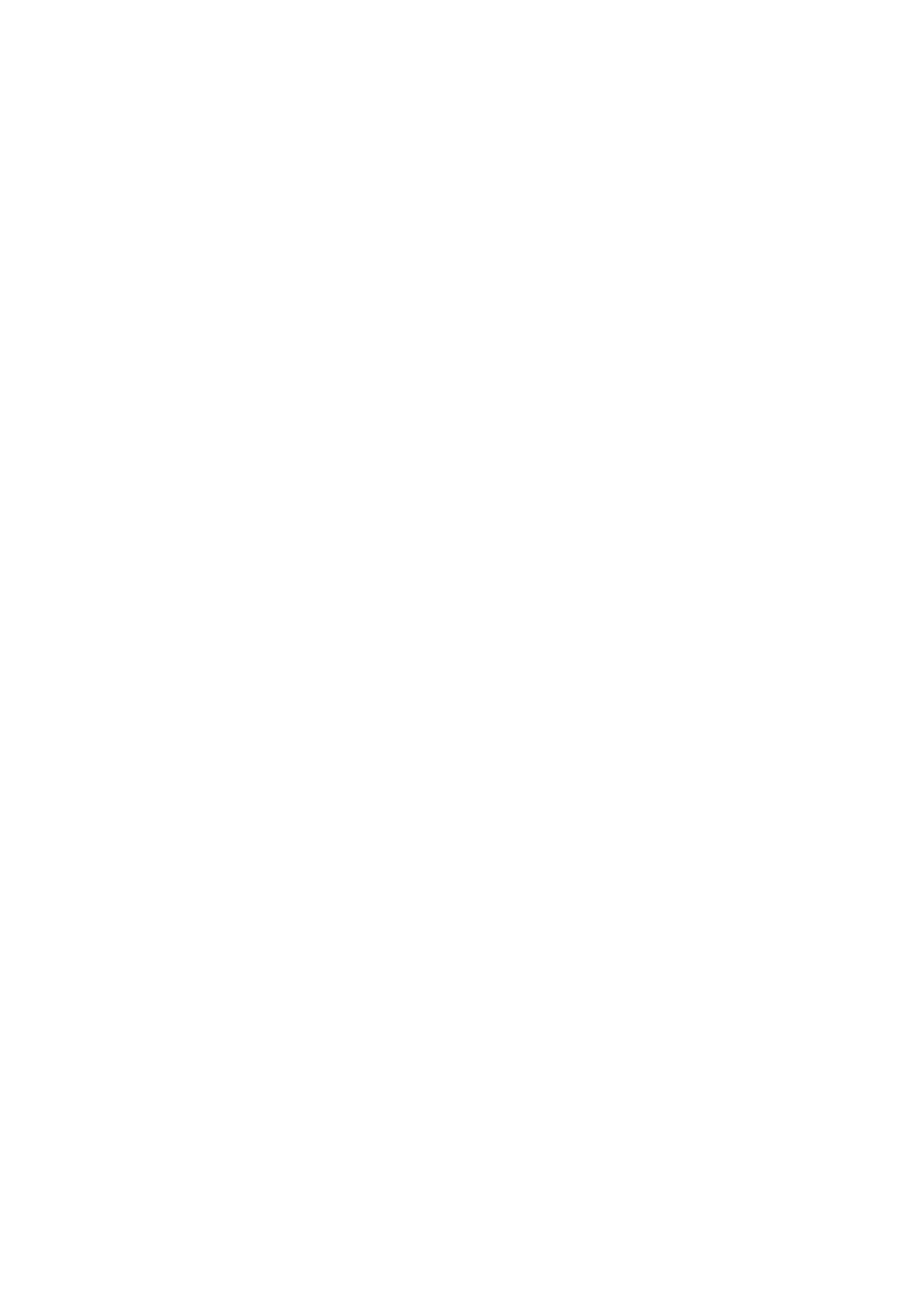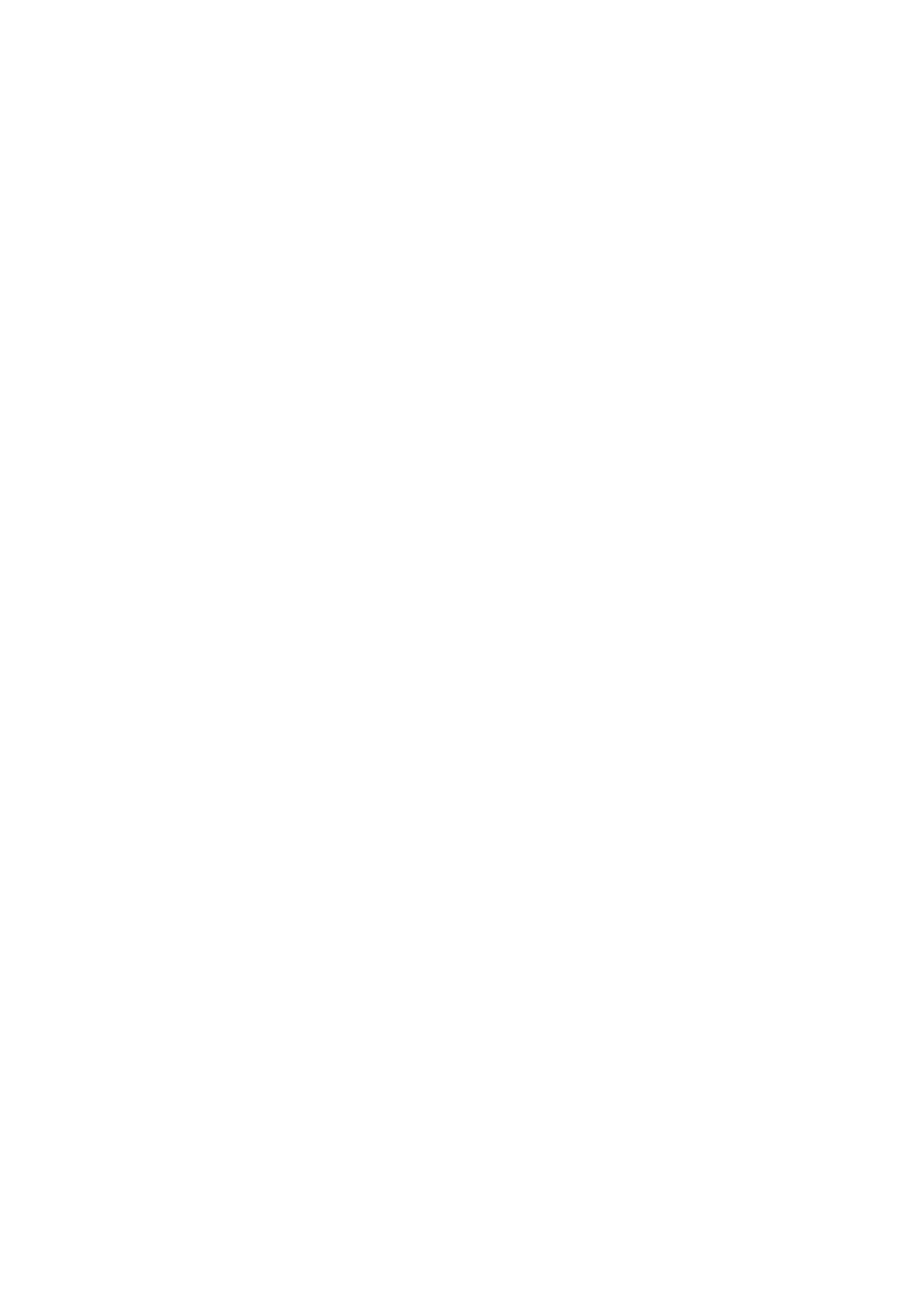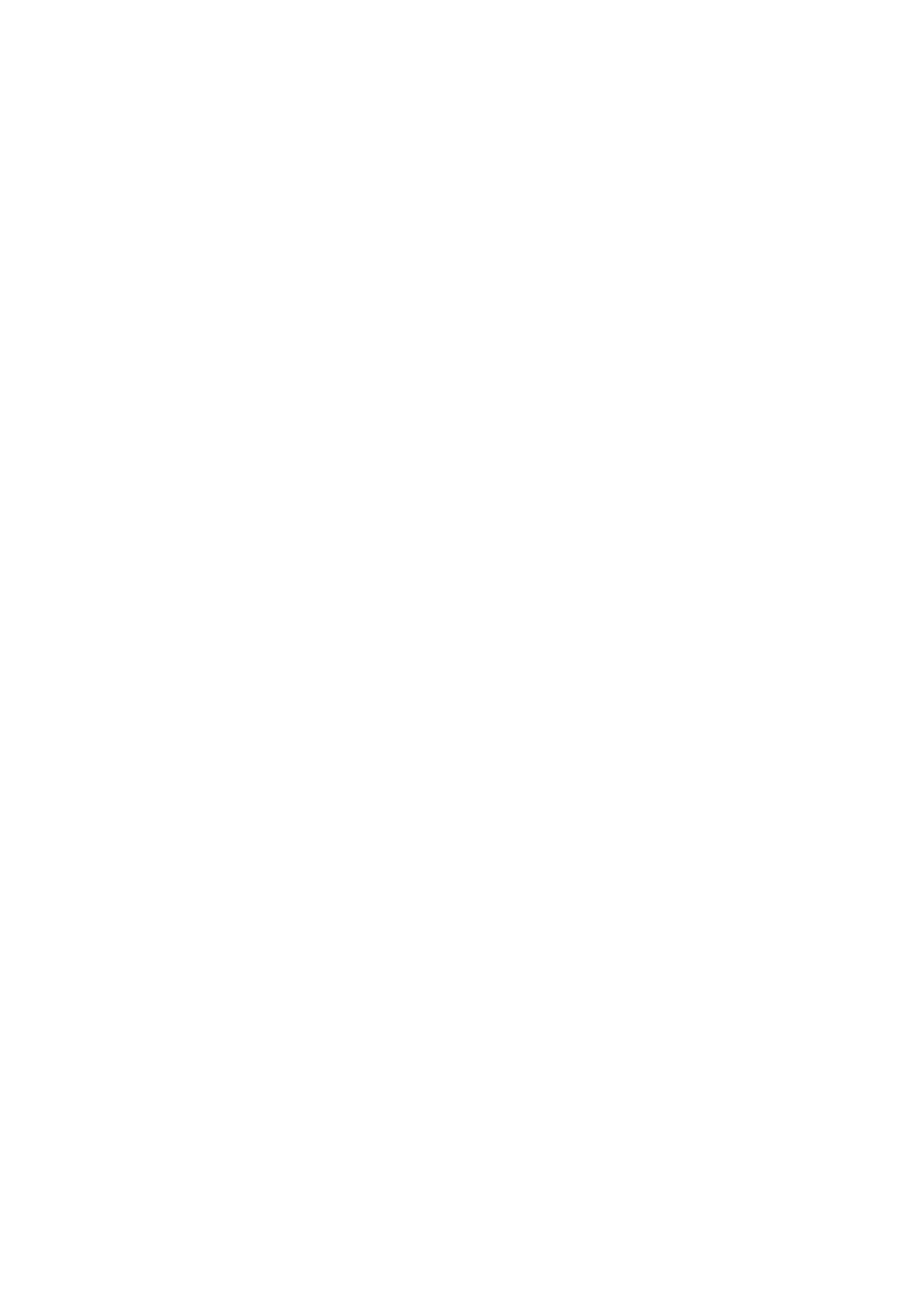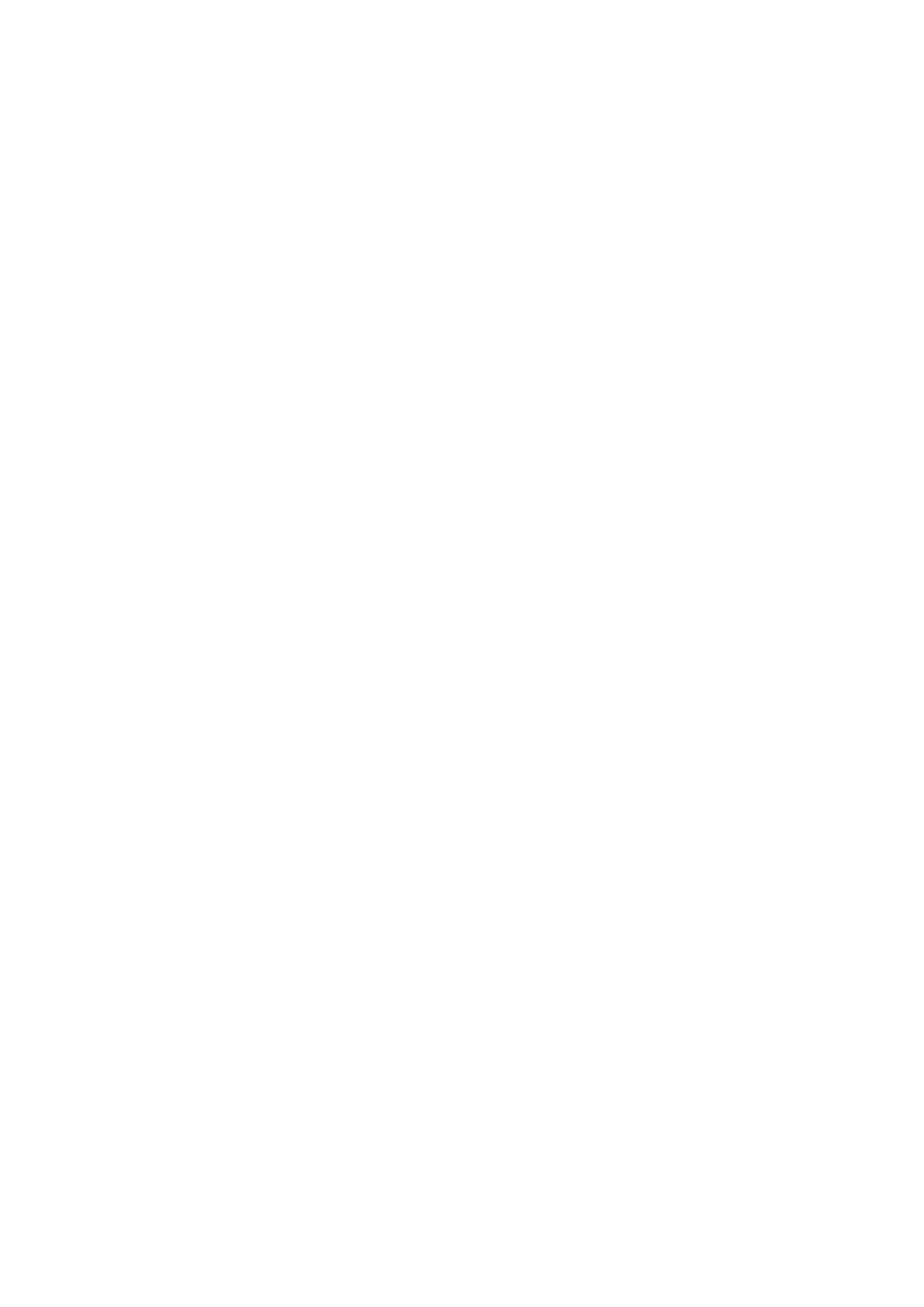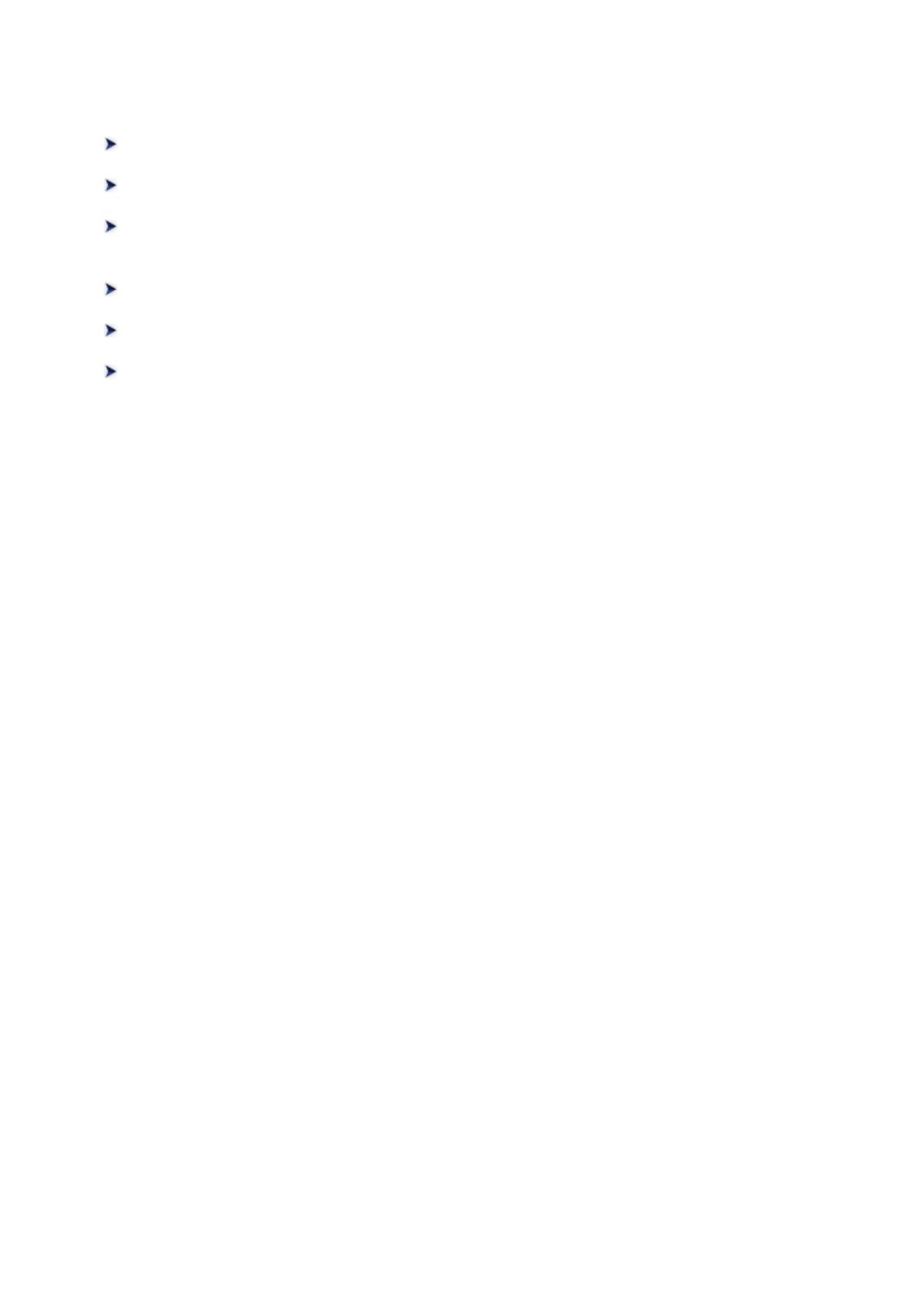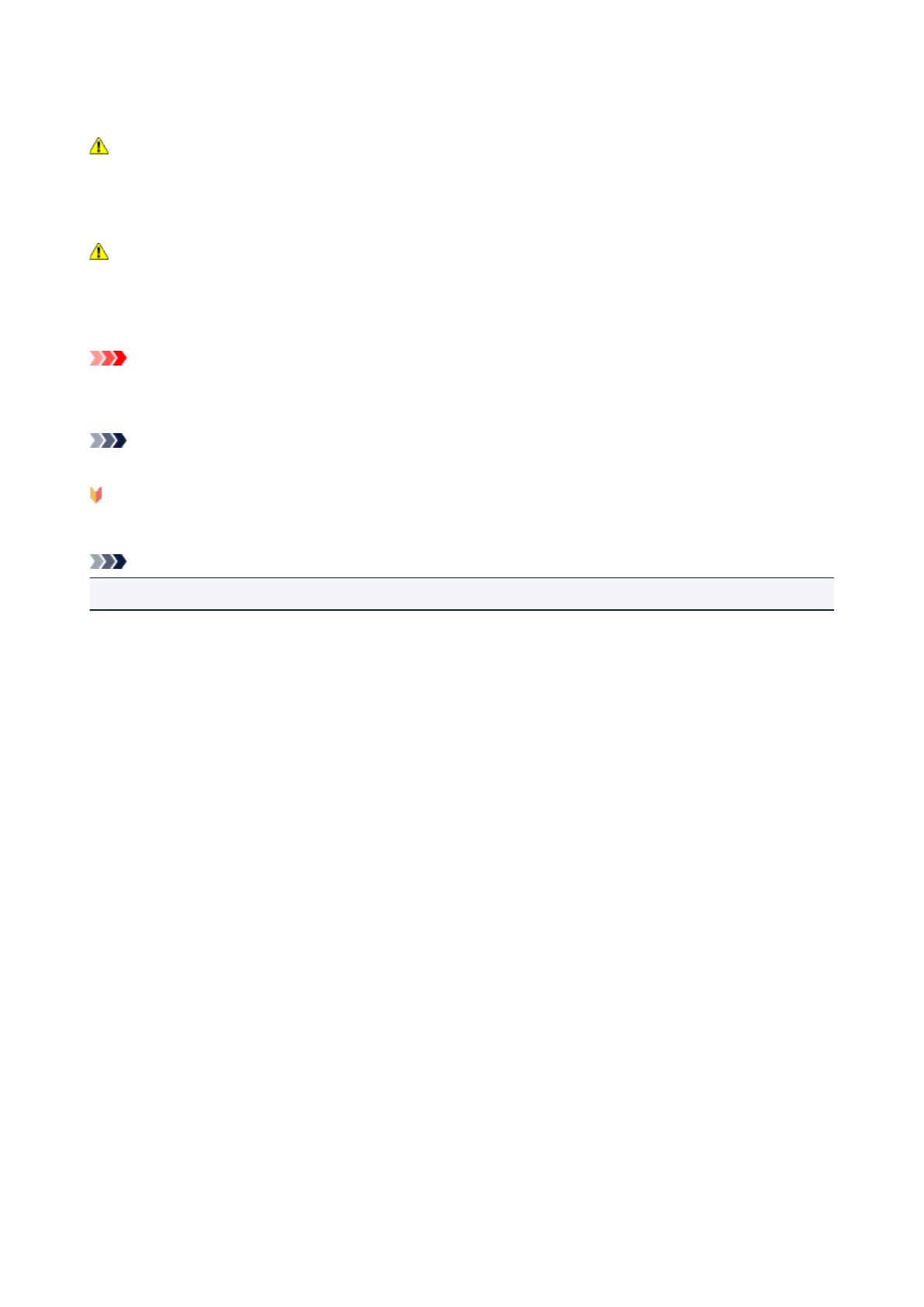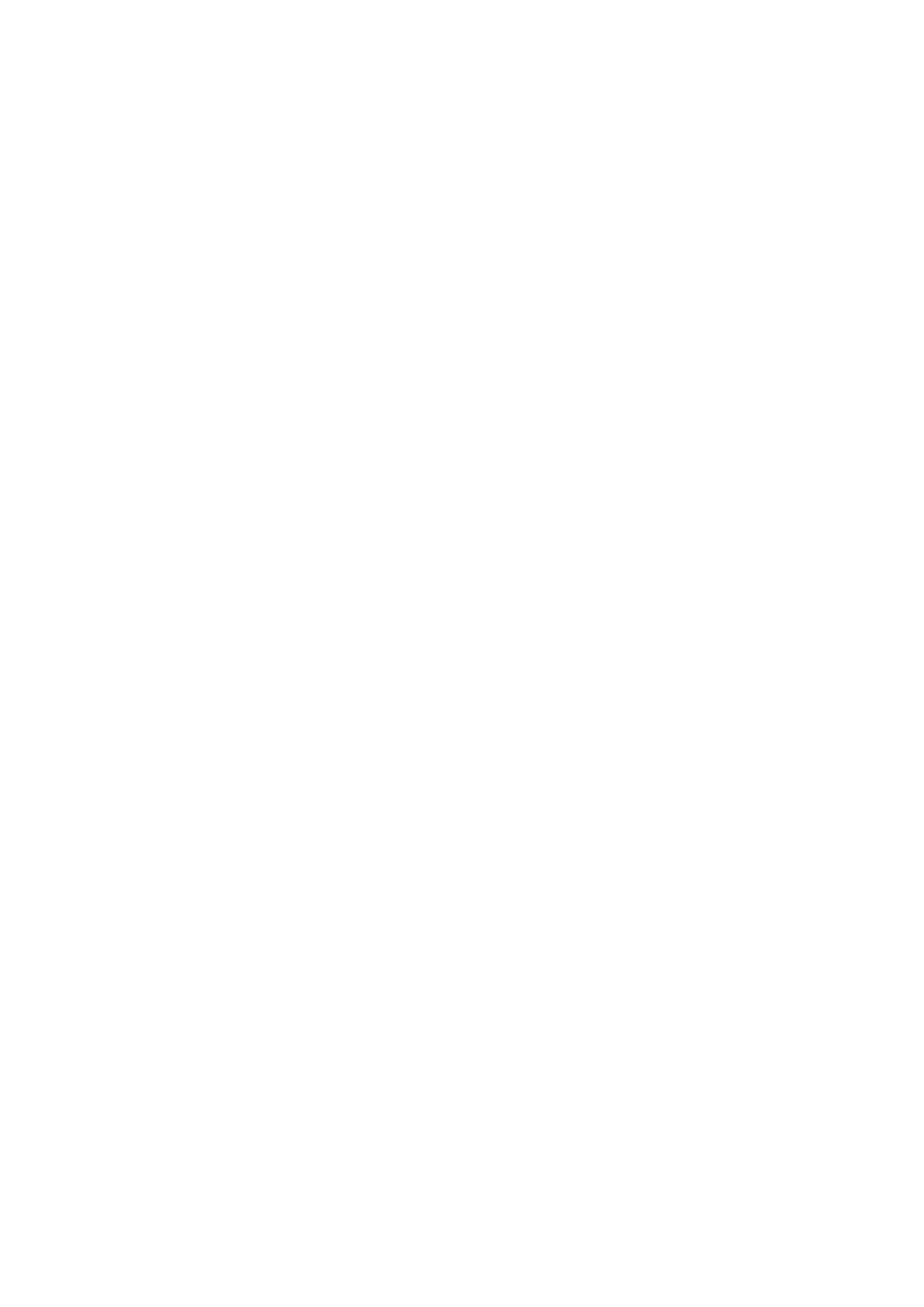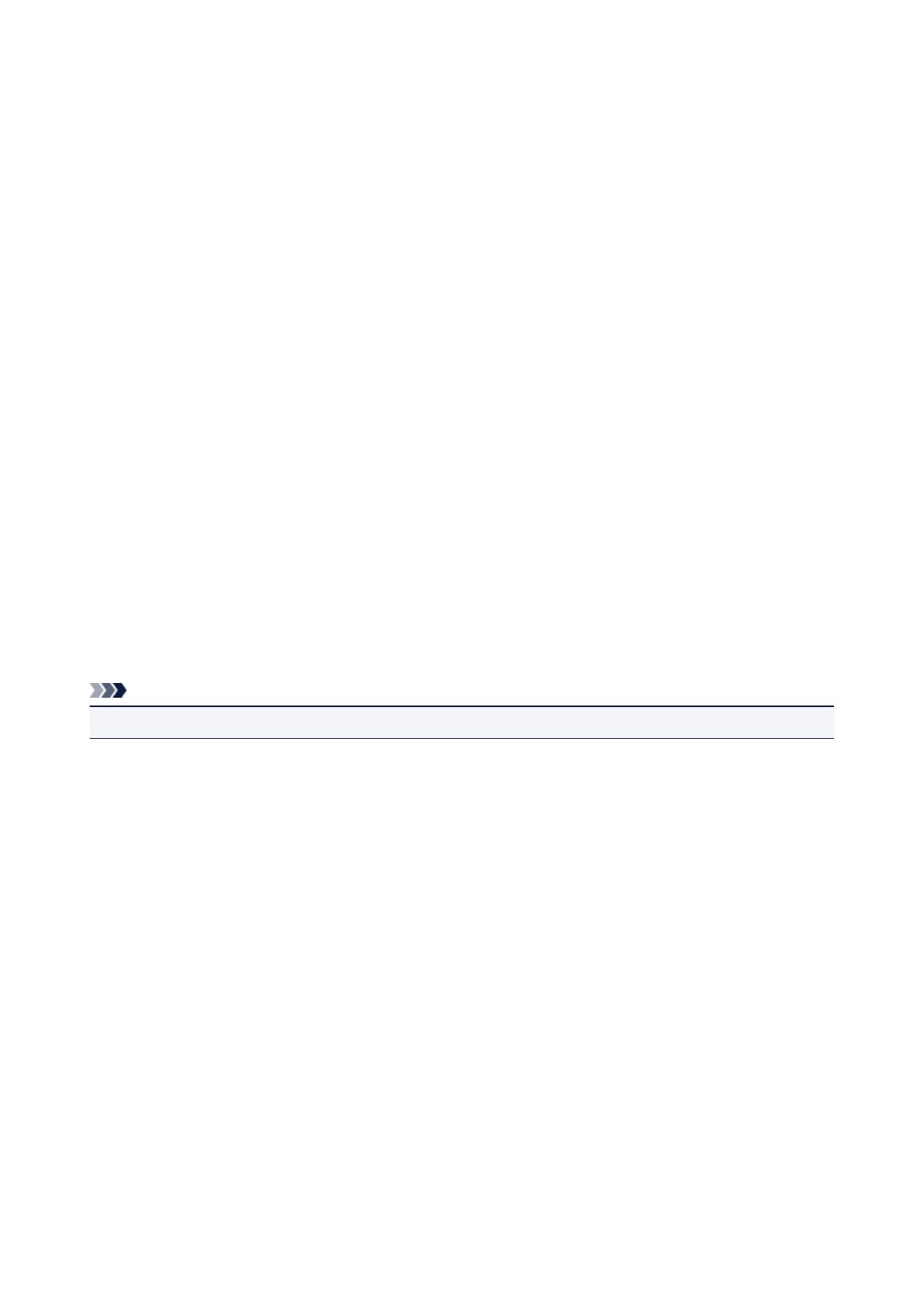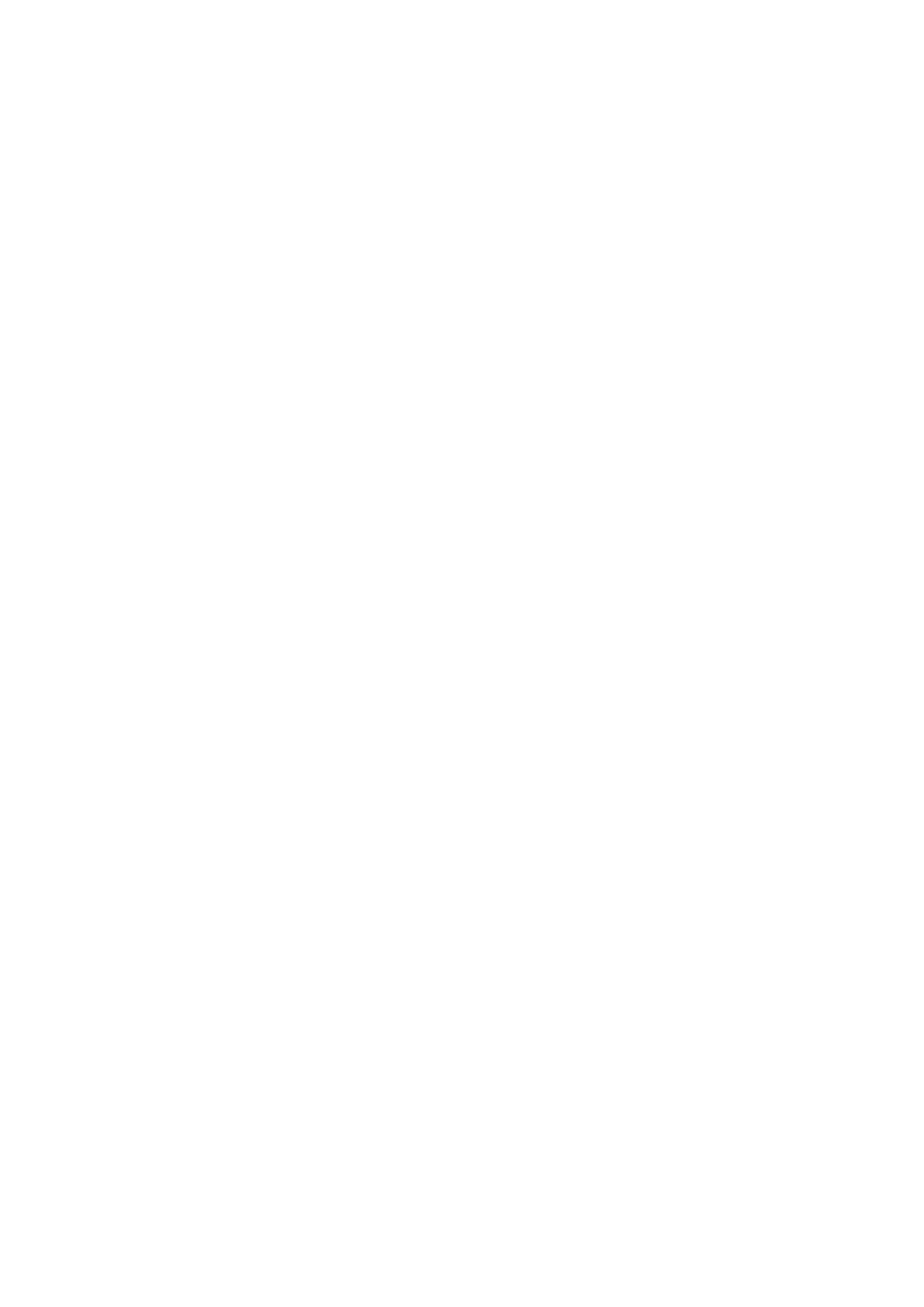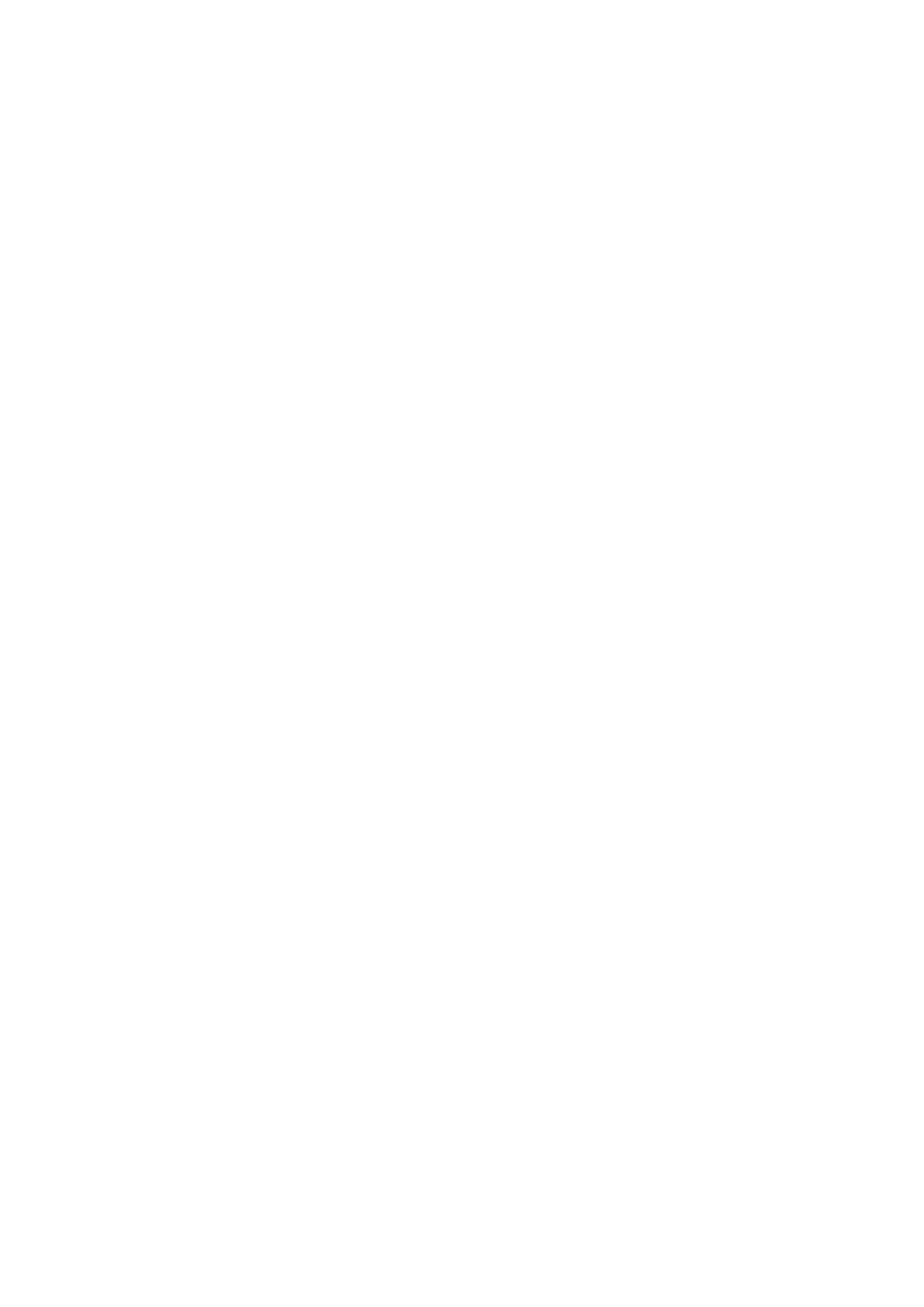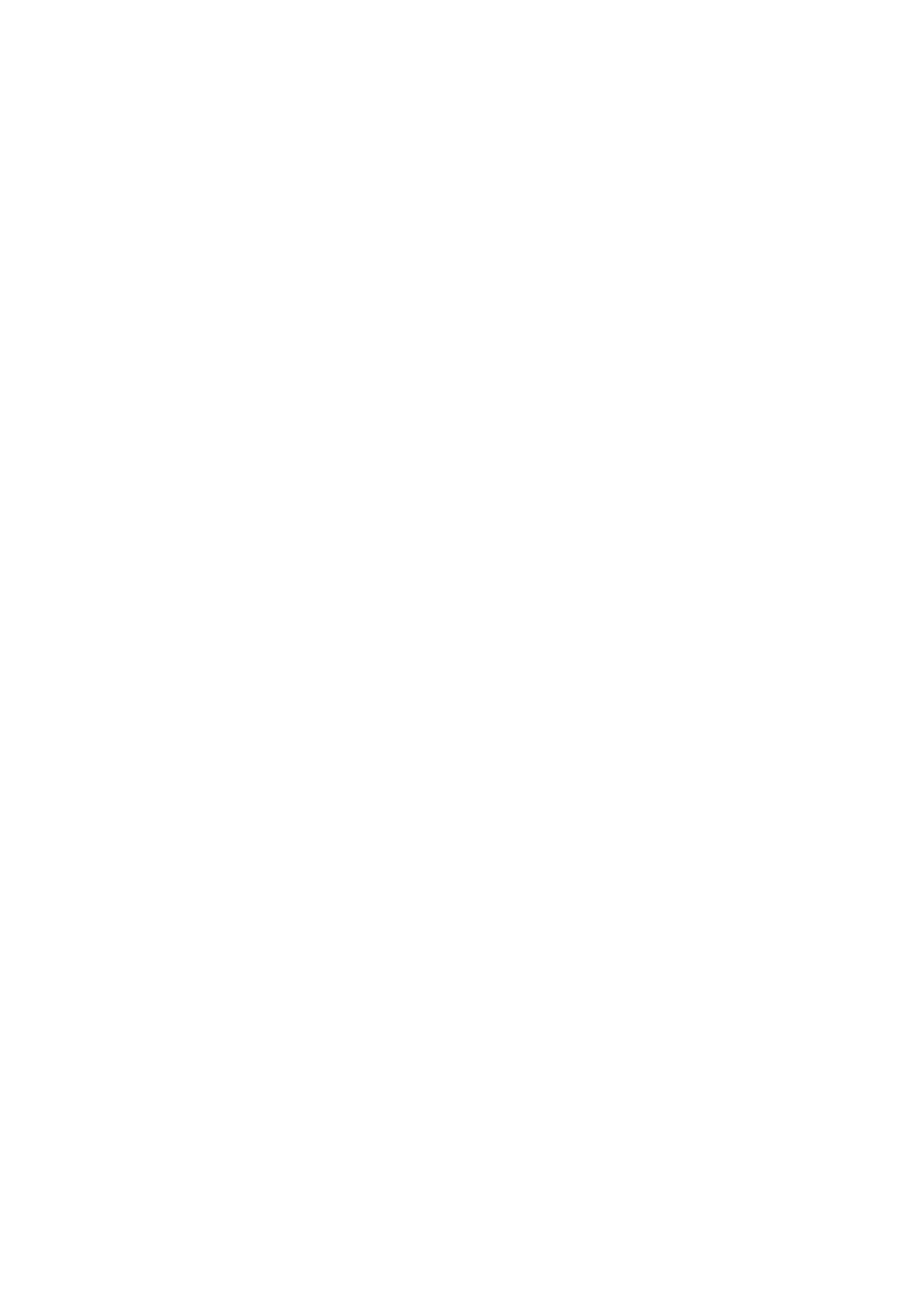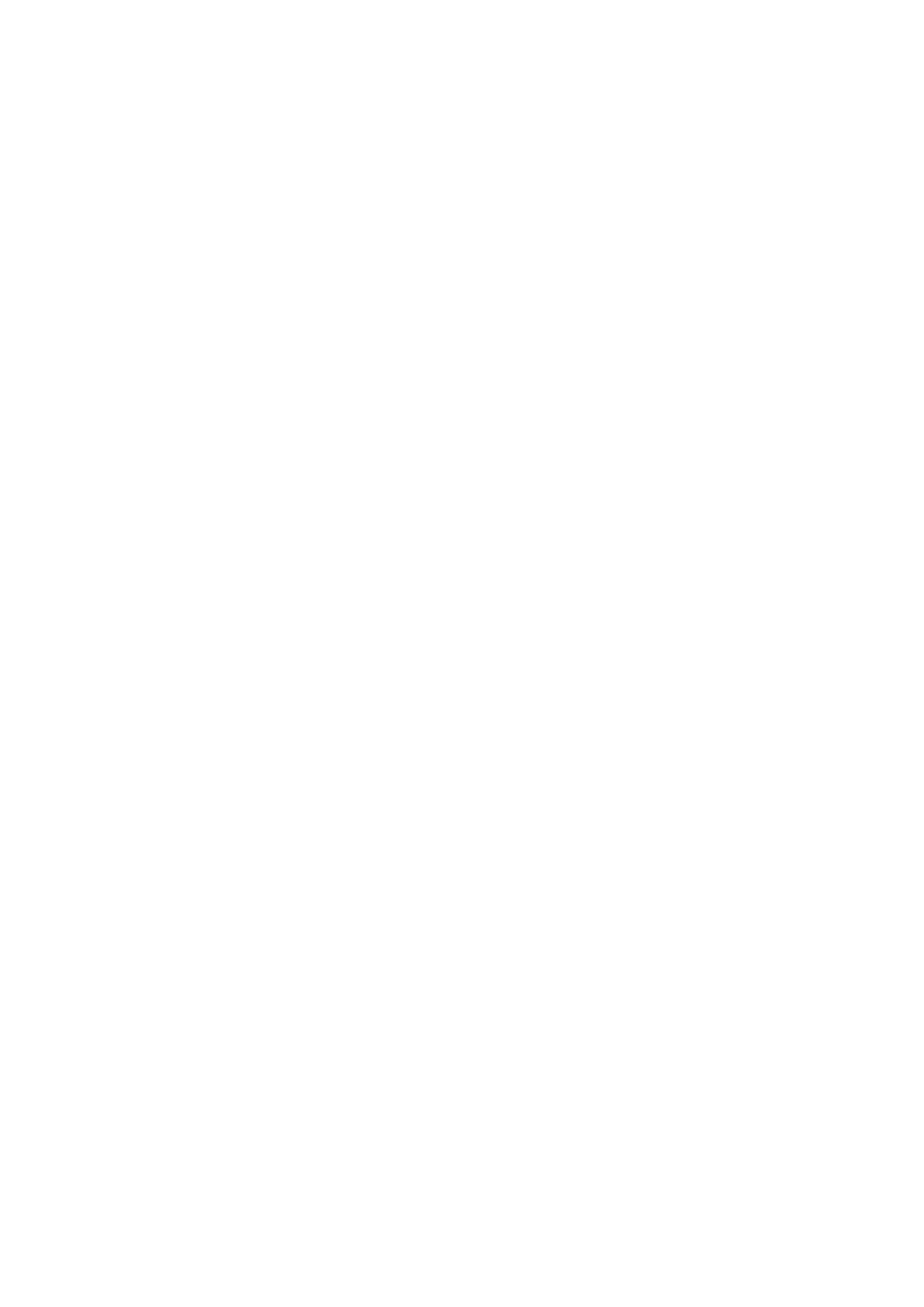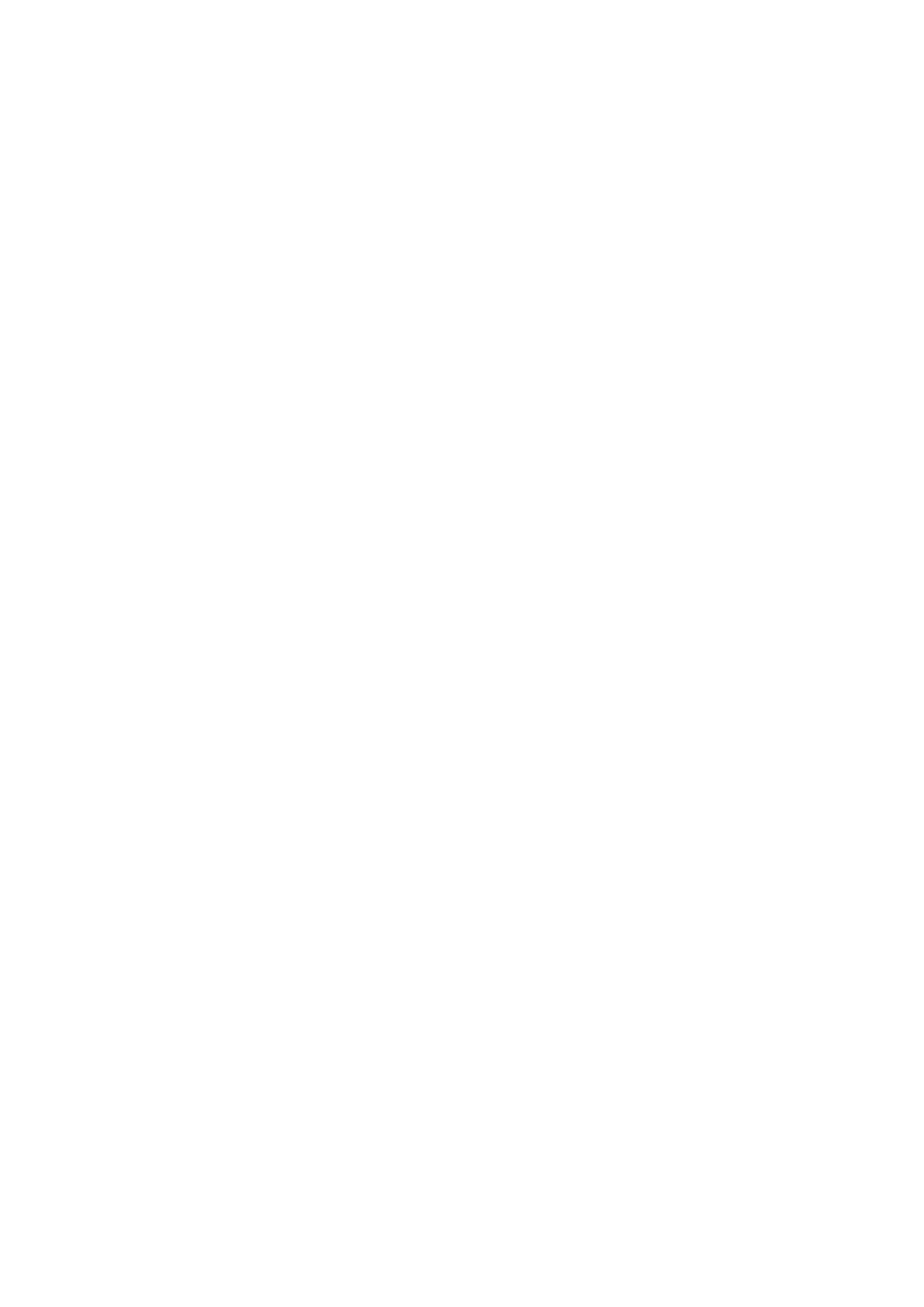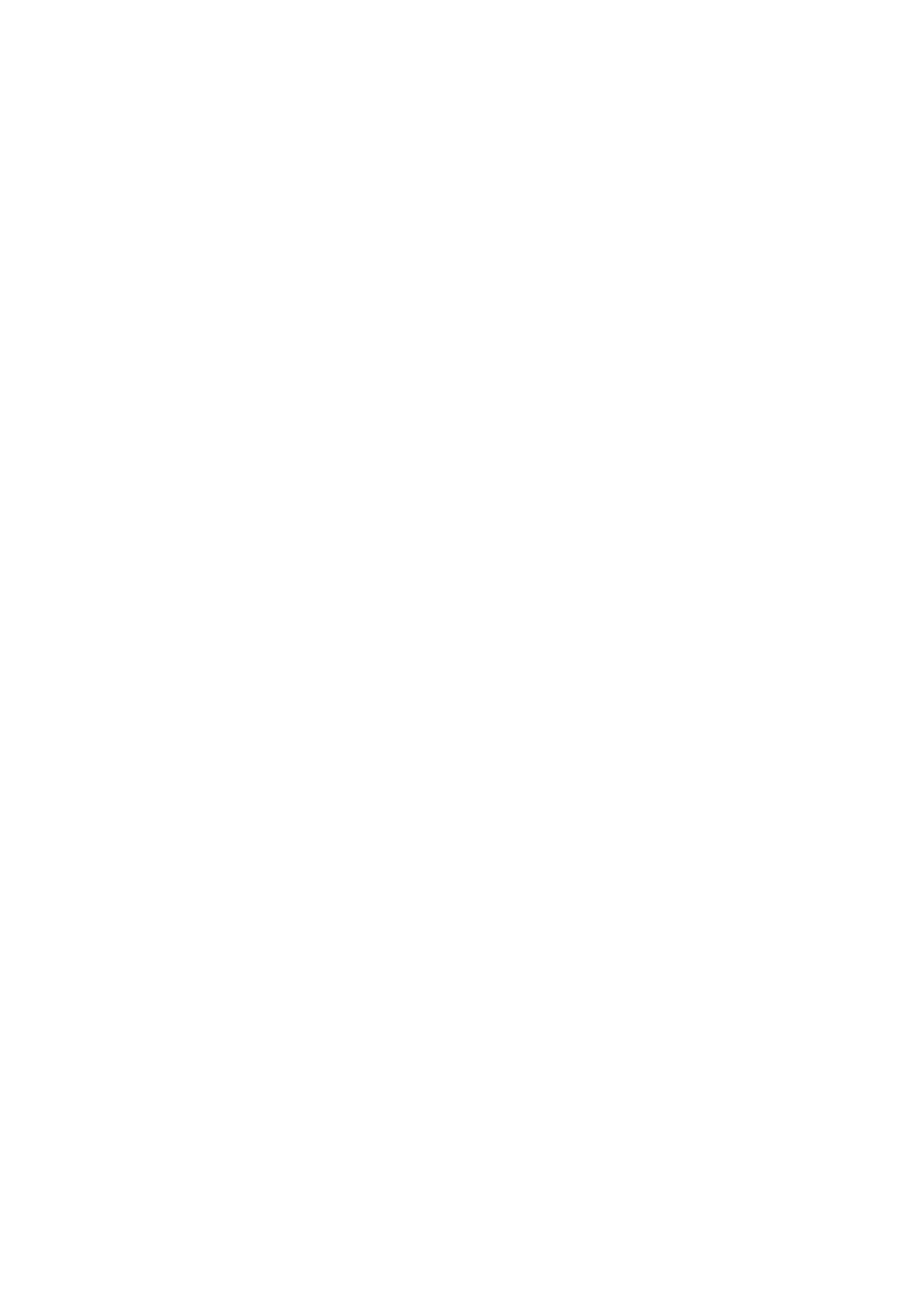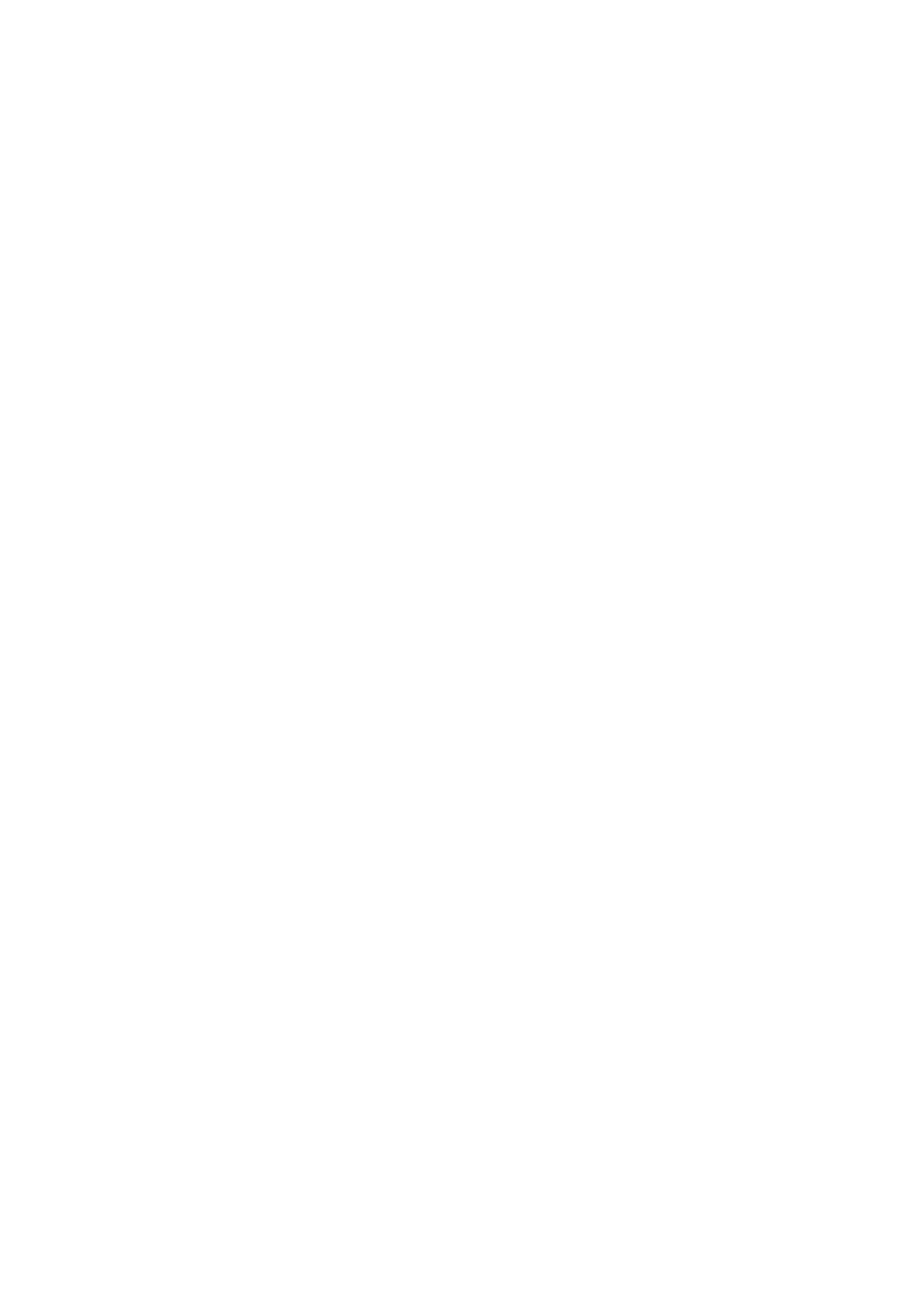Если во время эксплуатации струйного принтера Canon на его дисплее появилась ошибка B200, информирующая о критической проблеме изделия, не спешите отчаиваться и избавляться от печатающего устройства. Возможно, предложенные в этой статье способы сброса ошибки B200 помогут вернуть Ваше МФУ в строй. Либо, как минимум, позволят восстановить другие его функции (например, сканер). Здесь Вы гарантированно найдете всевозможные способы восстановления струйного принтера Canon, после получения им приговора в виде кода ошибки B200.
Что означает ошибка B200 принтера Canon
Canon Pixma B200 – это критическая ошибка принтера, указывающая на серьезные проблемы в работе печатающей головки. После ее отображения, принтер или МФУ моментально прекращает работу и не дает воспользоваться вообще ни одной функцией изделия. Чаще всего проблема возникает в устройствах, где ПГ установлена независимо от картриджей (отдельно). Стоит отметить, что в термоструйных принтерах с картриджами со встроенной печатающей головкой, также присутствует данная проблема. Однако в таких аппаратах она появляется гораздо реже.
Когда появится эта проблема, то на полноценном дисплее принтера отобразится соответствующее сообщение с кодом B200. Если устройство оснащено сегментным дисплеем, то на нем последовательно начнут появляться символы кода P10. Что касается бездисплейных принтеров Canon, то на панели будут мигать светодиодные индикаторы. В зависимости от модели и причины появления дефекта, индикаторы будут мигать в следующем порядке:
- 5-14 миганий индикатора ошибки, прерывающиеся затяжным свечением светодиода питания;
- 7-10 поочередных миганий желтого и зеленого индикатора, прерывающиеся затяжным свечением зеленого светодиода.
Самая распространенная индикация, это 10 кратное поочередное мигание желтого и зеленого светодиода с затяжной паузой зеленого индикатора.
Причины появления на принтере Canon ошибки B200
У струйного принтера Canon Pixma ошибка B200 может возникнуть по следующим причинам:
- перегрев печатающей головки;
- засорение печатающей головки;
- выгорание дюз печатающей головки;
- обрыв шины управления печатающей головки;
- короткое замыкание печатающей головки;
- окисление или загрязнение контактов печатающей головки;
- неисправность картриджа для принтера (актуально для расходников со встроенной ПГ);
- несовместимость картриджа с принтером по чипу;
- залитая плата или контакты принтера чернилами (водой во время промывки головки);
- неисправность главной платы принтера (форматера);
- неисправность блока питания принтера.
Многие из вышеуказанных проблем тесно переплетаются. Например, перегрев печатающей головки может возникнуть из-за ее засорения (или засыхания чернила), которое впоследствии приведет к выгоранию сопел ПГ.
Выявление причины появления ошибки B200 Canon
Программным способом точно определить проблемное место явно не удастся. Поэтому самый оптимальный вариант – это вручную найти причину появления ошибки B200 в МФУ Canon. Поэтому первым делом вытаскиваем картриджи из принтера и смотрим, исчезла ли ошибка Б200. Расходники лучше всего изымать по одному.
Если проблема не исчезла, следующим действием вытаскиваем печатающую головку из каретки струйного принтера. После ее изъятия стоит закрыть все крышки и посмотреть на действия принтера. При наличии проблемы из-за ПГ принтера, ошибка Б200 переквалифицируется. Теперь вместо нее будет отображаться сообщение об отсутствии печатающей головки принтера.
Снятие ПГ и картриджей не помогло устранить ошибку Кэнон Б200, тогда придется разбирать печатающее устройство и искать проблему в главной плате или блоке питания. Сразу стоит отметить, что БП принтера редко выходит из строя и грешить на него следует в самую последнюю очередь. Но раз Вы до него добрались, то визуально проверьте конденсаторы на вздутие, а также прозвоните входное напряжение в момент включения аппарата (оно должно колебаться в пределах 24-32 В).
Внимание: Можно попробовать снять предположительно нерабочий БП и подключить его к рабочему принтеру. Если устройство запустится, значит, дело точно не в блоке питания. Ни в коем случае, не подключайте рабочий блок питания, к нерабочему принтеру (если не знаете причины неисправности). В случае наличия короткого замыкания в принтере, новый БП, скорее всего, сгорит.
В случае возникновения ошибки Р10 из-за проблем с материнской платой, то в домашних условиях выявить проблему будет крайне сложно (почти невозможно без наличия соответствующего оборудования). Можно осмотреть визуально и поискать вздутые конденсаторы, или прозвонить всевозможные контакты, но шансы выявить дефект очень низкий.
Способы устранения ошибки B200 принтера Canon
Как устранить ошибку Canon B200 Вы поймете только после выявления источника ее появления. Это необходимо знать для того, чтобы подобрать и применить самый подходящий способ сброса ошибки B200 в принтерах Canon Pixma. Тем не менее, есть несколько универсальных способов устранения ошибки B200, которые можно попробовать применить, вне зависимости от источника появления дефекта.
Простой сброс ошибки B200 принтера Canon
Не удалось найти проблему? Не беда, попробуйте выполнить несколько следующих нехитрых действий:
- принтер должен быть включенный (мигают индикаторы, светится дисплей и т.д.);
- открыть крышку, закрывающую каретку с картриджами и резко отключить устройство от электросети;
- подвигать каретку влево-вправо и передвинуть ее в крайнее левое положение (параллельно парковке);
- не закрывая крышку подключить принтер к электрической сети;
- немного выждать (около 30 сек) и включить принтер кнопкой на панели управления.
Подобное действие может помочь только в случае ошибки B200, возникшей из-за каких-то сбоев в работе прошивки принтера или его запоминающего устройства.
Способ сброса ошибки Кэнон B200 при помощи комбинации кнопок
Этот вариант обхода ошибки очень похож на предыдущий, но имеет несколько значимых отличий. Процесс выполнения следующий:
- выключите принтер кнопкой питания, размещенной на ПУ устройства (аппарат до этого должен быть включен);
- откройте крышку блока картриджей и передвиньте каретку максимально влево (в противоположную сторону от парковочного места);
- нажмите 5 раз подряд кнопку включения принтера (нажимайте интенсивно, не дожидаясь полного запуска печатающего устройства);
- закройте крышку блока картриджей, как только каретка запаркуется на свое опциональное место.
Как только выполните все эти действия, автоматически включится прочистка печатающей головки и создастся тестовый отпечаток (подготовьте бумагу заранее).
Устранение ошибки B200 посредством промывки системы печати
Иногда избавиться от Б200 в принтерах Canon помогает промывка системы печати. Нужно вытащить картриджи (отключить СНПЧ), печатающую головку, а также частично или полностью разобрать принтер. Для начала отмачиваем картриджи (а лучше их заменить, если они уже старые). Далее промываем печатающую головку. Многие делают это под проточной водой из крана. Но мы бы не рекомендовали так поступать. Дело в том, что в воде могут содержаться различного рода частицы, которые могут попасть в головку, забить дюзы или повредить их. Лучше промывку осуществлять аккуратно, специальной чистящей жидкостью с применением шприца и мягких трубочек (по принципу промывки печатающей головки принтера Epson).
Далее не будет лишним протереть энкодер, контакты и вал по которому ходит каретка. Ну и еще важно почистить парковочное место, парковку и памперс принтера Canon. Не очень высокий шанс избавиться от ошибки В200 подобным способом, но все же он есть. Многие потребители регулярно пишут отзывы о том, что промывка печатающей головки Canon помогла им устранить ошибку B200.
Устранение ошибки B200 заклеиванием контактов печатающей головки
Обойти ошибку B200 принтера Canon можно посредством поиска и заклеивания контактов печатающей головки, из-за которых сбоит вся система печати. Для этого нужно подготовить изоленту (скотч), пинцет, нож (ножницы), а также достать из принтера печатающую головку (сделать это не сложно, нужно снять картриджи, откинуть крепеж, удерживающий ПГ в каретке и вытащить ее). Стоит отметить, что способ актуальный только для принтеров с раздельной печатающей головкой и картриджами.
Как извлечете ПГ, поверните ее к себе стороной с контактной платформой. Если присмотреться, то заметите, что есть одиночные контакты и парные. Так вот, сдвоенные контакты отвечают за тот или иной цвет (картридж). Вырезаем с изоленты небольшие кусочки и поочередно заклеиваем ними парные контакты (смотрите изображение). Контакты каждого цвета нужно заклеивать по очереди, чтобы найти и проверить какой из них нерабочий.
Этот способ помогает вернуть принтеру работоспособность. Однако в зависимости от заклеенных контактов качество печати может значительно снизиться, а некоторые цвета вообще могут пропасть полностью. Кроме того, если заклеить все контакты, отвечающие за печать принтера, то это позволит устройству выйти в режим готовности. Ошибка Canon B200 исчезнет, печатать принтер не будет, зато сканером можно пользоваться так же, как ранее (актуально только для МФУ – многофункциональных печатающих устройств). Это полезно знать тем, кого интересует вопрос: как сканировать на принтере без картриджей.
Избавление от ошибки B200 заменой нерабочих частей принтера
Если удалось выяснить, что ошибка Canon B200 возникает из-за неработоспособности картриджа (картриджей), печатающей головки, контроллера, блока питания или форматера, то можно попытаться отремонтировать или заменить испорченную часть принтера. Но стоит отметить, что подобное выгодно только в случае наличия донора (другого принтера той же модели). Иначе покупка некоторых новых деталей обойдется Вам в копеечку. Если это контроллер и печатающая головка, то стоит сразу задуматься о покупке нового струйного принтера Canon. В свою очередь, купить картриджи для Canon не составит труда и больших финансовых затрат.
Внимание: Судя по отзывам потребителей, многие из указанных способов по сбросу ошибки B200 сработали на принтерах Canon Pixma iP3600/ 4940/ 7240; Canon Pixma iX6840; Canon Pixma MG5140/ 5240/ 5340/ 5540/ 6440; Canon Pixma MP280/ 540/ 550/ 640/ 990; Canon Pixma MX924/ 925 и т.д.
Как уберечь принтер Canon от появления ошибки B200
Никто не может гарантировать того, что в принтере Canon ошибка B200 никогда не появится. Но можно попытаться обезопасить устройство от ее возникновения. Для начала следует понимать, что этот дефект появляется в основном из-за короткого замыкания и частых перепадов напряжения. Поэтому защитить устройство можно подключив его к ИБП (источнику бесперебойного питания) или сетевому фильтру. В случае скачков напряжения, эти устройства гарантированно обеспечат принтеру защиту от КЗ, обрывов и т.д.
Не стоит допускать проникновения влаги внутрь печатающего устройства. Внимательно следить за уровнем чернила в картриджах, а также не допускать перелива отработки из абсорбера принтера. Растекшиеся чернила могут попасть на контакты платы управления и привести к короткому замыканию. В свою очередь, недостаток красящего вещества приводит к перегреву и выходу из строя печатающей головки.
Не будет лишним регулярно чистить систему печати принтера. Но после промывки ПГ принтера не спешите устанавливать ее обратно в устройство, дождитесь ее тщательного высыхания. Иначе влага спровоцирует короткое замыкание. Также используйте только рекомендуемые расходные материалы. Не покупайте картриджи от неизвестных производителей или подделки. Их некачественное производство может негативно сказаться на работе печатающего устройства в целом.
Сброс ошибки Canon B200: какие нужно заклеить контакты печатающей головки, чтобы принтер печатал определенными цветами (видеоинструкция)
Какие нужно заклеить контакты печатающей головки, чтобы сбросить ошибку Canon B200 ради работы сканера (видеоинструкция)
Если во время эксплуатации струйного принтера Canon на его дисплее появилась ошибка B200, информирующая о критической проблеме изделия, не спешите отчаиваться и избавляться от печатающего устройства. Возможно, предложенные в этой статье способы сброса ошибки B200 помогут вернуть Ваше МФУ в строй. Либо, как минимум, позволят восстановить другие его функции (например, сканер). Здесь Вы гарантированно найдете всевозможные способы восстановления струйного принтера Canon, после получения им приговора в виде кода ошибки B200.
Что означает ошибка B200 принтера Canon
Canon Pixma B200 – это критическая ошибка принтера, указывающая на серьезные проблемы в работе печатающей головки. После ее отображения, принтер или МФУ моментально прекращает работу и не дает воспользоваться вообще ни одной функцией изделия. Чаще всего проблема возникает в устройствах, где ПГ установлена независимо от картриджей (отдельно). Стоит отметить, что в термоструйных принтерах с картриджами со встроенной печатающей головкой, также присутствует данная проблема. Однако в таких аппаратах она появляется гораздо реже.
Когда появится эта проблема, то на полноценном дисплее принтера отобразится соответствующее сообщение с кодом B200. Если устройство оснащено сегментным дисплеем, то на нем последовательно начнут появляться символы кода P10. Что касается бездисплейных принтеров Canon, то на панели будут мигать светодиодные индикаторы. В зависимости от модели и причины появления дефекта, индикаторы будут мигать в следующем порядке:
- 5-14 миганий индикатора ошибки, прерывающиеся затяжным свечением светодиода питания;
- 7-10 поочередных миганий желтого и зеленого индикатора, прерывающиеся затяжным свечением зеленого светодиода.
Самая распространенная индикация, это 10 кратное поочередное мигание желтого и зеленого светодиода с затяжной паузой зеленого индикатора.
Причины появления на принтере Canon ошибки B200
У струйного принтера Canon Pixma ошибка B200 может возникнуть по следующим причинам:
- перегрев печатающей головки;
- засорение печатающей головки;
- выгорание дюз печатающей головки;
- обрыв шины управления печатающей головки;
- короткое замыкание печатающей головки;
- окисление или загрязнение контактов печатающей головки;
- неисправность картриджа для принтера (актуально для расходников со встроенной ПГ);
- несовместимость картриджа с принтером по чипу;
- залитая плата или контакты принтера чернилами (водой во время промывки головки);
- неисправность главной платы принтера (форматера);
- неисправность блока питания принтера.
Многие из вышеуказанных проблем тесно переплетаются. Например, перегрев печатающей головки может возникнуть из-за ее засорения (или засыхания чернила), которое впоследствии приведет к выгоранию сопел ПГ.
Выявление причины появления ошибки B200 Canon
Программным способом точно определить проблемное место явно не удастся. Поэтому самый оптимальный вариант – это вручную найти причину появления ошибки B200 в МФУ Canon. Поэтому первым делом вытаскиваем картриджи из принтера и смотрим, исчезла ли ошибка Б200. Расходники лучше всего изымать по одному.
Если проблема не исчезла, следующим действием вытаскиваем печатающую головку из каретки струйного принтера. После ее изъятия стоит закрыть все крышки и посмотреть на действия принтера. При наличии проблемы из-за ПГ принтера, ошибка Б200 переквалифицируется. Теперь вместо нее будет отображаться сообщение об отсутствии печатающей головки принтера.
Снятие ПГ и картриджей не помогло устранить ошибку Кэнон Б200, тогда придется разбирать печатающее устройство и искать проблему в главной плате или блоке питания. Сразу стоит отметить, что БП принтера редко выходит из строя и грешить на него следует в самую последнюю очередь. Но раз Вы до него добрались, то визуально проверьте конденсаторы на вздутие, а также прозвоните входное напряжение в момент включения аппарата (оно должно колебаться в пределах 24-32 В).
Внимание: Можно попробовать снять предположительно нерабочий БП и подключить его к рабочему принтеру. Если устройство запустится, значит, дело точно не в блоке питания. Ни в коем случае, не подключайте рабочий блок питания, к нерабочему принтеру (если не знаете причины неисправности). В случае наличия короткого замыкания в принтере, новый БП, скорее всего, сгорит.
В случае возникновения ошибки Р10 из-за проблем с материнской платой, то в домашних условиях выявить проблему будет крайне сложно (почти невозможно без наличия соответствующего оборудования). Можно осмотреть визуально и поискать вздутые конденсаторы, или прозвонить всевозможные контакты, но шансы выявить дефект очень низкий.
Способы устранения ошибки B200 принтера Canon
Как устранить ошибку Canon B200 Вы поймете только после выявления источника ее появления. Это необходимо знать для того, чтобы подобрать и применить самый подходящий способ сброса ошибки B200 в принтерах Canon Pixma. Тем не менее, есть несколько универсальных способов устранения ошибки B200, которые можно попробовать применить, вне зависимости от источника появления дефекта.
Простой сброс ошибки B200 принтера Canon
Не удалось найти проблему? Не беда, попробуйте выполнить несколько следующих нехитрых действий:
- принтер должен быть включенный (мигают индикаторы, светится дисплей и т.д.);
- открыть крышку, закрывающую каретку с картриджами и резко отключить устройство от электросети;
- подвигать каретку влево-вправо и передвинуть ее в крайнее левое положение (параллельно парковке);
- не закрывая крышку подключить принтер к электрической сети;
- немного выждать (около 30 сек) и включить принтер кнопкой на панели управления.
Подобное действие может помочь только в случае ошибки B200, возникшей из-за каких-то сбоев в работе прошивки принтера или его запоминающего устройства.
Способ сброса ошибки Кэнон B200 при помощи комбинации кнопок
Этот вариант обхода ошибки очень похож на предыдущий, но имеет несколько значимых отличий. Процесс выполнения следующий:
- выключите принтер кнопкой питания, размещенной на ПУ устройства (аппарат до этого должен быть включен);
- откройте крышку блока картриджей и передвиньте каретку максимально влево (в противоположную сторону от парковочного места);
- нажмите 5 раз подряд кнопку включения принтера (нажимайте интенсивно, не дожидаясь полного запуска печатающего устройства);
- закройте крышку блока картриджей, как только каретка запаркуется на свое опциональное место.
Как только выполните все эти действия, автоматически включится прочистка печатающей головки и создастся тестовый отпечаток (подготовьте бумагу заранее).
Устранение ошибки B200 посредством промывки системы печати
Иногда избавиться от Б200 в принтерах Canon помогает промывка системы печати. Нужно вытащить картриджи (отключить СНПЧ), печатающую головку, а также частично или полностью разобрать принтер. Для начала отмачиваем картриджи (а лучше их заменить, если они уже старые). Далее промываем печатающую головку. Многие делают это под проточной водой из крана. Но мы бы не рекомендовали так поступать. Дело в том, что в воде могут содержаться различного рода частицы, которые могут попасть в головку, забить дюзы или повредить их. Лучше промывку осуществлять аккуратно, специальной чистящей жидкостью с применением шприца и мягких трубочек (по принципу промывки печатающей головки принтера Epson).
Далее не будет лишним протереть энкодер, контакты и вал по которому ходит каретка. Ну и еще важно почистить парковочное место, парковку и памперс принтера Canon. Не очень высокий шанс избавиться от ошибки В200 подобным способом, но все же он есть. Многие потребители регулярно пишут отзывы о том, что промывка печатающей головки Canon помогла им устранить ошибку B200.
Устранение ошибки B200 заклеиванием контактов печатающей головки
Обойти ошибку B200 принтера Canon можно посредством поиска и заклеивания контактов печатающей головки, из-за которых сбоит вся система печати. Для этого нужно подготовить изоленту (скотч), пинцет, нож (ножницы), а также достать из принтера печатающую головку (сделать это не сложно, нужно снять картриджи, откинуть крепеж, удерживающий ПГ в каретке и вытащить ее). Стоит отметить, что способ актуальный только для принтеров с раздельной печатающей головкой и картриджами.
Как извлечете ПГ, поверните ее к себе стороной с контактной платформой. Если присмотреться, то заметите, что есть одиночные контакты и парные. Так вот, сдвоенные контакты отвечают за тот или иной цвет (картридж). Вырезаем с изоленты небольшие кусочки и поочередно заклеиваем ними парные контакты (смотрите изображение). Контакты каждого цвета нужно заклеивать по очереди, чтобы найти и проверить какой из них нерабочий.
Этот способ помогает вернуть принтеру работоспособность. Однако в зависимости от заклеенных контактов качество печати может значительно снизиться, а некоторые цвета вообще могут пропасть полностью. Кроме того, если заклеить все контакты, отвечающие за печать принтера, то это позволит устройству выйти в режим готовности. Ошибка Canon B200 исчезнет, печатать принтер не будет, зато сканером можно пользоваться так же, как ранее (актуально только для МФУ – многофункциональных печатающих устройств). Это полезно знать тем, кого интересует вопрос: как сканировать на принтере без картриджей.
Избавление от ошибки B200 заменой нерабочих частей принтера
Если удалось выяснить, что ошибка Canon B200 возникает из-за неработоспособности картриджа (картриджей), печатающей головки, контроллера, блока питания или форматера, то можно попытаться отремонтировать или заменить испорченную часть принтера. Но стоит отметить, что подобное выгодно только в случае наличия донора (другого принтера той же модели). Иначе покупка некоторых новых деталей обойдется Вам в копеечку. Если это контроллер и печатающая головка, то стоит сразу задуматься о покупке нового струйного принтера Canon. В свою очередь, купить картриджи для Canon не составит труда и больших финансовых затрат.
Внимание: Судя по отзывам потребителей, многие из указанных способов по сбросу ошибки B200 сработали на принтерах Canon Pixma iP3600/ 4940/ 7240; Canon Pixma iX6840; Canon Pixma MG5140/ 5240/ 5340/ 5540/ 6440; Canon Pixma MP280/ 540/ 550/ 640/ 990; Canon Pixma MX924/ 925 и т.д.
Как уберечь принтер Canon от появления ошибки B200
Никто не может гарантировать того, что в принтере Canon ошибка B200 никогда не появится. Но можно попытаться обезопасить устройство от ее возникновения. Для начала следует понимать, что этот дефект появляется в основном из-за короткого замыкания и частых перепадов напряжения. Поэтому защитить устройство можно подключив его к ИБП (источнику бесперебойного питания) или сетевому фильтру. В случае скачков напряжения, эти устройства гарантированно обеспечат принтеру защиту от КЗ, обрывов и т.д.
Не стоит допускать проникновения влаги внутрь печатающего устройства. Внимательно следить за уровнем чернила в картриджах, а также не допускать перелива отработки из абсорбера принтера. Растекшиеся чернила могут попасть на контакты платы управления и привести к короткому замыканию. В свою очередь, недостаток красящего вещества приводит к перегреву и выходу из строя печатающей головки.
Не будет лишним регулярно чистить систему печати принтера. Но после промывки ПГ принтера не спешите устанавливать ее обратно в устройство, дождитесь ее тщательного высыхания. Иначе влага спровоцирует короткое замыкание. Также используйте только рекомендуемые расходные материалы. Не покупайте картриджи от неизвестных производителей или подделки. Их некачественное производство может негативно сказаться на работе печатающего устройства в целом.
Сброс ошибки Canon B200: какие нужно заклеить контакты печатающей головки, чтобы принтер печатал определенными цветами (видеоинструкция)
Какие нужно заклеить контакты печатающей головки, чтобы сбросить ошибку Canon B200 ради работы сканера (видеоинструкция)
Каждый владелец струйного принтера Canon (независимо от его модели) рано или поздно сталкивается с ошибкой В200, которая немного чаще возникает у устройств, использующих не картриджи, а печатающую головку. Ниже будут описаны способы решения данной ошибки, чтобы вы самостоятельно смогли решить поломку, без вызова мастера на дом. Но просим быть внимательными и аккуратными к технике. Когда возникает ошибка В200 в принтерах Canon, то производитель Canon рекомендует выключить устройство и обратиться в ближайший сервис центр в вашем городе. Как вы понимаете – им выгодно, а нам нет. И поэтому давайте разбираться, как устранить ошибку В200 в МФУ и принтерах.
Настоятельно просим вам прочитать статью до конца. Эта ошибка не простая и требует тестирования. Поэтому возьмите листочек с ручкой и записывайте наши рекомендации. Возможно, вы забудете сделать какой-то способ, и тогда уже придется идти в сервис центр. Внизу этой статьи сделана подборка видеороликов, которые позволит увидеть наглядно, как решить эту проблему.
Внимание! Если ваш принтер на гарантии, то ничего не делайте, закройте эту статью или просто прочитайте, если вам интересно. Если вы начнете разбирать устройство, то ваша гарантия будет аннулирована и вам придется платить за ремонт из всего кошелька. Поэтому лучше отнесите устройство в магазин, где вы покупали принтер и пусть они решают, что делать с вашим устройством. У вас уже закончилась гарантия? Тогда приступаем к чтению этой статьи.
При возникновении данной ошибки перед пользователем появляется следующее окно:
Также эта ошибка может быть на английском языке:
Конечно, вы должны понимать, что язык никак не влияет на решение проблемы. Теперь давайте приступим к решению данного вопроса.
Также эту ошибку можно увидеть на дисплеи принтера:
Когда появляется эта ошибка, то принтер ведет себя несвойственно — индикаторы на панели устройства мигают поочередно то желтым, то зеленым цветом. Компания Canon таким образом дает понять пользователю, что на вашем устройстве появились проблемы — ошибка В200. Также эта ошибка называется «VH monitor error» — проблема питания печатающей головки или возможно, что у вас не работает какой-то картридж. Другими словами – это своеобразный сигнал о том, что в печатающей головке или в одном из картриджей имеется проблема. Кроме того при появлении этой ошибки может быть сигналом о поломке блока питания, однако последняя проблема возникает не часто, и можно точно сказать, что если загвоздка именно в этом, то вы везунчик.
Содержание:
- Проблема с картриджами
- Быстрый способ решения проблемы
- Промывка
- Начальная диагностика
- Если в МФУ появилась такая ошибка, можно «спасти» хотя бы сканер?
- Отдельные картриджи еще могут печатать
- Можно ли избежать ошибки В200?
- Подводим итоги
Проблема с картриджами
Устройства Canon могут заметить, что вы установили неоригинальный картридж и поэтому у вас появляется ошибка B 200. Если вы недавно покупали картридж или если заведомо знали, что он китайский, то есть смысл попробовать вставить оригинальный картридж и посмотреть на реакцию устройства.
Так же надо не исключать, что даже если виновен картридж и вы его заменили, то у вас может выйти из строя головка, которая во время использования неоригинального картриджа перегревалась и вследствие чего сгорела. После замены картриджа, возможно, вам повезет и ошибка исчезнет. Осталось это проверить.
В том случае если у вас пустые картриджи, то обязательно надо их заправить!
Еще один очень важный момент – картриджи. Если в вашем устройстве 2 картриджа, то вытащите их из принтера и вставляйте в устройство поочередно. Если при подключении одного из картриджа у вас появится ошибка, значит, один из них неисправен.
Быстрый способ решения проблемы
- После появлении ошибки B200 выключите МФУ;
- Откройте крышку, передвиньте каретку максимально влево;
- 5 раз нажмите кнопку вкл. (не дожидаясь полного включения/выключения);
- После последнего нажатия закройте крышку.
Промывка
Этот способ подойдет не для всех принтеров и МФУ Canon. Просмотрев эту инструкцию, вы поймете можно ли выполнить данный способ в вашем устройстве. Теперь посмотрите видео для простых пользователей, у которых нет специальных приспособлений:
Если вам не помогло видео выше, то рекомендуем посмотреть другой видеоролик, в котором есть специальное устройства для промывки.
К сожалению, эти видеоролики на английском языке. Но в любом случае на видео видно, что нужно делать.
Начальная диагностика
Для начала вам необходимо продиагностировать свой принтер, чтобы уже наверняка узнать, что с ним не так. Проблема с блоком питания часто определяется при визуальном осмотре. Конденсаторы на вышедшим из строя БП будут вздутыми. На всякий случай (если визуально с блоком все нормально) можно также выполнить замер его напряжения на разъеме платы управления.
На момент запуска принтера (когда нажимаете на кнопку включения), показатель напряжения должен находиться в промежутке 0,5 с с данными 24-32 В, что вполне нормально для данного устройства. Еще одним способом тестирования БП является его подключение к гарантированно исправному принтеру Canon. Но здесь следует быть внимательным. Ни в коем случае не подключайтесь исправный блок к принтеру с поломкой В200, так как если в нем сгорела печатающая головка или плата управления, то новый БП постигнет та же участь. Чтобы не поломать сразу 2 устройства, просим вас этого не делать.
Если же при проверке блока поломка не выявилась, то нужно извлечь из принтера печатающую головку и посмотреть на монитор. Ошибка В200 по-прежнему возникает? Значит неисправность в плате управления и еще не очень хорошая новость – возможно, у вас также сгорел контроллер с печатающей головкой. Самое грустно то, что если купить эти устройства, то сумма будет равна стоимости нового принтера или МФУ Canon, а значит, поход в магазин за принтером неизбежен.
Другое дело, если после того, как вы достали печатающую головку, ошибка исчезла, а новое сообщение на мониторе информирует вас о том, что в принтере отсутствует головка, которую необходимо установить для дальнейшей его работы. Это означает, что плата управления вероятнее всего (не 100%, но все же) работает должным образом и проблема исключительно в печатающей головке.
Если в МФУ появилась такая ошибка, можно «спасти» хотя бы сканер?
Когда появляется ошибка В200 в принтере Canon можно провернуть следующее – необходимо залепить все контакты ПГ (смотрите рисунок ниже) изолентой (но только не используйте для этих целей прозрачный скотч), после чего на контроллере не будут поступать сигналы о поломке датчиков и он начнет считать печатающую головку исправной. Это избавит вас от ошибки В200 и позволит пользоваться сканером (поскольку при сканировании печатающая головка не нужна).
Хитрость здесь в том, что если из строя выходит хотя бы один датчик, контроллер от Canon будет всю систему воспринимать, как неисправную. При заклеивании же контактов изоляционной лентой мы, получаем возможность пользоваться хотя бы сканером. На картинке ниже мы показали, сколько контактов надо заклеить изолентой и также написали, сколько контактов находится в закрашенной области. Надо заклеить как на рисунке:
Отдельные картриджи еще могут печатать
Когда ваши контакты были заклеены, можно аккуратно снимать кусочки изоленты, освобождая по одному из контактов, и каждый раз устанавливать головку в устройство. При возникновении ошибки, возвращаем изоленту на только что отклеенный контакт и продолжаем эти же манипуляции с другими контактами. Так мы в конечном итоге придем к ситуации, что заклеенными у нас сбудут только нерабочие контакты, при этом, исправные картриджи будут осуществлять печать.
Проделав ниже описанные манипуляции, устройство перестанет показывать ошибку B200 через пару дней, а может быть и через 15 минут. Стоить отметить, что устройство при использовании такого варианта можете проработать от 2 недель до 1 года.
Ниже представлены рисунки, на которых видно, какие контакты можно попробовать заклеить.
1.Если заклеить эти контакты изолентой, то сможете печатать черным картриджем:


4.И последний вариант – черный и цветные:
Примечание: внизу есть видео, где показано, как это делается.
Существует мнение, что поломка контроллера, ПГ или БП случается из-за скачков в электросети, поэтому крайне рекомендуется использовать ИПБ (источник бесперебойного питания), который имеет функцию регулирования напряжения. Кроме того нередко к ошибке может привести следующее: заправка картриджей чернилами сомнительного качества, установка ПГ, которая еще не высохла после промывки и печать пустыми картриджами.
Стоит отметить, что в фирменных картриджах тяжело уследить за уровнем чернил, т.к. они выполнены из непрозрачного пластика (по этой причине, не следует отключать функцию контроля над уровнем чернил). Можно конечно поставить систему непрерывной подачи чернил, но не все пользователи согласны на данную процедуру.
Подводим итоги
Если вам не помогли варианты решения, которые описаны здесь, то стоит задумать о поиске сервис центра, которые могут вам помочь. Даже если они не помогут, то скажут в чем причина, и от этой цифры вы уже будете отталкиваться — делать устройство или купить новое.
Напоследок скажем, что если у вас возникла ошибка В200, то это очень и очень плохо, поскольку чаще всего ремонт будет крайне затратным и не всегда окажется результативным. Прежде чем идти в магазин, не паникуйте и попробуйте описанные выше советы и способы. Вполне возможно, что именно у вас проблема будет решена «малой кровью». Удачи вам!
Если у вас возникла такая ошибка, то просим вас написать комментарий внизу статьи следующую информацию: модель принтера, как давно пользуйтесь принтером и после чего появилась ошибка.
Критическая ошибка B200 в струйных принтерах Canon блокирует работу всего принтера или МФУ. Эта ошибка означает потерю управления головкой. Обычно это либо обрыв шин управления, грязные или окисленные контакты, короткое замыкание в головке. Возможна даже неисправность платы управления. Иногда в этой ошибке виновен блок питания, но это очень редко. Есть сведения, что это ошибка B200 принтеров Canon может быть из-за перегрева головки. Хотя у перегрева другой код ошибки.
Ту же ошибку печатающей головки диагностирует принтер Canon, если при включении мигает 5 раз желтым индикатором.
Что можно предпринять для ремонта принтера Canon в этом случае? Приведем варианты решения проблемы.
Диагностика причины ошибки B200
Выяснить неисправность блока питания можно либо заменой с другого принтера, либо измерением напряжения на разъеме БП. Однако наш опыт показывает, что выход из строя блока питания — это крайне редкий случай, который произошел только 1 раз за все время ремонтов принтеров Canon. Но тогда принтер не включался совсем. Поэтому вероятность такого события крайне мала.
Для диагностики неисправности головки можно снять ее. Если ошибка не исчезнет, то виновата не головка, а плата управления. Ошибка уже записана в ее памяти платы и чтобы принтер заработал, ошибку нужно сбросить.
Наверняка убедиться в неисправности головки поможет ее замена, но запасная исправная ПГ должна хотя бы быть. Однако часто бывают случаи, когда неисправными оказываются обе части — и головка, и плата.
Устранение ошибки B200
1. Очистить контакты головки от чернил, грязи и окислов.
2. Промыть каналы и дюзы печатающей головки. Иногда это помогает — исчезает перегрев.
3. Ошибка платы управления может быть сброшена специальной процедурой: открыть крышку, выключить МФУ, каретку сдвинуть влево до конца, нажать последовательно 5 раз подряд кнопку включения питания, закрыть крышку. Если процедура не помогает, значит, не в плате дело.
После сброса ошибки B200 нужно обязательно прочистить печатающую головку. Скорее всего, эта ошибка возникла в результате перегрева головки.
4. Заклеить некоторые контакты на печатающей головке. Это решение нехорошее, поскольку во многих случаях страдает качество печати, например, прекращается печать некоторых цветов.
Ниже на рисунке показано, какие контакты за что отвечают.
Например, если короткое замыкание было в дюзах желтого цвета, можно заклеить 2 контакта в желтом прямоугольнике и ошибка B200 уйдет, но тогда не будут печататься и цвета с крупными каплями 5 пл, указанные красными стрелками справа. Печатать будут только сопла с маленькими каплями 1-2 пл.
Соответственно, если заклеить верхние правые 5 контактов и нижние правые 5 контактов, то принтер будет печатать только черным пигментом.
А вообще, если не помогла замена блока питания, сброс платы управления и промывка головки, принтер можно выбрасывать — смысла менять головку и главную плату управления нет.
Читать про ошибку B204.
Любая модель принтера или МФУ Canon может отказаться работать и вывести на экран компьютера сообщение об ошибке с кодом b200. Но чаще всего это случается с моделями, имеющими печатающую головку, а не картриджи. Производитель рекомендует отключить принтер и обратиться в сервисный центр.
Что выходит из строя
Хотя и очень редко, виновным может оказаться только блок питания, вышедший из строя от перепада напряжения сети. Иногда это определяется визуально, по вздутым конденсаторам. А если внешне все в порядке, замеряют штатное напряжение блока питания на разъеме платы управления. При исправном БП, в момент нажатия кнопки ВКЛ принтера (без ПГ), в промежуток времени около 0,5 с показатель соответствует норме (обычно 24 и 32 В). Можно также для проверки подключить БП к другому исправному устройству Canon. Не рекомендуется поступать наоборот, новый блок питания может сгореть, если в принтере вместе с ним вышла из строя:
- печатающая головка;
- плата управления.
В случае когда БП исправен, нужно извлечь ПГ. Если на экране компьютера все равно появляется сообщение об ошибке b200 принтера Canon, без сомнения – вышла из строя плата управления. Однако чаще всего контроллер перегорает вместе с печатающей головкой и замена только этой детали вряд ли решит проблему. Кроме того, стоимость ПГ и платы управления вместе сравнима с ценой нового устройства Canon и, скорее всего, придется все-таки покупать принтер.
Но, после извлечения ПГ, ошибка может исчезнуть, а появившееся сообщение информирует об отсутствии в устройстве головки и требует ее установить. Следовательно, плата управления исправна, но 100% гарантию дать невозможно. Бывают случаи, когда новая печатающая головка сгорает вместе с контроллером. Однако шанс, что код b200 касался только ПГ, а плата управления исправна, все-таки остается.
Как заставить работать сканер
Если это многофункциональное устройство Canon, например, PIXMA MP550, рассмотрим как устранить ошибку b200 и пользоваться только сканером.
Контроллер Canon в рабочем состоянии опрашивает датчики головки и при отказе хотя бы одного из них диагностирует всю систему как нерабочую, сообщая об ошибке. На рисунке отмечено, какие контакты ПГ отвечают за печать определенных картриджей. Например, пара в зеленой рамке соответствует соплам для чернил цветов Cyan и Magenta, мелкие капли 1 и 2 пл. Ориентируясь на картинку, нужно заклеить все контакты, обведенные прямоугольниками, в том числе пунктирными, изоляционной лентой (нельзя использовать скотч).
Теперь контроллер не получает сигналов о неисправности каких-либо нагревателей и датчиков и принимает печатающую головку как исправную, а предупреждение о b200 исчезает. Это означает, что вышла из строя именно ПГ, а с платой управления все в порядке. Можно сканировать.
Однако специалисты по ремонту печатающей техники Canon утверждают: если в принтере была ошибка с кодом b200, повреждения контроллера произошли. Пусть он пока не вышел из строя, это случится в ближайшем будущем.
Печать отдельными картриджами
Продолжая изучать неисправность, снимаем по одному кусочку изоленты и каждый раз устанавливаем головку в принтер. Если ошибка с кодом B200 не появляется, продолжаем отклеивать. Когда же ошибка возникла, возвращаем последний кусочек изоленты на место. Таким образом, заклеенными останутся неисправные сопла, а некоторые картриджи будут печатать:
- только черный;
- только цветные;
- черный, цветные каплями 1 и 2 пл;
- черный, цветные каплями 5 пл.
Иногда через несколько дней или часов принтер перестает показывать сообщение об ошибке и начинает работать нормально. Происходит это потому, что отслоившиеся и перемкнувшие проводники не выгорели в предыдущий раз, как это обычно бывает. Сработала система защиты, и питание ПГ отключилось. Устройство Canon iX6840 может работать без ошибки b200 несколько месяцев или уже при повторном включении болтающиеся проводники замкнет снова.
Профилактика ошибки
Случается, что БП, ПГ или контроллер перегорают в результате перепадов напряжения. Рекомендуется использование источника бесперебойного питания (ИБП), способного корректировать напряжение и частоту выходной сети. Однако в подавляющем большинстве случаев ошибка с кодом B200 появляется в сообщении в результате перегрева и окончательного выхода из строя техники Canon, наступающего после:
- печати пустыми картриджами;
- заправки некачественными чернилами;
- установки не высохшей после промывки ПГ.
Довольно сложно уследить за уровнем чернил в непрозрачном оригинальном картридже. Возможно, стоит не отключать функцию контроля уровня чернил. Особенно, если на принтере по Wi-Fi печатает вся семья, не проверяя заполнены ли картриджи. Можно установить СНПЧ (Систему Непрерывной Подачи Чернил). Однако в любом случае следует помнить, что термоструйные принтеры Canon не могут работать без перерыва, периодически им требуется отдых минут на 15.
На чтение 5 мин. Просмотров 2.9k. Опубликовано 03.09.2019
Печать документов в Windows 10 проста, но иногда могут возникнуть проблемы с принтером. Многие пользователи сообщали об ошибке B200 на своих принтерах Canon, поэтому давайте посмотрим, как мы можем это исправить.
Вот решение, которое можно использовать для исправления ошибки Canon B200 .
- Замените проблемные картриджи
- Снимите и почистите печатающую головку
- Переустановите печатающую головку
- Проверьте наличие препятствий
- Выключите принтер и откройте крышку принтера
- Заменить держатель бака
- Нажмите кнопки питания и копирования
- Действия по устранению ошибки B200 на Canon MX850 [Особые случаи]
Ниже вы найдете пошаговое руководство.
Содержание
- Как я могу исправить ошибку Canon B200?
- 1. Замените проблемные картриджи
- 2. Снимите и почистите печатающую головку.
- 3. Переустановите печатающую головку
- 4. Проверьте наличие препятствий
- 5. Выключите принтер и откройте крышку принтера.
- 6. Заменить держатель бака
- 7. Нажмите кнопки питания и копирования
- 8. Отключите принтер
- Действия по устранению ошибки B200 на Canon MX850
Как я могу исправить ошибку Canon B200?
1. Замените проблемные картриджи
Ошибка B200 обычно возникает из-за проблемных картриджей, и один из самых простых способов решить эту проблему – заменить проблемный картридж.
Для получения подробных инструкций по замене картриджа обязательно ознакомьтесь с руководством по эксплуатации принтера.
После замены проблемного картриджа проверьте, устранена ли проблема.
2. Снимите и почистите печатающую головку.
По словам пользователей, ошибка B200 может возникать из-за проблем с вашей печатающей головкой, и вы можете попробовать удалить ее и почистить.
Для получения подробных инструкций о том, как снять печатающую головку, настоятельно рекомендуем вам проверить руководство по эксплуатации принтера.
После очистки печатающей головки убедитесь, что она полностью высохла, прежде чем вставлять ее обратно в принтер.
Некоторые пользователи также предлагают чистить разъемы печатающих головок с помощью подсказок и спирта, так что вы можете попробовать это. Перед включением принтера убедитесь, что разъемы полностью сухие.
Пользователи также предлагают быстро нажать кнопку питания, чтобы запустить режим перезагрузки принтера, поэтому вы можете попробовать это сделать.
3. Переустановите печатающую головку
Один из способов исправить ошибку B200 – переустановить печатающую головку. После установки печатающей головки выключите принтер и оставьте его выключенным на пару минут.
После этого снова включите принтер и проверьте, решена ли проблема.
4. Проверьте наличие препятствий
Иногда в вашем принтере могут быть препятствия, которые могут вызвать эту проблему. Чтобы решить эту проблему, вам необходимо выключить принтер, вынуть бумагу и проверить наличие препятствий.
Если обнаружены какие-либо препятствия, удалите их и снова включите принтер.
- ЧИТАЙТЕ ТАКЖЕ: 6 лучших программ для управления принтером для оптимизации производительности
5. Выключите принтер и откройте крышку принтера.
Это необычное решение, но оно работает по мнению некоторых пользователей. Во-первых, вам нужно выключить принтер. После этого откройте крышку принтера и снова включите принтер. Картриджи начнут двигаться влево.

Прежде чем картриджи достигнут левой стороны, закройте крышку принтера и оставьте принтер включенным. Обязательно закройте крышку принтера после того, как картриджи пройдут половину до левой стороны.
После этого принтер начнет работать нормально. Это решение может быть немного сложным для выполнения, но вы сможете сделать это после нескольких попыток.
6. Заменить держатель бака
Иногда вы можете решить проблему, просто заменив держатель резервуара. Просто купите новый и замените текущий держатель бака.
Перед заменой держателя бака ознакомьтесь с инструкцией по эксплуатации для получения подробных инструкций.
7. Нажмите кнопки питания и копирования
Немногие пользователи сообщили, что вы можете решить эту проблему, просто пару раз одновременно нажав кнопки Питание и Копировать .
После этого принтер должен запуститься, и вам просто нужно выполнить проверку дюз, глубокую очистку и юстировку принтера.
Нет необходимости выполнять эти шаги, но вы можете сделать их, если хотите.
8. Отключите принтер
Несколько пользователей сообщили, что они решили эту проблему, просто отключив их принтер. Мы не знаем, работает ли это решение, но вы можете попробовать его.
- ОТНОСИТЕЛЬНО: 11 лучших программ для изготовления этикеток и принтеров для использования в 2019 году
Действия по устранению ошибки B200 на Canon MX850
Если вы столкнулись с этим кодом ошибки на этой конкретной модели принтера, вот как вы можете это исправить.
Решение 1. Переместите печатающую головку влево .
По словам пользователей, вы можете решить эту проблему, просто переместив печатающую головку влево. Пользователи сообщили, что они вручную переместили печатающую головку влево, а затем несколько раз нажимали кнопку питания, пока принтер не начал работать.
Мы не знаем, работает ли это решение, но вы можете попробовать его, просто будьте осторожны при этом.
Решение 2. Продолжайте нажимать кнопки Вкл. и Домой .
Пользователи сообщили, что они исправили ошибку B200 на принтере MX850, просто нажимая кнопки ON и Home . После нажатия кнопок примерно 10 раз принтер снова начал работать.
Решение 3. Выключите принтер и попробуйте распечатать .
Немногие пользователи сообщили, что они исправили эту проблему, просто выключив принтер и попытавшись снова распечатать. После попытки печати вы получите сообщение о том, что ваш принтер отключен, и спросите, хотите ли вы возобновить его.
Нажмите Возобновить , включите принтер, и он начнет печать. Мы не знаем, является ли это постоянным решением, но вы можете хотя бы попробовать его.
Cannon error B200 может помешать вам печатать, но вы сможете исправить это с помощью одного из наших решений.
Продолжаете получать код ошибки B200 на принтере Canon? Вы не одиноки! Многие пользователи Canon сообщают о такой ошибке. Предлагаем вашему вниманию 3 способа решения проблемы.
Почему принтер Canon выдает ошибку B200? Во многих случаях получение ошибки B200 означает, что печатающая головка вашего принтера Canon не работает. Кроме того, неисправные чернильные картриджи и поврежденный драйвер принтера также могут вызвать эту проблему. Но прежде чем покупать новую печатающую головку, попробуйте методы, описанные ниже.
4 простых решения:
Возможно, вам не придется испытывать их все; просто пройдите вниз по списку, пока не найдете тот, который вам подходит.
- Обновите драйвер принтера
- Проверьте свои чернильные картриджи
- Очистите печатающую головку
- Заклейте контакты на печатающей головке
1. Обновить драйвер принтера
Если что-то идет не так с вашим принтером Canon, обновление драйвера всегда должно быть сделано в первую очередь. Проблемы с принтером, такие как печать пустой страницы, сообщения с кодами ошибок или просто принтер не отвечает, часто вызваны неисправным драйвером принтера. Крайне важно, чтобы у вас всегда был последний правильный драйвер принтера.
Есть два способа обновить драйвер принтера:
Вариант 1. Вручную. Вам понадобятся навыки работы с компьютером и терпение, чтобы обновить драйверы таким образом, потому что вам нужно найти нужный драйвер в интернете, скачать его и установить его шаг за шагом.
ИЛИ
Вариант 2 — автоматически — это самый быстрый и простой вариант. Все это делается всего несколькими щелчками мыши — легко, даже если вы новичок в компьютере.
Вариант 1 — скачать и установить драйвер вручную
Canon продолжает обновлять драйверы принтеров. Чтобы получить их, вам нужно перейти на веб-сайт поддержки Canon , найти драйвер, соответствующий вашему конкретному варианту версии Windows (например, 32-разрядная версия Windows), и загрузить драйвер вручную.
После того как вы загрузили правильные драйверы для вашей системы, дважды щелкните загруженный файл и следуйте инструкциям на экране для установки драйвера.
Вариант 2. Автоматическое обновление драйвера принтера
Если у вас нет времени, терпения или навыков работы с компьютером для обновления драйвера принтера вручную, вы можете сделать это автоматически с помощью специальных программ, например, Driver Easy.
Такие программы автоматически распознают вашу систему и найдут для нее правильные драйверы. Вам не нужно точно знать, на какой системе работает ваш компьютер, вам не нужно рисковать загрузкой и установкой неправильного драйвера, и вам не нужно беспокоиться об ошибках при установке.
2. Проверить чернильные картриджи
Ошибки принтера иногда появляются из-за того, что чернильный картридж установлен неправильно или поврежден. Итак, вы должны проверить, нормально ли работают ваши картриджи. Вот что нужно проверить:
Следующий процесс может отличаться в зависимости от различных типов принтеров. Если вы не знаете, как это сделать, обратитесь к инструкции по эксплуатации вашего принтера.
- Проверьте, не засорены ли ваши чернильные картриджи.
Забитые или засоренные чернильные картриджи могут вызвать ошибку принтера B200. Чтобы узнать, является ли это причиной вашей проблемы, вы можете запустить очистку из панели управления принтера или почистить их вручную.
- Проверьте уровень чернил на вашем принтере.
Проверьте уровень чернил на принтере Canon и при необходимости замените картриджи.
- Извлеките и переустановите картриджи.
Неисправные или неоригинальные картриджи также могут быть причиной того, что ваш принтер продолжает показывать код ошибки.
Извлеките картриджи, чтобы проверить, не поврежден ли какой-либо из них. Если вы обнаружите какие-либо поврежденные картриджи, замените их.
Теперь включите принтер Canon. Если ваша проблема все еще существует, попробуйте исправить ниже.
3. Очистить печатающую головку
Ошибка B200 иногда возникает, когда печатающая головка засорена. Следуйте инструкциям ниже для очистки печатающей головки:
- Извлеките печатающую головку.
- Используйте чистый спирт или неочищенную чистящую жидкость для очистки золотых контактов.
Печатающая головка очень нежная, действуйте с осторожностью.
- Промойте печатающую головку специальной жидкостью.
- После того, как печатающая головка высохнет, установите ее. Затем снова включите принтер.
4. Заклеить контакты на печатающей головке
Надеемся, теперь ваш принтер работает правильно! Если описанные способы не помогли, отнесите принтер в ремонтную мастерскую для профессиональной помощи.
Не стесняйтесь оставлять комментарии ниже, если у вас есть какие-либо вопросы и предложения.
Значение и отладка ошибки принтера B200
Все модели принтеров Кэнон MP540, MG5340, Pixma, IP4840, MP550 и MG5140 имеют печатающую головку. Именно она иногда выходит из строя. В некоторых случаях причиной может стать нарушение работы блока питания вследствие сгоревшей платы управления.
Ошибка принтера B200
Когда принтер Кэнон выдает ошибку B200 (фото), на мониторе высвечивается соответствующая надпись с пояснением о потере соединения с аппаратом и необходимости обращения владельца устройства к услугам сервисного центра.
О чём пойдет речь:
- Причины выхода принтера из строя
- Решение проблемы с пишущей головкой
- Устройство пишущей головки
- Профилактика
Причины выхода принтера из строя
Среди основных предпосылок, ведущих к ошибке B200, стоит выделить две основные:
- Неисправность блока питания при сгорании основной платы;
- Короткое замыкание внутри пишущей головки.
Таким образом, устройство чаще всего ломается вследствие резкого перепада напряжения. Определить визуально поломку блока питания можно по вздутым конденсаторам. Если внешние признаки незаметны на глаз, требуется замерить штатное напряжение на разъеме платы управления. Исправность блока питания проверяется подключением последнего к стороннему рабочему аппарату.
Плата управления
В редких случаях наличие поломки свидетельствует о заводском браке. Фирма Canon добросовестно относится к потребителям, поэтому стоит сразу обратиться в сервисный центр для устранения выявленной ошибки.
Можно решить вопрос покупкой и установкой новой запчасти, но стоимость пишущей головки сопоставима с приобретением целого принтера при небольшой разнице в цене. Поэтому многие пользователи предпочитают самостоятельно решить вопрос посредством нехитрых манипуляций.
Схема платы управления
Решение проблемы с пишущей головкой
Ошибка B200 принтера Canon свидетельствует о том, что устройство не видит печатающую головку. Для устранения подобной ошибки потребуется определить первопричину.
Пишущая головка
Пишущая головка может выйти из строя по нескольким причинам:
- Плохой контакт между платой головки и кареткой, в которую вставлены картриджи. Для того чтобы устройство работало нормально, потребителю следует снять головку и тщательно почистить качественной стирательной резинкой. Некоторые владельцы печатных устройств, удаляя остатки чернил и накопившейся грязи, используют мягкую ветошь, пропитанную спиртовым раствором. По окончании процедуры нужно насухо вытереть головку сухой салфеткой. Поставив элемент на место, нужно обнулить датчик чернил, перезагрузить принтер и подключить его к компьютеру заново.
- Короткое замыкание в головке. В этом случае нужно отключить часть микросхемы, в которой произошел сбой. Сделать это несложно даже в домашних условиях. Достаточно просто разобраться в том, какие части схемы не позволяют принтеру нормально работать. Для того чтобы восстановить возможность осуществления печати, потребуется изолента, ножницы и внимательность.
Устройство пишущей головки
В рабочем состоянии контроллер, используемый в принтерах Кэнон моделей MP540, MG5340, Pixma, IP4840, MP550 и MG5140, справляется со своей задачей благодаря контактам на микросхеме, каждый из которых отвечает за печать определенных цветов установленных картриджей. На схеме (фото) показано соответствие контактов, отмеченных цифрами, конкретному цвету. Так, при выходе одного или нескольких контактов из строя вся система диагностирует общую поломку и выдает следующее сообщение: ошибка принтера B200.
Плата пишущей головки
Исходя из вышеуказанной схемы, пользователю стоит заклеить изолентой ту пару контактов, которые не дают аппарату нормально функционировать. У неопытного потребителя нет инструментов, необходимых для корректной диагностики. Поэтому придется действовать методом тыка. Таким образом, следует по очереди заклеивать одну из четырех контактных групп на микросхеме, вставляя деталь на свое место. В тот момент, когда будут изолированы проблемные зоны, принтер Canon MG5340 перестанет выдавать ошибку B200 и начнет полноценно функционировать. Использовать скотч вместо изоленты очень нежелательно, поскольку подобная манипуляция повлечет за собой необходимость в более дорогостоящем ремонте.
Хотя такой нехитрый и дешевый способ вернет принтеру работоспособность, стоит помнить о том, что поврежденные контакты отвечают за цветовую связь между картриджем и рабочим устройством. Поэтому, заклеив выбранную группу контактов, многие пользователи наблюдают потерю конкретного цвета или группы цветов.
Отключается обычно четыре контактные группы, условно разделенные по числовому значению:
- Черные цвета. Самая неприятная зона, поскольку ее повреждение исключает возможность черно-белой печати;
- Голубые и розовые цвета;
- Голубой, розовый и серый цвета;
- Все цветные картриджи (общий провод).
Чтобы вернуть устройству отличное качество, можно вставить картридж другого цвета. Например, на место розового установить картридж с черной краской.
Все вышеуказанные манипуляции не гарантируют долгосрочности ремонта и не позволяют устранить проблему целиком. Рано или поздно Кэнон может окончательно сломаться, и придется обеспечить дорогостоящий ремонт либо приобрести новый аппарат.
Профилактика
Для того чтобы исключить ошибку принтера B200 на моделях Canon MP540, IP4840, MG5140, Pixma и других, следует приобрести источник бесперебойного питания. Такое решение позволит корректировать напряжение в сети, снизив риск повреждения отдельных контактов.
Также следует постоянно следить за перегревом печатающего аппарата, наличием краски в картриджах и не заправлять последние дешевыми некачественными чернилами. В моделях Canon MP540 и MG5340 имеется функция контроля уровня чернил. Отключать ее не рекомендуется.
Можно дополнительно установить на компьютер систему непрерывной подачи чернил, которая позволит следить за уровнем наполненности краски. К тому же, постоянная эксплуатация принтера нежелательна. Щадящее отношение к машине позволит не только исключить возможность выдачи ошибки B200, но и существенно продлить срок эксплуатации.
В этой статье я хотел бы рассказать о значении ошибки B200 и методах борьбы с нею. Хочу заметить что, B200 может проявится практически на всех моделях струйных печатающих устройств Canon, но чаще она проявляется в моделях, использующих печатающую головку, а не картриджи. Это моя субъективная статистика, возможно, кому то она покажется не верной.
И так, на экране монитора Вы увидели вот такое сообщение
а индикаторы принтера перемигиваются поочередно десять раз желтым-зеленым, после чего продолжительный зеленый. Поздравляю, у вашего принтера возникли большие проблемы.
Производитель расшифровывает B200 так — VH monitor error. Если выражаться более доступно — ошибка контроля питания печатающей головки (или одного из картриджей). Причиной может быть выгод из строя печатающей головки и/или платы управления (форматера). Бывают случаи, что к этой ошибке приводит и неисправность блока питания, но такое случается довольно редко и, тогда можете считать, что Вам повезло.
Диагностируем, в чем проблема. Для начала, извлекаем печатающую головку (картриджи) и включаем устройство. Если при этом B200 исчезает, значит 100% неисправна ПГ. Для устройств с двумя картриджами — устанавливаем их поочередно и смотрим с каким проявляется ошибка, соответственно тот и неисправен. Но не спешите искать новую ПГ или покупать картриджи. Возможно, у Вас осталась проблема с блоком питания или форматером и новый картридж или головка благополучно сгорит после установки. Такое случается редко, но…. Оптимально, конечно, установить старую ПГ с выгоревшими соплами, и посмотреть, как будет вести себя принтер. Но, если нет такой возможности, то придется немного повозиться. Работоспособность платы управления проверить довольно трудно, а вот блока питания — вполне возможно. Для этого необходимо замерять выходные напряжения блока питания на входе платы управления (обычно 24В и 32В). Да, кстати, рекомендую осмотреть плату блока питания на наличие вздутых конденсаторов. Конечно, если Вы любите рисковать, то вышеописанное проделывать не обязательно.
Хуже, если ошибка B200 проявляется и в принтере, в котором не установлена печатающая головка. В таком случае однозначно присутствует проблема с платой управления или блоком питания. Даже при неисправном форматере рабочий блок питания, при включении, на короткое время (где-то полсекунды) выдает рабочие напряжения. Словить их обычным мультиметром вполне реально. Хочу заметить, что, при нерабочем блоке питания или форматере в 98% случаев оказывается нерабочей и печатающая головка. Так что, перед тем, как искать плату управления….
Вообщем, подводя итог, хочу заметить, что ремонт устройства с ошибкой B200 весьма затратный, и, далеко не всегда, дает позитивный результат. При возникновении этой проблемы, обычно лучше смотреть в сторону нового устройства.
Каждый владелец струйного принтера Canon (независимо от его модели) рано или поздно сталкивается с ошибкой В200, которая немного чаще возникает у устройств, использующих не картриджи, а печатающую головку. Ниже будут описаны способы решения данной ошибки, чтобы вы самостоятельно смогли решить поломку, без вызова мастера на дом. Но просим быть внимательными и аккуратными к технике. Когда возникает ошибка В200 в принтерах Canon, то производитель Canon рекомендует выключить устройство и обратиться в ближайший сервис центр в вашем городе. Как вы понимаете – им выгодно, а нам нет. И поэтому давайте разбираться, как устранить ошибку В200 в МФУ и принтерах.
Настоятельно просим вам прочитать статью до конца. Эта ошибка не простая и требует тестирования. Поэтому возьмите листочек с ручкой и записывайте наши рекомендации. Возможно, вы забудете сделать какой-то способ, и тогда уже придется идти в сервис центр. Внизу этой статьи сделана подборка видеороликов, которые позволит увидеть наглядно, как решить эту проблему.
Внимание! Если ваш принтер на гарантии, то ничего не делайте, закройте эту статью или просто прочитайте, если вам интересно. Если вы начнете разбирать устройство, то ваша гарантия будет аннулирована и вам придется платить за ремонт из всего кошелька. Поэтому лучше отнесите устройство в магазин, где вы покупали принтер и пусть они решают, что делать с вашим устройством. У вас уже закончилась гарантия? Тогда приступаем к чтению этой статьи.
При возникновении данной ошибки перед пользователем появляется следующее окно:
Также эта ошибка может быть на английском языке:
Конечно, вы должны понимать, что язык никак не влияет на решение проблемы. Теперь давайте приступим к решению данного вопроса.
Также эту ошибку можно увидеть на дисплеи принтера:
Когда появляется эта ошибка, то принтер ведет себя несвойственно — индикаторы на панели устройства мигают поочередно то желтым, то зеленым цветом. Компания Canon таким образом дает понять пользователю, что на вашем устройстве появились проблемы — ошибка В200. Также эта ошибка называется «VH monitor error» — проблема питания печатающей головки или возможно, что у вас не работает какой-то картридж. Другими словами – это своеобразный сигнал о том, что в печатающей головке или в одном из картриджей имеется проблема. Кроме того при появлении этой ошибки может быть сигналом о поломке блока питания, однако последняя проблема возникает не часто, и можно точно сказать, что если загвоздка именно в этом, то вы везунчик.
Содержание:
- Проблема с картриджами
- Быстрый способ решения проблемы
- Промывка
- Начальная диагностика
- Если в МФУ появилась такая ошибка, можно «спасти» хотя бы сканер?
- Отдельные картриджи еще могут печатать
- Можно ли избежать ошибки В200?
- Подводим итоги
Проблема с картриджами
Устройства Canon могут заметить, что вы установили неоригинальный картридж и поэтому у вас появляется ошибка B 200. Если вы недавно покупали картридж или если заведомо знали, что он китайский, то есть смысл попробовать вставить оригинальный картридж и посмотреть на реакцию устройства.
Так же надо не исключать, что даже если виновен картридж и вы его заменили, то у вас может выйти из строя головка, которая во время использования неоригинального картриджа перегревалась и вследствие чего сгорела. После замены картриджа, возможно, вам повезет и ошибка исчезнет. Осталось это проверить.
В том случае если у вас пустые картриджи, то обязательно надо их заправить!
Еще один очень важный момент – картриджи. Если в вашем устройстве 2 картриджа, то вытащите их из принтера и вставляйте в устройство поочередно. Если при подключении одного из картриджа у вас появится ошибка, значит, один из них неисправен.
Быстрый способ решения проблемы
- После появлении ошибки B200 выключите МФУ;
- Откройте крышку, передвиньте каретку максимально влево;
- 5 раз нажмите кнопку вкл. (не дожидаясь полного включения/выключения);
- После последнего нажатия закройте крышку.
Промывка
Этот способ подойдет не для всех принтеров и МФУ Canon. Просмотрев эту инструкцию, вы поймете можно ли выполнить данный способ в вашем устройстве. Теперь посмотрите видео для простых пользователей, у которых нет специальных приспособлений:
Если вам не помогло видео выше, то рекомендуем посмотреть другой видеоролик, в котором есть специальное устройства для промывки.
К сожалению, эти видеоролики на английском языке. Но в любом случае на видео видно, что нужно делать.
Начальная диагностика
Для начала вам необходимо продиагностировать свой принтер, чтобы уже наверняка узнать, что с ним не так. Проблема с блоком питания часто определяется при визуальном осмотре. Конденсаторы на вышедшим из строя БП будут вздутыми. На всякий случай (если визуально с блоком все нормально) можно также выполнить замер его напряжения на разъеме платы управления.
На момент запуска принтера (когда нажимаете на кнопку включения), показатель напряжения должен находиться в промежутке 0,5 с с данными 24-32 В, что вполне нормально для данного устройства. Еще одним способом тестирования БП является его подключение к гарантированно исправному принтеру Canon. Но здесь следует быть внимательным. Ни в коем случае не подключайтесь исправный блок к принтеру с поломкой В200, так как если в нем сгорела печатающая головка или плата управления, то новый БП постигнет та же участь. Чтобы не поломать сразу 2 устройства, просим вас этого не делать.
Если же при проверке блока поломка не выявилась, то нужно извлечь из принтера печатающую головку и посмотреть на монитор. Ошибка В200 по-прежнему возникает? Значит неисправность в плате управления и еще не очень хорошая новость – возможно, у вас также сгорел контроллер с печатающей головкой. Самое грустно то, что если купить эти устройства, то сумма будет равна стоимости нового принтера или МФУ Canon, а значит, поход в магазин за принтером неизбежен.
Другое дело, если после того, как вы достали печатающую головку, ошибка исчезла, а новое сообщение на мониторе информирует вас о том, что в принтере отсутствует головка, которую необходимо установить для дальнейшей его работы. Это означает, что плата управления вероятнее всего (не 100%, но все же) работает должным образом и проблема исключительно в печатающей головке.
Если в МФУ появилась такая ошибка, можно «спасти» хотя бы сканер?
Когда появляется ошибка В200 в принтере Canon можно провернуть следующее – необходимо залепить все контакты ПГ (смотрите рисунок ниже) изолентой (но только не используйте для этих целей прозрачный скотч), после чего на контроллере не будут поступать сигналы о поломке датчиков и он начнет считать печатающую головку исправной. Это избавит вас от ошибки В200 и позволит пользоваться сканером (поскольку при сканировании печатающая головка не нужна).
Хитрость здесь в том, что если из строя выходит хотя бы один датчик, контроллер от Canon будет всю систему воспринимать, как неисправную. При заклеивании же контактов изоляционной лентой мы, получаем возможность пользоваться хотя бы сканером. На картинке ниже мы показали, сколько контактов надо заклеить изолентой и также написали, сколько контактов находится в закрашенной области. Надо заклеить как на рисунке:
Отдельные картриджи еще могут печатать
Когда ваши контакты были заклеены, можно аккуратно снимать кусочки изоленты, освобождая по одному из контактов, и каждый раз устанавливать головку в устройство. При возникновении ошибки, возвращаем изоленту на только что отклеенный контакт и продолжаем эти же манипуляции с другими контактами. Так мы в конечном итоге придем к ситуации, что заклеенными у нас сбудут только нерабочие контакты, при этом, исправные картриджи будут осуществлять печать.
Проделав ниже описанные манипуляции, устройство перестанет показывать ошибку B200 через пару дней, а может быть и через 15 минут. Стоить отметить, что устройство при использовании такого варианта можете проработать от 2 недель до 1 года.
Ниже представлены рисунки, на которых видно, какие контакты можно попробовать заклеить.
1.Если заклеить эти контакты изолентой, то сможете печатать черным картриджем:


4.И последний вариант – черный и цветные:
Примечание: внизу есть видео, где показано, как это делается.
Можно ли избежать ошибки В200?
Существует мнение, что поломка контроллера, ПГ или БП случается из-за скачков в электросети, поэтому крайне рекомендуется использовать ИПБ (источник бесперебойного питания), который имеет функцию регулирования напряжения. Кроме того нередко к ошибке может привести следующее: заправка картриджей чернилами сомнительного качества, установка ПГ, которая еще не высохла после промывки и печать пустыми картриджами.
Стоит отметить, что в фирменных картриджах тяжело уследить за уровнем чернил, т.к. они выполнены из непрозрачного пластика (по этой причине, не следует отключать функцию контроля над уровнем чернил). Можно конечно поставить систему непрерывной подачи чернил, но не все пользователи согласны на данную процедуру.
Подводим итоги
Если вам не помогли варианты решения, которые описаны здесь, то стоит задумать о поиске сервис центра, которые могут вам помочь. Даже если они не помогут, то скажут в чем причина, и от этой цифры вы уже будете отталкиваться — делать устройство или купить новое.
Напоследок скажем, что если у вас возникла ошибка В200, то это очень и очень плохо, поскольку чаще всего ремонт будет крайне затратным и не всегда окажется результативным. Прежде чем идти в магазин, не паникуйте и попробуйте описанные выше советы и способы. Вполне возможно, что именно у вас проблема будет решена «малой кровью». Удачи вам!
Если у вас возникла такая ошибка, то просим вас написать комментарий внизу статьи следующую информацию: модель принтера, как давно пользуйтесь принтером и после чего появилась ошибка.
Время на прочтение
4 мин
Количество просмотров 23K
Если струйный принтер или МФУ марки Canon радостно сообщило вам о критической ошибке В200, не спешите
кусать локти
его выбрасывать. Это всегда можно будет сделать позже. Для начала прочтите этот текст, затем расчехлите бубен, и пускайтесь в пляс!
Дети наше вот это все
Вы можете очень любить свой принтер или МФУ. Сдувать с него пыль, заправлять самыми недешевыми чернилами и регулярно калибровать печатающую головку. По ходу лелея робкую надежду, что аппарат прослужит верой и правдой еще годик-другой.
Но когда в доме есть женщины и дети, это все меняет. Печатающему устройству уже ничего не поможет. Женская логика и пытливость юного ума позволяют легко отпечатать десяток-другой страниц при совершенно пустых чернильных картриджах. Получается какая-то фигня? Не беда. Ведь можно еще раз повторить этот занимательный эксперимент!
Принтеру, конечно, все равно, печатать полными картриджами или пустыми. Но вот печатающей головке (ПГ) не все равно. Дюзы ПГ, в которые не поступают чернила, перегреваются и «умирают». В результате на отпечатках появляются полосы – и о качестве печати можно забыть.
Но забить на качество печати это еще полбеды. В результате обнаружения возникшей проблемы со сгоревшими чернильными дюзами прошивка принтера может прийти в ярость и выдать сообщение В200, что означает неисправность ПГ. Притер или МФУ при этом автоматически превращается в кирпич. Мол, идите в
жо
сервис и все такое. Выход из этой ситуации только один – замена ПГ. Ну или печатающего устройства целиком.
Проблема еще и в том, что при появлении ошибки В200, МФУ невозможно использовать даже как сканер, хотя механизм сканирования к данной проблеме отношения вообще не имеет и абсолютно исправен. Это камень в огород Canon.
В общем, такая фигня не обошла стороной и меня. В один прекрасный вечер включенный МФУ Canon MG7140 порадовал сообщением В200 и отказался печатать. Любопытно, что после нескольких включений/выключений устройства оно стартовало нормально и начинало печатать, однако… После ошибки В200 перед печатью принтер сливал в памперс половину полностью заправленного картриджа. Согласитесь, когда картридж после включения принтера становится наполовину пуст – тут ест повод для пессимизма. Два включения принтера для печати — и все, картриджи пусты. Это совсем не радовало и даже слегка расстраивало. Во-первых, чернила «исчезали» с космической скоростью, а во вторых – за памперс принтера становилось боязно. От такой нагрузки он мог потечь в любой момент, не выдержав обильного прилива свежих чернил. Ну и, наконец, печатать изображения с темными и черными оттенками на МФУ стало невозможно — они невыносимо «полосили».
В чем проблема?
Выковыряв из недр МФУ печатающую головку (видео как это сделать можно посмотреть здесь), я сразу узрел причину всех бед. Невооруженным взглядом было видно, что сопла фоточерного цвета выглядят не так, как остальные. На соплах имелись обширные области, где вообще не было чернил – дефектные дюзы не могли ни подсасывать чернила к соплам, ни выбрасывать капли из ПГ.

Дефекты на ПГ
Решение
Я было подумал – а не купить ли новое МФУ? Но даже беглый взгляд на текущий рыночный ассортимент наводил на невеселую мысль что прогресс в области струйной печати давно не виден и ничего лучше Canon MG7140 я все равно не куплю, по крайней мере в рамках формата А4. Габариты же аппаратов А3 уже совсем не домашние, да и с МФУ там все сложно. Потому было решено не заморачиваться, и просо сменить ПГ на новую.
Как показал гуглеж, на момент поломки заказать новую ПГ на Украине можно было «всего» за 2500 грн ($96). Любопытно, но когда-то все МФУ обошлось мне дешевле. Поэтому жаба порекомендовала отправиться на Aliexpress. Там я надыбал нужную печатающую головку QY6-0083 аж за 930 грн. ($36), причем с бесплатной доставкой из Поднебесной. Выбор где покупать был более чем очевиден. Но оставался нерешенным вопрос — как печатать, пока посылка едет из Китая?
Прошерстив просторы интернет, я убедился, что ПГ Canon можно «обмануть», заставив убрать ошибку В200. Для этого надо исключить из печати сопла с повреждениями – то есть, в моем случае, исключить из печати фоточерный цвет. К сожалению, как проделать этот фокус для 6-цвеной струйной ПГ модели QY6-0083 я нагуглить не смог. Поэтому достал изоленту и принялся выяснять вопрос методом научного тыка. В ходе экспериментов выяснилось, что прерывание этих двух контактов дает нужный результат.
Заклейка контактов на ПГ
При этом из печати «выпадают» также желтый и синий цвета – но это в принципе
свинство
ожидаемо и вполне нормально применительно к печатающим головкам от Canon.
Некоторые цвета «пропали», но зато печатать можно
Что же я получил, заклеив контакты? Немало. Во-первых, возможность печати текста и черно-белых изображений черными пигментными чернилами. Во-вторых, возможность печати великолепнейших изображений и фото в оттенках серого серыми водорастворимыми фото чернилами. Таким образом, печать любых документов в оттенках серого, в том числе и с иллюстрациями, на принтере стала возможной без всяких проблем – а значит школьные рефераты/доклады и прочую дребедень можно печатать штабелями, пока новая ПГ где-то в пути. Конечно, сохранилось и некое убогое подобие цветной печати цианом и мажентой, однако его можно не принимать во внимание вообще.
Что еще важно: поскольку точно такая же модель ПГ используется на МФУ Canon MG6310, MG6320, MG6350, MG6380, MG7120, MG7150, MG7180, iP8720, iP8750 и iP8780, надеюсь, мои эксперименты окажутся полезны кому-нибудь еще. Ведь в проблеме выгорания дюз ПГ я не одинок, судя по интернету.
Когда это приехало
Через месяц после заказа из Китая приехала вполне приличная на вид коробка с ПГ, похожая на оригинальную от Canon. Головка внутри, в герметичной упаковке. Но когда я открыл упаковку – моему удивлению не было предела. На ПГ была прицеплена неродная заглушка, не прикрывающая сопла, и все внутренности упаковки были буквально залиты консервирующей жидкостью для транспортировки ПГ, которая обильно вытекла из отверстий девайса.
Заглушка явно не подходит к этой ПГ
Остатки консерванта были везде
Я уже хотел было
послать на
открывать спор с продавцом, но затем все же решил рискнуть и поставить ПГ в принтер. К счастью, ПГ была сразу же нормально распознана МФУ и работала без проблем. Печать во всех цветах нормализовалась, а тест дюз был великолепен! Что и требовалось…
Итог
И все же, с оглядкой на то, в каком состоянии приехала ПГ, я ожидал подвоха. Поэтому стал ждать, чтобы написать вам – не покупайте дешевые китайские ПГ. Однако принтер нормально проработал месяц, другой, третий… И вот уже более года полет нормальный, хотя и на этой ПГ также умудрялись печатать без чернил.
В целом, учитывая более 60% экономии на цене покупки, приобретение себя вполне оправдало. Поэтому опыт заказа ПГ Canon на Aliexpress можно считать успешным.
Плюсы решения:
- дешевизна
Минусы решения:
- немножко стремно с учетом качества комплектации.
Что означают коды ошибок принтеров Canon Pixma вы можете посмотреть в этой статье. Обычно в сообщении это “Support code” или “Код поддержки”. Если ваш принтер не имеет экрана, код ошибки можно увидеть при подключении к компьютеру или, подсчитывая количество миганий светодиодов на передней панели устройства (но цветовая индикация показывает не все коды). По номерам можно определить неисправность на большинстве современных принтеров и МФУ Canon: iP2700, iP4700, iP7240, MG5340, MG5140, MG5540, iP4940, MG5440, MG6440, MX924, iP4840, MG5240, iX6540, iX6840, MG6140, MG6240, MG6450, MX884, MG5640, MG6640, MG8140, MG6240, MG8240, MG6140, MP980, MP990, MP620, MP630, iP2840, MG6840, MG5740, TS5040, TS6040, MG7740, TS8040, TS9040, TS6140, TS6240, TS8140, TS8240, TS9140, TS9540, TS9541C, TR7540, TR8540, iP100, iP110 и многих других.
Коды ошибок (Support/Service code)
|
|
|
|
|
Сообщения об ошибках
|
|
|
Коды ошибок для Canon Pixma MP190, MP240, MP250, MP260, MP270, MP490, MP540, MP550, MP560, MP620,PIXMA MP630, MP640, MP980, MP990, MX320, MX330, MX700, MX7600, MX850, MX860:
| Код | Описание |
|---|---|
| #001 | Paper Jam – замятие бумаги |
| #037 | Image Memory Full – переполнение памяти |
| ##111 | Memory error – ошибка памяти |
| ##322 | Printer (LBP) Fixing Unit Trouble – неисправность термоблока (печки) |
| ##323 | Printer (LBP) BD (Beam Detect) Trouble – невозможность детектирования луча лазера |
| ##324 | Printer (LBP) Scanner Trouble – неиcправность лазерного блока |
| ##335 | Data transmission error between the system control section and printer control section – ошибка обмена данными между главной платой и блоком управления печати (ошибка может возникать и из-за некорректно работающего драйвера) |
| ##336 | BJ head abnormal temperature error – ненормальная температура печатающей головки |
| ##337 | BJ head temperature sensor error – ошибка термодатчика печатающей головки |
| ##342, 343 | Cleaning absorption waste ink capacity full – переполнение чернильного абсорбера |
| ##345 | BJ cartridge head cleaning error – ошибка очистки печатающей головки (ошибка парковки) |
| ##346 | Inside temperature error – ошибка внутренней температуры (перегрев) |
| ##348 | Ink detection sensor error – ошибка датчика определения уровня чернил |
| ##352 | Printer control EEPROM head information error – ошибка контроля EEPROM головки |
| ##355 | A motor to lift up for CD-R print is malfunctioned – неисправен мотор лифта для печати на CD (узел «раскрытия» тракта протяжки для прохождения «подставки» CD) |
| ##356 | ASF cam sensor error – ошибка сенсора кулачка (эксцентрика) узла ручной подачи |
| ##357 | ASF paper feed (AP) position error – An error occurred in the AP motor during purging operation – Ошибка позиции (исходного положения) узла подачи. Связана с работой двигателя узла прокачки |
| ##358 | USB Host VBUS overcurrent error – перегрузка по току линий USB |
| ##359 | Paper feed position error – ошибка узла переключения подачи бумаги |
| ##360 | Paper feed cam sensor error – ошибка сенсора кулачка (эксцентрика) узла переключения подачи при подаче из передней кассеты. Также возникает при замятии в верхней (ручной) подаче, если значение счетчика отработки более 60% |
| ##361 | Valve sensor error – ошибка датчика клапанов блокировки кап при прочистке (прокачке) сопел |
| ##362 | Motor driver malfunctioned error – неисправность м/сх драйвера двигателя |
Расшифровка основных ошибок
Ошибка: код поддержки 1000 – Оранжевый индикатор мигает 2 раза
В заднем лотке принтера для бумаги нет бумаги.
Решение
- Вставьте бумагу в задний лоток.
- Нажмите кнопку [Возобновить/Отмена] на устройстве, чтобы продолжить работу.
Если эти действия не помогли устранить ошибку, обратитесь в сервисный центр для ремонта.
^ Вверх
Ошибка: код поддержки 1001 – Оранжевый индикатор мигает 2 раза
В принтер не вставлен лоток для CD/DVD.
Решение
- Откройте лоток для подачи бумаги в передней части устройства.
- Поместите CD/DVD (стороной для печати вверх) в лоток для CD/DVDПРИМЕЧАНИЕ: Убедитесь, что лоток для CD/DVD чистый
- Вставьте лоток для CD/DVD под внутренней крышкой и убедитесь, что он встал ровно.
На рисунке вверху изображен лоток для CD/DVD - Нажмите кнопку [Возобновить/Отмена] на устройстве, чтобы продолжить работу.
Если эти действия не помогли устранить ошибку, обратитесь в сервисный центр для ремонта.
^ Вверх
Ошибка: код поддержки 1002 Оранжевый индикатор мигает 2 раза
В лотке для CD/DVD отсутствует CD- или DVD-диск.
Решение
- Откройте лоток для подачи бумаги в передней части устройства.
- Поместите CD/DVD (стороной для печати вверх) в лоток для CD/DVDПРИМЕЧАНИЕ: Убедитесь, что лоток для CD/DVD чистый
- Вставьте лоток для CD/DVD под внутренней крышкой и убедитесь, что он встал ровно.
На рисунке вверху изображен лоток для CD/DVD - Нажмите кнопку [Возобновить/Отмена] на устройстве, чтобы продолжить работу.
Если эти действия не помогли устранить ошибку, обратитесь в сервисный центр для ремонта.
^ Вверх
Ошибка: код поддержки 1003/E02 – Оранжевый индикатор мигает 2 раза
Отсутствует бумага в кассете (лотке для бумаги).
Решение:
- Вставьте бумагу в кассету (лоток для бумаги).
- Нажмите кнопку [Возобновить/Отмена] на устройстве, чтобы продолжить работу.
Если эти действия не помогли устранить ошибку, обратитесь в сервисный центр для ремонта.
^ Вверх
Ошибка: код поддержки 1007
Описание:
Ошибка произошла по одной из следующих причин —
- В кассете (верхней) отсутствует бумага.
- Неправильный источник бумаги.
- Бумага не загружена должным образом.
Решение:
- Загрузите бумагу в кассету (верхнюю).
- Загрузите бумагу в подходящий по размеру источник бумаги.Фотобумага небольшого формата, например, 4″ x 6″ (10 x 15 см) или 5″ x 7″ (13 x 18 см), или Hagaki, загружается в кассету (верхнюю).ПРИМЕЧАНИЕ – Использование для пробной печати обычной бумаги, нарезанной на листы формата 4″ x 6″ (10 x 15 см) или 5″ x 7″ (13 x 18 см) может привести к замятию.
- Выровняйте направляющие по обеим сторонам бумаги во время загрузки.
- Нажмите кнопку [OK] для сброса ошибки.
Если эти действия не помогли устранить ошибку, обратитесь в ближайший сервисный центр для ремонта..
^ Вверх
Ошибка: код поддержки 1008
Описание:
Ошибка произошла по одной из следующих причин —
- В кассете (нижней) отсутствует бумага.
- Неправильный источник бумаги.
- Бумага не загружена должным образом.
Решение
- Загрузите бумагу в кассету (нижнюю).
- Загрузите бумагу в подходящий по размеру источник бумаги.В кассету (нижнюю) можно загрузить фотобумагу большого размера, обычную бумагу формата A4, B5, A5, 8″ x 10″ (20 x 25 см), Letter, Legal или конверты.
- Выровняйте направляющие по обеим сторонам бумаги во время загрузки.
- Нажмите кнопку [OK] для сброса ошибки.
Если эти действия не помогли устранить ошибку, обратитесь в ближайший сервисный центр для ремонта..
^ Вверх
Ошибка: код поддержки 1200
Описание
Открыта крышка отсека чернильниц.
Решение
- Закройте крышку отсека чернильниц и подождите некоторое время. Не закрывайте крышку отсека чернильниц во время замены чернильницы.
Если эти действия не помогли устранить ошибку, обратитесь в ближайший сервисный центр для ремонта..
^ Вверх
Ошибка: код поддержки 1202/E06
Описание
Крышка приема бумаги открыта.
Решение
- Закройте заднюю крышку.
Если эти действия не помогли устранить ошибку, обратитесь в ближайший сервисный центр для ремонта..
^ Вверх
Ошибка: код поддержки 1203
Крышка была открыта во время печати.
Действия
- Если в устройстве осталась бумага, медленно извлеките ее, удерживая обеими руками, и закройте крышку.
- Нажмите кнопку [Black/Ч/б] или [Colour/Цвет] для сброса ошибки.
- Пустые страницы будут выведены, и печать возобновится со следующего листа.
- Страница, которая распечатывалась при открытой крышке, повторно распечатана не будет. Повторите печать.
ПРИМЕЧАНИЕ – Не открывайте и не закрывайте крышку во время печати, так как это может повредить устройство.
Если эти действия не помогли устранить ошибку, обратитесь в ближайший сервисный центр для ремонта..
^ Вверх
Ошибка: код поддержки 1240
Панель управления закрыта.
Решение:
- Откройте панель управления, а затем выдвиньте лоток приема бумаги.
Выберите OK на ЖК-дисплее для возобновления печати.
Примечание – Чтобы отменить печать, нажмите на принтере кнопку Стоп (Stop).
^ Вверх
Ошибка: код поддержки 1250/E17 – Оранжевый индикатор мигает 3 раза
Передняя дверца закрыта.
Решение:
- Откройте переднюю дверцу, чтобы из нее могла выходить отпечатанная бумага.
Примечание – Эта ошибка выводится в начале или во время печати.
Если эти действия не помогли устранить ошибку, обратитесь в сервисный центр для ремонта.
^ Вверх
Ошибка: код поддержки 1270
Открыта крышка отверстия для подачи.
Решение:
- Медленно закройте крышку отверстия для подачи и выберите OK на ЖК-дисплее.
Примечание – После закрытия крышки отверстия для подачи отображается экран настройки информации о бумаге в заднем лотке. Настройте информацию о бумаге в заднем лотке. Чтобы отменить печать, нажмите на принтере кнопку Стоп (Stop).
^ Вверх
Ошибка: код поддержки 1300/E03 – Оранжевый индикатор мигает 3 раза
Во время печати произошло замятие бумаги.
Решение:
- Найдите и удалите замятую бумагу из принтера.
- Нажмите кнопку [Возобновить/Отмена] на устройстве, чтобы продолжить печать.
Если эти действия не помогли устранить ошибку, обратитесь в сервисный центр для ремонта.
^ Вверх
Ошибка: код поддержки 1303 – Оранжевый индикатор мигает 3 раза
В заднем лотке произошло замятие бумаги.
Решение
- Удалите замятую бумагу из заднего лотка.
- Нажмите кнопку [Возобновить/Отмена] на устройстве, чтобы продолжить печать.
Если эти действия не помогли устранить ошибку, обратитесь в сервисный центр для ремонта.
^ Вверх
Ошибка: код поддержки 1304 – Оранжевый индикатор мигает 3 раза
В нижнем лотке в передней части устройства произошло замятие бумаги.
Решение
- Удалите замятую бумагу из нижнего лотка.
- Нажмите кнопку [Возобновить/Отмена] на устройстве.
Если эти действия не помогли устранить ошибку, обратитесь в сервисный центр для ремонта.
^ Вверх
Ошибка: код поддержки 1310/E10 – Оранжевый индикатор мигает 10 раз
Невозможно выполнить двустороннюю печать. Часто эта ошибка возникает из-за несоответствия реального формата бумаги, формату, установленному в настройках печати
Решение:
- При двусторонней печати поддерживается бумага форматов: A4, Letter, A5 и 5″x7″
- Вставьте бумагу правильного размера и нажмите кнопку [Возобновить/Отмена].
Если эти действия не помогли устранить ошибку, обратитесь в сервисный центр для ремонта.
^ Вверх
Ошибка: код поддержки 1311
Произошло замятие бумаги, загруженной в кассету (верхнюю).
Решение
Удалите замятую бумагу, выполнив следующие действия —
ПРИМЕЧАНИЕ – Не допускается отключение питания во время отправки или приема факса, либо когда полученный факс или неотправленные факсы хранятся в памяти устройства. Перед отсоединением кабеля питания убедитесь, что устройство завершило отправку или получение факсов. Если отключить кабель питания, все неотправленные документы, сохраненные в памяти устройства, будут утеряны.
- Для отмены заданий печати нажмите кнопку [Stop/Стоп] и выключите устройство.
- Снимите заднюю крышку.
- Отсоедините крышку модуля подачи.
- Аккуратно извлеките замятую бумагу.ПРИМЕЧАНИЕ – Не прикасайтесь к внутренним частям устройства. Если не удается вытянуть бумагу, откройте лоток приема бумаги.
- Установите крышку модуля подачи.
- Установите заднюю крышку.Если не удается извлечь бумагу в шаге 4, выполните действия, описанные ниже:
- Снимите нижнюю и верхнюю кассеты.
- Аккуратно извлеките замятую бумагу.
- Если бумага не загружается в кассету должным образом, извлеките бумагу и загрузите ее снова, выровняв края листов.ПРИМЕЧАНИЕ – При повторной загрузке бумаги убедитесь, что для печати используется подходящая бумага и загрузка выполняется правильно.
- Установите кассеты в устройство, затем нажмите кнопку [OK].
Если эти действия не помогли устранить ошибку, обратитесь в ближайший сервисный центр для ремонта..
^ Вверх
Ошибка: код поддержки 1312
Произошло замятие бумаги, загруженной в кассету (нижнюю).
Решение
Удалите замятую бумагу, выполнив следующие действия —
ПРИМЕЧАНИЕ – Не допускается отключение питания во время отправки или приема факса, либо когда полученный факс или неотправленные факсы хранятся в памяти устройства. Перед отсоединением кабеля питания убедитесь, что устройство завершило отправку или получение факсов. Если отключить кабель питания, все неотправленные документы, сохраненные в памяти устройства, будут утеряны.
- Для отмены заданий печати нажмите кнопку [Stop/Стоп] и выключите устройство.
- Снимите заднюю крышку.
- Аккуратно извлеките замятую бумагу.ПРИМЕЧАНИЕ – Не прикасайтесь к внутренним частям устройства. Если не удается вытянуть бумагу, откройте лоток приема бумаги.
- Установите заднюю крышку.Если не удается извлечь бумагу в шаге 3, выполните действия, описанные ниже:
- Снимите нижнюю и верхнюю кассеты.
- Аккуратно извлеките замятую бумагу.
- Если бумага не загружается в кассету должным образом, извлеките бумагу и загрузите ее снова, выровняв края листов.ПРИМЕЧАНИЕ – При повторной загрузке бумаги убедитесь, что используется подходящая для печати бумага и загрузка выполняется правильно.
- Установите кассеты в устройство, затем нажмите кнопку [OK].
- Если эти действия не помогли устранить ошибку, обратитесь в ближайший сервисный центр для ремонта..
^ Вверх
Ошибка: код поддержки 1313
Бумага замялась при втягивании отпечатка в устройство.
Решение
Удалите замятую бумагу, выполнив следующие действия —
ПРИМЕЧАНИЕ – Если отпечатанные листы скапливаются в отверстии для выхода бумаги, устройство может втянуть их внутрь, после чего бумага замнется внутри устройства. Извлекайте бумагу после печати из лотка приема бумаги, прежде чем в нем накопится 50 листов.
Не допускается отключение питания во время отправки или приема факса, либо когда полученный факс или неотправленные факсы хранятся в памяти устройства. Перед отсоединением кабеля питания убедитесь, что устройство завершило отправку или получение факсов. Если отключить кабель питания, все неотправленные документы, сохраненные в памяти устройства, будут утеряны.
- Для отмены заданий печати нажмите кнопку [Stop/Стоп] и выключите устройство.
- Снимите заднюю крышку.
- Отсоедините крышку модуля подачи.
- Аккуратно извлеките замятую бумагу.ПРИМЕЧАНИЕ – Не прикасайтесь к внутренним частям устройства. Если не удается вытянуть бумагу, откройте лоток приема бумаги.
- Установите крышку модуля подачи.
- Установите заднюю крышку.Если не удается извлечь бумагу в шаге 4, выполните действия, описанные ниже:
- Снимите нижнюю и верхнюю кассеты.
- Аккуратно извлеките замятую бумагу.
- Если бумага не загружается в кассету должным образом, извлеките бумагу и загрузите ее снова, выровняв края листов.ПРИМЕЧАНИЕ – При повторной загрузке бумаги убедитесь, что используется подходящая для печати бумага и загрузка выполняется правильно.
- Установите кассеты в устройство, затем нажмите кнопку [OK].
Если эти действия не помогли устранить ошибку, обратитесь в ближайший сервисный центр для ремонта..
^ Вверх
Ошибка: код поддержки 1401/E05 – Оранжевый индикатор мигает 5 раз
Печатная головка не установлена или установлена неправильно.
Решение:
Для устранения этой проблемы требуется обратиться в сервисный центр для ремонта или установить исправную ПГ.
^ Вверх
Ошибка: код поддержки 1403 – Оранжевый индикатор мигает 5 раз
Произошла ошибка температурного датчика печатной головки (возможно установлена печатающая головка, не подходящая для данной модели принтера) .
Решение
Для устранения этой проблемы требуется обратиться в сервисный центр для ремонта.
^ Вверх
Ошибка: код поддержки 1405 – Оранжевый индикатор мигает 5 раз
Ошибочные данные печатной головки или некорректный обмен данными с прошивкой EEPROM (возможно, установлена печатающая головка, не подходящая для данной модели принтера).
Решение
- Переустановить печатающую головку.
- Протрите контакты шлейфа, подключенного к головке.
- Проверьте шлейф на целостность.
- Если ничего не помогает, головку нужно заменить.
^ Вверх
Ошибка: код поддержки 140B
Возможно, печатающая головка повреждена. Обратитесь в ближайший сервисный центр Canon для устранения этой проблемы.
^ Вверх
Ошибка: код поддержки 1410/1411/1412/1413/1414
Описание
Данный картридж не распознается устройством из-за его неисправности (подробнее). Причиной может быть плохой контакт с чипом или вышедший из строя чип картриджа (например, если микросхема на картридже была залита чернилами).
Решение
Откройте крышку отсека чернильниц и замените чернильницу, индикатор которой не горит.
Если эти действия не помогли устранить ошибку, обратитесь в ближайший сервисный центр.
^ Вверх
Ошибка: код поддержки 1485
Печать невозможна из-за несовместимости установленного картриджа с устройством или плохой контакт с картриджем.
Решение (как убрать)
Переустановите картридж; не помогло – почистите контакты картриджа (и ответные в каретке); не помогло – проверьте шлейф каретки на обрыв; шлейф цел – замените картридж на исправный или совместимый (проверьте, какой нужен вашему устройству, возможно, у вас чернильница для другого региона).
^ Вверх
Ошибка: код поддержки 1486/E07
Картридж FINE установлен в неправильное положение (не на свое место).
Решение
- Убедитесь, что каждый картридж FINE установлен в правильное положение.
Если эти действия не помогли устранить ошибку, обратитесь в ближайший сервисный центр для ремонта..
^ Вверх
Ошибка: код поддержки 1487 – Оранжевый индикатор мигает 7 раз
В принтере установлено более одного картриджа одинакового цвета.
Решение
- Поднимите крышку принтера.
- Найдите дублирующий цветной картридж (цвет указан на этикетке в верхней части картриджа). Также подробности можно посмотреть в мониторе состояния на компьютере. Ошибка также может быть связана с неверно установленными чипами на ПЗК или СНПЧ.
- Удалите картридж и вставьте новый с нужным цветом.
- Нажмите кнопку [Возобновить/Отмена] на устройстве, чтобы продолжить печать.
Если эти действия не помогли устранить ошибку, обратитесь в сервисный центр для ремонта.
^ Вверх
Ошибка: код поддержки 1551
Обнаружены оригинальные чернильные контейнеры Canon.
- Выберите OK на ЖК-дисплее.
^ Вверх
Ошибка: код поддержки 1552
Установлены оригинальные чернильные контейнеры Canon.
- Выберите OK на ЖК-дисплее.
^ Вверх
Ошибка: код поддержки 1600 – Оранжевый индикатор мигает 4 раза
Закончились чернила в картридже.
Решение
Замените пустую чернильницу или нажмите «Resume/Cancel/ОК», чтобы допечатать на остатках чернил (примечание: данная функция используется для отключения слежения за уровнем чернил).
Если эти действия не помогли устранить ошибку, обратитесь в сервисный центр для ремонта.
^ Вверх
Ошибка: код поддержки 1660 – Оранжевый индикатор мигает 4 раза
Не удается распознать чернильные контейнеры. Неправильно установлен картридж, неисправен чип картриджа, плохой контакт чипа и картриджа.
Решение
- Поднимите крышку принтера.
- Убедитесь, что на всех картриджах горит красный индикатор.
- Если на одном из картриджей не горит красный индикатор, убедитесь, что картридж установлен правильно, и поправьте его при необходимости.
- Убедитесь, что удалили защитный оранжевый колпачок с нижней части картриджа.
- Нажмите кнопку [Возобновить/Отмена] на устройстве, чтобы продолжить печать.
Если эти действия не помогли – замените картридж или чип на картридже. При использовании неоригинальных расходных материалов на TS6140, TS6240, TS6340, TS9540, TS8140, TS8240, TS8340, TS9140, TR7540, TR8540 такая ошибка возникает при попытке отключить слежение чернил, неоригинальные чипы на этих МФУ работают только один цикл.
^ Вверх
Ошибка: код поддержки 1680 – Оранжевый индикатор мигает 7 раз
Картридж установлен не на свое место (например, зеленый картридж установлен в гнездо для желтого картриджа).
Решение
- Поднимите крышку принтера.
- Убедитесь, что все картриджи находятся на своих местах.При необходимости поменяйте картриджи местами. Какие чернильницы находятся не на своём месте – смотрите в мониторе состояния на компьютере.
- Нажмите кнопку [Возобновить/Отмена] на устройстве, чтобы продолжить печать.
^ Вверх
Ошибка: код поддержки 1681
Описание
Установлено больше одной чернильницы одного цвета. Индикатор чернильницы будет мигать.
Действия
- Проверьте, что чернильницы установлены на соответствующие места.
^ Вверх
Ошибка: код поддержки 1682/E15 – Оранжевый индикатор мигает 15 раз
Устройство не распознает картридж из за фатальной неисправности картриджа. Также ошибка может быть связана с неисправностью ПГ: установлена несовместимая ПГ или некорректный обмен данными ПГ с прошивкой EEPROM.
Решение:
- Поднимите крышку принтера.
- Убедитесь, что в принтере установлены картриджи Canon. При необходимости замените картриджи других производителей картриджами Canon.
- Замените картриджи и нажмите кнопку [Возобновить/Отмена] на устройстве, чтобы продолжить печать.
- Если не помогло:
- Переустановить печатающую головку.
- Протрите контакты шлейфа, подключенного к головке.
- Проверьте шлейф на целостность.
- Если ничего не помогает, головку нужно заменить.
^ Вверх
Ошибка: код поддержки 1683 – Оранжевый индикатор мигает 13 раз
Невозможно определить уровень чернил.
Решение
- В принтере установлен картридж, который ранее уже был пустым.
- Замените такой картридж на новый или отключите слежение за уровнем чернил.
После замены картриджа нажмите кнопку [Возобновить/Отмена] на устройстве, чтобы продолжить печать.
Если эти действия не помогли устранить ошибку, обратитесь в сервисный центр для ремонта.
^ Вверх
Ошибка: код поддержки 1684/E14 – Оранжевый индикатор мигает 14 раз
Картридж не поддерживается (картридж и принтер приобретены в разных регионах).
Решение:
- Поднимите крышку принтера.
- Найдите картридж, на котором не горит красный индикатор, и замените его подходящим.
- Нажмите кнопку [Возобновить/Отмена] на устройстве, чтобы продолжить печать.
^ Вверх
Ошибка: код поддержки 1686/E13
Принтер не может определить оставшееся количество чернил (установлен заправленный или б/у картридж)
Решение
Замените картридж или отключите слежение за уровнем чернил. Для отключения слежения за уровнем чернил – нажать и удерживать нажатой более 5-ти секунд кнопку «Resume/Cancel».
^ Вверх
Ошибка: код поддержки 1687/E04
Картридж FINE установлен неправильно.
Решение
- Переустановите картриджи FINE, нажимая на них до щелчка, пока они не встанут на место и закройте крышку.
- Если не помогло – протрите контактные площадки на картридже и ответные в каретке. Проверьте, чтобы при установке картриджа он устанавливался без перекоса, и защёлка крышки при установленном картридже была защёлкнута.
Если ничего не помогло – картридж неисправен, замените его на исправный.
^ Вверх
Ошибка: код поддержки 1688/E16
Закончились чернила.
Решение
Замените чернильницу или отключите слежение за уровнем чернил также как при ошибке 1689 (нажать и удерживать нажатой более 5-ти секунд кнопку «Resume/Cancel» (обозначенную треугольником в круге). Убедитесь, что в картридже есть краска.
^ Вверх
Ошибка: код поддержки 1689
Принтер определил, что закончились чернила (индикатор на чернильнице мигает или появляется соответствующее сообщение на ЖК-дисплее).
Решения
- Замените чернильницу и закройте модуль сканирования / крышку.
- Если необходимо продолжить печать, отключите функцию определения оставшегося запаса чернил. Чтобы отключить данную функцию, нажмите и не отпускайте не менее 5 секунд клавишу Стоп (Stop) на принтере, после чего отпустите ее. Для моделей на картриджах PGI-480/CLI-481 следует сначала нажать ОК и следовать инструкциям на экране компьютера. В результате принтер продолжит печать без отображения уровня краски.
Если функция определения оставшегося запаса чернил отключена, на экране проверки текущего оставшегося запаса чернил ЖК-дисплея этот чернильный контейнер отображается серым цветом или в виде пустого прямоугольника.
^ Вверх
Ошибка: код поддержки 1700/1701 – Оранжевый индикатор мигает 8 раз
Контейнер для использованных чернил практически заполнен (уровень – 95%).
Определение:
Контейнер для использованных чернил собирает чернила, применяемые при очистке. Для поддержания оптимального качества печати используемые при очистке чернила поглощаются контейнером для использованных чернил, расположенном внутри принтера. Когда счётчик заполненности достигнет 100% – принтер заблокируется и не будет работать, пока счётчик не будет сброшен.
Решение
Нажмите «Resume/Cancel» для продолжения работы.
Также можно попробовать сбросить счётчик памперса (на свой страх и риск, сброс ведёт к потере гарантии).
^ Вверх
Ошибка: код поддержки 1702/1703/1704/1705/1710/1711/1712/1713/1714/1715/E08
Контейнер для использованных чернил почти полон.
Решение
Нажмите кнопку [OK] на устройстве, чтобы продолжить печать.
Также можно попробовать сбросить счётчик памперса (на свой страх и риск, сброс ведёт к потере гарантии).
^ Вверх
Ошибка: код поддержки 1730/1731
Обнаружен перезаправленный или неоригинальный чернильный конейнер Canon.
- Чтобы печатать, замените чернильный контейнер или отключите функцию определения уровня оставшегося запаса чернил. Чтобы отключить функцию определения уровня оставшегося запаса чернил, нажмите и не отпускайте не менее 5 секунд клавишу Стоп (Stop) на принтере, после чего отпустите ее.
Если функция определения оставшегося запаса чернил отключена, на экране проверки оставшегося запаса чернил ЖК-дисплея этот чернильный контейнер отображается серым цветом или пустым квадратом.
^ Вверх
Ошибка: код поддержки 1750
Соответствующая чернильница не установлена.
- Невозможно выполнить печать — чернильница несовместима с данным принтером.
- Установите соответствующую чернильницу.
Чтобы отменить печать, нажмите кнопку Стоп (Stop) на принтере.
^ Вверх
Ошибка: код поддержки 1810
Разряжен аккумулятор (для мобильных принтеров). Замените или зарядите аккумулятор.
^ Вверх
Ошибка: код поддержки 1890/E40
Возможно, защитный материал держателя картриджа FINE или лента остались на держателе.
Решение
- Откройте крышку лотка приема бумаги и проверьте наличие защитного материала или ленты на держателе картриджа FINE.
- Удалите защитный материал или ленту и закройте крышку лотка приема бумаги.
Если эти действия не помогли устранить ошибку, обратитесь в ближайший сервисный центр для ремонта..
^ Вверх
Ошибка: код поддержки 1830 *1 – Оранжевый индикатор мигает 6 раз
При выполнении печати на CD/DVD-диске истек срок ожидания: печать не была произведена в течение 12-ти минут с момента отправки задания.
Решение
- Нажмите кнопку [Возобновить/Отмена] на устройстве, чтобы сбросить ошибку и возобновить печать.
- Убедитесь, что CD/DVD-диск правильно установлен в лотке для CD/DVD.
Если эти действия не помогли устранить ошибку, обратитесь в сервисный центр для ремонта.
^ Вверх
Ошибка: код поддержки 1841 *2/1846 *2 Оранжевый индикатор мигает 6 раз
Открыта внутренняя крышка.
Решение
- Закройте внутреннюю крышку.
На рисунке вверху изображена внутренняя крышка. - Нажмите кнопку [Возобновить/Отмена] на устройстве, чтобы продолжить печать.
Если эти действия не помогли устранить ошибку, обратитесь в сервисный центр для ремонта.
^ Вверх
Ошибка: код поддержки 1856 *1 – Оранжевый индикатор мигает 6 раз
Произошла ошибка, связанная с внутренней крышкой.
Решение
- Откройте внутреннюю крышку.
На рисунке вверху изображена внутренняя крышка. - Закройте внутреннюю крышку.
- Нажмите кнопку [Возобновить/Отмена] на устройстве, чтобы продолжить печать.
Если эти действия не помогли устранить ошибку, обратитесь в сервисный центр для ремонта.
^ Вверх
Ошибка: код поддержки 2001 – Оранжевый индикатор мигает 9 раз
Подсоединенная цифровая фото- или видеокамера не поддерживает прямую печать с камеры.
Решение
- Отключите устройство от принтера, отсоединив кабель из принтера и устройства.
Если эти действия не помогли устранить ошибку, обратитесь в сервисный центр для ремонта.
^ Вверх
Ошибка: код поддержки 2002 – Оранжевый индикатор мигает 19 раз
Данный концентратор не поддерживается, подключено несовместимое устройство к порту USB.
Решение
- Отключите устройство, отсоединив коннектор USB из принтера и устройства, проверьте кабель и подключаемое оборудование.
Если эти действия не помогли устранить ошибку, обратитесь в сервисный центр для ремонта.
^ Вверх
Ошибка: код поддержки 2100
Размер загруженной в устройство бумаги превышает размер, установленный в настройках печати.
Решение
- Проверьте размер загруженной бумаги и нажмите кнопку [OK] на устройстве.
- Экран выбора метода обработки отобразится на ЖК-экране.
- При необходимости загрузите бумагу еще раз, с помощью кнопок [ < >] выберите метод обработки, и нажмите кнопку [OK].ПРИМЕЧАНИЕ- Устройство не распознает ширину бумаги, которая находится в печати, если функция “Печатать с поданной бумагой” включена. Чтобы отключить функцию распознавания ширины страницы для всех последующих заданий на печать, установите настройку, при которой устройство не распознает ширину страницы с помощью панели управления, драйвера принтера или удаленного пользовательского интерфейса (Remote UI).
Если эти действия не помогли устранить ошибку, обратитесь в ближайший сервисный центр для ремонта..
^ Вверх
Ошибка: код поддержки 2101
Размер загруженной в устройство бумаги меньше размера, установленного в настройках печати.
Решение
- Проверьте размер загруженной бумаги и нажмите кнопку [OK] на устройстве.
- Экран выбора метода обработки отобразится на ЖК-экране.
- При необходимости загрузите бумагу еще раз, с помощью кнопок [ < >] выберите метод обработки, и нажмите кнопку [OK].
Если эти действия не помогли устранить ошибку, обратитесь в ближайший сервисный центр для ремонта..
^ Вверх
Ошибка: код поддержки 2102
Принтер обнаружил, что бумага при подаче была выровнена только по одной стороне.
Решение
- Загрузите бумагу посередине переднего лотка и сдвиньте направляющие для бумаги, чтобы выровнять оба края стопки бумаги.
- Нажмите кнопку [OK] для сброса ошибки.
Если эти действия не помогли устранить ошибку, обратитесь в ближайший сервисный центр для ремонта..
^ Вверх
Ошибка: код поддержки 2103
Устройство не может определить формат бумаги.
Решение
- Нажмите кнопку [Stop/Стоп] для сброса ошибки и повторите попытку печати.
- При повторном возникновении ошибки после печати задайте настройку, при которой устройство не распознает ширину страницы с помощью панели управления, драйвера принтера или удаленного пользовательского интерфейса (Remote UI).Примечание— В зависимости от типа бумаги устройство может не распознавать ширину страницы. Кроме того, устройство может не распознавать ширину страницы, если крышка приема бумаги открыта во время печати.
Если эти действия не помогли устранить ошибку, обратитесь в ближайший сервисный центр для ремонта..
^ Вверх
Ошибка: код поддержки 2114
Параметры бумаги в режиме печати или копирования отличаются от информации о бумаге в заднем лотке, установленной в принтере.
- Cогласитесь с предупреждением принтера два раза нажав ОК.
- Выберите “Печать загруженной бумагой”,”Замену бумаги” или “Отмену”.
- Подтвердите действие кнопкой ОК.
Печать с загруженной бумагой. (Print with the loaded paper.)
Выберите этот вариант, если требуется выполнить печать или копирование на бумаге, загруженной в задний лоток, без изменения параметров бумаги.
Например, если установлен параметр печати или копирования на бумаге формата A5, а в информации о бумаге в заднем лотке установлен параметр A4, для печати или копирования на бумаге в заднем лотке будет использоваться параметр A5.
Замените бумагу и печатайте (Replace the paper and print)
Выберите этот параметр после замены бумаги в заднем лотке.
Например, если установлен параметр печати или копирования на бумаге формата A5, а в информации о бумаге в заднем лотке установлен параметр A4, замените бумагу в заднем лотке на A5 и перейдите к печати или копированию.
После изменения бумаги отображается экран настройки информации о бумаге в заднем лотке. Настройте информацию о бумаге в заднем лотке.
Отмена (Cancel)
Отменяет печать.
Выберите этот параметр, чтобы изменить параметры бумаги для печати или копирования. Измените параметры бумаги и повторите печать.
^ Вверх
Ошибка: код поддержки 2123
Открыта крышка отверстия для подачи или параметры бумаги в заднем лотке заданы неполностью.
- Если крышка отверстия для подачи открыта, закройте ее и выберите OK на ЖК-дисплее.
- Если отображается следующий экран, параметры бумаги в заднем лотке заданы неполностью.
- Выберите элемент Зарегистрир. (Register), чтобы завершить настройку параметров бумаги в заднем лотке.
^ Вверх
Ошибка: код поддержки 2500 – Оранжевый индикатор мигает 11 раз
Ошибка автоматического выравнивания печатающей головки. Эта ошибка возникает, когда на распечатанном образце отсутствует изображение, или датчик AD ( расположенный на каретке ) не “видит” это изображение
Решение
- Нажмите кнопку [Возобновить/Отмена] на устройстве, чтобы сбросить ошибку (отмените выравнивание).
- Выполните процесс автоматического выравнивания печатающей головки. Затем просмотрите список доступных часто задаваемых вопросов или загрузите руководство пользователя при необходимости.
Если эти действия не помогли устранить ошибку, обратитесь в сервисный центр для ремонта.
^ Вверх
Ошибка: код поддержки 2700
Ошибка произошла по одной из следующих причин —
- Ошибка возникла во время копирования.
- Документ остался в АПД.
- Ошибка возникла во время сканирования, документ остался в АПД.
Решение
- Во время копирования нажмите кнопку [OK] для сброса ошибки и попробуйте снова выполнить операцию копирования.
- Если документ остался в АПД, нажмите кнопку [OK], чтобы вывести бумагу из принтера.
- Во время сканирования нажмите кнопку [Stop/Стоп] для отмены и попытайтесь снова выполнить операцию сканирования.
Если эти действия не помогли устранить ошибку, обратитесь в ближайший сервисный центр для ремонта..
^ Вверх
Ошибка: код поддержки 2800
Открыта крышка устройства подачи документов.
Решение
- Закройте крышку устройства подачи документов и нажмите кнопку [OK].
Если эти действия не помогли устранить ошибку, обратитесь в ближайший сервисный центр для ремонта..
^ Вверх
Ошибка: код поддержки 2801
Замятие документа в АПД.
Решение
ПРИМЕЧАНИЕ — Не допускается отключение питания во время отправки или приема факса, либо когда полученный факс или неотправленные факсы хранятся в памяти устройства. Перед отсоединением кабеля питания убедитесь, что устройство завершило отправку или получение факсов. Если отключить кабель питания, все неотправленные документы, сохраненные в памяти устройства, будут утеряны.
- При нажатии кнопки [Stop/Стоп] во время сканирования документ остается в АПД и на ЖК-дисплее появляется сообщение. Нажмите кнопку [OK] для вывода документа из АПД.
- Если произошло замятие исходного документа в АПД, нажмите кнопку [Stop/Стоп] для отмены печати.
- Выключите устройство.
- Извлеките все страницы, кроме тех, что застряли в устройстве АПД, и откройте крышку устройства подачи документов.
- Вытащите замятый документ из АПД.
- Закройте крышку устройства подачи документов и включите устройство.
- Если документ застрял в отверстии для выхода бумаги, закройте лоток для документов, как показано на рисунке ниже, и вытащите документ.
Примечание —Ошибки подачи документов могут возникать из-за типа носителя или условий окружающей среды, например, высоких или низких значений температуры и влажности. В этом случае следует уменьшить число подаваемых страниц примерно наполовину. Если замятия не устраняются, используйте стекло сканера.При повторном сканировании документа после исправления ошибки сканирование следует повторить с первой страницы.
Если эти действия не помогли устранить ошибку, обратитесь в ближайший сервисный центр для ремонта..
^ Вверх
Ошибка: код поддержки 2802
Отсутствие документа в АПД.
Решение
- Нажмите кнопку [OK] для исправления ошибки, загрузите документ и повторите попытку.
Если эти действия не помогли устранить ошибку, обратитесь в ближайший сервисный центр для ремонта..
^ Вверх
Ошибка: код поддержки 2803
Документ слишком длинный или произошло замятие в АПД.
Решение
- Нажмите кнопку [OK] для сброса ошибки. Перед возобновлением операции убедитесь, что документ, загруженный в устройство, соответствует требованиям устройства.
- Если произошло замятие в АПД, нажмите кнопку [Stop/Стоп] для отмены печати.
- Выключите устройство.
- При загрузке многостраничного документа извлеките все страницы, кроме тех, что застряли в устройстве АПД, а затем откройте крышку устройства подачи документов.
- Вытащите замятый документ из АПД.
- Закройте крышку устройства подачи документов и включите устройство.
- Если документ застрял в отверстии для выхода бумаги, закройте лоток для документов, как показано на рисунке ниже, и вытащите документ.
- ПРИМЕЧАНИЕ —Ошибки подачи документов могут возникать из-за типа носителя или условий окружающей среды, например, высоких или низких значений температуры и влажности. В этом случае следует уменьшить число подаваемых страниц примерно наполовину. Если замятия не устраняются, используйте стекло сканера.При повторном сканировании документа после исправления ошибки сканирование следует повторить с первой страницы.
Если эти действия не помогли устранить ошибку, обратитесь в ближайший сервисный центр для ремонта..
^ Вверх
Ошибка: код поддержки 2804
Неподходящий размер документа для двустороннего сканирования.
Решение
- Нажмите кнопку [OK]для сброса ошибки.Перед возобновлением операции убедитесь, что загруженный документ соответствует требованиям устройства. Для автоматического двустороннего сканирования подходят документы формата A4 и Letter.
Если эти действия не помогли устранить ошибку, обратитесь в ближайший сервисный центр для ремонта..
^ Вверх
Ошибка: код поддержки 2900
Ошибка сканирования диаграммы выравнивания печатающей головки.
Решение
- Нажмите кнопку [OK] для сброса ошибки.
- Убедитесь, что печатающая головка установлена в правильном положении и имеет правильную ориентацию на стекле сканера.
- Убедитесь, что стекло сканера и диаграмма выравнивания печатающей головки не загрязнены.
- Убедитесь, что тип бумаги и формат бумаги подходят для автоматического выравнивания печатающей головки. Для автоматического выравнивания печатающей головки всегда загружайте один лист обычной бумаги формата A4 или Letter.
- Проверьте состояние печатающей головки, распечатав образец для проверки работы сопел.
- Если ошибка не устранена, выполните выравнивание печатающей головки вручную.
Если эти действия не помогли устранить ошибку, обратитесь в ближайший сервисный центр для ремонта..
^ Вверх
Ошибка: код поддержки 2901
Печать образца для выравнивания печатающей головки завершена, устройство находится в режиме ожидания сканирования документа.
Что делать
Загрузите лист выравнивания печатающей головки на стекло сканера. Поместите лист выравнивания печатающей головки отпечатанной стороной вниз и следуйте инструкциям на экране компьютера. После укладки листа для сканирования осторожно закройте крышку отсека для документов и нажмите кнопку [Black/Ч/б] или [Colour/Цвет]на устройстве. Устройство начнет сканирование листа выравнивания печатающей головки, и положение печатающей головки будет отрегулировано автоматически.
^ Вверх
Ошибка: код поддержки 4100/E12
Указанные данные невозможно вывести на печать.
Решение
- При печати содержимого из CREATIVE PARK PREMIUM убедитесь, что все необходимые фирменные картриджи Canon FINE установлены в устройство правильно и повторите печать.
Если эти действия не помогли устранить ошибку, обратитесь в ближайший сервисный центр для ремонта..
^ Вверх
Ошибка: код поддержки 4101
Устройство не поддерживает указанный размер бумаги.
Решение
- Нажмите кнопку [Stop/Стоп], укажите правильный размер бумаги и повторите печать.ПРИМЕЧАНИЕ – При печати на бумаге нестандартных размеров можно задать размеры для печати в следующих диапазонах —
- Загрузка в кассету (верхнюю):
o Ширина: от 89,0 мм до 200 мм (от 3,5 дюйма до 7,87 дюйма)
o Высота: от 127,0 мм до 184,9 мм (от 5 дюймов до 7,28 дюйма)
- Загрузка в кассету (нижнюю):
o Ширина: от 90,0 мм до 215,9 мм (от 3,54 дюйма до 8,5 дюйма)
o Высота: от 185,0 мм до 355,6 мм (от 7,29 дюйма до 14 дюймов)
Если эти действия не помогли устранить ошибку, обратитесь в ближайший сервисный центр для ремонта..
^ Вверх
Ошибка: код поддержки 4102
Тип носителя и размер бумаги установлены неправильно.
Решение
- Нажмите кнопку [ON/RESUME/ВКЛ/ВОЗОБНОВИТЬ]для отмены печати, измените настройки типа носителя или размера бумаги и повторите печать.ПРИМЕЧАНИЕ – Типы носителей и размеры бумаги указаны ниже —
- Если тип носителя Глянцевая фотобумага Photo Paper Plus Glossy II:Задайте размер бумаги 4″x6″ 10 см x 15 см (Windows)/4×6 (Mac) или 5″x7″ 13 см x 18 см (Windows)/ 5×7 (Mac).
- Если тип носителя Глянцевая фотобумага:Задайте размер бумаги 4″x6″ 10 см x 15 см (Windows)/4×6 (Mac)
- Если тип носителя Конверт:Задайте размер бумаги Конверт Com 10 (Windows)/Конверт #10 (Mac) или Конверт DL (Windows/Mac).
Если эти действия не помогли устранить ошибку, обратитесь в ближайший сервисный центр для ремонта..
^ Вверх
Ошибка: код поддержки 4103
Печать с использованием текущих настроек невозможна.
Решение
- Для отмены печати нажмите кнопку [Stop/Стоп] на устройстве.
- Измените настройки печати и повторите печать.
Если эти действия не помогли устранить ошибку, обратитесь в ближайший сервисный центр для ремонта..
^ Вверх
Ошибки
5010/5011/5012/5040/5050/5C02/5C20
6900/6901/6902/6910/6911/6920/6921/6930/6931/6932/6933
6936/6937/6938/6939/693A/6940/6941/6942/6943/6944/6945/6946
6004/6A00/6A81/6A82/6B20/9500
B201/B202/B203/B204/B205/P22/P26/P27/P28/P29
Световые индикаторы перемигиваются желтым-зелёным, с разделяющим серии миганий продолжительным зелёным свечением
Возникла серьезная ошибка функционирования принтера, в большинстве случаев не исправен узел прочистки, плата управления, печатающая головка или блок питания, ремонт в домашних условиях обычно невозможен. Ремонт возможен, только если проблема связана с видимым механическим повреждением и износом деталей (осмотрите устройство и замените их) или залитыми жидкостью электронными компонентами или шлейфами (может помочь высушиванием и протирка чистым спиртом). Также иногда ошибку B200/B201/B202/B203 можно сбросить на время, однако если сбой серьезный, вскоре всё повториться.
6900 обычно означает проблему с сетевой картой принтера.
Решение (как убрать)
- Отключите устройство и отключите кабель питания от электрической розетки. Снова подключите кабель к розетке и включите устройство. Если отключить кабель питания, все неотправленные документы, сохраненные в памяти устройства, будут утеряны.
- Можно разобрать принтер и проверить все соединения электронных шлейфов, возможно, что-то где-то залито. Также можно попробовать смазать движущиеся детали и подтянуть пружину, которая держит ПГ (просто растяните пружину и зацепите её за фиксатор в положении “на несколько витков меньше”).
- Сбросить ошибку B203 на большинстве принтеров Pixma можно так: выключаете принтер, не вынимая провод питания, открываете крышку принтера для доступа к картриджам, затем нажимаете подряд 5 раз кнопку включения и закрываете крышку. Как правило, такой метод срабатывает, если ошибка вызвана перегревом головки при ее засоре или работе без краски.
Если эти действия не помогли устранить ошибку, обратитесь в сервисный центр для ремонта, чаще всего требуется замена головки.
^ Вверх
Ошибка: код поддержки 5100/E2/P02 – Оранжевый и зеленый индикаторы мигают 2 раза
Произошла ошибка перемещения каретки.
Решение:
- Выключите принтер.
- Отсоедините кабель питания.
- Откройте крышку принтера.
- Найдите и при необходимости удалите оранжевую защитную ленту или белый пенопласт.
- Убедитесь, что в принтере отсутствуют посторонние объекты (например, скрепки для бумаги), и при необходимости устраните их. Также проверьте состояние места парковки – каретка может застревать из-за скопившейся грязи и отсутствия смазки (лучше всего демонтировать место парковки, промыть его и смазать направляющие заново).
- Закройте крышку.
- Снова подсоедините кабель питания и включите принтер.
Если эти действия не помогли устранить ошибку, обратитесь в сервисный центр для ремонта.
^ Вверх
Ошибка: код поддержки 5101
Возникла ошибка принтера.
Решение
- Удалите защитный материал, препятствующий движению держателя печатающей головки, выключите устройство и затем снова включите его.
Если эти действия не помогли устранить ошибку, обратитесь в ближайший сервисный центр для ремонта..
^ Вверх
Ошибка: код поддержки 5110 – Оранжевый и зеленый индикаторы мигают 11 раз
Произошла сервисная ошибка.
Решение
- Выключите принтер.
- Отсоедините кабель питания.
- Откройте крышку принтера.
- Найдите и при необходимости удалите оранжевую защитную ленту или белый пенопласт.
- Убедитесь, что в принтере отсутствуют посторонние объекты (например, скрепки для бумаги), и при необходимости устраните их.
- Закройте крышку.
- Снова подсоедините кабель питания и включите принтер.
Если эти действия не помогли устранить ошибку, обратитесь в сервисный центр для ремонта.
^ Вверх
Ошибка: код поддержки 5200/P08 – Оранжевый и зеленый индикаторы мигают 8 раза
Произошла сервисная ошибка (скорее всего перегрев печатающий головки).
Решение:
- Выключите принтер.
- Отсоедините кабель питания.
- Откройте крышку принтера.
- Найдите и при необходимости удалите оранжевую защитную ленту или белый пенопласт.
- Убедитесь, что в принтере отсутствуют посторонние объекты (например, скрепки для бумаги), и при необходимости устраните их.
- Закройте крышку.
- Снова подсоедините кабель питания и включите принтер.
Если эти действия не помогли устранить ошибку, обратитесь в сервисный центр для ремонта.
^ Вверх
Ошибка: код поддержки 520E
Произошла сервисная ошибка принтера.
Решение:
- Отсоедините кабель питания.
- Подождите 10 секунд
- Снова подсоедините кабель питания и включите принтер.
Если эти действия не помогли устранить ошибку, обратитесь в сервисный центр для ремонта.
^ Вверх
Ошибка: код поддержки 5400/P06 – Оранжевый и зеленый индикаторы мигают 6 раза
Произошла сервисная ошибка (Internal temperature abnormal error – перегрев принтера).
Решение:
- Выключите принтер.
- Отсоедините кабель питания.
- Откройте крышку принтера.
- Найдите и при необходимости удалите оранжевую защитную ленту или белый пенопласт.
- Убедитесь, что в принтере отсутствуют посторонние объекты (например, скрепки для бумаги), и при необходимости устраните их.
- Закройте крышку.
- Снова подсоедините кабель питания и включите принтер.
Если эти действия не помогли устранить ошибку, обратитесь в сервисный центр для ремонта.
^ Вверх
Ошибка: код поддержки 5700/P05 – Оранжевый и зеленый индикаторы мигают 5 раза
Произошла сервисная ошибка (ASF cam sensor error).
Решение:
- Выключите принтер.
- Отсоедините кабель питания.
- Откройте крышку принтера.
- Найдите и при необходимости удалите оранжевую защитную ленту или белый пенопласт.
- Убедитесь, что в принтере отсутствуют посторонние объекты (например, скрепки для бумаги), и при необходимости устраните их.
- Закройте крышку.
- Снова подсоедините кабель питания и включите принтер.
Если эти действия не помогли устранить ошибку, обратитесь в сервисный центр для ремонта.
^ Вверх
Ошибка: код поддержки 5B00/5B01 – Оранжевый и зеленый индикаторы мигают 7 раз
Произошла сервисная ошибка: Waste ink full (переполнение абсорбера-”памперса”).
Как убрать (снять) ошибку 5B00
Отнесите принтер в сервисный центра.
Также можно попробовать сбросить памперс (на свой страх и риск, ведёт к потере гарантии).
Ошибка: код поддержки 5B02/5B03/5B04/5B05/5B10/5B11/5B12/5B13/5B14/5B15/P07
Возникла ошибка принтера.
Действия
- Обратитесь в ближайший сервисный центр для ремонта..
^ Вверх
Ошибка: код поддержки 5C00 – Оранжевый и зеленый индикаторы мигают 4 раза
Произошла сервисная ошибка (Purge unit error – ошибка устройства прочистки).
Решение
- Выключите принтер.
- Отсоедините кабель питания.
- Откройте крышку принтера.
- Найдите и при необходимости удалите оранжевую защитную ленту или белый пенопласт.
- Убедитесь, что в принтере отсутствуют посторонние объекты (например, скрепки для бумаги), и при необходимости устраните их.
- Закройте крышку.
- Снова подсоедините кабель питания и включите принтер.
Если эти действия не помогли устранить ошибку, обратитесь в сервисный центр для ремонта.
^ Вверх
Ошибка: код поддержки 6000/P03 – Оранжевый и зеленый индикаторы мигают 3 раза
Произошла сервисная ошибка (LF error – ошибка протяжки бумаги).
Решение:
- Выключите принтер.
- Отсоедините кабель питания.
- Откройте крышку принтера.
- Найдите и при необходимости удалите оранжевую защитную ленту или белый пенопласт.
- Убедитесь, что в принтере отсутствуют посторонние объекты (например, скрепки для бумаги), и при необходимости устраните их.
- Закройте крышку.
- Снова подсоедините кабель питания и включите принтер.
Если эти действия не помогли устранить ошибку, обратитесь в сервисный центр для ремонта.
^ Вверх
Ошибка: код поддержки 6001/6002
Возникла ошибка принтера.
Решение
- Если лоток приема бумаги закрыт, откройте его.
- Выключите устройство и отключите кабель питания от электрической розетки.
- Снова подключите кабель к розетке и включите устройство. Не закрывайте лоток приема бумаги при работе устройства, в противном случае появится сообщение об ошибке. Если отключить кабель питания, все неотправленные документы, сохраненные в памяти устройства, будут утеряны.
Если эти действия не помогли устранить ошибку, обратитесь в сервисный центр для ремонта.
^ Вверх
Ошибка: код поддержки 6010 – Оранжевый и зеленый индикаторы мигают 17 раз
Произошла сервисная ошибка: неисправность, которую принтер при самодиагностике не может определить с точностью до узла/блока. Чаще всего при этой ошибке бывает неисправен блок питания или плата управления
Решение
- Выключите принтер.
- Отсоедините кабель питания.
- Откройте крышку принтера.
- Найдите и при необходимости удалите оранжевую защитную ленту или белый пенопласт.
- Убедитесь, что в принтере отсутствуют посторонние объекты (например, скрепки для бумаги), и при необходимости устраните их.
- Закройте крышку.
- Снова подсоедините кабель питания и включите принтер.
Если эти действия не помогли устранить ошибку, обратитесь в сервисный центр для ремонта.
^ Вверх
Ошибка: код поддержки 6500/P20 – Оранжевый и зеленый индикаторы мигают 20 раза
Произошла сервисная ошибка. Неисправность, которую принтер при самодиагностике не может определить с точностью до узла/блока. Чаще всего при этой ошибке бывает неисправен блок питания или плата управления
Решение:
- Выключите принтер.
- Отсоедините кабель питания.
- Откройте крышку принтера.
- Найдите и при необходимости удалите оранжевую защитную ленту или белый пенопласт.
- Убедитесь, что в принтере отсутствуют посторонние объекты (например, скрепки для бумаги), и при необходимости устраните их.
- Закройте крышку.
- Снова подсоедините кабель питания и включите принтер.
Если эти действия не помогли устранить ошибку, обратитесь в сервисный центр для ремонта.
^ Вверх
Ошибка: код поддержки 6502 – Оранжевый и зеленый индикаторы мигают 19 раз
Произошла сервисная ошибка (Ink tank position sensor error: на датчик света от светодиодов чипов картриджей попадает посторонний свет). Решения – в этой статье.
Решение
- Выключите принтер.
- Отсоедините кабель питания.
- Откройте крышку принтера.
- Проверьте, что чипы картриджей чистые и светодиоды на них не испачканы.
- Найдите и при необходимости удалите оранжевую защитную ленту или белый пенопласт. Убедитесь, что в принтере отсутствуют посторонние объекты (например, скрепки для бумаги), и при необходимости устраните их.
- Закройте крышку и уберите устройство прочь с яркого света, выключите настольную лампу, уберите принтер от окна.
- Снова подсоедините кабель питания и включите принтер.
Если эти действия не помогли устранить ошибку, обратитесь в сервисный центр для ремонта.
^ Вверх
Ошибка: код поддержки 6800/6801/P09 – Оранжевый и зеленый индикаторы мигают 9 раз
Произошла сервисная ошибка (EEPROM error – в большинстве случаев неисправна плата управления).
Решение:
- Выключите принтер.
- Отсоедините кабель питания.
- Откройте крышку принтера.
- Найдите и при необходимости удалите оранжевую защитную ленту или белый пенопласт.
- Убедитесь, что в принтере отсутствуют посторонние объекты (например, скрепки для бумаги), и при необходимости устраните их.
- Закройте крышку.
- Снова подсоедините кабель питания и включите принтер.
Если эти действия не помогли устранить ошибку, обратитесь в сервисный центр для ремонта.
^ Вверх
Ошибка: код поддержки 6A80 – Оранжевый и зеленый индикаторы мигают 12 раз
Произошла сервисная ошибка (APP position error — в большинстве случаев неисправен узел прочистки).
Решение
- Выключите принтер.
- Отсоедините кабель питания.
- Откройте крышку принтера.
- Найдите и при необходимости удалите оранжевую защитную ленту или белый пенопласт.
- Убедитесь, что в принтере отсутствуют посторонние объекты (например, скрепки для бумаги), и при необходимости устраните их.
- Закройте крышку.
- Снова подсоедините кабель питания и включите принтер.
Если эти действия не помогли устранить ошибку, обратитесь в сервисный центр для ремонта.
^ Вверх
Ошибка: код поддержки 6A90 – Оранжевый и зеленый индикаторы мигают 14 раз
Произошла сервисная ошибка (APP sensor error — в большинстве случаев неисправен узел прочистки ПГ).
Решение
- Выключите принтер.
- Отсоедините кабель питания.
- Откройте крышку принтера.
- Найдите и при необходимости удалите оранжевую защитную ленту или белый пенопласт.
- Убедитесь, что в принтере отсутствуют посторонние объекты (например, скрепки для бумаги), и при необходимости устраните их.
- Закройте крышку.
- Снова подсоедините кабель питания и включите принтер.
Если эти действия не помогли устранить ошибку, обратитесь в сервисный центр для ремонта.
^ Вверх
Ошибка: код поддержки 6B10 – Оранжевый и зеленый индикаторы мигают 14 раз
Произошла сервисная ошибка (PF (paper feed) cam sensor error).
Решение
- Выключите принтер.
- Отсоедините кабель питания.
- Откройте крышку принтера.
- Найдите и при необходимости удалите оранжевую защитную ленту или белый пенопласт.
- Убедитесь, что в принтере отсутствуют посторонние объекты (например, скрепки для бумаги), и при необходимости устраните их.
- Закройте крышку.
- Снова подсоедините кабель питания и включите принтер.
Если эти действия не помогли устранить ошибку, обратитесь в сервисный центр для ремонта.
^ Вверх
Ошибка: код поддержки 6C10 – Оранжевый и зеленый индикаторы мигают 23 раза
Произошла сервисная ошибка (Valve cam sensor error — в большинстве случаев неисправен узел прочистки ПГ).
Решение
- Выключите принтер.
- Отсоедините кабель питания.
- Откройте крышку принтера.
- Найдите и при необходимости удалите оранжевую защитную ленту или белый пенопласт.
- Убедитесь, что в принтере отсутствуют посторонние объекты (например, скрепки для бумаги), и при необходимости устраните их.
- Закройте крышку.
- Снова подсоедините кабель питания и включите принтер.
Если эти действия не помогли устранить ошибку, обратитесь в сервисный центр для ремонта.
Если в печатном устройстве не обнаружилось посторонних предметов, либо их удаление никак не повлияло на возникновение ошибки, проще доверить ремонт специалистам. Для самостоятельного устранения ошибки требуется иметь богатый опыт в разборке печатной техники и хорошее представление о её внутреннем устройстве.
Если ошибка возникает периодически, может быть виноват микропереключатель контроля клапанов механизма прочистки (расположен с лицевой стороны очистного узла). Либо его контакты окислились, либо он оказался забрызган чернилами – в таком случае, может помочь очистка микропереключателя.
^ Вверх
Ошибки: код поддержки 7500, 7600, 7700, 7800
Произошла серьезная ошибка, требующая ремонта.
Решение
- Выключите принтер.
- Отсоедините кабель питания.
- Откройте крышку принтера.
- Убедитесь, что в принтере отсутствуют посторонние объекты (например, скрепки для бумаги), и при необходимости устраните их.
- Закройте крышку.
- Снова подсоедините кабель питания и включите принтер.
Если эти действия не помогли устранить ошибку, обратитесь в сервисный центр Canon, так как ошибка свидетельствует о серьезной проблеме, требующей ремонта.
^ Вверх
Ошибка: код поддержки 9000 – Оранжевый и зеленый индикаторы мигают 15 раз
Произошла сервисная ошибка (USB host UBAS overcurrent – в большинстве случаев – неисправна плата управления).
Решение
- Выключите принтер.
- Отсоедините кабель питания.
- Откройте крышку принтера.
- Найдите и при необходимости удалите оранжевую защитную ленту или белый пенопласт.
- Убедитесь, что в принтере отсутствуют посторонние объекты (например, скрепки для бумаги), и при необходимости устраните их.
- Закройте крышку.
- Снова подсоедините кабель питания и включите принтер.
Если эти действия не помогли устранить ошибку, обратитесь в сервисный центр Canon, так как вероятно повреждена плата управления.
^ Вверх
Ошибка: код поддержки B200/P10 – Оранжевый и зеленый индикаторы мигают 10 раз
Произошла сервисная ошибка (VH monitor error – ошибка контроля питания печатающей головки, в том числе из-за ошибки одного из картриджей). Причиной может быть неисправность платы управления, чипа картриджа, печатающей головки (в том числе просто перегрев ПГ), в редких случаях свидетельствует о сбое в блоке питания.
Варианты решения:
- Извлеките и снова вставьте печатающую головку и картриджи.
- Проверьте, что в картриджах есть чернила и они штатно поступают в печатающую головку. Выключите и включите принтер.
- Убедитесь, что в принтере отсутствуют посторонние объекты (например, скрепки для бумаги, пенопласт, бумага), и при необходимости устраните их. Выключите и включите принтер.
- Попробуйте заменить картриджи.
- При перегреве печатающей головки на старых принтерах может помочь такой метод:
- Выключить принтер. Открыть крышку и передвинуть каретку максимально влево.
- 5 раз нажать кнопку включения (не дожидаясь полного включения/выключения)
- После последнего нажатия закрыть крышку.
Если эти действия не помогли устранить ошибку, обратитесь в сервисный центр для ремонта.
^ Вверх
Ошибка: код поддержки C000 – Оранжевый и зеленый индикаторы мигают 21 раз
Произошла сервисная ошибка (Drive switch error – cскорее всего неисправность в узле прочистки (purge unit) или подачи бумаги ASF).
Решение
- Выключите принтер.
- Отсоедините кабель питания.
- Откройте крышку принтера.
- Найдите и при необходимости удалите оранжевую защитную ленту или белый пенопласт.
- Убедитесь, что в принтере отсутствуют посторонние объекты (например, скрепки для бумаги), и при необходимости устраните их.
- Закройте крышку.
- Снова подсоедините кабель питания и включите принтер.
Если эти действия не помогли устранить ошибку, обратитесь в сервисный центр для ремонта.
^ Вверх
Ошибка: код поддержки НИЗКИЙ УРОВЕНЬ ЧЕРНОГО КАРТРИДЖА
Низкий уровень чернил в черном картридже.
Решение:
- Такое сообщение указывает, что скоро в картридже закончатся чернила.
- Если устройство останавливает печать при копировании или печати фотографий, вы можете продолжить печать, нажав [OK].
- Если в черном картридже заканчиваются чернила, убедитесь, что у вас есть новый черный картридж Canon, готовый к установке.
Если эти действия не помогли устранить ошибку, обратитесь в сервисный центр для ремонта.
^ Вверх
Ошибка: код поддержки ЧЕРНЫЙ КАРТРИДЖ ЗАМЕНЕН
Устройство спрашивает, заменили ли вы черный картридж.
Решение:
- Если вы заменили черный картридж, нажмите на принтере на стрелку, указывающую влево.
- Если вы не заменили черный картридж, то нажмите на стрелку, указывающую вправо. Печать возобновится.
Если эти действия не помогли устранить ошибку, обратитесь в сервисный центр для ремонта.
^ Вверх
Ошибка: код поддержки НЕВОЗМОЖНО ИСПОЛЬЗОВАТЬ КАРТУ ВКЛЮЧИТЕ И ВКЛЮЧИТЕ СНОВА
Вы вставили в гнездо карты памяти поврежденную или несовместимую карту памяти.
Решение:
- Извлеките карту памяти из гнезда.
- Выключите и включите принтер.
Если эти действия не помогли устранить ошибку, обратитесь в сервисный центр для ремонта.
^ Вверх
Ошибка: код поддержки ЧТЕНИЯ КАРТЫ ВЫКЛЮЧИТЕ И ВКЛЮЧИТЕ СНОВА
Возникла проблема с гнездом для карты памяти.
Решение
- Извлеките карту памяти из гнезда.
- Выключите и снова включите устройство.
- Установите карту памяти в гнездо.
Если эти действия не помогли устранить ошибку, обратитесь в сервисный центр для ремонта.
^ Вверх
Ошибка: код поддержки УСТРОЙСТВО ДЛЯ ЧТЕНИЯ КАРТ ЗАНЯТО
Вы попытались начать печать фотографий, когда гнезда карт памяти использовались компьютером.
Решение:
- Подождите, пока компьютер перестанет использовать гнездо карты памяти (это может занять несколько минут), а затем снова начните печать фотографий.
Если эти действия не помогли устранить ошибку, обратитесь в сервисный центр для ремонта.
^ Вверх
Ошибка: код поддержки ЗАСТРЕВАНИЕ КАРТРИДЖА
Перемещение держателя печатающей головки невозможно.
Решение:
- Откройте крышку принтера.
- Удалите препятствия на пути держателя печатающей головки и нажмите [OK].
Примечание – Не пытайтесь перемещать держатель печатающей головки вручную.
Если эти действия не помогли устранить ошибку, обратитесь в сервисный центр для ремонта.
^ Вверх
Ошибка: код поддержки ИЗМЕНИТЕ РАЗМЕР БУМАГИ НАЖМИТЕ [OK]
Размер бумаги в устройстве подачи бумаги отличается от размера, указанного в настройках.
Решение:
- Загрузите бумагу правильного размера или измените настройки размера бумаги.
- Нажмите [OK].
Если эти действия не помогли устранить ошибку, обратитесь в сервисный центр для ремонта.
^ Вверх
Ошибка: код поддержки ПРОВЕРЬТЕ ПРИНТЕР
По какой-то причине устройство не функционирует.
Решение:
- Выключите и снова включите устройство.
Если эти действия не помогли устранить ошибку, обратитесь в сервисный центр для ремонта.
^ Вверх
Ошибка: код поддержки ЦВЕТНОЙ КАРТРИДЖ ЗАМЕНЕН?
Description:
Устройство спрашивает, заменили ли вы цветной картридж.
Решение:
- Если вы заменили цветной картридж, нажмите на принтере на стрелку, указывающую влево.
- Если вы не заменили цветной картридж, то нажмите на стрелку, указывающую вправо. Печать возобновится.
Если эти действия не помогли устранить ошибку, обратитесь в сервисный центр для ремонта.
^ Вверх
Ошибка: код поддержки НИЗКИЙ УРОВЕНЬ ЦВЕТНОГО КАРТРИДЖА
Низкий уровень чернил в цветном картридже.
Решение:
- Такое сообщение указывает, что скоро в цветном картридже закончатся чернила.
- Если устройство останавливает печать при копировании или печати фотографий, вы можете продолжить печать, нажав [OK].
Примечание: Если в цветном картридже заканчиваются чернила, убедитесь, что у вас есть новый цветной картридж Canon, готовый к установке.
Если эти действия не помогли устранить ошибку, обратитесь в сервисный центр для ремонта.
^ Вверх
Ошибка: код поддержки КРЫШКА ОТКРЫТА
Блок сканирования был открыт во время работы.
Решение:
- Возвратите блок сканирования в первоначальное положение.
Если эти действия не помогли устранить ошибку, обратитесь в сервисный центр для ремонта.
^ Вверх
Ошибка: код поддержки ДАННЫЕ В ПАМЯТИ НЕВОЗМОЖНО ОТКЛЮЧИТЬ ПИТАНИЕ
Вы не можете выключить устройство, нажав на кнопку [ON/OFF], если в памяти устройства сохранены документы.
Решение:
- Устройство выполняет операцию.
- Дождитесь завершения операции, а затем выключите и включите устройство.
Если эти действия не помогли устранить ошибку, обратитесь в сервисный центр для ремонта.
^ Вверх
Ошибка: код поддержки УСТРОЙСТВО ИСПОЛЬЗУЕТСЯ НЕВОЗМОЖНО ОТКЛЮЧИТЬ ПИТАНИЕ
Вы не можете выключить устройство с помощью кнопки [ON/OFF], поскольку устройство выполняет операцию.
Решение:
- Устройство выполняет операцию.
- Дождитесь завершения операции, а затем выключите и включите его.
Если эти действия не помогли устранить ошибку, обратитесь в сервисный центр для ремонта.
^ Вверх
Ошибка: код поддержки КАРТА НЕ СОДЕРЖИТ ФАЙЛОВ
На карте памяти отсутствуют поддерживаемые файлы.
Решение:
- Убедитесь, что сохранили фотографии на карте памяти в надлежащем формате.
Если эти действия не помогли устранить ошибку, обратитесь в сервисный центр для ремонта.
^ Вверх
Ошибка: код поддержки УСТРАНИТЕ ЗАМЯТИЕ БУМАГИ И НАЖМИТЕ [OK] или [START]
Произошло замятие бумаги.
Решение:
- Найдите и удалите замятую бумагу из принтера.
- Нажмите кнопку [Возобновить/Отмена] на устройстве, чтобы продолжить печать.
Если эти действия не помогли устранить ошибку, обратитесь в сервисный центр для ремонта.
^ Вверх
Ошибка: код поддержки ЗАГРУЗИТЕ БУМАГУ И НАЖМИТЕ [OK] или [START]
Устройство подачи бумаги пусто.
Решение:
- Загрузите бумагу в устройство подачи бумаги.
- Убедитесь, что высота стопки не превышает максимальную отметку.
- Нажмите [OK] или [Start].
Если эти действия не помогли устранить ошибку, обратитесь в сервисный центр для ремонта.
^ Вверх
Ошибка: код поддержки ВСТАВЬТЕ КАРТРИДЖ
В устройство не установлена печатающая головка.
Решение:
Для устранения этой проблемы требуется обратиться в сервисный центр для ремонта.
^ Вверх
G3010 series
Онлайн-руководство
Основные операции
Сеть
Обращение с бумагой, оригиналами, чернильными контейнерами и т. д.
Обслуживание
Обзор устройства
Сведения о бумаге
Печать
Копирование
Сканирование
Часто задаваемые вопросы
Список кодов поддержки для ошибок
Русский (Russian)
Содержание
Использование документа Онлайн-руководство. . . . . . . . . . . . . . . . . . . . . . . 9
Обозначения, используемые в настоящем документе. . . . . . . . . . . . . . . . . . . . . . . . . 10
Пользователи устройства с активированными сенсорными функциями (Windows). . 11
Товарные знаки и лицензии. . . . . . . . . . . . . . . . . . . . . . . . . . . . . . . . . . . . . . . . . . . . . . . 12
Основные операции. . . . . . . . . . . . . . . . . . . . . . . . . . . . . . . . . . . . . . . . . . . . . . 26
Печать фотографий с компьютера. . . . . . . . . . . . . . . . . . . . . . . . . . . . . . . . . . . . . . . . . 27
Печать фотографий со смартфона или планшета. . . . . . . . . . . . . . . . . . . . . . . . . . . . . 31
Копирование. . . . . . . . . . . . . . . . . . . . . . . . . . . . . . . . . . . . . . . . . . . . . . . . . . . . . . . . . . . 33
Сеть. . . . . . . . . . . . . . . . . . . . . . . . . . . . . . . . . . . . . . . . . . . . . . . . . . . . . . . . . . . 36
Ограничения. . . . . . . . . . . . . . . . . . . . . . . . . . . . . . . . . . . . . . . . . . . . . . . . . . . . . . . . . . . 39
Рекомендации по сетевому подключению. . . . . . . . . . . . . . . . . . . . . . . . . . . . . . . . . . . 41
Параметры сети по умолчанию. . . . . . . . . . . . . . . . . . . . . . . . . . . . . . . . . . . . . . . . . . . . . . . . . . . . . . 42
Обнаружен еще один принтер с таким же именем. . . . . . . . . . . . . . . . . . . . . . . . . . . . . . . . . . . . . . . 43
Подключение к другому компьютеру через локальную сеть/Изменение способа подключения с
USB на локальную сеть. . . . . . . . . . . . . . . . . . . . . . . . . . . . . . . . . . . . . . . . . . . . . . . . . . . . . . . . . . . . . 44
Печать параметров сети. . . . . . . . . . . . . . . . . . . . . . . . . . . . . . . . . . . . . . . . . . . . . . . . . . . . . . . . . . . . 45
Метод повторной конфигурации беспроводного сетевого соединения. . . . . . . . . . . . . . . . . . . . . . 50
Обращение с бумагой, оригиналами, чернильными контейнерами и т. д.. . 51
Загрузка бумаги. . . . . . . . . . . . . . . . . . . . . . . . . . . . . . . . . . . . . . . . . . . . . . . . . . . . . . . . . 52
Загрузка обычной бумаги или фотобумаги. . . . . . . . . . . . . . . . . . . . . . . . . . . . . . . . . . . . . . . . . . . . . 53
Загрузка конвертов. . . . . . . . . . . . . . . . . . . . . . . . . . . . . . . . . . . . . . . . . . . . . . . . . . . . . . . . . . . . . . . . 57
Загрузка оригиналов. . . . . . . . . . . . . . . . . . . . . . . . . . . . . . . . . . . . . . . . . . . . . . . . . . . . . 60
Загрузка оригиналов на Стекло рабочей поверхности. . . . . . . . . . . . . . . . . . . . . . . . . . . . . . . . . . . . 61
Поддерживаемые оригиналы. . . . . . . . . . . . . . . . . . . . . . . . . . . . . . . . . . . . . . . . . . . . . . . . . . . . . . . . 63
Повторная заправка чернильных контейнеров. . . . . . . . . . . . . . . . . . . . . . . . . . . . . . . 64
Повторная заправка чернильных контейнеров. . . . . . . . . . . . . . . . . . . . . . . . . . . . . . . . . . . . . . . . . . 65
Проверка уровня чернил. . . . . . . . . . . . . . . . . . . . . . . . . . . . . . . . . . . . . . . . . . . . . . . . . . . . . . . . . . . . 73
Советы по чернилам. . . . . . . . . . . . . . . . . . . . . . . . . . . . . . . . . . . . . . . . . . . . . . . . . . . . . . . . . . . . . . . 75
Обслуживание. . . . . . . . . . . . . . . . . . . . . . . . . . . . . . . . . . . . . . . . . . . . . . . . . . 76
Если печать стала бледной или неравномерной. . . . . . . . . . . . . . . . . . . . . . . . . . . . . . 77
Процедура обслуживания. . . . . . . . . . . . . . . . . . . . . . . . . . . . . . . . . . . . . . . . . . . . . . . . . . . . . . . . . . . 78
Печать образца для проверки сопел. . . . . . . . . . . . . . . . . . . . . . . . . . . . . . . . . . . . . . . . . . . . . . . . . . 80
Оценка образца для проверки сопел. . . . . . . . . . . . . . . . . . . . . . . . . . . . . . . . . . . . . . . . . . . . . . . . . . 81
Очистка печатающей головки. . . . . . . . . . . . . . . . . . . . . . . . . . . . . . . . . . . . . . . . . . . . . . . . . . . . . . . . 82
Глубокая очистка печатающих головок. . . . . . . . . . . . . . . . . . . . . . . . . . . . . . . . . . . . . . . . . . . . . . . . 83
Выравнивание печатающей головки. . . . . . . . . . . . . . . . . . . . . . . . . . . . . . . . . . . . . . . . . . . . . . . . . . 84
Очистка. . . . . . . . . . . . . . . . . . . . . . . . . . . . . . . . . . . . . . . . . . . . . . . . . . . . . . . . . . . . . . . 87
Очистка подающих роликов. . . . . . . . . . . . . . . . . . . . . . . . . . . . . . . . . . . . . . . . . . . . . . . . . . . . . . . . . 88
Очистка внутренних компонентов принтера (очистка поддона). . . . . . . . . . . . . . . . . . . . . . . . . . . . . 90
Обзор. . . . . . . . . . . . . . . . . . . . . . . . . . . . . . . . . . . . . . . . . . . . . . . . . . . . . . . . . 92
Безопасность. . . . . . . . . . . . . . . . . . . . . . . . . . . . . . . . . . . . . . . . . . . . . . . . . . . . . . . . . . . 93
Меры предосторожности. . . . . . . . . . . . . . . . . . . . . . . . . . . . . . . . . . . . . . . . . . . . . . . . . . . . . . . . . . . . 94
Нормативная информация. . . . . . . . . . . . . . . . . . . . . . . . . . . . . . . . . . . . . . . . . . . . . . . . . . . . . . . . . . 96
WEEE (EU&EEA). . . . . . . . . . . . . . . . . . . . . . . . . . . . . . . . . . . . . . . . . . . . . . . . . . . . . . . . . . . . . . . . . . 97
Предосторожности при обращении. . . . . . . . . . . . . . . . . . . . . . . . . . . . . . . . . . . . . . . . . 98
Юридические ограничения на сканирование/копирование. . . . . . . . . . . . . . . . . . . . . . . . . . . . . . . . 99
Меры предосторожности при обращении с принтером. . . . . . . . . . . . . . . . . . . . . . . . . . . . . . . . . . 100
Перемещение принтера. . . . . . . . . . . . . . . . . . . . . . . . . . . . . . . . . . . . . . . . . . . . . . . . . . . . . . . . . . . 101
При ремонте, предоставлении во временное пользование или утилизации принтера. . . . . . . . . 103
Сохранение высокого качества печати. . . . . . . . . . . . . . . . . . . . . . . . . . . . . . . . . . . . . . . . . . . . . . . 104
Основные компоненты и их использование. . . . . . . . . . . . . . . . . . . . . . . . . . . . . . . . . 105
Основные компоненты. . . . . . . . . . . . . . . . . . . . . . . . . . . . . . . . . . . . . . . . . . . . . . . . . . . . . . . . . . . . . 106
Вид спереди. . . . . . . . . . . . . . . . . . . . . . . . . . . . . . . . . . . . . . . . . . . . . . . . . . . . . . . . . . . . . . . . . 107
Вид сзади. . . . . . . . . . . . . . . . . . . . . . . . . . . . . . . . . . . . . . . . . . . . . . . . . . . . . . . . . . . . . . . . . . . 109
Вид внутренних частей. . . . . . . . . . . . . . . . . . . . . . . . . . . . . . . . . . . . . . . . . . . . . . . . . . . . . . . . 110
Панель управления. . . . . . . . . . . . . . . . . . . . . . . . . . . . . . . . . . . . . . . . . . . . . . . . . . . . . . . . . . . 111
Электропитание. . . . . . . . . . . . . . . . . . . . . . . . . . . . . . . . . . . . . . . . . . . . . . . . . . . . . . . . . . . . . . . . . . 113
Проверка включения питания. . . . . . . . . . . . . . . . . . . . . . . . . . . . . . . . . . . . . . . . . . . . . . . . . . . 114
Включение и выключение Принтера. . . . . . . . . . . . . . . . . . . . . . . . . . . . . . . . . . . . . . . . . . . . . 115
Проверка штепселя и кабеля питания. . . . . . . . . . . . . . . . . . . . . . . . . . . . . . . . . . . . . . . . . . . . 117
Отключение принтера. . . . . . . . . . . . . . . . . . . . . . . . . . . . . . . . . . . . . . . . . . . . . . . . . . . . . . . . . 118
Индикация на ЖК-дисплее. . . . . . . . . . . . . . . . . . . . . . . . . . . . . . . . . . . . . . . . . . . . . . . . . . . . . . . . . 119
Изменение параметров. . . . . . . . . . . . . . . . . . . . . . . . . . . . . . . . . . . . . . . . . . . . . . . . . 121
Изменение параметров принтера с компьютера (Windows). . . . . . . . . . . . . . . . . . . . . . . . . . . . . . . 122
Изменение параметров печати. . . . . . . . . . . . . . . . . . . . . . . . . . . . . . . . . . . . . . . . . . . . . . . . . . 123
Регистрация профиля часто используемой конфигурации печати. . . . . . . . . . . . . . . . . . . . . 124
Выбор используемого чернильного контейнера. . . . . . . . . . . . . . . . . . . . . . . . . . . . . . . . . . . . 126
Управление питанием Принтера. . . . . . . . . . . . . . . . . . . . . . . . . . . . . . . . . . . . . . . . . . . . . . . . 127
Изменение режима работы Принтера. . . . . . . . . . . . . . . . . . . . . . . . . . . . . . . . . . . . . . . . . . . . 129
Изменение параметров с помощью панели управления. . . . . . . . . . . . . . . . . . . . . . . . . . . . . . . . . 131
Включение уведомлений о чернилах. . . . . . . . . . . . . . . . . . . . . . . . . . . . . . . . . . . . . . . . . . . . . 132
Инициализация параметров принтера. . . . . . . . . . . . . . . . . . . . . . . . . . . . . . . . . . . . . . . . . . . . 133
Включение/выключение функции беспроводного соединения. . . . . . . . . . . . . . . . . . . . . . . . 134
Технические характеристики. . . . . . . . . . . . . . . . . . . . . . . . . . . . . . . . . . . . . . . . . . . . . 135
Сведения о бумаге. . . . . . . . . . . . . . . . . . . . . . . . . . . . . . . . . . . . . . . . . . . . . 139
Поддерживаемые типы носителей. . . . . . . . . . . . . . . . . . . . . . . . . . . . . . . . . . . . . . . . 140
Предел загрузки бумаги. . . . . . . . . . . . . . . . . . . . . . . . . . . . . . . . . . . . . . . . . . . . . . . . . . . . . . . . . . . 142
Неподдерживаемые типы носителей. . . . . . . . . . . . . . . . . . . . . . . . . . . . . . . . . . . . . . 144
Обращение с бумагой. . . . . . . . . . . . . . . . . . . . . . . . . . . . . . . . . . . . . . . . . . . . . . . . . . 145
Печать. . . . . . . . . . . . . . . . . . . . . . . . . . . . . . . . . . . . . . . . . . . . . . . . . . . . . . . . 146
Печать с компьютера. . . . . . . . . . . . . . . . . . . . . . . . . . . . . . . . . . . . . . . . . . . . . . . . . . . 147
Печать с помощью прикладной программы (драйвер принтера Windows). . . . . . . . . . . . . . . . . . . 148
Настройка основной печати. . . . . . . . . . . . . . . . . . . . . . . . . . . . . . . . . . . . . . . . . . . . . . . . . . . . 149
Параметры бумаги в драйвере принтера. . . . . . . . . . . . . . . . . . . . . . . . . . . . . . . . . . . . . 152
Различные способы печати. . . . . . . . . . . . . . . . . . . . . . . . . . . . . . . . . . . . . . . . . . . . . . . . . . . . . 153
Настройка «Размер стр.» и «Ориентация». . . . . . . . . . . . . . . . . . . . . . . . . . . . . . . . . . . . . . 154
Настройка количества копий и порядка печати страниц. . . . . . . . . . . . . . . . . . . . . . . . . 156
Выполнение печати без полей. . . . . . . . . . . . . . . . . . . . . . . . . . . . . . . . . . . . . . . . . . . . . . 158
Печать с масштабированием. . . . . . . . . . . . . . . . . . . . . . . . . . . . . . . . . . . . . . . . . . . . . . . 161
Печать на развороте. . . . . . . . . . . . . . . . . . . . . . . . . . . . . . . . . . . . . . . . . . . . . . . . . . . . . . 164
Печать в виде плитки/постера. . . . . . . . . . . . . . . . . . . . . . . . . . . . . . . . . . . . . . . . . . . . . . 166
Двухсторонняя печать. . . . . . . . . . . . . . . . . . . . . . . . . . . . . . . . . . . . . . . . . . . . . . . . . . . . . 169
Настройка печати конверта. . . . . . . . . . . . . . . . . . . . . . . . . . . . . . . . . . . . . . . . . . . . . . . . 171
Печать на открытках. . . . . . . . . . . . . . . . . . . . . . . . . . . . . . . . . . . . . . . . . . . . . . . . . . . . . . 173
Общие сведения о драйвере принтера. . . . . . . . . . . . . . . . . . . . . . . . . . . . . . . . . . . . . . . . . . . 175
Драйвер принтера Canon IJ. . . . . . . . . . . . . . . . . . . . . . . . . . . . . . . . . . . . . . . . . . . . . . . . 176
Открытие экрана настройки драйвера принтера. . . . . . . . . . . . . . . . . . . . . . . . . . . 177
Монитор состояния Canon IJ. . . . . . . . . . . . . . . . . . . . . . . . . . . . . . . . . . . . . . . . . . . . . . . . 178
Инструкции по эксплуатации (Драйвер принтера). . . . . . . . . . . . . . . . . . . . . . . . . . . . . . 180
Описание драйвера принтера. . . . . . . . . . . . . . . . . . . . . . . . . . . . . . . . . . . . . . . . . . . . . . . . . . . 182
Описание вкладки «Быстрая установка». . . . . . . . . . . . . . . . . . . . . . . . . . . . . . . . . . . . . . 183
Описание вкладки Главная. . . . . . . . . . . . . . . . . . . . . . . . . . . . . . . . . . . . . . . . . . . . . . . . . 190
Описание вкладки Страница. . . . . . . . . . . . . . . . . . . . . . . . . . . . . . . . . . . . . . . . . . . . . . . . 196
Описание вкладки Обслуживание. . . . . . . . . . . . . . . . . . . . . . . . . . . . . . . . . . . . . . . . . . . 209
Описание функции «Монитор состояния Canon IJ». . . . . . . . . . . . . . . . . . . . . . . . . . . . . . 211
Установка MP Drivers. . . . . . . . . . . . . . . . . . . . . . . . . . . . . . . . . . . . . . . . . . . . . . . . . . . . . . 214
Печать со смартфона или планшета. . . . . . . . . . . . . . . . . . . . . . . . . . . . . . . . . . . . . . 215
Печать/сканирование в режиме беспроводного прямого подключения. . . . . . . . . . . . . . . . . . . . . 216
Копирование. . . . . . . . . . . . . . . . . . . . . . . . . . . . . . . . . . . . . . . . . . . . . . . . . . . 219
Создание копий на обычной бумаге. . . . . . . . . . . . . . . . . . . . . . . . . . . . . . . . . . . . . . . 220
Выбор размера страницы между A4 и Letter. . . . . . . . . . . . . . . . . . . . . . . . . . . . . . . . 221
Сканирование. . . . . . . . . . . . . . . . . . . . . . . . . . . . . . . . . . . . . . . . . . . . . . . . . . 222
Сканирование с компьютера (Windows). . . . . . . . . . . . . . . . . . . . . . . . . . . . . . . . . . . . 223
Сканирование в соответствии с типом или целью исходного документа (IJ Scan Utility). . . . . . . 224
Возможности IJ Scan Utility. . . . . . . . . . . . . . . . . . . . . . . . . . . . . . . . . . . . . . . . . . . . . . . . . . . . . 225
Легкое сканирование (автоматическое сканирование). . . . . . . . . . . . . . . . . . . . . . . . . . . . . . . 227
Сканирование документов и фотографий. . . . . . . . . . . . . . . . . . . . . . . . . . . . . . . . . . . . . . . . . 228
Сканирование с помощью приложения (ScanGear). . . . . . . . . . . . . . . . . . . . . . . . . . . . . . . . . . . . . 229
Назначение программы ScanGear (драйвера сканера). . . . . . . . . . . . . . . . . . . . . . . . . . . . . . 230
Запуск программы ScanGear (драйвер сканера). . . . . . . . . . . . . . . . . . . . . . . . . . . . . . . . . . . . 232
Сканирование в основном режиме. . . . . . . . . . . . . . . . . . . . . . . . . . . . . . . . . . . . . . . . . . . . . . . 233
Окна программы ScanGear (драйвер сканера). . . . . . . . . . . . . . . . . . . . . . . . . . . . . . . . . . . . . 236
Вкладка Основной режим. . . . . . . . . . . . . . . . . . . . . . . . . . . . . . . . . . . . . . . . . . . . . . . . . . 237
Вкладка Расш. режим. . . . . . . . . . . . . . . . . . . . . . . . . . . . . . . . . . . . . . . . . . . . . . . . . . . . . 246
Общие замечания (драйвер сканера). . . . . . . . . . . . . . . . . . . . . . . . . . . . . . . . . . . . . . . . . . . . 253
Рекомендации по сканированию. . . . . . . . . . . . . . . . . . . . . . . . . . . . . . . . . . . . . . . . . . . . . . . . . . . . 255
Размещение оригиналов (сканирование с компьютера). . . . . . . . . . . . . . . . . . . . . . . . . . . . . 256
Параметры сетевого сканирования. . . . . . . . . . . . . . . . . . . . . . . . . . . . . . . . . . . . . . . . . . . . . . 258
Сканирование с помощью смартфона/планшета. . . . . . . . . . . . . . . . . . . . . . . . . . . . 261
Часто задаваемые вопросы. . . . . . . . . . . . . . . . . . . . . . . . . . . . . . . . . . . . . . 262
Параметры сети и распространенные неполадки. . . . . . . . . . . . . . . . . . . . . . . . . . . . 264
Проблемы сетевого взаимодействия. . . . . . . . . . . . . . . . . . . . . . . . . . . . . . . . . . . . . . 266
Не удается обнаружить принтер в сети. . . . . . . . . . . . . . . . . . . . . . . . . . . . . . . . . . . . . . . . . . . . . . . 267
Не удается обнаружить принтер на экране Проверить параметры принтера во время
настройки (Windows). . . . . . . . . . . . . . . . . . . . . . . . . . . . . . . . . . . . . . . . . . . . . . . . . . . . . . . . . . 268
Не удается обнаружить принтер на экране Проверить параметры принтера во время
настройки беспроводной сети (Windows) — проверка состояния питания. . . . . . . . . . . 269
Не удается обнаружить принтер на экране Проверить параметры принтера во время
настройки беспроводной сети (Windows) — проверка подключения компьютера к сети. .
. . . . . . . . . . . . . . . . . . . . . . . . . . . . . . . . . . . . . . . . . . . . . . . . . . . . . . . . . . . . . . . . . . . . . . . . 270
Не удается обнаружить принтер на экране Проверить параметры принтера во время
настройки беспроводной сети (Windows) — проверка настроек беспроводной сети
принтера. . . . . . . . . . . . . . . . . . . . . . . . . . . . . . . . . . . . . . . . . . . . . . . . . . . . . . . . . . . . . . . . 271
Не удается обнаружить принтер на экране Проверить параметры принтера во время
настройки беспроводной сети (Windows) — проверка среды беспроводной сети. . . . . 272
Не удается обнаружить принтер на экране Проверить параметры принтера во время
настройки беспроводной сети (Windows) — проверка IP-адреса принтера. . . . . . . . . . 274
Не удается обнаружить принтер на экране Проверить параметры принтера во время
настройки беспроводной сети (Windows) — проверка параметров защитного
программного обеспечения. . . . . . . . . . . . . . . . . . . . . . . . . . . . . . . . . . . . . . . . . . . . . . . . . 275
Не удается обнаружить принтер на экране Проверить параметры принтера во время
настройки беспроводной сети (Windows) — проверка параметров маршрутизатора
беспроводной сети. . . . . . . . . . . . . . . . . . . . . . . . . . . . . . . . . . . . . . . . . . . . . . . . . . . . . . . 277
Невозможно продолжить работу после появления экрана Подключение принтера. . . . . . . 278
Не удается найти Принтер при использовании беспроводной локальной сети. . . . . . . . . . . 280
Проблемы сетевого подключения. . . . . . . . . . . . . . . . . . . . . . . . . . . . . . . . . . . . . . . . . . . . . . . . . . . 283
Принтер внезапно прекратил работу по неизвестной причине. . . . . . . . . . . . . . . . . . . . . . . . 284
Неизвестный ключ сети. . . . . . . . . . . . . . . . . . . . . . . . . . . . . . . . . . . . . . . . . . . . . . . . . . . . . . . . 289
Не удается использовать принтер после замены маршрутизатора беспроводной сети или
изменения параметров маршрутизатора. . . . . . . . . . . . . . . . . . . . . . . . . . . . . . . . . . . . . . . . . . 291
Другие проблемы с сетью. . . . . . . . . . . . . . . . . . . . . . . . . . . . . . . . . . . . . . . . . . . . . . . . . . . . . . . . . . 293
Проверка сведений о сети. . . . . . . . . . . . . . . . . . . . . . . . . . . . . . . . . . . . . . . . . . . . . . . . . . . . . 294
Восстановление заводских настроек по умолчанию. . . . . . . . . . . . . . . . . . . . . . . . . . . . . . . . 296
Проблемы с печатью. . . . . . . . . . . . . . . . . . . . . . . . . . . . . . . . . . . . . . . . . . . . . . . . . . . 297
Печать не начинается. . . . . . . . . . . . . . . . . . . . . . . . . . . . . . . . . . . . . . . . . . . . . . . . . . . . . . . . . . . . . 298
Чернила не поступают. . . . . . . . . . . . . . . . . . . . . . . . . . . . . . . . . . . . . . . . . . . . . . . . . . . . . . . . . . . . . 300
6
Чернила быстро заканчиваются. . . . . . . . . . . . . . . . . . . . . . . . . . . . . . . . . . . . . . . . . . . . . . . . . . . . . 302
Бумага подается неправильно, или появилось сообщение об отсутствии бумаги. . . . . . . . . . . . 303
Неудовлетворительные результаты печати. . . . . . . . . . . . . . . . . . . . . . . . . . . . . . . . . . . . . . . . . . . 305
Пустая бумага/Нечеткая печать/Неверные цвета/Белые полосы. . . . . . . . . . . . . . . . . . . . . . 307
Неверные цвета. . . . . . . . . . . . . . . . . . . . . . . . . . . . . . . . . . . . . . . . . . . . . . . . . . . . . . . . . . . . . . 310
Линии не выровнены. . . . . . . . . . . . . . . . . . . . . . . . . . . . . . . . . . . . . . . . . . . . . . . . . . . . . . . . . . 312
Бумага испачкана / Отпечатанная поверхность поцарапана. . . . . . . . . . . . . . . . . . . . . . . . . . 313
Вертикальная линия рядом с изображением. . . . . . . . . . . . . . . . . . . . . . . . . . . . . . . . . . . . . . 316
Проблемы при сканировании (Windows). . . . . . . . . . . . . . . . . . . . . . . . . . . . . . . . . . . . 317
Проблемы при сканировании. . . . . . . . . . . . . . . . . . . . . . . . . . . . . . . . . . . . . . . . . . . . . . . . . . . . . . . 318
Сканер не работает. . . . . . . . . . . . . . . . . . . . . . . . . . . . . . . . . . . . . . . . . . . . . . . . . . . . . . . . . . . 319
ScanGear (драйвер сканера) не запускается. . . . . . . . . . . . . . . . . . . . . . . . . . . . . . . . . . . . . . . 320
Механические неисправности. . . . . . . . . . . . . . . . . . . . . . . . . . . . . . . . . . . . . . . . . . . . 321
Принтер не включается. . . . . . . . . . . . . . . . . . . . . . . . . . . . . . . . . . . . . . . . . . . . . . . . . . . . . . . . . . . . 322
Питание выключается автоматически. . . . . . . . . . . . . . . . . . . . . . . . . . . . . . . . . . . . . . . . . . . . . . . . 323
Проблемы подключения USB. . . . . . . . . . . . . . . . . . . . . . . . . . . . . . . . . . . . . . . . . . . . . . . . . . . . . . . 324
Не удается подключиться к принтеру по USB. . . . . . . . . . . . . . . . . . . . . . . . . . . . . . . . . . . . . . . . . . 325
Проблемы при установке и загрузке. . . . . . . . . . . . . . . . . . . . . . . . . . . . . . . . . . . . . . . 326
Не удается установить драйверы MP Drivers (Windows). . . . . . . . . . . . . . . . . . . . . . . . . . . . . . . . . 327
Обновление MP Drivers в сетевом окружении (Windows). . . . . . . . . . . . . . . . . . . . . . . . . . . . . . . . . 329
Ошибки и сообщения. . . . . . . . . . . . . . . . . . . . . . . . . . . . . . . . . . . . . . . . . . . . . . . . . . . 330
Произошла ошибка. . . . . . . . . . . . . . . . . . . . . . . . . . . . . . . . . . . . . . . . . . . . . . . . . . . . . . . . . . . . . . . 331
Отображается сообщение (код поддержки). . . . . . . . . . . . . . . . . . . . . . . . . . . . . . . . . . . . . . . . . . . . 338
Список кодов поддержки для ошибок. . . . . . . . . . . . . . . . . . . . . . . . . . . . . . 343
Список кодов поддержки для ошибок (замятия бумаги). . . . . . . . . . . . . . . . . . . . . . . 345
1300. . . . . . . . . . . . . . . . . . . . . . . . . . . . . . . . . . . . . . . . . . . . . . . . . . . . . . . . . . . . . . . . . . . . . . . . . . . . 346
Бумага замялась внутри принтера. . . . . . . . . . . . . . . . . . . . . . . . . . . . . . . . . . . . . . . . . . . . . . . . . . . 348
1000. . . . . . . . . . . . . . . . . . . . . . . . . . . . . . . . . . . . . . . . . . . . . . . . . . . . . . . . . . . . . . . . . 352
1200. . . . . . . . . . . . . . . . . . . . . . . . . . . . . . . . . . . . . . . . . . . . . . . . . . . . . . . . . . . . . . . . . 353
1430. . . . . . . . . . . . . . . . . . . . . . . . . . . . . . . . . . . . . . . . . . . . . . . . . . . . . . . . . . . . . . . . . 354
1640. . . . . . . . . . . . . . . . . . . . . . . . . . . . . . . . . . . . . . . . . . . . . . . . . . . . . . . . . . . . . . . . . 358
1700. . . . . . . . . . . . . . . . . . . . . . . . . . . . . . . . . . . . . . . . . . . . . . . . . . . . . . . . . . . . . . . . . 359
1890. . . . . . . . . . . . . . . . . . . . . . . . . . . . . . . . . . . . . . . . . . . . . . . . . . . . . . . . . . . . . . . . . 360
2900. . . . . . . . . . . . . . . . . . . . . . . . . . . . . . . . . . . . . . . . . . . . . . . . . . . . . . . . . . . . . . . . . 361
2901. . . . . . . . . . . . . . . . . . . . . . . . . . . . . . . . . . . . . . . . . . . . . . . . . . . . . . . . . . . . . . . . . 362
4103. . . . . . . . . . . . . . . . . . . . . . . . . . . . . . . . . . . . . . . . . . . . . . . . . . . . . . . . . . . . . . . . . 363
5011. . . . . . . . . . . . . . . . . . . . . . . . . . . . . . . . . . . . . . . . . . . . . . . . . . . . . . . . . . . . . . . . . 364
5012. . . . . . . . . . . . . . . . . . . . . . . . . . . . . . . . . . . . . . . . . . . . . . . . . . . . . . . . . . . . . . . . . 365
5100. . . . . . . . . . . . . . . . . . . . . . . . . . . . . . . . . . . . . . . . . . . . . . . . . . . . . . . . . . . . . . . . . 366
5200. . . . . . . . . . . . . . . . . . . . . . . . . . . . . . . . . . . . . . . . . . . . . . . . . . . . . . . . . . . . . . . . . 367
5B00. . . . . . . . . . . . . . . . . . . . . . . . . . . . . . . . . . . . . . . . . . . . . . . . . . . . . . . . . . . . . . . . . 368
6000. . . . . . . . . . . . . . . . . . . . . . . . . . . . . . . . . . . . . . . . . . . . . . . . . . . . . . . . . . . . . . . . . 369
Использование документа Онлайн-руководство
Условия эксплуатации
Обозначения, используемые в настоящем документе
Пользователи устройства с активированными сенсорными функциями
(Windows)
Печать онлайн-руководства
Товарные знаки и лицензии
Снимки экранов в данном руководстве
9
Обозначения, используемые в настоящем документе
Предупреждение!
Несоблюдение этих указаний может привести к тяжелым травмам, вплоть до смертельного
исхода, вследствие неправильной эксплуатации оборудования. Обязательно следуйте этим
указаниям в целях безопасной эксплуатации.
Осторожно!
Несоблюдение этих указаний может привести к травмам или материальному ущербу вследствие
неправильной эксплуатации оборудования. Обязательно следуйте этим указаниям в целях
безопасной эксплуатации.
Внимание!
Инструкции, содержащие важные сведения. Во избежание причинения повреждений и нанесения
травмы или ненадлежащего использования изделия обязательно прочтите эти указания.
Примечание.
Инструкции, в том числе примечания о работе устройства и дополнительные пояснения.
Основные сведения
Инструкции, разъясняющие основные операции с продуктом.
Примечание.
• Значки могут быть другими — это зависит от модели продукта.
10
Пользователи устройства с активированными сенсорными
функциями (Windows)
Для касаний необходимо заменить действие «щелчок правой кнопкой мыши» в этом документе на
действие, установленное в операционной системе. Например, если в операционной системе
установлено действие «нажатие и удерживание», замените «щелчок правой кнопкой мыши» на
«нажатие и удерживание».
11
Товарные знаки и лицензии
• Microsoft является охраняемым товарным знаком Microsoft Corporation.
• Windows является товарным знаком или зарегистрированным товарным знаком Microsoft
Corporation в США и других странах.
• Windows Vista является товарным знаком или зарегистрированным товарным знаком Microsoft
Corporation в США и других странах.
• Internet Explorer является товарным знаком или зарегистрированным товарным знаком Microsoft
Corporation в США и других странах.
• Mac, Mac OS, macOS, OS X, AirPort, App Store, AirPrint, логотип AirPrint, Safari, Bonjour, iPad,
iPhone и iPod touch являются товарными знаками компании Apple Inc., зарегистрированными в
США и других странах.
• IOS является товарным знаком или зарегистрированным товарным знаком компании Cisco в
США, других странах и используется по лицензии.
• Google Cloud Print, Google Chrome, Chrome OS, Chromebook, Android, Google Play, Google Drive,
Google Apps и Google Analytics являются зарегистрированными товарными знаками или
товарными знаками компании Google Inc.
• Adobe, Acrobat, Flash, Photoshop, Photoshop Elements, Lightroom, Adobe RGB и Adobe RGB (1998)
являются зарегистрированными товарными знаками или товарными знаками компании Adobe
Systems Incorporated в США и/или других странах.
• Bluetooth является товарным знаком корпорации Bluetooth SIG, Inc. в США, предоставленным по
лицензии корпорации Canon Inc.
• Autodesk и AutoCAD являются зарегистрированными товарными знаками или товарными знаками
компании Autodesk, Inc. и/или ее дочерних компаний и/или филиалов в США и/или других
странах.
Примечание.
• Официальное название Windows Vista — операционная система Microsoft Windows Vista.
Copyright (c) 2003-2015 Apple Inc. All rights reserved.
Redistribution and use in source and binary forms, with or without modification, are permitted provided
that the following conditions are met:
1. Redistributions of source code must retain the above copyright notice, this list of conditions and the
following disclaimer.
2. Redistributions in binary form must reproduce the above copyright notice, this list of conditions and
the following disclaimer in the documentation and/or other materials provided with the distribution.
3. Neither the name of Apple Inc. («Apple») nor the names of its contributors may be used to endorse or
promote products derived from this software without specific prior written permission.
THIS SOFTWARE IS PROVIDED BY APPLE AND ITS CONTRIBUTORS «AS IS» AND ANY EXPRESS
OR IMPLIED WARRANTIES, INCLUDING, BUT NOT LIMITED TO, THE IMPLIED WARRANTIES OF
MERCHANTABILITY AND FITNESS FOR A PARTICULAR PURPOSE ARE DISCLAIMED. IN NO
EVENT SHALL APPLE OR ITS CONTRIBUTORS BE LIABLE FOR ANY DIRECT, INDIRECT,
INCIDENTAL, SPECIAL, EXEMPLARY, OR CONSEQUENTIAL DAMAGES (INCLUDING, BUT NOT
LIMITED TO, PROCUREMENT OF SUBSTITUTE GOODS OR SERVICES; LOSS OF USE, DATA, OR
PROFITS; OR BUSINESS INTERRUPTION) HOWEVER CAUSED AND ON ANY THEORY OF
LIABILITY, WHETHER IN CONTRACT, STRICT LIABILITY, OR TORT (INCLUDING NEGLIGENCE OR
12
OTHERWISE) ARISING IN ANY WAY OUT OF THE USE OF THIS SOFTWARE, EVEN IF ADVISED OF
THE POSSIBILITY OF SUCH DAMAGE.
Apache License
Version 2.0, January 2004
http://www.apache.org/licenses/
TERMS AND CONDITIONS FOR USE, REPRODUCTION, AND DISTRIBUTION
1. Definitions.
«License» shall mean the terms and conditions for use, reproduction, and distribution as defined by
Sections 1 through 9 of this document.
«Licensor» shall mean the copyright owner or entity authorized by the copyright owner that is granting
the License.
«Legal Entity» shall mean the union of the acting entity and all other entities that control, are controlled
by, or are under common control with that entity. For the purposes of this definition, «control» means
(i) the power, direct or indirect, to cause the direction or management of such entity, whether by
contract or otherwise, or (ii) ownership of fifty percent (50%) or more of the outstanding shares, or (iii)
beneficial ownership of such entity.
«You» (or «Your») shall mean an individual or Legal Entity exercising permissions granted by this
License.
«Source» form shall mean the preferred form for making modifications, including but not limited to
software source code, documentation source, and configuration files.
«Object» form shall mean any form resulting from mechanical transformation or translation of a Source
form, including but not limited to compiled object code, generated documentation, and conversions to
other media types.
«Work» shall mean the work of authorship, whether in Source or Object form, made available under
the License, as indicated by a copyright notice that is included in or attached to the work (an example
is provided in the Appendix below).
«Derivative Works» shall mean any work, whether in Source or Object form, that is based on (or
derived from) the Work and for which the editorial revisions, annotations, elaborations, or other
modifications represent, as a whole, an original work of authorship. For the purposes of this License,
Derivative Works shall not include works that remain separable from, or merely link (or bind by name)
to the interfaces of, the Work and Derivative Works thereof.
«Contribution» shall mean any work of authorship, including the original version of the Work and any
modifications or additions to that Work or Derivative Works thereof, that is intentionally submitted to
Licensor for inclusion in the Work by the copyright owner or by an individual or Legal Entity
authorized to submit on behalf of the copyright owner. For the purposes of this definition, «submitted»
means any form of electronic, verbal, or written communication sent to the Licensor or its
representatives, including but not limited to communication on electronic mailing lists, source code
control systems, and issue tracking systems that are managed by, or on behalf of, the Licensor for
the purpose of discussing and improving the Work, but excluding communication that is
conspicuously marked or otherwise designated in writing by the copyright owner as «Not a
Contribution.»
13
«Contributor» shall mean Licensor and any individual or Legal Entity on behalf of whom a Contribution
has been received by Licensor and subsequently incorporated within the Work.
2. Grant of Copyright License. Subject to the terms and conditions of this License, each Contributor
hereby grants to You a perpetual, worldwide, non-exclusive, no-charge, royalty-free, irrevocable
copyright license to reproduce, prepare Derivative Works of, publicly display, publicly perform,
sublicense, and distribute the Work and such Derivative Works in Source or Object form.
3. Grant of Patent License. Subject to the terms and conditions of this License, each Contributor hereby
grants to You a perpetual, worldwide, non-exclusive, no-charge, royalty-free, irrevocable (except as
stated in this section) patent license to make, have made, use, offer to sell, sell, import, and
otherwise transfer the Work, where such license applies only to those patent claims licensable by
such Contributor that are necessarily infringed by their Contribution(s) alone or by combination of
their Contribution(s) with the Work to which such Contribution(s) was submitted. If You institute patent
litigation against any entity (including a cross-claim or counterclaim in a lawsuit) alleging that the
Work or a Contribution incorporated within the Work constitutes direct or contributory patent
infringement, then any patent licenses granted to You under this License for that Work shall terminate
as of the date such litigation is filed.
4. Redistribution. You may reproduce and distribute copies of the Work or Derivative Works thereof in
any medium, with or without modifications, and in Source or Object form, provided that You meet the
following conditions:
1. You must give any other recipients of the Work or Derivative Works a copy of this License; and
2. You must cause any modified files to carry prominent notices stating that You changed the files;
and
3. You must retain, in the Source form of any Derivative Works that You distribute, all copyright,
patent, trademark, and attribution notices from the Source form of the Work, excluding those
notices that do not pertain to any part of the Derivative Works; and
4. If the Work includes a «NOTICE» text file as part of its distribution, then any Derivative Works that
You distribute must include a readable copy of the attribution notices contained within such
NOTICE file, excluding those notices that do not pertain to any part of the Derivative Works, in at
least one of the following places: within a NOTICE text file distributed as part of the Derivative
Works; within the Source form or documentation, if provided along with the Derivative Works; or,
within a display generated by the Derivative Works, if and wherever such third-party notices
normally appear. The contents of the NOTICE file are for informational purposes only and do not
modify the License. You may add Your own attribution notices within Derivative Works that You
distribute, alongside or as an addendum to the NOTICE text from the Work, provided that such
additional attribution notices cannot be construed as modifying the License.
You may add Your own copyright statement to Your modifications and may provide additional or
different license terms and conditions for use, reproduction, or distribution of Your modifications,
or for any such Derivative Works as a whole, provided Your use, reproduction, and distribution of
the Work otherwise complies with the conditions stated in this License.
5. Submission of Contributions. Unless You explicitly state otherwise, any Contribution intentionally
submitted for inclusion in the Work by You to the Licensor shall be under the terms and conditions of
this License, without any additional terms or conditions. Notwithstanding the above, nothing herein
shall supersede or modify the terms of any separate license agreement you may have executed with
Licensor regarding such Contributions.
14
6. Trademarks. This License does not grant permission to use the trade names, trademarks, service
marks, or product names of the Licensor, except as required for reasonable and customary use in
describing the origin of the Work and reproducing the content of the NOTICE file.
7. Disclaimer of Warranty. Unless required by applicable law or agreed to in writing, Licensor provides
the Work (and each Contributor provides its Contributions) on an «AS IS» BASIS, WITHOUT
WARRANTIES OR CONDITIONS OF ANY KIND, either express or implied, including, without
limitation, any warranties or conditions of TITLE, NON-INFRINGEMENT, MERCHANTABILITY, or
FITNESS FOR A PARTICULAR PURPOSE. You are solely responsible for determining the
appropriateness of using or redistributing the Work and assume any risks associated with Your
exercise of permissions under this License.
8. Limitation of Liability. In no event and under no legal theory, whether in tort (including negligence),
contract, or otherwise, unless required by applicable law (such as deliberate and grossly negligent
acts) or agreed to in writing, shall any Contributor be liable to You for damages, including any direct,
indirect, special, incidental, or consequential damages of any character arising as a result of this
License or out of the use or inability to use the Work (including but not limited to damages for loss of
goodwill, work stoppage, computer failure or malfunction, or any and all other commercial damages
or losses), even if such Contributor has been advised of the possibility of such damages.
9. Accepting Warranty or Additional Liability. While redistributing the Work or Derivative Works thereof,
You may choose to offer, and charge a fee for, acceptance of support, warranty, indemnity, or other
liability obligations and/or rights consistent with this License. However, in accepting such obligations,
You may act only on Your own behalf and on Your sole responsibility, not on behalf of any other
Contributor, and only if You agree to indemnify, defend, and hold each Contributor harmless for any
liability incurred by, or claims asserted against, such Contributor by reason of your accepting any
such warranty or additional liability.
END OF TERMS AND CONDITIONS
—- Part 1: CMU/UCD copyright notice: (BSD like) ——
Copyright 1989, 1991, 1992 by Carnegie Mellon University
Derivative Work — 1996, 1998-2000
Copyright 1996, 1998-2000 The Regents of the University of California
All Rights Reserved
Permission to use, copy, modify and distribute this software and its documentation for any purpose and
without fee is hereby granted, provided that the above copyright notice appears in all copies and that both
that copyright notice and this permission notice appear in supporting documentation, and that the name of
CMU and The Regents of the University of California not be used in advertising or publicity pertaining to
distribution of the software without specific written permission.
CMU AND THE REGENTS OF THE UNIVERSITY OF CALIFORNIA DISCLAIM ALL WARRANTIES
WITH REGARD TO THIS SOFTWARE, INCLUDING ALL IMPLIED WARRANTIES OF
MERCHANTABILITY AND FITNESS. IN NO EVENT SHALL CMU OR THE REGENTS OF THE
UNIVERSITY OF CALIFORNIA BE LIABLE FOR ANY SPECIAL, INDIRECT OR CONSEQUENTIAL
DAMAGES OR ANY DAMAGES WHATSOEVER RESULTING FROM THE LOSS OF USE, DATA OR
PROFITS, WHETHER IN AN ACTION OF CONTRACT, NEGLIGENCE OR OTHER TORTIOUS ACTION,
ARISING OUT OF OR IN CONNECTION WITH THE USE OR PERFORMANCE OF THIS SOFTWARE.
15
—- Part 2: Networks Associates Technology, Inc copyright notice (BSD) ——
Copyright (c) 2001-2003, Networks Associates Technology, Inc
All rights reserved.
Redistribution and use in source and binary forms, with or without modification, are permitted provided
that the following conditions are met:
* Redistributions of source code must retain the above copyright notice, this list of conditions and the
following disclaimer.
* Redistributions in binary form must reproduce the above copyright notice, this list of conditions and the
following disclaimer in the documentation and/or other materials provided with the distribution.
* Neither the name of the Networks Associates Technology, Inc nor the names of its contributors may be
used to endorse or promote products derived from this software without specific prior written permission.
THIS SOFTWARE IS PROVIDED BY THE COPYRIGHT HOLDERS AND CONTRIBUTORS «AS IS»
AND ANY EXPRESS OR IMPLIED WARRANTIES, INCLUDING, BUT NOT LIMITED TO, THE IMPLIED
WARRANTIES OF MERCHANTABILITY AND FITNESS FOR A PARTICULAR PURPOSE ARE
DISCLAIMED. IN NO EVENT SHALL THE COPYRIGHT HOLDERS OR CONTRIBUTORS BE LIABLE
FOR ANY DIRECT, INDIRECT, INCIDENTAL, SPECIAL, EXEMPLARY, OR CONSEQUENTIAL
DAMAGES (INCLUDING, BUT NOT LIMITED TO, PROCUREMENT OF SUBSTITUTE GOODS OR
SERVICES; LOSS OF USE, DATA, OR PROFITS; OR BUSINESS INTERRUPTION) HOWEVER
CAUSED AND ON ANY THEORY OF LIABILITY, WHETHER IN CONTRACT, STRICT LIABILITY, OR
TORT (INCLUDING NEGLIGENCE OR OTHERWISE) ARISING IN ANY WAY OUT OF THE USE OF
THIS SOFTWARE, EVEN IF ADVISED OF THE POSSIBILITY OF SUCH DAMAGE.
—- Part 3: Cambridge Broadband Ltd. copyright notice (BSD) ——
Portions of this code are copyright (c) 2001-2003, Cambridge Broadband Ltd.
All rights reserved.
Redistribution and use in source and binary forms, with or without modification, are permitted provided
that the following conditions are met:
* Redistributions of source code must retain the above copyright notice, this list of conditions and the
following disclaimer.
* Redistributions in binary form must reproduce the above copyright notice, this list of conditions and the
following disclaimer in the documentation and/or other materials provided with the distribution.
* The name of Cambridge Broadband Ltd. may not be used to endorse or promote products derived from
this software without specific prior written permission.
THIS SOFTWARE IS PROVIDED BY THE COPYRIGHT HOLDER «AS IS» AND ANY EXPRESS OR
IMPLIED WARRANTIES, INCLUDING, BUT NOT LIMITED TO, THE IMPLIED WARRANTIES OF
MERCHANTABILITY AND FITNESS FOR A PARTICULAR PURPOSE ARE DISCLAIMED. IN NO
EVENT SHALL THE COPYRIGHT HOLDER BE LIABLE FOR ANY DIRECT, INDIRECT, INCIDENTAL,
SPECIAL, EXEMPLARY, OR CONSEQUENTIAL DAMAGES (INCLUDING, BUT NOT LIMITED TO,
PROCUREMENT OF SUBSTITUTE GOODS OR SERVICES; LOSS OF USE, DATA, OR PROFITS; OR
BUSINESS INTERRUPTION) HOWEVER CAUSED AND ON ANY THEORY OF LIABILITY, WHETHER
IN CONTRACT, STRICT LIABILITY, OR TORT (INCLUDING NEGLIGENCE OR OTHERWISE) ARISING
IN ANY WAY OUT OF THE USE OF THIS SOFTWARE, EVEN IF ADVISED OF THE POSSIBILITY OF
SUCH DAMAGE.
16
—- Part 4: Sun Microsystems, Inc. copyright notice (BSD) ——
Copyright c 2003 Sun Microsystems, Inc., 4150 Network Circle, Santa Clara, California 95054, U.S.A. All
rights reserved.
Use is subject to license terms below.
This distribution may include materials developed by third parties.
Sun, Sun Microsystems, the Sun logo and Solaris are trademarks or registered trademarks of Sun
Microsystems, Inc. in the U.S. and other countries.
Redistribution and use in source and binary forms, with or without modification, are permitted provided
that the following conditions are met:
* Redistributions of source code must retain the above copyright notice, this list of conditions and the
following disclaimer.
* Redistributions in binary form must reproduce the above copyright notice, this list of conditions and the
following disclaimer in the documentation and/or other materials provided with the distribution.
* Neither the name of the Sun Microsystems, Inc. nor the names of its contributors may be used to
endorse or promote products derived from this software without specific prior written permission.
THIS SOFTWARE IS PROVIDED BY THE COPYRIGHT HOLDERS AND CONTRIBUTORS «AS IS»
AND ANY EXPRESS OR IMPLIED WARRANTIES, INCLUDING, BUT NOT LIMITED TO, THE IMPLIED
WARRANTIES OF MERCHANTABILITY AND FITNESS FOR A PARTICULAR PURPOSE ARE
DISCLAIMED. IN NO EVENT SHALL THE COPYRIGHT HOLDERS OR CONTRIBUTORS BE LIABLE
FOR ANY DIRECT, INDIRECT, INCIDENTAL, SPECIAL, EXEMPLARY, OR CONSEQUENTIAL
DAMAGES (INCLUDING, BUT NOT LIMITED TO, PROCUREMENT OF SUBSTITUTE GOODS OR
SERVICES; LOSS OF USE, DATA, OR PROFITS; OR BUSINESS INTERRUPTION) HOWEVER
CAUSED AND ON ANY THEORY OF LIABILITY, WHETHER IN CONTRACT, STRICT LIABILITY, OR
TORT (INCLUDING NEGLIGENCE OR OTHERWISE) ARISING IN ANY WAY OUT OF THE USE OF
THIS SOFTWARE, EVEN IF ADVISED OF THE POSSIBILITY OF SUCH DAMAGE.
—- Part 5: Sparta, Inc copyright notice (BSD) ——
Copyright (c) 2003-2012, Sparta, Inc
All rights reserved.
Redistribution and use in source and binary forms, with or without modification, are permitted provided
that the following conditions are met:
* Redistributions of source code must retain the above copyright notice, this list of conditions and the
following disclaimer.
* Redistributions in binary form must reproduce the above copyright notice, this list of conditions and the
following disclaimer in the documentation and/or other materials provided with the distribution.
* Neither the name of Sparta, Inc nor the names of its contributors may be used to endorse or promote
products derived from this software without specific prior written permission.
THIS SOFTWARE IS PROVIDED BY THE COPYRIGHT HOLDERS AND CONTRIBUTORS «AS IS»
AND ANY EXPRESS OR IMPLIED WARRANTIES, INCLUDING, BUT NOT LIMITED TO, THE IMPLIED
WARRANTIES OF MERCHANTABILITY AND FITNESS FOR A PARTICULAR PURPOSE ARE
DISCLAIMED. IN NO EVENT SHALL THE COPYRIGHT HOLDERS OR CONTRIBUTORS BE LIABLE
FOR ANY DIRECT, INDIRECT, INCIDENTAL, SPECIAL, EXEMPLARY, OR CONSEQUENTIAL
DAMAGES (INCLUDING, BUT NOT LIMITED TO, PROCUREMENT OF SUBSTITUTE GOODS OR
17
SERVICES; LOSS OF USE, DATA, OR PROFITS; OR BUSINESS INTERRUPTION) HOWEVER
CAUSED AND ON ANY THEORY OF LIABILITY, WHETHER IN CONTRACT, STRICT LIABILITY, OR
TORT (INCLUDING NEGLIGENCE OR OTHERWISE) ARISING IN ANY WAY OUT OF THE USE OF
THIS SOFTWARE, EVEN IF ADVISED OF THE POSSIBILITY OF SUCH DAMAGE.
—- Part 6: Cisco/BUPTNIC copyright notice (BSD) ——
Copyright (c) 2004, Cisco, Inc and Information Network Center of Beijing University of Posts and
Telecommunications.
All rights reserved.
Redistribution and use in source and binary forms, with or without modification, are permitted provided
that the following conditions are met:
* Redistributions of source code must retain the above copyright notice, this list of conditions and the
following disclaimer.
* Redistributions in binary form must reproduce the above copyright notice, this list of conditions and the
following disclaimer in the documentation and/or other materials provided with the distribution.
* Neither the name of Cisco, Inc, Beijing University of Posts and Telecommunications, nor the names of
their contributors may be used to endorse or promote products derived from this software without specific
prior written permission.
THIS SOFTWARE IS PROVIDED BY THE COPYRIGHT HOLDERS AND CONTRIBUTORS «AS IS»
AND ANY EXPRESS OR IMPLIED WARRANTIES, INCLUDING, BUT NOT LIMITED TO, THE IMPLIED
WARRANTIES OF MERCHANTABILITY AND FITNESS FOR A PARTICULAR PURPOSE ARE
DISCLAIMED. IN NO EVENT SHALL THE COPYRIGHT HOLDERS OR CONTRIBUTORS BE LIABLE
FOR ANY DIRECT, INDIRECT, INCIDENTAL, SPECIAL, EXEMPLARY, OR CONSEQUENTIAL
DAMAGES (INCLUDING, BUT NOT LIMITED TO, PROCUREMENT OF SUBSTITUTE GOODS OR
SERVICES; LOSS OF USE, DATA, OR PROFITS; OR BUSINESS INTERRUPTION) HOWEVER
CAUSED AND ON ANY THEORY OF LIABILITY, WHETHER IN CONTRACT, STRICT LIABILITY, OR
TORT (INCLUDING NEGLIGENCE OR OTHERWISE) ARISING IN ANY WAY OUT OF THE USE OF
THIS SOFTWARE, EVEN IF ADVISED OF THE POSSIBILITY OF SUCH DAMAGE.
—- Part 7: Fabasoft R&D Software GmbH & Co KG copyright notice (BSD) ——
Copyright (c) Fabasoft R&D Software GmbH & Co KG, 2003 [email protected]
Redistribution and use in source and binary forms, with or without modification, are permitted provided
that the following conditions are met:
* Redistributions of source code must retain the above copyright notice, this list of conditions and the
following disclaimer.
* Redistributions in binary form must reproduce the above copyright notice, this list of conditions and the
following disclaimer in the documentation and/or other materials provided with the distribution.
* The name of Fabasoft R&D Software GmbH & Co KG or any of its subsidiaries, brand or product names
may not be used to endorse or promote products derived from this software without specific prior written
permission.
THIS SOFTWARE IS PROVIDED BY THE COPYRIGHT HOLDER «AS IS» AND ANY EXPRESS OR
IMPLIED WARRANTIES, INCLUDING, BUT NOT LIMITED TO, THE IMPLIED WARRANTIES OF
18
MERCHANTABILITY AND FITNESS FOR A PARTICULAR PURPOSE ARE DISCLAIMED. IN NO
EVENT SHALL THE COPYRIGHT HOLDER BE LIABLE FOR ANY DIRECT, INDIRECT, INCIDENTAL,
SPECIAL, EXEMPLARY, OR CONSEQUENTIAL DAMAGES (INCLUDING, BUT NOT LIMITED TO,
PROCUREMENT OF SUBSTITUTE GOODS OR SERVICES; LOSS OF USE, DATA, OR PROFITS; OR
BUSINESS INTERRUPTION) HOWEVER CAUSED AND ON ANY THEORY OF LIABILITY, WHETHER
IN CONTRACT, STRICT LIABILITY, OR TORT (INCLUDING NEGLIGENCE OR OTHERWISE) ARISING
IN ANY WAY OUT OF THE USE OF THIS SOFTWARE, EVEN IF ADVISED OF THE POSSIBILITY OF
SUCH DAMAGE.
—- Part 8: Apple Inc. copyright notice (BSD) ——
Copyright (c) 2007 Apple Inc. All rights reserved.
Redistribution and use in source and binary forms, with or without modification, are permitted provided
that the following conditions are met:
1. Redistributions of source code must retain the above copyright notice, this list of conditions and the
following disclaimer.
2. Redistributions in binary form must reproduce the above copyright notice, this list of conditions and
the following disclaimer in the documentation and/or other materials provided with the distribution.
3. Neither the name of Apple Inc. («Apple») nor the names of its contributors may be used to endorse or
promote products derived from this software without specific prior written permission.
THIS SOFTWARE IS PROVIDED BY APPLE AND ITS CONTRIBUTORS «AS IS» AND ANY EXPRESS
OR IMPLIED WARRANTIES, INCLUDING, BUT NOT LIMITED TO, THE IMPLIED WARRANTIES OF
MERCHANTABILITY AND FITNESS FOR A PARTICULAR PURPOSE ARE DISCLAIMED. IN NO
EVENT SHALL APPLE OR ITS CONTRIBUTORS BE LIABLE FOR ANY DIRECT, INDIRECT,
INCIDENTAL, SPECIAL, EXEMPLARY, OR CONSEQUENTIAL DAMAGES (INCLUDING, BUT NOT
LIMITED TO, PROCUREMENT OF SUBSTITUTE GOODS OR SERVICES; LOSS OF USE, DATA, OR
PROFITS; OR BUSINESS INTERRUPTION) HOWEVER CAUSED AND ON ANY THEORY OF
LIABILITY, WHETHER IN CONTRACT, STRICT LIABILITY, OR TORT (INCLUDING NEGLIGENCE OR
OTHERWISE) ARISING IN ANY WAY OUT OF THE USE OF THIS SOFTWARE, EVEN IF ADVISED OF
THE POSSIBILITY OF SUCH DAMAGE.
—- Part 9: ScienceLogic, LLC copyright notice (BSD) ——
Copyright (c) 2009, ScienceLogic, LLC
All rights reserved.
Redistribution and use in source and binary forms, with or without modification, are permitted provided
that the following conditions are met:
* Redistributions of source code must retain the above copyright notice, this list of conditions and the
following disclaimer.
* Redistributions in binary form must reproduce the above copyright notice, this list of conditions and the
following disclaimer in the documentation and/or other materials provided with the distribution.
* Neither the name of ScienceLogic, LLC nor the names of its contributors may be used to endorse or
promote products derived from this software without specific prior written permission.
THIS SOFTWARE IS PROVIDED BY THE COPYRIGHT HOLDERS AND CONTRIBUTORS «AS IS» AND
ANY EXPRESS OR IMPLIED WARRANTIES, INCLUDING, BUT NOT LIMITED TO, THE IMPLIED
19
WARRANTIES OF MERCHANTABILITY AND FITNESS FOR A PARTICULAR PURPOSE ARE
DISCLAIMED. IN NO EVENT SHALL THE COPYRIGHT HOLDERS OR CONTRIBUTORS BE LIABLE
FOR ANY DIRECT, INDIRECT, INCIDENTAL, SPECIAL, EXEMPLARY, OR CONSEQUENTIAL
DAMAGES (INCLUDING, BUT NOT LIMITED TO, PROCUREMENT OF SUBSTITUTE GOODS OR
SERVICES; LOSS OF USE, DATA, OR PROFITS; OR BUSINESS INTERRUPTION) HOWEVER
CAUSED AND ON ANY THEORY OF LIABILITY, WHETHER IN CONTRACT, STRICT LIABILITY, OR
TORT (INCLUDING NEGLIGENCE OR OTHERWISE) ARISING IN ANY WAY OUT OF THE USE OF
THIS SOFTWARE, EVEN IF ADVISED OF THE POSSIBILITY OF SUCH DAMAGE.
LEADTOOLS
Copyright (C) 1991-2009 LEAD Technologies, Inc.
CMap Resources
————————————————————
Copyright 1990-2009 Adobe Systems Incorporated.
All rights reserved.
Copyright 1990-2010 Adobe Systems Incorporated.
All rights reserved.
Redistribution and use in source and binary forms, with or
without modification, are permitted provided that the
following conditions are met:
Redistributions of source code must retain the above
copyright notice, this list of conditions and the following
disclaimer.
Redistributions in binary form must reproduce the above
copyright notice, this list of conditions and the following
disclaimer in the documentation and/or other materials
provided with the distribution.
Neither the name of Adobe Systems Incorporated nor the names
of its contributors may be used to endorse or promote
products derived from this software without specific prior
written permission.
THIS SOFTWARE IS PROVIDED BY THE COPYRIGHT HOLDERS AND
CONTRIBUTORS «AS IS» AND ANY EXPRESS OR IMPLIED WARRANTIES,
INCLUDING, BUT NOT LIMITED TO, THE IMPLIED WARRANTIES OF
MERCHANTABILITY AND FITNESS FOR A PARTICULAR PURPOSE ARE
DISCLAIMED. IN NO EVENT SHALL THE COPYRIGHT HOLDER OR
CONTRIBUTORS BE LIABLE FOR ANY DIRECT, INDIRECT, INCIDENTAL,
SPECIAL, EXEMPLARY, OR CONSEQUENTIAL DAMAGES (INCLUDING, BUT
NOT LIMITED TO, PROCUREMENT OF SUBSTITUTE GOODS OR SERVICES;
LOSS OF USE, DATA, OR PROFITS; OR BUSINESS INTERRUPTION)
HOWEVER CAUSED AND ON ANY THEORY OF LIABILITY, WHETHER IN
CONTRACT, STRICT LIABILITY, OR TORT (INCLUDING NEGLIGENCE OR
20

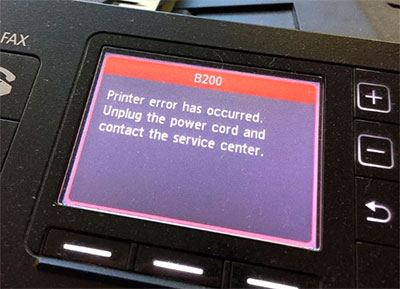


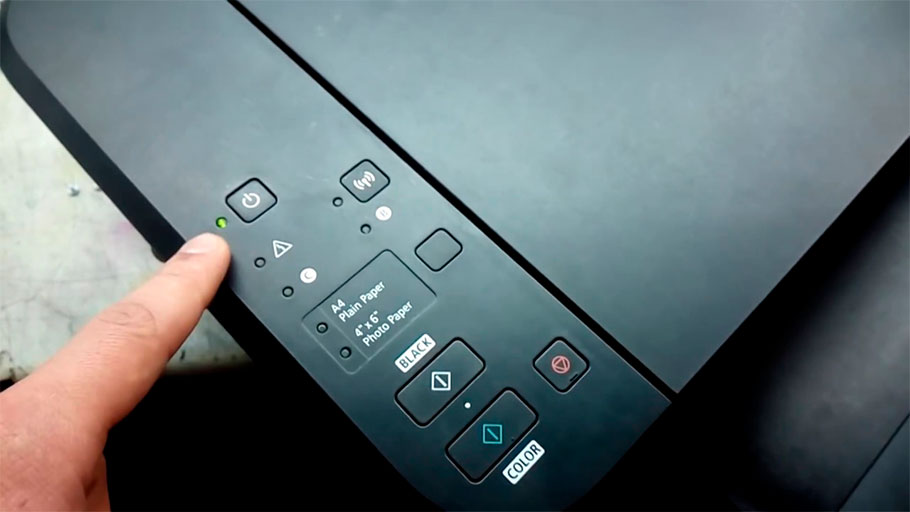
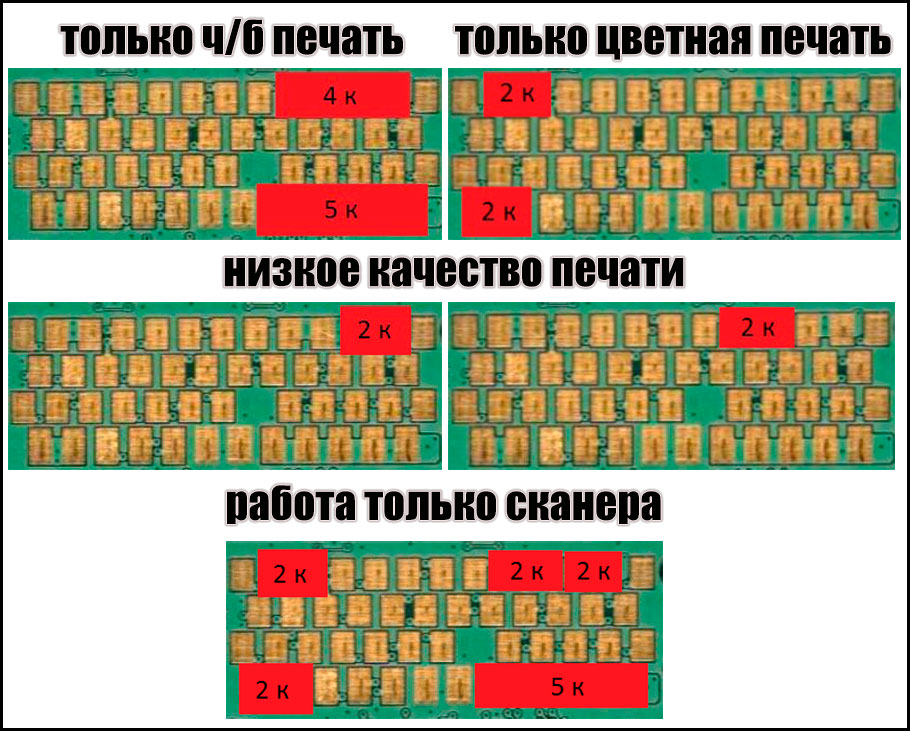






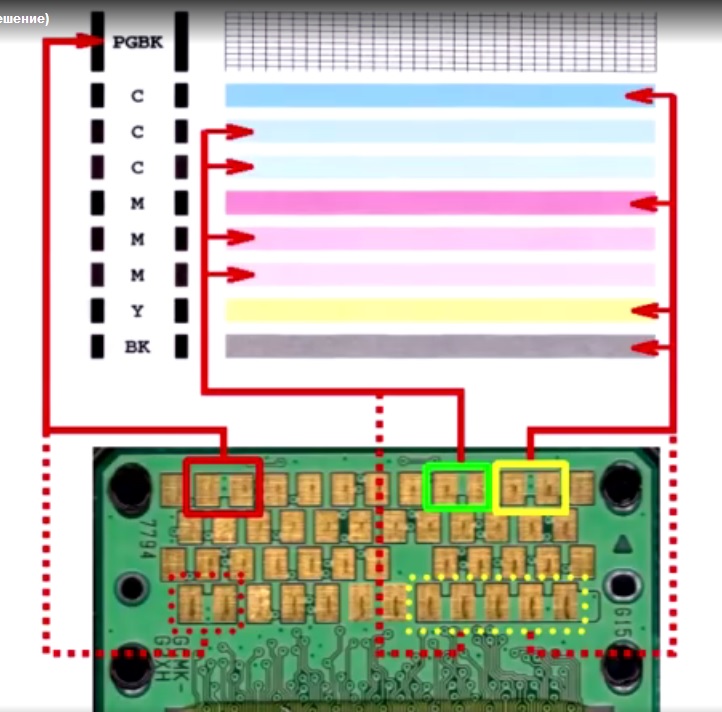






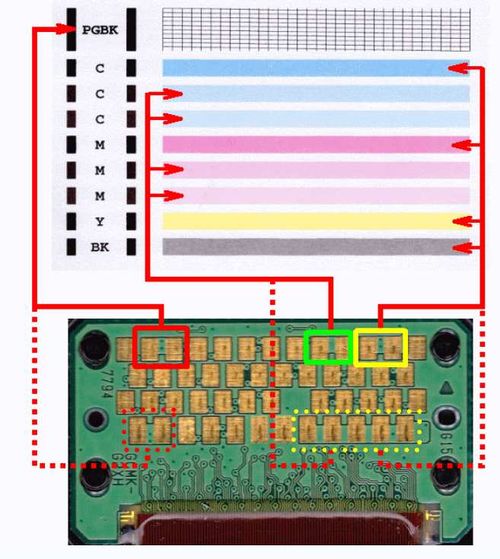





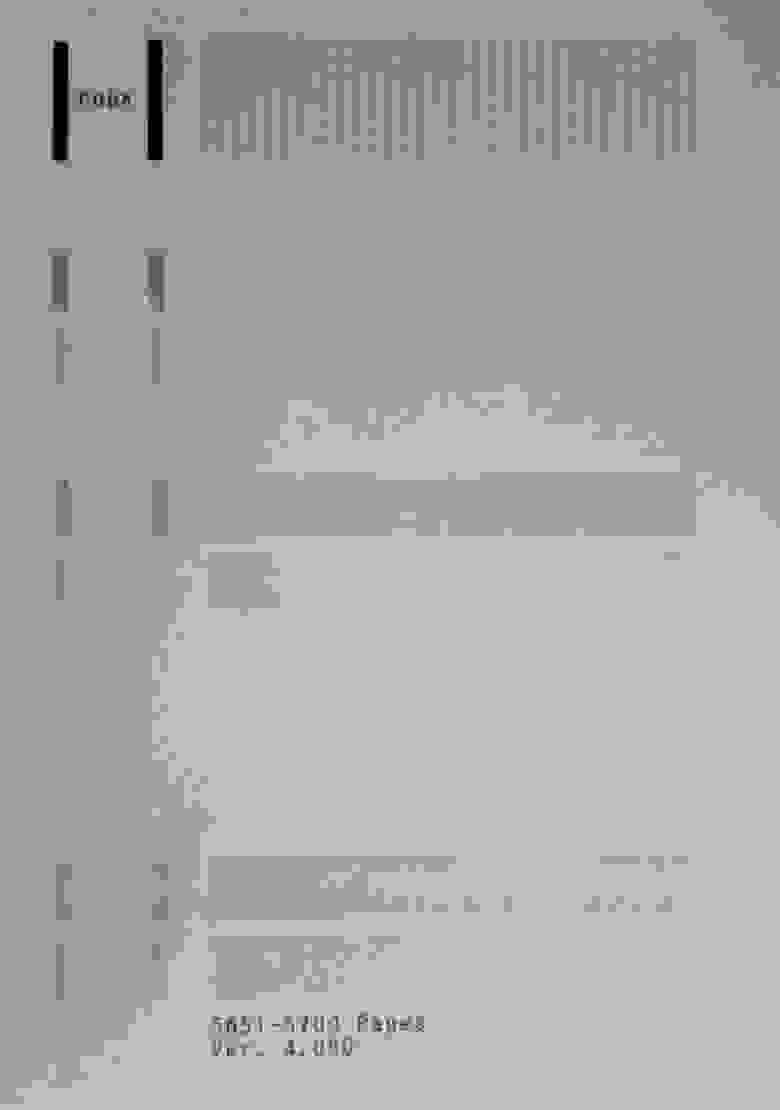
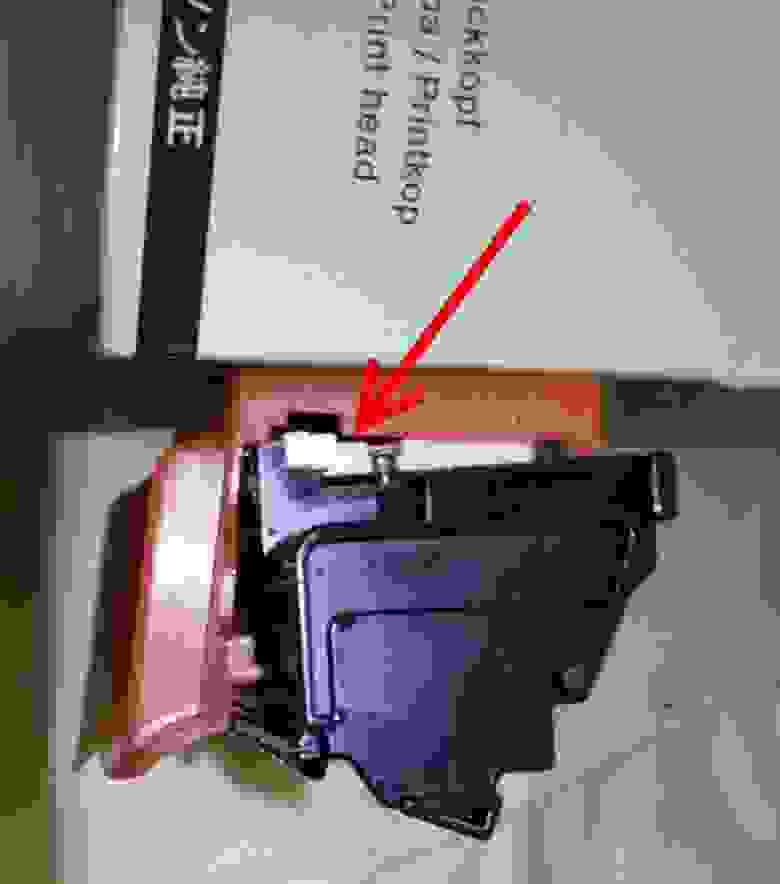






![[MASTER] Общее_Код ошибки_1 [MASTER] Общее_Код ошибки_1](https://mnogochernil.ru/newsroom/wp-content/uploads/2014/10/cover-2-canon.jpg)

![[MASTER] Picture_1](https://mnogochernil.ru/newsroom/wp-content/uploads/2014/10/image5464564640.jpeg)
![[MASTER] Picture_2](https://mnogochernil.ru/newsroom/wp-content/uploads/2014/10/image4363463.jpeg)
![[MASTER] Picture_3 [MASTER] Picture_3](https://mnogochernil.ru/newsroom/wp-content/uploads/2014/10/image12-4087219.jpeg) Примечание —Ошибки подачи документов могут возникать из-за типа носителя или условий окружающей среды, например, высоких или низких значений температуры и влажности. В этом случае следует уменьшить число подаваемых страниц примерно наполовину. Если замятия не устраняются, используйте стекло сканера.При повторном сканировании документа после исправления ошибки сканирование следует повторить с первой страницы.
Примечание —Ошибки подачи документов могут возникать из-за типа носителя или условий окружающей среды, например, высоких или низких значений температуры и влажности. В этом случае следует уменьшить число подаваемых страниц примерно наполовину. Если замятия не устраняются, используйте стекло сканера.При повторном сканировании документа после исправления ошибки сканирование следует повторить с первой страницы.