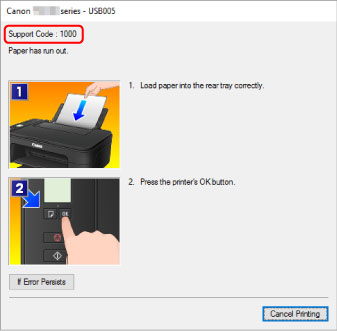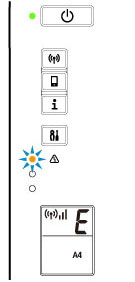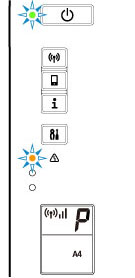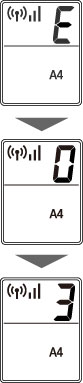Как устранить ошибку P10 на принтерах Canon: В этой статье предлагаем ряд процедур, которые помогут вам удалить замятие бумаги, даже если вы не видите бумагу в механизме принтера.
Ошибка
P10 на струйных принтерах Canon случается,
когда происходит замятие бумаги.
Возможно, вы сможете увидеть ошибку,
тогда как застрявшей бумаги невидно.
В
этой статье предлагаем ряд процедур,
которые помогут вам удалить замятие
бумаги, даже если вы не видите бумагу в
механизме принтера.
Это
абсолютно нормально, если вы не можете
увидеть застрявшую бумагу в принтере.
Как вы знаете, принтер — это очень
сложное устройство, в котором есть
множество мест, где может застрять
бумага. Мы рекомендуем использовать
яркое освещение, чтобы найти застрявшую
бумагу в принтере.
Сначала
следует посмотреть в верхней части,
через которую захватываются листы
бумаги. Эта часть еще называется основным
лотком. Как вы сможете увидеть, система
принтеров Canon очень уязвима к попаданию
инородных объектов.
 |
| Как устранить замятие бумаги в принтере Canon |
Если
есть такая возможность, рекомендуем
выключить принтери потрясти его лотком
вниз: так выпадет любой инородный объект.
Через
тот же лоток можно попробовать пропустить
небольшой кусок картона или ватмана
того формата, который поддерживается
вашим принтером, через механизм принтер.
Положите его в лоток подачи бумаги
(рекомендуется выключить принтер).
Проверьте, проходит ли бумага через
ролики принтера беспрепятственно.
Читайте
также:
- Как
устранить замятие бумаги в принтере
Canon.
Если во время эксплуатации струйного принтера Canon на его дисплее появилась ошибка B200, информирующая о критической проблеме изделия, не спешите отчаиваться и избавляться от печатающего устройства. Возможно, предложенные в этой статье способы сброса ошибки B200 помогут вернуть Ваше МФУ в строй. Либо, как минимум, позволят восстановить другие его функции (например, сканер). Здесь Вы гарантированно найдете всевозможные способы восстановления струйного принтера Canon, после получения им приговора в виде кода ошибки B200.
Что означает ошибка B200 принтера Canon
Canon Pixma B200 – это критическая ошибка принтера, указывающая на серьезные проблемы в работе печатающей головки. После ее отображения, принтер или МФУ моментально прекращает работу и не дает воспользоваться вообще ни одной функцией изделия. Чаще всего проблема возникает в устройствах, где ПГ установлена независимо от картриджей (отдельно). Стоит отметить, что в термоструйных принтерах с картриджами со встроенной печатающей головкой, также присутствует данная проблема. Однако в таких аппаратах она появляется гораздо реже.
Когда появится эта проблема, то на полноценном дисплее принтера отобразится соответствующее сообщение с кодом B200. Если устройство оснащено сегментным дисплеем, то на нем последовательно начнут появляться символы кода P10. Что касается бездисплейных принтеров Canon, то на панели будут мигать светодиодные индикаторы. В зависимости от модели и причины появления дефекта, индикаторы будут мигать в следующем порядке:
- 5-14 миганий индикатора ошибки, прерывающиеся затяжным свечением светодиода питания;
- 7-10 поочередных миганий желтого и зеленого индикатора, прерывающиеся затяжным свечением зеленого светодиода.
Самая распространенная индикация, это 10 кратное поочередное мигание желтого и зеленого светодиода с затяжной паузой зеленого индикатора.
Причины появления на принтере Canon ошибки B200
У струйного принтера Canon Pixma ошибка B200 может возникнуть по следующим причинам:
- перегрев печатающей головки;
- засорение печатающей головки;
- выгорание дюз печатающей головки;
- обрыв шины управления печатающей головки;
- короткое замыкание печатающей головки;
- окисление или загрязнение контактов печатающей головки;
- неисправность картриджа для принтера (актуально для расходников со встроенной ПГ);
- несовместимость картриджа с принтером по чипу;
- залитая плата или контакты принтера чернилами (водой во время промывки головки);
- неисправность главной платы принтера (форматера);
- неисправность блока питания принтера.
Многие из вышеуказанных проблем тесно переплетаются. Например, перегрев печатающей головки может возникнуть из-за ее засорения (или засыхания чернила), которое впоследствии приведет к выгоранию сопел ПГ.
Выявление причины появления ошибки B200 Canon
Программным способом точно определить проблемное место явно не удастся. Поэтому самый оптимальный вариант – это вручную найти причину появления ошибки B200 в МФУ Canon. Поэтому первым делом вытаскиваем картриджи из принтера и смотрим, исчезла ли ошибка Б200. Расходники лучше всего изымать по одному.
Если проблема не исчезла, следующим действием вытаскиваем печатающую головку из каретки струйного принтера. После ее изъятия стоит закрыть все крышки и посмотреть на действия принтера. При наличии проблемы из-за ПГ принтера, ошибка Б200 переквалифицируется. Теперь вместо нее будет отображаться сообщение об отсутствии печатающей головки принтера.
Снятие ПГ и картриджей не помогло устранить ошибку Кэнон Б200, тогда придется разбирать печатающее устройство и искать проблему в главной плате или блоке питания. Сразу стоит отметить, что БП принтера редко выходит из строя и грешить на него следует в самую последнюю очередь. Но раз Вы до него добрались, то визуально проверьте конденсаторы на вздутие, а также прозвоните входное напряжение в момент включения аппарата (оно должно колебаться в пределах 24-32 В).
Внимание: Можно попробовать снять предположительно нерабочий БП и подключить его к рабочему принтеру. Если устройство запустится, значит, дело точно не в блоке питания. Ни в коем случае, не подключайте рабочий блок питания, к нерабочему принтеру (если не знаете причины неисправности). В случае наличия короткого замыкания в принтере, новый БП, скорее всего, сгорит.
В случае возникновения ошибки Р10 из-за проблем с материнской платой, то в домашних условиях выявить проблему будет крайне сложно (почти невозможно без наличия соответствующего оборудования). Можно осмотреть визуально и поискать вздутые конденсаторы, или прозвонить всевозможные контакты, но шансы выявить дефект очень низкий.
Способы устранения ошибки B200 принтера Canon
Как устранить ошибку Canon B200 Вы поймете только после выявления источника ее появления. Это необходимо знать для того, чтобы подобрать и применить самый подходящий способ сброса ошибки B200 в принтерах Canon Pixma. Тем не менее, есть несколько универсальных способов устранения ошибки B200, которые можно попробовать применить, вне зависимости от источника появления дефекта.
Простой сброс ошибки B200 принтера Canon
Не удалось найти проблему? Не беда, попробуйте выполнить несколько следующих нехитрых действий:
- принтер должен быть включенный (мигают индикаторы, светится дисплей и т.д.);
- открыть крышку, закрывающую каретку с картриджами и резко отключить устройство от электросети;
- подвигать каретку влево-вправо и передвинуть ее в крайнее левое положение (параллельно парковке);
- не закрывая крышку подключить принтер к электрической сети;
- немного выждать (около 30 сек) и включить принтер кнопкой на панели управления.
Подобное действие может помочь только в случае ошибки B200, возникшей из-за каких-то сбоев в работе прошивки принтера или его запоминающего устройства.
Способ сброса ошибки Кэнон B200 при помощи комбинации кнопок
Этот вариант обхода ошибки очень похож на предыдущий, но имеет несколько значимых отличий. Процесс выполнения следующий:
- выключите принтер кнопкой питания, размещенной на ПУ устройства (аппарат до этого должен быть включен);
- откройте крышку блока картриджей и передвиньте каретку максимально влево (в противоположную сторону от парковочного места);
- нажмите 5 раз подряд кнопку включения принтера (нажимайте интенсивно, не дожидаясь полного запуска печатающего устройства);
- закройте крышку блока картриджей, как только каретка запаркуется на свое опциональное место.
Как только выполните все эти действия, автоматически включится прочистка печатающей головки и создастся тестовый отпечаток (подготовьте бумагу заранее).
Устранение ошибки B200 посредством промывки системы печати
Иногда избавиться от Б200 в принтерах Canon помогает промывка системы печати. Нужно вытащить картриджи (отключить СНПЧ), печатающую головку, а также частично или полностью разобрать принтер. Для начала отмачиваем картриджи (а лучше их заменить, если они уже старые). Далее промываем печатающую головку. Многие делают это под проточной водой из крана. Но мы бы не рекомендовали так поступать. Дело в том, что в воде могут содержаться различного рода частицы, которые могут попасть в головку, забить дюзы или повредить их. Лучше промывку осуществлять аккуратно, специальной чистящей жидкостью с применением шприца и мягких трубочек (по принципу промывки печатающей головки принтера Epson).
Далее не будет лишним протереть энкодер, контакты и вал по которому ходит каретка. Ну и еще важно почистить парковочное место, парковку и памперс принтера Canon. Не очень высокий шанс избавиться от ошибки В200 подобным способом, но все же он есть. Многие потребители регулярно пишут отзывы о том, что промывка печатающей головки Canon помогла им устранить ошибку B200.
Устранение ошибки B200 заклеиванием контактов печатающей головки
Обойти ошибку B200 принтера Canon можно посредством поиска и заклеивания контактов печатающей головки, из-за которых сбоит вся система печати. Для этого нужно подготовить изоленту (скотч), пинцет, нож (ножницы), а также достать из принтера печатающую головку (сделать это не сложно, нужно снять картриджи, откинуть крепеж, удерживающий ПГ в каретке и вытащить ее). Стоит отметить, что способ актуальный только для принтеров с раздельной печатающей головкой и картриджами.
Как извлечете ПГ, поверните ее к себе стороной с контактной платформой. Если присмотреться, то заметите, что есть одиночные контакты и парные. Так вот, сдвоенные контакты отвечают за тот или иной цвет (картридж). Вырезаем с изоленты небольшие кусочки и поочередно заклеиваем ними парные контакты (смотрите изображение). Контакты каждого цвета нужно заклеивать по очереди, чтобы найти и проверить какой из них нерабочий.
Этот способ помогает вернуть принтеру работоспособность. Однако в зависимости от заклеенных контактов качество печати может значительно снизиться, а некоторые цвета вообще могут пропасть полностью. Кроме того, если заклеить все контакты, отвечающие за печать принтера, то это позволит устройству выйти в режим готовности. Ошибка Canon B200 исчезнет, печатать принтер не будет, зато сканером можно пользоваться так же, как ранее (актуально только для МФУ – многофункциональных печатающих устройств). Это полезно знать тем, кого интересует вопрос: как сканировать на принтере без картриджей.
Избавление от ошибки B200 заменой нерабочих частей принтера
Если удалось выяснить, что ошибка Canon B200 возникает из-за неработоспособности картриджа (картриджей), печатающей головки, контроллера, блока питания или форматера, то можно попытаться отремонтировать или заменить испорченную часть принтера. Но стоит отметить, что подобное выгодно только в случае наличия донора (другого принтера той же модели). Иначе покупка некоторых новых деталей обойдется Вам в копеечку. Если это контроллер и печатающая головка, то стоит сразу задуматься о покупке нового струйного принтера Canon. В свою очередь, купить картриджи для Canon не составит труда и больших финансовых затрат.
Внимание: Судя по отзывам потребителей, многие из указанных способов по сбросу ошибки B200 сработали на принтерах Canon Pixma iP3600/ 4940/ 7240; Canon Pixma iX6840; Canon Pixma MG5140/ 5240/ 5340/ 5540/ 6440; Canon Pixma MP280/ 540/ 550/ 640/ 990; Canon Pixma MX924/ 925 и т.д.
Как уберечь принтер Canon от появления ошибки B200
Никто не может гарантировать того, что в принтере Canon ошибка B200 никогда не появится. Но можно попытаться обезопасить устройство от ее возникновения. Для начала следует понимать, что этот дефект появляется в основном из-за короткого замыкания и частых перепадов напряжения. Поэтому защитить устройство можно подключив его к ИБП (источнику бесперебойного питания) или сетевому фильтру. В случае скачков напряжения, эти устройства гарантированно обеспечат принтеру защиту от КЗ, обрывов и т.д.
Не стоит допускать проникновения влаги внутрь печатающего устройства. Внимательно следить за уровнем чернила в картриджах, а также не допускать перелива отработки из абсорбера принтера. Растекшиеся чернила могут попасть на контакты платы управления и привести к короткому замыканию. В свою очередь, недостаток красящего вещества приводит к перегреву и выходу из строя печатающей головки.
Не будет лишним регулярно чистить систему печати принтера. Но после промывки ПГ принтера не спешите устанавливать ее обратно в устройство, дождитесь ее тщательного высыхания. Иначе влага спровоцирует короткое замыкание. Также используйте только рекомендуемые расходные материалы. Не покупайте картриджи от неизвестных производителей или подделки. Их некачественное производство может негативно сказаться на работе печатающего устройства в целом.
Сброс ошибки Canon B200: какие нужно заклеить контакты печатающей головки, чтобы принтер печатал определенными цветами (видеоинструкция)
Какие нужно заклеить контакты печатающей головки, чтобы сбросить ошибку Canon B200 ради работы сканера (видеоинструкция)
Что означают коды ошибок принтеров Canon Pixma вы можете посмотреть в этой статье. Обычно в сообщении это “Support code” или “Код поддержки”. Если ваш принтер не имеет экрана, код ошибки можно увидеть при подключении к компьютеру или, подсчитывая количество миганий светодиодов на передней панели устройства (но цветовая индикация показывает не все коды). По номерам можно определить неисправность на большинстве современных принтеров и МФУ Canon: iP2700, iP4700, iP7240, MG5340, MG5140, MG5540, iP4940, MG5440, MG6440, MX924, iP4840, MG5240, iX6540, iX6840, MG6140, MG6240, MG6450, MX884, MG5640, MG6640, MG8140, MG6240, MG8240, MG6140, MP980, MP990, MP620, MP630, iP2840, MG6840, MG5740, TS5040, TS6040, MG7740, TS8040, TS9040, TS6140, TS6240, TS8140, TS8240, TS9140, TS9540, TS9541C, TR7540, TR8540, iP100, iP110 и многих других.
Коды ошибок для Canon Pixma MP190, MP240, MP250, MP260, MP270, MP490, MP540, MP550, MP560, MP620,PIXMA MP630, MP640, MP980, MP990, MX320, MX330, MX700, MX7600, MX850, MX860:
Расшифровка основных ошибок
Ошибка: код поддержки 1000 – Оранжевый индикатор мигает 2 раза
В заднем лотке принтера для бумаги нет бумаги.
Решение
- Вставьте бумагу в задний лоток.
- Нажмите кнопку [Возобновить/Отмена] на устройстве, чтобы продолжить работу.
Если эти действия не помогли устранить ошибку, обратитесь в сервисный центр для ремонта.
^ Вверх
Ошибка: код поддержки 1001 – Оранжевый индикатор мигает 2 раза
В принтер не вставлен лоток для CD/DVD.
Решение
- Откройте лоток для подачи бумаги в передней части устройства.
- Поместите CD/DVD (стороной для печати вверх) в лоток для CD/DVDПРИМЕЧАНИЕ: Убедитесь, что лоток для CD/DVD чистый
- Вставьте лоток для CD/DVD под внутренней крышкой и убедитесь, что он встал ровно.
На рисунке вверху изображен лоток для CD/DVD - Нажмите кнопку [Возобновить/Отмена] на устройстве, чтобы продолжить работу.
Если эти действия не помогли устранить ошибку, обратитесь в сервисный центр для ремонта.
^ Вверх
Ошибка: код поддержки 1002 Оранжевый индикатор мигает 2 раза
В лотке для CD/DVD отсутствует CD- или DVD-диск.
Решение
- Откройте лоток для подачи бумаги в передней части устройства.
- Поместите CD/DVD (стороной для печати вверх) в лоток для CD/DVDПРИМЕЧАНИЕ: Убедитесь, что лоток для CD/DVD чистый
- Вставьте лоток для CD/DVD под внутренней крышкой и убедитесь, что он встал ровно.
На рисунке вверху изображен лоток для CD/DVD - Нажмите кнопку [Возобновить/Отмена] на устройстве, чтобы продолжить работу.
Если эти действия не помогли устранить ошибку, обратитесь в сервисный центр для ремонта.
^ Вверх
Ошибка: код поддержки 1003/E02 – Оранжевый индикатор мигает 2 раза
Отсутствует бумага в кассете (лотке для бумаги).
Решение:
- Вставьте бумагу в кассету (лоток для бумаги).
- Нажмите кнопку [Возобновить/Отмена] на устройстве, чтобы продолжить работу.
Если эти действия не помогли устранить ошибку, обратитесь в сервисный центр для ремонта.
^ Вверх
Ошибка: код поддержки 1007
Описание:
Ошибка произошла по одной из следующих причин —
- В кассете (верхней) отсутствует бумага.
- Неправильный источник бумаги.
- Бумага не загружена должным образом.
Решение:
- Загрузите бумагу в кассету (верхнюю).
- Загрузите бумагу в подходящий по размеру источник бумаги.Фотобумага небольшого формата, например, 4″ x 6″ (10 x 15 см) или 5″ x 7″ (13 x 18 см), или Hagaki, загружается в кассету (верхнюю).ПРИМЕЧАНИЕ – Использование для пробной печати обычной бумаги, нарезанной на листы формата 4″ x 6″ (10 x 15 см) или 5″ x 7″ (13 x 18 см) может привести к замятию.
- Выровняйте направляющие по обеим сторонам бумаги во время загрузки.
- Нажмите кнопку [OK] для сброса ошибки.
Если эти действия не помогли устранить ошибку, обратитесь в ближайший сервисный центр для ремонта..
^ Вверх
Ошибка: код поддержки 1008
Описание:
Ошибка произошла по одной из следующих причин —
- В кассете (нижней) отсутствует бумага.
- Неправильный источник бумаги.
- Бумага не загружена должным образом.
Решение
- Загрузите бумагу в кассету (нижнюю).
- Загрузите бумагу в подходящий по размеру источник бумаги.В кассету (нижнюю) можно загрузить фотобумагу большого размера, обычную бумагу формата A4, B5, A5, 8″ x 10″ (20 x 25 см), Letter, Legal или конверты.
- Выровняйте направляющие по обеим сторонам бумаги во время загрузки.
- Нажмите кнопку [OK] для сброса ошибки.
Если эти действия не помогли устранить ошибку, обратитесь в ближайший сервисный центр для ремонта..
^ Вверх
Ошибка: код поддержки 1200
Описание
Открыта крышка отсека чернильниц.
Решение
- Закройте крышку отсека чернильниц и подождите некоторое время. Не закрывайте крышку отсека чернильниц во время замены чернильницы.
Если эти действия не помогли устранить ошибку, обратитесь в ближайший сервисный центр для ремонта..
^ Вверх
Ошибка: код поддержки 1202/E06
Описание
Крышка приема бумаги открыта.
Решение
- Закройте заднюю крышку.
Если эти действия не помогли устранить ошибку, обратитесь в ближайший сервисный центр для ремонта..
^ Вверх
Ошибка: код поддержки 1203
Крышка была открыта во время печати.
Действия
- Если в устройстве осталась бумага, медленно извлеките ее, удерживая обеими руками, и закройте крышку.
- Нажмите кнопку [Black/Ч/б] или [Colour/Цвет] для сброса ошибки.
- Пустые страницы будут выведены, и печать возобновится со следующего листа.
- Страница, которая распечатывалась при открытой крышке, повторно распечатана не будет. Повторите печать.
ПРИМЕЧАНИЕ – Не открывайте и не закрывайте крышку во время печати, так как это может повредить устройство.
Если эти действия не помогли устранить ошибку, обратитесь в ближайший сервисный центр для ремонта..
^ Вверх
Ошибка: код поддержки 1240
Панель управления закрыта.
Решение:
- Откройте панель управления, а затем выдвиньте лоток приема бумаги.
Выберите OK на ЖК-дисплее для возобновления печати.
Примечание – Чтобы отменить печать, нажмите на принтере кнопку Стоп (Stop).
^ Вверх
Ошибка: код поддержки 1250/E17 – Оранжевый индикатор мигает 3 раза
Передняя дверца закрыта.
Решение:
- Откройте переднюю дверцу, чтобы из нее могла выходить отпечатанная бумага.
Примечание – Эта ошибка выводится в начале или во время печати.
Если эти действия не помогли устранить ошибку, обратитесь в сервисный центр для ремонта.
^ Вверх
Ошибка: код поддержки 1270
Открыта крышка отверстия для подачи.
Решение:
- Медленно закройте крышку отверстия для подачи и выберите OK на ЖК-дисплее.
Примечание – После закрытия крышки отверстия для подачи отображается экран настройки информации о бумаге в заднем лотке. Настройте информацию о бумаге в заднем лотке. Чтобы отменить печать, нажмите на принтере кнопку Стоп (Stop).
^ Вверх
Ошибка: код поддержки 1300/E03 – Оранжевый индикатор мигает 3 раза
Во время печати произошло замятие бумаги.
Решение:
- Найдите и удалите замятую бумагу из принтера.
- Нажмите кнопку [Возобновить/Отмена] на устройстве, чтобы продолжить печать.
Если эти действия не помогли устранить ошибку, обратитесь в сервисный центр для ремонта.
^ Вверх
Ошибка: код поддержки 1303 – Оранжевый индикатор мигает 3 раза
В заднем лотке произошло замятие бумаги.
Решение
- Удалите замятую бумагу из заднего лотка.
- Нажмите кнопку [Возобновить/Отмена] на устройстве, чтобы продолжить печать.
Если эти действия не помогли устранить ошибку, обратитесь в сервисный центр для ремонта.
^ Вверх
Ошибка: код поддержки 1304 – Оранжевый индикатор мигает 3 раза
В нижнем лотке в передней части устройства произошло замятие бумаги.
Решение
- Удалите замятую бумагу из нижнего лотка.
- Нажмите кнопку [Возобновить/Отмена] на устройстве.
Если эти действия не помогли устранить ошибку, обратитесь в сервисный центр для ремонта.
^ Вверх
Ошибка: код поддержки 1310/E10 – Оранжевый индикатор мигает 10 раз
Невозможно выполнить двустороннюю печать. Часто эта ошибка возникает из-за несоответствия реального формата бумаги, формату, установленному в настройках печати
Решение:
- При двусторонней печати поддерживается бумага форматов: A4, Letter, A5 и 5″x7″
- Вставьте бумагу правильного размера и нажмите кнопку [Возобновить/Отмена].
Если эти действия не помогли устранить ошибку, обратитесь в сервисный центр для ремонта.
^ Вверх
Ошибка: код поддержки 1311
Произошло замятие бумаги, загруженной в кассету (верхнюю).
Решение
Удалите замятую бумагу, выполнив следующие действия —
ПРИМЕЧАНИЕ – Не допускается отключение питания во время отправки или приема факса, либо когда полученный факс или неотправленные факсы хранятся в памяти устройства. Перед отсоединением кабеля питания убедитесь, что устройство завершило отправку или получение факсов. Если отключить кабель питания, все неотправленные документы, сохраненные в памяти устройства, будут утеряны.
- Для отмены заданий печати нажмите кнопку [Stop/Стоп] и выключите устройство.
- Снимите заднюю крышку.
- Отсоедините крышку модуля подачи.
- Аккуратно извлеките замятую бумагу.ПРИМЕЧАНИЕ – Не прикасайтесь к внутренним частям устройства. Если не удается вытянуть бумагу, откройте лоток приема бумаги.
- Установите крышку модуля подачи.
- Установите заднюю крышку.Если не удается извлечь бумагу в шаге 4, выполните действия, описанные ниже:
- Снимите нижнюю и верхнюю кассеты.
- Аккуратно извлеките замятую бумагу.
- Если бумага не загружается в кассету должным образом, извлеките бумагу и загрузите ее снова, выровняв края листов.ПРИМЕЧАНИЕ – При повторной загрузке бумаги убедитесь, что для печати используется подходящая бумага и загрузка выполняется правильно.
- Установите кассеты в устройство, затем нажмите кнопку [OK].
Если эти действия не помогли устранить ошибку, обратитесь в ближайший сервисный центр для ремонта..
^ Вверх
Ошибка: код поддержки 1312
Произошло замятие бумаги, загруженной в кассету (нижнюю).
Решение
Удалите замятую бумагу, выполнив следующие действия —
ПРИМЕЧАНИЕ – Не допускается отключение питания во время отправки или приема факса, либо когда полученный факс или неотправленные факсы хранятся в памяти устройства. Перед отсоединением кабеля питания убедитесь, что устройство завершило отправку или получение факсов. Если отключить кабель питания, все неотправленные документы, сохраненные в памяти устройства, будут утеряны.
- Для отмены заданий печати нажмите кнопку [Stop/Стоп] и выключите устройство.
- Снимите заднюю крышку.
- Аккуратно извлеките замятую бумагу.ПРИМЕЧАНИЕ – Не прикасайтесь к внутренним частям устройства. Если не удается вытянуть бумагу, откройте лоток приема бумаги.
- Установите заднюю крышку.Если не удается извлечь бумагу в шаге 3, выполните действия, описанные ниже:
- Снимите нижнюю и верхнюю кассеты.
- Аккуратно извлеките замятую бумагу.
- Если бумага не загружается в кассету должным образом, извлеките бумагу и загрузите ее снова, выровняв края листов.ПРИМЕЧАНИЕ – При повторной загрузке бумаги убедитесь, что используется подходящая для печати бумага и загрузка выполняется правильно.
- Установите кассеты в устройство, затем нажмите кнопку [OK].
- Если эти действия не помогли устранить ошибку, обратитесь в ближайший сервисный центр для ремонта..
^ Вверх
Ошибка: код поддержки 1313
Бумага замялась при втягивании отпечатка в устройство.
Решение
Удалите замятую бумагу, выполнив следующие действия —
ПРИМЕЧАНИЕ – Если отпечатанные листы скапливаются в отверстии для выхода бумаги, устройство может втянуть их внутрь, после чего бумага замнется внутри устройства. Извлекайте бумагу после печати из лотка приема бумаги, прежде чем в нем накопится 50 листов.
Не допускается отключение питания во время отправки или приема факса, либо когда полученный факс или неотправленные факсы хранятся в памяти устройства. Перед отсоединением кабеля питания убедитесь, что устройство завершило отправку или получение факсов. Если отключить кабель питания, все неотправленные документы, сохраненные в памяти устройства, будут утеряны.
- Для отмены заданий печати нажмите кнопку [Stop/Стоп] и выключите устройство.
- Снимите заднюю крышку.
- Отсоедините крышку модуля подачи.
- Аккуратно извлеките замятую бумагу.ПРИМЕЧАНИЕ – Не прикасайтесь к внутренним частям устройства. Если не удается вытянуть бумагу, откройте лоток приема бумаги.
- Установите крышку модуля подачи.
- Установите заднюю крышку.Если не удается извлечь бумагу в шаге 4, выполните действия, описанные ниже:
- Снимите нижнюю и верхнюю кассеты.
- Аккуратно извлеките замятую бумагу.
- Если бумага не загружается в кассету должным образом, извлеките бумагу и загрузите ее снова, выровняв края листов.ПРИМЕЧАНИЕ – При повторной загрузке бумаги убедитесь, что используется подходящая для печати бумага и загрузка выполняется правильно.
- Установите кассеты в устройство, затем нажмите кнопку [OK].
Если эти действия не помогли устранить ошибку, обратитесь в ближайший сервисный центр для ремонта..
^ Вверх
Ошибка: код поддержки 1401/E05 – Оранжевый индикатор мигает 5 раз
Печатная головка не установлена или установлена неправильно.
Решение:
Для устранения этой проблемы требуется обратиться в сервисный центр для ремонта или установить исправную ПГ.
^ Вверх
Ошибка: код поддержки 1403 – Оранжевый индикатор мигает 5 раз
Произошла ошибка температурного датчика печатной головки (возможно установлена печатающая головка, не подходящая для данной модели принтера) .
Решение
Для устранения этой проблемы требуется обратиться в сервисный центр для ремонта.
^ Вверх
Ошибка: код поддержки 1405 – Оранжевый индикатор мигает 5 раз
Ошибочные данные печатной головки или некорректный обмен данными с прошивкой EEPROM (возможно, установлена печатающая головка, не подходящая для данной модели принтера).
Решение
- Переустановить печатающую головку.
- Протрите контакты шлейфа, подключенного к головке.
- Проверьте шлейф на целостность.
- Если ничего не помогает, головку нужно заменить.
^ Вверх
Ошибка: код поддержки 140B
Возможно, печатающая головка повреждена. Обратитесь в ближайший сервисный центр Canon для устранения этой проблемы.
^ Вверх
Ошибка: код поддержки 1410/1411/1412/1413/1414
Описание
Данный картридж не распознается устройством из-за его неисправности (подробнее). Причиной может быть плохой контакт с чипом или вышедший из строя чип картриджа (например, если микросхема на картридже была залита чернилами).
Решение
Откройте крышку отсека чернильниц и замените чернильницу, индикатор которой не горит.
Если эти действия не помогли устранить ошибку, обратитесь в ближайший сервисный центр.
^ Вверх
Ошибка: код поддержки 1485
Печать невозможна из-за несовместимости установленного картриджа с устройством или плохой контакт с картриджем.
Решение (как убрать)
Переустановите картридж; не помогло – почистите контакты картриджа (и ответные в каретке); не помогло – проверьте шлейф каретки на обрыв; шлейф цел – замените картридж на исправный или совместимый (проверьте, какой нужен вашему устройству, возможно, у вас чернильница для другого региона).
^ Вверх
Ошибка: код поддержки 1486/E07
Картридж FINE установлен в неправильное положение (не на свое место).
Решение
- Убедитесь, что каждый картридж FINE установлен в правильное положение.
Если эти действия не помогли устранить ошибку, обратитесь в ближайший сервисный центр для ремонта..
^ Вверх
Ошибка: код поддержки 1487 – Оранжевый индикатор мигает 7 раз
В принтере установлено более одного картриджа одинакового цвета.
Решение
- Поднимите крышку принтера.
- Найдите дублирующий цветной картридж (цвет указан на этикетке в верхней части картриджа). Также подробности можно посмотреть в мониторе состояния на компьютере. Ошибка также может быть связана с неверно установленными чипами на ПЗК или СНПЧ.
- Удалите картридж и вставьте новый с нужным цветом.
- Нажмите кнопку [Возобновить/Отмена] на устройстве, чтобы продолжить печать.
Если эти действия не помогли устранить ошибку, обратитесь в сервисный центр для ремонта.
^ Вверх
Ошибка: код поддержки 1551
Обнаружены оригинальные чернильные контейнеры Canon.
- Выберите OK на ЖК-дисплее.
^ Вверх
Ошибка: код поддержки 1552
Установлены оригинальные чернильные контейнеры Canon.
- Выберите OK на ЖК-дисплее.
^ Вверх
Ошибка: код поддержки 1600 – Оранжевый индикатор мигает 4 раза
Закончились чернила в картридже.
Решение
Замените пустую чернильницу или нажмите «Resume/Cancel/ОК», чтобы допечатать на остатках чернил (примечание: данная функция используется для отключения слежения за уровнем чернил).
Если эти действия не помогли устранить ошибку, обратитесь в сервисный центр для ремонта.
^ Вверх
Ошибка: код поддержки 1660 – Оранжевый индикатор мигает 4 раза
Не удается распознать чернильные контейнеры. Неправильно установлен картридж, неисправен чип картриджа, плохой контакт чипа и картриджа.
Решение
- Поднимите крышку принтера.
- Убедитесь, что на всех картриджах горит красный индикатор.
- Если на одном из картриджей не горит красный индикатор, убедитесь, что картридж установлен правильно, и поправьте его при необходимости.
- Убедитесь, что удалили защитный оранжевый колпачок с нижней части картриджа.
- Нажмите кнопку [Возобновить/Отмена] на устройстве, чтобы продолжить печать.
Если эти действия не помогли – замените картридж или чип на картридже. При использовании неоригинальных расходных материалов на TS6140, TS6240, TS6340, TS9540, TS8140, TS8240, TS8340, TS9140, TR7540, TR8540 такая ошибка возникает при попытке отключить слежение чернил, неоригинальные чипы на этих МФУ работают только один цикл.
^ Вверх
Ошибка: код поддержки 1680 – Оранжевый индикатор мигает 7 раз
Картридж установлен не на свое место (например, зеленый картридж установлен в гнездо для желтого картриджа).
Решение
- Поднимите крышку принтера.
- Убедитесь, что все картриджи находятся на своих местах.При необходимости поменяйте картриджи местами. Какие чернильницы находятся не на своём месте – смотрите в мониторе состояния на компьютере.
- Нажмите кнопку [Возобновить/Отмена] на устройстве, чтобы продолжить печать.
^ Вверх
Ошибка: код поддержки 1681
Описание
Установлено больше одной чернильницы одного цвета. Индикатор чернильницы будет мигать.
Действия
- Проверьте, что чернильницы установлены на соответствующие места.
^ Вверх
Ошибка: код поддержки 1682/E15 – Оранжевый индикатор мигает 15 раз
Устройство не распознает картридж из за фатальной неисправности картриджа. Также ошибка может быть связана с неисправностью ПГ: установлена несовместимая ПГ или некорректный обмен данными ПГ с прошивкой EEPROM.
Решение:
- Поднимите крышку принтера.
- Убедитесь, что в принтере установлены картриджи Canon. При необходимости замените картриджи других производителей картриджами Canon.
- Замените картриджи и нажмите кнопку [Возобновить/Отмена] на устройстве, чтобы продолжить печать.
- Если не помогло:
- Переустановить печатающую головку.
- Протрите контакты шлейфа, подключенного к головке.
- Проверьте шлейф на целостность.
- Если ничего не помогает, головку нужно заменить.
^ Вверх
Ошибка: код поддержки 1683 – Оранжевый индикатор мигает 13 раз
Невозможно определить уровень чернил.
Решение
- В принтере установлен картридж, который ранее уже был пустым.
- Замените такой картридж на новый или отключите слежение за уровнем чернил.
После замены картриджа нажмите кнопку [Возобновить/Отмена] на устройстве, чтобы продолжить печать.
Если эти действия не помогли устранить ошибку, обратитесь в сервисный центр для ремонта.
^ Вверх
Ошибка: код поддержки 1684/E14 – Оранжевый индикатор мигает 14 раз
Картридж не поддерживается (картридж и принтер приобретены в разных регионах).
Решение:
- Поднимите крышку принтера.
- Найдите картридж, на котором не горит красный индикатор, и замените его подходящим.
- Нажмите кнопку [Возобновить/Отмена] на устройстве, чтобы продолжить печать.
^ Вверх
Ошибка: код поддержки 1686/E13
Принтер не может определить оставшееся количество чернил (установлен заправленный или б/у картридж)
Решение
Замените картридж или отключите слежение за уровнем чернил. Для отключения слежения за уровнем чернил – нажать и удерживать нажатой более 5-ти секунд кнопку «Resume/Cancel».
^ Вверх
Ошибка: код поддержки 1687/E04
Картридж FINE установлен неправильно.
Решение
- Переустановите картриджи FINE, нажимая на них до щелчка, пока они не встанут на место и закройте крышку.
- Если не помогло – протрите контактные площадки на картридже и ответные в каретке. Проверьте, чтобы при установке картриджа он устанавливался без перекоса, и защёлка крышки при установленном картридже была защёлкнута.
Если ничего не помогло – картридж неисправен, замените его на исправный.
^ Вверх
Ошибка: код поддержки 1688/E16
Закончились чернила.
Решение
Замените чернильницу или отключите слежение за уровнем чернил также как при ошибке 1689 (нажать и удерживать нажатой более 5-ти секунд кнопку «Resume/Cancel» (обозначенную треугольником в круге). Убедитесь, что в картридже есть краска.
^ Вверх
Ошибка: код поддержки 1689
Принтер определил, что закончились чернила (индикатор на чернильнице мигает или появляется соответствующее сообщение на ЖК-дисплее).
Решения
- Замените чернильницу и закройте модуль сканирования / крышку.
- Если необходимо продолжить печать, отключите функцию определения оставшегося запаса чернил. Чтобы отключить данную функцию, нажмите и не отпускайте не менее 5 секунд клавишу Стоп (Stop) на принтере, после чего отпустите ее. Для моделей на картриджах PGI-480/CLI-481 следует сначала нажать ОК и следовать инструкциям на экране компьютера. В результате принтер продолжит печать без отображения уровня краски.
Если функция определения оставшегося запаса чернил отключена, на экране проверки текущего оставшегося запаса чернил ЖК-дисплея этот чернильный контейнер отображается серым цветом или в виде пустого прямоугольника.
^ Вверх
Ошибка: код поддержки 1700/1701 – Оранжевый индикатор мигает 8 раз
Контейнер для использованных чернил практически заполнен (уровень – 95%).
Определение:
Контейнер для использованных чернил собирает чернила, применяемые при очистке. Для поддержания оптимального качества печати используемые при очистке чернила поглощаются контейнером для использованных чернил, расположенном внутри принтера. Когда счётчик заполненности достигнет 100% – принтер заблокируется и не будет работать, пока счётчик не будет сброшен.
Решение
Нажмите «Resume/Cancel» для продолжения работы.
Также можно попробовать сбросить счётчик памперса (на свой страх и риск, сброс ведёт к потере гарантии).
^ Вверх
Ошибка: код поддержки 1702/1703/1704/1705/1710/1711/1712/1713/1714/1715/E08
Контейнер для использованных чернил почти полон.
Решение
Нажмите кнопку [OK] на устройстве, чтобы продолжить печать.
Также можно попробовать сбросить счётчик памперса (на свой страх и риск, сброс ведёт к потере гарантии).
^ Вверх
Ошибка: код поддержки 1730/1731
Обнаружен перезаправленный или неоригинальный чернильный конейнер Canon.
- Чтобы печатать, замените чернильный контейнер или отключите функцию определения уровня оставшегося запаса чернил. Чтобы отключить функцию определения уровня оставшегося запаса чернил, нажмите и не отпускайте не менее 5 секунд клавишу Стоп (Stop) на принтере, после чего отпустите ее.
Если функция определения оставшегося запаса чернил отключена, на экране проверки оставшегося запаса чернил ЖК-дисплея этот чернильный контейнер отображается серым цветом или пустым квадратом.
^ Вверх
Ошибка: код поддержки 1750
Соответствующая чернильница не установлена.
- Невозможно выполнить печать — чернильница несовместима с данным принтером.
- Установите соответствующую чернильницу.
Чтобы отменить печать, нажмите кнопку Стоп (Stop) на принтере.
^ Вверх
Ошибка: код поддержки 1810
Разряжен аккумулятор (для мобильных принтеров). Замените или зарядите аккумулятор.
^ Вверх
Ошибка: код поддержки 1890/E40
Возможно, защитный материал держателя картриджа FINE или лента остались на держателе.
Решение
- Откройте крышку лотка приема бумаги и проверьте наличие защитного материала или ленты на держателе картриджа FINE.
- Удалите защитный материал или ленту и закройте крышку лотка приема бумаги.
Если эти действия не помогли устранить ошибку, обратитесь в ближайший сервисный центр для ремонта..
^ Вверх
Ошибка: код поддержки 1830 *1 – Оранжевый индикатор мигает 6 раз
При выполнении печати на CD/DVD-диске истек срок ожидания: печать не была произведена в течение 12-ти минут с момента отправки задания.
Решение
- Нажмите кнопку [Возобновить/Отмена] на устройстве, чтобы сбросить ошибку и возобновить печать.
- Убедитесь, что CD/DVD-диск правильно установлен в лотке для CD/DVD.
Если эти действия не помогли устранить ошибку, обратитесь в сервисный центр для ремонта.
^ Вверх
Ошибка: код поддержки 1841 *2/1846 *2 Оранжевый индикатор мигает 6 раз
Открыта внутренняя крышка.
Решение
- Закройте внутреннюю крышку.
На рисунке вверху изображена внутренняя крышка. - Нажмите кнопку [Возобновить/Отмена] на устройстве, чтобы продолжить печать.
Если эти действия не помогли устранить ошибку, обратитесь в сервисный центр для ремонта.
^ Вверх
Ошибка: код поддержки 1856 *1 – Оранжевый индикатор мигает 6 раз
Произошла ошибка, связанная с внутренней крышкой.
Решение
- Откройте внутреннюю крышку.
На рисунке вверху изображена внутренняя крышка. - Закройте внутреннюю крышку.
- Нажмите кнопку [Возобновить/Отмена] на устройстве, чтобы продолжить печать.
Если эти действия не помогли устранить ошибку, обратитесь в сервисный центр для ремонта.
^ Вверх
Ошибка: код поддержки 2001 – Оранжевый индикатор мигает 9 раз
Подсоединенная цифровая фото- или видеокамера не поддерживает прямую печать с камеры.
Решение
- Отключите устройство от принтера, отсоединив кабель из принтера и устройства.
Если эти действия не помогли устранить ошибку, обратитесь в сервисный центр для ремонта.
^ Вверх
Ошибка: код поддержки 2002 – Оранжевый индикатор мигает 19 раз
Данный концентратор не поддерживается, подключено несовместимое устройство к порту USB.
Решение
- Отключите устройство, отсоединив коннектор USB из принтера и устройства, проверьте кабель и подключаемое оборудование.
Если эти действия не помогли устранить ошибку, обратитесь в сервисный центр для ремонта.
^ Вверх
Ошибка: код поддержки 2100
Размер загруженной в устройство бумаги превышает размер, установленный в настройках печати.
Решение
- Проверьте размер загруженной бумаги и нажмите кнопку [OK] на устройстве.
- Экран выбора метода обработки отобразится на ЖК-экране.
- При необходимости загрузите бумагу еще раз, с помощью кнопок [ < >] выберите метод обработки, и нажмите кнопку [OK].ПРИМЕЧАНИЕ- Устройство не распознает ширину бумаги, которая находится в печати, если функция “Печатать с поданной бумагой” включена. Чтобы отключить функцию распознавания ширины страницы для всех последующих заданий на печать, установите настройку, при которой устройство не распознает ширину страницы с помощью панели управления, драйвера принтера или удаленного пользовательского интерфейса (Remote UI).
Если эти действия не помогли устранить ошибку, обратитесь в ближайший сервисный центр для ремонта..
^ Вверх
Ошибка: код поддержки 2101
Размер загруженной в устройство бумаги меньше размера, установленного в настройках печати.
Решение
- Проверьте размер загруженной бумаги и нажмите кнопку [OK] на устройстве.
- Экран выбора метода обработки отобразится на ЖК-экране.
- При необходимости загрузите бумагу еще раз, с помощью кнопок [ < >] выберите метод обработки, и нажмите кнопку [OK].
Если эти действия не помогли устранить ошибку, обратитесь в ближайший сервисный центр для ремонта..
^ Вверх
Ошибка: код поддержки 2102
Принтер обнаружил, что бумага при подаче была выровнена только по одной стороне.
Решение
- Загрузите бумагу посередине переднего лотка и сдвиньте направляющие для бумаги, чтобы выровнять оба края стопки бумаги.
- Нажмите кнопку [OK] для сброса ошибки.
Если эти действия не помогли устранить ошибку, обратитесь в ближайший сервисный центр для ремонта..
^ Вверх
Ошибка: код поддержки 2103
Устройство не может определить формат бумаги.
Решение
- Нажмите кнопку [Stop/Стоп] для сброса ошибки и повторите попытку печати.
- При повторном возникновении ошибки после печати задайте настройку, при которой устройство не распознает ширину страницы с помощью панели управления, драйвера принтера или удаленного пользовательского интерфейса (Remote UI).Примечание— В зависимости от типа бумаги устройство может не распознавать ширину страницы. Кроме того, устройство может не распознавать ширину страницы, если крышка приема бумаги открыта во время печати.
Если эти действия не помогли устранить ошибку, обратитесь в ближайший сервисный центр для ремонта..
^ Вверх
Ошибка: код поддержки 2114
Параметры бумаги в режиме печати или копирования отличаются от информации о бумаге в заднем лотке, установленной в принтере.
- Cогласитесь с предупреждением принтера два раза нажав ОК.
- Выберите “Печать загруженной бумагой”,”Замену бумаги” или “Отмену”.
- Подтвердите действие кнопкой ОК.
Печать с загруженной бумагой. (Print with the loaded paper.)
Выберите этот вариант, если требуется выполнить печать или копирование на бумаге, загруженной в задний лоток, без изменения параметров бумаги.
Например, если установлен параметр печати или копирования на бумаге формата A5, а в информации о бумаге в заднем лотке установлен параметр A4, для печати или копирования на бумаге в заднем лотке будет использоваться параметр A5.
Замените бумагу и печатайте (Replace the paper and print)
Выберите этот параметр после замены бумаги в заднем лотке.
Например, если установлен параметр печати или копирования на бумаге формата A5, а в информации о бумаге в заднем лотке установлен параметр A4, замените бумагу в заднем лотке на A5 и перейдите к печати или копированию.
После изменения бумаги отображается экран настройки информации о бумаге в заднем лотке. Настройте информацию о бумаге в заднем лотке.
Отмена (Cancel)
Отменяет печать.
Выберите этот параметр, чтобы изменить параметры бумаги для печати или копирования. Измените параметры бумаги и повторите печать.
^ Вверх
Ошибка: код поддержки 2123
Открыта крышка отверстия для подачи или параметры бумаги в заднем лотке заданы неполностью.
- Если крышка отверстия для подачи открыта, закройте ее и выберите OK на ЖК-дисплее.
- Если отображается следующий экран, параметры бумаги в заднем лотке заданы неполностью.
- Выберите элемент Зарегистрир. (Register), чтобы завершить настройку параметров бумаги в заднем лотке.
^ Вверх
Ошибка: код поддержки 2500 – Оранжевый индикатор мигает 11 раз
Ошибка автоматического выравнивания печатающей головки. Эта ошибка возникает, когда на распечатанном образце отсутствует изображение, или датчик AD ( расположенный на каретке ) не “видит” это изображение
Решение
- Нажмите кнопку [Возобновить/Отмена] на устройстве, чтобы сбросить ошибку (отмените выравнивание).
- Выполните процесс автоматического выравнивания печатающей головки. Затем просмотрите список доступных часто задаваемых вопросов или загрузите руководство пользователя при необходимости.
Если эти действия не помогли устранить ошибку, обратитесь в сервисный центр для ремонта.
^ Вверх
Ошибка: код поддержки 2700
Ошибка произошла по одной из следующих причин —
- Ошибка возникла во время копирования.
- Документ остался в АПД.
- Ошибка возникла во время сканирования, документ остался в АПД.
Решение
- Во время копирования нажмите кнопку [OK] для сброса ошибки и попробуйте снова выполнить операцию копирования.
- Если документ остался в АПД, нажмите кнопку [OK], чтобы вывести бумагу из принтера.
- Во время сканирования нажмите кнопку [Stop/Стоп] для отмены и попытайтесь снова выполнить операцию сканирования.
Если эти действия не помогли устранить ошибку, обратитесь в ближайший сервисный центр для ремонта..
^ Вверх
Ошибка: код поддержки 2800
Открыта крышка устройства подачи документов.
Решение
- Закройте крышку устройства подачи документов и нажмите кнопку [OK].
Если эти действия не помогли устранить ошибку, обратитесь в ближайший сервисный центр для ремонта..
^ Вверх
Ошибка: код поддержки 2801
Замятие документа в АПД.
Решение
ПРИМЕЧАНИЕ — Не допускается отключение питания во время отправки или приема факса, либо когда полученный факс или неотправленные факсы хранятся в памяти устройства. Перед отсоединением кабеля питания убедитесь, что устройство завершило отправку или получение факсов. Если отключить кабель питания, все неотправленные документы, сохраненные в памяти устройства, будут утеряны.
- При нажатии кнопки [Stop/Стоп] во время сканирования документ остается в АПД и на ЖК-дисплее появляется сообщение. Нажмите кнопку [OK] для вывода документа из АПД.
- Если произошло замятие исходного документа в АПД, нажмите кнопку [Stop/Стоп] для отмены печати.
- Выключите устройство.
- Извлеките все страницы, кроме тех, что застряли в устройстве АПД, и откройте крышку устройства подачи документов.
- Вытащите замятый документ из АПД.
- Закройте крышку устройства подачи документов и включите устройство.
- Если документ застрял в отверстии для выхода бумаги, закройте лоток для документов, как показано на рисунке ниже, и вытащите документ.
Примечание —Ошибки подачи документов могут возникать из-за типа носителя или условий окружающей среды, например, высоких или низких значений температуры и влажности. В этом случае следует уменьшить число подаваемых страниц примерно наполовину. Если замятия не устраняются, используйте стекло сканера.При повторном сканировании документа после исправления ошибки сканирование следует повторить с первой страницы.
Если эти действия не помогли устранить ошибку, обратитесь в ближайший сервисный центр для ремонта..
^ Вверх
Ошибка: код поддержки 2802
Отсутствие документа в АПД.
Решение
- Нажмите кнопку [OK] для исправления ошибки, загрузите документ и повторите попытку.
Если эти действия не помогли устранить ошибку, обратитесь в ближайший сервисный центр для ремонта..
^ Вверх
Ошибка: код поддержки 2803
Документ слишком длинный или произошло замятие в АПД.
Решение
- Нажмите кнопку [OK] для сброса ошибки. Перед возобновлением операции убедитесь, что документ, загруженный в устройство, соответствует требованиям устройства.
- Если произошло замятие в АПД, нажмите кнопку [Stop/Стоп] для отмены печати.
- Выключите устройство.
- При загрузке многостраничного документа извлеките все страницы, кроме тех, что застряли в устройстве АПД, а затем откройте крышку устройства подачи документов.
- Вытащите замятый документ из АПД.
- Закройте крышку устройства подачи документов и включите устройство.
- Если документ застрял в отверстии для выхода бумаги, закройте лоток для документов, как показано на рисунке ниже, и вытащите документ.
- ПРИМЕЧАНИЕ —Ошибки подачи документов могут возникать из-за типа носителя или условий окружающей среды, например, высоких или низких значений температуры и влажности. В этом случае следует уменьшить число подаваемых страниц примерно наполовину. Если замятия не устраняются, используйте стекло сканера.При повторном сканировании документа после исправления ошибки сканирование следует повторить с первой страницы.
Если эти действия не помогли устранить ошибку, обратитесь в ближайший сервисный центр для ремонта..
^ Вверх
Ошибка: код поддержки 2804
Неподходящий размер документа для двустороннего сканирования.
Решение
- Нажмите кнопку [OK]для сброса ошибки.Перед возобновлением операции убедитесь, что загруженный документ соответствует требованиям устройства. Для автоматического двустороннего сканирования подходят документы формата A4 и Letter.
Если эти действия не помогли устранить ошибку, обратитесь в ближайший сервисный центр для ремонта..
^ Вверх
Ошибка: код поддержки 2900
Ошибка сканирования диаграммы выравнивания печатающей головки.
Решение
- Нажмите кнопку [OK] для сброса ошибки.
- Убедитесь, что печатающая головка установлена в правильном положении и имеет правильную ориентацию на стекле сканера.
- Убедитесь, что стекло сканера и диаграмма выравнивания печатающей головки не загрязнены.
- Убедитесь, что тип бумаги и формат бумаги подходят для автоматического выравнивания печатающей головки. Для автоматического выравнивания печатающей головки всегда загружайте один лист обычной бумаги формата A4 или Letter.
- Проверьте состояние печатающей головки, распечатав образец для проверки работы сопел.
- Если ошибка не устранена, выполните выравнивание печатающей головки вручную.
Если эти действия не помогли устранить ошибку, обратитесь в ближайший сервисный центр для ремонта..
^ Вверх
Ошибка: код поддержки 2901
Печать образца для выравнивания печатающей головки завершена, устройство находится в режиме ожидания сканирования документа.
Что делать
Загрузите лист выравнивания печатающей головки на стекло сканера. Поместите лист выравнивания печатающей головки отпечатанной стороной вниз и следуйте инструкциям на экране компьютера. После укладки листа для сканирования осторожно закройте крышку отсека для документов и нажмите кнопку [Black/Ч/б] или [Colour/Цвет]на устройстве. Устройство начнет сканирование листа выравнивания печатающей головки, и положение печатающей головки будет отрегулировано автоматически.
^ Вверх
Ошибка: код поддержки 4100/E12
Указанные данные невозможно вывести на печать.
Решение
- При печати содержимого из CREATIVE PARK PREMIUM убедитесь, что все необходимые фирменные картриджи Canon FINE установлены в устройство правильно и повторите печать.
Если эти действия не помогли устранить ошибку, обратитесь в ближайший сервисный центр для ремонта..
^ Вверх
Ошибка: код поддержки 4101
Устройство не поддерживает указанный размер бумаги.
Решение
- Нажмите кнопку [Stop/Стоп], укажите правильный размер бумаги и повторите печать.ПРИМЕЧАНИЕ – При печати на бумаге нестандартных размеров можно задать размеры для печати в следующих диапазонах —
- Загрузка в кассету (верхнюю):
o Ширина: от 89,0 мм до 200 мм (от 3,5 дюйма до 7,87 дюйма)
o Высота: от 127,0 мм до 184,9 мм (от 5 дюймов до 7,28 дюйма)
- Загрузка в кассету (нижнюю):
o Ширина: от 90,0 мм до 215,9 мм (от 3,54 дюйма до 8,5 дюйма)
o Высота: от 185,0 мм до 355,6 мм (от 7,29 дюйма до 14 дюймов)
Если эти действия не помогли устранить ошибку, обратитесь в ближайший сервисный центр для ремонта..
^ Вверх
Ошибка: код поддержки 4102
Тип носителя и размер бумаги установлены неправильно.
Решение
- Нажмите кнопку [ON/RESUME/ВКЛ/ВОЗОБНОВИТЬ]для отмены печати, измените настройки типа носителя или размера бумаги и повторите печать.ПРИМЕЧАНИЕ – Типы носителей и размеры бумаги указаны ниже —
- Если тип носителя Глянцевая фотобумага Photo Paper Plus Glossy II:Задайте размер бумаги 4″x6″ 10 см x 15 см (Windows)/4×6 (Mac) или 5″x7″ 13 см x 18 см (Windows)/ 5×7 (Mac).
- Если тип носителя Глянцевая фотобумага:Задайте размер бумаги 4″x6″ 10 см x 15 см (Windows)/4×6 (Mac)
- Если тип носителя Конверт:Задайте размер бумаги Конверт Com 10 (Windows)/Конверт #10 (Mac) или Конверт DL (Windows/Mac).
Если эти действия не помогли устранить ошибку, обратитесь в ближайший сервисный центр для ремонта..
^ Вверх
Ошибка: код поддержки 4103
Печать с использованием текущих настроек невозможна.
Решение
- Для отмены печати нажмите кнопку [Stop/Стоп] на устройстве.
- Измените настройки печати и повторите печать.
Если эти действия не помогли устранить ошибку, обратитесь в ближайший сервисный центр для ремонта..
^ Вверх
Ошибки
5010/5011/5012/5040/5050/5C02/5C20
6900/6901/6902/6910/6911/6920/6921/6930/6931/6932/6933
6936/6937/6938/6939/693A/6940/6941/6942/6943/6944/6945/6946
6004/6A00/6A81/6A82/6B20/9500
B201/B202/B203/B204/B205/P22/P26/P27/P28/P29
Световые индикаторы перемигиваются желтым-зелёным, с разделяющим серии миганий продолжительным зелёным свечением
Возникла серьезная ошибка функционирования принтера, в большинстве случаев не исправен узел прочистки, плата управления, печатающая головка или блок питания, ремонт в домашних условиях обычно невозможен. Ремонт возможен, только если проблема связана с видимым механическим повреждением и износом деталей (осмотрите устройство и замените их) или залитыми жидкостью электронными компонентами или шлейфами (может помочь высушиванием и протирка чистым спиртом). Также иногда ошибку B200/B201/B202/B203 можно сбросить на время, однако если сбой серьезный, вскоре всё повториться.
6900 обычно означает проблему с сетевой картой принтера.
Решение (как убрать)
- Отключите устройство и отключите кабель питания от электрической розетки. Снова подключите кабель к розетке и включите устройство. Если отключить кабель питания, все неотправленные документы, сохраненные в памяти устройства, будут утеряны.
- Можно разобрать принтер и проверить все соединения электронных шлейфов, возможно, что-то где-то залито. Также можно попробовать смазать движущиеся детали и подтянуть пружину, которая держит ПГ (просто растяните пружину и зацепите её за фиксатор в положении “на несколько витков меньше”).
- Сбросить ошибку B203 на большинстве принтеров Pixma можно так: выключаете принтер, не вынимая провод питания, открываете крышку принтера для доступа к картриджам, затем нажимаете подряд 5 раз кнопку включения и закрываете крышку. Как правило, такой метод срабатывает, если ошибка вызвана перегревом головки при ее засоре или работе без краски.
Если эти действия не помогли устранить ошибку, обратитесь в сервисный центр для ремонта, чаще всего требуется замена головки.
^ Вверх
Ошибка: код поддержки 5100/E2/P02 – Оранжевый и зеленый индикаторы мигают 2 раза
Произошла ошибка перемещения каретки.
Решение:
- Выключите принтер.
- Отсоедините кабель питания.
- Откройте крышку принтера.
- Найдите и при необходимости удалите оранжевую защитную ленту или белый пенопласт.
- Убедитесь, что в принтере отсутствуют посторонние объекты (например, скрепки для бумаги), и при необходимости устраните их. Также проверьте состояние места парковки – каретка может застревать из-за скопившейся грязи и отсутствия смазки (лучше всего демонтировать место парковки, промыть его и смазать направляющие заново).
- Закройте крышку.
- Снова подсоедините кабель питания и включите принтер.
Если эти действия не помогли устранить ошибку, обратитесь в сервисный центр для ремонта.
^ Вверх
Ошибка: код поддержки 5101
Возникла ошибка принтера.
Решение
- Удалите защитный материал, препятствующий движению держателя печатающей головки, выключите устройство и затем снова включите его.
Если эти действия не помогли устранить ошибку, обратитесь в ближайший сервисный центр для ремонта..
^ Вверх
Ошибка: код поддержки 5110 – Оранжевый и зеленый индикаторы мигают 11 раз
Произошла сервисная ошибка.
Решение
- Выключите принтер.
- Отсоедините кабель питания.
- Откройте крышку принтера.
- Найдите и при необходимости удалите оранжевую защитную ленту или белый пенопласт.
- Убедитесь, что в принтере отсутствуют посторонние объекты (например, скрепки для бумаги), и при необходимости устраните их.
- Закройте крышку.
- Снова подсоедините кабель питания и включите принтер.
Если эти действия не помогли устранить ошибку, обратитесь в сервисный центр для ремонта.
^ Вверх
Ошибка: код поддержки 5200/P08 – Оранжевый и зеленый индикаторы мигают 8 раза
Произошла сервисная ошибка (скорее всего перегрев печатающий головки).
Решение:
- Выключите принтер.
- Отсоедините кабель питания.
- Откройте крышку принтера.
- Найдите и при необходимости удалите оранжевую защитную ленту или белый пенопласт.
- Убедитесь, что в принтере отсутствуют посторонние объекты (например, скрепки для бумаги), и при необходимости устраните их.
- Закройте крышку.
- Снова подсоедините кабель питания и включите принтер.
Если эти действия не помогли устранить ошибку, обратитесь в сервисный центр для ремонта.
^ Вверх
Ошибка: код поддержки 520E
Произошла сервисная ошибка принтера.
Решение:
- Отсоедините кабель питания.
- Подождите 10 секунд
- Снова подсоедините кабель питания и включите принтер.
Если эти действия не помогли устранить ошибку, обратитесь в сервисный центр для ремонта.
^ Вверх
Ошибка: код поддержки 5400/P06 – Оранжевый и зеленый индикаторы мигают 6 раза
Произошла сервисная ошибка (Internal temperature abnormal error – перегрев принтера).
Решение:
- Выключите принтер.
- Отсоедините кабель питания.
- Откройте крышку принтера.
- Найдите и при необходимости удалите оранжевую защитную ленту или белый пенопласт.
- Убедитесь, что в принтере отсутствуют посторонние объекты (например, скрепки для бумаги), и при необходимости устраните их.
- Закройте крышку.
- Снова подсоедините кабель питания и включите принтер.
Если эти действия не помогли устранить ошибку, обратитесь в сервисный центр для ремонта.
^ Вверх
Ошибка: код поддержки 5700/P05 – Оранжевый и зеленый индикаторы мигают 5 раза
Произошла сервисная ошибка (ASF cam sensor error).
Решение:
- Выключите принтер.
- Отсоедините кабель питания.
- Откройте крышку принтера.
- Найдите и при необходимости удалите оранжевую защитную ленту или белый пенопласт.
- Убедитесь, что в принтере отсутствуют посторонние объекты (например, скрепки для бумаги), и при необходимости устраните их.
- Закройте крышку.
- Снова подсоедините кабель питания и включите принтер.
Если эти действия не помогли устранить ошибку, обратитесь в сервисный центр для ремонта.
^ Вверх
Ошибка: код поддержки 5B00/5B01 – Оранжевый и зеленый индикаторы мигают 7 раз
Произошла сервисная ошибка: Waste ink full (переполнение абсорбера-”памперса”).
Как убрать (снять) ошибку 5B00
Отнесите принтер в сервисный центра.
Также можно попробовать сбросить памперс (на свой страх и риск, ведёт к потере гарантии).
Ошибка: код поддержки 5B02/5B03/5B04/5B05/5B10/5B11/5B12/5B13/5B14/5B15/P07
Возникла ошибка принтера.
Действия
- Обратитесь в ближайший сервисный центр для ремонта..
^ Вверх
Ошибка: код поддержки 5C00 – Оранжевый и зеленый индикаторы мигают 4 раза
Произошла сервисная ошибка (Purge unit error – ошибка устройства прочистки).
Решение
- Выключите принтер.
- Отсоедините кабель питания.
- Откройте крышку принтера.
- Найдите и при необходимости удалите оранжевую защитную ленту или белый пенопласт.
- Убедитесь, что в принтере отсутствуют посторонние объекты (например, скрепки для бумаги), и при необходимости устраните их.
- Закройте крышку.
- Снова подсоедините кабель питания и включите принтер.
Если эти действия не помогли устранить ошибку, обратитесь в сервисный центр для ремонта.
^ Вверх
Ошибка: код поддержки 6000/P03 – Оранжевый и зеленый индикаторы мигают 3 раза
Произошла сервисная ошибка (LF error – ошибка протяжки бумаги).
Решение:
- Выключите принтер.
- Отсоедините кабель питания.
- Откройте крышку принтера.
- Найдите и при необходимости удалите оранжевую защитную ленту или белый пенопласт.
- Убедитесь, что в принтере отсутствуют посторонние объекты (например, скрепки для бумаги), и при необходимости устраните их.
- Закройте крышку.
- Снова подсоедините кабель питания и включите принтер.
Если эти действия не помогли устранить ошибку, обратитесь в сервисный центр для ремонта.
^ Вверх
Ошибка: код поддержки 6001/6002
Возникла ошибка принтера.
Решение
- Если лоток приема бумаги закрыт, откройте его.
- Выключите устройство и отключите кабель питания от электрической розетки.
- Снова подключите кабель к розетке и включите устройство. Не закрывайте лоток приема бумаги при работе устройства, в противном случае появится сообщение об ошибке. Если отключить кабель питания, все неотправленные документы, сохраненные в памяти устройства, будут утеряны.
Если эти действия не помогли устранить ошибку, обратитесь в сервисный центр для ремонта.
^ Вверх
Ошибка: код поддержки 6010 – Оранжевый и зеленый индикаторы мигают 17 раз
Произошла сервисная ошибка: неисправность, которую принтер при самодиагностике не может определить с точностью до узла/блока. Чаще всего при этой ошибке бывает неисправен блок питания или плата управления
Решение
- Выключите принтер.
- Отсоедините кабель питания.
- Откройте крышку принтера.
- Найдите и при необходимости удалите оранжевую защитную ленту или белый пенопласт.
- Убедитесь, что в принтере отсутствуют посторонние объекты (например, скрепки для бумаги), и при необходимости устраните их.
- Закройте крышку.
- Снова подсоедините кабель питания и включите принтер.
Если эти действия не помогли устранить ошибку, обратитесь в сервисный центр для ремонта.
^ Вверх
Ошибка: код поддержки 6500/P20 – Оранжевый и зеленый индикаторы мигают 20 раза
Произошла сервисная ошибка. Неисправность, которую принтер при самодиагностике не может определить с точностью до узла/блока. Чаще всего при этой ошибке бывает неисправен блок питания или плата управления
Решение:
- Выключите принтер.
- Отсоедините кабель питания.
- Откройте крышку принтера.
- Найдите и при необходимости удалите оранжевую защитную ленту или белый пенопласт.
- Убедитесь, что в принтере отсутствуют посторонние объекты (например, скрепки для бумаги), и при необходимости устраните их.
- Закройте крышку.
- Снова подсоедините кабель питания и включите принтер.
Если эти действия не помогли устранить ошибку, обратитесь в сервисный центр для ремонта.
^ Вверх
Ошибка: код поддержки 6502 – Оранжевый и зеленый индикаторы мигают 19 раз
Произошла сервисная ошибка (Ink tank position sensor error: на датчик света от светодиодов чипов картриджей попадает посторонний свет). Решения – в этой статье.
Решение
- Выключите принтер.
- Отсоедините кабель питания.
- Откройте крышку принтера.
- Проверьте, что чипы картриджей чистые и светодиоды на них не испачканы.
- Найдите и при необходимости удалите оранжевую защитную ленту или белый пенопласт. Убедитесь, что в принтере отсутствуют посторонние объекты (например, скрепки для бумаги), и при необходимости устраните их.
- Закройте крышку и уберите устройство прочь с яркого света, выключите настольную лампу, уберите принтер от окна.
- Снова подсоедините кабель питания и включите принтер.
Если эти действия не помогли устранить ошибку, обратитесь в сервисный центр для ремонта.
^ Вверх
Ошибка: код поддержки 6800/6801/P09 – Оранжевый и зеленый индикаторы мигают 9 раз
Произошла сервисная ошибка (EEPROM error – в большинстве случаев неисправна плата управления).
Решение:
- Выключите принтер.
- Отсоедините кабель питания.
- Откройте крышку принтера.
- Найдите и при необходимости удалите оранжевую защитную ленту или белый пенопласт.
- Убедитесь, что в принтере отсутствуют посторонние объекты (например, скрепки для бумаги), и при необходимости устраните их.
- Закройте крышку.
- Снова подсоедините кабель питания и включите принтер.
Если эти действия не помогли устранить ошибку, обратитесь в сервисный центр для ремонта.
^ Вверх
Ошибка: код поддержки 6A80 – Оранжевый и зеленый индикаторы мигают 12 раз
Произошла сервисная ошибка (APP position error — в большинстве случаев неисправен узел прочистки).
Решение
- Выключите принтер.
- Отсоедините кабель питания.
- Откройте крышку принтера.
- Найдите и при необходимости удалите оранжевую защитную ленту или белый пенопласт.
- Убедитесь, что в принтере отсутствуют посторонние объекты (например, скрепки для бумаги), и при необходимости устраните их.
- Закройте крышку.
- Снова подсоедините кабель питания и включите принтер.
Если эти действия не помогли устранить ошибку, обратитесь в сервисный центр для ремонта.
^ Вверх
Ошибка: код поддержки 6A90 – Оранжевый и зеленый индикаторы мигают 14 раз
Произошла сервисная ошибка (APP sensor error — в большинстве случаев неисправен узел прочистки ПГ).
Решение
- Выключите принтер.
- Отсоедините кабель питания.
- Откройте крышку принтера.
- Найдите и при необходимости удалите оранжевую защитную ленту или белый пенопласт.
- Убедитесь, что в принтере отсутствуют посторонние объекты (например, скрепки для бумаги), и при необходимости устраните их.
- Закройте крышку.
- Снова подсоедините кабель питания и включите принтер.
Если эти действия не помогли устранить ошибку, обратитесь в сервисный центр для ремонта.
^ Вверх
Ошибка: код поддержки 6B10 – Оранжевый и зеленый индикаторы мигают 14 раз
Произошла сервисная ошибка (PF (paper feed) cam sensor error).
Решение
- Выключите принтер.
- Отсоедините кабель питания.
- Откройте крышку принтера.
- Найдите и при необходимости удалите оранжевую защитную ленту или белый пенопласт.
- Убедитесь, что в принтере отсутствуют посторонние объекты (например, скрепки для бумаги), и при необходимости устраните их.
- Закройте крышку.
- Снова подсоедините кабель питания и включите принтер.
Если эти действия не помогли устранить ошибку, обратитесь в сервисный центр для ремонта.
^ Вверх
Ошибка: код поддержки 6C10 – Оранжевый и зеленый индикаторы мигают 23 раза
Произошла сервисная ошибка (Valve cam sensor error — в большинстве случаев неисправен узел прочистки ПГ).
Решение
- Выключите принтер.
- Отсоедините кабель питания.
- Откройте крышку принтера.
- Найдите и при необходимости удалите оранжевую защитную ленту или белый пенопласт.
- Убедитесь, что в принтере отсутствуют посторонние объекты (например, скрепки для бумаги), и при необходимости устраните их.
- Закройте крышку.
- Снова подсоедините кабель питания и включите принтер.
Если эти действия не помогли устранить ошибку, обратитесь в сервисный центр для ремонта.
Если в печатном устройстве не обнаружилось посторонних предметов, либо их удаление никак не повлияло на возникновение ошибки, проще доверить ремонт специалистам. Для самостоятельного устранения ошибки требуется иметь богатый опыт в разборке печатной техники и хорошее представление о её внутреннем устройстве.
Если ошибка возникает периодически, может быть виноват микропереключатель контроля клапанов механизма прочистки (расположен с лицевой стороны очистного узла). Либо его контакты окислились, либо он оказался забрызган чернилами – в таком случае, может помочь очистка микропереключателя.
^ Вверх
Ошибки: код поддержки 7500, 7600, 7700, 7800
Произошла серьезная ошибка, требующая ремонта.
Решение
- Выключите принтер.
- Отсоедините кабель питания.
- Откройте крышку принтера.
- Убедитесь, что в принтере отсутствуют посторонние объекты (например, скрепки для бумаги), и при необходимости устраните их.
- Закройте крышку.
- Снова подсоедините кабель питания и включите принтер.
Если эти действия не помогли устранить ошибку, обратитесь в сервисный центр Canon, так как ошибка свидетельствует о серьезной проблеме, требующей ремонта.
^ Вверх
Ошибка: код поддержки 9000 – Оранжевый и зеленый индикаторы мигают 15 раз
Произошла сервисная ошибка (USB host UBAS overcurrent – в большинстве случаев – неисправна плата управления).
Решение
- Выключите принтер.
- Отсоедините кабель питания.
- Откройте крышку принтера.
- Найдите и при необходимости удалите оранжевую защитную ленту или белый пенопласт.
- Убедитесь, что в принтере отсутствуют посторонние объекты (например, скрепки для бумаги), и при необходимости устраните их.
- Закройте крышку.
- Снова подсоедините кабель питания и включите принтер.
Если эти действия не помогли устранить ошибку, обратитесь в сервисный центр Canon, так как вероятно повреждена плата управления.
^ Вверх
Если во время эксплуатации струйного принтера Canon на его дисплее появилась ошибка B200, информирующая о критической проблеме изделия, не спешите отчаиваться и избавляться от печатающего устройства. Возможно, предложенные в этой статье способы сброса ошибки B200 помогут вернуть Ваше МФУ в строй. Либо, как минимум, позволят восстановить другие его функции (например, сканер). Здесь Вы гарантированно найдете всевозможные способы восстановления струйного принтера Canon, после получения им приговора в виде кода ошибки B200.
Что означает ошибка B200 принтера Canon
Canon Pixma B200 – это критическая ошибка принтера, указывающая на серьезные проблемы в работе печатающей головки. После ее отображения, принтер или МФУ моментально прекращает работу и не дает воспользоваться вообще ни одной функцией изделия. Чаще всего проблема возникает в устройствах, где ПГ установлена независимо от картриджей (отдельно). Стоит отметить, что в термоструйных принтерах с картриджами со встроенной печатающей головкой, также присутствует данная проблема. Однако в таких аппаратах она появляется гораздо реже.
Когда появится эта проблема, то на полноценном дисплее принтера отобразится соответствующее сообщение с кодом B200. Если устройство оснащено сегментным дисплеем, то на нем последовательно начнут появляться символы кода P10. Что касается бездисплейных принтеров Canon, то на панели будут мигать светодиодные индикаторы. В зависимости от модели и причины появления дефекта, индикаторы будут мигать в следующем порядке:
- 5-14 миганий индикатора ошибки, прерывающиеся затяжным свечением светодиода питания;
- 7-10 поочередных миганий желтого и зеленого индикатора, прерывающиеся затяжным свечением зеленого светодиода.
Самая распространенная индикация, это 10 кратное поочередное мигание желтого и зеленого светодиода с затяжной паузой зеленого индикатора.
Причины появления на принтере Canon ошибки B200
У струйного принтера Canon Pixma ошибка B200 может возникнуть по следующим причинам:
- перегрев печатающей головки;
- засорение печатающей головки;
- выгорание дюз печатающей головки;
- обрыв шины управления печатающей головки;
- короткое замыкание печатающей головки;
- окисление или загрязнение контактов печатающей головки;
- неисправность картриджа для принтера (актуально для расходников со встроенной ПГ);
- несовместимость картриджа с принтером по чипу;
- залитая плата или контакты принтера чернилами (водой во время промывки головки);
- неисправность главной платы принтера (форматера);
- неисправность блока питания принтера.
Многие из вышеуказанных проблем тесно переплетаются. Например, перегрев печатающей головки может возникнуть из-за ее засорения (или засыхания чернила), которое впоследствии приведет к выгоранию сопел ПГ.
Выявление причины появления ошибки B200 Canon
Программным способом точно определить проблемное место явно не удастся. Поэтому самый оптимальный вариант – это вручную найти причину появления ошибки B200 в МФУ Canon. Поэтому первым делом вытаскиваем картриджи из принтера и смотрим, исчезла ли ошибка Б200. Расходники лучше всего изымать по одному.
Если проблема не исчезла, следующим действием вытаскиваем печатающую головку из каретки струйного принтера. После ее изъятия стоит закрыть все крышки и посмотреть на действия принтера. При наличии проблемы из-за ПГ принтера, ошибка Б200 переквалифицируется. Теперь вместо нее будет отображаться сообщение об отсутствии печатающей головки принтера.
Снятие ПГ и картриджей не помогло устранить ошибку Кэнон Б200, тогда придется разбирать печатающее устройство и искать проблему в главной плате или блоке питания. Сразу стоит отметить, что БП принтера редко выходит из строя и грешить на него следует в самую последнюю очередь. Но раз Вы до него добрались, то визуально проверьте конденсаторы на вздутие, а также прозвоните входное напряжение в момент включения аппарата (оно должно колебаться в пределах 24-32 В).
Внимание: Можно попробовать снять предположительно нерабочий БП и подключить его к рабочему принтеру. Если устройство запустится, значит, дело точно не в блоке питания. Ни в коем случае, не подключайте рабочий блок питания, к нерабочему принтеру (если не знаете причины неисправности). В случае наличия короткого замыкания в принтере, новый БП, скорее всего, сгорит.
В случае возникновения ошибки Р10 из-за проблем с материнской платой, то в домашних условиях выявить проблему будет крайне сложно (почти невозможно без наличия соответствующего оборудования). Можно осмотреть визуально и поискать вздутые конденсаторы, или прозвонить всевозможные контакты, но шансы выявить дефект очень низкий.
Способы устранения ошибки B200 принтера Canon
Как устранить ошибку Canon B200 Вы поймете только после выявления источника ее появления. Это необходимо знать для того, чтобы подобрать и применить самый подходящий способ сброса ошибки B200 в принтерах Canon Pixma. Тем не менее, есть несколько универсальных способов устранения ошибки B200, которые можно попробовать применить, вне зависимости от источника появления дефекта.
Простой сброс ошибки B200 принтера Canon
Не удалось найти проблему? Не беда, попробуйте выполнить несколько следующих нехитрых действий:
- принтер должен быть включенный (мигают индикаторы, светится дисплей и т.д.);
- открыть крышку, закрывающую каретку с картриджами и резко отключить устройство от электросети;
- подвигать каретку влево-вправо и передвинуть ее в крайнее левое положение (параллельно парковке);
- не закрывая крышку подключить принтер к электрической сети;
- немного выждать (около 30 сек) и включить принтер кнопкой на панели управления.
Подобное действие может помочь только в случае ошибки B200, возникшей из-за каких-то сбоев в работе прошивки принтера или его запоминающего устройства.
Способ сброса ошибки Кэнон B200 при помощи комбинации кнопок
Этот вариант обхода ошибки очень похож на предыдущий, но имеет несколько значимых отличий. Процесс выполнения следующий:
- выключите принтер кнопкой питания, размещенной на ПУ устройства (аппарат до этого должен быть включен);
- откройте крышку блока картриджей и передвиньте каретку максимально влево (в противоположную сторону от парковочного места);
- нажмите 5 раз подряд кнопку включения принтера (нажимайте интенсивно, не дожидаясь полного запуска печатающего устройства);
- закройте крышку блока картриджей, как только каретка запаркуется на свое опциональное место.
Как только выполните все эти действия, автоматически включится прочистка печатающей головки и создастся тестовый отпечаток (подготовьте бумагу заранее).
Устранение ошибки B200 посредством промывки системы печати
Иногда избавиться от Б200 в принтерах Canon помогает промывка системы печати. Нужно вытащить картриджи (отключить СНПЧ), печатающую головку, а также частично или полностью разобрать принтер. Для начала отмачиваем картриджи (а лучше их заменить, если они уже старые). Далее промываем печатающую головку. Многие делают это под проточной водой из крана. Но мы бы не рекомендовали так поступать. Дело в том, что в воде могут содержаться различного рода частицы, которые могут попасть в головку, забить дюзы или повредить их. Лучше промывку осуществлять аккуратно, специальной чистящей жидкостью с применением шприца и мягких трубочек (по принципу промывки печатающей головки принтера Epson).
Далее не будет лишним протереть энкодер, контакты и вал по которому ходит каретка. Ну и еще важно почистить парковочное место, парковку и памперс принтера Canon. Не очень высокий шанс избавиться от ошибки В200 подобным способом, но все же он есть. Многие потребители регулярно пишут отзывы о том, что промывка печатающей головки Canon помогла им устранить ошибку B200.
Устранение ошибки B200 заклеиванием контактов печатающей головки
Обойти ошибку B200 принтера Canon можно посредством поиска и заклеивания контактов печатающей головки, из-за которых сбоит вся система печати. Для этого нужно подготовить изоленту (скотч), пинцет, нож (ножницы), а также достать из принтера печатающую головку (сделать это не сложно, нужно снять картриджи, откинуть крепеж, удерживающий ПГ в каретке и вытащить ее). Стоит отметить, что способ актуальный только для принтеров с раздельной печатающей головкой и картриджами.
Как извлечете ПГ, поверните ее к себе стороной с контактной платформой. Если присмотреться, то заметите, что есть одиночные контакты и парные. Так вот, сдвоенные контакты отвечают за тот или иной цвет (картридж). Вырезаем с изоленты небольшие кусочки и поочередно заклеиваем ними парные контакты (смотрите изображение). Контакты каждого цвета нужно заклеивать по очереди, чтобы найти и проверить какой из них нерабочий.
Этот способ помогает вернуть принтеру работоспособность. Однако в зависимости от заклеенных контактов качество печати может значительно снизиться, а некоторые цвета вообще могут пропасть полностью. Кроме того, если заклеить все контакты, отвечающие за печать принтера, то это позволит устройству выйти в режим готовности. Ошибка Canon B200 исчезнет, печатать принтер не будет, зато сканером можно пользоваться так же, как ранее (актуально только для МФУ – многофункциональных печатающих устройств). Это полезно знать тем, кого интересует вопрос: как сканировать на принтере без картриджей.
Избавление от ошибки B200 заменой нерабочих частей принтера
Если удалось выяснить, что ошибка Canon B200 возникает из-за неработоспособности картриджа (картриджей), печатающей головки, контроллера, блока питания или форматера, то можно попытаться отремонтировать или заменить испорченную часть принтера. Но стоит отметить, что подобное выгодно только в случае наличия донора (другого принтера той же модели). Иначе покупка некоторых новых деталей обойдется Вам в копеечку. Если это контроллер и печатающая головка, то стоит сразу задуматься о покупке нового струйного принтера Canon. В свою очередь, купить картриджи для Canon не составит труда и больших финансовых затрат.
Внимание: Судя по отзывам потребителей, многие из указанных способов по сбросу ошибки B200 сработали на принтерах Canon Pixma iP3600/ 4940/ 7240; Canon Pixma iX6840; Canon Pixma MG5140/ 5240/ 5340/ 5540/ 6440; Canon Pixma MP280/ 540/ 550/ 640/ 990; Canon Pixma MX924/ 925 и т.д.
Как уберечь принтер Canon от появления ошибки B200
Никто не может гарантировать того, что в принтере Canon ошибка B200 никогда не появится. Но можно попытаться обезопасить устройство от ее возникновения. Для начала следует понимать, что этот дефект появляется в основном из-за короткого замыкания и частых перепадов напряжения. Поэтому защитить устройство можно подключив его к ИБП (источнику бесперебойного питания) или сетевому фильтру. В случае скачков напряжения, эти устройства гарантированно обеспечат принтеру защиту от КЗ, обрывов и т.д.
Не стоит допускать проникновения влаги внутрь печатающего устройства. Внимательно следить за уровнем чернила в картриджах, а также не допускать перелива отработки из абсорбера принтера. Растекшиеся чернила могут попасть на контакты платы управления и привести к короткому замыканию. В свою очередь, недостаток красящего вещества приводит к перегреву и выходу из строя печатающей головки.
Не будет лишним регулярно чистить систему печати принтера. Но после промывки ПГ принтера не спешите устанавливать ее обратно в устройство, дождитесь ее тщательного высыхания. Иначе влага спровоцирует короткое замыкание. Также используйте только рекомендуемые расходные материалы. Не покупайте картриджи от неизвестных производителей или подделки. Их некачественное производство может негативно сказаться на работе печатающего устройства в целом.
Сброс ошибки Canon B200: какие нужно заклеить контакты печатающей головки, чтобы принтер печатал определенными цветами (видеоинструкция)
Какие нужно заклеить контакты печатающей головки, чтобы сбросить ошибку Canon B200 ради работы сканера (видеоинструкция)
Как устранить ошибку P10 на принтерах Canon: В этой статье предлагаем ряд процедур, которые помогут вам удалить замятие бумаги, даже если вы не видите бумагу в механизме принтера.
Ошибка
P10 на струйных принтерах Canon случается,
когда происходит замятие бумаги.
Возможно, вы сможете увидеть ошибку,
тогда как застрявшей бумаги невидно.
В
этой статье предлагаем ряд процедур,
которые помогут вам удалить замятие
бумаги, даже если вы не видите бумагу в
механизме принтера.
Это
абсолютно нормально, если вы не можете
увидеть застрявшую бумагу в принтере.
Как вы знаете, принтер — это очень
сложное устройство, в котором есть
множество мест, где может застрять
бумага. Мы рекомендуем использовать
яркое освещение, чтобы найти застрявшую
бумагу в принтере.
Сначала
следует посмотреть в верхней части,
через которую захватываются листы
бумаги. Эта часть еще называется основным
лотком. Как вы сможете увидеть, система
принтеров Canon очень уязвима к попаданию
инородных объектов.
 |
| Как устранить замятие бумаги в принтере Canon |
Если
есть такая возможность, рекомендуем
выключить принтери потрясти его лотком
вниз: так выпадет любой инородный объект.
Через
тот же лоток можно попробовать пропустить
небольшой кусок картона или ватмана
того формата, который поддерживается
вашим принтером, через механизм принтер.
Положите его в лоток подачи бумаги
(рекомендуется выключить принтер).
Проверьте, проходит ли бумага через
ролики принтера беспрепятственно.
Читайте
также:
- Как
устранить замятие бумаги в принтере
Canon.
Произвелась замена черного картриджа, покупались в одном и том же месте. После замены картриджа принтер откопировал 2 листа(качество получилось нормальное), на третьем остановился наполовину(никаких замятий не было) и начала мигать ошибка — Р 1 0 , мигает зеленым цветом кнопка ON 9 раз коротко,на 10й подольше, а также мигают оранжевым цветом B, C и треугольничек в этом же ряду. Картриджи вынуть не удается, так как при открытии крышки они проезжают налево,а потом направо до упора и не возвращаются…вручную их подвигуть тоже не удается.Выключения, включения естественно тоже не помогают.ПОМОГИТЕ ПОЖАЛУЙСТА!
Все владельцы принтеров рано или поздно сталкиваются с ошибками в работе устройств. В статье разберём популярные ошибки принтеров Canon и расскажем, как их избежать.
Если у Вас нет уверенности в том, что Вы разберётесь, нет времени или парк оргтехники большой — обращайтесь в сервисный центр RuPrinters.
Если на принтере возникает замятие бумаги, на ЖД-дисплее отображается её код и загорается сигнальная лампочка. Затем, на экране компьютера отображается сообщение об ошибке. Для некоторых ошибок есть код поддержки, по которым можно определить, что случилось и как можно решить проблему.
Давайте рассмотрим самые популярные ошибки из-за которых устройство отказывается работать.
1. В принтере закончилась бумага
Загрузите бумагу или, если она уже загружена, попробуйте удалить всю пачку целиком, а затем проделайте следующие манипуляции:
пролистайте пачку,
выровняйте края перед загрузкой.
Загрузите пачку обратно в лоток и обязательно используйте направляющие, чтобы идеально выровнять бумаге перед подачей.
2. Ошибка E02 (код поддержки 1000, 1003, 3442, 3443, 3444, 3445)
Часто такая ошибка возникает, когда в устройство попадают мятые или скрученные листы бумаги. Чтобы распрямить листы, на них можно положить тяжёлый предмет на 10-15 минут.
Также, эту ошибку может вызывать влажная бумага. Подсушите её на обычной батарее или высушите на солнце.
Если бумага слишком толстая или тонкая — это также может вызвать ошибку E02. Обратите внимание на инструкцию к принтеру, прежде чем покупать бумагу.
Ещё одна причина возникновения этой ошибки — проблема с роликами подачи бумаги, которые не могут поднять лист. Такое часто бывает, если ролик долго используется. Аккуратно протрите его тряпкой, смоченной в спирте. У некоторых аппаратов есть возможность очистки ролика через панель управления принтером. Выберите на панели управления «чистый ролик» и устройство произведёт самоочищение.
Если ошибка не исчезла, попробуйте переустановить картриджи, предварительно отключив принтер от розетки.
Если Вы провели все манипуляции, но ошибка не пропадает — возможно, неисправны датчики бумаги. С их заменой может помочь только сервисный инженер.
Что делать, чтобы избежать возникновения этой ошибки:
не перегружайте лоток бумагой. В нём долго быть не более 50 листов (для обычного принтера).
регулярно устраняйте все загрязнения, возникающие на пути прохождения бумаги (можно использовать фен для устранения пыли из принтера).
установите правильный размер бумаги через ПК или панель управления.
3. Ошибка E03 (код поддержки 1203)
Эта ошибка открытой задней крышки. Закройте крышку и нажмите «ОК» на панели управления. Если бумага осталась внутри принтера — медленно вытяните её. Отключите принтер от розетки и подождите 10-15 минут. А затем попробуйте повторить процесс печати.
Если ошибка не пропадает — проверьте, не сломан ли датчик крышки. Внимательно осмотрите те места, где находятся верхние крепления крышки. На крышке осмотрите элементы соединения крышки и принтера.
4. Ошибка E03 (код поддержки 1300)
Это ошибка, указывающая на замятие бумаги. Отключите принтер от розетки, устраните бумагу. Подождите 10-15 минут.
Включите принтер и попробуйте печатать.
5. Ошибка E04 (код поддержки 168А), ошибка E05 (1401, 1403, 1430, 1485), ошибка E014 (код поддержки 1684), ошибка E15 (код поддержки 1682), ошибка E09 (код поддержки 1890)
После замены картриджей часто возникает ошибка, указывающая на то, что чернильный картридж установлен неправильно или он неисправен.
Самое простое — попробуйте переустановить картриджи: извлеките картридж из устройства и протрите внешнюю электронную часть мягкой тканью. Установите картридж на место, подключите устройство к розетке. А затем удерживайте кнопку «стоп» не менее 10 секунд. Принтер перегрузится.
Если проблема осталась — нужно поменять картриджи на новые, желательно из другой партии.
Обратите внимание, что эти ошибки чаще всего возникают тогда, когда используются восстановленные, неоригинальные картриджи. Аппараты Canon очень чувствительны к неоригинальным расходникам. Старайтесь использовать только фирменные оригинальные картриджи.
Также эти ошибки могут возникать потому, что после установки картриджей, на них осталась упаковка.
6. Ошибка E08 (код поддержки 1700,1701, 1712, 1713,1714,1715)
Это ошибка заполнения бункера сброса тонера. Нажмите «ОК» на панели управления и продолжайте печатать. Сообщение будет появляться до того момента, пока бункер не заполнится на 100%. После этого принтер остановится.
Немного о том, как принтер понимает, что абсорбер заполнен:
Время от времени принтер проводит самостоятельную чистку печатающих элементов (например в струйных устройствах, он пытается прочистить печатающую головку, удалив засохшие чернила). Все чернила и тонер, используемые в процессе чистки, попадают в бункер для сбора тонера или чернил (зависит от типа вашего устройства). Принтер считает, сколько листов было напечатано и сколько чисток проведено. И на основе этой информации подсчитывает заполненность ёмкости.
Сбросить абсорбер несложно. Найдите руководство для вашей модели принтера в сети. Только помните, что иногда после этой процедуры, перенаполненный «памперс» начнёт подтекать, что испортит устройство. И более правильно всё же заменить бункер отработки на том этапе, на котором это просит сделать принтер.
7. Ошибка E11 (код поддержки 4102,4103)
Неправильные настройки бумаги или размер листа. Нажмите кнопку отмены печати, а затем измените настройки размера бумаги на ПК и повторите задание.
8. Ошибка E12 (код поддержки 4100)
Файл не может быть напечатан — при возникновении подобной ошибки, отключите принтер от розетки на несколько минут. Удалите файл из очереди печати и попробуйте снова выполнить задание.
9. Ошибка E13 (код поддержки 1686), ошибка E16 (код поддержки 1688)
Эта ошибка показывает, что закончились чернила. Если вы хотите продолжить печатать, подержите кнопку «стоп» не менее 10 секунд. После этого принтер перегрузится и какое-то время даст попечатать.
Но это ненадолго. Правильнее заменить картридж с красителем на новый.
10. Ошибка E23 (код поддержки 3446)
Проблема с конфигурацией IP. Проверьте соединение wi-fi и нажмите кнопку «ОК».
Если ошибка не пропала — перегрузите роутер и/ или поменяйте настройки wi-fi.
11. Ошибки E31, E37, E45
Проблема с wi-fi: не удалось подключить к сети.
Нажмите кнопку «ОК» и проверьте настройки подключения, обратившись к инструкции Вашего принтера и роутера.
Выполните перенастройку, если это возможно.
12. Ошибка E32
Не удаётся найти беспроводной маршрутизатор во время настройки.
Нажмите кнопку «ОК» и отключите от сети роутер. Подождите 10-15 минут и попробуйте снова подключиться.
13. Ошибка E33
Невозможно подключиться, тк к принтеру подключено несколько маршрутизаторов.
Нажмите «ОК» и отключите принтер. Подождите пару имнут и попробуйте включить его. Ту же операцию проделайте с роутером: отключите его на несколько минут, а затем включите.
14. Ошибка E34 (код поддержки 3440), ошибка E36 (код ошибки 3441)
Простое беспроводное подключение не удалось.
Выключите роутер и попробуйте перенастроить wi-fi.
15. Ошибка E38
Не удаётся подключиться к маршрутизатору, нет возможности изменить настройки локальной сети.
Нажмите «ОК» и проверьте: включен ли режим wi-fi на принтере. Проверьте — тот ли роутер выбрал принтер. Проверьте данные подключения: логин и пароль.
Перегрузите маршрутизатор.
16. Ошибка E39 (код поддержки 495A)
Произошла ошибка в общении по wi-fi или в режиме ожидания.
Выключите принтер на несколько минут. Проверьте — подключился ли он к wi-fi.
17. Ошибка E46
Не могу подключиться к интернету.
Нажмите «ОК» и перегрузите роутер.
18. Ошибка E47, E48 и E51
Невозможно подключиться к серверу.
Нажмите «ОК», перегрузите принтер и роутер.
Если Вы используете Google Cloud, убедитесь, что Вы зарегистрированы в системе.
19. Ошибка E49
Не удалось подключиться к интернету, потому что сетевое подключение готовиться.
Нажмите «ОК», перегрузите принтер и роутер.
20. Ошибка E50
Не удалось получить содержимое.
Нажмите «ОК», перегрузите принтер. Попробуйте распечатать другой файл.
Если получилось, возможно, предыдущий файл слишком большой или повреждён.
Если не получилось распечатать другой файл, переустановите драйвера принтера и проверьте провода wi-fi и/или USB-шнур.
21. Ошибка E57
Сканирование листа печатающей головки завершилось неуспешно.
Нажмите «ОК», убедитесь в том, что стекло экспонирования и лист не загрязнены. Убедитесь, что выбран правильный лоток для бумаги.
Распечатайте тест сопел. Могут быть забиты дюзы печатающей головки.
Попробуйте прочистить сопла и повторить предыдущее задание.
22. Ошибка E59 (код поддержки 2114)
Настройки бумаги не соответствуют заявленным.
Нажмите кнопку «стоп» и убедитесь, что размер бумаги соответствует настройкам.
23. Ошибка 61 (код поддержки 3412), ошибка 64
Принтеру не удалось выполнить сканирование.
Убедитесь, что документ размещен на экспонирующем стекле правильно. Если ошибка не пропала — укажите размер листа в настройках.
24. Ошибка E62
Во время сканирования возникла непредвиденная ошибка.
Проверьте крышку сканера и нажмите «ОК». Измените настройки на те же самые и попробуйте ещё раз сканировать документ.
25. Ошибка E65
Не удалось сохранить отсканированный документ, тк память принтера переполнена.
Нажмите кнопку «ОК» и уменьшите разрешение сканирования. Отсканируйте лист повторно.
Если не помогло — уменьшите количество сканируемых листов.
Перезагрузите драйвер принтера.
26. Ошибка E02 (код поддержки 5100)
Нажмите кнопку «стоп» и откройте крышку принтера. Отсоедините кабель подключения. Убедитесь, что в принтере нет застрявшей бумаги, скрепок и других инородных тел.
Эта ошибка может возникать, если Вы давно не выполняли ТО и подвижные части давно не смазывались маслом.
Также убедитесь, что внутри нет следов внешних повреждений.
Переустановите картриджи.
Устраните замятие, если оно есть.
Иногда, эта ошибка может возникать из-за установленной СНПЧ. Переустановите систему подачи чернил. И попробуйте снова печатать.
27. Ошибка P03 (код поддержки 6000)
Ошибка застревания бумаги.
Если внутри нет застрявшей бумаги — выключите и включите принтер через 5 минут.
Если ошибка не пропала — проверьте:
Если после этого ошибка не пропала — принтер придётся сдать в ремонт.
Если у Вас отображаются другие ошибки — обращайтесь в RuPrinters за консультацией. Можно по телефону, через форму на сайте или через чат, установленный на сайте.
Произошла ошибка
Если происходит ошибка печати (например, в принтере заканчивается бумага или происходит замятие бумаги), автоматически выводится сообщение с рекомендациями по устранению неполадок. Выполните соответствующие действия, указанные в сообщении.
Если возникает ошибка, на экране компьютера появляется сообщение, а на ЖК-дисплее — код ошибки. Для некоторых ошибок отображается код поддержки (номер ошибки).
Если на экране компьютера отображается код поддержки и сообщение (Windows):
При отображении кода ошибки:
-
Горит индикатор Аварийный сигнал (Alarm) и отображается код ошибки.
-
Индикаторы ВКЛ (ON) и Аварийный сигнал (Alarm) мигают поочередно, отображается код ошибки.
Коды ошибок отображаются на ЖК-дисплее по очереди.
Если отображается код ошибки «E03»:
Проверьте код ошибки на ЖК-дисплее и соответствующий ему код поддержки. Подробные сведения см. в таблице ниже.
|
Код ошибки |
Код поддержки |
Причина |
Действие |
|---|---|---|---|
|
E02 |
1000 3442 3443 3444 3445 |
В принтере закончилась бумага. При двухсторонней печати вручную выполняется печать на одной стороне. |
|
|
E03 |
1203 1300 |
Крышка открыта. Застряла бумага. |
|
|
E04 |
168A |
Картридж FINE установлен неправильно. |
|
|
E05 |
1401 1403 1430 1485 |
Картридж FINE не определяется. |
Проверьте следующее.
Установите соответствующий чернильный картридж в принтер.
|
|
E08 |
1700 1712 1714 |
Абсорбер чернил почти полон. |
|
|
E09 |
1890 |
На держателе картриджа FINE может оставаться защитный материал. |
|
|
E11 |
4102 4103 |
Не удается выполнить печать с текущими параметрами печати. |
После изменения параметров печати выполните печать. |
|
E12 |
4100 |
Печать указанных данных невозможна. |
|
|
E13 |
1686 |
Возможно, чернила закончились. |
|
|
E14 |
1684 |
Картридж FINE не определяется. |
|
|
E15 |
1682 |
Картридж FINE не определяется. |
|
|
E16 |
1688 |
Чернила закончились. |
|
|
E23 |
3446 |
Конфликт IP-адреса и маски подсети. |
|
|
E31 |
– |
Не удалось выполнить настройку беспроводной сети. |
Нажмите на принтере кнопку Черный (Black) или Цвет (Color) для устранения ошибки. Если выполняется настройка с WPS:
|
|
E32 |
– |
При настройке не удается найти маршрутизатор беспроводной сети. |
Нажмите на принтере кнопку Черный (Black) или Цвет (Color) для устранения ошибки. Повторите настройку беспроводной сети. |
|
E33 |
– |
Не удается подключиться, поскольку к принтеру подключаются несколько маршрутизаторов беспроводной сети. |
Нажмите на принтере кнопку Черный (Black) или Цвет (Color) для устранения ошибки. Повторите настройку беспроводной сети через некоторое время (около 2 минут). Если вышеуказанное не помогает устранить проблему, обратитесь к руководству по эксплуатации, поставляемому вместе с маршрутизатором беспроводной сети. |
|
E34 |
3440 |
Сбой простого беспроводного подключения. |
|
|
E36 |
3441 |
Сбой простого беспроводного подключения. |
|
|
E37 |
– |
Не удалось выполнить настройку беспроводной сети. |
Нажмите на принтере кнопку Черный (Black) или Цвет (Color) для устранения ошибки. Выполните следующие действия.
Если вышеуказанное не помогает устранить проблему, обратитесь к руководству по эксплуатации, поставляемому вместе с маршрутизатором беспроводной сети, и проверьте параметры. |
|
E38 |
– |
Не удается подключиться к маршрутизатору беспроводной сети. Не удается изменить настройки сети. |
Нажмите на принтере кнопку Черный (Black) или Цвет (Color) для устранения ошибки. Проверьте следующее.
После проверки вышеуказанного выключите маршрутизатор беспроводной сети, а затем снова включите его. Параметры локальной сети нельзя изменить, когда она используется. Изменяйте их, когда не используете локальную сеть. |
|
E39 |
495A |
Произошла ошибка сети. |
|
|
E45 |
– |
Не удается подключиться к сети. |
Нажмите кнопку OK на принтере для устранения ошибки. Проверьте подключение локальной сети и параметры сети. Через некоторое время соединение может быть успешно установлено. |
|
E46 |
– |
Не удается подключиться к Интернету. |
Нажмите кнопку OK на принтере для устранения ошибки. Проверьте параметры маршрутизатора беспроводной сети. |
|
E47 |
– |
Не удается подключиться к серверу. |
Через некоторое время нажмите кнопку OK на принтере для устранения ошибки и выполнения операций. Если используется Google Cloud Print, возможно, принтер не зарегистрирован. Убедитесь, что принтер зарегистрирован.
|
|
E48 |
– |
Не удается подключиться к серверу. |
Через некоторое время нажмите кнопку OK на принтере для устранения ошибки и выполнения операций. |
|
E49 |
– |
Не удалось подключиться к Интернету, потому что выполняется подготовка сетевого подключения. |
Через некоторое время нажмите кнопку OK на принтере для устранения ошибки и выполнения операций. |
|
E50 |
– |
Не удалось приобрести содержимое. |
Через некоторое время нажмите кнопку OK на принтере для устранения ошибки и выполнения операций. |
|
E51 |
– |
Не удается подключиться к серверу. |
Через некоторое время нажмите кнопку OK на принтере для устранения ошибки и выполнения операций. |
|
E52 |
– |
Не удается зарегистрировать принтер в Google Cloud Print из-за тайм-аута. |
Нажмите кнопку OK на принтере для устранения ошибки. |
|
E53 |
– |
Удаляется только информация регистрации на принтере из-за невозможности подключения к Google Cloud Print. |
Нажмите на принтере кнопку Черный (Black) или Цвет (Color) для устранения ошибки. Удалите информацию регистрации Google Cloud Print с компьютера или смартфона. |
|
E54 |
– |
Удаляется только информация, зарегистрированная на принтере, из-за невозможности подключения к IJ Cloud Printing Center. |
Нажмите на принтере кнопку Черный (Black) или Цвет (Color) для устранения ошибки. Удалите информацию регистрации IJ Cloud Printing Center с компьютера или смартфона. |
|
E55 |
– |
Принтер уже зарегистрирован в IJ Cloud Printing Center. |
Нажмите на принтере кнопку Черный (Black) или Цвет (Color) для устранения ошибки. Удалите информацию регистрации в IJ Cloud Printing Center и зарегистрируйте принтер еще раз. |
|
E56 |
– |
Онлайновая служба недоступна в вашем регионе. |
Нажмите на принтере кнопку Черный (Black) или Цвет (Color) для устранения ошибки. Обратитесь к поставщику онлайновой службы, чтобы узнать, где она доступна. |
|
E57 |
2900 |
Ошибка сканирования образца выравнивания печатающей головки. |
|
|
E58 |
– |
Попробуйте начать копирование до регистрации размера бумаги. |
Укажите размер бумаги и начните копирование. Для отмены копирования нажмите кнопку Стоп (Stop). |
|
E59 |
2114 |
Параметры бумаги в режиме печати не соответствуют информации о бумаге, настроенной на принтере. |
|
|
E61 |
3412 |
Ошибка сканирования оригинала. |
|
|
E62 |
– |
Возникла непредвиденная ошибка во время сканирования. |
Нажмите на принтере кнопку Черный (Black) или Цвет (Color) для устранения ошибки. Измените параметры и повторите операцию. |
|
E63 |
– |
Достигнут верхний предел числа сохраняемых страниц. |
Нажмите на принтере кнопку Черный (Black) или Цвет (Color) для устранения ошибки. Дальнейшее сохранение страниц в одном файле невозможно. Сохраните остальные страницы в другом файле. |
|
E64 |
– |
Ошибка сканирования оригинала. |
Оригинал не помещен на стекло рабочей поверхности или его сканирование невозможно. Нажмите кнопку Черный (Black) или Цвет (Color) на принтере для устранения ошибки и проверьте следующее.
После проверки вышеуказанного выполните операции еще раз. |
|
E65 |
– |
Не удалось сохранить отсканированные данные, поскольку память принтера переполнена. |
Нажмите на принтере кнопку Черный (Black) или Цвет (Color) для устранения ошибки. Выполните следующие действия.
|
|
P02 |
5100 |
Ошибка принтера. |
|
|
P07 |
5B00 5B12 5B14 |
Ошибка принтера. |
|
|
P03 P08 P09 P20 P22 P26 P27 P28 P29 |
5011 5012 5050 5200 6000 6500 6800 6801 6900 6901 6902 6910 6911 6930 6931 6932 6933 6936 6937 6938 6940 6941 6942 6943 6944 6945 6946 |
Ошибка принтера. |
Выключите принтер и отключите его от сети питания. Снова подключите принтер к сети питания и включите его. Если проблема не устранена, обратитесь в ближайший сервисный центр Canon для ее устранения. |
|
P10 |
B202 B203 B204 B205 |
Ошибка принтера. |
Выключите принтер и отключите его от сети питания. Обратитесь в ближайший сервисный центр Canon для устранения этой проблемы. |

-
Подробнее об устранении ошибок без кодов поддержки см. в разделе Отображается сообщение (код поддержки).
Users of Canon printers are well-versed in the intricacies of error codes. Several reports have surfaced of error codes in the printer while printing documents for scanning. However, this is not a new phenomenon, and, more importantly, the error codes do not devalue the specific printer brand. For those encountering error codes for the first time, it is critical to understand that these error codes represent common printer issues. And if the issues detected in your printer appear to be minor, they are simple to resolve. You need to follow the simple method, which includes the step-by-step declaration.
As you are aware, the depth of a cut must first be determined to treat it. Next, you must identify the causes of the error code P10 in the same reference. Only then will you determine which methods to use to solve the problem. Using a haphazard solution can bring your printer one step closer to demise. Regardless of how expensive your printer brand is, the machine will encounter the error code in various ways.
Your printer has a set of mechanical parts that are considered the printer’s most sensitive area. As a result, you must provide proper care and maintenance for the printer and clean it more frequently. In addition to technical errors in your printer, you may encounter error types that necessitate manual labour. As a result, it is preferable to remove dirt and debris from the printer before they cause mechanical damage.
What Is Error P10 All About?
P10 is a common Canon printer error that can occur due to paper jams or a lack of paper. Typically, the model’s instruction manual should include a detailed guide for resolving paper jam issues with the unit. By visiting the official website, you can also look for troubleshooting solutions.
How do I determine what is causing the error code P10?
The Canon printer’s error code P10 indicates a paper jam, one of the most common error codes. Paper jams in Canon printers occur due to debris and dirt particles obstructing the movement of the printer rollers. You should expect to see this error code if you have not cleaned the internal parts of your printer. A paper jam is the most common printer problem, and there may be additional error codes or support codes indicating the paper jam. Because printers are intricately designed machines with multiple points where paper jams can occur, you must proceed with caution. Canon printers are also regarded as a vulnerable stations that can serve as a home for insects and unwanted objects. This is one of the reasons why you should regularly clean and maintain the printer’s internal parts. Now that we’ve gathered all of the available information on Canon printer error code P10, we can move on to the solutions.
In a few simple steps, how do you resolve the error code P10?
Resolving the paper jam error is as simple as resolving minor issues. In addition, hiring a tech expert to solve the paper jam problem will waste both money and time. Follow the steps outlined below to attempt to solve the problem on your own. Before calling a technician, you can try to repair the printer yourself, which will come in handy if you encounter the error code again. So, rather than wasting time, let us get to the solutions. Follow the simple instructions provided below.
Solutions
- First, turn off your printer by pressing the power button.
- Then, while still holding down the power button, press and hold the “Reset” button.
- It would help to keep the power button pressed while releasing the reset or stop button. The power button must now be pressed and released twice.
- After completing the preceding steps, you must wait at least 30 seconds. It would be best to wait until the LED light on your printer flashes.
- Finally, to completely reset the printer, press the power button twice.

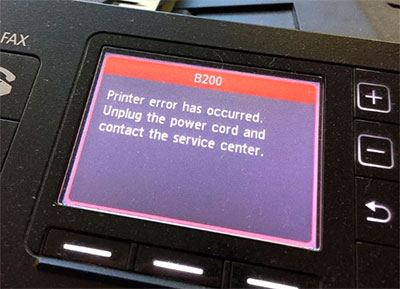


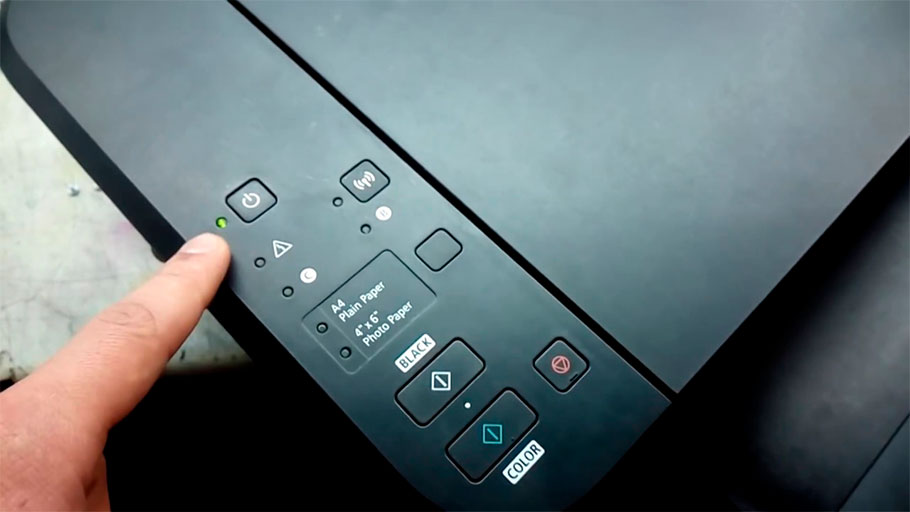
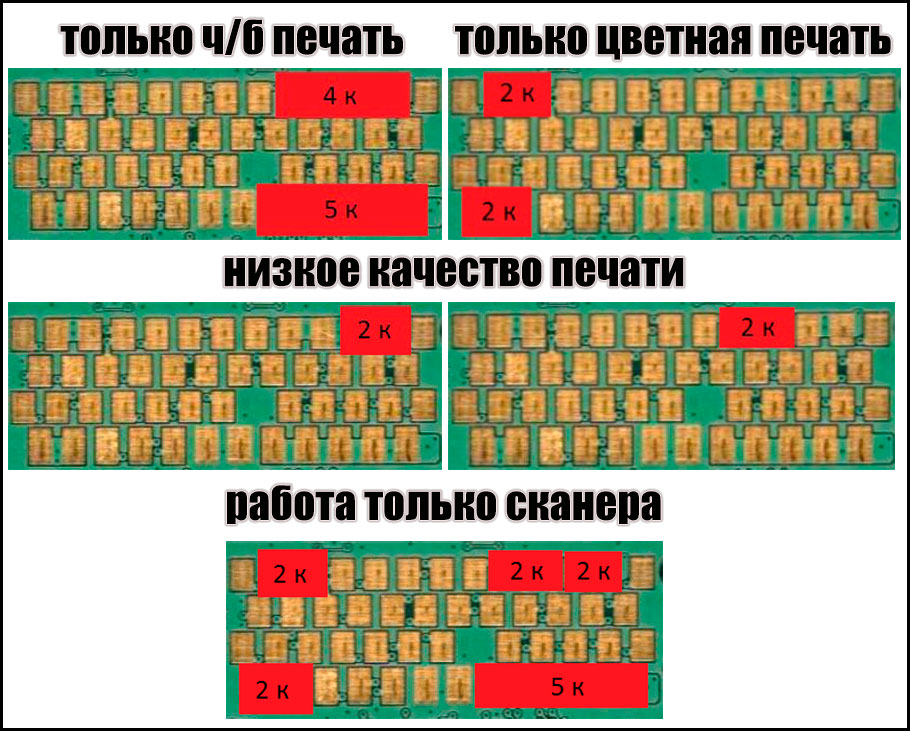




![[MASTER] Общее_Код ошибки_1 [MASTER] Общее_Код ошибки_1](https://mnogochernil.ru/newsroom/wp-content/uploads/2014/10/cover-2-canon.jpg)

![[MASTER] Picture_1](https://mnogochernil.ru/newsroom/wp-content/uploads/2014/10/image5464564640.jpeg)
![[MASTER] Picture_2](https://mnogochernil.ru/newsroom/wp-content/uploads/2014/10/image4363463.jpeg)
![[MASTER] Picture_3 [MASTER] Picture_3](https://mnogochernil.ru/newsroom/wp-content/uploads/2014/10/image12-4087219.jpeg) Примечание —Ошибки подачи документов могут возникать из-за типа носителя или условий окружающей среды, например, высоких или низких значений температуры и влажности. В этом случае следует уменьшить число подаваемых страниц примерно наполовину. Если замятия не устраняются, используйте стекло сканера.При повторном сканировании документа после исправления ошибки сканирование следует повторить с первой страницы.
Примечание —Ошибки подачи документов могут возникать из-за типа носителя или условий окружающей среды, например, высоких или низких значений температуры и влажности. В этом случае следует уменьшить число подаваемых страниц примерно наполовину. Если замятия не устраняются, используйте стекло сканера.При повторном сканировании документа после исправления ошибки сканирование следует повторить с первой страницы.