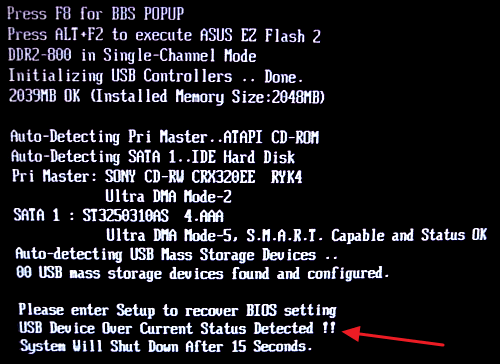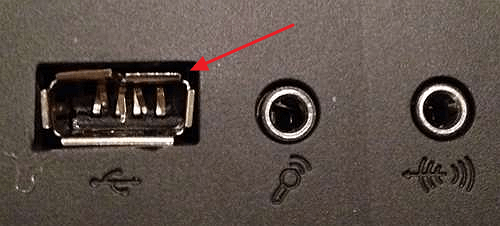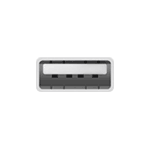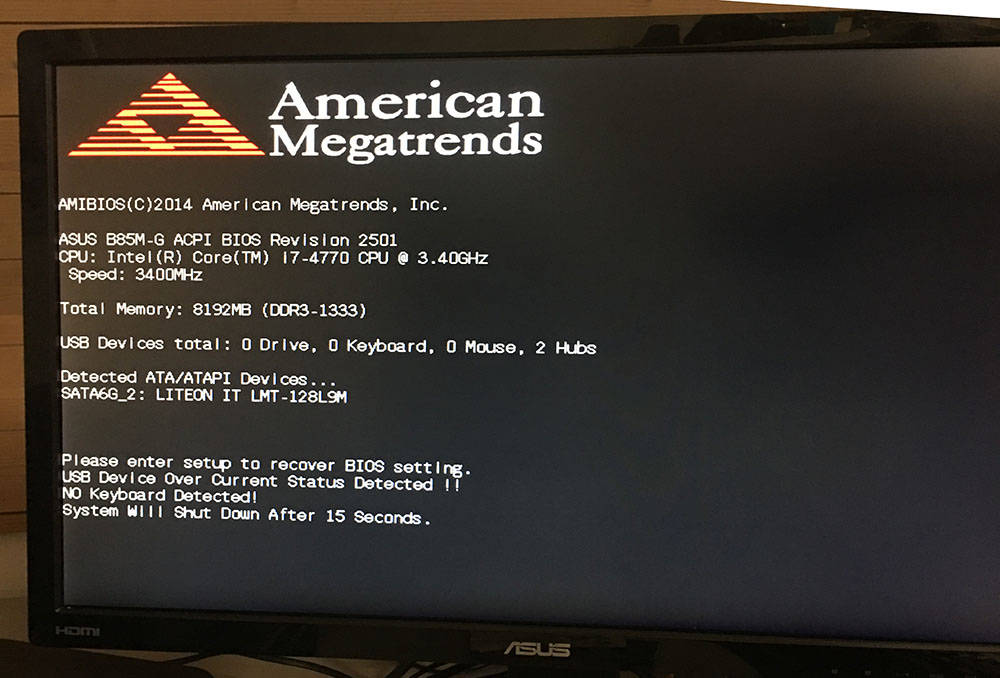Microsoft Windows XP Professional Microsoft Windows XP Home Edition Microsoft Windows Server 2003 Service Pack 1 Еще…Меньше
Описание проблемы
Если несколько раз подряд с небольшими перерывами подключить и извлечь устройство USB, то порт USB может перестать отвечать. Когда порт находится в таком состоянии, он не распознает USB-устройство, и оно перестает работать.
В этой статье описаны способы решения этой проблемы.
Необходимые условия
Для выполнения некоторых действий по устранению неполадок, описанных в этой статье, необходимо войти в систему Windows с учетной записью администратора. Если компьютер является персональным, скорее всего, вход в систему с учетной записью администратора уже выполнен. Если компьютер является рабочим и подключен к сети, возможно, потребуется обратиться за помощью к администратору. Чтобы убедиться, что вход в Windows выполнен с учетной записью администратора, перейдите на следующий веб-сайт корпорации Майкрософт:
Решение
Чтобы устранить эту проблему, воспользуйтесь приведенными ниже способами в указанном порядке. После применения каждого способа проверяйте, решена ли проблема. Если нет, переходите к следующему способу.
В этой статье также приводится временное решение проблемы, которым можно воспользоваться, если не помогут другие способы.
Способ 1. Обновление конфигурации оборудования с помощью диспетчера устройств
Обновите конфигурацию оборудования с помощью диспетчера устройств. После этого компьютер сможет распознать USB-устройство, подключенное к USB-порту, и его можно будет использовать.
Чтобы обновить конфигурацию оборудования, выполните указанные ниже действия.
-
Нажмите кнопку Пуск и выберите пункт Выполнить.
Примечание. В Windows Vista нажмите кнопку Пуск и воспользуйтесь окном Начать поиск.
-
Введите devmgmt.msc и нажмите кнопку ОК. Откроется диспетчер устройств.
-
В диспетчере устройств щелкните имя компьютера, чтобы выделить его.
-
В меню Действие выберите пункт Обновить конфигурацию оборудования.
-
Проверьте, работает ли USB-устройство.
Если удалось устранить проблему, дальнейшее содержание этой статьи можно пропустить. Если не удалось устранить проблему, перейдите к следующему способу.
Способ 2. Перезапуск компьютера
Если не удалось решить проблему с помощью обновления конфигурации, перезапустите компьютер. После этого проверьте, работает ли USB-устройство.
Если удалось устранить проблему, дальнейшее содержание этой статьи можно пропустить. Если не удалось устранить проблему, перейдите к следующему способу.
Способ 3. Отключение и повторное включение USB-контроллера
Отключите и снова включите все USB-контроллеры с помощью диспетчера устройств. Это позволит восстановить нормальную работу USB-порта. USB-контроллеры представляют USB-порты в диспетчере устройств. Если расширенное устранение неполадок вызывает затруднения, перейдите к разделу Временное решение.
Чтобы отключить и повторно включить USB-контроллеры, выполните указанные ниже действия.
-
Нажмите кнопку Пуск и выберите пункт Выполнить.
Примечание. В Windows Vista нажмите кнопку Пуск и воспользуйтесь окном Начать поиск.
-
Введите devmgmt.msc и нажмите кнопку ОК. Откроется диспетчер устройств.
-
Разверните раздел Контроллеры универсальной последовательной шины USB.
Примечание. Возможно, для обнаружения нужного элемента потребуется прокрутить список.
-
Щелкните правой кнопкой мыши первый USB-контроллер в разделе Контроллеры универсальной последовательной шины USB и выберите пункт Удалить.
-
Повторите действие 4 для всех USB-контроллеров в разделе Контроллеры универсальной последовательной шины USB.
-
Перезагрузите компьютер. После загрузки компьютера конфигурация оборудования будет автоматически обновлена, а все удаленные USB-контроллеры — переустановлены.
-
Проверьте, работает ли USB-устройство.
Если USB-порт распознает устройство и его можно использовать, дальнейшее содержание этой статьи можно пропустить.
Если удалось устранить проблему, дальнейшее содержание этой статьи можно пропустить. Если этим методом не удалось устранить проблему,см. раздел «Обходной путь».
Временное решение
Если не удалось устранить проблему с помощью приведенных способов, отключите функцию временного отключения. Обратите внимание на то, что это действие влияет на все драйверы USB-контроллеров (а следовательно, на все USB-порты и подключенные USB-устройства). Поэтому отключить USB-устройства, подключенные к компьютеру, невозможно, и они продолжат потреблять энергию. Кроме того, флажок Разрешить отключение этого устройства для экономии энергии не отображается на вкладке Управление питанием для корневого USB-концентратора.
Чтобы получить помощь при отключении функции временного отключения, перейдите к разделу Помощь в решении проблемы. Если расширенное устранения неполадок не вызывает затруднений, можно отключить эту функцию самостоятельно. Для этого перейдите к разделу Самостоятельное решение проблемы.
Получить помощь в решении проблемы
Чтобы устранить проблему автоматически, щелкните ссылку Устранить проблему. В диалоговом окне Загрузка файла нажмите кнопку Выполнить и следуйте инструкциям мастера устранения проблем.
Примечание. Интерфейс этого мастера может быть доступен только на английском языке, однако автоматическое исправление работает и в других языковых версиях Windows.
Примечание. Решение по устранению проблем можно загрузить на любой компьютер, сохранить его на устройство флэш-памяти или компакт-диск и затем запустить на нужном компьютере.
Самостоятельное решение проблемы
Этот раздел предназначен для опытных пользователей.
В качестве временного решения можно отключить функцию временного отключения USB путем изменения реестра. USB-устройство может не отвечать на запросы из-за состояния гонки в функции временного отключения. Функция выборочной приостановки позволяет эффективно управлять питанием благодаря отключению USB-устройств. Однако иногда она может неправильно выводить USB-устройства из спящего режима. В результате при попытке использования USB-устройства оно не отвечает на запросы.
Также функцию временного отключения можно отключить на сервере, для которого управление питанием неважно или вообще не требуется.
Важно! В этот раздел, способ или задачу включены действия по изменению параметров реестра. Однако их неправильное изменение может привести к возникновению серьезных проблем, поэтому при выполнении таких действий будьте предельно внимательны. Для дополнительной защиты создайте резервную копию реестра. Это позволит восстановить его при возникновении неполадок. Дополнительные сведения о создании резервной копии и восстановлении реестра см. в следующей статье базы знаний Майкрософт:
Создание резервной копии и восстановление реестра Windows XPЧтобы отключить функцию временного отключения, выполните указанные ниже действия.
-
Нажмите кнопку Пуск и выберите пункт Выполнить.
Примечание. В Windows Vista нажмите кнопку Пуск и воспользуйтесь окном Начать поиск.
-
Введите команду regedit и нажмите кнопку ОК. Откроется редактор реестра.
-
Найдите и выберите следующий подраздел реестра:
HKEY_LOCAL_MACHINE\System\CurrentControlSet\Services\USB
-
Если в реестре присутствует запись DisableSelectiveSuspend, дважды щелкните ее. Если эта запись отсутствует, создайте ее. Чтобы создать запись реестра, выполните указанные ниже действия.
-
В меню Правка выберите пункт Создать, затем — Параметр DWORD.
-
Введите DisableSelectiveSuspend и нажмите клавишу ВВОД.
-
В меню Правка выберите пункт Изменить.
-
-
В поле «Значение» введите 1, чтобы отключить функцию временного отключения, и нажмите кнопку ОК.
Затем перейдите к разделу Проблема устранена?
Проблема устранена?
Убедитесь, что проблема устранена. Если удалось устранить проблему, дальнейшее содержание этой статьи можно пропустить. Если не удалось устранить проблему, .
Причина
Эта проблема может возникнуть из-за ошибки синхронизации, которая препятствует обнаружению USB-устройства.
Корпорация Майкрософт и производители микросхем, использующихся в устройствах USB, изучили эту проблему. Однако результаты этих исследований нельзя считать окончательными, поскольку воспроизвести условия возникновения проблемы удается не всегда.
Состояние
Корпорация Майкрософт работает над устранением этой проблемы. Дополнительная информация будет размещаться по мере ее появления.
Нужна дополнительная помощь?
Нужны дополнительные параметры?
Изучите преимущества подписки, просмотрите учебные курсы, узнайте, как защитить свое устройство и т. д.
В сообществах можно задавать вопросы и отвечать на них, отправлять отзывы и консультироваться с экспертами разных профилей.
Microsoft Community: Windows 10 USB Device Disconnects and Reconnects Often
I recently upgraded my Windows 7 gaming pc to Windows 10, and ever since I have been having problems with my USB devices. Every five minutes or so all of my USB devices will disconnect, and then reconnect. I have a USB WiFi adapter and when it reconnects my WiFi does not reconnect, so I have to unplug and re-plug in the adapter to regain WiFi. Is there a fix for this USB bug?
Source: https://answers.microsoft.com/en-us/windows/forum/all/windows-10-usb-device-disconnects-and-reconnects/7b93eabd-0ea3-444e-8671-1f5dcf460fc0
USB keeps disconnecting and reconnecting on your computer? Keep calm, it’s actually quite easy to fix. Here are 4 solutions to solve the error — USB randomly disconnects. They have helped other users resolve the problem.
| Workable Solutions | Step-by-step Troubleshooting |
|---|---|
| Fix 1. Try Quick Fixes | Connect your USB devices or flash drives to another computer > Try a different USB port…Full steps |
| Fix 2. Reinstall USB Driver | Click on Windows key + X and then, select «Device Manager». Locate and expand…Full steps |
| Fix 3. Run USB Troubleshooter | Download Windows 10 USB Troubleshooter. The utility will detect and prompt you to select…Full steps |
| Fix 4. Disable Power Saving | Again, enter the Device Manager interface and find the Universal Serial Bus controllers option…Full steps |
Fix 1. Try Quick Fixes to Solve USB Disconnecting and Reconnecting
When the USB drive randomly disconnects, don’t panic. You need to check first if it is a USB port faulty that makes the USB not work in Windows 10. To figure out the error, follow the steps.
Step 1. Connect your USB devices or flash drives to another computer.
If the USB drive is working properly on the other computer, then your computer (instead of the USB device) is most likely at fault. If it still keeps disconnecting, then move on to step 2.
Step 2. Try a different USB port.
If the USB device works well after changing the USB port, that is expected. If the USB still keeps disconnecting, move on to the next solution.
Fix 2. Reinstall the Universal Serial Bus Controllers Driver
The Universal Serial Bus controllers’ issue can be the reason for USB disconnecting and reconnecting. To fix the error, you can solve the driver issue first. To do this job, follow these steps.
Step 1. Click on Windows key + X and then, select «Device Manager».
Step 2. Locate and expand «Universal Serial Bus controllers» in the Device Manager Window.
If it is a regular USB drive, it will be listed as a «USB Massive Storage Device».
If USB 3.0 keeps disconnecting Windows 10/8/7, you need to look for «USB 3.0 Extensible Host Controller». Here, take the USB 3.0 device as an example.
Step 3. Right-click on the «Standard USB 3.0 eXtensible Host Controller» option and choose the «Uninstall» option to uninstall it.
Restart the computer and check if it works. If fails, download the latest version of the Universal Serial Bus controllers driver from the manufacturer’s website. Then, install the latest Universal Serial Bus controllers driver in Compatibility mode:
- Right-click the setup file and choose «Properties» from the popup list.
- Select the «Compatibility» Tab. Check the «Run this program in compatibility mode for» option and choose an older Windows OS like Windows 7.
- Let the driver install and check the functionality.
Fix 3. Run Windows 10 USB Troubleshooter
This problem may occur if your USB has some problems. So you should run Windows 10 USB Troubleshooter. It is an automated tool that checks the USB connection to the computer for any known issues. Follow these steps to run the troubleshooter.
Step 1. Download Windows 10 USB Troubleshooter.
Download URL: https://m.majorgeeks.com/files/details/microsoft_windows_usb_troubleshooter.html
Step 2. The utility will detect and prompt you to select the device you want to fix. In this case, a USB drive, but it can fix other peripherals, such as USB audio and USB printer. Click the «Next» button.
Step 3. Click the «Close» button.
After completing the steps, the Windows USB Troubleshooter will check and attempt to fix any issues.
Fix 4. Disable the Power Saving Option
Some users find this method work for them. They claimed to have solved the USB keeps disconnecting and reconnecting issue by turning off the power option. If the solutions above all fail to help, you can try this method.
Step 1. Again, enter the Device Manager interface and find the Universal Serial Bus controllers option.
Step 2. Right-click on the «USB 3.0 eXtensible Host Controller» option and choose «Properties» from the pop-out list.
Step 3. Switch to the Power Management section and uncheck the «Allow the computer to turn off this device to save power» option and press «OK» to keep the change.
How to Recover Data from a USB Even It’s Inaccessible
If you want to restore data from your inaccessible USB drives, you can turn to EaseUS EaseUS Data Recovery Wizard. This USB data recovery software can recover data from an SD card, memory card, hard drive, and SSD with simple clicks. It is designed to recover lost files, photos, documents, and videos when your device is formatted, damaged, or inaccessible.
Download and run this data recovery software to restore your lost USB data now.
Step 1. Choose the USB drive to scan
Launch EaseUS Data Recovery Wizard and choose your USB drive where you lost important files. Click «Scan» to start.
Step 2. Check and preview USB drive data
When the scanning is finished, you can quickly locate a specific type of file by using the Filter feature as well as the Search option.
Step 3. Restore flash drive data
After checking and finding lost USB drive files, click «Recover» to restore them. You shall save the found files to a safe location on your PC rather than to your USB drive.
Conclusion
Have you solved the USB disconnecting and reconnecting error? Do you have any additional problems? Feel free to contact us and let us know your thoughts.
Consult with EaseUS data recovery experts for one-on-one manual recovery service. We could offer the following services after a FREE diagnosis.
- Fix HDD, SSD, external hard drive, USB flash drive errors, and restore data from all RAID levels
- Recover lost partition that cannot be restored by data recovery software
- Fix disks that cannot be read or accessed because of bad sectors
- Fix disks that become GPT protected partitions
- Wipe data, unformat hard drive, Install/uninstall software or driver, etc.
Ошибка USB device over current status detected
Warning! USB device over current status detected! System will shut down after 15 seconds – это сообщение об ошибке, которое может появляться при попытке включения компьютера или ноутбука. Данная ошибка указывает на проблемы в работе USB и останавливает загрузку компьютера. В этой статье мы рассмотрим основные причины, которые могут приводить к появлению этой ошибки, а также расскажем как их можно устранить и восстановить загрузку компьютера.
Ошибка вызвана неисправным USB устройством или кабелем
Если вы получаете ошибку «USB device over current status detected System will shut down after 15 seconds», то первое, что нужно сделать, это проверить USB устройства, которые подключены к компьютеру . Скорее всего, какое-то из этих устройств неисправно и вызывает появление данной ошибки.
Для того чтобы это проверить, отключите все USB устройства (включая флешки) от компьютера и повторите попытку включения. Если после этого ошибка «USB device over current status detected» исчезнет или вместо нее появится какая-то другая ошибка (например, с сообщением о том, что клавиатура не подключена), то это означает, что вы на верном пути, проблема в одном из ваших USB устройств.
Если вы отключили все USB устройства и поняли, что без них проблемы нет, то дальше нужно определить, какое из устройств вызывает появление проблемы. Это можно сделать, подключая устройства по одному и пытаясь включить компьютер.
Например, подключили клавиатуру и попробовали загрузить компьютер. Если он загрузился, значит клавиатура исправна. Дальше пробуем подключать мышку. И так далее до тех пор, пока компьютер снова не выдаст ошибку USB device over current status detected. Устройство, на котором ошибка проявилась, и является проблемы.
Нужно понимать, что появление ошибки может вызывать не только само USB устройство, но и кабель, которым оно подключено . Поэтому, после того как вы определили неисправное устройство, попробуйте подключить его с помощью другого USB кабеля. Если с другим кабелем проблема не воспроизводится, значит проблема именно в нем. Замените кабель и пользуйтесь устройством дальше.
Ошибка вызвана повреждением разъема или перемычкой USB питания
Если вы проверили все подключенные к компьютеру USB устройства и не смогли найти источник проблемы, то дальше нужно проверять USB разъемы. Возможно один из разъемов поврежден и при подключении к нему устройства он вызывает появление ошибки «USB device over current status detected System will shut down after 15 seconds». В особо запущенных случаях поврежденный разъем может вызывать ошибку даже без подключения устройств.
Чтобы проверить этот вариант нужно внимательно осмотреть все USB разъемы, как на передней панели, так и сзади компьютера (на материнской плате). Если нашелся поврежденный разъем, то скорее всего проблема именно в нем.
С поврежденными разъемами на передней панели разобраться достаточно просто. Нужно полностью обесточить компьютер, снять боковую крышку и отключить кабель, который идет от материнской платы к USB разъемам на передней панели компьютера. Таким образом вы отсоедините поврежденный разъем от компьютера, и он больше не будет вызывать появление проблем.
С поврежденными разъемами на самой материнской плате все сложнее. Можно попробовать исправить такой разъем самостоятельно, но есть риск сделать еще хуже и при следующем включении компьютера сжечь материнскую плату. Поэтому для решения такой проблемы лучше найти сервисный центр, который занимается ремонтом материнских плат.
Кроме этого, ошибка «USB device over current status detected» может возникать из-за отсутствия или неправильного положения перемычки (джампера) питания USB разъемов . Такие перемычки могут называться USB_PWR, USBPWR или USB POWER. В некоторых случаях на плате их по две штуки (Front и Rear).
Для того чтобы найти место подключения передних USB-разъемов или расположение перемычек USB-питания воспользуйтесь инструкцией к вашей материнкой плате.
Другие причины появления ошибки USB device over current status detected
Описанные выше проблемы являются наиболее вероятными причинами появления ошибки «USB device over current status detected System will shut down after 15 seconds» при загрузке компьютера. Но, в редких случаях возможны и другие проблемы:
- Повреждение чипов на материнской плате . В результате короткого замыкания или перепада напряжения некоторые чипы на материнской плате могут выйти из строя. В такой ситуации возможно появление самых разных ошибок и проблем в работе компьютера.
- Проблемы с блоком питания . В некоторых случаях появление указанной ошибки может быть свезено с некорректной работой блока питания компьютера.
- Проблемы с BIOS . В некоторых случаях проблема может появиться в результате неудачного обновления прошивки BIOS.
- Как подобрать процессор к материнской плате
- Основные компоненты материнской платы
- Разъемы на материнской плате
- Ошибка Cpu fan error
- Как увеличить количество портов USB
Создатель сайта comp-security.net, автор более 2000 статей о ремонте компьютеров, работе с программами, настройке операционных систем.
Остались вопросы?
Задайте вопрос в комментариях под статьей или на странице «Задать вопрос» и вы обязательно получите ответ.
Источник
Как исправить USB device over current status detected при включении компьютера
Если после включения ваш компьютер сам выключается, при этом на экране вы видите сообщение об ошибке USB device over current status detected System will shut down after 15 seconds, это говорит, о том, что есть проблемы работой USB (включается защита от перегрузки по току), однако начинающий пользователь не всегда может выяснить, в чем дело и как исправить проблему.
В этой инструкции подробно о простых способах исправить ошибку USB device over current status detected с последующим автоматическим выключением компьютера.
Простой метод исправления
Для начала о самой распространенной причине и простом для начинающих пользователей методе исправления проблемы. Он подходит в том случае, если проблема появилась внезапно, без действий с вашей стороны: не после того, как вы сменили корпус, или разбирали ПК и чистили его от пыли или что-то подобное.
Итак, если вы столкнулись с ошибкой USB device over current status detected, чаще всего (но не всегда) всё сводится к следующим моментам
- Проблемы с подключенными USB устройствами —обычно проблема в этом.
- Если в последнее время вы подключили новое устройство к USB, пролили воду на клавиатуру, уронили USB-мышь или что-то подобное, попробуйте отключить все эти устройства.
- Учитывайте, что дело может быть в любом из подключенных USB устройств (в том числе, в упомянутых мыши и клавиатуре, даже если с ними ничего не происходило, в USB-хабе и даже простом кабеле, принтере и т.п.).
- Попробуйте отключить все ненужные (а в идеале — и нужные) устройства от USB на выключенном компьютере.
- Проверьте, исчезло ли сообщение USB device over current status detected.
- Если ошибки нет (или сменилась на другую, например, об отсутствии клавиатуры), попробуйте подключать устройства по одному (выключая компьютер в промежутках), чтобы выявить проблемное.
- В результате, выявив USB-устройство, которое вызывает проблему, не используйте его (или замените при необходимости).
Ещё один простой, но редко встречающийся случай — если вы в последнее время перемещали системный блок компьютера, убедитесь, что он не соприкасается ни с чем металлическим (радиатор отопления, антенный кабель и т.п.).
Если эти простые способы не помогли разобраться с проблемой, переходим к более сложным вариантам.
Дополнительные причины сообщения «USB device over current status detected. System will shut down after 15 seconds» и способы их устранить
Следующая по распространенности причина — Поврежденные разъемы USB. Если вы часто пользуетесь каким-то разъемом USB, например, ежедневно подключая и отключая флешку (чаще всего страдают разъемы на передней панели компьютера), это тоже может вызывать проблему.
Даже в тех случаях, когда визуально с разъемами всё в порядке, и вы не пользуетесь передними разъемами, рекомендую попробовать их отключить от материнской платы, очень часто это помогает. Для отключения выключите компьютер, в том числе из сети, откройте корпус, а затем отключите кабели, ведущие к передним разъемам USB.
Иногда причиной ошибки USB device over current status detected может быть задетая или снятая перемычка (джампер) питания USB, обычно подписываемая как USB_PWR, USB POWER или USBPWR (их может быть более одной, например: одна для задних разъемов USB, например, USBPWR_F, одна — для передних — USBPWR_R), особенно если в последнее время вы выполняли какие-то работы внутри корпуса компьютера.
Попробуйте найти эти перемычки на материнской плате компьютера (находятся недалеко от разъемов USB, к которым подключается передняя панель из предыдущего шага) и установить их таким образом, чтобы они замыкали 1 и 2 контакт, а не 2 и 3 (а если они и вовсе отсутствуют и не установлены — установить их на место).
По сути, это все способы, которые работают для простых случаев ошибки. К сожалению, иногда проблема может быть серьезнее и сложнее для самостоятельного исправления:
- Повреждение электронных компонентов материнской платы (вследствие перепадов напряжения, неправильного отключения, или простого выхода из строя со временем).
- Повреждение задних разъемов USB (требует ремонта).
- Редко — неправильная работа блока питания компьютера.
Среди прочих советов в Интернете на тему этой проблемы можно встретить сброс БИОС, однако в моей практике это редко оказывается результативным (если только непосредственно перед появлением ошибки вы не выполняли обновление БИОС/UEFI).
А вдруг и это будет интересно:
- Лучшие бесплатные программы для Windows
- Как отключить залипание клавиш в Windows 11
- Как узнать модель ноутбука
- Как сканировать QR код на компьютере
- Как отключить SmartScreen в Windows 11
- Как очистить недавние файлы в Windows 11
- Windows 11
- Windows 10
- Android
- Загрузочная флешка
- Лечение вирусов
- Восстановление данных
- Установка с флешки
- Настройка роутера
- Всё про Windows
- В контакте
- Одноклассники
-
Леонид 29.12.2021 в 18:13
Источник
Исправление ошибки «USB device over current status detected»
В некоторых случаях, включая компьютер, юзер сталкивается с сообщением «USB device over current status detected», а в течение 15 секунд ПК сам отключается. Перевод данной ошибки звучит так: «Найдено USB устройство, потребляющее большое количество тока, система перезагрузится через 15 секунд». Как мы понимаем, перезагрузка компьютера происходит из-за проблем в работе USB, а система пытается защитить себя от перегрузки по току. Паниковать и сразу же лезть в системный блок не нужно – разберёмся, что можно сделать, чтобы решить проблему.
Особенности исправления ошибки «USB device over current status detected».
Причины возникновения ошибки и способы исправления
Поводов для появления данной проблемы может быть несколько. Но, для начала, давайте рассмотрим самую банальную причину. Итак, если вы не меняли корпус, не копались в системнике, не чистили его и вообще ничего не делали с компьютером, а надпись неожиданно появилась – проблема заключается в подключенных через USB-канал устройствах. Это может случиться особенно в том случае, если вы подсоединили какое-то устройство, которое ранее не использовалось.
СОВЕТ. К USB устройствам также относятся мышь, клавиатура и даже обычный кабель.
Кроме того, ошибка может появиться, если какое-либо из устройств подверглось механическому воздействию (к примеру, на USB клавиатуру попала жидкость). Поэтому первое, что нужно сделать, — это отсоединить все устройства, предварительно выключив компьютер. Нажимаем на кнопку включения и смотрим, исчезла ли ошибка «USB device over current status detected».
ВАЖНО. Обратите внимание на ошибку, если она появилась снова – это может быть уже другое сообщение. Например, что отсутствует клавиатура.
Далее пытаемся найти проблемное устройство, подключая все по очереди. Не забываем каждый раз выключать компьютер. Обнаружив устройство, вызывающее ошибку, просто отключите его и не используйте в дальнейшем. Можете перепроверить исправность устройства на другом компьютере. Нечасто, но всё же иногда можно решить проблему простой перестановкой системного блока. Это актуально в тех случаях, когда до появления ошибки вы двигали компьютер и поставили его слишком близко к каким-либо металлическим предметам (обогреватель, металлическая батарея и прочее). Если ничего из вышеперечисленного не помогло, переходим к более проблемным ситуациям.
Особые случаи возникновения неполадки
Следующей распространённой причиной могут послужить повреждённые USB-разъёмы. Это особенно касается портов на передней панели системного блока. Проблема может заключаться в них, даже если внешне с ними всё в порядке, и вы редко подключаете флешку к ним. Пробуем устранить неполадку таким способом: отключаем компьютер от сети, открываем корпус и отсоединяем кабели передних разъёмов от материнской платы (называются они F_USB, USB1112). Включаем ПК и смотрим, помогло ли. Если нет – идём дальше.
Зачастую надпись «USB device over current status detected» появляется из-за отключенной или задетой перемычки питания USB, особенно если вы недавно что-либо меняли или ремонтировали в самом корпусе. Простая очистка от пыли также нередко служит причиной. Перемычки находятся рядом с самими разъёмами (подписаны как USB_PWR или USB POWER). Проверяем, установлены ли они. Если нет – устанавливаем, если да – пробуем переустановить их так, чтобы замыкались первые два контакта, а не 2 и 3. Редко одним из вариантов решения проблемы может послужить сброс BIOS. Особенно если непосредственно перед возникновением неполадки были установлены обновления.
Ничего не помогло
В случаях, когда ни один из вышеперечисленных способов не дал результатов, проблема является куда более серьёзной и указывает на механическую неисправность одной из составляющих системного блока. Проблема может заключаться в:
- материнской плате;
- блоке питания;
- основных USB-разъёмах.
В этом случае решить проблему самостоятельно вряд ли получится, так как каждый из этих элементов нуждается в профессиональной диагностике и ремонте.
Источник
В некоторых случаях, включая компьютер, юзер сталкивается с сообщением «USB device over current status detected», а в течение 15 секунд ПК сам отключается. Перевод данной ошибки звучит так: «Найдено USB устройство, потребляющее большое количество тока, система перезагрузится через 15 секунд». Как мы понимаем, перезагрузка компьютера происходит из-за проблем в работе USB, а система пытается защитить себя от перегрузки по току. Паниковать и сразу же лезть в системный блок не нужно – разберёмся, что можно сделать, чтобы решить проблему.
Особенности исправления ошибки «USB device over current status detected».
Причины возникновения ошибки и способы исправления
Поводов для появления данной проблемы может быть несколько. Но, для начала, давайте рассмотрим самую банальную причину. Итак, если вы не меняли корпус, не копались в системнике, не чистили его и вообще ничего не делали с компьютером, а надпись неожиданно появилась – проблема заключается в подключенных через USB-канал устройствах. Это может случиться особенно в том случае, если вы подсоединили какое-то устройство, которое ранее не использовалось.
СОВЕТ. К USB устройствам также относятся мышь, клавиатура и даже обычный кабель.
Кроме того, ошибка может появиться, если какое-либо из устройств подверглось механическому воздействию (к примеру, на USB клавиатуру попала жидкость). Поэтому первое, что нужно сделать, — это отсоединить все устройства, предварительно выключив компьютер. Нажимаем на кнопку включения и смотрим, исчезла ли ошибка «USB device over current status detected».
ВАЖНО. Обратите внимание на ошибку, если она появилась снова – это может быть уже другое сообщение. Например, что отсутствует клавиатура.
Далее пытаемся найти проблемное устройство, подключая все по очереди. Не забываем каждый раз выключать компьютер. Обнаружив устройство, вызывающее ошибку, просто отключите его и не используйте в дальнейшем. Можете перепроверить исправность устройства на другом компьютере. Нечасто, но всё же иногда можно решить проблему простой перестановкой системного блока. Это актуально в тех случаях, когда до появления ошибки вы двигали компьютер и поставили его слишком близко к каким-либо металлическим предметам (обогреватель, металлическая батарея и прочее). Если ничего из вышеперечисленного не помогло, переходим к более проблемным ситуациям.
Особые случаи возникновения неполадки
Следующей распространённой причиной могут послужить повреждённые USB-разъёмы. Это особенно касается портов на передней панели системного блока. Проблема может заключаться в них, даже если внешне с ними всё в порядке, и вы редко подключаете флешку к ним. Пробуем устранить неполадку таким способом: отключаем компьютер от сети, открываем корпус и отсоединяем кабели передних разъёмов от материнской платы (называются они F_USB, USB1112). Включаем ПК и смотрим, помогло ли. Если нет – идём дальше.
Зачастую надпись «USB device over current status detected» появляется из-за отключенной или задетой перемычки питания USB, особенно если вы недавно что-либо меняли или ремонтировали в самом корпусе. Простая очистка от пыли также нередко служит причиной. Перемычки находятся рядом с самими разъёмами (подписаны как USB_PWR или USB POWER). Проверяем, установлены ли они. Если нет – устанавливаем, если да – пробуем переустановить их так, чтобы замыкались первые два контакта, а не 2 и 3. Редко одним из вариантов решения проблемы может послужить сброс BIOS. Особенно если непосредственно перед возникновением неполадки были установлены обновления.
Ничего не помогло
В случаях, когда ни один из вышеперечисленных способов не дал результатов, проблема является куда более серьёзной и указывает на механическую неисправность одной из составляющих системного блока. Проблема может заключаться в:
- материнской плате;
- блоке питания;
- основных USB-разъёмах.
В этом случае решить проблему самостоятельно вряд ли получится, так как каждый из этих элементов нуждается в профессиональной диагностике и ремонте.
“USB-устройство неисправно” обычно появляется на Windows-компьютерах, когда вы используете USB. Увидев такую ошибку Windows, вы не сможете получить доступ к вашим файлам. В разных обстоятельствах об ошибке свидетельствуют разные сообщения: “Последнее USB-устройство, подключенное к этому компьютеру, работает неправильно, и Windows не удаётся опознать его”. Если в данный момент вы столкнулись с этой ошибкой, не паникуйте — вы не единственный! Многие пользователи Windows, и, к удивлению, даже с новыми ПК, сталкивались с такой проблемой при попытке подключения внешнего устройства USB. Однако, хорошая новость в том, что вы можете решить эту проблему и заставить работать ваш неисправный USB-гаджет. Наше руководство предлагает вам лучшие варианты устранения ошибки “USB-устройство не опознано” и “Последнее USB-устройство, подключенное к этому компьютеру, работает неправильно”.
- Часть 1: Почему в Windows 10 возникает ошибка “Последнее USB-устройство работает неправильно”?
- Часть 2: Как восстановить данные с повреждённого USB-носителяHOT
-
Часть 3: Как я могу исправить “Последнее USB-устройство работает неправильно”?
- Способ 1: Переподключите USB-диск
- Способ 2: Попробуйте другой USB-порт
- Способ 3: Отключите настройку выборочной приостановки USB
- Способ 4: Запустите Средство Устранения Неполадок
- Способ 5: Отключите питание
- Способ 6: Удалите и установите заново Драйвер Устройства USB
- Способ 7: Обновите драйверы USB
- Способ 8: Настройте Корневой USB-концентратор
-
Часть 4: Частые вопросы по USB
- 1. Что означают неисправности USB?
- 2. Почему мой USB постоянно работает со сбоями?
- 3. Как устранить неисправность USB и его нераспознавание в Windows 10?
Часть 1: Почему в Windows 10 возникает ошибка “Последнее USB-устройство работает неправильно”?
Проблема неисправности USB в Windows 10 ужасна, и не даст вам использовать информацию с USB-диска. По какой же причине появляется проблема “Последнее USB-устройство работает неправильно”?
Причины могут быть совершенно разными. Не лишним было бы заподозрить повреждение USB портов или отключение USB. Вышеупомянутая проблема также может появиться, если в контроллерах USB есть ошибки.
Восемь разных способов проиллюстрированных выше с большой вероятностью помогут устранить ошибку распознавания USB. Если какой-либо из способов сработал, у вас снова появится доступ к вашему USB и возможность использования информации с него.
Однако, если вы видите что после решения проблемы некоторые файлы отсутствуют на вашем USB-носителе, для их восстановления вам понадобится программа для восстановления данных. Вернуть ваши утерянные данные поможет Tenorshare 4DDiG. Вот что она может:
- Восстановление любых утраченных файлов из-за различных ошибок компьютера
- Восстановление данных с любых носителей, таких как Локальные и Внешние Диски, Утраченные Разделы, Корзина, Сломанные ПК и т.д.
- Восстановление данных с незагружающихся компьютеров
- Поддержка 1000+ типов файлов, включая фото, видео, музыку, документы (PPT/Excel/Word) и др
- Доступна как для Windows, так и Mac
- Продуманный и интуитивный интерфейс с простыми в использовании функциями
- Никаких скрытых вирусов, вредоносного и рекламного ПО
- Быстрее и с большей вероятностью успешного восстановления, чем другие аналоги доступные в интернете
- Подключите и Выберите USB-диск
- Сканирование USB диска
- Предварительный просмотр и восстановление с USB-носителя
Для начала, установите Tenorshare 4DDiG на ваш ПК. Откройте приложение, подключите к вашему компьютеру и выберите USB-носитель, на котором были утрачены файлы.
Выберите тип документов, которые необходимо восстановить, и затем нажмите Сканировать, чтобы запустить процесс.
После выбора типа целевых файлов, 4DDiG быстро сканирует жёсткий диск, чтобы найти утраченные файлы. Вы можете искать необходимые файлы среди всех, или воспользоваться опцией Filter на левой стороне панели, чтобы сузить критерии поиска.
После нахождения искомых документов, вы можете просмотреть их и восстановить их на свой компьютер в надёжное место. Пожалуйста, не сохраняйте в то же место, откуда они были утеряны, чтобы избежать перезаписи и полной потери данных.
Часть 3: Как я могу исправить “Последнее USB-устройство работает неправильно”?
Способ 1: Переподключите USB-диск
В большинстве случаев, в Windows 10 проблема “USB-устройство работает неисправно” непостоянна, и может быть решена. Вы можете попробовать несколько раз извлечь и снова вставить USB-накопитель, чтобы проверить, не исчезнет ли это сообщение.
Способ 2: Попробуйте другой USB-порт
Если USB-порт вашего компьютера не работает должным образом, проверьте доступные USB-порты по отдельности и выясните, является ли это аппаратной проблемой ПК или это проблема гаджета. Если смена порта решает проблему, значит, что-то не так с вашим предыдущим портом. Вы можете продолжить пользоваться другим портом или же отправить ваш ПК на ремонт.
Способ 3: Отключите настройку выборочной приостановки USB
- Кликните правой кнопкой значок Windows и откройте Управление Электропитанием.
- Смените настройки плана в окне “Выберите план электропитания”.
- Измените Дополнительные параметры питания в окне настроек плана.
- Найдите и раскройте “Параметры USB” в окне Управления Электропитанием, затем раскройте “Параметр временного отключения USB-порта”.
- Отключите опцию, как для аккумулятора, так и в настройках Plug-in.
- Примените и сохраните настройки.
Способ 4: Запустите Средство Устранения Неполадок
- Откройте Панель Управления, и в правом верхнем углу окна введите “Устранение”. Щёлкните опцию “Устранение Неполадок”.
- Кликните “Настройка устройства” в секции “Оборудование и звук” и введите администраторский пароль на следующем шаге.
- Нажмите «Далее,» и, если обнаружены какие-то неполадки, Средство Устранения Неполадок посоветует вам “Применить это исправление”.
- После этих действий появятся возможности исправления. Вы можете открыть “Дополнительные параметры”, чтобы исправить любую нерешенную проблему и устранить ошибку Windows 10 «Последнее подключенное USB-устройство неисправно».
Способ 5: Отключите питание
Выключение электропитания звучит проще простого, однако нередко работает! Простая перезагрузка ПК может помочь решить проблему.
- Выключите ваш компьютер, и отключите его питание от сети.
- Оставьте компьютер выключенным на некоторое время, после чего подключите его обратно к источнику питания.
- Проверьте, определяется ли USB вашим ПК, и исчезла ли проблема неисправности последнего подключенного устройства.
Способ 6: Удалите и установите заново Драйвер Устройства USB
Если драйвер вашего USB устарел, вполне вероятно возникновение ошибки, говорящей о том, что одно из подключенных к компьютеру устройств USB повреждено. В этом случае может помочь переустановка драйверов USB. Для этого следуйте инструкциям ниже.
- Кликните правой кнопкой мыши на меню “Пуск” и откройте Менеджер Устройств, где вам нужно отыскать опцию “Контроллеры USB”.
- Теперь щёлкните правой кнопкой на драйвер USB для его удаления.
- Перезагрузите ваш ПК, и удалённые драйверы будут автоматически установлены заново, что может устранить ошибку неисправности USB устройства.
Способ 7: Обновите драйверы USB
- Введите “Менеджер устройств” в поле поиска и выберите приложение Менеджер Устройств.
- Щёлкните “Менеджер устройств”, затем найдите и раскройте сегмент “Контроллеры USB”.
- Теперь перейдите в раздел USB-устройство > Обновить драйвер.
- После этого выберите функцию автоматического поиска обновлений для драйвера.
- Подождите, пока Windows ищет последнее обновление драйвера для вашего USB и устанавливает его.
Способ 8: Настройте Корневой USB-концентратор
- Откройте Менеджер Устройств, кликнув правой кнопкой по меню Пуск в Windows. Также вы можете открыть его, нажав клавиши Windows + R, и введя команду “devmgmt.msc”.
- Найдите и раскройте сегмент Контроллеры USB.
- Затем найдите опцию Корневой USB-концентратор. Кликните её правой кнопкой мыши и откройте вкладку Свойства.
- На вкладке Управление Электропитанием, деактивируйте опцию “Разрешить отключение этого устройства для экономии энергии” и нажмите OK, чтобы подтвердить изменения.
- Эти действия возможно устранят ошибку “USB-устройство не распознано” и “Последнее USB-устройство, подключенное к этому компьютеру, работает неправильно”.
Часть 4: Частые вопросы по USB
1. Что означают неисправности USB?
Неисправность USB означает, что Windows не распознает, что было подключено к порту USB. К сожалению, причин этому может быть много, что затрудняет анализ проблемы. Чаще всего это вызвано проблемами с USB-портом или драйвером, но не с Windows. Также есть вероятность, что неисправно подключенное USB-устройство.
2. Почему мой USB постоянно работает со сбоями?
Точная причина проблемы может зависеть от разных особенностей вашей системы. Это вполне может быть вызвано неисправностью портов USB. Ошибки регулятора USB, устаревшие или некачественные USB-порты также могут способствовать появлению такой проблемы.
3. Как устранить неисправность USB и его нераспознавание в Windows 10?
Вы можете устранить ошибку неисправности USB, используя вышеописанные способы. Вышеупомянутые способы решат проблему, и, если при этом вы столкнетесь с потерей каких-либо данных, вы можете обратиться за помощью к инструменту восстановления данных с USB.
Заключение
Надеемся, что один из описанных способов помог вам устранить ошибку Windows 10 “последнее usb устройство работает неправильно”. На случай, если вам нужно восстановить любые данные, утраченные во время процесса, загрузите Tenorshare 4DDiG прямо сейчас и по всем вопросам о программе обращайтесь к нам.
Tenorshare 4DDiG Data Recovery
4DDiG — это ваш непревзойденный выбор для восстановления всех потерянных данных на компьютере Windows / Mac после различных сценариев потери, таких как удаление, форматирование, RAW и т.д. с более высокой вероятностью успеха.
Скачать Бесплатно
Скачать Бесплатно
Купить Сейчас
Купить Сейчас