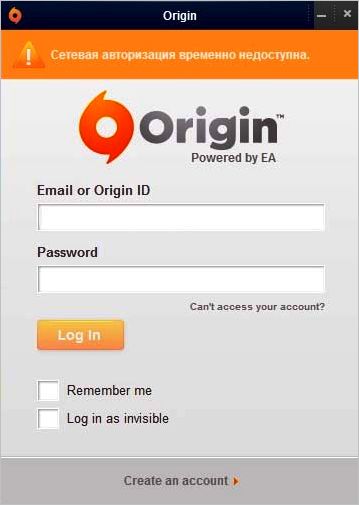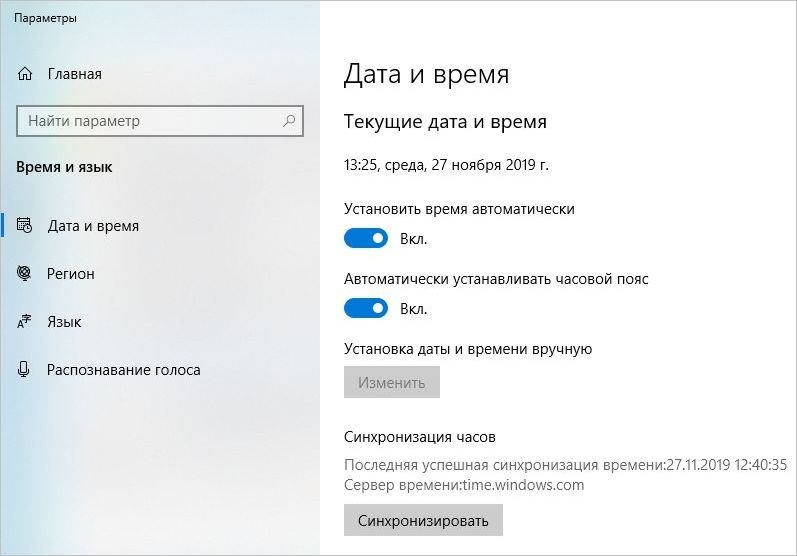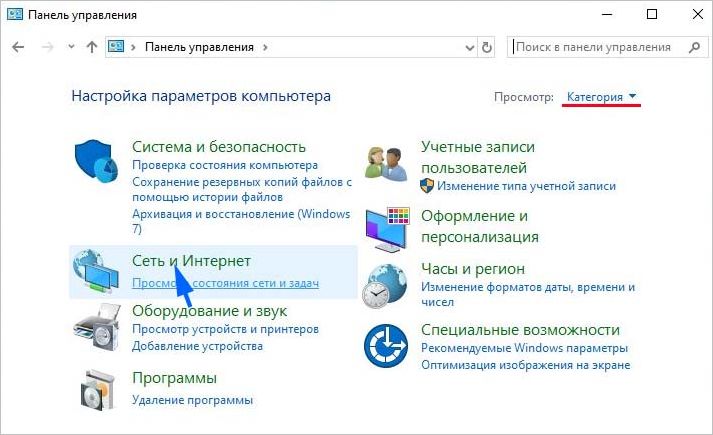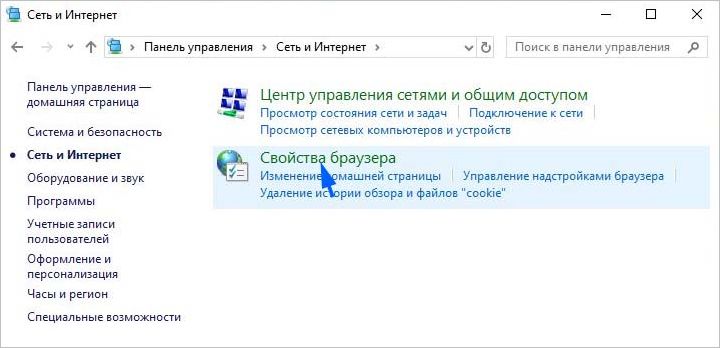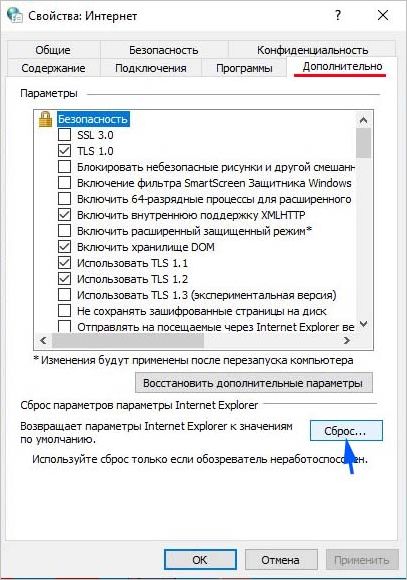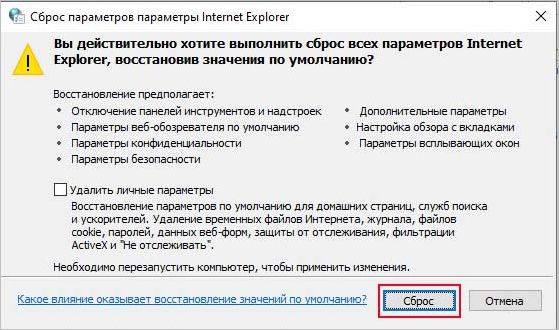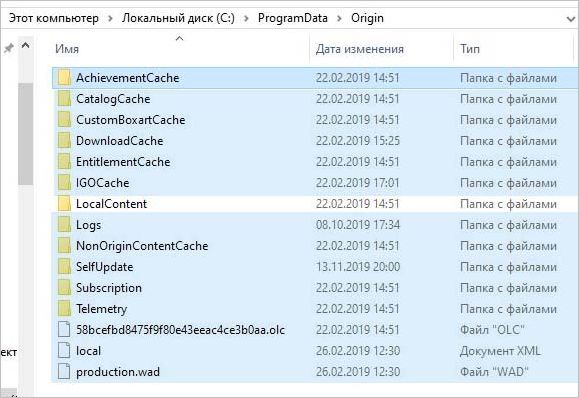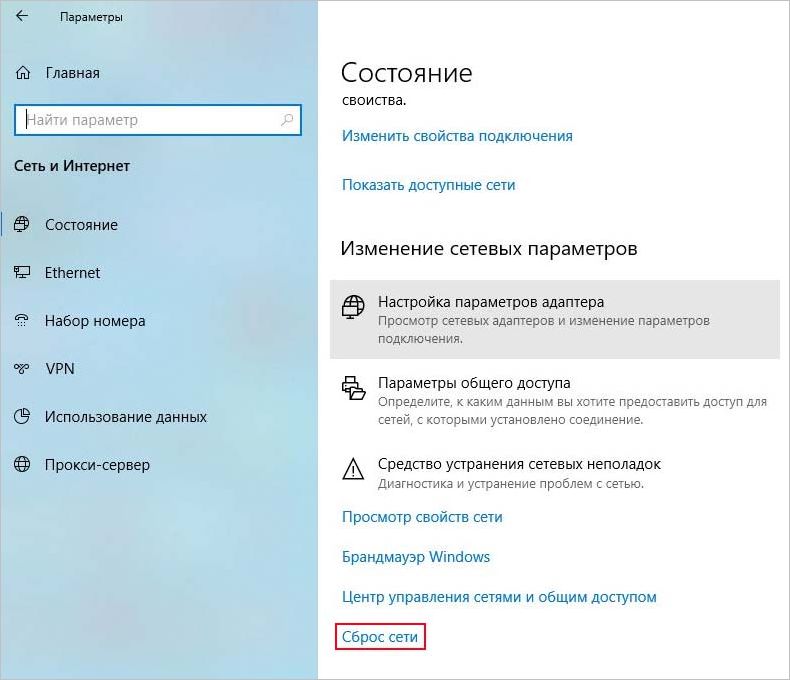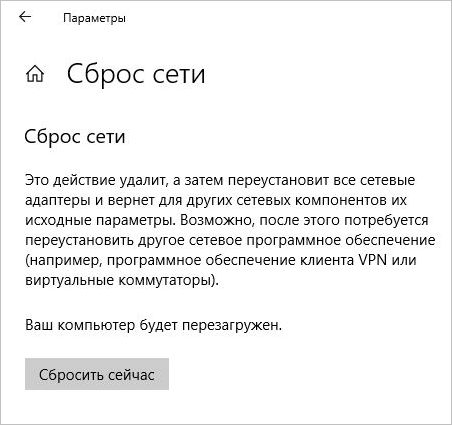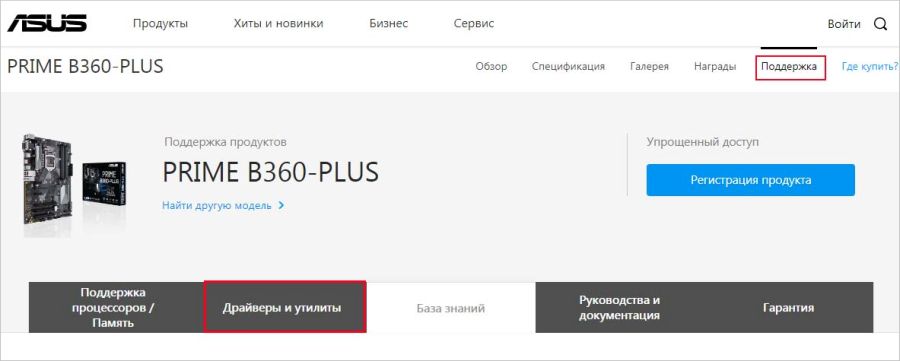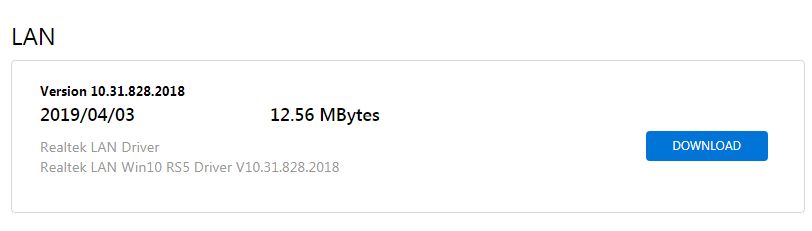Удалите следующие папки (Origin должен быть закрыт)
C:\ProgramData\Origin
C:\Users\ВАШЕ ИМЯ\AppData\Local\Origin
C:\Users\ВАШЕ ИМЯ\AppData\Roaming\Origin
Эти папки скорее всего скрыты и Вам нужно будет сделать их видимыми. Это делается так http://windows.microsoft.com/ru-ru/windows/show-hidden-files#show-hidden-files=windows-7
Если очистка не поможет, попробуйте скачать и запустить специальную утилиту с сайта микрософт: http://support.microsoft.com/kb/972034, которая произведёт очистку hosts файла.
Так же, если на вашем компьютере есть две сетевые карты проводного и беспроводного доступа пройдите в центр управления сетями и общим доступом и отключите ту сетевую карту которая на данный момент не подключена к интернету.
В) перезагрузите компьютер
Так же возможно что настройки вашего сетевого адаптера по какой-то причине сбились, чтобы их обновить сделайте следующее:
Откройте командую строку от имени Администратора (CMD.exe)
По очереди введите следующие команды:
ipconfig /flushdns (нажмите энтер)
ipconfig /registerdns (нажмите энтер)
ipconfig /release (нажмите энтер)
ipconfig /renew (нажмите энтер)
netsh winsock reset (нажмите энтер)
netsh winsock reset catalog (нажмите энтер)
netsh interface reset all (нажмите энтер)
netsh firewall reset (нажмите энтер)
Б) перезагрузите компьютер
Содержание
- Проблема авторизации
- Способ 1: Удаление SSL-сертификатов
- Способ 2: Настройка защиты
- Способ 3: Очистка кэша приложения
- Способ 4: Перезапуск адаптера
- Способ 5: Чистая перезагрузка
- Способ 6: Работа с оборудованием
- Заключение
- Вопросы и ответы
Достаточно часто различные онлайн программы, требующие авторизацию пользователя, сходят с ума и по разным причинам отказываются связываться с сервером и принимать данные пользователя. Клиент Origin также не является исключением. Периодически может возникать проблема, когда при попытке авторизации программа выдает ошибку доступа и отказывается работать. Эта может оказаться сложной в решении, но справиться с ней все-таки можно.
Проблема авторизации
В данном случае проблема имеет гораздо более глубокую суть, чем кажется. Дело не просто в том, что система не принимает данные для авторизации пользователя. Здесь имеет место быть целая совокупность неполадок, которые и выдают ошибку. В первую очередь, мешает проблема распознания сетевого кода, который дает команду об авторизации пользователя в условиях регулярного, огромного числа запросов подключения. Проще говоря, система попросту не понимает, чего от нее хотят при попытке авторизации. Это может носить как узкий (отдельные игроки), так и обширный (большинство запросов) характер.
В последнюю очередь в неполадке «участвуют» самые разные, побочные проблемы – сбой передачи данных из-за некачественного соединения, внутренняя техническая ошибка, перегруженность серверов, и все в этом роде. Как бы то ни было, выделить можно следующие возможные способы устранения неполадки.
Способ 1: Удаление SSL-сертификатов
Чаще всего причиной такой ошибки становится неисправный SSL-сертификат, который вызывает конфликт выполнения последовательности передачи данных на сервер Origin. Для диагностики этой проблемы следует отправиться по следующему адресу:
C:\ProgramData\Origin\Logs\
И открыть файл «Client_Log.txt».
Следует поискать здесь текст вот такого содержания:
Certificate with common name 'VeriSign Class 3 Secure Server CA - G3', SHA-1
'5deb8f339e264c19f6686f5f8f32b54a4c46b476',
expiry '2020-02-07T23:59:59Z' failed with error 'The signature of the certificate is invalid'
Если его нет, тогда способ не подойдет, и можно отправляться изучать другие методы.
Если же лог такой ошибки имеется, то это значит, что при попытке передачи данных для сетевой авторизации происходит конфликт с неисправным SSL-сертификатом.
- Для того, чтобы удалить его, необходимо зайти в «Параметры» (в Windows 10) и в строку поиска ввести слово «Браузер». Появится несколько вариантов, среди которых нужно выбрать «Свойства браузера».
- В открывшемся окне нужно перейти во вкладку «Содержание». Здесь сначала нужно нажать клавишу «Очистить SSL», после чего кнопку «Сертификаты».
- Откроется новое окно. Здесь нужно перейти во вкладку «Доверенные корневые центры сертификации». Здесь нужно дважды нажать по графе «Понятное имя», чтобы пересортировать список – вручную искать в нем нужные варианты может быть затруднительно. После двойного нажатия необходимые сертификаты скорее всего окажутся сверху – в этой графе у них должно значиться «VeriSign».
- Именно эти сертификаты и конфликтуют с процессом. Нельзя сразу удалять их, поскольку это вызовет определенные проблемы в системе. Необходимо сначала получить исправные копии этих же сертификатов. Сделать это можно на любом другом компьютере, где Origin исправно функционирует. Достаточно лишь выделить каждый из них по отдельности и нажать кнопку «Экспорт». А когда сертификаты будут перенесены на этот компьютер, следует использовать, соответственно, кнопку «Импорт» для вставки.
- Если замены имеются, то можно пробовать удалять сертификаты VeriSign. Если эта кнопка заблокирована, стоит попробовать добавить исправные, полученные с другого ПК варианты, а затем попытаться снова.
После этого нужно перезагрузить компьютер и попробовать запустить Origin. Теперь он может работать.
Способ 2: Настройка защиты
Если первый способ по каким-то причинам не удается применить, или он не помогает, тогда стоит проверить параметры программ, обеспечивающих безопасность компьютера. Многие пользователи сообщают, что проблема возникала во время работы Kaspersky Internet Security. Если на компьютере действительно установлен этот антивирус, то стоит попробовать отключить его и попробовать снова запустить клиент Origin. Особенно это актуально для KIS 2015, поскольку он сильнее всего конфликтовал с Origin.
Подробнее: Временное отключение защиты Антивируса Касперского
Помимо этого, стоит также проверить параметры других антивирусных систем, которые стоят на устройстве. Стоит внести Origin в список исключений, либо попробовать запуск программы в условиях отключенной защиты. Нередко это помогает, поскольку антивирусы могут блокировать соединение для неспецифичного ПО (коим нередко распознается клиент Origin), и это влечет за собой ошибку сетевой авторизации.
Подробнее: Добавление приложений в исключения антивируса
Не лишним будет попробовать произвести чистую переустановку клиента в условиях отключения антивируса. Это позволит программе установиться совершенно точно без вмешательства со стороны защиты компьютера. В таком случае важно проявить бдительность и удостовериться, что скачанная программа для установки Origin не является подделкой. Если это окажется так, то злоумышленники могут похитить данные для авторизации.
После того, как будет установлено, что системы безопасности не противодействуют нормальной работе Origin, следует проверить компьютер на наличие вредоносного ПО. Оно так или иначе тоже может влиять на успешность сетевой авторизации. Лучше всего производить сканирование в усиленном режиме. Если же надежного и проверенного фаервола на компьютере нет, то можно попробовать и программы для экспресс-сканирования.
Урок: Как проверить компьютер на вирусы
Отдельного упоминания заслуживает файл hosts. Он является излюбленным объектом для различных хакеров. По умолчанию файл находится в этом месте:
C:\Windows\System32\drivers\etc
Следует открыть файл. При этом появится окно с выбором программы, с помощью которой это будет сделано. Нужно выбрать «Блокнот».
Откроется текстовый документ. Он может быть совершенно пустым, но обычно в начале присутствует информация на английском языке о назначении hosts. Каждая строка здесь отмечена символом «#». После этого может идти перечень некоторых различных адресов. Стоит проверить список, чтобы здесь ничего не говорилось про Origin.
Если подозрительные адреса имеются, их нужно стереть. После этого нужно закрыть документ с сохранением результата, зайти в «Свойства» файла и поставить галочку «Только чтение». Останется сохранить результат.
Помимо этого, важно обратить внимание на следующие моменты:
- Нужно убедиться, что в этой папке только один файл hosts. Некоторые вирусы переименовывают исходный документ (чаще всего заменяют латинскую «О» в названии на кириллическую) и добавляют скрытого двойника, который выполняет все функции старого файла. Нужно попробовать вручную переименовать документ в «hosts» с соблюдением регистра – при наличии двойника система выдаст ошибку.
- Следует обратить внимание на тип (здесь должно значиться просто «Файл») и размер файла (не более 5 КБ). Подложные двойники обычно имеют расхождения в этих параметрах.
- Стоит проверить вес всей папки etc. Он не должен превышать 30-40 КБ. В противном случае там может быть скрытый двойник.
Урок: Как увидеть скрытые файлы
Если посторонний файл был обнаружен, стоит попытаться удалить его и проверить систему на наличие вирусов повторно.
Способ 3: Очистка кэша приложения
Кроме того, проблема может крыться в кэше самого клиента. Там мог произойти сбой во время обновления или переустановки программы. Так что стоит произвести чистку.
Сперва стоит попробовать просто удалить сам кэш Origin. Папки с этим содержимым находятся по следующим адресам:
C:\Пользователи\[Имя пользователя]\AppData\Local\Origin\
C:\Пользователи\[Имя пользователя]\AppData\Roaming\Origin\
Некоторые из папок могут быть скрытыми, так что придется выявить их.
Необходимо удалить эти папки. На работоспособности программы это не скажется. Она лишь потеряет часть данных, которые снова быстро наверстает. Система может потребовать снова подтвердить пользовательское соглашение, авторизоваться, и так далее.
Если проблема действительно крылась в кэше, то это должно помочь. В противном случае, стоит попробовать предпринять полноценную, чистую переустановку программы. Особенно это полезно в том случае, если клиент уже однажды был установлен, но удалялся. После деинсталляции Origin имеет дурную привычку оставлять за собой значительное количество мусора, который при новой установке встраивается в программу и может ей вредить.
Сначала нужно деинсталлировать программу любым удобным способом. Это может быть использование предусмотренной системой процедуры, запуск файла Unins или применение любой специализированной программы, например, CCleaner. После этого нужно заглянуть по указанным выше адресам и стереть имеющийся там кэш, а также проверить следующие пути и удалить все содержимое там:
C:\ProgramData\Origin\
C:\Program Files\Origin\
C:\Program Files (x86)\Origin\
Теперь нужно перезагрузить компьютер и предпринять попытку заново установить клиент Origin. Рекомендуется при этом также отключить антивирусные программы.
Подробнее: Как отключить антивирус
Способ 4: Перезапуск адаптера
Имеет также смысл считать, что сетевая авторизация дает сбой из-за некорректной работы адаптера системы. Во время работы с интернетом вся сетевая информация кэшируется и индексируется для упрощения дальнейшей повторной обработки материалов. При длительном использовании адаптер начинает забивать все лимиты кэшем огромного размера, могут начаться перебои. В итоге соединение может быть нестабильным и некачественным.
Потребуется выполнить очистку кэша DNS и перезапуск адаптера системно.
- Для этого нужно нажать правой кнопкой мыши по «Пуску» и выбрать пункт «Командная строка (Администратор)» (актуально для Windows 10, в более ранних версиях нужно использовать сочетание горячих клавиш «Win»+«R» и ввести в открывшееся окно команду
cmd). - Откроется консоль, куда необходимо ввести следующие команды:
ipconfig /flushdns
ipconfig /registerdns
ipconfig /release
ipconfig /renew
netsh winsock reset
netsh winsock reset catalog
netsh interface reset all
netsh firewall reset - Все команды лучше всего копировать и вставлять, чтобы не допустить ошибок. После каждой нужно нажимать кнопку «Enter», затем вводить следующую.
- После ввода последней можно закрыть Командную строку и выполнить перезагрузку компьютера.
Теперь стоит проверить работоспособность Origin. Если ошибка действительно исходила от некорректно работающего адаптера, то теперь все должно встать на свое место.
Способ 5: Чистая перезагрузка
Некоторые процессы могут конфликтовать с Origin и вызывать сбой выполнения задачи. Для установления этого факта необходимо предпринять чистую перезагрузку системы. Эта процедура подразумевает запуск компьютера с параметрами, при которых выполняться будут только те процессы, которые необходимы непосредственно для функционирования ОС, без чего-то лишнего.
- На Windows 10 нужно нажать кнопку с изображением лупы возле «Пуска».
- Это откроет меню с поиском компонентов в системе. Сюда потребуется ввести команду
msconfig. Появится вариант под названием «Конфигурация системы», который будет нужно выбрать. - Запустится программа, где находятся различные параметры системы. Здесь нужно открыть вкладку «Службы». Сначала нужно поставить галочку возле параметра «Не отображать процессы Microsoft», чтобы не отключить важные системные процессы, после чего нужно нажать «Отключить все».
- Когда все лишние процессы будут закрыты, останется лишь запретить отдельным приложениям включаться одновременно с запуском системы. Для этого нужно отправиться во вкладку «Автозагрузка» и открыть «Диспетчер задач» нажатием на соответствующую кнопку.
- Диспетчер сразу откроется в разделе со всеми задачами, которые выполняются при старте системы. Нужно отключить каждую из них.
- После этого можно закрыть Диспетчер и принять изменения в конфигураторе. Теперь следует перезагрузить компьютер и попробовать запустить Origin. Если это не даст результата, стоит попробовать произвести переустановку в этом режиме.
Работать с системой в таком состоянии невозможно – основная часть процессов и функций будут недоступны, и возможности будут очень ограничены. Так что использовать такой режим стоит лишь для диагностики проблемы. Если в таком состоянии Origin будет работать без проблем, то нужно будет найти методом исключения конфликтующий процесс и навсегда избавиться от его источника.
После всего этого следует вернуть все на место, выполнив описанные ранее действия наоборот.
Способ 6: Работа с оборудованием
Также есть несколько действий, которые помогали некоторым пользователям справиться с проблемой.
- Выключение прокси.
В тех же логах может встречаться запись «Proxy connection refused». Если она присутствует, то ошибку вызывает работа прокси. Следует попробовать отключить его.
- Отключение сетевых карт.
Проблема может быть актуальна для моделей компьютеров, в которых предусмотрены две сетевые карты – для кабельного и беспроводного интернета – одновременно. Следует попробовать отключить ту карту, которая не используется в данный момент – некоторые пользователи сообщают, что им это помогало.
- Смена IP.
В некоторых случаях смена IP-адреса также помогает решить проблему с ошибкой сетевой авторизации. Если компьютер использует динамический IP, то стоит просто отсоединить кабель интернета от устройства на 6 часов, после чего адрес сменится автоматически. Если IP статический, то нужно связаться с провайдером и запросить изменение адреса.
Заключение
Как и многие другие, эта проблема достаточно сложна для решения, и официального универсального способа ее исправления EA не оглашают. Так что стоит пробовать представленные методы и надеяться, что когда-нибудь создатели выпустят обновление, которое искоренит ошибку сетевой авторизации.
При попытке войти в свою учетную запись Origin многие сталкиваются с ошибкой «Сетевая авторизация временно недоступна». Она указывает на то, что клиент по какой-то причине не может установить соединение с сервером игровой платформы.
Чем вызвана ошибка?
Есть ряд причин, из-за которых не удается войти в аккаунт Origin:
- В запуске некоторых функций Origin участвуют компоненты Internet Explorer. В случае их повреждения или неправильных настроек доступ будет отклонен.
- Подключение между клиентом и сервером Origin заблокировано брандмауэром Windows.
- Повреждены файлы кэша, поэтому для решения проблемы их нужно очистить.
- Установлен стандартный драйвер для сетевой карты.
Прежде чем перейти к решениям нужно проверить правильность установки даты и времени, а также часового пояса. Кликните правой кнопкой мыши на часы в системном трее и выберите настройку времени и даты.
Переместите переключатели автоматической установки времени и часового пояса в положение «Включено», затем кликните на «Синхронизировать».
Сброс настроек Internet Explorer
Многие приложения для подключения к интернету используют настройки Internet Explorer, включая клиента Origin. Поэтому в случае проблем с авторизацией попробуйте их сбросить.
Откройте Панель управление командой control, запущенной из окна «Выполнить» (Win + R).
В правом верхнем углу переключите просмотр на категории, затем перейдите в раздел Сеть и интернет – Свойства браузера.
На вкладке Дополнительно нажмите на кнопку Сброс.
После завершения попробуйте войти в аккаунт Origin.
Отключение блокировки всплывающих окон IE
Есть еще одно решение, которое эффективно работает вместе с предыдущим способом. Неизвестно только, каким образом блокировщик всплывающих окон может препятствовать авторизации в Origin, но многим удалось устранить ошибку путем его отключения.
Снова откройте Свойства браузера IE и перейдите на вкладку Конфиденциальность.
Снимите флажок с опции «Включить блокирование всплывающих окон». Сохраните изменения, и перезагрузите компьютер. Если по-прежнему при авторизации в Origin сталкиваетесь с ошибкой, что она временно не доступна, перейдите к следующему шагу.
С помощью очистки кэша можно устранить много проблем в приложении Origin.
Откройте Проводник, установите флажок на просмотр скрытых файлов и папок во вкладке «Вид».
Перейдите по пути:
C:\Users\<имя пользователя>\AppData\
В каталогах Roaming и Local нужно удалить папку Origin. Щелкните правой кнопкой мыши на нее и выберите «Удалить». Если отобразится сообщение, что некоторые файлы не могут быть удалены, поскольку используются, выйдите из Origin и завершите его процесс в Диспетчере задач. После этого повторите удаление.
Затем нажмите Win + R, наберите «%ProgramData%» и щелкните на «ОК».
Откройте папку Origin и выделите все содержимое, кроме LocalContent. Щелкните правой кнопкой мыши по выделенному фрагменту и выберите «Удалить».
После перезагрузки компьютера проверьте, возникает ли ошибка при авторизации.
Добавление в разрешенные приложения брандмауэра
Приложению Origin может быть заблокирован доступ в интернет Брандмауэром Windows. Если при авторизации продолжаете сталкиваться с ошибкой, что сервис временно недоступен, попробуйте добавить его в список разрешенных приложений.
Нажмите Win + R, наберите control и кликните на «ОК» для входа в Панель управления.
Переключите просмотр на крупные значки и выберите раздел Брандмауэр Windows.
На левой панели кликните на вкладку «Разрешить запуск программы и компонента…».
Кликните на «Изменить настройки», чтобы появился доступ к настройкам разрешений. Найдите приложение Origin. Если его в списке нет, кликните на «Разрешить другое приложение».
Перейдите к месту установки Origin (C:\Program файлы (x86) по умолчанию)и выберите исполняемый файл.
После подтверждения установите флажки на частную и общедоступную сеть.
Сохраните изменения, и перезагрузите компьютер.
Сброс сетевых настроек протокола TCP/IP
Проблемы с подключением к интернету могут возникнуть при нарушении работы сетевых протоколов.
В строке системного поиска наберите cmd, после отображения найденного результата щелкните на «Запустить от имени администратора».
В консоли наберите по очереди следующие команды, подтверждая выполнение каждой на Enter:
netsh winsock reset
netsh int ip reset
ipconfig /release
ipconfig /renew
ipconfig /flushdns
После закройте консоль, и перезагрузите ПК. Если при входе в учетную запись продолжаете получать отказ из-за отсутствия доступа при авторизации, смотрите следующее решение.
Сброс сети
Иногда удается исправить ошибку авторизации с помощью сброса сети. Эта функция позволяет вернуть сетевым компонентам их начальные параметры.
В меню Пуск щелкните на значок шестеренки для входа в системные параметры. Откройте раздел «Сеть и интернет».
В правой части окна прокрутите страницу и нажмите на «Сброс сети».
В следующем окне нажмите на кнопку Сбросить сейчас.
Переустановка драйвера сетевой карты
Ошибка может возникнуть при повреждении драйвера сетевого адаптера, особенно, если этот модуль интегрирован на материнской плате. Многие сталкиваются с проблемой доступа в учетную запись сразу после обновления Windows. Этот способ эффективен после выполнения сброса сети.
Для его переустановки скачайте с сайта производителя последнюю версию сетевого драйвера. Например, если установлена материнская плата PRIME B360-PLUS, откройте страницу ASUS с этим продуктом и перейдите в раздел поддержки.
Откройте вкладку Драйверы и утилиты, затем укажите версию операционной системы. Загрузите последнюю версию сетевого драйвера, затем распакуйте ZIP архив в любую папку и запустите исполняемый файл.
При отображении путем установки выберите «Восстановить» и следуйте инструкциям до завершения установки. Перезагрузите компьютер и попробуйте войти в аккаунт Origin.
Клиент Origin специальная программа для запуска игр от издателя Electronic Arts. Некоторые продукты, которые появились на свет благодаря этой студии (или заключили контракт на распространение через средства студии) доступны только при запущенном Origin клиенте. Поэтому проблемы с клиентом делают невозможным запуск игр.
Блокировка посторонними программами
Зачастую первой причиной блокировки приложения является работа остальных программ. Сообщение «сетевая авторизация временно недоступна» в Origin появляется в те моменты, когда не удаётся передать логин и пароль пользователя на сервер или получить ответ от сервера. Каждую ситуацию и её решение рассматриваем отдельно.
Проблема с антивирусом
В исключительных случаях, когда Ориджин не входит в сеть, антивирусные программы могут заблокировать файлы «лаунчера» или клиент игры. Происходит это в результате ложных срабатываний, когда запущенная программа по поведению напоминает вирус. Например, пересоздаёт уже существующие файлы или меняет их содержимое.
Например, антивирус Avast «съедает» файлы игры при попытке лаунчера их обновить. В основном он закрывает в карантин исполняемый файл. Чтобы исключить данный вариант следует отключить антивирус при запуске Origin. Если это не помогло – переходите к следующим пунктам. Если проблема исчезла, значит в сбое виноват антивирус.
Тогда следует добавить клиент от EA в исключения, чтобы проблема не появлялась снова или не приходилось держать защиту выключенной во время игры. Для этого:
- Откройте окно антивируса.
- Перейдите в раздел «Настройки» и выберите пункт «Исключения».
- Нажмите «Добавить исключение».
- Нажмите «Обзор» и вручную выберите исполняемый файл «Origin.exe».
- После чего кликайте «Добавить исключение» ещё раз.
Во всех инструкциях главное – проверка результата. Запустите антивирус и проверьте, как запускается клиент теперь.
«Чистая» перезагрузка
Простейшим способом устранения сбоев с программами является перезапуск Windows без включения разного рода приложений при старте системы. Это поможет убедиться, что проблема не вызвана конфликтом с любой из программ. Чтобы выполнить такую перезагрузку нужно:
- Нажать сочетание клавиш «Win+R» и в окне «Выполнить» ввести «msconfig».
- Перейти на вкладку «Службы» и поставить галочку «не отображать службы Microsoft».
- Теперь нажать «Отключить все» и «Применить».
- Далее можно закрыть окно клацнув «Ок» и перезапустить компьютер. После этого можно попытаться включить Origin и проверить исчезла ли ошибка.
Примечание: чтобы окончательно диагностировать конфликт можно прибегнуть к методу «деления». Если сбой решается отключением служб, то достаточно оставить половину включённой. Если проблема повторилась, делим включённую половину и снова проверяем. За 4-10 перезагрузок системы можно отыскать источник проблемы.
Проблемы с системой
Проблемы системы при ошибке «Сетевая авторизация временно недоступна» в Origin, косвенно относятся к конфликтам с другими программами, но из-за необходимости менять параметры Windows выделяются в особую категорию. Тут присутствует всего пара ключевых моментов.
Примечание: Основной упор сделан на решение сбоев для Windows 10. Следует учитывать, что некоторые решения (например, сертификаты или реестр) характерны только для этой версии системы.
SSL-сертификаты
Самой распространённой неисправностью в Windows 10 является конфликт сертификатов. Прежде чем менять настройки нужно убедиться в них ли дело. Для этого требуется пройти по пути: Системный_диск:\ProgramData\Origin\Logs.
В этом каталоге нужен файл «Client.log». Он открывается любым текстовым редактором. Проще всего выбрать блокнот. Теперь нужно найти в документе строку «‘The signature of the certificate is invalid‘». Только при её наличии действия имеют смысл.
Если строка есть, требуется:
- Запустить меню «Пуск» и ввести словосочетание «свойства браузера».
- Открыть окно настроек и перейти на вкладку «Содержание».
- Открыть раздел «Сертификаты» и перейти в категорию «Доверенные центры сертификации». Тут требуется найти по «Понятному имени» сертификаты «VerySign».
- Эти сертификаты нужно «Удалить» (кнопка внизу) либо загрузить на их место новые, взятые с компьютера, где Origin работает без проблем (как вариант скачать в интернет). Справиться с задачей помогут кнопки «Импорт» (запись в перечень) и «Экспорт» (создание копии).
Примечание: Каталог «ProgramData» имеет свойство «Скрытый», поэтому найти его сразу нельзя. Сначала нужно включить отображение скрытых файлов и папок.
Изменения в реестре
Если клиент не заходит в Ориджин, может помочь правка реестра. Править вручную никаких данных не нужно. Требуется удалить клиент и выполнить очистку реестра сторонними программами (например, CCleaner). Это поможет удалить старые ошибочные записи.
Теперь требуется отключить интернет и антивирус после чего запустить установку Origin.
Файл hosts
В системе может содержаться информация о блокировке доступа к некоторым сайтам. Не исключение и IP-адрес сайта авторизации. Чтобы убедиться в том, что искать следует не тут, требуется:
- Перейти по пути: Системный_Диск:\Windows\System32\drivers\etc\.
- Открыть любым текстовым редактором файл «hosts».
- Удалить все записи, если они небыли внесены самостоятельно.
Следует также обратить внимание на следующие нюансы:
- в папке может быть лишь один «hosts» (для Windows 10 их может быть 2: второй с расширением «.ics»);
- у искомого файла нет формата. Он просто является файлом;
- для доступа к каталогу нужны права администратора.
Некоторые проблемы могут быть результатом сбоев на стороне ЕА или самой программы. Логичнее всего проверять эту информацию в первую очередь.
Виноваты сервера
Проблема авторизации может быть не только в том, что информация не передаётся с компьютера, но и в том, что её некому принять. Такое случается редко, но несколько раза в год можно столкнуться с тем, что не доступны сами сервера авторизации. В таком случае не удастся зайти на официальный сайт EA или страничку Origin.
Кэш приложения
Сам кеш приложения крайне редко, но сказывается на возможности подключиться к серверу Origin. Чтобы его очистить нужно удалить папки Origin из следующих расположений:
- Системный_диск:\Пользователи\[Имя пользователя]\AppData\Local\;
- Системный_диск:\Пользователи\[Имя пользователя]\AppData\Roaming\.
На работе клиента, кроме как потерей некоторых данных, это не отобразится. Поэтому такую чистку стоит проводить периодически.
Примечание: Атрибут папки «AppData» — «Скрытый». Пока не будет включено отображение скрытых файлов попасть в неё не удастся.
Устаревшая версия
Старые версии передают информацию о своём существовании серверу и тот возвращает запрет авторизации. Это делается для того, чтобы пользователь обновил Origin не входя в игру. Такое бывает крайне редко, поскольку клиент обновляется автоматически, но исключать его не стоит. Первым делом, после проверки доступности страничек ЕА нужно попробовать перезапуск клиента.
Проблема физического плана
Встречаются всего 2 варианта возможных физических проблем при возникновении ошибки «сетевая авторизация временно недоступна». Первая – это отсутствие интернета. А вот вторая требует перезапуска сетевой карты. Проще всего это сделать не через командную строку, а следующим образом:
- Открыть «Параметры сети и Интернет» и перейти в «Центр управления сетями…».
- Войти в «изменение параметров адаптера».
- Выбрать сетевое устройство, после чего нажать на нём правой кнопкой мыши и выбрать «Отключить».
- После отключения дважды кликнуть левой кнопкой мыши, чтобы включить сетевую карту.
Примечание: При наличии нескольких сетевых подключений имеет смысл убрать их все по очереди. Проверить с какой сетью клиент работает без проблем и по возможности перейти на её использование. Менять провайдера ради проверки не нужно!
Самым популярным местом разбора неприятностей с клиентом Origin является сайт ЕА. На его форуме можно найти наиболее экзотические способы устранения неполадок.
02/04/2023
Ошибка Origin ужасно бесит, решение достигается следующим образом.
Вид ошибки:
- Сетевая авторизация временно недоступна;
- При входе в первый раз вы должны быть в сети;
- You must be online when logging in for the first time.
Чтобы максимально решить вопрос с ошибкой, выполняйте варианты и пробуйте пока не запустится.
Вариант #1
И проверочный и правильный.
- Перезагружаем модем на пару минут отключите.
- Удаляем Origin через панель управления «установка и удаление программ»
- При возможности выполнить обновления windows, но если только он у Вас не зависает с обновлениями.
- Скачиваем с официального сайта последнюю версию, устанавливаем.
- Пробуем запускать. Если видим сетевая авторизация временно недоступна, или при входе в первый раз вы должны быть в сети — переходим к варианту 2.
Вариант #2
Начнем с более вероятной причины удаление старых сертификатов. Можно их удалить двумя способами:
- Способ первый.
- Находите иконку Браузера Internet Explorer
- Жмете правой кнопкой мыши и запускаете от имени администратора
- Выбираете свойства браузере — иконки настройки (обычно в правом верхнем углу)
- Далее вкладка Содержание — Жмете кнопки — очистить SSL, и справа жмете кнопку сертификаты
- Далее открывается окно, выбираем вкладку доверенные корневые центры сертификации.
- Теперь сортируем по колонке «понятное имя», Видите имя VeriSign
- Выбираете и удаляете все сертификаты с этим именем
- Во многих решениях удаляются только просроченные, но поверьте, запустилось только после того, как были удалены все.
- !если кнопка удалить не активна, значит вы открыли браузер не от имени администратора.
2. Способ второй.
- Жмем на клавиатуре Win+R, пишем команду certmgr.msc
- В левом столбце выбираем — доверенные корневые центры сертификации -> сертификаты
- В правом сортируем по имени, ищем VeriSign и все удаляем
- закрываем пробуем запустить, прям без перезагрузки компьютера.
Вариант #3
Чистим файл hosts
- Путь файла: C:\Windows\System32\drivers\etc
- Открываем с помощью блокнота
- Удаляем там все что видим кроме строки
127.0.0.1 localhost - Если не дает сохранить — переносим файл на рабочий стол, удаляем файл из системной папки, делаем изменения в файле на рабочем столе и переносим в папку где должен быть файл.
- Запускаем Origin
Вариант #4
- Находите иконку Браузера Internet Explorer
- Жмете правой кнопкой мыши и запускаете от имени администратора
- Открываете свойства браузера -> вкладка подключения -> кнопка настройка сети
- Ставим галочку на пункте — автоматическое определение параметров
- Запускаем Origin
- Если опять видим, что авторизация временно недоступна, идем далее.
Вариант #5
Почистим реестр.
- Жмем на клавиатуре Win+R, пишем команду regedit
- В панели вверху выбираете поиск, вводите туда origin и жмете искать по папкам.
- как находит — удаляете все exe и папки
- При поиске просто жмете F3, после того как удалите что найдено, и при нажатии поиск продолжится по веткам реестра.
- Не плохо воспользоваться так же программкой Glary Utilites. отлично удаляет все лишнее.
При входе в первый раз вы должны быть в сети
Вариант #6
Открытие протоколов TCP/UDP — На самом деле и без них должно все заработать.
Статья подготовлена студией _SWEETCODE.
Сообщения не найдены
Написать отзыв