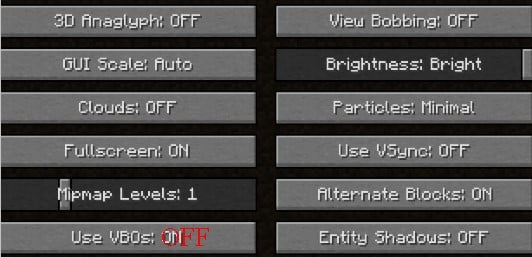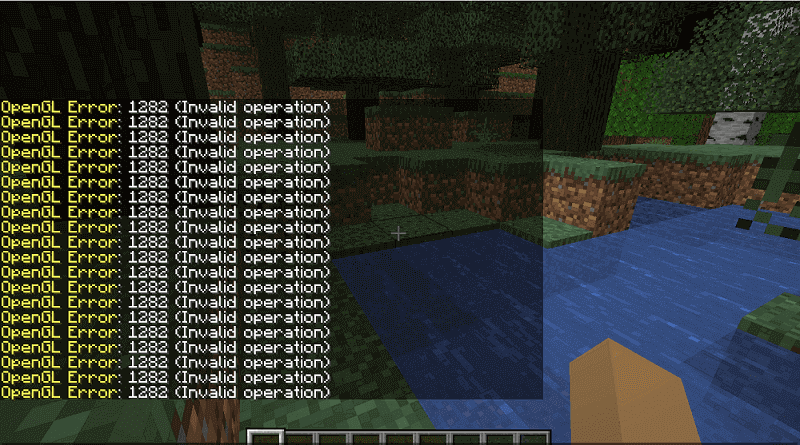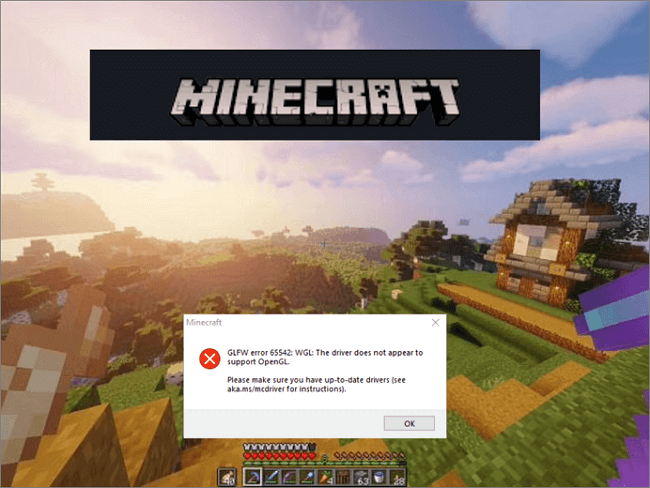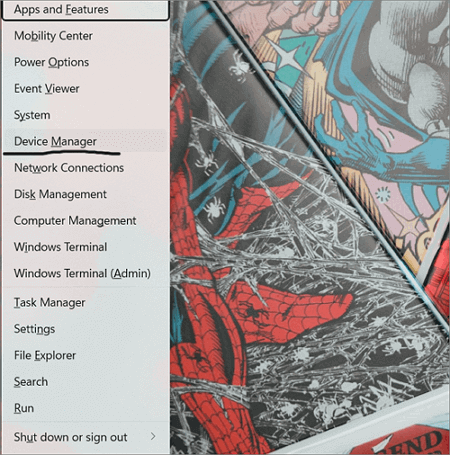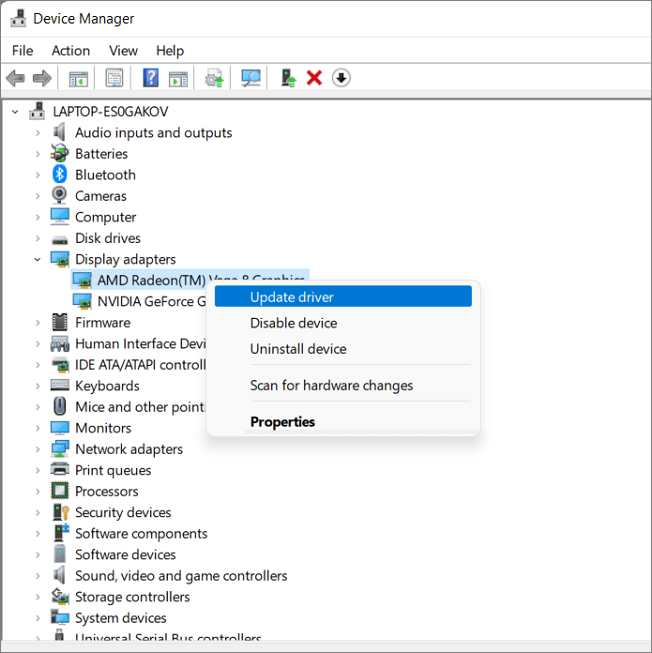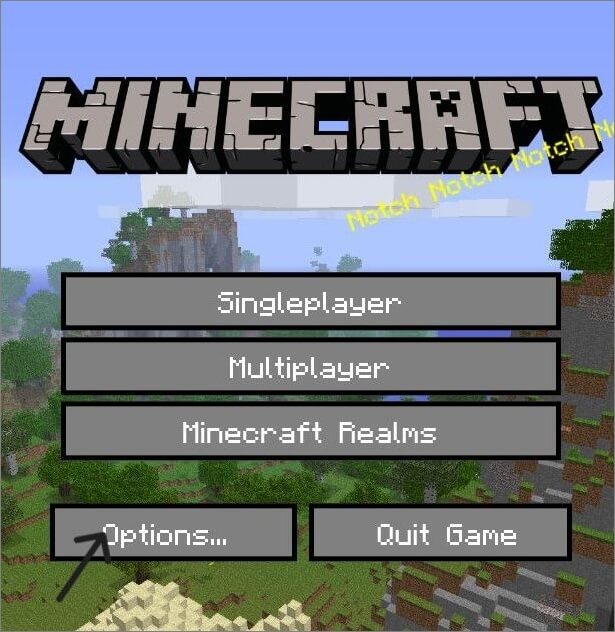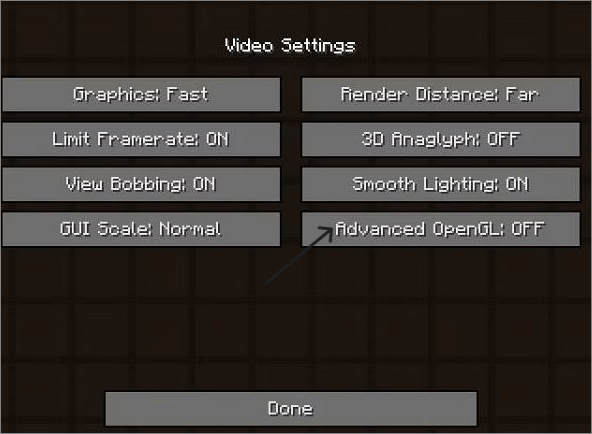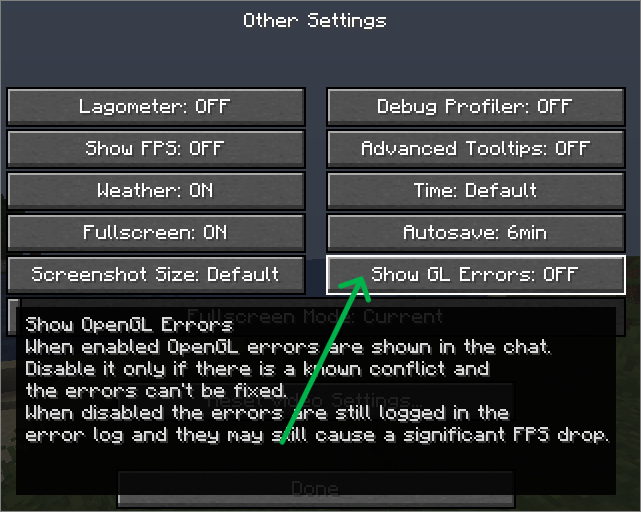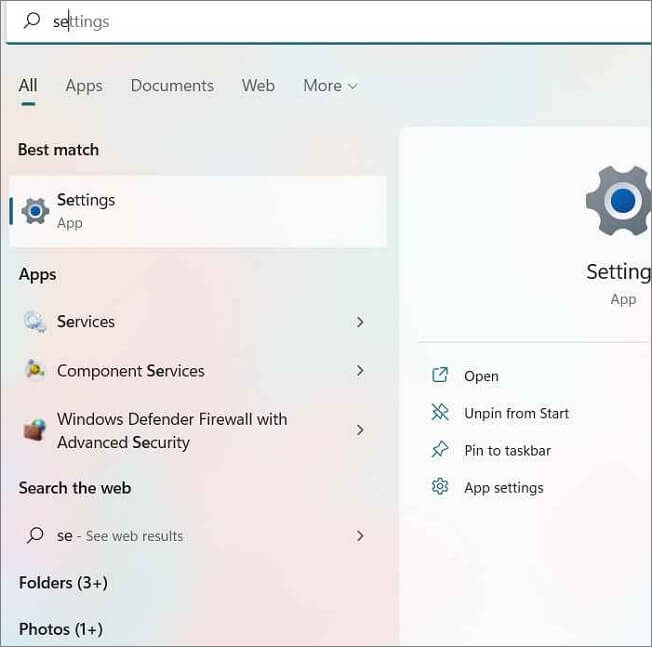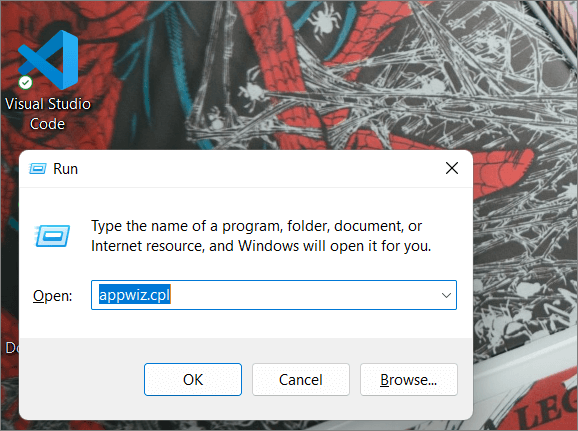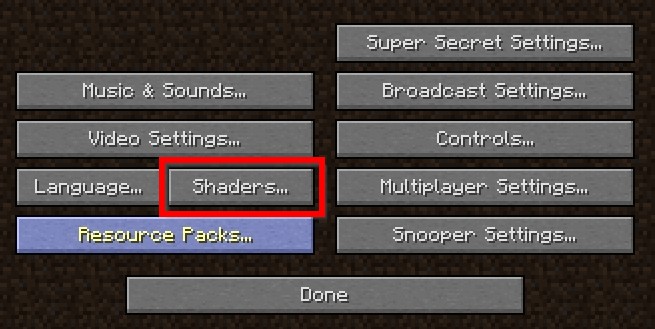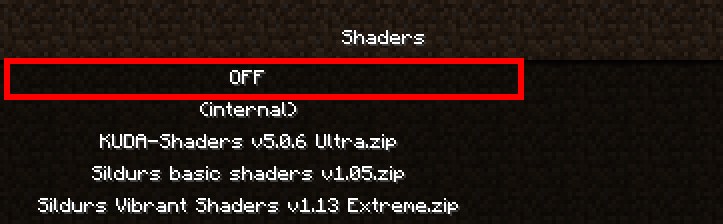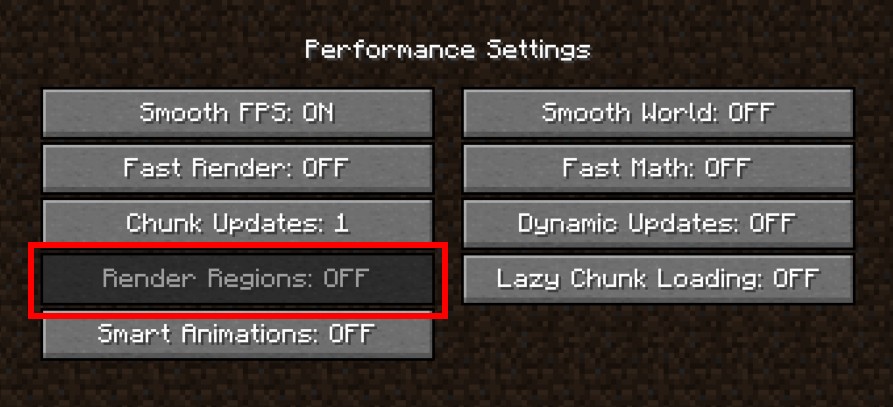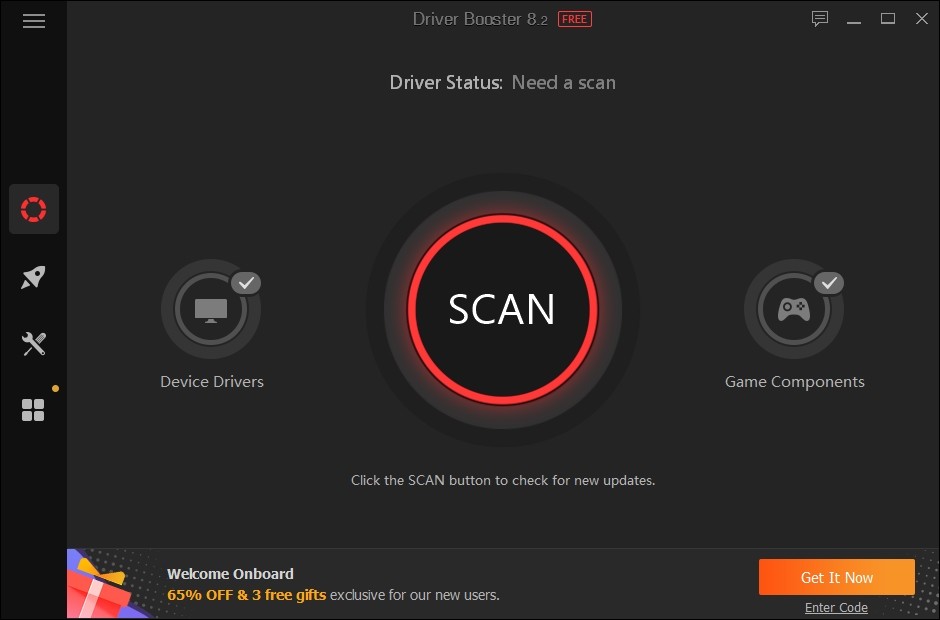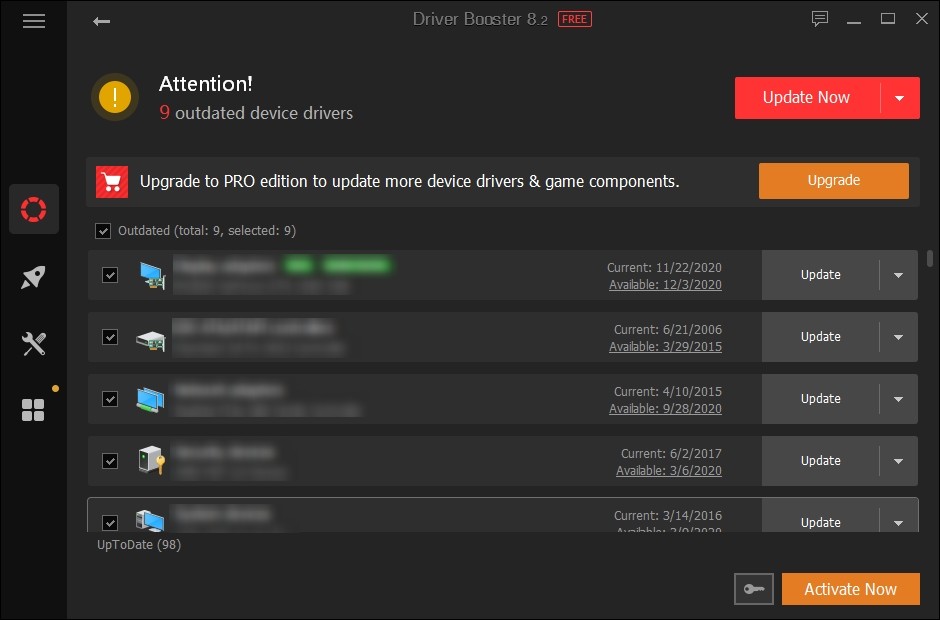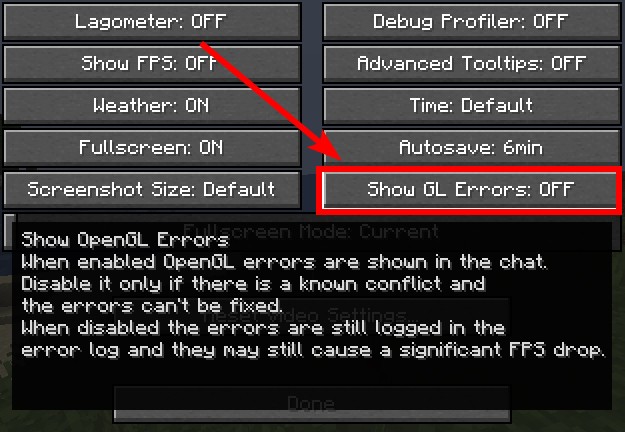OpenGL в Minecraft является своеобразным модулем, предназначенным для обеспечения более плавной и быстрой игра. Также опция снижает нагрузку при рендеринге, убирая из обработки те данные, которые не нудно обрабатывать. Например, текстуры, что сейчас не видны персонажу. Однако бывают и проблемы с данной технологией, одна из них связана с ошибкой OpenGL Error: 1281 (Invalid value) в Minecraft. Подробности о причинах и исправлениях данной ошибки читайте в данном руководстве.
Причины
На основе тех данных, что нам удалось получить из пользовательских отчетов, мы можем выделить следующие причины:
- Конфликт модов все еще имеет место быть.
- Проблемы с OptiFine.
- Различные сбои шейдеров.
Как исправить ошибку OpenGL 1281?
Сперва стоит сказать, что ошибка с кодом 1281 появляется по той причине, что у вас включена отладка OpenGL. Если вы не видите каких-либо проблем, кроме спама ошибки в чат игры, можно просто ее отключить. Предостережение в том, что появление данной ошибки может немного снижать ваш игровой fps. Если сбой появляется редко, это не будет проблемой. Для этого переходим в «Другие настройки» (Other Settings) и выключаем опцию «Показывать ошибки GL» (Show GL Errors).
Если же заметны какие-то проблемы с работой Minecraft, следует попробовать такие способы:
- Отключить последние установленные моды. Если ошибка 1281 в Minecraft появилась после установки новых модов, следует их отключить или удалить. Вот ссылка на источник.
- Выключить шейдеры. Дополнительные ландшафты часто провоцируют сбой в обработке при смене погоды, сезона и т. п. Для этого переходим в appdata/minecraft/ и удаляем папку shaderspack.
- Обновить OptiFine. Еще один инструмент оптимизации, который в старых версиях может сбоить. Предназначается для получения HD-текстур. Можно скачать с официального сайта.
- Отключить VBO. Данная настройка в общем-то полезна, так как улучшает скорость обработки графики. Однако она также может вызывать ошибку. В «Настройках» Minecraft ее легко можно выключить (Use VBOs: Off). Проверяем результат. Этот способ предложен здесь и, похоже, он работает.
В крайнем случае вы можете переустановить Minecraft, это тоже должно сработать. Конечно, прежде стоит испробовать перечисленные настройки графики или просто отключить отладку. Мы же ждем от вас комментариев с вашими отчетами о проделанной работе и результатах процедур.
-
Home
-
Partition Manager
- How to Fix Minecraft OpenGL Error 1282 (Invalid Operation)?
By Charlotte | Follow |
Last Updated
OpenGL Error 1282 is a very common OpenGL error that appears in Minecraft and many other OpenGL games. This post form MiniTool Partition Wizard shows you how to fix Minecraft OpenGL Error 1282 (Invalid option) successfully.
Introduction to OpenGL Error 1282
Minecraft is a game that is popular around the world. There are also many different mods that you can use to customize your gaming experience.
However, there is an annoying error in the game if you have installed mods in Minecraft, such as OpenGL Error 1282 (Invalid operation).
When the error occurs on your PC, you will encounter two different types of errors: One just spams a message in your game chat that says “OpenGL Error: 1282 (Invalid operation”)”, and the other is that not only does the bug spam this message in your chat, but it also makes your screen completely black.
What causes Minecraft OpenGL Error 1282 (Invalid Operation)? The OpenGL Error 1282 can be caused by various errors. Here are the main reasons:
- Outdated or corrupt graphic drive
- Corrupted shaders
- Your computer may not have the proper hardware
- Your browser may not support OpenGL
- Incompatible Mods
- Malware infection
- Outdated java program
- The opengl32.dll file is missing
- Outdated Optifine
Here are some helpful solutions for the OpenGL Error 1282. You can select the one you like to solve the Open GL Error 1282 on your PC.
Solution 1. Update Graphics Driver
If your graphics drive is outdated or corrupt, you can encounter the OpenGL Error 1282 easily. So, you can update your graphics drive to fix it. Here’s the way:
- Press the Windows and R keys at the same time.
- Type “devmgmt.msc” in the box and click OK to open the Device Manager window.
- Next, expand the Display adapters category and then right-click the drive name.
- Then select Update driver from the menu.
- In the new window, select the “Search automatically for drivers” option and then follow the on-screen instructions.
- Update all the available drivers and restart your system.
- Once done, restart your PC and check if the OpenGL Error 1282 is fixed.
Solution 2. Update Minecraft
Updating Minecraft can fix many basic errors, including OpenGL Error 1282. To update it, you can go to the Microsoft Store or the official forum of Minecraft to download and install the latest update manually.
Solution 3. Update Java
Java not only has an important effect on your system, but it also plays a crucial role in the smooth gameplay of Minecraft. If your Java program is outdated, you will see OpenGL Error 1282 (invalid operation) on your PC. You can do as follows to update it:
- Write down what system type your computer is.
- Open the browser on your PC and then go to the official Java site to download the compatible update for your OS architecture.
- Then, double-click the file to begin updating, and then follow the on-screen instructions to finish it
- Once done, copy the entire folder from the root directory.
- Next, press the Windows and E keys to open the Windows Explorer.
- Navigate to “C:\\Program Files\\Java” (32-bit)” or “C:\\Program Files (x86)\\Java” (64-bit) in Windows Explorer.
- Paste the folder which you have copied already and select the “Replace All” button on the pop-up window.
- Go back to your desktop and launch Minecraft.
- Then select the “Forge MOD Manager” option from the welcome screen.
- Select the “Edit Profile” option and then assign the correct Java path on your system under the “Java Settings (Advanced)” option.
- Save the settings and relaunch your game. Once done, check if the error is fixed.
Solution 4. Update OptiFine
An outdated version of Optifine can cause errors, especially if you’re using other mods. If the OpenGL Error 1282 error on your PC is caused by the outdated Optifine, you can try keeping your Optifine Mod up to date to fix it.
Solution 5. Disable Shaders
Although Shaders can change Minecraft’s entire look completely, it can use a hefty amount of your system’s resources and result in game performance issues.
In addition to this, it can also conflict with Optifine or Mods and cause errors like OpenGL Error 1282. So, if you encounter OpenGL Error 1282 (Invalid Operation) on your PC, you can try disabling Shaders to fix it.
Solution 6. Add the OpenGL32.dll File Manually
Many people have reported that by adding the opengl32.dll file manually, they were able to resolve the Minecraft OpenGL Error 1282 (Invalid Operation). You can also have a try. Here’s the guide:
- Press Windows and I keys to open the Settings
- Select System and then select About from the left panel.
- Write down your computer’s System type (either 32-bit or 64-bit).
- Open a web browser and go to the official website of DLL-Files or any other trusted third-party sites.
- Download a compatible DLL file according to your OS architecture and copy the entire file.
- Back to your desktop and then right-click the Minecraft Launcher icon.
- Select the “Open File Location” option from the menu.
- Next, find the “Runtime” folder and open the “JRE-x64” folder inside it.
- Find and open the “bin” folder inside it and paste the DLL file which you have already copied.
- Restart your Windows system and relaunch the game to check if the error is fixed.
Solution 7. Disable the Show GL Errors Option
If the Minecraft OpenGL Error 1282 (Invalid Operation) on your PC is the first type that only shows up in your chat, and the rest of your game works fine, you can try disabling the Show GL Errors option to fix it. Here are the steps:
- Open Minecraft and then press Escape on your keyboard.
- Select Options… > Video Settings… > Other… button.
- Click on the “ShowGL Errors” option to disable it.
- Click on Done. Then you can play the game without the error message showing on the chat location.
Bottom Line
Are you interested in MiniTool Partition Wizard and want to know more about it? If you are, you can visit MiniTool Partition Wizard’s official website by clicking the hyperlink. MiniTool Partition Wizard is an all-in-one partition manager and can be used for data recovery and disk diagnosis.
About The Author
Position: Columnist
Charlotte is a columnist who loves to help others solve errors in computer use. She is good at data recovery and disk & partition management, which includes copying partitions, formatting partitions, etc. Her articles are simple and easy to understand, so even people who know little about computers can understand. In her spare time, she likes reading books, listening to music, playing badminton, etc.
Modern games are equipped with features that improve the overall gaming experience for the users. One such feature is OpenGL, in Minecraft, it enhances the gameplay by reducing the rendering with the coordination of GPU. The users face this issue due to the out-of-date graphics cards, third-party shaders, and mods. Let us know how to solve these Minecraft OpenGL errors and get back to gaming.
Open GL (Open Graphics Library) is a default setting in Minecraft. This feature enhances the gameplay by improving the graphics, thereby running it much faster and smoother. Most players prefer to keep this setting enabled due to its advantages, even after knowing it could cause an error. Even if you are playing the game on the best processor or the latest version, there is always a possibility of errors showing up.
The Minecraft OpenGL errors are due to the involvement of third-party modules, files, and drivers. Luckily, we can eliminate or reduce the possibility of such errors using the simple fixes below.
These are some of the common OpenGL errors that halt your play:
- Minecraft was unable to start because it failed to find an accelerated OpenGL mode.
- Graphics drivers error.
- The driver does not appear to support OpenGL.
- OpenGL profile is requested but is unavailable.
- Etc.
Solutions to fix the Minecraft OpenGL Errors
Let’s take a look at these approaches one by one.
Update the Graphic card drivers
The current generation of games requires robust graphic cards to display the player’s view with high-end graphics. The Graphic card drivers play a significant role in communicating with the GPU and hardware to make the frame rates much smoother. If the drivers of out of date, they might suppress the OpenGL feature and cause an error. In such cases, you must ensure your driver and graphic cards are up to date.
The steps to update your Graphics card driver using the Device Manager.
Step 1. Press the Windows + X simultaneously and click on «Device Manager» in the options.
Step 2. In the driver’s section, expand the «Display Adapters.»
Step 3. Choose your graphic card, right-click on it and click on «Update driver».
You can also update or download the graphic card drivers from the official sites. Go to the website, choose the compatible driver which supports the game and the operating system, and download it. The links to the sites of Nvidia and AMD are here.
Disable or Remove Shaders and Mods
The Shaders are responsible for the various terrains and settings in the game. They act like mini-mods and let you tweak into the game modes like summer and winter.
When it comes to Mods, especially user-defined ones, help in extending the possibilities of the game, Minecraft hugely supports the mods to enhance the game environment and playability by adding various specs like worlds, costumes, characters, settings, rendering, and missions, and almost mods are available for every feature in the game.
However, both shaders and mods must interfere with the game’s internal software to work out all these things. Sometimes, due to this, we can see errors in the game. This could be due to one of the shaders or mods or all in some cases. To avoid glitches in the software because of shaders and mods, we must remove or manage them.
Steps to manage the Minecraft Shaders and mods:
Step 1. Press Windows + R to open the Run app.
Step 2. Type %AppData% and press «Enter.»
Step 3. For Shaders:
Minecraft-> Resourcepacks->Shaderpacks
Step 4. For Mods:
Minecraft-> Mods.
Step 5. Manage the shaders and mods and try playing the game to see if any OpenGL occurs again.
If the issue is still there, continue reading to try other fixes.
Turn Off OpenGL in Minecraft
The OpenGL feature is enabled by default. If you have a good graphics card and an advanced computer to play the game, you can turn this feature off through settings. It is better not to have this feature rather than constantly facing the error.
Steps to turn off OpenGL:
Step 1. Open Minecraft, Under Options choose «video settings.»
Step 2. Search for «Advanced OpenGL» settings and turn it off.
Step 3. Save the changes and restart the game.
Turn Off showing OpenGL Errors
The Minecraft video setting includes halting the game from showing the errors in the chat box. You can turn off this setting and the system won’t show the error even if it encounters the problem.
Steps to disable this feature:
Step 1. Open Minecraft, and navigate to options.
Step 2. Select the video settings and click on «others.»
Step 3. Turn off the «Show GL Errors» feature and save changes.
Update or Rollback Windows Update
Every PC needs to meet the game’s minimum requirements to avoid interruptions while playing the game. The Windows software should be up to date to support the game, so it is essential to have the latest version to back the game.
Updating the OS on Windows 10/11:
Step 1. Press Windows + I to open the «settings.»
Step 2. Navigate to «Windows Update» on Windows 11 and «Update and Security» on Windows 10.
Step 3. Check for the Updates and download the available updates.
Step 4. Restart the device to see the changes.
In some cases, it is also possible that one of the recent updates might be causing the OpenGL issue. The way to notice this is if you are facing an error after recently updating your system. You may have to roll back those updates and see the changes.
To uninstall Updates:
In the Windows update windows, you can see the update history. Go to that section, and navigate to «Uninstall Updates». Right-click on the recent update, and Uninstall.
If you are facing an OpenGL error with an error code, and the issue is not going away, enter the error code along with the Microsoft Community and find the solutions.
Reinstall Minecraft
The last option you would like to try is reinstalling the Minecraft game. If none of the above fixes could solve your problem, reinstalling is the last option at the cost of losing all your user data with Minecraft.
This action will remove all the game’s shaders, mods, and corrupt files, but you will have to start again as new. This might hurt a little if you have an outstanding gaming record, but it is the last viable option to continue playing without errors.
To uninstall Minecraft along with all the files belonging to it:
Step 1. Press Windows + R to open the run app.
Step 2. Type appwiz.cpl and click «OK.»
Step 3. Find Minecraft, right-click on it, and select Uninstall.
Step 4. Reinstall the game and start playing.
You can also try updating your Java files if you are using the Minecraft Java Version. Learn more about it in this article by SportsKeeda.
Final Verdict
Minecraft OpenGL errors are quite common in the game. Though the software enhances the game, it is also possible for it to cause some mistakes. The errors are mainly due to third-party mods and files. The main reason for these fixes is to eliminate or manage those mods to get back to gaming. The other causes also have with the supporting software, as it is a high-end game. I hope the fixes are helpful to you in solving the error.
If you find this helpful, share it with your friends and do leave a command below. If you have any questions, please leave them in the comment box and do share the topics you want us to write about further.
Хотя графика Minecraft довольно проста, она требует графического API OpenGL для загрузки фрагментов и других графических компонентов, таких как тени и освещение.
Этот графический API расшифровывается как «Открытая графическая библиотека» и позволяет игре-песочнице использовать все преимущества графического процессора на устройстве. Этот API также работает в некоторых других приложениях и играх.
Хотя он работает большую часть времени, OpenGL иногда может перестать работать в Minecraft. Это приводит к появлению нескольких сообщений об ошибках, с которыми вам придется разбираться. К счастью, это не новая проблема в игре. Поэтому существует несколько способов ее устранения.
Обновление версии Java и другие способы исправить ошибку OpenGL в Minecraft в 2022 году
Способ 1: Обновление драйверов видеокарты
Одна из первых вещей, которую вы можете сделать, чтобы исправить ошибку OpenGL, — это обновить драйверы графического устройства. Если вы работаете на устройстве под управлением Windows, найдите «Диспетчер устройств» и откройте список адаптеров дисплея. Выберите установленный драйвер и нажмите ‘Обновить драйвер’.
Также, если на вашем компьютере с Windows установлена видеокарта Nvidia, перейдите в приложение GeForce и обновите драйверы оттуда. Как только все графические драйверы будут обновлены, попробуйте снова поиграть в игру.
Способ 2: Отключите все моды и шейдеры
Также возможно, что некоторые моды или шейдеры не работают должным образом с OpenGL, тем самым вызывая проблему. Следовательно, необходимо отключить все эти моды и шейдеры хотя бы один раз.
Это может быть неприятно, поскольку вам может нравиться использовать эти сторонние модификации. Однако вы сможете увидеть, исчезнет ли ошибка OpenGL или нет. Если да, установите эти моды один за другим и определите, какой мод или шейдер вызывает ошибку. После обнаружения вы можете либо заменить файл мода на новый, либо найти альтернативу.
Способ 3: Обновить версию Java
Поскольку вся игра работает на языке Java, для решения этой проблемы необходимо обновить программное обеспечение Java до последней версии.
Вы можете просто зайти на официальный сайт этого языка и установить последнюю версию.
Способ 4: Отключение опции Advanced OpenGL
Еще один способ остановить эту ошибку — отключить определенную настройку под названием «Advanced OpenGL» в настройках видео в игре.
Это связано с тем, что некоторые видеокарты просто не могут хорошо работать с графическим API и не будут иметь никакого значения, если эти настройки отключены в игре.
Если ни один из вышеперечисленных способов не сработал, но вы все еще можете нормально играть в игру, есть способ отключить сообщение об ошибке, появляющееся в окне чата.
Перейдите в настройки видео, найдите вкладку «Другие» и отключите «Показывать ошибки GL».
-
-
2507
Главное меню
По стримам
По серверам
МОЖЕТ БЫТЬ ПОЛЕЗНЫМ:
- Главная
- Новости
- Как исправить ошибку OpenGL в Minecraft (2022)
Keep seeing an OpenGL Error: 1282 (Invalid operation) error popping up on your Minecraft game? This is a very common error for Minecraft players. If you’re one of them, it can be very annoying for you, as it sometimes occurs along with other issues like black screen or lagging.
But don’t worry! There have already been some effective ways to fix this issue. Here we list the fixes you can try for the OpenGL Error: 1282. Take a look at them below and see if they are able to help you.
Download the opengl32.dll file and place it in your Minecraft folder
This error usually occurs when the opengl32.dll file is missing in your Minecraft folder. To fix this:
Step 1: Go to this web page and download the opengl32.dll that is right for your system.
* We recommend you check the compatibility and security of the downloaded file before you use it.
Step 2: Unzip the downloaded file and then copy the opengl32.dll file.
Step 3: Go to where your Minecraft is installed (if you don’t know, right click your Minecraft desktop shortcut, select Properties, then click Open File Location). Then go to Runtime[the JRE Version] > bin and paste the opengl32.dll file there.
Step 4: Launch your Minecraft game again and test your OpenGL Error 1282 issue.
Check your Minecraft settings
A lot of the times turning off some in-game settings can help you fix your OpenGL Error 1282 issue. There are two things you can check:
Shader
Step 1: Launch Minecraft.
Step 2: On the home menu, click Options.
Step 3: Select Shaders.
Step 4: Select OFF.
Now you’ve disabled Shaders on Minecraft. Check to see if this helped you resolve your OpenGL Error: 1282 problem. If not, then move on to try disabling the next setting…
Render Regions
Step 1: On the home menu, click Options.
Step 2: Select Video Options > Performance.
Step 3: Set Render Regions to OFF.
Now test your issue to see if this worked. If the OpenGL Error: 1282 message still occurs, don’t worry, there are still other fixes you can try below.
Update OptiFine
The OpenGL Error: 1282 message can also appear if you are using an out-of-date version of OptiFine. You can try updating this software and then see if this is helpful. To download the latest version of OptiFine, go to the OptiFine official download page, and download the newest version of this software. Then install it on your computer and see if this can get rid of the OpenGL Error: 1282 error.
Update your graphics driver
Sometimes you see OpenGL Error: 1282 error on Minecraft because of a problem graphics driver. To fix it, you should try updating that driver.
You can use Device Manager on your Windows system, or go to your hardware manufacturer website to find the correct driver manually. Either way, you should make sure the driver you get is correct and up to date.
Or you can use a driver updater. This is a more convenient option — it only takes a few mouse clicks to update a driver!
The driver updater we recommend is Driver Booster, because it’s powerful and easy to use, and you can use it to update drivers for free!
And what’s more, it provides a 60-day money back guarantee. So you can give it a try without taking any risks.
To use Driver Booster to update your graphics driver:
Step 1: Download Driver Booster and install it on your computer.
Step 2: Launch Driver Booster, and scan for driver updates.
Step 3: Update your graphics driver (click the update button next to it). Or click the red Update Now button to update all your drivers.
Note that the download speed is slow in the free version of Driver Booster. If you want to get rid of the speed limit and unlock its full features, you need to upgrade to its PRO version.
Once your graphics driver is updated, test to see if this fixes your OpenGL 1282 error.
Disable the Show GL Errors setting
Sometimes you’ll see everything else is working properly even though OpenGL Error: 1282 keeps popping up. In this case, it is fine to just turn the notification off and ignore the message. To do so:
Step 1: Launch Minecraft.
Step 2: On the home menu, click Options.
Step 3: Select Video Settings > Others.
Step 4: Set the Show GL Errors option to OFF.
Now you won’t see the annoying message in the chat again.
Has any of the fixes above worked for you? Or do you have any other effective ways to fix the the OpenGL Error: 1282 issue? Tell us by leaving a comment below!