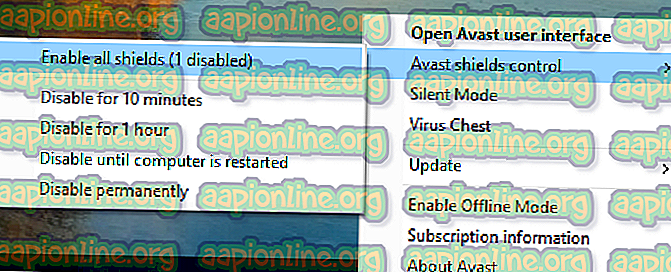Ошибка совместного доступа к файлу 1C в 8.3
Ошибка, сообщающая о проблеме с доступом к файлу или совместном доступе к файлу — та неприятность, с которой нередко сталкиваются пользователи 1C 8.3. Сейчас мы расскажем о причинах появления этого бага и о том, как его устранить.


Права пользователя
Понять, с чем связана та или иная ошибка, можно по самому названию. Соответственно, надо удостовериться, что дело не в нарушении прав доступа. Ошибка с указанием сетевого пути вылезает при попытке открытия информационной базы по сети после того, как пользователь скопировал и подключил ее.
Рекомендуем проверить настройки прав доступа:
1. нажмите правой кнопкой мыши на ярлык информационной базы и откройте «Свойства»;
2. нажмите на «Общий доступ»;
3. если в настройках доступ указан лишь к чтению объекта, то надо дать разрешение и на запись.
Что касается информационной базы, расположенной на локальном ПК, то здесь необходимо удостовериться, что на вкладке «Безопасность» стоит разрешение на запись.
Настройки блокирования
Причиной нарушения совместного доступа могут служить настройки брандмауэра и антивируса, стопорящих сетевые подключения. Чтобы понять, так ли это, надо зайти в их настройки и посмотреть, имеется ли 1C в перечне заблокированных программ. При положительном ответе 1C нужно удалить из списка и добавить в исключения, чтобы предотвратить в дальнейшем ее блокирование.
Хотим обратить ваше внимание, что самостоятельно заходить и изменять настройки антивирусных программ стоит лишь в исключительных случаях. Такие программы обеспечивают безопасность ваших данных. В случае нехватки опыта в данной сфере рекомендуем обратиться к специалистам, которые помогут вам снять блокировку 1C.
Чистка кэша
В ошибке может указываться путь к временным файлам. К примеру, C:\Users\…\AppData\Local\Temp\. В таком случае советуем прибегнуть к очистке кэша.
Одновременный запуск программ 1С
Повышенный риск возникновения данной ошибки отмечается при единовременном запуске двух программ (ЗУП и Бухгалтерии), одна из которых является базовой версией. Если программы запускать поочередно, то ошибка не появится.
Заключение
Как видно, чтобы решить проблему с ошибкой доступа, совершенно необязательно тратить много времени. Достаточно понять, в чем заключается причина, и сделать все возможное для исключения ее повторения.
Если по какой-то причине вам не удалось справиться с проблемой, или же у вас возникли вопросы по использованию программ и обновлению 1C, то обратитесь к нашим специалистам.
Отзывы о компании
-
Сивелькина С. В.
ПАО «НИКО-БАНК» выражает свою благодарность за оперативную и грамотную работу.
В условиях постоянно меняющегося законодательства Банк заинтересован иметь полную и актуальную номативную базу. Это обеспечивается использованием Банком справочно-нормативной системы «Гарант».
Безусловным плюсом в работе компании «МастерСофт» является быстрое реагирование сотрудников при предоставлении документов по запросу Банка, принятых до обновления справочно-правовой системы.
-
Мордвинцев С. П.
Коллектив компании «АЭРОПОРТ ОРЕНБУРГ» выражает благодарность за взаимовыгодное сотрудничество с МастерСофт-ИТ. Оперативная поставка антивирусных программ Dr. Web обеспечила надежную защиту нашей компьтерной сети.
Особая благодарность сотрудникам Департамента продаж СЦ ИТ за профессиональный подход в решении всех возникающих задач.
-
Ряховская Н. А.
ООО «Орский Вагонный Завод» выражает искреннюю благодраность за качество обслуживания вашими специалистами. Консультации и поставка антивирусов всегда проходят оперативно и на высоком профессиональном уровне.
Уверены, что и в дальнейшем наше сотрудничество на взаимовыгодных условиях продолжится.
-
Кетерер Т. М.
Главный бухгалтер муниципального бюджетного учреждения дополнительного образования «Дворец творчества детей и молодёжи» Кетерер Татьяна Михайловна выражает благодарность специалистам МастерСофт:
«Я хотела бы объявить благодарность вашим сотрудникам. Работает с нами по программе «1С: Бухгалтерия бюджетного учреждения 8» непосредственно Шевлягина Юлия.
Так же огромная благодарность за отзывчивость, терпение и квалифицированную, своевременную помощь Набокиной Олесе и Ерёменко Татьяне (они нас сопровождают по программе «Зарплата и Кадры»).
Им очень с нами тяжело, но они терпеливо продолжают сотрудничать. С вами очень надёжно. Конечно же наши ошибки есть и без вас мы бы вообще о них не знали и в суде, наверное, судились бы. А сейчас мы решаем вопросы…».
Windows 10 File Sharing feature enables users to quickly share files with computers inside the local network they create, which is very convenient and safe. However, many users have met the same issue after update 1803, 1809, or 1903, which is Windows 10 file sharing not working. Here we provide 8 feasible ways to fix Windows 10 network sharing not working.
| Reasons for Network Sharing not Working | Workable Solutions |
|---|---|
| Case 1. File Sharing Misuse (Easiest) | 1. Enable File Sharing Properly 2. Turn Password Protection Off |
| Case 2. Computer Adaption Problems | 1. Add a Windows Credential 2. Disable IPv6 3. Change File Sharing Connection 4. Disable Antivirus |
| Case 3. Windows Update Problems | 1. Enable the SMB 1.0/CIFS Support 2. Update Windows to the latest version |
| Case 4. Fail to resolve the problem by 8 fixes | Use File Sharing alternative — EaseUS Todo PCTrans |
P.S. At first, it would be a good choice to restart your computer if the file sharing not working problem occurs because of the associated service not starting. If it doesn’t work, try the follow-up methods.
About Fixing Windows 10 Network Sharing Not Working
When the problem arises, the computers on the network might not find each other, or users can’t access the files of another PC, or users can’t see shared folders.
Whatever the cause, it is important that you fix the issue instantly. 8 Methods demonstrated below are effective ways to check out. Moreover, EaseUS Todo PCTrans, a great PC data transfer tool, works as a workaround for you if all of these solutions fail. After fixing Windows 10 file sharing not working, you can do file sharing between Windows 7 and Windows 10.
1. Enable and Use File Sharing Properly
File sharing can only work when you enable sharing settings correctly. Besides, you also have to share data in the right way. For that, follow these steps:
Step 1. Click «Start» > «Control Panel» > «Network and Sharing Center» > «Advanced sharing settings«.
Step 2. Under Private (current profile), check «Turn on network discovery» and «Turn on file and printer sharing«. Click «Save changes» to confirm.
To make sure the problem can be solved, allow File and Printer Sharing in Windows firewall settings.
Step 1. Click «Start» > «Control Panel» > «Windows Firewall» > «Allow a program through Windows Firewall«.
Step 2. In the pop-up window, check «File and Printer Sharing» in the list. Then, click «OK«.
If this doesn’t work, you can also try disabling the Windows Defender temporarily to check if that helps in solving the issue.
How to share files exactly
Step 1. Right-click on the file you want to share. Click «Properties» > «Sharing» > «Advanced Sharing«.
Step 2. Check «Share this folder«, then click «Apply» and «OK«. You can click the «Permissions» option to set the permissions for files as per your need.
The above steps make your folder accessible to all the users in your local network. If you want to share with specific users, you can click the «Share» button in Step 1 to select.
2. Turn Password Protection off
When Password protected sharing is turned on, the file sharing might fail because other users either need to have a user account on your PC, or they should know your username and password. Hence, to fix file sharing not working, you can try to disable this feature.
Step 1. Go to «Control Panel» > «Network and Sharing Center» > «Change advanced sharing settings«.
Step 2. Then, under All Networks, check «Turn off password protected sharing«, and click on «Save changes«.
3. Add a Windows Credential
If you fail to access a specific folder when connecting to a remote server computer for file sharing, you might want to add a credential to fix the problem. In order to proceed, you will need to know the network address, username, and password of the remote computer or server.
Step 1. Open «Control Panel«, and click on «Credentials Manager«.
Step 2. Select «Windows Credentials» and click the «Add a Windows credential» button.
Enter the target computer’s IP address in the Internet or network address and enter User name and Password respectively. This will hopefully resolve the problem with File sharing.
4. Disable IPv6
Many users have reported that disabling IPv6 on their computers can resolve the file sharing problem, so try it out.
Step 1. Open «Control Panel» and click on «Network and Sharing Center«.
Step 2. Click «Change adapter settings«. Double-click on your active Network Adapter on the Internet Connection window.
Step 3. Click «Properties» and find the «Internet Protocol Version 6» entry on the list. Uncheck it and click «OK«. Then, restart your computer and see if the problem still exists.
5. Change File Sharing Connections
Windows uses 128-bit encryption to help protect file sharing connections. Some devices don’t support 128-bit encryption and must use 40- or 56-bit encryption. So, you need to switch between these two sharing connections based on the actual situation.
Step 1. Open «Control Panel» > click «Network and Sharing Center» > choose «Change advanced sharing settings«.
Step 2. Under «All Networks«, find «File sharing connections«. You can try both 120-bit encryption and 40- or 56- bit encryption alternatively.
6. Disable Antivirus on your PC
Sometimes, the antivirus may prevent Windows file sharing. So, try disabling it temporarily and see if it solves the issue. And you can upgrade your antivirus to its latest version.
7. Enable the SMB 1.0/CIFS File Sharing Support
The recent Windows 10 update might have disabled the SMB feature that is necessary for fire sharing. Fix this issue and turn on SMB 1.0 in the Windows Features window.
Step 1. Open the «Control Panel«. Click on «Programs and Features«.
Step 2. Click «Turn Windows features on or off» at the left pane. On the pop-up windows, scroll down to find and check the «SMB 1.0/CIFS File Sharing Support» feature. Then, click «OK» and reboot the computer.
8. Update Windows to the Latest Version
Windows 10 files sharing not working may be due to bugs in the update. The latest versions of Windows 10 seem to have resolved this problem. Thus, upgrade to the latest windows version if you haven’t done it yet.
Step 1. Open «Settings» on your Windows PC. Go to «Update & security» and click on the «Check for updates» button under the Update status to check whether there is a new version of Windows available.
Step 2. If there is one, install the update immediately and restart your computer afterward.
We’ve given you all the possible solutions in the above content, which can be done directly on the Windows computer. We hope they would have helped you fix the Windows 10 file sharing not working issue and you can share files between two computers again.
If you’ve tried them all, but nothing worked, don’t be discouraged. You still have a good choice, which is using a reliable Windows 10 file sharing alternative to finish PC data transfer.
How to Transfer Data from One PC to Another with File Sharing Alternative in Windows 10
Windows 10 file sharing can be affected by many factors. Once it works improperly, it might be difficult for you to resolve the problem timely. To ensure a successful and smooth PC data transfer, the file sharing software — EaseUS Todo PCTrans is what exactly you need. Being a user-friendly PC transfer tool, EaseUS Todo PCTrans enables you to transfer data, applications, and account settings from one PC to another in one-click. It provides three easy transfer ways in all.
- PC to PC Transfer: Connect two Windows laptops/PCs by the network, and move your files, apps & accounts off the old PC to a new one wirelessly
- Backup & Restore: Make images of files, folders, or software on the previous computer, and transfer to the next one. It also works as a backup.
- App Migration: Move installed software to another drive locally, and free up space to settle down low disk space issue.
Now, download and use this PC file transfer as an effective workaround to fix Windows 10 file sharing not working problem.
Step 1. Launch EaseUS Todo PCTrans on your source and target computers, connect both PCs via the internet.
1. At the «PC to PC» section, click «PC to PC» to continue.
2. Select your target computer via its device name, then enter its account password or verification code and select the transfer direction. Then click «Connect» to continue.
You can check the verification code on the right top of «PC to PC» mainscreen on the target computer.
Step 2. Select the categories Applications, Files, and Accounts to transfer via the internet.
If you want to transfer data selectively, click «Edit» under each category, and choose the specific items.
Step 3. Click «Transfer» to start transferring your apps/files/accounts from one computer to another computer via the Internet.
Windows 10 Network Sharing Not Working FAQ
1. How to enable File Sharing properly?
- Click «Start» > «Control Panel» > «Network and Sharing Center» > «Advanced sharing settings». Choose «Turn on network discovery» and «Turn on file and printer sharing» under the Private (current profile).
- Change Windows firewall settings: Choose «Start» > «Control Panel» > «Windows Firewall» > «Allow a program through Windows Firewall» > «File and Printer Sharing»
2. How do I fix Network Sharing Not Working?
Targeting File Sharing misuse, computer adoption problem, Windows update and more, we highly recommend 8 workable solutions to fix Windows 10 sharing not working.
- 1. Enable and Use File Sharing Properly
- 2. Turn Password Protection Off
- 3. Add a Windows Credential
- 4. Disable IPv6
- 5. Change File Sharing Connections
- 6. Disable Antivirus on Your PC
- 7. Enable the SMB 1.0/CIFS File Sharing Support
- 8. Update Windows to the Latest Version
Ошибка совместного доступа к файлу в 1С
Иногда пользователь программы 1С может столкнуться с сообщениями программы «Ошибка режима доступа к файлу 1С»

а также «Ошибка совместного доступа к файлу» 1С 8.3.

Само название ошибки уже говорит пользователю о случившемся: в первом случае – о нарушении прав доступа. Такое сможет случиться, когда пользователь скопировал информационную базу, подключил, а при открытии по сети всплыла такого рода ошибка с указанием сетевого пути к объекту. В этом случае, первое, на что сразу надо обратить внимание – на права доступа, щелкнув правой кнопкой на свойства объекта. Нажав кнопку «Общий доступ», проверить настройки.
В новой версии конфигурации был изменен регистр Цены номенклатуры. При обновлении конфигурации было выдано предупреждение о возникших неуникальных записях по этому регистру.

Доступ пользователя Windows, который запустил сеанс программы 1С, должен быть не только на чтение, но и на запись.

Если база располагается на локальном ПК, необходимо проверить на закладке «Безопасность», что для пользователя установлено разрешение на запись или не стоит запрет на запись.

Предупреждение о проблемах с совместным доступом с указанием пути к конкретному объекту, кроме сбоя сетевых настроек, может быть следствием предустановок брандмауэра, антивирусных программ, которые стопорят сетевые подключения. Необходимо открыть их настройки и посмотреть, не будет ли 1С в списке заблокированных программ. Если это так, следует удалить ее из списка или добавить файл информационной базы 1С в исключения, предотвратив его блокировку.

Заказать консультацию
По этой или иной ошибке Вы можете обратиться к нашим специалистам, мы Вам поможем решить Вашу проблему.
Несколько пользователей Windows обращались к нам с вопросами из-за невозможности сохранить изменения, внесенные в таблицу Excel. Оказывается, что каждый раз, когда они пытаются что-то сохранить, они останавливаются сообщением об ошибке, в котором говорится о «нарушении общего доступа », связанном с файлом Excel. Эта проблема не является исключительной для определенной версии Windows, поскольку, как сообщается, она возникает в Windows 7, Windows 8.1 и Windows 10.
Ошибка совместного использования в Microsoft Excel
Что вызывает ошибку нарушения общего доступа в Microsoft Excel?
Мы исследовали эту конкретную проблему, проанализировав различные пользовательские отчеты и исправления, которые были развернуты наиболее уязвимыми пользователями для решения этой проблемы. Как выясняется, есть несколько различных виновников, которые могут в конечном итоге привести к этой ошибке нарушения общего доступа в Microsoft Excel.
- Файл Excel не может быть проиндексирован. В большинстве случаев эта конкретная проблема возникает в тех случаях, когда файл Excel находится в папке, которая не настроена для индексирования файлов внутри. Если этот сценарий применим, вы сможете решить проблему, изменив параметры расширенных атрибутов этой конкретной папки.
- Мастер общего доступа отключен — как оказалось, для правильной работы Excel и большинства других программ в пакете Office требуется, чтобы мастер общего доступа был включен. Некоторые пользователи сообщают, что проблема была решена после повторного включения мастера общего доступа через меню параметров папки.
- Сторонние AV занимают файл Excel. Известно, что некоторые сторонние AV-пакеты (включая Comodo, AVG, AVAST, McAfee и Malwarebytes) вызывают эту ошибку, если файл занят, пока Excel пытается перезаписать его. Если этот сценарий применим, вы сможете решить эту проблему, отключив постоянную защиту вашего AV или перейдя к встроенному параметру безопасности (Защитник Windows).
Если вы в настоящее время боретесь с той же ошибкой, эта статья предоставит вам набор руководств по устранению неполадок. Ниже вы найдете набор методов, которые другие пользователи в аналогичной ситуации успешно использовали для исправления ошибки нарушения общего доступа в Microsoft Excel. Каждое из возможных исправлений, описанных ниже, подтверждено как минимум одним уязвимым пользователем.
Для достижения наилучших результатов мы рекомендуем вам следовать методам в том порядке, в котором они представлены, поскольку мы упорядочили их по эффективности и сложности. Один из методов, приведенных ниже, должен решить проблему независимо от того, кто виновен в ее возникновении.
Давай начнем!
Способ 1. Разрешение индексирования файла Excel
Как выясняется, причина номер один, по которой возникает эта ошибка, заключается в том, что файл excel находится внутри папки, которая не настроена на индексирование содержимого файлов внутри файла. Новые версии Excel не очень хорошо работают с папками, в которых этот расширенный атрибут не включен, поэтому в результате возникает ошибка нарушения общего доступа.
Несколько затронутых пользователей сообщили, что им удалось обойти эту проблему, изменив Расширенные атрибуты ответственной папки, чтобы разрешить индексацию файлов внутри. Вот краткое руководство о том, как это сделать:
- Полностью закройте Excel и убедитесь, что ни один экземпляр Microsoft Office не работает в фоновом режиме, проверив значок на панели задач.
- Перейдите к папке, в которой находится рассматриваемый файл, щелкните по нему правой кнопкой мыши и выберите « Свойства» в контекстном меню.
- На экране « Свойства» выберите вкладку « Общие », затем перейдите в раздел « Атрибуты » и нажмите кнопку « Дополнительно», связанную с ней.
- В окне « Дополнительные атрибуты» перейдите к атрибутам « Архив» и «Индекс» и установите флажок « Разрешить файлам в этой папке индексировать содержимое в дополнение к свойствам файла» .
- Нажмите кнопку « ОК», а затем « Применить», чтобы сохранить изменения, затем снова запустите Excel и проверьте, не возникает ли еще ошибка нарушения общего доступа при попытке сохранить изменения в этом файле.
Изменение атрибутов папки для принятия индексации содержимого
Если та же самая ошибка все еще происходит, перейдите к следующему способу ниже.
Способ 2. Включение мастера обмена
Другой довольно распространенный виновник, который может быть ответственен за ошибку нарушения общего доступа, — отключенный мастер общего доступа. Оказывается, для правильной работы Excel эта функция включена. Некоторые затронутые пользователи сообщают, что проблема была решена после повторного включения мастера общего доступа через экран параметров папки.
Вот краткое руководство о том, как включить функцию мастера общего доступа через меню параметров папки:
- Нажмите клавишу Windows + R, чтобы открыть диалоговое окно « Выполнить ». Затем введите «control folder» и нажмите Enter, чтобы открыть меню « Свойства папки» .
Открытие окна «Параметры проводника» через окно «Выполнить»
- Как только вы окажетесь на экране параметров проводника, выберите вкладку « Вид ». Затем прокрутите вниз в разделе « Дополнительные параметры», пока не найдете Мастер использования общего доступа (рекомендуется) . Когда вы увидите его, убедитесь, что флажок, связанный с Use Sharing Wizard (рекомендуется), установлен, затем нажмите Apply, чтобы сохранить конфигурацию.
Активация мастера обмена
- После внесения этого изменения перезагрузите компьютер и проверьте, решена ли проблема после завершения следующей последовательности запуска.
Если вы все еще сталкиваетесь с этой проблемой, перейдите к следующему способу ниже.
Способ 3: отключение сторонней AV-защиты в реальном времени
Согласно различным отчетам пользователей, эта конкретная проблема также может быть вызвана чрезмерным набором антивирусных программ. Известно, что Comodo Antivirus, AVG, Avast, McAfee и даже Premium версии Malwarebytes (могут быть и другие) перегружают файл excel, в то время как Excel пытается перезаписать его (во время последовательности сохранения), что приводит к возникновению этой ошибки. Оказывается, у Защитника Windows такой проблемы нет.
Если вы также столкнулись с проблемой, связанной со сторонним антивирусом, попробуйте отключить защиту в режиме реального времени и посмотреть, сможете ли вы сохранить файл Excel без нарушения совместного доступа при отключенном AV. В большинстве комплектов AV сторонних производителей вы можете отключить постоянную защиту с помощью значка на панели задач.
Отключение функции постоянной защиты Avast
В случае, если вы успешно докажете, что ваш AV ответственен за эту ошибку, у вас есть два варианта продвижения вперед: вы либо отключаете AV во время работы в Excel, либо полностью удаляете AV и переключаетесь на Защитника Windows (по умолчанию антивирус).
Если вы решите удалить текущий AV-пакет стороннего производителя, следуйте этому руководству ( здесь ), чтобы удалить текущий сканер безопасности, не оставляя никаких остаточных файлов.
Ошибка совместного доступа к файлу – распространенная проблема, с которой сталкиваются пользователи различных операционных систем при работе с файлами и папками. Она может возникнуть по разным причинам – от неправильных настроек доступа до конфликтов с другими программами. Некорректное разрешение доступа к файлу может привести к потере данных или затруднить работу над проектом. В этой статье мы рассмотрим несколько способов решения данной проблемы.
Первым шагом в решении проблемы совместного доступа к файлу является проверка прав доступа файлу или папке. При необходимости измените права доступа на нужные, чтобы разрешить доступ другим пользователям. Для этого откройте свойства файла или папки и перейдите на вкладку «Безопасность».
Если проблема не решается путем изменения прав доступа, возможно, она вызвана конфликтом программ или ошибкой в самом файле. В таком случае попробуйте скопировать файл в другую папку или переименовать его. Если проблема решается данным способом, то ошибка была связана с конфликтом имен файлов или папок.
Еще одним возможным решением проблемы совместного доступа к файлу является использование специальных программ для восстановления данных. Они могут удалить блокировки или восстановить поврежденные файлы. Однако, перед использованием таких программ, рекомендуется сделать резервную копию важных данных.
В случае, если ни одно из предложенных решений не помогло, обратитесь за помощью к специалистам. Они смогут более детально изучить вашу проблему и предложить индивидуальные варианты решения.
Как решить проблему с доступом к файлу
Проблема с доступом к файлу может возникнуть по разным причинам, но существуют несколько общих шагов, которые обычно помогают решить эту проблему. В этом разделе мы рассмотрим, как исправить ошибку совместного доступа к файлу.
1. Проверьте права доступа к файлу:
| Права доступа | Описание |
|---|---|
| Чтение (read) | Позволяет просматривать содержимое файла. |
| Запись (write) | Позволяет изменять содержимое файла. |
| Выполнение (execute) | Позволяет запускать исполняемые файлы или скрипты. |
Убедитесь, что у вас есть соответствующие права доступа к файлу. Если нет, измените права доступа с помощью команды chmod в командной строке.
2. Проверьте сетевое соединение:
Если вы пытаетесь получить доступ к файлу через сеть, убедитесь, что ваше сетевое соединение работает исправно. Проверьте подключение к сети и убедитесь, что проблема не связана с неполадками в сети.
3. Проверьте путь к файлу:
Проверьте, что путь к файлу указан правильно. Убедитесь, что путь не содержит опечаток и что необходимые файлы и папки находятся в указанном месте.
4. Проверьте, что файл не заблокирован:
Если файл открыт или используется другим процессом, вы можете столкнуться с ошибкой доступа. Убедитесь, что файл не заблокирован, закройте все программы, которые могут использовать файл, и попробуйте снова получить доступ к нему.
Если перечисленные выше шаги не помогли решить проблему с доступом к файлу, возможно, стоит обратиться за помощью к системному администратору или поддержке компании, предоставляющей программное обеспечение.
Проблема доступа к файлу:
Когда вы пытаетесь открыть файл, вам может быть отказано в доступе из-за различных причин. Это может быть связано с нарушением прав доступа, отсутствием необходимых разрешений или конфликтами между пользователями.
Ошибка совместного доступа может возникнуть при попытке открыть файл на локальном компьютере или при попытке доступа к удаленному файлу через сеть.
Чтобы решить проблему доступа к файлу, вам может потребоваться выполнить ряд действий:
| 1. | Проверьте права доступа к файлу. Убедитесь, что у вас есть достаточные права для чтения, записи или выполнения операций с файлом. |
| 2. | Проверьте, есть ли необходимые разрешения для доступа к файлу. Если файл расположен на сетевом диске, убедитесь, что ваши сетевые учетные данные обновлены и правильно настроены. |
| 3. | Убедитесь, что файл не заблокирован другим пользователем. Если другой пользователь работает с файлом, попробуйте связаться с ним и запросить доступ. |
| 4. | Проверьте, не является ли файл поврежденным. Если файл поврежден, вам может потребоваться восстановить его из резервной копии или использовать специализированные программы для восстановления. |
| 5. | Если вы не можете получить доступ к удаленному файлу, проверьте свое соединение с сетью. Проверьте, что сетевые настройки правильно настроены и нет проблем с интернет-соединением. |
Возникновение ошибки совместного доступа может быть раздражающим, но, следуя указанным выше шагам, вы сможете решить эту проблему и получить доступ к файлу.





















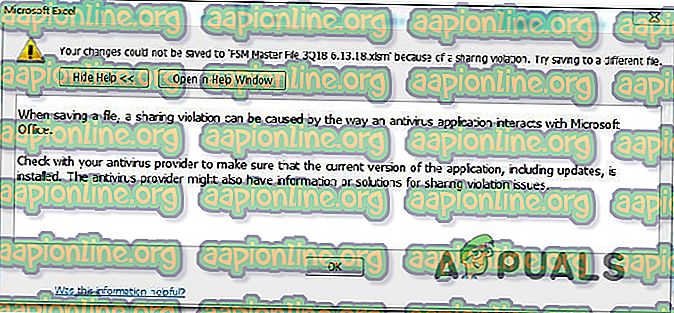
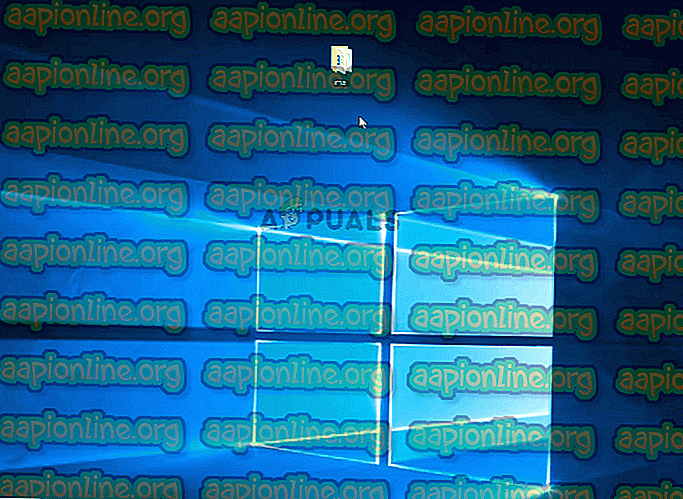
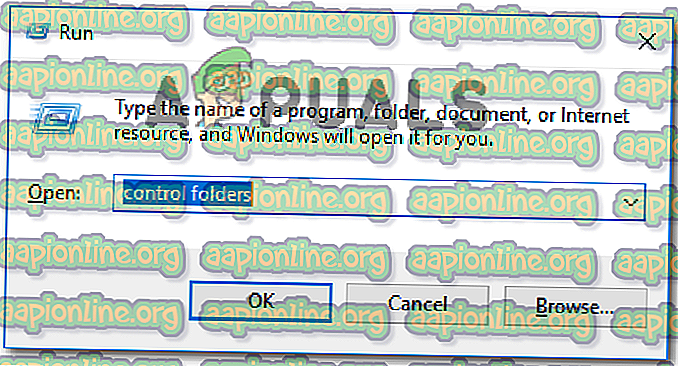 Открытие окна «Параметры проводника» через окно «Выполнить»
Открытие окна «Параметры проводника» через окно «Выполнить»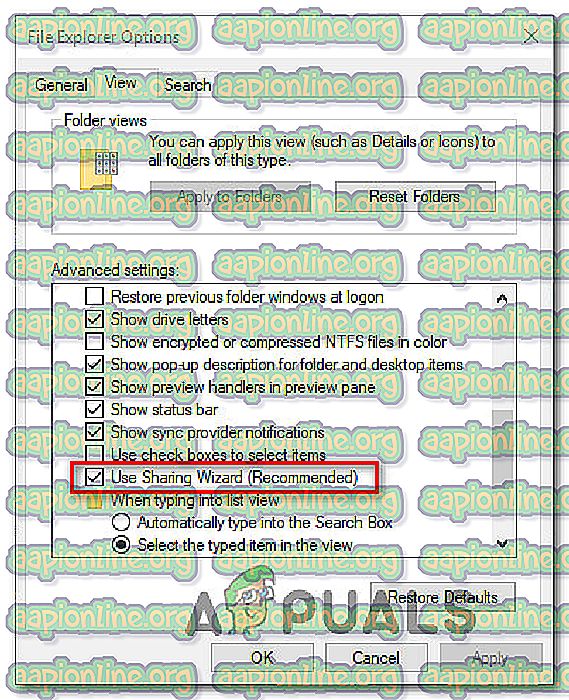 Активация мастера обмена
Активация мастера обмена