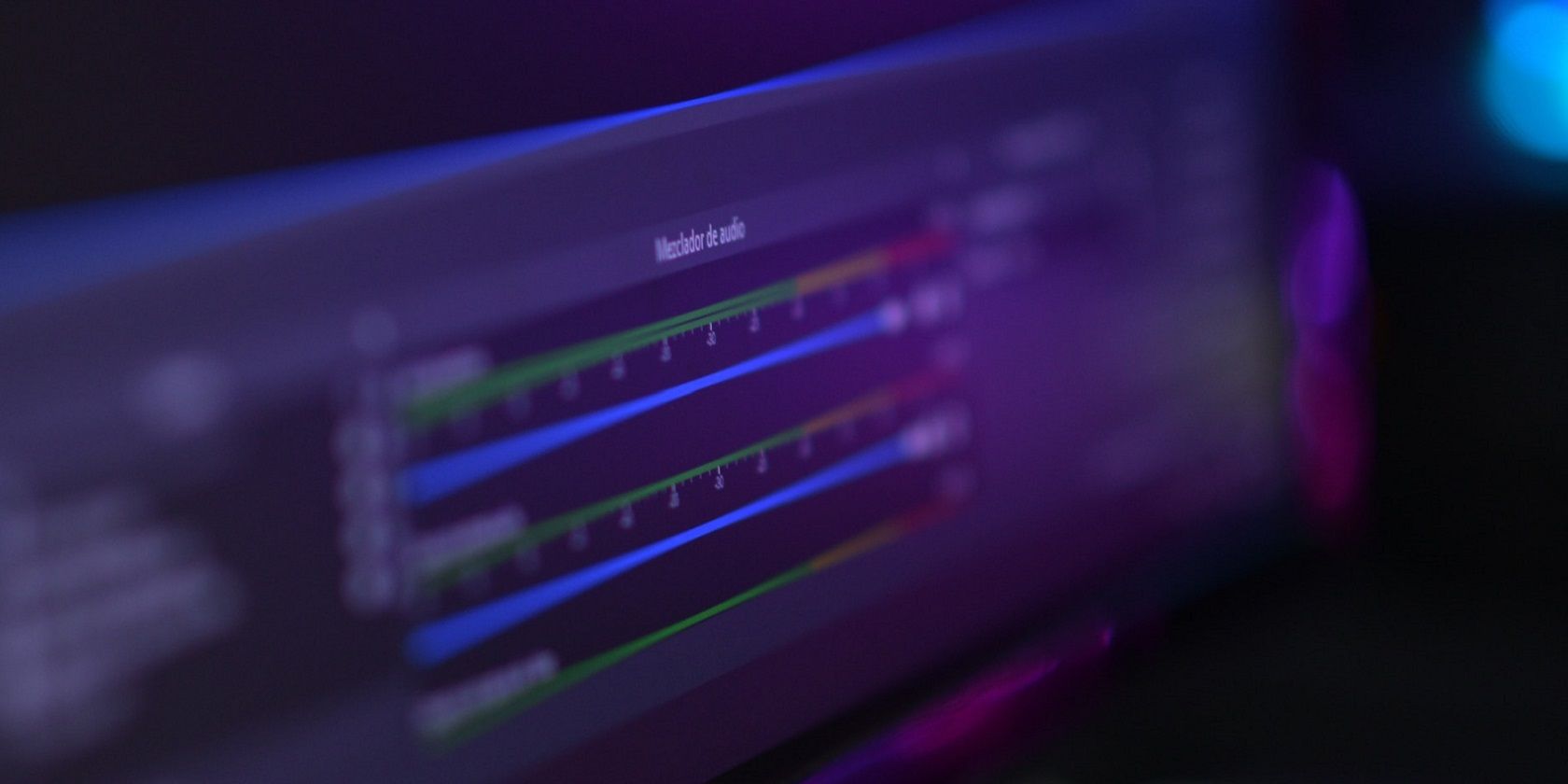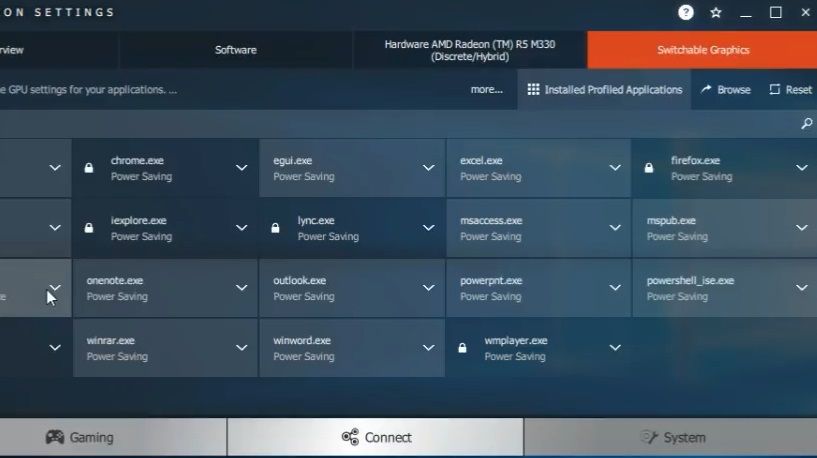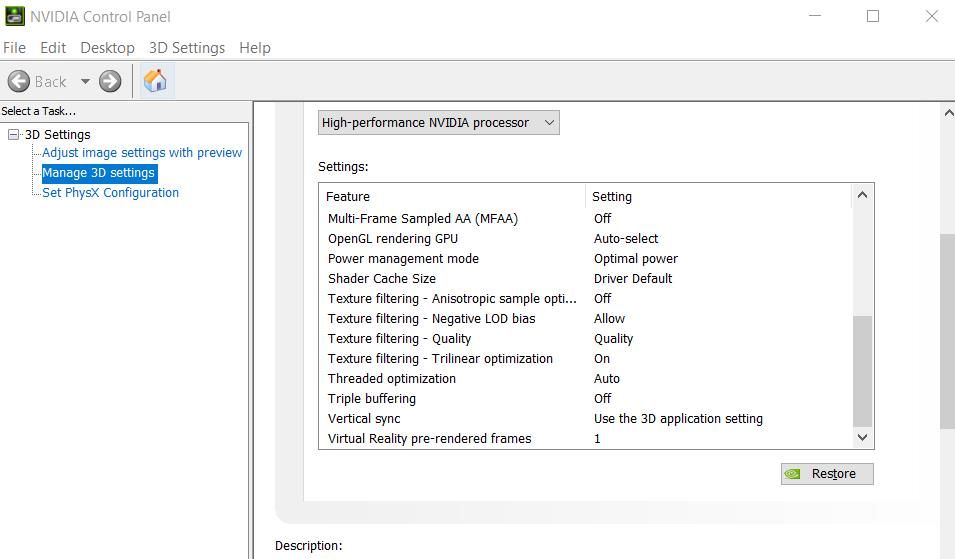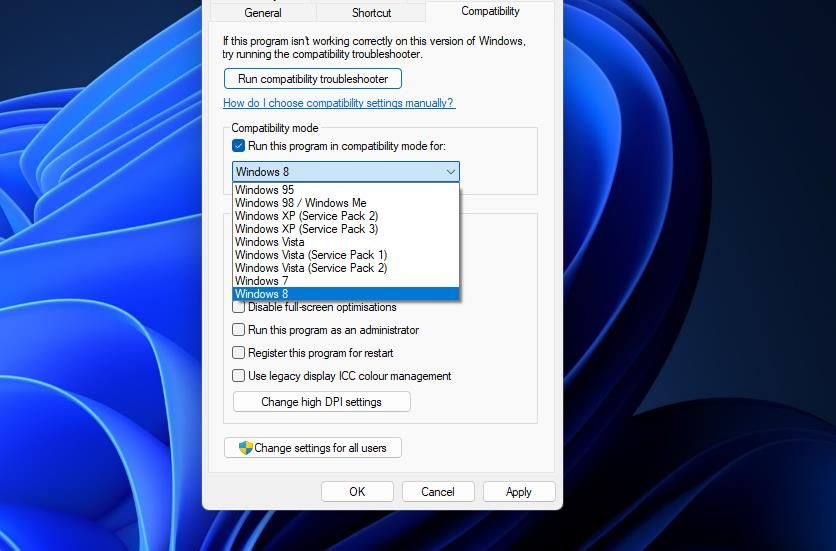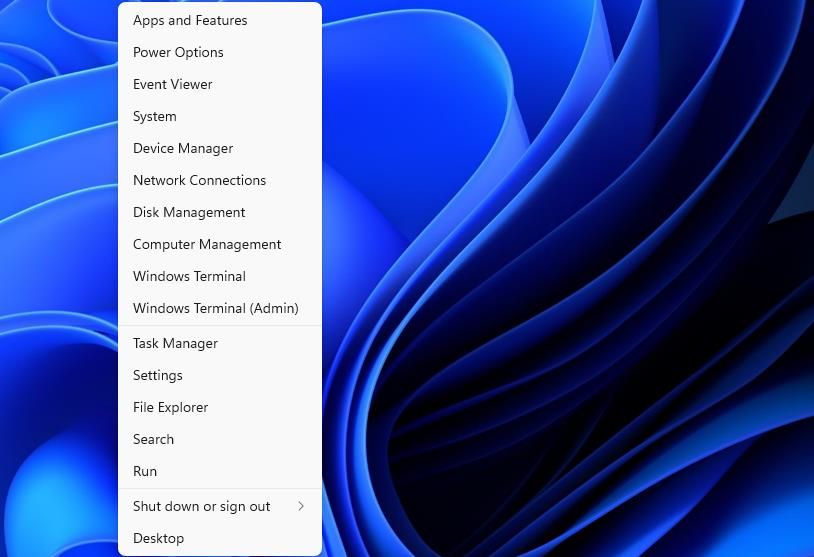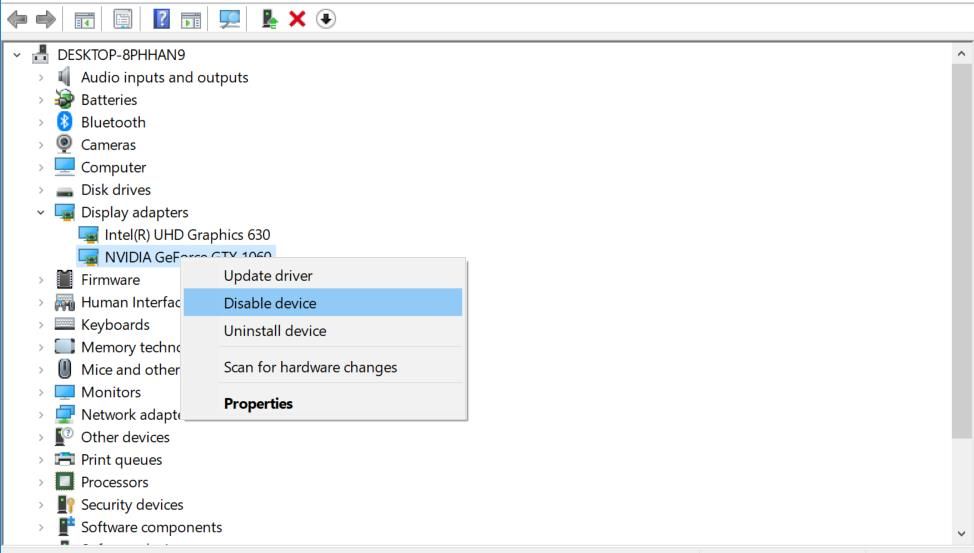OBS Studio – это программа для стримеров, но иногда у нее возникают проблемы с подключением к интернету
OBS Studio – отличный выбор, если вы ищете приложение для записи или стриминга вашего экрана. Это бесплатное приложение с открытым исходным кодом имеет множество опций настройки, которые дают вам больше контроля, чем другие подобные приложения
Однако неправильная настройка параметров приложения, устаревшая ОС и брандмауэр Windows – вот несколько причин, по которым OBS Studio выдает ошибку ‘Failed to connect to server’. Если вы столкнулись с такой же проблемой, ознакомьтесь с перечисленными решениями, чтобы быстро ее устранить
Что вызывает ошибку ‘Failed to Connect to Server’ в OBS Studio?
Ошибка ‘Failed to connect to server’ является одной из самых распространенных ошибок, с которыми вы можете столкнуться во время стриминга или записи в OBS studio. Одними из распространенных виновников этой ошибки являются:
- Вы используете неправильную версию программного обеспечения.
- Брандмауэр Windows вмешивается и блокирует важные службы OBS Studio.
- Вы запускаете OBS Studio без административных привилегий.
- Настройки приложения не совместимы с настройками вашей сети.
Определив причины проблемы, перейдем к исправлениям, которые помогли другим пользователям устранить проблему
1. Попробуйте выполнить основные ремонтные работы
Первое, что вы должны сделать для устранения неполадок, это перезапустить OBS Studio. Лучший способ – закрыть все процессы, связанные с OBS Studio, в диспетчере задач. Затем снова запустите OBS Studio и проверьте, продолжается ли проблема
OBS Studio доступна как для 32-, так и для 64-битных компьютеров. Хотя вы можете установить 64-битную версию на 32-битный компьютер, при попытке ее запуска возникнут различные проблемы
Поэтому необходимо проверить версию Windows на вашем компьютере и установить OBS Studio соответствующим образом. Чтобы проверить версию Windows, следуйте приведенным ниже инструкциям:
- Откройте меню Настройки, нажав горячие клавиши Win + I.
- Направляйтесь к системе > О.
В разделе Характеристики устройства проверьте значение рядом с Типом системы
Сообщение об ошибке также может появиться, если вы пытаетесь запустить OBS Studio без прав администратора. Чтобы исправить это, щелкните правой кнопкой мыши исполняемый файл OBS Studio и выберите опцию Запуск от имени администратора
Отсутствие административных привилегий время от времени приводит к различным проблемам. Чтобы избежать этого, необходимо настроить OBS Studio так, чтобы она всегда запускалась от имени администратора. Вот как это сделать:
- Щелкните правой кнопкой мыши на исполняемом файле OBS Studio и выберите Свойства.
- Перейдите на вкладку Совместимость и отметьте опцию Запускать эту программу от имени администратора.
- Нажмите кнопку Применить > OK, чтобы сохранить изменения.
Вот и все. Запустите OBS Studio и проверьте, сохраняется ли проблема
Если на вашем компьютере также запущена одна из лучших альтернатив OBS Studio, это может привести к конфликту программного обеспечения. Чтобы этого не произошло, закройте все эти приложения и их фоновые процессы. Вы также можете удалить их, если используете их редко
2. Измените параметр ‘Привязка к IP’
Ошибка ‘Failed to connect to server’, скорее всего, появится, если опция Bind to IP неправильно настроена в OBS Studio. Чтобы исправить это, вам нужно изменить эту опцию на имя сетевого подключения с IP-адресом. Вот как это сделать:
- Запустите OBS Studio и выберите Settings в разделе Controls.
- Выберите опцию Advanced в левой панели.
- Нажмите на раскрывающийся значок рядом с опцией Привязка к IP. Он будет находиться в разделе ‘Сеть’.
- По умолчанию этот параметр установлен в значение По умолчанию. Вам нужно выбрать вариант, который показывает имя вашего подключения вместе с IP-адресом.
- Установите флажок Динамически изменять битрейт для управления перегрузкой.
- Нажмите Применить > OK, чтобы сохранить изменения.
Перезапустите OBS Studio и проверьте наличие проблемы
3. Переключитесь на другой сервер потоков
Ошибка может появиться, если ваш текущий потоковый сервер перегружен. Решением в этом случае является переключение на другой сервер потоковой передачи. Это можно сделать, выполнив следующие действия:
- Откройте Настройки в OBS Studio.
- Выберите опцию Stream в левой панели.
- Щелкните на раскрывающемся значке рядом с Server и выберите другой сервер в появившемся меню.
- Нажмите кнопку Применить > OK.
Файлы OBS Studio могут быть повреждены по разным причинам, что может вызвать проблемы, подобные этой. В этой ситуации вы можете выполнить проверку целостности, чтобы просканировать вашу установку OBS на наличие повреждений и заново загрузить поврежденные и отсутствующие файлы
- Откройте OBS Studio и нажмите на опцию Help в верхней части.
- В появившемся меню выберите опцию Проверить целостность файла.
- Нажмите Да, чтобы подтвердить свой выбор, а затем снова нажмите Да в появившемся UAC.
Дождитесь завершения процесса. После этого перезапустите OBS Studio и проверьте, продолжается ли проблема
5. Обновите OBS Studio
Вы также можете попробовать обновить OBS Studio, чтобы исправить ошибку. Для этого запустите OBS Studio, нажмите Help, а затем выберите Check for updates. Если обновления доступны, они будут загружены автоматически
6. Разрешите OBS Studio через брандмауэр Windows
Если OBS Studio заблокирована в настройках брандмауэра Windows, вы, скорее всего, увидите ошибку ‘Не удалось подключиться к серверу’. В качестве решения вам придется разрешить OBS Studio в настройках брандмауэра Windows. Вот как это сделать:
- Запустите меню Пуск; введите Разрешить приложение через брандмауэр Windows и нажмите Enter.
- Нажмите кнопку Изменить настройки.
- В разделе Разрешенные приложения и функции прокрутите вниз и найдите OBS Studio.
- Установите флажки в полях Private и Public.
- Нажмите OK.
Вот и все. Чтобы изменения вступили в силу, необходимо перезагрузить компьютер (см. различные способы перезагрузки компьютера Windows)
7. Измените размер MTU
Если вы все еще сталкиваетесь с проблемой, вы можете попробовать уменьшить размер MTU (Maximum Transmission Unit). Это можно сделать, следуя приведенным ниже инструкциям:
- Откройте PowerShell от имени администратора, нажав Win + S, набрав ‘PowerShell’, затем щелкнув правой кнопкой мыши по результату поиска и выбрав Запуск от имени администратора.
- Введите следующую команду и нажмите Enter:
netsh int ipv4 show subinterface - Обратите внимание на имя вашего соединения в столбце интерфейса.
- Введите следующую команду и нажмите Enter.
netsh inteface ipv4 set subinterface <Your connection name> mtu=1400 store=persistent
Теперь размер MTU изменен. Запустите OBS Studio и проверьте наличие проблемы снова
Ошибка OBS Studio ‘Failed to Connect to Server’ исправлена
OBS Studio – это первый выбор каждого для потокового онлайн вещания, и на это есть веские причины. Но иногда неправильные настройки приложения могут вызвать различные проблемы, включая ошибку ‘Failed to connect to server’. К счастью, вы можете быстро устранить эту ошибку, следуя приведенным выше инструкциям
Ошибка NVENC — одна из тех ошибок, с которыми сталкиваются пользователи программного обеспечения Open Broadcaster (OBS) при потоковой передаче или записи видеоконтента. Ошибка вызвана рядом факторов, включая аппаратную и программную несовместимость, аппаратные ограничения и неправильные настройки OBS.
В этой статье больше внимания будет уделено OBS-ошибке NVENC, ее первопричинам и способам ее устранения. Мы также рассмотрим различные способы устранения этой распространенной проблемы и дадим советы по улучшению скорости и качества потокового видео.
Содержание
- Что такое OBS NVENC Encoder?
- Что вызывает ошибку OBS NVENC?
- Как исправить ошибку OBS NVENC?
- Решение 1. перезагрузите компьютер
- Решение 2. обновите драйвер графического процессора
- Решение 3. уменьшить разрешение вывода в OBS
- Решение 4. отключение внутриигрового наложения (NVIDIA и Discord)
- 4A. Отключите настройки наложения в Nvidia Experience
- 4B. Отключите настройки наложения в Discord
- Решение 5. Переключитесь на быструю синхронизацию, чтобы использовать аппаратное кодирование
- Решение 6. Переключитесь на программное обеспечение (x264) для использования программного кодирования
- Решение 7. переустановите распространяемые файлы Microsoft C ++
- Рекомендуемое решение — исправить различные проблемы и ошибки ПК
- Заключение
Что такое OBS NVENC Encoder?
NVENC encoder OBS, или NVIDIA Encoder OBS, представляет собой технологию кодирования видео, разработанную NVIDIA, которая позволяет пользователям передавать или записывать высококачественное видео на свой компьютер без ущерба для производительности или частоты кадров. Он используется многими стримерами, геймерами и создателями видеоконтента для захвата и трансляции своего контента.
NVENC encoder OBS доступен как в бесплатной, так и в платной версиях. Бесплатная версия позволяет пользователям кодировать видео до 1080p со скоростью 60 кадров в секунду (FPS), в то время как платная версия поддерживает видео до 4K со скоростью 120 кадров в секунду. Платная версия также предлагает дополнительные функции, такие как пользовательские профили и расширенные настройки.
Что вызывает ошибку OBS NVENC?
Это одна из самых распространенных ошибок, с которыми сталкиваются геймеры и стримеры при использовании программного обеспечения для открытого вещания (OBS). Обычно она появляется при попытке потоковой передачи или записи с помощью OBS и вызвана проблемой с аппаратным или программным обеспечением вашего компьютера.
- Наиболее распространенной причиной ошибки NVENC является устаревшая версия вашего графического диска
- Другой потенциальной причиной проблемы OBS NVENC является конфликт между приложением OBS и другими приложениями или службами, запущенными на вашем компьютере.
- Любые настройки наложения и конфликтующие компоненты Microsoft Visual C ++ также приводят к обсуждаемой ошибке.
- Наконец, ошибка может быть вызвана неисправной или устаревшей версией библиотеки NVIDIA Encoder library, которая используется OBS для аппаратного ускорения кодирования видео.
Как исправить ошибку OBS NVENC?
Прежде чем приступить к решению проблемы с методами устранения неполадок, вы должны открыть диспетчер задач и завершить все задачи, которые не связаны с OBS. Кроме того, вам следует отключить любое антивирусное или брандмауэрное программное обеспечение, установленное на вашем компьютере, поскольку они могут мешать работе OBS.
Кроме того, чтобы устранить эту проблему, вы должны убедиться, что ваше оборудование соответствует минимальным системным требованиям для запуска OBS. Вы можете найти эти требования на веб-сайте OBS.
Тем не менее, если вы столкнулись с той же ошибкой, воспользуйтесь приведенными ниже решениями.
Решение 1. перезагрузите компьютер
Перезагрузка компьютера может помочь сбросить любые неправильно настроенные настройки или сбои в системе. Это не только очистит память, используемую приложениями и процессами, но также обновит службы и драйверы, которые могут вызывать ошибку NVENC в OBS. Если вы столкнулись с этой проблемой с функцией OBS NVENC, рекомендуется полностью отключить компьютер, а не переводить его в режим ожидания или гибернации.
- Нажмите клавиши Windows + D, чтобы перейти на рабочий стол. Затем нажмите клавиши Alt + F4 и выберите перезапуск

- Затем нажмите OK.
Решение 2. обновите драйвер графического процессора
Обновление драйверов может помочь обеспечить бесперебойную и эффективную работу всех компонентов вашего компьютера. Но перед обновлением убедитесь, что драйверы других компонентов, таких как звуковые карты и мониторы, также обновлены, чтобы все работало правильно.
- Нажмите клавишу Windows и введите Диспетчер устройств. Нажмите «Открыть«.
- Дважды щелкните на адаптерах дисплея, чтобы развернуть драйвер.
- Щелкните правой кнопкой мыши графический драйвер и выберите опцию Обновить драйвер.

- Теперь нажмите на автоматический поиск для опции обновленного программного обеспечения драйвера.
- Следуйте инструкциям на экране, чтобы завершить процесс обновления, выйти из окна и перезагрузить компьютер после установки последних версий драйверов.
Кроме того, вы также можете автоматически обновлять драйвер с помощью инструмента Driver Easy. Это продвинутый инструмент, который одним сканированием обновляет все системные драйверы.
{banner_yandex.rtb-4}
Решение 3. уменьшить разрешение вывода в OBS
Уменьшение выходного разрешения снижает объем данных, необходимых для обработки вашим оборудованием, обеспечивая более стабильную производительность с минимальными перерывами. Это также помогает экономить пропускную способность при потоковой передаче прямых трансляций, уменьшая задержку во время воспроизведения. Вот несколько инструкций по уменьшению разрешения в OBS, чтобы исправить ошибку при открытии кодека NVENC на вашем ПК.
- Перейдите в приложение OBS Studio и нажмите на кнопку Настройки в правом нижнем углу экрана.

- Перейдите на левую панель, перейдите на вкладку Видео и прокрутите правую панель вниз, нажмите на выходное (масштабированное) разрешение
- Теперь выберите любые более низкие значения разрешения из выпадающего списка.
Примечание: Эти изменения не изменят макет закодированных видеороликов.

- Нажмите на кнопки Применить и ОК, чтобы недавние изменения вступили в силу.
Перезапустите приложение сейчас, оно не выдаст никакой ошибки.
Решение 4. отключение внутриигрового наложения (NVIDIA и Discord)
Когда OBS не удалось начать запись, возникает ошибка NVENC, скорее всего, из-за включения наложения в игре. Эта функция может вступать в конфликт со способностью OBS записывать с помощью NVENC, что приводит к описанной ошибке NVENC.
Если внутриигровое наложение уже отключено, следующим шагом будет проверка, включено ли какое-либо другое наложение. Некоторые игры или приложения могут иметь несколько наложений, поэтому важно убедиться, что все они отключены.
Если ваш компьютер использует Discord или NVIDIA experience, следуйте приведенным ниже вспомогательным инструкциям, чтобы устранить проблему.
4A. Отключите настройки наложения в Nvidia Experience
- Перейдите на рабочий стол и наведите курсор мыши на панель задач. Нажмите на значок со стрелкой, чтобы запустить скрытые значки.
- Теперь щелкните правой кнопкой мыши на значке NVIDIA и выберите опцию Nvidia GeForce Experience из доступного списка.

- Теперь в приложении Nvidia GeForce Experience найдите значок шестеренки в строке меню и нажмите на него, чтобы открыть настройки.
- Перейдите в меню ОБЩИХ настроек, перейдите на правый экран и нажмите на внутриигровой ОВЕРЛЕЙ, если вы видите рядом с ним зеленый переключатель, нажмите на него, чтобы отключить его.

- Наконец, настройки наложения отключены в NVIDIA. Запустите приложение OBS сейчас и убедитесь, что вы не столкнулись с ошибкой сейчас.
4B. Отключите настройки наложения в Discord
- Перейдите в Discord
- Теперь нажмите на значок шестеренки на главном экране Discord, чтобы запустить пользовательские настройки платформы.
- На левом экране перейдите к настройкам приложения и нажмите на него.
- Теперь нажмите на наложение.

- Теперь отключите включение наложения в игре, этот параметр будет выделен серым цветом, как только вы его отключите.

- Перезапустите OBS сейчас и проверьте, можете ли вы использовать его без каких-либо ошибок.
Решение 5. Переключитесь на быструю синхронизацию, чтобы использовать аппаратное кодирование
Если вы являетесь пользователем видеопотока, вы знаете, что наличие надежного решения для потоковой передачи видео крайне важно. К сожалению, кодировка OBS NVENC иногда может быть ненадежной, что приводит к пропущенным кадрам, заикающимся видео и другим проблемам. К счастью, есть простое решение: переключитесь на QuickSync!
QuickSync — это технология кодирования с аппаратным ускорением Intel. Он более надежен, чем NVENC, а также использует меньше ресурсов процессора, что означает, что ваш компьютер сможет обрабатывать больше задач без сбоев или пропуска кадров.
Примечание: Первым шагом при переключении на QuickSync является проверка соответствия вашего компьютера системным требованиям. Для быстрой синхронизации требуется процессор Intel Core i3, i5 или i7 с Intel HD Graphics 4000 или выше. Если ваш компьютер не соответствует этим требованиям, вы не сможете использовать QuickSync.
- Запустите приложение OBS и нажмите «Файл»> «Настройки«.
- Теперь перейдите на вкладку «Вывод» и нажмите QuickSync H.264 в кодировщике
Примечание: Если вы не видите вышеупомянутые настройки, вы должны убедиться, что вы находитесь в режиме расширенного вывода или нет.

- Сохраните самые последние изменения, нажав кнопки Применить> ОК, и приложение OBS теперь будет работать без каких-либо ошибок.
Решение 6. Переключитесь на программное обеспечение (x264) для использования программного кодирования
Чтобы исправить ошибку NVENC, переключитесь на программную кодировку. Это метод кодирования, который использует процессор, а не аппаратное кодирование. Программное кодирование более надежное и обеспечивает лучшие результаты, чем аппаратное кодирование, поскольку оно не страдает от тех же проблем с производительностью.
Во-первых, убедитесь, что у вас достаточно мощный компьютер для обработки программного кодирования. Если ваш компьютер работает слишком медленно, процесс кодирования может занять много времени, и вы можете столкнуться с низким качеством видео. Во-вторых, убедитесь, что у вас установлена последняя версия OBS. Затем следуйте приведенным ниже инструкциям, чтобы переключиться на программное кодирование.
- Снова перейдите к настройкам OBS> вкладка «Вывод» на левой панели. Когда вы это сделаете, на правой панели появится раздел потоковой передачи.
- Измените настройки кодировщика на программное обеспечение (x264) и убедитесь, что вы выбрали параметр Enforce streaming service encoder settings, как показано.

- Нажмите «Применить» и «ОК«, чтобы сохранить изменения.
- Перезагрузите компьютер, снова запустите приложение OBS и проверьте, устранена ли ошибка OBS NVENC для вас.
Решение 7. переустановите распространяемые файлы Microsoft C ++
Переустановка распространяемых файлов Microsoft C ++ — это быстрый и простой способ исправить ошибку NVENC в OBC. Поскольку компилятор Microsoft Visual C ++ используется для написания многих программ и приложений в OBS, важно убедиться, что установлена последняя версия распространяемых файлов Microsoft C ++.
- Перейдите в меню поиска и введите Приложения и функции. Теперь нажмите Открыть.
- Теперь введите и выполните поиск Microsoft Visual C ++
- Нажмите на любой пакет за раз и нажмите «Удалить«.
- Выполните следующие действия для всех пакетов в вашей системе и продолжайте с последующими запросами на их удаление.

- Когда вы обнаружите, что пакеты успешно удалены, нажмите клавишу «Пуск» и введите командную строку.
- Нажмите «Запуск от имени администратора«, чтобы запустить командное окно.
- Затем введите следующие команды и нажмите Enter
- Dism.exe /онлайн /Очистка-Изображение /StartComponentCleanup

- Дождитесь завершения сканирования DISM и перезагрузите компьютер с Windows.
- Теперь перейдите в свой браузер и перейдите на официальный веб-сайт Microsoft.
- Прокрутите экран вниз и загрузите последние распространяемые файлы Visual C ++ для Visual Studio 2015, 2017 и 2019.

- Подождите, пока все распространяемые файлы Visual C ++ не будут успешно загружены на ваш компьютер.
- Установите все пакеты из моих загрузок, следуя инструкциям на экране.
- Наконец, перезагрузите компьютер
После перезагрузки компьютера снова запустите приложение OBS. Теперь это не выдаст вам никакой ошибки.
Рекомендуемое решение — исправить различные проблемы и ошибки ПК
Если система вашего ПК / ноутбука с Windows работает медленно или показывает различные проблемы и ошибки, просканируйте вашу систему с помощью средства восстановления ПК. Это мощное средство восстановления, которое всего лишь одним сканированием обнаруживает и устраняет различные проблемы и ошибки Windows.
Инструмент исправляет распространенные ошибки ПК, такие как повреждение системных файлов, и защищает от потери файлов, вредоносных программ, аппаратных сбоев, ошибок BSOD и многого другого.
Что ж, это не только исправляет ошибки, но и повышает производительность ПК с Windows.
Заключение
Итак, это все об ошибке OBS NVENC.
Здесь мы перечислили все возможные способы устранения неполадок, чтобы исправить ошибку и начать потоковую передачу или запись видеоконтента.
Предполагается, что приведенные исправления помогут вам полностью устранить ошибку, внимательно следуйте исправлениям, приведенным одно за другим.
OBS Studio is a free and open-source video recording and live-streaming application for Twitch, Facebook, YouTube, Mixer, SoundCloud, and many more services. A lot of OBS users have complained about getting the Failed to connect to server error when trying to use a streaming service. When triggered, you will get the following error message:
Failed to Connect to Server
The connection timed out. Make sure you’ve configured a valid streaming service and no firewall is blocking the connection.
Now, there can be various reasons why this error might occur.
- The error could be caused if your OBS app is not up-to-date.
- Also, if your internet connection is weak or unstable, you might get the error at hand.
- It might also be the case that the streaming server is currently down and unavailable which is why you are experiencing the error at hand.
- Your firewall can be another reason for the error. If your firewall is preventing connection establishment between the OBS Studio and the streaming service, you will get the error at hand.
There can also be some other scenarios that might cause the error at hand. If you are one of the affected users who keep getting the “Failed to connect to server” error on OBS Studio, this post will interest you. In this guide, we will explain the fixes that you can use to get away with this error. So, let us get straight to the solutions now.
Here are the fixes you can use if you get the “Failed to connect to server” error while streaming on OBS Studio:
- Use some generic troubleshooting methods.
- Make sure the OBS Studio app and Windows are up-to-date.
- Switch to a different streaming server.
- Reset the Stream key.
- Turn on Dynamic Bitrate in OBS Studio.
- Modify the Bind to IP option.
- Allow OBS Studio through your firewall.
- Reduce the MTU Size.
- Reset your router.
1] Use some generic troubleshooting methods
Before getting your hands on advanced fixes, we recommend using some regular workarounds that might fix the issue for you. At first, you should try closing OBS Studio and then reopening it to check if you are able to use streaming services without the error at hand. Apart from that, you can also reboot your PC as well as your networking device to check if it fixes the problem or not.
You can also try using OBS Studio on some other device and see if it works fine or not. Apart from that, make sure that the streaming servers are available and running at the moment.
You also need to ensure that your internet connection is stable and active. Try streaming videos on some other service and see if the internet is working fine or not.
If these tips don’t help, you can move on to the next potential fix to resolve the “Failed to connect to server” error on OBS Studio.
2] Make sure the OBS Studio app and Windows are up-to-date
Also, you need to ensure that your OBS Studio app is up-to-date. The app might not work well and you are likely to run into such errors if you are using an outdated version of OBS Studio. Hence, if the scenario is applicable, update your OBS Studio app and then try streaming to check if the error is fixed or not. In addition to that, make sure you have installed all the pending Windows updates.
To update OBS Studio, you can follow the below steps:
- Firstly, open the OBS Studio app.
- Now, go to the Help menu and select the Check for updates option.
- Once the updates are installed, restart your computer and then see if the error is fixed or not.
For updating Windows, you can use the Settings app. Open Settings, go to Windows Updates and press the Check for updates button.
If the error is still not resolved, you can follow the next potential solution.
Read: Fix OBS Game capture black screen on Windows.
3] Switch to a different streaming server
If the streaming server for the service you are trying to use is down currently, you will face the “Failed to connect to server” error on OBS Studio. However, you can fix the error by switching to a different streaming server location that is available currently. Here are the steps to do that:
- First, open the OBS Studio app and tap on the File > Settings menu.
- Now, inside the Settings window, move to the Stream tab and select the streaming service you are having a problem with.
- After that, click on the Server drop-down menu option and choose a different server location.
- Next, save the settings by clicking on the Apply button and restart OBS Studio to check if the error is gone or not.
You can try changing the streaming server multiple times and see which one works for you. If you still encounter the same error, move on to the next potential fix.
4] Reset the Stream key
There might be some issue with your streaming key which is why you keep experiencing the error at hand. So, in that case, you can try resetting your streaming key and re-entering it in OBS Studio to check if the error is fixed. For example, if you are experiencing this error with the Twitch service, you can follow the below steps to reset your stream key:
- Firstly, open Twitch in a web browser and sign in to your account.
- After that, navigate to your profile and move to the main dashboard.
- Next, press the Settings option and click on Stream.
- Now, tap on the Reset button present next to Primary Stream Key and copy the newly generated stream key.
- Once done, open the OBS Studio app and click on the File > Settings menu option.
- Now, go to the Stream section, select the Stream service accordingly, and inside the Stream Key box, enter the new stream key.
- Finally, apply changes by pressing the Apply button and then check if the error is fixed or not.
Similarly, you can reset the stream key on other services like Facebook, YouTube, etc., and then re-enter the stream key in OBS Studio settings.
If the error continues, you can move on to the next potential solution.
Read: Fix OBS not capturing Game Audio on Windows.
5] Turn on Dynamic Bitrate in OBS Studio
The error could be triggered if the frames keep on dropping while streaming. Hence, if the scenario is applicable, you can enable the Dynamic Bitrate option on OBS to fix the error. The Dynamic Bitrate feature basically detects if your internet is limited. If so, it will decrease your bitrate so that the frames are not dropped.
Here are the steps to enable Dynamic Bitrate in OBS Studio:
- Firstly, open OBS Studio and go to the File > Settings option.
- In the Settings window, move to the Advanced tab and scroll down to the Network section.
- After that, tick the Dynamically change bitrate to manage congestion checkbox and press the Apply button.
- Finally, restart OBS Studio and see if the error is gone now.
If you still get the same error, you can move on to the next potential fix.
6] Modify the Bind to IP option
If the above solutions didn’t work, you can try changing the Bind to IP option in OBS Studio and see if the problem is resolved. Misconfigured Bind to IP settings in OBS can cause the error at hand. Hence, configure it properly using the below steps:
- First, start the OBS Studio app and press the File > Settings option.
- Now, go to the Advanced tab and scroll down towards the end in the left pane to the Network section.
- After that, click on the Bind to IP drop-down button and choose the Default option. If the Default option is already chosen, you can choose the IP address with the network connection name.
- Finally, apply settings and then check if the “Failed to connect to server” error is fixed or not.
In case you don’t find any luck with this method, move on to the next potential fix to resolve the error.
See: Fix OBS Studio keeps crashing on Windows PC.
7] Allow OBS Studio through your firewall
As the error message prompts, this error could be triggered if your firewall is blocking the connection between the OBS Studio app and streaming servers. And thus, you are getting the “Failed to connect to server” error. Hence, try disabling your firewall and then see if the error is gone. If yes, you can fix the error permanently by allowing OBS Studio through your firewall.
Here are the steps to do that:
- First, open the Windows Defender Security Center app and click on the Firewall and Network Protection option.
- After that, press the Allow an app through firewall option and click on the Change Settings button.
- Next, look for the OBS Studio app in the list and tick the checkmark associated with it. If you don’t find it in the list, click on the Add another app option, add the main executable of OBS Studio, and checkmark the app.
- Now, allow the app on both Private and Public networks by ticking the respective checkboxes and then click on the OK button.
- Lastly, launch OBS and see if the error at hand is fixed or not.
RELATED: Fix OBS not capturing Game Video on Windows PC.
8] Reduce the MTU Size
One more fix that you can use is lower the MTU size and see if the error is fixed. MTU, which stands for Maximum Transmission Unit, is basically the maximum packet or frame size that is allowed to be sent on a network. You might face the error at hand if the streaming server starts dropping packets that are greater than the configured MTU size. Hence, if the scenario is applicable, reducing the MTU size should work for you.
Here’s how to do that:
- Firstly, open Windows PowerShell with administrator rights.
- Now, enter the below command in the window:
netsh int ipv4 show subinterface
- After that, check your network’s name in the Interface column and then enter the below command accordingly:
netsh interface ipv4 set subinterface <subinterface_name> mtu=1400 store=persistent
- Finally, reboot your computer and see if the error is fixed or not.
If the error still keeps popping up, we have one more fix that you can try. So, move on to the next potential troubleshooting method.
9] Reset your router
The fault might lie with your router settings which may be corrupted and old. Hence, you can try resetting your router to its default settings and see if it works for you. For that, make sure that your router is switched on and then locate the Reset button on the device. After that, press and hold the Reset button for about 30 seconds and let it be reset successfully. Once done, you can check if the error is resolved or not.
Read: Fix OBS not capturing Game Video on PC.
How do I fix Streamlabs failed to connect to server?
To fix the Failed to connect to server error on OBS, you can update the OBS app to its latest version. Apart from that, try changing to a different streaming server location as the current server might be unavailable or down. Besides that, you can reset and re-enter your stream key, lower the MTU size, enable the Dynamic Bitrate feature on OBS, etc. If nothing works, make sure to allow OBS through your firewall as your firewall might be the main culprit.
How do I fix OBS Studio Failed to connect to the server on Facebook?
If you are getting the Failed to connect to the server error on OBS while streaming on Facebook, try resetting your stream key on Facebook and then re-enter it in OBS settings. Other than that, you can also fix the error by updating your app, allowing OBS through your firewall, resetting your router, enabling Dynamic Bitrate, etc.
Now read: OBS Camera Not Showing up or Working in Windows.
При попытке запустить стрим через приложение OBS можно столкнуться с ошибкой «Не удалось подключиться к серверу». Причина может быть в подключении к интернету, устаревшей версии OBS или неправильной конфигурации привязки к IP или MTU.
Прежде чем перейти к более сложным решениям попробуйте выполнить следующие шаги:
- Проверьте, запускается ли трансляция в другой сети или на соседних устройствах в той же сети.
- Убедитесь, что запущены серверы потокового вещания.
- Перезапустите систему и сетевое оборудование
Обновление ключа канала
Несоответствие между приложением OBS и службой потокового вещания может привести к ошибке сервера и быстро устраняется путем повторного ввода ключа потока после его сброса.
Запустите Facebook в браузере и нажмите на «Прямой эфир» в разделе «Что у вас нового». Аналогично можно сделать в Youtube, запустив прямую трансляцию.
Кликните на кнопку «Использовать ключ трансляции» и прокрутите вниз. Затем щелкните на «Копировать» для перемещения в буфер нового ключа.
Откройте OBS и перейдите в Настройки, расположение в правом нижнем углу экрана.
В окне настроек перейдите в раздел «Трансляция» и вставьте скопированный ключ в поле «Ключ потока».
Примените изменения и проверьте, работает ли OBS в потоковом режиме. Если ошибка остается, запустите стрим под другой учетной записью.
Включение функции динамического битрейта
Снова перейдите в настройки OBS. В разделе Расширение найдите секцию Сеть. Отметьте флажком опцию «Динамически изменять битрейт для управления перегрузкой сети» в разделе «Привязать к IP».
После применения изменений перезапустите OBS и проверьте, исправлена ли ошибка подключения к серверу.
Перейдите в меню справки и выберите Проверить наличие обновлений. Если есть ожидающее обновление, установите его, затем выйдите из приложения и перезагрузите компьютер.
Кроме того, обновите операционную систему. Щелкните правой кнопкой мыши на иконку Пуск и выберите пункт «Выполнить» или совместно нажмите на Win + X. Из открывшегося окна запустите команду: ms-settings:windowsupdate
В окне Центра обновлений Windows нажмите на кнопку «Проверить наличие обновлений». Установите, если доступны какие-либо ожидающие пакеты.
Изменение сервера вещания
Если указанный в приложении сервер не работает, то OBS не сможет запустить стрим. Поэтому попробуйте изменить сервер потока. Прежде чем приступить к выполнению этих шагов, используйте сканер портов, чтобы проверить, открыт ли порт сервера.
В Настройках перейдите на вкладку Трансляции, затем выберите другой сервер из раскрывающегося списка.
Если ошибка остается, попробуйте все серверы один за другим, пока не удастся ее решить.
Изменение привязки к IP
Откройте Настройки и на панели слева перейдите к расширенному варианту. На правой панели прокрутите страницу вниз до раздела Сеть. Разверните раскрывающий список «Привязать к IP» и выберите значение по умолчанию.
Если это значение установлено, измените его на имя сетевого подключения с IP-адресом системы. Примените изменения, и перезагрузите приложение.
Разрешить OBS через брандмауэр
Брандмауэр также может заблокировать доступ к ресурсу, отвечающего за потоковое вещание.
Откройте окно «Выполнить» клавишами Win + R и запустите команду wf.msc для вывода на экран окна Брандмауэра Защитника Windows с повышенной безопасностью.
В правилах входящих или исходящих сообщений проверьте, если ли какие-либо настройки, блокирующие OBS. Например, выберите Правила входящих сообщений и нажмите «О», чтобы проверить наличие записей, содержащих OBS.
На левой панели выберите Правила для исходящих подключений и в меню Действия щелкните «Создать правило».
Укажите тип создаваемого правила. В нашем случае «Для программы».
В следующем окне щелкните на Обзор в поле Путь к программе, чтобы указать имя исполняемого файла. Найдите каталог установки OBS и выберите его exe-файл в зависимости от версии ОС.
После добавления пути нажмите Далее и выберите Разрешить подключение.
Выберите Профиль (частный, публичный, доменный) в соответствии с требованиями (отметьте все для целей тестирования) и щелкните «Далее».
Укажите название Правила и кликните Далее.
Перезагрузите компьютер и проверьте, решена ли проблема с подключением к серверу.
Уменьшение размера MTU
Серверы потокового вещания могут отбрасывать пакеты от клиента, размер которых превышает настроенный размер MTU сервера. Попробуйте снизить значение этого параметра.
Нажмите клавиши Win + X и выберите Windows PowerShell(Администратор).
В консоли выполните команду: netsh int ipv4 show subinterface
Проверьте имя вашей сети в столбце «Интерфейс» и выполните следующую команду:
netsh inteface ipv4 set subinterface mtu=1400 store=persistent
После выполнения команды проверьте, изменился ли размер MTU сетевого адаптера командой: netsh int ipv4 show subinterface.
Перезапустите систему и проверьте, исправлена ли ошибка.
While OBS is fantastic, it can’t do its job very well when it keeps crashing. Try these fixes for Windows to get things running smoothly.
OBS Studio is the software many users utilize for screencasting and video streaming. However, some users have reported that software crashes in Windows 11/10 with a “Woops, OBS has crashed” error message. Users can’t launch and utilize OBS Studio because of that crashing error.
Are you familiar with the “Woops, OBS has crashed” error message? If yes, don’t give up on OBS Studio just yet. You might be able to fix the “OBS has crashed” error with one of these potential resolutions.
1. Run a System File Scan
Corrupted system files cause many, many software crashes in Windows. So, it might be the case that OBS Studio is crashing because some system files need repairing on your PC. Running a System File Checker scan will restore missing or corrupted files. Our guide on how to run the SFC tool includes instructions for applying this potential solution.
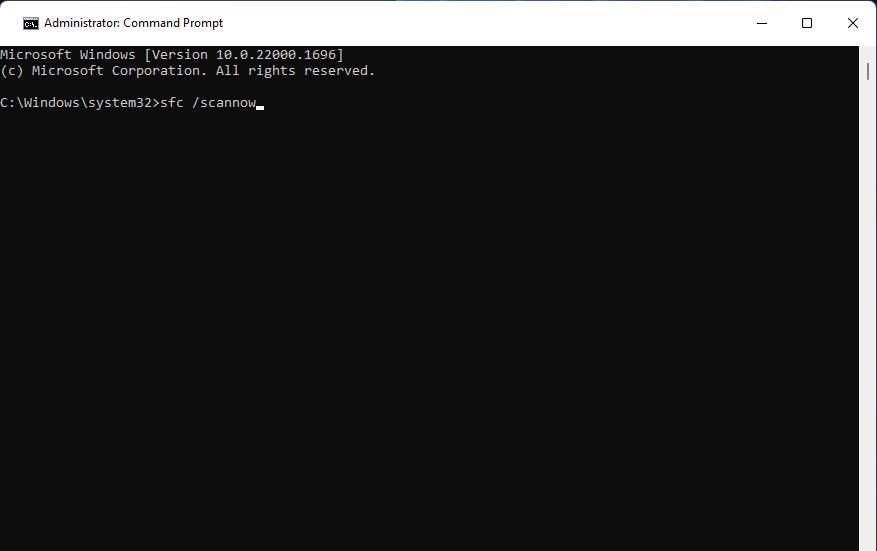
2. Reset the AMD or NVIDIA Graphics App to Default Settings
Some OBS Studio users have said they fixed OBS crashing by resetting AMD or NVIDIA graphics app settings to default. So, that’s a resolution worth trying if your PC has an AMD or NVIDIA graphics adapter. This is how you can reset the AMD and NVIDIA apps to default:
How to Reset AMD Settings
For AMD graphics cards:
- Right-click on the Windows desktop area and select AMD Radeon Graphics.
- Select System in the AMD Radeon Graphics window.
- Press the Reset button for the GPU settings.
How to Reset NVIDIA Settings
For NVIDIA GPUs:
- Bring up NVIDIA Control Panel by right-clicking somewhere on the desktop background and selecting the app’s context menu shortcut.
- Double-click 3D Settings to extend that category.
- Select Manage 3D settings.
- Click the Restore option.
3. Run OBS Studio in Compatibility Mode
Some OBS users have fixed this crashing issue by running the software in compatibility mode. This is because the “OBS has crashed” error can appear due to compatibility issues with specific Windows versions. These are the steps for running OBS Studio in compatibility mode:
- Click the pinned File Explorer shortcut on the taskbar.
- Open the OBS Studio installation folder.
- Right-click the OSB Studio EXE (application) file for opening the software to select Properties.
- Select Compatibility to access the settings on that tab.
- Click the Run this program in compatibility mode box to enable that setting.
- Then select the Windows 7 platform in the menu.
- Also, select Run this program as administrator just below the compatibility mode setting.
- Click Apply to set the new compatibility options you’ve selected.
- Close the OBS Studios Properties window by clicking OK.
4. Run the Compatibility Troubleshooter for OBS Studio
If running in compatibility mode doesn’t do the trick, try troubleshooting compatibility instead. You can do that by running a Program Compatibility Troubleshooter that sets recommended settings for software. Check out our guide on the Compatibility Troubleshooter for Windows for details about how to run and utilize that troubleshooting tool in Windows.
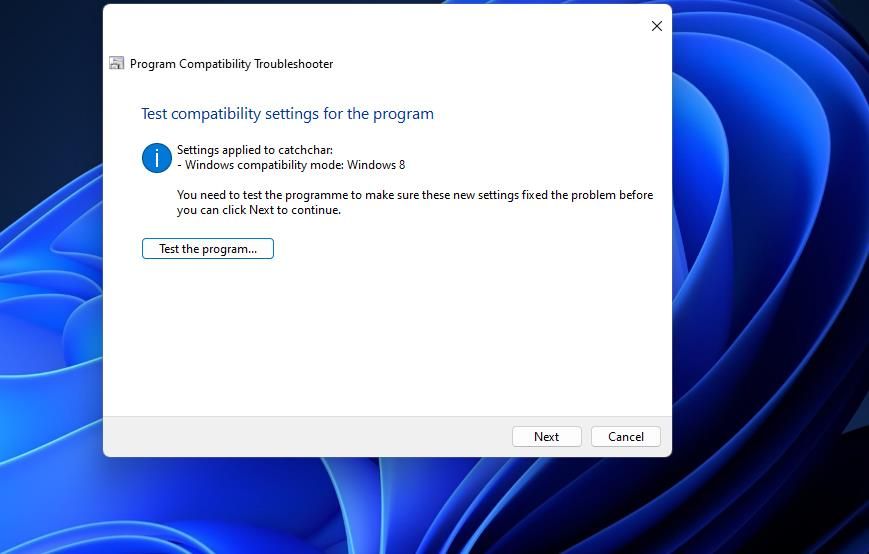
5. Temporarily Turn Off the Windows Firewall
The Windows Defender Firewall can cause OBS Studio app issues if that software isn’t allowed through it. So, try temporarily disabling Windows Defender Firewall before launching OBS Studio. If that works, turn the firewall back on and enable OBS Studio through it. Our guide about allowing apps through Windows Defender Firewall includes instructions for how to stop the firewall from blocking the programs.
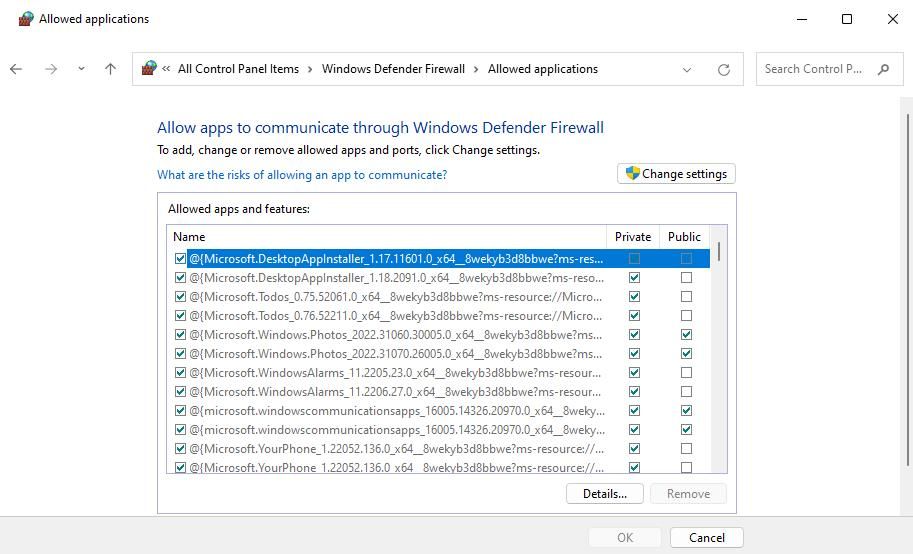
The same applies to third-party Windows firewall software. If you have installed a firewall, select to temporarily turn it off. Note that some more general antivirus security software also have firewalls. So, check the settings within third-party antivirus software to see if includes a firewall component you can disable.
6. Install the Latest Graphics Driver for Your GPU
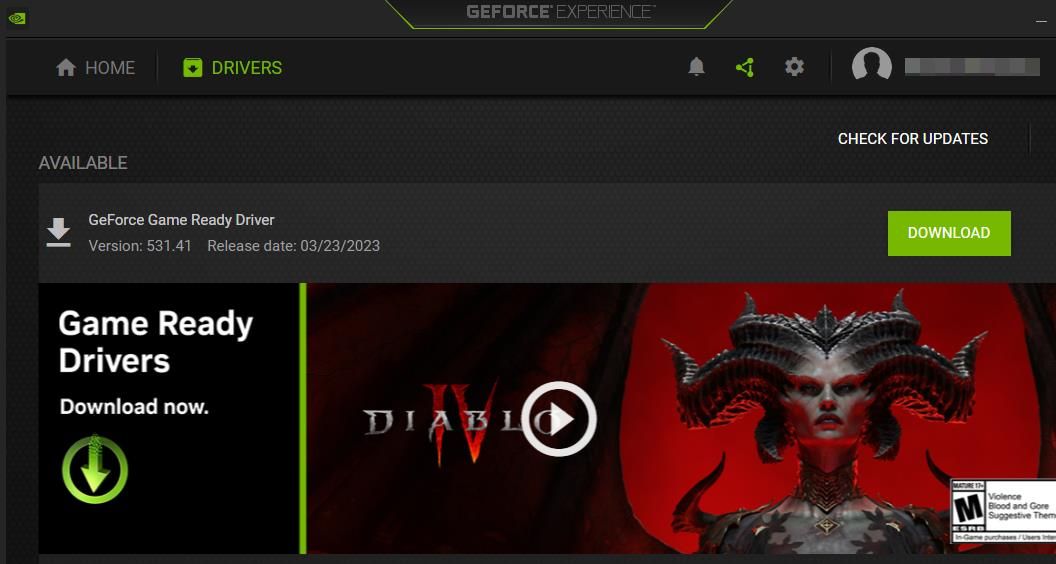
Installing a new graphics driver might remedy OBS Studio crashing if your PC’s GPU has an old driver. You can install the latest driver for your graphics adapter by manually downloading the latest one or utilizing third-party software that updates drivers. Our guide on updating graphics drivers in Windows provides step-by-step instructions for how to apply this solution manually and with NVIDIA and AMD software.
7. Disable Background Third-Party Apps
Some background apps with recording or overlay features can feasibly conflict with OBS Studio to cause this crashing issue or others. So, disabling background third-party apps could fix the “OBS, has crashed” error for some users. You can terminate background software with the methods in our guide for disabling background apps on Windows.
Alternatively, disable background startup items by setting Windows to clean boot. You can do that by disabling unneeded third-party startup apps and services in Task Manager and System Configuration (otherwise MSConfig). Then restart your PC and try launching OBS Studio.
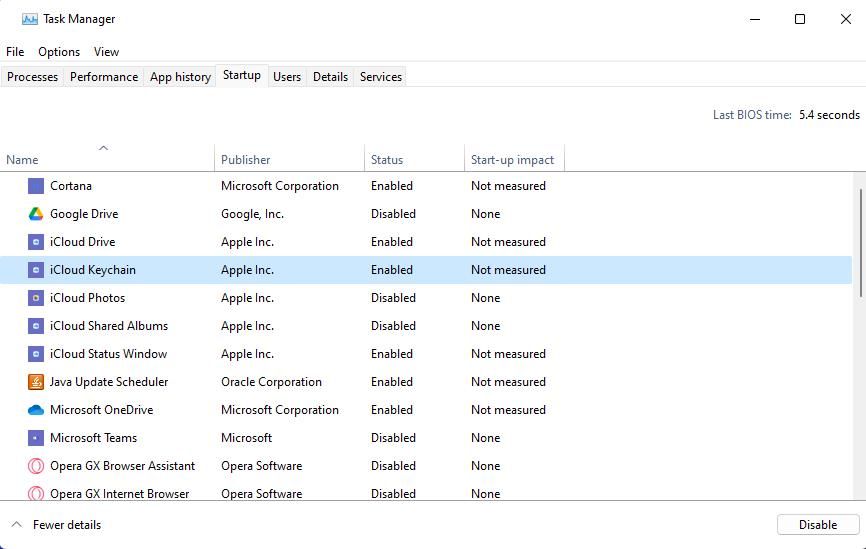
8. Disable and Re-enable Your Dedicated GPU
Some users have said that temporarily disabling discrete (high-performance) graphics adapters on PCs with two GPUs can resolve the “OBS has crashed” error. If you have a PC with dual graphics adapters, then that might be worth a try. You can apply that potential fix as follows:
- First, activate the Power User menu, with its Win + X keyboard shortcut.
- Select Device Manager on the Power User menu.
- Double-click Display adapters to extend that graphics device category.
- Right-click a dedicated AMD or NVIDIA GPU to select Disable device.
- Click Yes when asked to confirm disabling it.
- Then try launching OBS Studio with the GPU disabled.
- Return to Device Manager after launching OBS Studio.
- Right-click the disabled GPU to select Enable device.
9. Reinstall OBS Studio
Reinstalling OBS Studio can potentially fix a wide variety of crashing issues. So, that’s something worth trying if other possible resolutions don’t work for you. You can uninstall the OBS Studio UWP app and desktop software via Apps & features as instructed in this guide on how to uninstall Windows software.
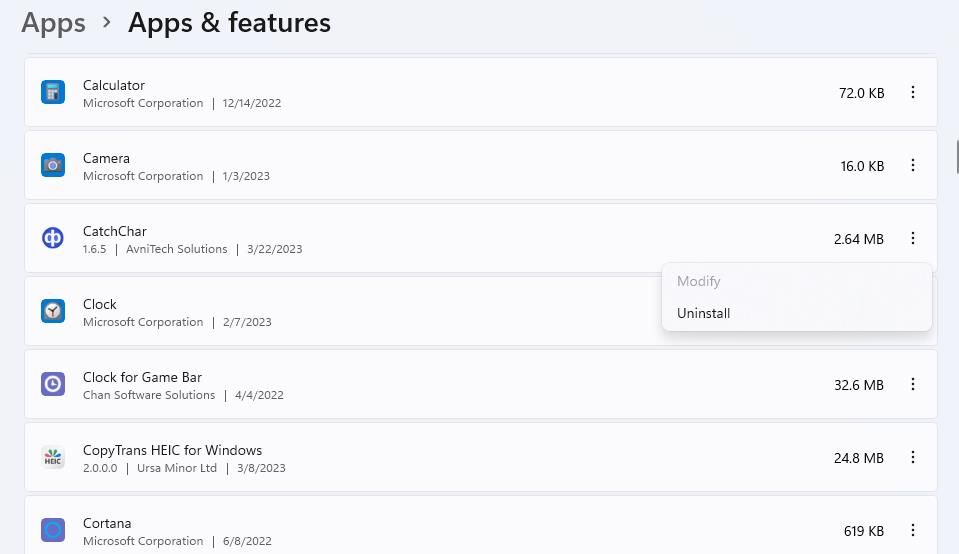
You can reinstall either the OBS Studio desktop software or the UWP app. Open the OBS Studio download page and click Download Installer to get the setup wizard for the desktop software. Then you can reinstall OBS by opening its setup wizard from whatever folder it downloaded in.
To install the UWP app, click the Get it from Microsoft link on the download page. Select Open in Microsoft Store to bring up the OBS Studio page in that app; then select the Install option for OBS Studio.
Get Streaming with OBS Studio Again
So, you can fix the “Woops, OBS has Crashed” error in various ways. Go through all the potential resolutions outlined above in the order listed to find one that works for you. However, you can also post on the OBS support forum for further troubleshooting guidance if they’re not enough to fix OBS crashing on your PC.