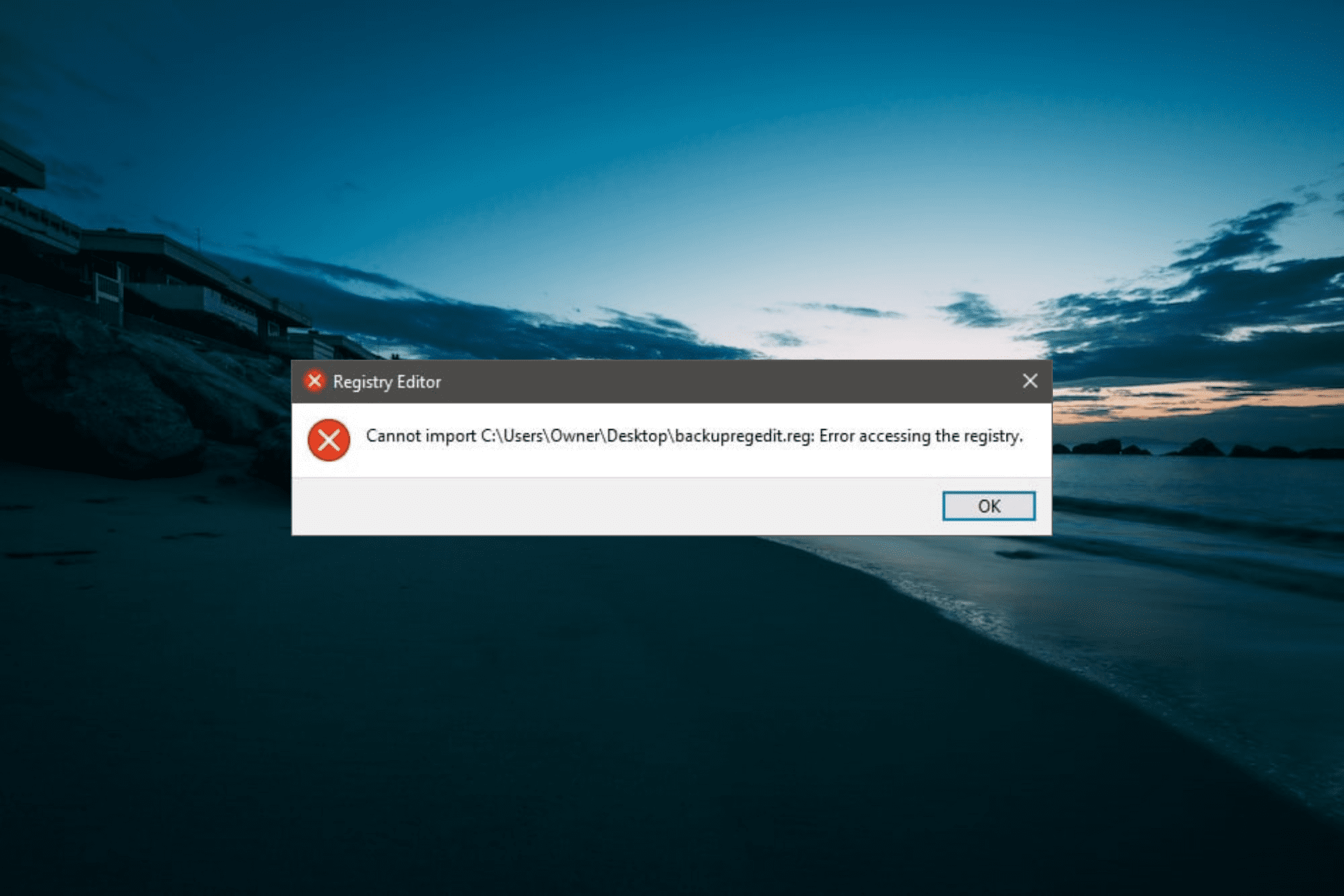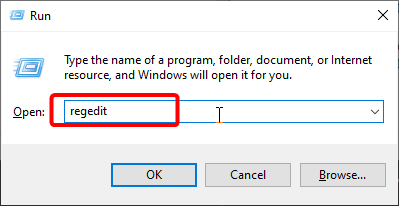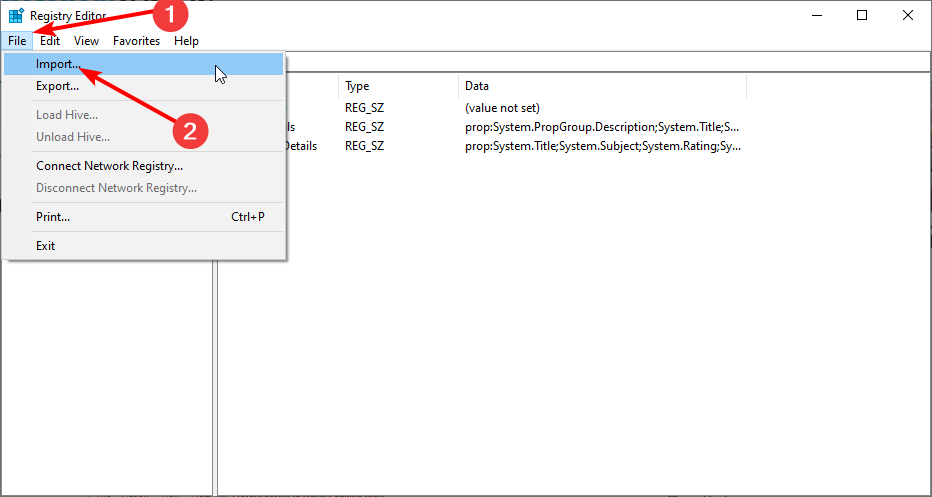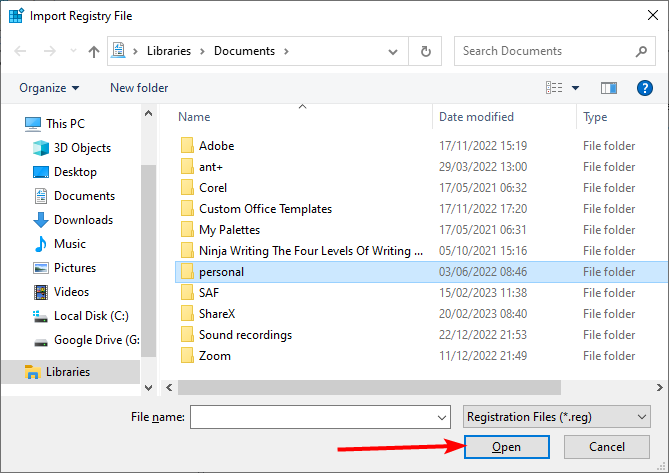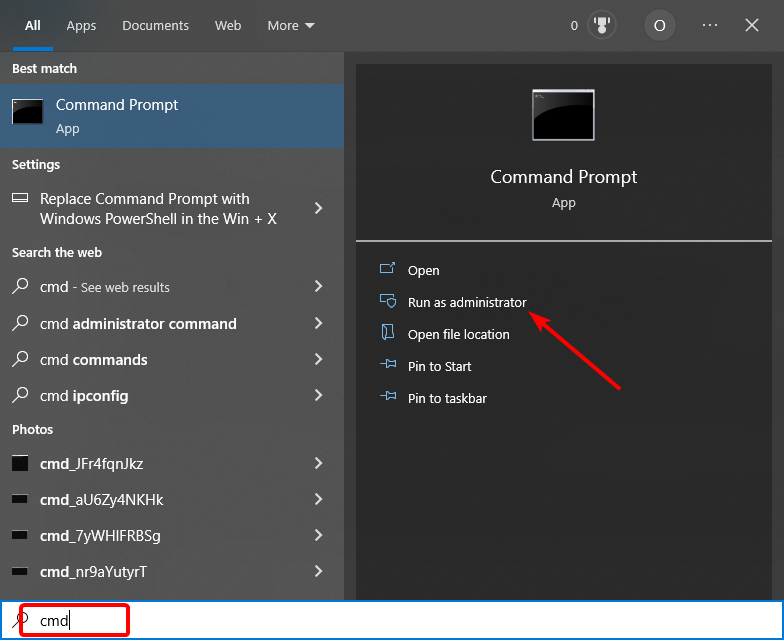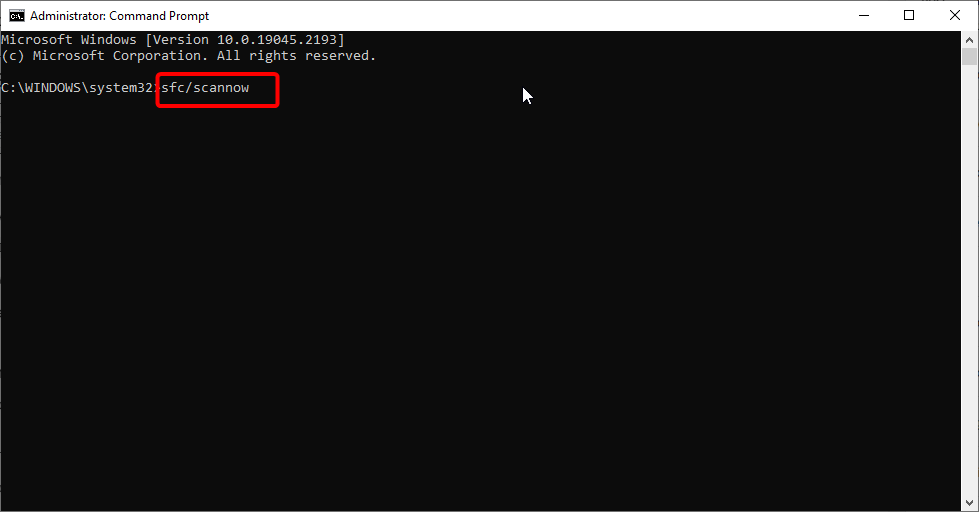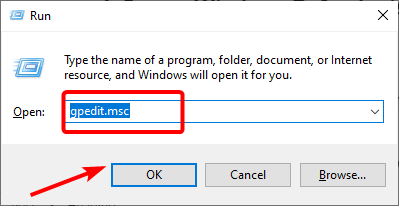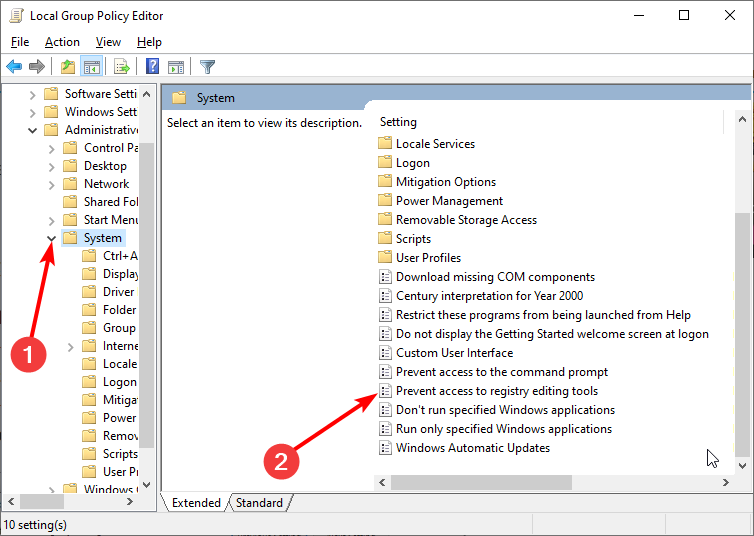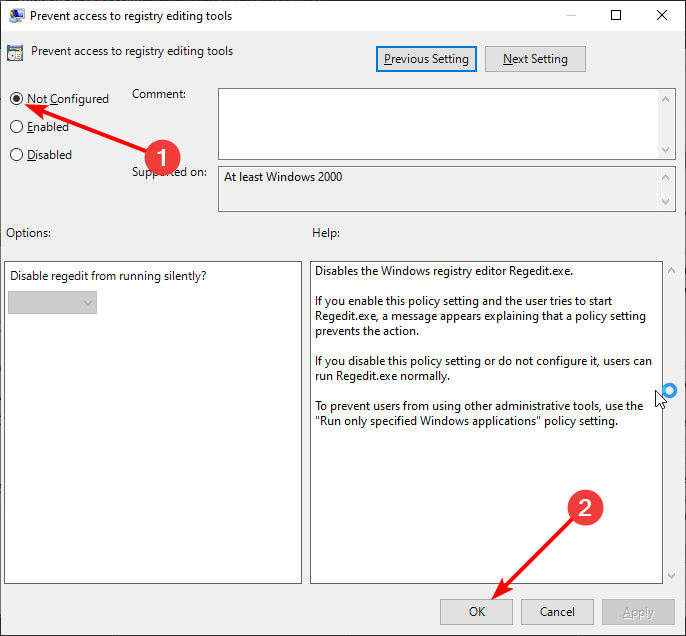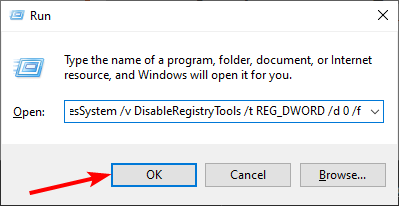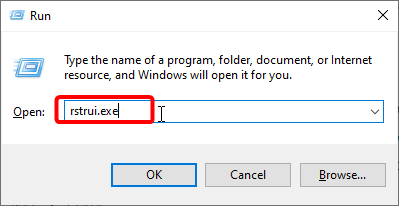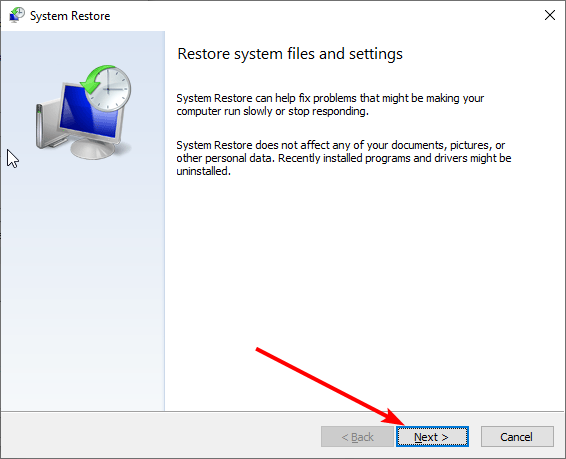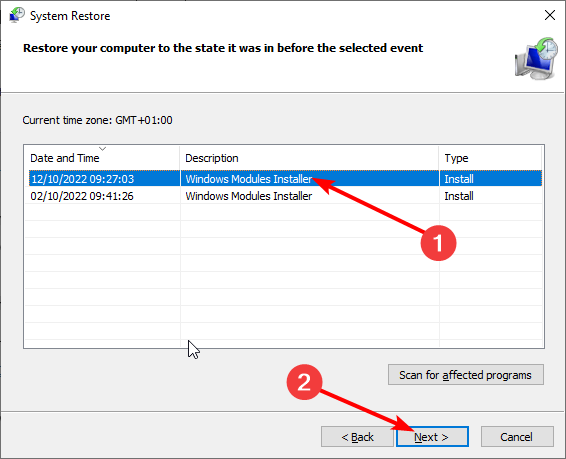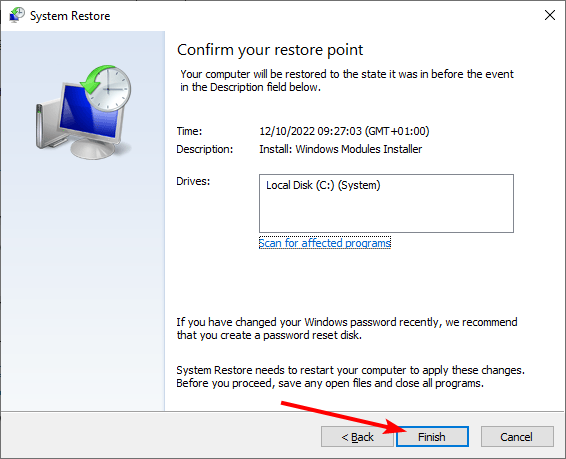- Первое, что вы должны сделать при работе с Реестр Проблемы с редактором заключается в том, чтобы запустить SFC сканировать.
- Если ваш Реестр Редактор как-то отключился, придется использовать Групповая политика Редактор, чтобы включить его.
- Проблем с реестром не так уж и много, но если они у вас есть, пройдите прямо в нашу Раздел реестра Windows для помощи.
- Если вы столкнулись с ошибкой Windows 10, лучше всего прочитать наши статьи из Центр ошибок Windows 10.
Для решения различных проблем с ПК мы рекомендуем Restoro PC Repair Tool:Это программное обеспечение исправит распространенные компьютерные ошибки, защитит вас от потери файлов, вредоносных программ, сбоев оборудования и оптимизирует ваш компьютер для достижения максимальной производительности. Исправьте проблемы с ПК и удалите вирусы прямо сейчас, выполнив 3 простых шага:
- Скачать Restoro PC Repair Tool который поставляется с запатентованными технологиями (патент доступен здесь).
- Нажмите Начать сканирование чтобы найти проблемы с Windows, которые могут вызывать проблемы с ПК.
- Нажмите Починить все для устранения проблем, влияющих на безопасность и производительность вашего компьютера
- Restoro был загружен 0 читатели в этом месяце.
Реестр Редактор — одна из самых важных частей Операционная система Windows.
Этот инструмент обычно используется для решения различных проблем и сбоев в системе, но что, если проблема заключается в самом Regedit.
Хотя это редкий случай, есть вероятность, что у вас могут возникнуть проблемы с этим инструментом.
Точнее, мы говорим о проблеме, из-за которой пользователи не могут открыть редактор реестра.
Отсутствие редактора реестра может быть очень опасным, поскольку вы не можете контролировать то, что происходит в вашей системе.
Итак, если вы не можете открыть regedit, продолжайте читать эту статью, потому что мы подготовили несколько решений, которые могут пригодиться.
Все, что вам нужно знать об изменении шрифта по умолчанию в редакторе реестра!
Что я могу сделать, чтобы открыть Regedit в Windows 10?
- Запустить сканирование SFC
- Использовать редактор групповой политики
- Включить Regedit вручную
- Сбросьте вашу систему
1. Запустить сканирование SFC
Хотя не существует более универсального и шаблонного решения для Проблемы с Windows 10, и вы, вероятно, устали от людей, рекомендующих сканирование SFC, в данном случае оно действительно полезно.
Итак, первое, что вы должны сделать при работе с проблемами редактора реестра, — это запустить сканирование SFC.
Если вы не знаете, как это сделать, следуйте этим инструкциям:
- Нажмите Клавиша Windows + X открыть Меню опытного пользователя. Выбирать Командная строка (администратор) из списка.
- Когда откроется командная строка, введите sfc / scannow и нажмите Входить.
- Дождитесь завершения сканирования.
- Перезагрузите компьютер
Если сейчас с Regedit все в порядке, можно начинать. С другой стороны, если проблема все еще существует, вам следует перейти к продвинутым решениям.
Нужны дополнительные идеи о том, как запустить сканирование SFC? Ознакомьтесь с этим руководством.
2. Использовать редактор групповой политики
Если ваш редактор реестра каким-то образом отключился, вот способ снова включить его. Вам нужно будет использовать редактор групповой политики.
Запустите сканирование системы, чтобы обнаружить потенциальные ошибки
Скачать Restoro
Инструмент для ремонта ПК
Нажмите Начать сканирование чтобы найти проблемы с Windows.
Нажмите Починить все для устранения проблем с запатентованными технологиями.
Запустите сканирование ПК с помощью Restoro Repair Tool, чтобы найти ошибки, вызывающие проблемы с безопасностью и замедление. После завершения сканирования в процессе восстановления поврежденные файлы заменяются новыми файлами и компонентами Windows.
Но имейте в виду, что редактор групповой политики доступен только в версиях Windows Professional, Ultimate и Pro. Таким образом, если вы используете Windows 10 Домашняя, вы не сможете выполнить этот обходной путь.
С другой стороны, есть способ установить его в Windows 10 Home.
В любом случае, вот что вам нужно сделать:
- Зайдите в Поиск, введите gpedit.msc, и откройте Редактор групповой политики
- Перейдите к Конфигурация пользователя > Административные шаблоны > Система
- Находить Запретить доступ к инструментам редактирования реестра, и откройте это
- Если установлено значение Включено, иди и поменяй его на Отключено или же Не настроено
- Перезагрузите компьютер
3. Включить Regedit вручную
По иронии судьбы, еще один способ справиться с проблемами реестра — это применить настройку реестра. Некоторые из вас, вероятно, не знают, что можно запускать настройки реестра, не открывая редактор реестра.
И в этом случае это может быть именно то, что мы ищем. Вот что вам нужно сделать:
- Открыть Запустить (Клавиша Win + R)
- Введите следующую команду:
REG добавить HKCUSoftwareMicrosoftWindowsCurrentVersionPoliciesSystem / v DisableRegistryTools / t REG_DWORD / d 0 / f
- Ударить Входить
Теперь попробуйте открыть Regedit еще раз, и мы надеемся, что на этот раз у вас все получится.
Исправить редактор реестра Windows — это кошмар? Ознакомьтесь с этими удобными редакторами реестра!
4. Сбросьте вашу систему
Ничто не говорит о том, что я сдаюсь! больше, чем чистая установка вашей системы. Но если ни одно из предыдущих решений не помогло решить проблему, вам придется пойти на эту меру.
После сброса системы у вас будет новая копия, и, следовательно, все ваши проблемы с Regedit (и другие проблемы) будут решены.
Вот как сбросить вашу систему Windows 10:
- Нажмите Начинать.
- Открыть Настройки.
- Открыть Обновление и безопасностьу.
- Выбирать Восстановление.
- Нажмите Начните работу в разделе «Сбросить этот компьютер».
- Выбирать Храните мои файлы.
- После завершения процедуры ваш редактор реестра должен работать как раньше.
Если проблема не устранена, вы также можете рассмотреть возможность переустановки системы. Несмотря на то, что сброса к заводским настройкам должно быть достаточно, вы всегда можете начать с нуля и переустановить систему.
Процедура проста и может быть выполнена с помощью Media Creation Tool. Вы можете узнать, как это сделать, следуя инструкциям в этом статья.
Вот и все, мы надеемся, что по крайней мере один из этих обходных путей оказался полезным в решении проблем с редактором реестра в Windows 10.
Если у вас есть какие-либо комментарии, вопросы или предложения, сообщите нам об этом в комментариях ниже.

- Загрузите этот инструмент для ремонта ПК получил рейтинг «Отлично» на TrustPilot.com (загрузка начинается на этой странице).
- Нажмите Начать сканирование чтобы найти проблемы с Windows, которые могут вызывать проблемы с ПК.
- Нажмите Починить все исправить проблемы с запатентованными технологиями (Эксклюзивная скидка для наших читателей).
Restoro был загружен 0 читатели в этом месяце.
Часто задаваемые вопросы
-
Что означает Ошибка доступа к системному реестру?
Если вы видите Ошибка доступа к системному реестру, это означает, что вы или программа, вероятно, пытались получить доступ к системный реестр и системный реестр недоступен
-
Как редактировать реестр с ошибкой отказано в доступе?
Первое, что вам следует сделать при работе с проблемами редактора реестра, — это запустить сканирование SFC. Для этого откройте командную строку и введите sfc / scannow и нажмите Входить. Если это не сработает, прочтите наш полное руководство по исправлению.
-
Как редактировать реестр Windows?
Введите regedit на вкладке поиска Windows и откройте приложение «Редактор реестра» из результатов или нажмите кнопку «Запуск от имени администратора» под результатами.
You need to access Regedit as an admin to fix this issue
by Ivan Jenic
Passionate about all elements related to Windows and combined with his innate curiosity, Ivan has delved deep into understanding this operating system, with a specialization in drivers and… read more
Updated on
- If you are getting an error accessing the registry prompt, it might be because of faulty system files.
- You can fix this issue effectively by running Regedit as an administrator.
- Another surefire solution is to scan for and repair corrupt system files.
XINSTALL BY CLICKING THE DOWNLOAD
FILE
Registry Editor is one of the most critical error-resolving components on Windows PC. However, some users report a frustrating error accessing the registry when merging files using Regedit.
While various factors can cause this problem, it is usually straightforward to fix. And we will show you how to do it in this guide.
Why do I get an error accessing the registry?
Below are some of the factors that can cause the error accessing the registry prompt:
- Corrupt system files: If you are facing an error accessing the system registry on Windows 10, it might be because of corrupt files. The solution to this is to repair these corrupt system files.
- Lack of administrative privileges: Sometimes, this problem can be down to a lack of proper privileges to merge the file you are working on. You need to access Regedit as an admin to fix this.
How can I fix an error accessing the registry on Windows 10?
- Why do I get an error accessing the registry?
- How can I fix an error accessing the registry on Windows 10?
- 1. Import registry file as admin
- 2. Run an SFC scan
- 3. Use Group Policy Editor
- 4. Enable Regedit manually.
- 5. Perform a system restore
1. Import registry file as admin
- Press the Windows key + R, type regedit, and press the Ctrl + Shift + Enter keys to open the Registry Editor as an admin.
- Click the Yes button when the UAC page shows up.
- Now, click File > Import.
- Navigate to the location of the file you are trying to merge and select it.
- Finally, click the Open button to merge it with your registry.
If you are getting an error accessing the registry prompt while trying to merge a file with your registry, it is likely due to a lack of administrative privilege. Following the steps above will give you all the rights you need to operate.
2. Run an SFC scan
- Press the Windows key, type cmd, and select Run as administrator under Command Prompt.
- When Command Prompt opens, type the command below and hit Enter:
sfc /scannow - Then, finally, wait for the command to finish running and restart your computer.
If you are troubled by the error accessing the registry prompt, you are likely dealing with corrupt system files on your PC. The SFC scan is one of the most effective built-in tools to fix this.
So, you need to run the scan and wait for your PC to fix the issues.
As an automatic alternative, you can try specialized software, namely Fotect, to repair your device automatically by replacing damaged files with healthy parts from its immense database.
⇒ Get Fortect now
3. Use Group Policy Editor
- Press the Windows key + R, type gpedit.msc, and click OK.
- Navigate to the path below in the left pane:
User Configuration > Administrative Templates > System - Now, double-click Prevent access to registry editing tools to open it
- Tick the Disabled or Not configured radio button and click OK to save the changes.
- Finally, restart your PC
In some cases, the error accessing the ole registry might be because you are not permitted to use the Registry Editor editing tools. You can fix this by making the necessary changes in the Group Policy Editor.
4. Enable Regedit manually.
- Press the Windows key + R to open the run utility.
- Now, copy and paste the following command:
REG add HKCUSoftwareMicrosoftWindowsCurrentVersionPoliciesSystem /v DisableRegistryTools /t REG_DWORD /d 0 /f - Finally, click the OK button.
Aside from using the Group Policy Editor to enable permission to use the Registry Editor editing tools, you can do it manually without opening Regedit.
This requires you to use the Run utility, as shown above. With this, you should be able to eliminate the error accessing the registry prompt.
- Security Settings Blocked Self-signed Application [Fix]
- Fix: Page Fault in Nonpaged Area on Windows 10
5. Perform a system restore
- Press the Windows key + R, type rstrui.exe, and click OK.
- Click the Next button on the page that pops up.
- Now, select a restore point and click the Next button.
- Finally, click the Finish button to confirm the action and follow the onscreen instructions to complete the process.
If the problem persists, you need to restore your system to an older restore point. This will eliminate the changes you have made to your PC that might prevent you from merging your files.
That’s about it; we hope at least one of these workarounds proved helpful in resolving the error accessing the registry issues in Windows 10.
If you can’t edit your registry in Windows 10, check our detailed guide to fix it quickly.
Please let us know in the comments below if you have any comments, questions, or suggestions.
|
6 / 6 / 2 Регистрация: 06.03.2013 Сообщений: 79 |
|
|
1 |
|
Ошибка обращения к системному реестру27.01.2017, 17:04. Показов 1380. Ответов 3
Создал проект в нем activex dll пытаюсь компилировать и вылетает ошибка обращения к системному реестру
0 |
|
70 / 62 / 19 Регистрация: 03.05.2013 Сообщений: 384 |
|
|
27.01.2017, 18:10 |
2 |
|
зарегистрируй
activex dll
0 |
|
6 / 6 / 2 Регистрация: 06.03.2013 Сообщений: 79 |
|
|
27.01.2017, 19:02 [ТС] |
3 |
|
CRIDEL, а саму длл при использовании на другой машине придется снова регать???
0 |
|
70 / 62 / 19 Регистрация: 03.05.2013 Сообщений: 384 |
|
|
27.01.2017, 19:05 |
4 |
|
а саму длл при использовании на другой машине придется снова регать??? — ага, это тоже при желании можно автоматизировать, на форуме были темы.
0 |
При работе с компьютером неизбежно могут возникать различные ошибки, одна из которых — ошибка доступа к системному реестру (error accessing the system registry). Эта ошибка может возникнуть по разным причинам и может сильно затормозить или даже полностью остановить работу вашего компьютера.
Системный реестр (system registry) — это база данных, которая содержит информацию о настройках и конфигурации операционной системы Windows. Ошибка доступа к системному реестру может возникнуть, если какой-то процесс или программа не может получить доступ к определенным разделам реестра.
Ошибки доступа к системному реестру могут быть вызваны различными причинами, включая неправильно установленное программное обеспечение, поврежденный или удаленный ключ реестра, настройки защиты реестра, а также проблемы с правами доступа. Часто такая ошибка проявляется при запуске определенных программ или при попытке изменить настройки системы.
Содержание
- Ошибка доступа к системному реестру: error accessing the system registry Неизвестная ошибка на вашем компьютере
- Возможные причины ошибки доступа к системному реестру
- Как исправить ошибку доступа к системному реестру
- Шаги для исправления ошибки доступа к системному реестру
- 1. Запустите программу от имени администратора
- 2. Отключите антивирусное программное обеспечение
- 3. Установите правильные разрешения для системного реестра
- 4. Восстановите системные файлы
- 5. Попробуйте использовать инструмент автоматического исправления ошибок
- Какие последствия может иметь ошибка доступа к системному реестру
- Как избежать ошибки доступа к системному реестру в будущем
- Поддержка и решение проблемы с ошибкой доступа к системному реестру
- Причины и симптомы ошибки доступа к системному реестру
- Решение проблемы доступа к системному реестру
Ошибка доступа к системному реестру — это проблема, возникающая при попытке получить доступ к информации, хранящейся в системном реестре операционной системы. Когда возникает такая ошибка, пользователь обычно получает сообщение об ошибке, указывающее на неизвестную ошибку на компьютере.
Системный реестр — это база данных, где хранится информация о конфигурации и настройках операционной системы и установленных программ. Ошибки доступа к системному реестру могут возникать по разным причинам, таким как повреждение реестра, неправильные разрешения доступа или конфликты с другими программами.
Если вы столкнулись с ошибкой доступа к системному реестру, вам могут понадобиться следующие шаги для ее устранения:
- Перезагрузите компьютер. Иногда простая перезагрузка может устранить временные проблемы системного реестра.
- Запустите системный сканер реестра. Программы, специально разработанные для сканирования и исправления проблем в системном реестре, могут быть полезными при устранении ошибок доступа.
- Восстановите реестр из резервной копии. Если у вас есть резервная копия реестра, вы можете восстановить его с использованием специального инструмента резервного копирования.
- Проверьте разрешения доступа к реестру. Убедитесь, что у вас есть достаточные права доступа к системному реестру. Если вы не уверены, обратитесь к администратору системы или попробуйте запустить программу от имени администратора.
- Удалите недавно установленные программы. Возможно, некоторые программы могут вызывать конфликт с системным реестром. Попробуйте удалить недавно установленные программы и проверьте, решит ли это проблему.
Если ни один из этих шагов не помогает устранить ошибку доступа к системному реестру, то вам может потребоваться обратиться за помощью к профессионалам, которые имеют опыт работы с системным реестром и могут помочь в решении проблемы.
Важно помнить, что внесение изменений в системный реестр может быть опасным и может привести к неправильной работе операционной системы. Поэтому перед внесением любых изменений рекомендуется создать резервную копию системного реестра и проявлять осторожность при выполнении любых действий с реестром.
Возможные причины ошибки доступа к системному реестру
Ошибка доступа к системному реестру может возникать по нескольким причинам. Рассмотрим некоторые из них:
-
Недостаточные права доступа: Ошибка может возникать, если у пользователя, под которым запускается программа, недостаточно прав доступа для чтения или записи в системный реестр. Это может произойти, например, при попытке запустить программу от имени обычного пользователя без административных привилегий.
-
Блокировка системными процессами: Системный реестр может быть заблокирован системными процессами, которые используют его в данный момент. Это может происходить, например, при установке обновлений операционной системы или при работе с антивирусным программным обеспечением.
-
Повреждение системного реестра: Если системный реестр поврежден или содержит ошибки, это может привести к ошибкам доступа. Повреждение реестра может произойти вследствие ошибок при установке или удалении программ, неправильного завершения работы операционной системы или вирусной атаки.
-
Ограничения политик безопасности: В некоторых случаях, ошибка доступа к системному реестру может быть вызвана ограничениями, установленными в политиках безопасности операционной системы. Это может произойти, например, при работе в корпоративной сети с ограниченными правами доступа.
В каждом конкретном случае рекомендуется анализировать сообщение об ошибке и проводить дополнительные исследования для выяснения конкретной причины ошибки доступа к системному реестру. При необходимости можно обратиться к специалистам или поискать решение проблемы в интернете.
Как исправить ошибку доступа к системному реестру
Ошибка доступа к системному реестру может возникнуть при попытке получить доступ к реестру Windows, изменить его значения или выполнить другие операции, требующие прав администратора. Эта ошибка может быть вызвана различными факторами, включая неправильные разрешения в реестре, повреждение системных файлов или конфликты между различными программами.
Вот несколько шагов, которые помогут вам исправить ошибку доступа к системному реестру:
- Проверьте права доступа к реестру: Проверьте, имеете ли вы права администратора на компьютере. Если у вас нет административных прав, попросите администратора предоставить вам доступ.
- Запустите программу от имени администратора: Если у вас есть административные права, попробуйте запустить программу, вызвавшую ошибку, от имени администратора. Для этого нажмите правой кнопкой мыши на ярлык программы и выберите «Запуск от имени администратора».
- Восстановите системные файлы: Если ошибка продолжает возникать, возможно, некоторые системные файлы были повреждены или отсутствуют. Выполните сканирование системы с помощью инструмента проверки целостности системных файлов. Для этого откройте командную строку от имени администратора и введите команду «sfc /scannow». После завершения сканирования перезагрузите компьютер.
- Отключите временно антивирусное программное обеспечение: Некоторые антивирусные программы могут вызывать конфликты с доступом к реестру. Попробуйте отключить временно антивирусное программное обеспечение и проверьте, исправится ли проблема. Если да, обратитесь к разработчикам антивирусного программного обеспечения для получения подробной информации о том, как настроить его для работы с реестром без проблем.
- Используйте инструмент для восстановления реестра: Если все остальные методы не привели к успеху, попробуйте воспользоваться специальными инструментами для восстановления реестра. Существуют различные программы, которые могут помочь восстановить поврежденный реестр или исправить неправильные разрешения доступа. Однако будьте осторожны при использовании таких программ, так как неправильные изменения реестра могут привести к серьезным проблемам с компьютером.
Если ни один из вышеуказанных методов не помог, рекомендуется обратиться за помощью к специалистам технической поддержки или форумам онлайн-сообществ, где другие пользователи могут предложить решение специфических проблем с доступом к системному реестру.
Важно помнить, что манипуляции с системным реестром могут повлиять на работу операционной системы и програмного обеспечения на вашем компьютере. Поэтому перед внесением изменений в реестр рекомендуется создать резервную копию данных и быть осторожными при выполнении любых операций с реестром.
Шаги для исправления ошибки доступа к системному реестру
Ошибка доступа к системному реестру может возникать по разным причинам и мешать нормальной работе компьютера. В этой статье представлены несколько шагов, которые помогут исправить эту ошибку.
1. Запустите программу от имени администратора
Попробуйте запустить программу, которая вызывает ошибку доступа к системному реестру, от имени администратора. Для этого, щелкните правой кнопкой мыши на ярлыке программы и выберите пункт «Запуск от имени администратора». Если это помогает, то проблема, скорее всего, связана с ограниченными правами доступа к системному реестру.
2. Отключите антивирусное программное обеспечение
Ваше антивирусное программное обеспечение может блокировать доступ к системному реестру, так как считает это потенциальной угрозой. Попробуйте временно отключить антивирусное программное обеспечение и запустить программу снова. Если ошибка исчезает, то проблема связана с настройками антивируса.
3. Установите правильные разрешения для системного реестра
Проверьте, имеются ли у вас правильные разрешения для доступа к системному реестру. Щелкните правой кнопкой мыши на папке, содержащей системный реестр (обычно это папка «Windows»), выберите пункт «Свойства» и перейдите на вкладку «Безопасность». Убедитесь, что текущий пользователь имеет разрешения на чтение и запись в системный реестр.
4. Восстановите системные файлы
Поврежденные или отсутствующие системные файлы также могут вызывать ошибку доступа к системному реестру. Восстановление системных файлов может помочь исправить эту проблему. Запустите командную строку от имени администратора и выполните команду «sfc /scannow» для проверки и восстановления системных файлов.
5. Попробуйте использовать инструмент автоматического исправления ошибок
В операционной системе Windows есть инструмент автоматического исправления ошибок, который может помочь восстановить поврежденные системные файлы и исправить проблемы с доступом к системному реестру. Запустите поиск ошибок в разделе «Панель управления -> Система и безопасность -> Центр управления» и следуйте указаниям инструмента.
Если ни один из указанных выше методов не помог исправить ошибку доступа к системному реестру, возможно, проблема связана с другими факторами, такими как вирусы или поврежденная операционная система. В таком случае рекомендуется обратиться к специалистам для дальнейшей диагностики и решения проблемы.
Какие последствия может иметь ошибка доступа к системному реестру
Ошибка доступа к системному реестру является достаточно серьезной проблемой, которая может иметь различные негативные последствия для вашего компьютера и работы программного обеспечения. Ниже перечислены основные последствия этой ошибки:
- Неработоспособность программ: Ошибка доступа к системному реестру может привести к неработоспособности установленных программ на вашем компьютере. При попытке запустить такую программу, вы можете столкнуться с сообщением об ошибке или зависанием приложения. Это может вызвать неудобства и ухудшить вашу производительность.
- Потеря данных: Изменение или испорченный доступ к системному реестру также может привести к потере данных. Если в реестре содержатся важные настройки программ или операционной системы, ошибки в этом процессе могут привести к потере этих настроек или даже удалению файлов, что может серьезно повлиять на работоспособность системы.
- Сбои операционной системы: Если происходят проблемы с доступом к системному реестру, это может привести к сбоям операционной системы. В результате этого ваш компьютер может начать работать медленнее или даже отказываться запускаться.
- Заражение вредоносными программами: Ошибки доступа к системному реестру также могут создать возможность для вредоносных программ или злонамеренных хакеров получить доступ к вашей системе. Это может привести к взлому вашей системы, потере конфиденциальных данных или использованию вашего компьютера в качестве ботнета для совершения кибератак на другие системы.
В целом, ошибка доступа к системному реестру требует немедленного внимания и решения, чтобы избежать дальнейших проблем с вашим компьютером и защитить ваши данные и программы от потенциальных угроз.
Как избежать ошибки доступа к системному реестру в будущем
Системный реестр — это база данных, которая содержит важную информацию о настройках и параметрах операционной системы Windows. Ошибки доступа к системному реестру могут возникать по разным причинам и могут приводить к неполадкам и другим проблемам на компьютере. Чтобы избежать таких ошибок и поддерживать системный реестр в хорошем состоянии, рекомендуется следовать некоторым рекомендациям:
- Регулярно создавайте резервные копии системного реестра. Делайте это перед внесением каких-либо изменений в системный реестр или установкой новых программ. Созданные резервные копии помогут восстановить системный реестр в случае возникновения ошибок или проблем.
- Осторожно удаляйте программы и файлы. Внимательно следуйте инструкциям по удалению программ или файлов и старайтесь не удалять случайно необходимые файлы системного реестра. Если у вас есть сомнения относительно того, какие файлы можно безопасно удалить, лучше проконсультироваться с профессионалами или использовать специальные программы для очистки реестра.
- Установите надежную антивирусную программу. Вирусы и вредоносное ПО могут нанести серьезный вред системному реестру. Установите надежную антивирусную программу и регулярно обновляйте ее, чтобы предотвратить заражение компьютера.
- Установите обновления операционной системы. Часто производители операционных систем выпускают обновления, которые исправляют ошибки и улучшают безопасность системного реестра. Устанавливайте все рекомендуемые обновления, чтобы поддерживать систему в актуальном и безопасном состоянии.
- Не изменяйте реестр вручную без необходимости. Изменение системного реестра — это ответственная задача, которая может привести к серьезным проблемам, если делается неправильно. Если необходимо внести изменения в системный реестр, тщательно изучите инструкции или проконсультируйтесь с опытным пользователем или специалистом.
Соблюдение этих рекомендаций поможет избежать ошибок доступа к системному реестру и поддерживать ваш компьютер в хорошем состоянии. В случае возникновения проблем или ошибок, связанных с системным реестром, рекомендуется обратиться к профессиональным службам поддержки или специалистам, которые смогут помочь в восстановлении системного реестра и устранении ошибок.
Поддержка и решение проблемы с ошибкой доступа к системному реестру
Ошибка доступа к системному реестру может возникнуть по разным причинам и может вызывать проблемы при работе с компьютером или определенными программами. В данной статье мы рассмотрим возможные причины ошибки доступа к системному реестру и предложим несколько решений для ее устранения.
Причины и симптомы ошибки доступа к системному реестру
Ошибка доступа к системному реестру может возникнуть из-за неправильных настроек безопасности, повреждения системных файлов или конфликта с другими программами или процессами. Симптомы ошибки могут включать:
- Невозможность открыть или изменить ключи реестра;
- Сбои и зависания программ, ассоциированных с системным реестром;
- Появление сообщений об ошибке, указывающих на проблемы доступа к системному реестру.
Решение проблемы доступа к системному реестру
Вот несколько рекомендаций, которые помогут вам устранить ошибку доступа к системному реестру:
- Проверьте настройки безопасности: Проверьте, имеете ли вы достаточные права для доступа к системному реестру. Убедитесь, что учетная запись пользователя имеет административные привилегии. Если у вас есть несколько учетных записей, попробуйте выполнить операцию от имени администратора.
- Проверьте целостность системных файлов: Воспользуйтесь командой «sfc /scannow» в командной строке для проверки целостности системных файлов и восстановления испорченных файлов. Это может помочь исправить проблемы, связанные с системным реестром.
- Отключите антивирусные программы: Временно отключите антивирусные программы или программы защиты информации и повторите операцию доступа к системному реестру. Некоторые антивирусные программы могут блокировать доступ к системным файлам и реестру, поэтому отключение их может помочь решить проблему.
- Проверьте наличие конфликтующих программ или процессов: Убедитесь, что нет других программ или процессов, которые могут использовать или блокировать доступ к системному реестру. Закройте все ненужные программы и проверьте, исправляется ли ошибка.
- Используйте инструменты для устранения ошибок реестра: Существуют специальные программы и инструменты для исправления ошибок и повреждений в системном реестре. Вы можете воспользоваться одним из этих инструментов для сканирования и исправления проблем в реестре.
Если вы после выполнения вышеперечисленных рекомендаций все еще сталкиваетесь с ошибкой доступа к системному реестру, рекомендуется обратиться за помощью к специалистам технической поддержки или системному администратору. Они могут провести более глубокий анализ проблемы и предложить решение, специфичное для вашей системы.
Содержание
- Ошибка доступа к реестру — Как решить проблему? [ФИКСИРОВАННЫЙ]
- Что вызывает эту проблему?
- Как исправить ошибку доступа к реестру
- # FIX 1 (импорт с правами администратора)
- # FIX 2 (Восстановление системы)
- # FIX 3 (восстановить установку)
- Как внести изменения в реестр Windows 10, если отказано в доступе?
- Как разрешить внести изменения в реестр Windows 10?
- Редактирование групповой политики
- Не могу получить доступ к редактору реестра в Windows 10 [FIX]
- Разрешение редактирования реестра с помощью редактора локальной групповой политики
- Как разрешить внести изменения в реестр Windows 10?
- Как изменить владельца ветки реестра Windows 10.
- Исправлено: Ошибка доступа к реестру —
- Как включить редактор реестра с помощью командной строки или bat файла
- Импорт REG-файла в безопасном режиме
- Использование файла реестра для снятия запрета на редактирование реестра
- Импорт REG-файла с помощью Registrar Registry Manager
- Включение редактора реестра с помощью UnHookExec.inf от компании Symantec
- Добавление каскадного меню с пунктами смены владельца на текущего пользователя и на TrustedInstaller
- Как исправить ошибку, когда редактор реестра не может импортировать файл в Windows 10
- 1. Меры предосторожности
- 2. Формат файла
- 3. Пустая строка
- 4. Права администратора
- 5. Расположение файла реестра
- 6. Предоставить разрешение на регистрацию
- 7. Станьте владельцем реестра
- Зарегистрируйте все изменения
Ошибка доступа к реестру — Как решить проблему? [ФИКСИРОВАННЫЙ]
Если вы хотите обновить реестр или объединить дополнительный файл с реестром для внесения некоторых изменений в вашу систему, вы можете столкнуться с ошибкой, которая говорит:
‘Не удается импортировать: ошибка доступа к реестру’.
Если вы также столкнулись с этой проблемой, читайте дальше, чтобы узнать, как решить «Ошибка доступа к реестру» ошибка с использованием методов, приведенных ниже.
Что вызывает эту проблему?
Рассматривая различные отчеты пользователей и приведенные стратегии исправления, мы сузили их до того факта, что эта ошибка может быть вызвана двумя причинами:
Редактор реестра не имеет прав администратора:
Если вы никогда не открывали редактор реестра, возможно, что редактор реестра или файлы реестра не имеют прав администратора, необходимых для внесения необходимых изменений в систему.
Системные файлы повреждены:
Иногда набор поврежденных системных файлов мешает импорту из редактора реестра.
Если вы также столкнулись с этой ошибкой, вы можете следовать приведенным ниже исправлениям, чтобы устранить эту ошибку.
Как исправить ошибку доступа к реестру
Если вы также страдаете от той же ошибки, я предоставлю вам 2 исправления, чтобы получить «Ошибка доступа к реестру» проблема решена.
# FIX 1 (импорт с правами администратора)
Если вы никогда ранее не открывали редактор реестра или не устанавливали свежую копию Windows, возможно, что редактор реестра может не иметь необходимых разрешений для реализации своих возможностей импорта / экспорта.
Если это так, вы можете открыть редактор реестра с правами администратора и использовать меню импорта для объединения файлов.
Шаги для импорта файла реестра с правами администратора:
С другой стороны,
Нажмите Win + R открыть Бегать диалог и введите смерзаться. Нажмите Ctrl + Shift + Enter открыть его с правами администратора.
2. В приглашении UAC выберите ‘Да’ предоставить вышеупомянутые административные привилегии редактору реестра.
3. В редакторе реестра нажмите на файл. Выбрать импорт.
4. Используйте это меню импорта, чтобы перейти к местоположению файла, который вы хотите объединить с вашим реестром. Выбрав файл, нажмите открыто объединить его с вашим текущим реестром.
Нажмите Win + R открыть Бегать, тип CMD. Нажмите Ctrl + Shift + Enter ввести CMD в режиме администратора.
Это должно решить проблему, связанную с невозможностью доступа к редактору реестра или объединения файлов с текущим реестром.
Если это не решит вашу проблему, возможно, существуют более серьезные проблемы, такие как повреждение системных файлов.
# FIX 2 (Восстановление системы)
Если вы начали получать эту ошибку внезапно из ниоткуда, возможно, вы внесли некоторые изменения на вашем компьютере, которые вызывают эту ошибку. Вам необходимо выполнить восстановление системы, чтобы отменить эти изменения и устранить эту проблему.
Я покажу простой способ выполнить восстановление системы.
2. Если у вас отключена защита системы, появится запрос на включение, чтобы включить Восстановление системы.
3. Как только вы войдете в диалог восстановления системы, выберите точку восстановления, на какую версию вы хотите изменить ее.
4. Выберите точку восстановления системы и выберите ‘Следующий’.
5. Выберите Конец завершение процесса восстановления. Через некоторое время ваша система перезагрузится, и выбранное вами прежнее состояние будет восстановлено.
Используя эти методы, ошибка могла быть устранена. Если это все еще показывает «Ошибка доступа к реестру» и не впускает вас в редактор реестра, возможно, вам придется выполнить ремонтную установку с помощью загрузочного носителя.
# FIX 3 (восстановить установку)
Вы можете загрузить последнее обновление, доступное для вашей системы, или создать (или использовать уже доступный) загрузочный носитель USB для переустановки.
Вы можете использовать стороннее программное обеспечение, такое как Rufus и MiniTool Partition Wizard, для создания загрузочного USB-носителя.
Здесь вы можете оставить свои файлы и настройки или выполнить чистую установку, которая удалит все. Внимательно прочитайте инструкции на экране, прежде чем вносить какие-либо изменения в систему.
Вывод
Если вы будете следовать приведенным выше исправлениям, теперь вы знаете, как исправить Ошибка доступа к реестру проблема с использованием 3 исправлений, указанных выше. Прокомментируйте ниже, если вы нашли эти шаги полезными при доступе к редактору реестра и какой метод помог вам решить эту проблему.
Источник
Как внести изменения в реестр Windows 10, если отказано в доступе?
Реестр Windows 10 — не что иное, как структурированная база данных, в которой хранится информация о параметрах аппаратного и программного обеспечение вашего ПК.
Для запуска редактора реестра достаточно в строке поиска ввести regedit и в предложенных вариантах запустить одноименную программу от имени администратора.
Первая, вполне логичная мысль — скачать компонент и установить его. Но не все так гладко, при установке появляется другая ошибка — Windows 10 выдаст «.NET Framework 4.5 уже является частью этой операционной системы.».

Как всегда в таких случаях идем в Яндекс и получаем ответ: «Редактирование групповой политики… Отключение запрета на изменения реестра… используйте команду gpedit.msc».
Как разрешить внести изменения в реестр Windows 10?
Как внести изменения в реестр Windows 10 при помощи «Групповой политики» рассмотрим ниже, а сейчас предлагаю познакомиться с методом, который подойдет абсолютно любому пользователю независимо от сборки Windows 10. В большинстве случаев, при запуске gpedit.msc из строки «Выполнить» (вызывается клавишами Win + R), ОС информирует о отсутствии компонента в системе, и вы вспоминаете о том что ваша версия операционной системы «Windows 10 Домашняя», которая лишена возможности редактирования групповой политики.
Безвыходных ситуаций не бывает, внести изменения в реестр Windows 10 — просто. Воспользуйтесь пунктом «Разрешения…» в выпадающем контекстном меню, для этого кликните правой кнопкой мыши нужный пункт в ветке реестра.
В открывшемся окне щелкните по кнопке «Дополнительно», затем «Изменить» и в поле «Введите имена выбираемых объектов:» укажите имя своего профиля (под которым вы вошли в систему), далее «Ok» — «Применить» и «Ok».

Теперь, добавьте в список групп свой профиль. Для этого, кликнете «Добавить», в поле «Введите имена выбираемых объектов:» вбейте имя профиля и нажмите «Ok». Выделите свою учетную запись, а в поле ниже поставьте галочку «Полный доступ», затем «Применить» и «Ок».

Всё, полный доступ к выбранному пункту ветки реестра Windows 10 — открыт.
Редактирование групповой политики
И так, вернемся к групповой политике.
В меню «Выполнить» вводим gpedit.msc и кликаем «Ок».
В новом окне проследуйте: «Конфигурация пользователя» — «Административные шаблоны» – «Система» и кликните «Запретить доступ к средствам редактирования реестра».
Выберите «Отключено», после чего примените настройки и перезагрузите компьютер.
Источник
Не могу получить доступ к редактору реестра в Windows 10 [FIX]
Предлагаю познакомиться с методом внесения изменений в реестр Windows 10, который подойдет абсолютно любому пользователю, независимо от сборки ОС.
Разрешение редактирования реестра с помощью редактора локальной групповой политики
Самый простой и быстрый способ отключить запрет на редактирование реестра — использовать редактор локальной групповой политики, однако он доступен только в Профессиональной и Корпоративной редакциях Windows 10 и 8.1, также в Windows 7 максимальная. Для Домашней редакции используйте один из следующих 3-х методов включить редактор реестра.
Для того, чтобы разблокировать редактирование реестра в regedit с помощью редактора локальной групповой политики, выполните следующие шаги:
Разблокировка редактора реестра
Обычно этого достаточно, чтобы редактор реестра Windows стал доступен. Однако, если этого не произошло, перезагрузите компьютер: редактирование реестра станет доступным.
Как разрешить внести изменения в реестр Windows 10?
Как внести изменения в реестр Windows 10 при помощи «Групповой политики» рассмотрим ниже, а сейчас предлагаю познакомиться с методом, который подойдет абсолютно любому пользователю независимо от сборки Windows 10. В большинстве случаев, при запуске gpedit.msc из строки «Выполнить» (вызывается клавишами Win + R), ОС информирует о отсутствии компонента в системе, и вы вспоминаете о том что ваша версия операционной системы «Windows 10 Домашняя», которая лишена возможности редактирования групповой политики.
Безвыходных ситуаций не бывает, внести изменения в реестр Windows 10 — просто. Воспользуйтесь пунктом «Разрешения…» в выпадающем контекстном меню, для этого кликните правой кнопкой мыши нужный пункт в ветке реестра.
В открывшемся окне щелкните по кнопке «Дополнительно», затем «Изменить» и в поле «Введите имена выбираемых объектов:» укажите имя своего профиля (под которым вы вошли в систему), далее «Ok» — «Применить» и «Ok».
Теперь, добавьте в список групп свой профиль. Для этого, кликнете «Добавить», в поле «Введите имена выбираемых объектов:» вбейте имя профиля и нажмите «Ok». Выделите свою учетную запись, а в поле ниже поставьте галочку «Полный доступ», затем «Применить» и «Ок».
Всё, полный доступ к выбранному пункту ветки реестра Windows 10 — открыт.
Как изменить владельца ветки реестра Windows 10.
Примечание: Ваша учетная запись пользователя должна иметь права администратора.
Вы, возможно уже сталкивались с проблемой при удалении или внесения изменений для записи реестра, получая сообщение «Не удается удалить. Ошибка при удалении ключа», «Не удается удалить все выделенные параметры» «Ошибка при записи нового параметра» и тд.. Это происходит потому, что вы не имеете достаточных прав для редактирования или удаления данного раздела реестра.
Будучи администратором, вы можете легко обойти эту проблему и использовать неограниченные права, для удаления разделов, параметров или модифицировать реестр с помощью твиков. Все, что вам нужно, это дать разрешение на владение разделом реестра конкретному пользователю:
Давайте предположим, вы выбрали ключ «Attributes», который находится в разделе реестра:
КомпьютерHKEY_LOCAL_MACHINESOFTWAREClassesCLSID<679f85cb-0220-4080-b29b-5540cc05aab6>ShellFolder
Изменив запись «Attributes», мы удалим Панель быстрого доступа из проводника Windows, но если вы попытаетесь изменить ее, вы получите сообщение, «Не удаётся изменить параметр “Attributes” Ошибка при записи нового параметра».
Изменить владельца для определенного раздела реестра Windows 10.
Шаг 1. Кликните правой кнопкой мыши на разделе реестра (папке) в которой находится нужный вам параметр (ключ) реестра и выберите в контекстном меню «Разрешения».
Шаг 2. В открывшемся окне нажмите на кнопку «Дополнительно».
Шаг 3. В окне дополнительных параметров безопасности, Вы видите, что владельцем данного раздела и объектов в нем является «Система».
Шаг 4. В строке Владелец нажмите надпись «Изменить».
Шаг 5. В диалоговом окне «Выбор: Пользователь или Группа» нажмите кнопку «Дополнительно».
Шаг 6. В следующем окне нажмите кнопку «Поиск».
Шаг 7. В нижней части окна найдите и кликните мышкой надпись «Администраторы» (см. картинку) и нажмите «Ок».
Шаг 8. Вернувшись в окно «Выбор: Пользователь или Группа», снова нажмите кнопку «ОК».
Шаг 9. В окне «Дополнительных параметров безопасности» необходимо установить флажки в два чекбокса (см картинку ниже):
Шаг 10. Нажмите кнопку «Применить» → «ОК». Подтвердите запрос безопасности.
Шаг 11. Вы вернетесь к диалоговому окну «Разрешение для Группы». Выберите группу «Администраторы», в разрешениях группы необходимо также установить флажки в чекбоксы в пункте «Полный доступ», «Чтение» и нажмите «Применить» → «ОК».
Все, теперь вы сможете вносить изменения или удалить ключ в этой ветке реестра. Если вам потребуется изменить другой раздел реестра вам придется повторить все действия снова.
Теперь вы знаете, как получить полный доступ к конкретной записи реестра для редактирования или удаления, не забывайте делать резервную копию реестра если что то пойдет не так.
Рекомендуем: Как восстановить владельца TrustedInstaller в Windows 10.
Исправлено: Ошибка доступа к реестру —

Как включить редактор реестра с помощью командной строки или bat файла
Этот способ подойдет для любой редакции Windows, при условии, что командная строка также не заблокирована (а такое случается, в этом случае пробуем следующие варианты).
Запустите командную строку от имени администратора (см. Все способы запустить командную строку от Администратора):
В командной строке введите команду:
reg add “HKCUSoftwareMicrosoftWindowsCurrentVersionPoliciesSystem” /t Reg_dword /v DisableRegistryTools /f /d 0
и нажмите Enter. После выполнения команды вы должны получить сообщение о том, что операция успешно завершена, а редактор реестра будет разблокирован.
Может случиться так, что использование командной строки также отключено, в этом случае можно поступить несколько иначе:
Импорт REG-файла в безопасном режиме
Этот способ не так эффективен, поскольку не наделяет пользователя более высокими правами доступа, он лишь исключает использование ключа реестра процессом, не позволяющим внести в ключ изменения, причем далеко не факт, что этот процесс не окажется системным.
Использование файла реестра для снятия запрета на редактирование реестра
Windows Registry Editor Version 5.00[HKEY_CURRENT_USERSOFTWAREMicrosoftWindowsCurrentVersionPoliciesSystem]”DisableRegistryTools”=dword:00000000
Обычно, для того, чтобы изменения начали действовать, перезагрузка компьютера не требуется.
Импорт REG-файла с помощью Registrar Registry Manager
А еще для импорта файлов реестра вы можете воспользоваться диспетчером регистратора реестра — программой Registrar Registry Manager, созданной для обслуживания системного реестра Windows. Установите и запустите программу и нажмите в приветственном окне «Home Edition».
Слияние должно быть выполнено без ошибок.
Ссылки на используемый софт: disk.yandex.ua/d/pEP2u_1_R4wWPQ
Включение редактора реестра с помощью UnHookExec.inf от компании Symantec
Производитель антивирусного программного обеспечения, компания Symantec, предлагает скачать небольшой inf файл, который позволяет снять запрет на редактирование реестра парой кликов мыши. Многие трояны, вирусы, шпионское ПО и другие вредоносные программы изменяют системные настройки, которые могут повлиять в том числе и на запуск редактора реестра. Данный файл позволяет сбросить эти настройки к стандартным для Windows значениям.
Для того, чтобы воспользоваться этим способом — скачайте и сохраните себе на компьютер файл UnHookExec.inf, после чего установите его, кликнув правой кнопкой мыши и выбрав «Установить» в контекстном меню. Во время установки не будет появляться никаких окон или сообщений.
Также, средства включения редактора реестра вы можете встретить в сторонних бесплатных утилитах для исправления ошибок Windows 10, например, такая возможность есть в разделе System Tools в программе FixWin for Windows 10.
На этом все: надеюсь, один из способов позволит вам успешно решить проблему. Если же включить доступ к редактированию реестра не удается, опишите ситуацию в комментариях — я постараюсь помочь.
Добавление каскадного меню с пунктами смены владельца на текущего пользователя и на TrustedInstaller
В прошлых примерах мы использовали подраздел реестра runas, команды по умолчанию из которого запускаются с запросом повышения прав, то есть по сути выполняется запуск от имени администратора. Добавление каскадного меню с несколькими пунктами не дает такого преимущества, но запуск команд от имени администратора необходим для их выполнения.
Есть несколько путей решения этой проблемы, но использование сторонней утилиты для запуска команды с повышением привилегий все-таки является самым быстрым и простым в данном случае.
Таких утилит несколько, каждая из них обладает своими преимуществами, но большинство из них являются проектами энтузиастов и не поддерживаются и не дорабатываются уже довольно долгое время.
Исключение составляют NirCmd от известного разработчика полезных утилит Nir Sofer и PsExec Марка Руссиновича.
Я остановил свой выбор на NirCmd ввиду того, что уже использую эту утилиту для других задач, а PsExec все более узкоспециализированная утилита.
Весь процесс добавления пунктов меню и создания каскадных меню уже был рассмотрен на страницах блога.
Для удаления этого меню используйте файл Remove_Take_Ownership_Restore_Owner.reg
Павел Кравченко занимается развитием компьютерного портала OSzone.net, объединяющего сайт, форум и каталог программного обеспечения. Он отвечает на вопросы участников
с 2003 года, а на сайте публикует
о клиентских операционных системах Microsoft.
С 2006 года Павел ежегодно становится обладателем награды Наиболее ценный специалист Microsoft (MVP), присуждаемой за вклад в развитие технических сообществ.
Источник
Как исправить ошибку, когда редактор реестра не может импортировать файл в Windows 10
Реестр Windows — это важная база данных, в которой хранится информация о приложениях, службах и оборудовании, используемом для работы Windows. Опытные пользователи часто редактируют его, чтобы изменить настройки ОС или приложений, чтобы заставить Windows работать определенным образом, что невозможно в противном случае. Что ж, даже вы можете выполнить взлом реестра в Windows 10, чтобы настроить его работу. Но что, если редактор реестра не может импортировать файл реестра на ваш ПК с Windows? Эта ошибка может вызывать недоумение.
То, что должно помочь нам решить ошибку, само нуждается в устранении неполадок. Иронично. Что ж, надеюсь, вы готовы, закатав рукава, потому что эти решения требуют вашего внимания.
Вот все возможные решения, которые можно решить, если ваш редактор реестра не может импортировать файл и выдает ошибку.
1. Меры предосторожности
Мы рекомендуем вам узнать, как создавать резервные копии, восстанавливать и редактировать файлы реестра, прежде чем двигаться дальше. Это также поможет вам устранять ошибки в будущем и настраивать параметры, чтобы максимально эффективно использовать ОС Windows. Обратите внимание, что эти файлы критически важны для работы не только сторонних и системных приложений, но и самой операционной системы Windows. Отсутствие надлежащих резервных копий может привести к большим проблемам. Возможно, вам придется переустановить всю ОС, а вы этого не захотите. Также сделайте резервную копию своих данных в облаке или на внешнем жестком диске. И всегда используйте безопасный режим для таких задач.
2. Формат файла
3. Пустая строка
Удалите пустую строку, если она есть, сохраните файл и попробуйте снова импортировать файл в редактор реестра. Старайтесь не возиться с любыми значениями кода в этом реестре, если вы не уверены в этом.
4. Права администратора
Если вы используете офисный компьютер, вам необходимо попросить ИТ-администратора или вашего начальника предоставить права администратора вашей учетной записи. Только после этого вы сможете редактировать или вносить изменения в редактор реестра, который также включает импорт файлов реестра.
Вы используете персональный компьютер? Откройте редактор реестра из меню поиска с правами администратора. Попробуйте снова импортировать этот reg-файл.
5. Расположение файла реестра
Где ваш компьютер сохраняет файлы реестра? Это важный вопрос. Поскольку для импорта файлов реестра требуются права администратора и доступ, файл должен быть сохранен на диске, к которому учетная запись пользователя имеет полный доступ. Для персонального компьютера достаточно входа в систему с учетной записью администратора в Windows. В случае офисного / корпоративного компьютера вам может потребоваться связаться с администратором.
6. Предоставить разрешение на регистрацию
Учетные записи обычных пользователей не имеют права редактировать записи реестра. Только учетные записи администратора имеют эти привилегии. Чтобы предоставить разрешение, запустите редактор реестра и перейдите к структуре папок, в которую вы пытались импортировать файл реестра.
В качестве примера я использую папку Computer HKEY_LOCAL_MACHINE SECURITY, поскольку мне нужно импортировать файл реестра в папку Security, как показано на снимках экрана ниже.
После того, как вы перейдете в соответствующую папку на своем компьютере, нажмите «Изменить» в меню и выберите «Разрешения».
Нажмите кнопку «Дополнительно» в появившемся всплывающем окне.
Вы увидите список записей для разных типов пользователей с разными уровнями доступа. Найдите свое имя пользователя и убедитесь, что у него есть полный доступ на вкладке «Доступ».
Вы можете дважды щелкнуть запись, чтобы изменить контроль доступа, или на вкладке «Разрешения» нажмите «Добавить» внизу, чтобы создать новую запись.
Выберите папку верхнего уровня, чтобы предоставить полный доступ ко всем папкам и файлам (технически называемым ключами и значениями) в ней.
7. Станьте владельцем реестра
Снова откройте редактор реестра и нажмите «Разрешения» в разделе «Изменить».
Вы можете выбрать папку или подпапку, щелкнуть правой кнопкой мыши и также выбрать там параметр «Разрешения». Разница в том, что изменения будут применены только к этой папке и всему, что в ней находится. В противном случае вы вносите изменения в родительскую папку сверху вниз. Остальные шаги остаются прежними.
Нажмите кнопку «Дополнительно».
Нажмите «Изменить» рядом с заголовком «Владелец», где вы должны увидеть имя своей учетной записи администратора.
Тип администраторы (во множественном, а не в единственном числе, что приведет к еще большему количеству ошибок) в поле «Имя объекта для выбора» и выберите «Проверить имена» для проверки целостности.
Теперь вы должны увидеть там имя пользователя учетной записи администратора.
Вы вернетесь к предыдущему экрану, когда нажмете ОК. Теперь вы должны увидеть новый флажок под владельцем. Выберите поле «Заменить владельца подконтейнеров и объектов» и нажмите «Применить» и «ОК», чтобы сохранить изменения.
Теперь ваша учетная запись пользователя должна иметь возможность вносить изменения в папку. Проверьте, можете ли вы импортировать файлы в редакторе реестра.
Заметка: В зависимости от вашего компьютера, конфигурации системы и уровня доступа к учетной записи пользователя вы можете увидеть отдельную вкладку для владельца. Шаги, чтобы стать владельцем немного отличаются в таком случае.
Зарегистрируйте все изменения
Я надеюсь, что вы смогли импортировать этот файл реестра, попробовав одно из упомянутых выше решений. Редактор реестра — сложный инструмент, и вы не должны экспериментировать или возиться с ним — если вы не знаете, что делаете. Что ж, мы все же рекомендуем вам принять все необходимые меры предосторожности. Я знаю, что продолжаю это повторять, но все еще не могу этого подчеркнуть. Также я призываю вас использовать безопасный режим при внесении таких изменений.
Следующий:
Не можете исправить или устранить ошибку на вашем компьютере? Запутался ключ реестра? Щелкните ссылку ниже, чтобы узнать, как сбросить настройки или восстановить компьютер до того времени, когда все было в рабочем состоянии.
Источник