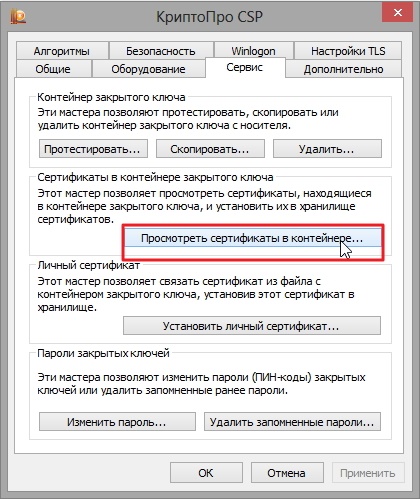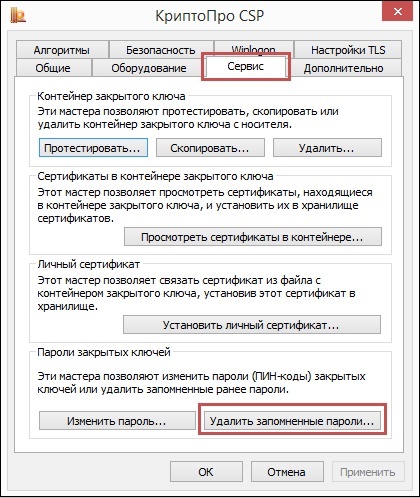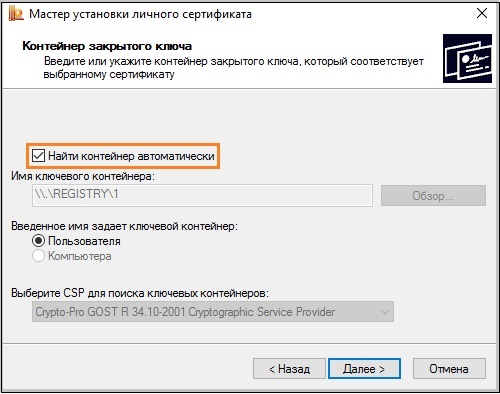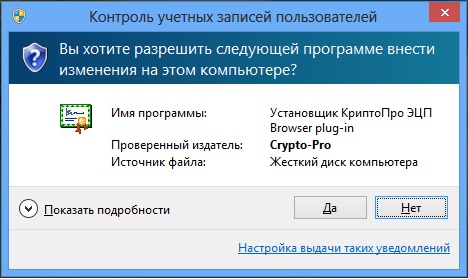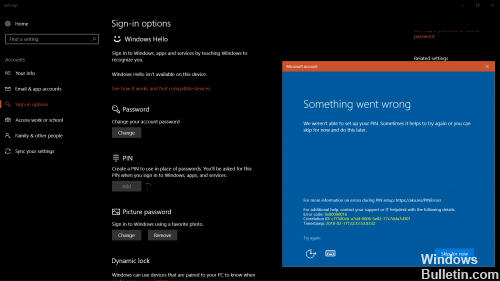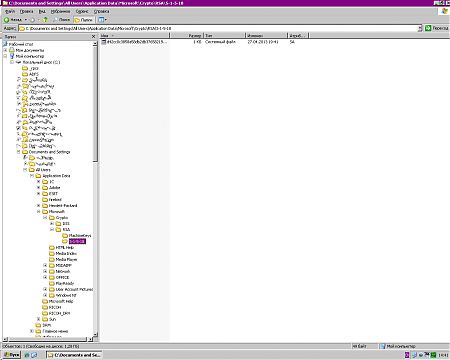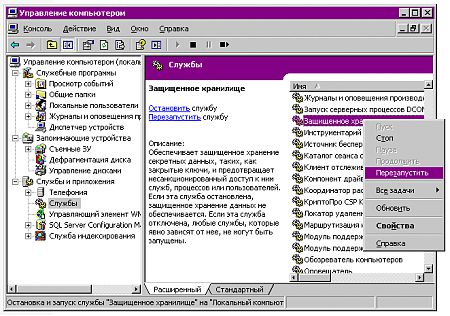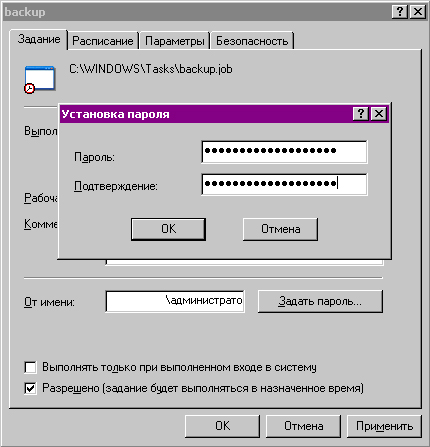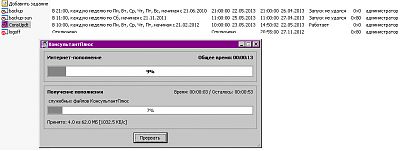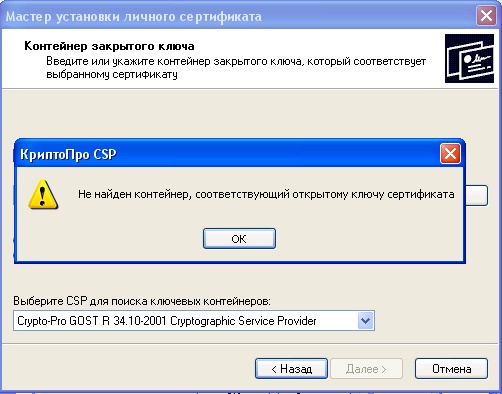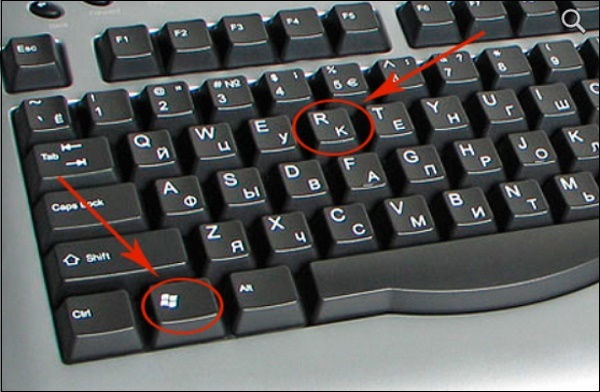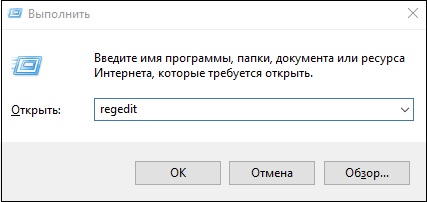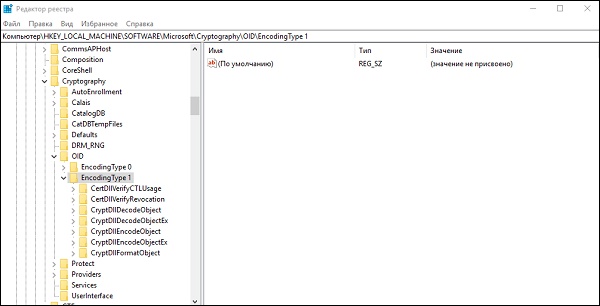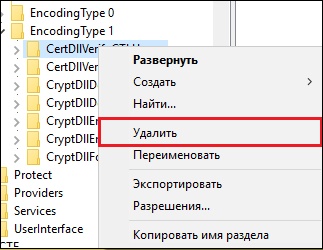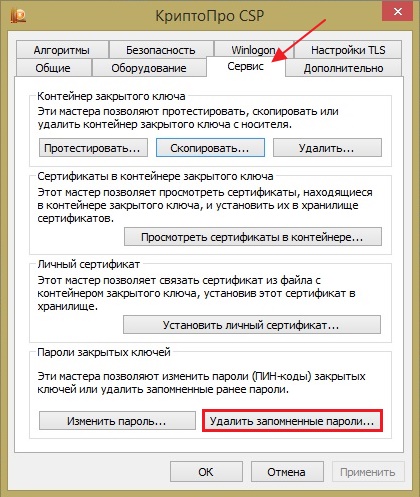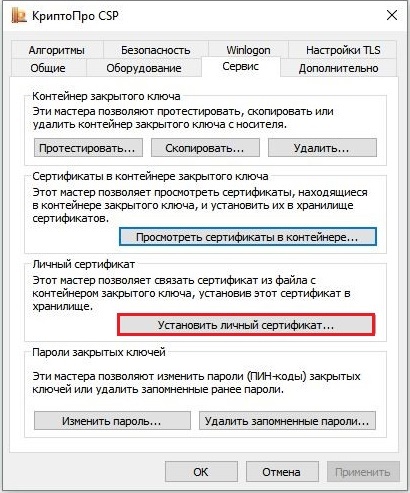При попытке записи личного сертификата в контейнер с помощью функционала системы «КриптоПро» специалист может столкнуться с сообщением «Закрытый ключ на указанном контейнере не соответствует открытому ключу в сертификате» и не знать, что же делать. Причиной проблемы может выступать разнообразие условий, от выбора неверного контейнера до несоответствия версий системы «КриптоПро». Ниже разберём основные причины проблемы и способы её решения.
Содержание
- Причины ошибки: «Закрытый ключ не соответствует открытому ключу в контейнере»
- Что делать, если неправильно указан контейнер
- Убедитесь в корректной работе носителя
- Редактирование системного реестра при закрытом ключе
- Удаление запомненных системой пароли от КриптоПРО
- Активация опции автоматического выбора контейнера
- Переустановка системы КриптоПро, если закрытый ключ не соответствует открытому
- Заключение
Причины ошибки: «Закрытый ключ не соответствует открытому ключу в контейнере»
Данная проблема имеет длительную историю, и продолжает с регулярной частотой фиксироваться у многих пользователей.
Её причины сводятся к следующему:
Давайте рассмотрим перечень способов, позволяющих исправить проблему закрытого ключа, не соответствующего открытому ключу в контейнере. И что же делать пользователю в данном случае.
Читайте также: Что делать при появлении ошибки 0x80090010 в Континент АП.
Что делать, если неправильно указан контейнер
Первым делом убедитесь, что вы правильно указали нужный контейнер при установке сертификата.
Сама процедура установки сводится к следующему:
- Запустите вашу программу «КриптоПро CSP»;
- Кликните на вкладку «Сервис»;
- В данной вкладке кликните на кнопку «Просмотреть сертификаты в контейнере»;
- Далее нажмите на кнопку «Обзор», позволяющую выбрать для просмотра контейнер;
- Укажите корректный параметр, а затем кликните внизу на «Ок»;
- Затем выберите «Далее»;
- При возникновении окна с сообщением «Введите пин-код для контейнера» введите соответствующий пин для носителя;
- Далее нажмите на «Установить»;
- Появится уведомление о замене сертификата. Нажмите на «Да»;
- Сертификат будет установлен.
Убедитесь в корректной работе носителя
В некоторых случаях носитель (обычно это флеш-накопитель) может работать некорректно. Что делать в таком случае? Замените ваш флеш-накопитель.
Также рекомендуем проверить через «Проводник» (Мой компьютер) содержимое носителя на предмет наличия контейнера. Обычно контейнер – это папка с шестью файлами. Файл сертификата расположен отдельно.
Редактирование системного реестра при закрытом ключе
Хорошие результаты в решении проблемы с несоответствием закрытого ключа в контейнере открытому ключу даёт редактирование системного реестра.
Выполните следующее:
- Нажмите на сочетание клавиш Win+R;
- В появившемся окне будет необходимо ввести regedit и нажать на ввод;
- В открывшемся окне реестра будет необходимо перейти по следующему пути:
- Там найдите следующую ветку:
- Перейдите в KeyDevices, и выполните удаление там passwords;
- Также перейдите по пути:
И удалите содержимое указанной папки (Keys). Заново выполните установку сертификата.
Удаление запомненных системой пароли от КриптоПРО
Хорошие результаты даёт удаление сохранённых системой паролей. Для удаления имеющихся паролей запустите вашу «КриптоПро», выберите там вкладку «Сервис». В данной вкладке кликните на опцию «Удалить запомненные пароли», установите галочку рядом с «Пользователем», и нажмите далее на «Ок».
Активация опции автоматического выбора контейнера
В системе «КриптоПро» при установке сертификата и выборе контейнера установите галочку рядом с опцией «Найти контейнер автоматически». Это может помочь избежать появления сообщения, когда ключ на указанном контейнере не соответствует.
Переустановка системы КриптоПро, если закрытый ключ не соответствует открытому
Если ничего из перечисленного не помогло, рекомендуем полностью переустановить систему «КриптоПро», выбрав наиболее актуальную версию продукта.
Это пригодится: при проверке отношений доверия произошла системная ошибка – что делать.
Заключение
Выше мы рассмотрели, почему появляется уведомление «Закрытый ключ на указанном контейнере не соответствует открытому ключу в сертификате», и что необходимо делать для решения возникшей проблемы. Используйте перечисленные нами советы для устранения описанной дисфункции и обеспечения стабильной работы системы «КриптоПро».
Форум КриптоПро
»
Устаревшие продукты
»
КриптоПро CSP 3.0
»
ошибка обращения к контейнеру закрытого ключа
|
Екатерина36 |
|
|
Статус: Новичок Группы: Участники
Зарегистрирован: 27.01.2011(UTC) |
Здравствуйте, уважаемые форумчане, подскажите, пожалуйста, начали регистрировать в крипто про 3 (до этого на компьютере стояла 2 версия, ее удалили) сертификаты, первый сертификат успешно зарегистрирован, а со вторым начались проблемы, вылезает следующая ошибка :» ошибка обращения к контейнеру закрытого ключа, набор ключей не определен» Дискета в исправном состоянии, подписывает в СЭДе, думаем, что это проблема взаимодействия сертификата и крипто про, не знаем как решить ситуация! |
 |
|
|
Василий Дементьев |
|
|
Статус: Администратор Группы: Администраторы, Участники Поблагодарили: 5 раз в 4 постах |
Могу посоветовать в панели КриптоПро CSP — Сервис — нажать «Удалить запомненные пароли» |
 |
WWW |
|
Екатерина36 |
|
|
Статус: Новичок Группы: Участники
Зарегистрирован: 27.01.2011(UTC) |
спасибо за совет, а удалять пароли, как пользователя, так и компьютера? |
 |
|
|
myagotin |
|
|
Статус: Новичок Группы: Участники
Зарегистрирован: 08.06.2012(UTC) |
Спасибо за совет. |
 |
|
|
velgames |
|
|
Статус: Участник Группы: Участники
Зарегистрирован: 30.07.2015(UTC) Сказал «Спасибо»: 1 раз |
Доброго времени суток. Столкнулся с подобной проблемой при копировании контейнера. Указываю имена, нажимаю «Готово». Зависает на 10 минут и говорит что «ошибка при обращении к контейнеру закрытого ключа действие было отменено пользователем». Пароль перед этим спрашивал, а окно с выбором носителя не отображает. Отредактировано пользователем 3 декабря 2015 г. 16:44:56(UTC) |
 |
|
|
schastlivay009 |
|
|
Статус: Новичок Группы: Участники
Зарегистрирован: 10.09.2015(UTC) |
Помогите пожалуйста, не могу опубликовать сведенья на сайтах бас гов и закупках при публикации вылетает такое окно cannot sign data. error description не удается построить цепочку сертификатов что делать??? |
 |
WWW |
|
schastlivay009 |
|
|
Статус: Новичок Группы: Участники
Зарегистрирован: 10.09.2015(UTC) |
Помогите пожалуйста, не могу опубликовать сведенья на сайтах бас гов и закупках при публикации вылетает такое окно cannot sign data. error description не удается построить цепочку сертификатов что делать??? |
 |
WWW |
|
Андрей Писарев |
|
|
Статус: Сотрудник Группы: Участники
Зарегистрирован: 26.07.2011(UTC) Сказал «Спасибо»: 457 раз |
Автор: schastlivay009 Помогите пожалуйста, не могу опубликовать сведенья на сайтах бас гов и закупках при публикации вылетает такое окно cannot sign data. error description не удается построить цепочку сертификатов что делать??? Не нужно дублировать вопросы. |
|
Техническую поддержку оказываем тут |
|
 |
WWW |
| Пользователи, просматривающие эту тему |
|
Guest (3) |
Форум КриптоПро
»
Устаревшие продукты
»
КриптоПро CSP 3.0
»
ошибка обращения к контейнеру закрытого ключа
Быстрый переход
Вы не можете создавать новые темы в этом форуме.
Вы не можете отвечать в этом форуме.
Вы не можете удалять Ваши сообщения в этом форуме.
Вы не можете редактировать Ваши сообщения в этом форуме.
Вы не можете создавать опросы в этом форуме.
Вы не можете голосовать в этом форуме.
Из нашей статьи вы узнаете:
ЭЦП — довольно сложный цифровой продукт, обращение с которым в определенных ситуациях может потребовать некоторых навыков и знаний. Например, в ходе установки сертификатов ЭП посредством «КриптоПро» после выбора соответствующего ключевого контейнера нередко выдаются неприятные сообщения об ошибке вследствие отсутствия открытого шифровочного ключа, который необходим для обеспечения информационной безопасности, без чего система не будет принимать ЭЦП.
Такую ошибку несложно устранить без вызова специалиста или обращения в службу поддержки. Алгоритм действий, направленных на решение этой проблемы, приводится ниже.
Что может послужить причиной такой ошибки
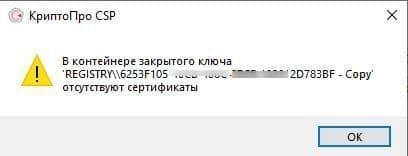
Всплывающее окно со злополучным сообщением об ошибке появляется на экранах пользователей в тех случаях, если система не смогла обнаружить соответствующий ключ на носителе. Такая ситуация происходит при следующих действиях пользователей:
- установка сертификата впервые;
- экспортирование данных на внешний носитель;
- попытка просмотра ключей в контейнерах ключей;
- загрузка информации на компьютер извне.
В целях устранения ошибки обычно бывает достаточно произвести корректную ручную переустановку сертификата.
Решение ошибки: отсутствие электронного сертификата в контейнере закрытого ключа
Для начала запускаем «КриптоПро» нажатием кнопки «Пуск». Затем выбираем «Настройку», в возникающем на мониторе окне заходим в опцию панели управления, далее «сервис – установить личный сертификат».
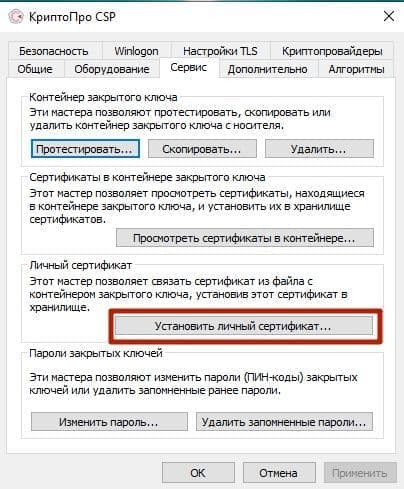
Далее, через кнопку «обзор» указываем путь, где сохранен открытый ключ – файл с расширением *.cert или *.crt
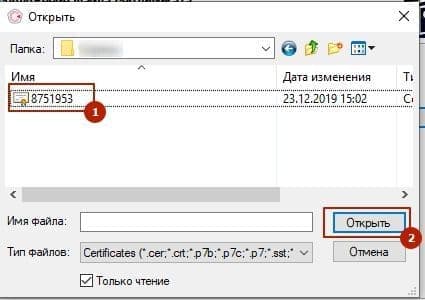
Жмём «Далее», в мастере установки сертификата мы увидим путь, который указывали до нашего сертификата.
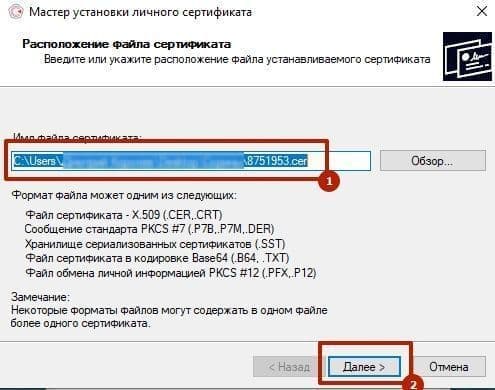
Нам отображается информация, содержащаяся в открытом ключе на пользователя, жмём «далее»

В следующем окне можно воспользоваться двумя путями поиска нужного контейнера закрытого ключа:
- «найти контейнер автоматически
- вручную через «обзор»
В первом случае КриптоПро на основе данных из открытого ключа подберет закрытый, в случае с ручным поиском нужно будет знать название закрытого ключа, чтобы выбрать его для установки
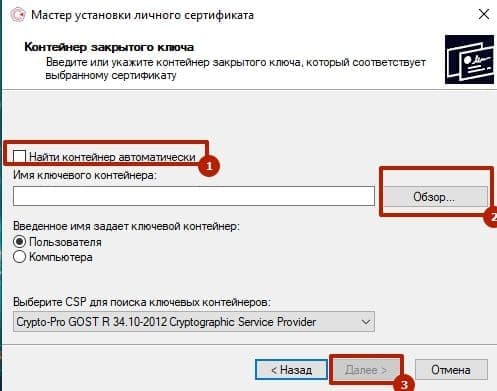
Самый простой вариант выбрать автоматический поиск, затем после «обнаружения» необходимого контейнера, мы увидим заполненную строчку с его именем и после жмём «Далее»
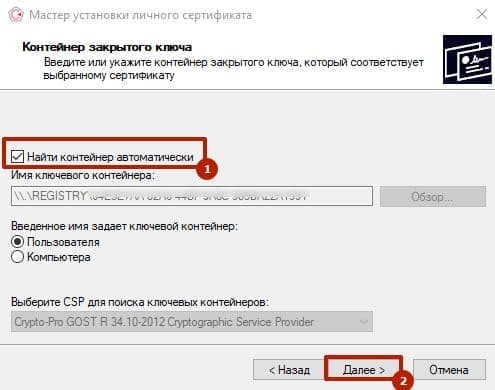
Личный сертификат пользователя всегда устанавливается в хранилище «Личное», можно выбрать как вручную, так и КриптоПро может сделать это за вас по умолчанию, затем подтверждаем установку цепочки сертификатов и жмём «Далее»
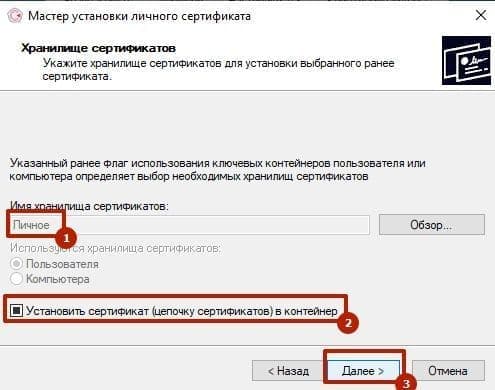
В случае успешной установки КриптоПро выдаст окно с информацией об окончании процедуры и жмём «Готово»
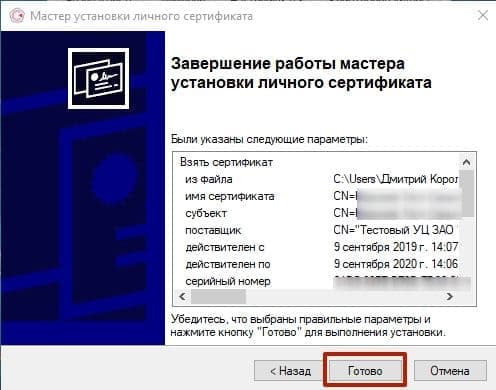
Затем появится окно с подтверждением данной операции, жмём «ДА»
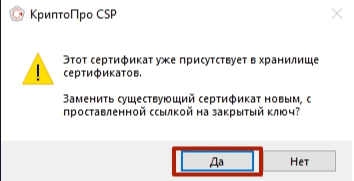
В следующем окне увидим информацию о том, что процесс окончен успешно. Сертификат установлен в контейнер закрытого ключа.

Особенности версий КриптоПро
С января 2019 года квалифицированные сертификаты могут выпускаться только по ГОСТ 2012, выпуск по другому ГОСТу прекращен. Мы об этом писали ранее в статье. Важно помнить, что версии криптопро на ГОСТ 2012 работают только с версии 4.0 и выше. Все старые версии КриптоПро, для нормальной работы, потребуется обновить или заменить на актуальную. Сделать это нужно не позднее 31 декабря 2019 года.
Установка и настройка В ОС Ubuntu sudo включена по умолчанию, а в Debian, если в процессе
Например мы хотим удалить файлы в определенной директории старше скажем двух дней: или с ключом -delete : Добавляем

Step 1: Create hosts inventory file You need to tell Ansible which hosts you are going

Before you install proxy, keep in mind that your proxy version must match the Zabbix server version!

Те, кто еще не знаком с IaaC или Infrastructure-as-a-Code, но постоянно работают с системами виртуализации, наверняка задумывались и
Ошибка 0x80090016 «Неправильный зарегистрированный набор ключей» или ошибка обращения к контейнеру закрытого ключа «Набор ключей не существует» может появиться по различным причинам. У нас она появилась после обновления КриптоПро с 4 до 5 версии на MacOS. В этой статье мы расскажем, как устранить эту ошибку. Думаем, наши инструкции будут актуальны как для пользователей MacOS, так и для Windows. Если у вас не получается устранить данную ошибку, то рекомендуем обратиться к нашим специалистам за помощью.
- Извлеките носитель с ЭЦП из устройства. Это необходимо, чтобы исключить влияние носителя ЭЦП и закрытого контейнера с ключами на работу КриптоПро.
- Удалите установленный сертификат ЭЦП, с которым возникает проблема, из личного хранилища сертификатов.
- Вставьте носитель с ЭЦП в устройство. Иногда может возникать проблема с отображением контейнера в КриптоПро. В этом случае извлеките носитель с ЭЦП и вставьте в другой порт устройства.
- Установите сертификат вашей электронной подписи повторно.
Как установить сертификат электронной подписи? Инструкция.
Если сертификат ЭЦП удалили, а установить повторно не получается.
В большинстве случаев после указанных действий ошибка 0x80090016 «Неправильный зарегистрированный набор ключей» или ошибка обращения к контейнеру закрытого ключа «Набор ключей не существует» отображаться не будет. Однако если ошибка преследует вас, можно полностью удалить КриптоПро и установить его заново.
Как удалить КриптоПро и следы его использования из реестра Windows?
Если ошибка 0x80090016 продолжает появляться и ничего не помогло.
Ошибка 0x80090016 «Неправильный зарегистрированный набор ключей» или ошибка обращения к контейнеру закрытого ключа «Набор ключей не существует» может появиться по различным причинам. У нас она появилась после обновления КриптоПро с 4 до 5 версии на MacOS. В этой статье мы расскажем, как устранить эту ошибку. Думаем, наши инструкции будут актуальны как для пользователей MacOS, так и для Windows. Если у вас не получается устранить данную ошибку, то рекомендуем обратиться к нашим специалистам за помощью.
- Извлеките носитель с ЭЦП из устройства. Это необходимо, чтобы исключить влияние носителя ЭЦП и закрытого контейнера с ключами на работу КриптоПро.
- Удалите установленный сертификат ЭЦП, с которым возникает проблема, из личного хранилища сертификатов.
- Вставьте носитель с ЭЦП в устройство. Иногда может возникать проблема с отображением контейнера в КриптоПро. В этом случае извлеките носитель с ЭЦП и вставьте в другой порт устройства.
- Установите сертификат вашей электронной подписи повторно.
Как установить сертификат электронной подписи? Инструкция.
Если сертификат ЭЦП удалили, а установить повторно не получается.
В большинстве случаев после указанных действий ошибка 0x80090016 «Неправильный зарегистрированный набор ключей» или ошибка обращения к контейнеру закрытого ключа «Набор ключей не существует» отображаться не будет. Однако если ошибка преследует вас, можно полностью удалить КриптоПро и установить его заново.
Как удалить КриптоПро и следы его использования из реестра Windows?
Если ошибка 0x80090016 продолжает появляться и ничего не помогло.
Введение
Мне постоянно приходится иметь дело с сертификатами, токенами, закрытыми ключами, криптопровайдерами и прочим. Сейчас все завязано на это – банкинг, сдача отчетности в разные гос органы, обращения опять же в эти органы, в том числе и физ лиц. В общем, с этой темой рано или поздно придется познакомиться многим. Для того, чтобы перенести все это хозяйство с одного компьютера на другой, иногда приходится прилично повозиться, особенно тем, кто не в теме. Перенести закрытые ключи и сертификаты КриптоПро на другой компьютер можно двумя способами:
- Перенести или скопировать контейнер закрытого ключа через стандартную оснастку CryptoPro в панели управления. Это самый простой и быстрый способ, если у вас не много сертификатов и ключей. Если же их несколько десятков, а это не такая уж и редкость, то такой путь вам не подходит.
- Скопировать сертификаты и ключи непосредственно через перенос самих исходных файлов и данных, где все это хранится. Объем работы одинаков и для 5 и для 50-ти сертификатов, но требуется больше усилий и знаний.
Я опишу оба этих способа, но подробно остановлюсь именно на втором способе. В некоторых ситуациях он является единственно возможным.
Важное замечание. Я буду переносить контейнеры закрытого ключа, которые хранятся в реестре. Если вы храните их только на токене, то переносить контейнеры вам не надо, только сертификаты.
Копирование закрытого ключа через оснастку КриптоПро
Для того, чтобы скопировать контейнер для хранения закрытого ключа сертификата штатным средством, необходимо в Панели управления открыть оснастку CryptoPro, перейти в раздел Сервис и нажать Скопировать.

Далее вы выбираете текущий контейнер, который хотите скопировать. Это может быть либо токен, либо реестр компьютера. Затем новое имя и новое расположение контейнера. Опять же, это может быть как реестр, так и другой токен.

Ошибка копирования контейнера
Но тут есть важный нюанс. Если во время создания закрытого ключа он не был помечен как экспортируемый, скопировать его не получится. У вас будет ошибка:

Ошибка копирования контейнера. У вас нет разрешений на экспорт ключа, потому что при создании ключа не был установлен соответствующий флаг. Ошибка 0x8009000B (-2146893813) Ключ не может быть использован в указанном состоянии. Либо вы просто не сможете его выбрать для копирования, если у вас последняя версия CryptoPro. Он будет неактивен:

Если получили такую ошибку, то для вас этот способ переноса не подходит. Можно сразу переходить к следующему. Отдельно расскажу, как скопировать сертификат и закрытый ключ к нему в файл, чтобы перенести на другой компьютер без использования токена. Делаем это там же на вкладке Сервис в оснастке CryptoPro. Нажимаем Посмотреть сертификаты в контейнере.

Выбираем необходимый сертификат и нажимаем Посмотреть свойства сертификата.

Далее переходим на вкладку Состав в информации о сертификате и нажимаем Копировать в файл.

Если у вас после слов “Экспортировать закрытый ключ вместе с сертификатом” нет возможности выбрать ответ “Да, экспортировать закрытый ключ“, значит он не помечен как экспортируемый и перенести его таким способом не получится. Можно сразу переходить к другому способу, который описан ниже.

Если же такая возможность есть, то выбирайте именно этот пункт и жмите Далее. В следующем меню ставьте все галочки, кроме удаления. Так вам будет удобнее и проще в будущем, если вдруг опять понадобится копировать ключи уже из нового места.

Укажите какой-нибудь пароль и запомните его! Без пароля продолжить нельзя. В завершении укажите имя файла, куда вы хотите сохранить закрытый ключ. Теперь вам нужно скопировать сам сертификат. Только что мы копировали закрытый ключ для него. Не путайте эти понятия, это разные вещи. Опять выбираете этот же сертификат в списке из оснастки Crypto Pro, жмёте Копировать в файл, экспортировать БЕЗ закрытого ключа. И выбираете файл формата .CER.

Сохраните сертификат для удобства в ту же папку, куда сохранили закрытый ключ от него. В итоге у вас должны получиться 2 файла с расширениями:
- .pfx
- .cer
Вам достаточно перенести эти 2 файла на другой компьютер и кликнуть по каждому 2 раза мышкой. Откроется мастер по установке сертификатов. Вам нужно будет выбрать все параметры по умолчанию и понажимать Далее. Сертификат и контейнер закрытого ключа к нему будут перенесены на другой компьютер. Я описал первый способ переноса в ручном режиме. Им можно воспользоваться, если у вас немного сертификатов и ключей. Если их много и руками по одному переносить долго, то переходим ко второму способу.
В интернете достаточно легко находится способ переноса контейнеров закрытых ключей КриптоПро через копирование нужной ветки реестра, где это все хранится. Я воспользуюсь именно этим способом. А вот с массовым переносом самих сертификатов у меня возникли затруднения и я не сразу нашел рабочий способ. Расскажу о нем тоже. Для дальнейшей работы нам надо узнать SID текущего пользователя, у которого мы будем копировать или переносить сертификаты с ключами. Для этого в командной строке выполните команду:
wmic useraccount where name='user' get sid

В данном случай user – имя учетной записи, для которой узнаем SID. Далее скопируем контейнеры закрытых ключей в файл. Для этого на компьютере открываем редактор реестра (regedit.exe) и переходим в ветку:
\HKEY_LOCAL_MACHINE\SOFTWARE\WOW6432Node\Crypto Pro\Settings\Users\S-1-5-21-4126888996-1677807805-1843639151-1000\Keys
где S-1-5-21-4126888996-1677807805-1843639151-1000 – SID пользователя, у которого копируем сертификаты. Выбираем папку Keys и экспортируем ее. Этот путь актуален для 64-х битных систем – Windows 7, 8, 10. В 32-х битных путь может быть немного другой. Я специально не проверял, но поиском по реестру вы при желании найдете его.

Сохраняем ветку реестра в файл. В ней хранятся закрытые ключи. Теперь нам нужно скопировать сразу все сертификаты. В Windows 7, 8 и 10 они живут в директории – C:\Users\user\AppData\Roaming\Microsoft\SystemCertificates\My. Сохраняйте эту директорию. Для переноса ключей и сертификатов нам надо скопировать на другой компьютер сохраненную ветку реестра и директорию с сертификатами My.
После того, как перенесли файлы со старого компьютера на новый, открываем файл с веткой реестра в текстовом редакторе и меняем там SID пользователя со старого компьютера на SID пользователя нового компьютера. Можно прям в блокноте это сделать поиском с заменой.

После этого запускаем .reg файл и вносим данные из файла в реестр. Теперь скопируйте папку My с сертификатами в то же место в профиле нового пользователя. На этом перенос сертификатов и контейнеров закрытых ключей КриптоПро завершен. Можно проверять работу. Я не раз пользовался этим методом, на текущий момент он 100% рабочий. Написал статью, чтобы помочь остальным, так как сам не видел в интернете подробной и понятной с первого раза статьи на эту тему. Надеюсь, моя таковой получилась.
КриптоПро CSP ошибка 0x80090010 Отказано в доступе
Иногда после переноса контейнеров закрытых ключей через экспорт – импорт ветки реестра с ключами можно увидеть ошибку доступа к контейнерам. Вроде бы все на месте, ключи есть в реестре. Их можно увидеть в останстке CryptoPro, но не получается прочитать. При попытке это сделать возникает ошибка:

Ошибка обращения к контейнеру закрытого ключа. Ошибка 0x80090010: Отказано в доступе. Связано это с тем, что у текущего пользователя, под которым вы хотите получить доступ к контейнеру, нет полных прав на ветку реестра с хранящимися ключами. Исправить это просто. Переходите в редактор реестра и выставляйте полные права к ветке Keys для текущего пользователя.

Убедитесь так же, что новые права наследовались на дочерние ветки с самими ключами. Обычно это так, но перепроверить на всякий случай непомешает. После этого ошибка с доступом к контейнеру закрытого ключа исчезнет.
Часто задаваемые вопросы по теме статьи (FAQ)
Можно ли перенести сертификат, который находится на токене и защищен от копирования?
Очевидно, что предложенное в статье решение для этого не подойдет. Ведь тут идет речь о переносе сертификатов, которые хранятся в реестре, то есть уже были скопированы. Технические средства для копирования защищенных крипто контейнеров тоже существуют, но это не такое простое и очевидное решение.
Безопасно ли хранить сертификаты в реестре?
Это не безопасно и в общем случае я не рекомендую это делать. USB токены для хранения сертификатов придуманы не просто так. Они реально защищают сертификаты от несанкционированного копирования. Если у вас нет объективной необходимости копировать сертификаты в реестр, лучше этого не делать. Если вам нужно сделать бэкап сертификата на случай поломки токена, то просто скопируйте его в зашифрованный архив и сохраните на флешке.
Подойдет ли предложенный способ копирования сертификатов CryptoPro для VipNet?
Нет, не подойдет. В статье описан способ переноса сертификатов CryptoPro. Другие криптопровайдеры хранят сертификаты по-другому. Универсального способа для всех не существует.
Есть ли какой-то очень простой способ скопировать сертификаты crypto pro? То, что описано в статье слишком сложно для меня.
Да, есть статья на сайте контура, в ней ссылка на утилиту для копирования контейнеров Certfix. Можете воспользоваться ей.
Взято с SERVERADMIN.RU
На чтение 9 мин. Просмотров 335 Опубликовано 17.12.2020
Содержание
- . Ошибка при старте АРМ ЛПУ «В базе данных АРМ ЛПУ имеется некорректная запись» (Transaction already active)
- . АРМ Подготовки расчетов для ФСС, ошибка «Набор ключей не определен»
- Ошибка вызова сервиса передачи/получения данных.
- Ошибка при попытке зайти в настройки подписи в ПО АРМ ЛПУ.
- Избавляемся от ошибки 0x80090016 «неправильный зарегистрированный набор ключей»
- Как восстановить базу данных в арм фсс
- Ошибка access violation at address 005f2a9c in module ‘arm_fss.exe’. read of address 445f4449. радикальные методы устранения
- Ошибка в арм фсс. access violation at address 005f2a9c in module ‘arm_fss.exe’. read of address 445f4449
. Ошибка при старте АРМ ЛПУ «В базе данных АРМ ЛПУ имеется некорректная запись» (Transaction already active)
Вы пытаетесь изменить ЭЛН, который ранее уже был кем-то изменен.
Данная ошибка возникает в случае, когда в какой либо таблице БД приложения сохранены некорректные записи (например, пустое или некорректное значение номера ЭЛН, пустые обязательные поля, строки с одинаковым значением номера ЭЛН, в т.ч. записи-дубли).
- Отправка и получение ЭЛН может происходить некорректно, зависать окно статусной строки;
- Невозможно запросить номер ЭЛН из формы ЭЛН.
Для исправления нужно удалить из БД приложения неверную строку (такие записи можно удалить только вручную).
. АРМ Подготовки расчетов для ФСС, ошибка «Набор ключей не определен»
Для перехода в статус ‘Продлен’ необходимо добавить период нетрудоспособности;Для перехода в статус ‘Закрыт’ необходимо заполнить поля: ‘Приступить к работе с: дата’ или ‘Иное: код’;Для перехода в статус ‘Направление на МСЭ’ необходимо заполнить поле ‘Дата направления в бюро МСЭ’
1. В системе существует ЭЛН с таким же номером и такими же данными, которые Вы присылаете (дублирование данных);
2. Присылаемые данные в ЭЛН не соответствуют этапу оформления (заполнения) ЭЛН:
- недостаточно данных для определения состояния ЭЛН;
- внесенные данные относятся к разным этапам оформления (заполнения) ЭЛН.
1. Запросите актуальное состояние ЭЛН из системы, тем самым Вы исключите повторную отправку тех же данных;
2. Выполните необходимую дальнейшую операцию с ЭЛН в соответствии с порядком 624н:
- Продление (добавить новый период нетрудоспособности);
- Закрытие (добавить информацию о закрытии);
- Направление на МСЭ (добавить информацию о направлении на МСЭ).
ГОСТ сертификата ФСС не соответствует выбранному в настройках криптопровайдеру, либо криптопровайдер не может получить закрытый ключ из контейнера закрытого ключа для выбранного сертификата.
Что делать:
- В настройках АРМ Подписания и шифрования проверить, что указанный криптопровайдер соответствует реально установленному у пользователя;
- В настройках АРМ Подписания и шифрования проверить, что ГОСТы сертификата подписания и сертификата ФСС одинаковы и соответствуют выбранному криптопровайдеру;
- Если используется сертификат ЭП по ГОСТ 2020, откройте сертификат, вкладка «Состав», параметр «Средство электронной подписи».
Необходимо проверить, что средство ЭП соответствует криптопровайдеру, установленному у пользователя; - Если используется сертификат ЭП по ГОСТ 2020 и криптопровайдер КриптоПро, проверьте настройки на вкладке «Алгоритмы». В выпадающем списке «Выберите тип CSP» выберите GOST R 34.10-2020 (256). Должны быть установлены следующие параметры:
-
«Параметры алгоритма шифрования» — ГОСТ 28147-89, параметры алгоритма шифрования TK26 Z
-
«Параметры алгоритма подписи» — ГОСТ 34.10-2001, параметры по умолчанию
-
«Параметры алгоритма Диффи-Хеллмана» — ГОСТ 34.10-2001, параметры обмена по умолчанию
-
- В сертификате отсутствует закрытый ключ. С помощью системной утилиты certmgr.msc откройте сертификат, на вкладке «Общие» должно быть написано «Есть закрытый ключ для этого сертификата»;
- Криптопровайдер не видит контейнер закрытого ключа для этого сертификата. В криптопровайдере КриптоПро CSP перейдите на вкладку «Сервис» и нажмите «Удалить запомненные пароли» — для пользователя;
- Возможно, контейнер поврежден сторонним ПО. Переустановите сертификат заново, с обязательным указанием контейнера;
- Переустановите криптопровайдер.
Ошибка вызова сервиса передачи/получения данных.
Сообщение не соответствует формату XML Encryption. Обратитесь к разработчику программного обеспечения, на котором осуществлялось шифрование данных. Сообщите следующую информацию: Отсутствует элемент EncryptedData class ru.ibs.cryptopro.jcp.crypt.CryptoException
Причины:
-
Неправильные настройки АРМ ЛПУ в части подписания;
-
Неправильные настройки криптопровайдера;
-
Истечение срока действия сертификата, закрытого ключа или лицензии КриптоПро CSP.
Ошибка при попытке зайти в настройки подписи в ПО АРМ ЛПУ.
Возникла ошибка при попытке загрузки данных из базы данных.
Сообщите следующую информацию: org.hibernate.exception.SQLGrammarException: could not extract ResultSet.
Приложение АРМ ЛПУ не может получить данные из базы данных PostgreSQL. Эта ошибка возникает чаще всего после установки обновления, когда приложение обновлено, а база данных PostgreSQL по какой либо причине не обновлена.
Что делать:
- Если приложение установлено на компьютере пользователя, а база данных PostgreSQL — на сервере. Необходимо запустить обновление приложение не только на клиенте, но и на серверной машине;
- Если и приложение, и база данных PostgreSQL установлены на одной машине. Проверьте каталог установки приложения. По умолчанию, приложение АРМ ЛПУ ставится в каталог C:FssTools, а база данных PostgreSQL в каталог C:postgresql. Если при первичной установке была выбрана другая директория для установки приложения — то при обновлении вы должны указать именно эту директорию.
Ошибка 0x80090016 “Неправильный зарегистрированный набор ключей” или ошибка обращения к контейнеру закрытого ключа “Набор ключей не существует” может появиться по различным причинам. У нас она появилась после обновления КриптоПро с 4 до 5 версии на MacOS. В этой статье мы расскажем, как устранить эту ошибку. Думаем, наши инструкции будут актуальны как для пользователей MacOS, так и для Windows. Если у вас не получается устранить данную ошибку, то рекомендуем обратиться к нашим специалистам за помощью.
- Извлеките носитель с ЭЦП из устройства. Это необходимо, чтобы исключить влияние носителя ЭЦП и закрытого контейнера с ключами на работу КриптоПро.
- Удалите установленный сертификат ЭЦП, с которым возникает проблема, из личного хранилища сертификатов.
- Вставьте носитель с ЭЦП в устройство. Иногда может возникать проблема с отображением контейнера в КриптоПро. В этом случае извлеките носитель с ЭЦП и вставьте в другой порт устройства.
- Установите сертификат вашей электронной подписи повторно.
Как установить сертификат электронной подписи? Инструкция.
Если сертификат ЭЦП удалили, а установить повторно не получается.
В большинстве случаев после указанных действий ошибка 0x80090016 “Неправильный зарегистрированный набор ключей” или ошибка обращения к контейнеру закрытого ключа “Набор ключей не существует” отображаться не будет. Однако если ошибка преследует вас, можно полностью удалить КриптоПро и установить его заново.
Как удалить КриптоПро и следы его использования из реестра Windows?
Если ошибка 0x80090016 продолжает появляться и ничего не помогло.
Как восстановить базу данных в арм фсс
Открываем программу и переходим в пункт меню «Сервис», далее выбираем «База Данных», затем «Восстановление базы данных».
Откроется окно, в котором нам нужно указать файл нашей резервной копии базы данных.
После того, как Вы выбрали файл, ставим галочку «Восстановить и заменить существующую базу». И только после этого нажимаем «Восстановить DB».
Далее выскочит окно с вопросом про замену базы, нажимаем «Да».
Теперь наблюдаем процесс восстановления. После того, как база восстановится, программа закроется автоматически. Снова запускаем ее и видим вопрос о замене базы данных, нажимаем «ДА».
Все! На этом процесс восстановления завершен.
Теперь пробуйте снова поработать в программе. Ошибка Access violation at address 005F2A9C in module ‘arm_fss.exe’. Read of address 445F4449 должна пропасть.
На этом все дорогие друзья! Надеюсь, Вам помогла моя статья и ошибок у Вас больше нет.
Еще раз хочу поблагодарить всех моих читателей, которые помогли мне подготовить эту статью!
Если Вам нужна помощь профессионального системного администратора, для решения данного или какого-либо другого вопроса, перейдите в раздел ПОМОЩЬ, и Вам помогут наши сотрудники.
Если у Вас появятся вопросы задавайте их в комментариях! Всем удачи и добра!
Присоединяйтесь к нам в социальных сетях, чтобы самыми первыми получать все новости с нашего сайта!
Ошибка access violation at address 005f2a9c in module ‘arm_fss.exe’. read of address 445f4449. радикальные методы устранения
Прежде, чем приступать к этому шагу, давайте все-таки обезопасим себя и свои данные. Сделаем резервную копию нашей базы данных. Если Вы не знаете как это сделать, то прочитайте мою статью вот тут.
Теперь можем все ломать и не боятся, что наши данные пропадут. Скачаем снова установочный файл АРМ ФСС. И установим его, если не знаете как установить АРМ ФСС прочитайте мою статью вот тут. Но установку будем проводить с небольшими правками.
Установим программу не в папку по умолчанию, а куда-нибудь в другое место, например, на диск D. Давайте просто создадим на диске D новую папку и назовём ее АРМ ФСС. И вот в эту папку установим нашу новую программу.
Кстати, многих ошибок в АРМ ФСС можно избежать, если программу установить в папку НЕ по умолчанию. Это решение подсказала мне моя читательница Ольга, за что ей ОГРОМНОЕ СПАСИБО! Она подсказала, что если установить АРМ ФСС в любую другую папку, то можно избавиться от ошибки DM BASE, про эту ошибку и как от нее избавиться я писал вот тут.
После того, как Вы установите в новую папку АРМ ФСС, нам нужно снова вернуть нашу базу данных на место. Запускаем АРМ ФСС с диска D. И восстанавливаем базу.
Ошибка в арм фсс. access violation at address 005f2a9c in module ‘arm_fss.exe’. read of address 445f4449
Если у Вас не получается самостоятельно решить данную проблему, то Вы можете перейти в раздел ПОМОЩЬ и Вам помогут наши специалисты.
Про эту ошибку мне поведала одна из читательниц. Во время выгрузки отчета в формате .xml у нее появлялась данная ошибка. Мы с ней вместе пытались решить ее. До конца так и не понятно, откуда эта ошибка появилась и что нужно сделать, чтобы она точно пропала. Но я Вам расскажу, что делали мы, чтобы обойти ошибку.
Первый этапом перезагрузите программу. Сохраните все свои данные и выйдите полностью из АРМ ФСС. Для достижения наилучшего результата, перезагрузите полностью компьютер. Затем попробуйте снова поработать в программе, если ошибка не пропала перейдем к следующему пункту.
Вторым шагом будет обновления АРМ ФСС. Проверьте, возможно есть новая версия АРМ ФСС. Обновления можно проверить вот тут. Если Вы не знаете, как обновить АРМ ФСС, то прочитайте мою статью вот тут.
Снова проверяем ошибку. Если она снова появляется перейдем к радикальным мерам.
Содержание
- Как исправить ошибку КриптоПро 0x80090016 «Неправильный зарегистрированный набор ключей»?
- Как исправить ошибку 0x80090016 в Windows 10
- Обновление за апрель 2021 года:
- Ошибки 0x80090016 и 0x8009000f планировщика заданий Windows Server 2003 Дневник Максим Боголепов
- Ошибки 0x80090016 и 0x8009000f планировщика заданий Windows Server 2003
- Как исправить ошибку 0x80090016 при установке PIN-кода в Windows 10?
- Удаление содержимого папки Ngc
- Включение локальной групповой политики
- 0x80090016
- Replies (5)
Как исправить ошибку КриптоПро 0x80090016 «Неправильный зарегистрированный набор ключей»?
Ошибка 0x80090016 “Неправильный зарегистрированный набор ключей” или ошибка обращения к контейнеру закрытого ключа “Набор ключей не существует” может появиться по различным причинам. У нас она появилась после обновления КриптоПро с 4 до 5 версии на MacOS. В этой статье мы расскажем, как устранить эту ошибку. Думаем, наши инструкции будут актуальны как для пользователей MacOS, так и для Windows. Если у вас не получается устранить данную ошибку, то рекомендуем обратиться к нашим специалистам за помощью.
- Извлеките носитель с ЭЦП из устройства. Это необходимо, чтобы исключить влияние носителя ЭЦП и закрытого контейнера с ключами на работу КриптоПро.
- Удалите установленный сертификат ЭЦП, с которым возникает проблема, из личного хранилища сертификатов.
- Вставьте носитель с ЭЦП в устройство. Иногда может возникать проблема с отображением контейнера в КриптоПро. В этом случае извлеките носитель с ЭЦП и вставьте в другой порт устройства.
- Установите сертификат вашей электронной подписи повторно.
Если сертификат ЭЦП удалили, а установить повторно не получается.
В большинстве случаев после указанных действий ошибка 0x80090016 “Неправильный зарегистрированный набор ключей” или ошибка обращения к контейнеру закрытого ключа “Набор ключей не существует” отображаться не будет. Однако если ошибка преследует вас, можно полностью удалить КриптоПро и установить его заново.
Если ошибка 0x80090016 продолжает появляться и ничего не помогло.
Как исправить ошибку 0x80090016 в Windows 10
Ошибка 0x80090016 может быть связана с повреждением системы или ошибкой сертификата, повреждающей жесткий диск. Проблему 0x80090016 можно считать бомбой замедленного действия для вашего ПК. Когда вы сталкиваетесь с выходом 0x80090016, вы должны найти хороший способ избавиться от него как можно быстрее.
В противном случае ваш компьютер, вероятно, будет иметь серьезные проблемы с компьютером, такие как синий экран, сбой системы или завершение работы программы. Поэтому важно решить проблему 0x80090016.
Вот как это исправить:
Доступ к компьютеру в безопасном режиме
Попробуйте подключиться к компьютеру в безопасном режиме. Безопасный режим запускает Windows в ограниченном состоянии, в котором запускаются только самые необходимые вещи. Проверьте, возникает ли та же проблема в безопасном режиме.
Существует два варианта безопасного режима: безопасный режим и безопасный режим с сетью. Они довольно похожи, но безопасный режим сети включает в себя сеть драйверы и услуги, необходимые для доступа к Интернету и другим компьютерам в сети.
- Удерживая нажатой клавишу Shift, одновременно нажимая значок питания, выберите «Перезагрузка».
- В среде восстановления Windows выберите Устранение неполадок> Дополнительные параметры> Параметры запуска> Параметры запуска> Перезагрузить.
- Когда ваш компьютер перезагружается, отображаются параметры загрузки. Выберите опцию 4, чтобы включить безопасный режим.
- Войдите в свою учетную запись в безопасном режиме и убедитесь, что вы можете войти с помощью своего PIN-кода.
- Перезагрузите компьютер, чтобы вернуться к нормальному запуску.
Обновление за апрель 2021 года:
Теперь мы рекомендуем использовать этот инструмент для вашей ошибки. Кроме того, этот инструмент исправляет распространенные компьютерные ошибки, защищает вас от потери файлов, вредоносных программ, сбоев оборудования и оптимизирует ваш компьютер для максимальной производительности. Вы можете быстро исправить проблемы с вашим ПК и предотвратить появление других программ с этим программным обеспечением:
- Шаг 1: Скачать PC Repair & Optimizer Tool (Windows 10, 8, 7, XP, Vista — Microsoft Gold Certified).
- Шаг 2: Нажмите «Начать сканирование”, Чтобы найти проблемы реестра Windows, которые могут вызывать проблемы с ПК.
- Шаг 3: Нажмите «Починить все», Чтобы исправить все проблемы.
Использование утилиты sfc

Сканирование системных файлов — абсолютно самый полезный способ восстановления поврежденных файлов Windows. Весь процесс очень прост.
Проверка системных файлов — это утилита Windows 10, которая проверяет системные файлы на наличие повреждений. Рекомендуется для опытных пользователей. Чтобы начать это:
- В поле поиска на панели задач введите командную строку. Удерживая командную строку (настольное приложение) в результатах поиска, выберите «Запуск от имени администратора».
- Введите DISM.exe / Online / Cleanup-image / Restorehealth (обратите внимание на пробел перед каждым символом «/»). (Примечание: запуск этого шага может занять несколько минут, а выполнение и завершение — до 30 минут.
- Введите sfc / scannow (обратите внимание на пробел между «sfc» и «/»).
Профессиональное решение
На рабочем столе нажмите клавишу Windows и R. Должно появиться поле «Выполнить», затем вы можете ввести следующую команду: Slui 3 Нажмите Enter и дождитесь появления окна. В этом окне запрашивается ключ продукта для активации операционной системы. Введите ключ продукта и нажмите кнопку «Активировать». Перезагрузите компьютер. Код ошибки 0x80090016 теперь должен быть исправлен.
Из всего вышесказанного очевидно, что отладка 0x80090016 для некоторых людей немного сложна. Мы надеемся, что с этой помощью вы сможете решить свою проблему.
CCNA, веб-разработчик, ПК для устранения неполадок
Я компьютерный энтузиаст и практикующий ИТ-специалист. У меня за плечами многолетний опыт работы в области компьютерного программирования, устранения неисправностей и ремонта оборудования. Я специализируюсь на веб-разработке и дизайне баз данных. У меня также есть сертификат CCNA для проектирования сетей и устранения неполадок.
Ошибки 0x80090016 и 0x8009000f планировщика заданий Windows Server 2003 Дневник Максим Боголепов

Ошибки 0x80090016 и 0x8009000f планировщика заданий Windows Server 2003
 |
На сервере под управлением Microsoft Windows Server 2003 R2 Standard Edition Service Pack 2 перестали выполняться все задачи в “Планировщике заданий”. При попытке вызвать свойства любой из них, выскакивала ошибка: |
Как видно из скриншота – задания не выполнялись уже несколько дней (нажмите для увеличения):
Вот таким образом выглядит ошибка при попытке вызвать свойства задания (нажмите для увеличения):
Как оказалось, данная ситуация возникает при сбое в работе службы “Защищенное хранилище”. Чтобы исправить данную ошибку необходимо выполнить следующие действия:
1. запустите (перезапустите) службу “Защищенное хранилище”;
2. отобразите в проводнике (если у вас до сих пор этого не сделано 🙂 ) скрытые папки и файлы и удалите содержимое папки (но не саму папку!) C:Documents и SettingsAll UsersApplication DataMicrosoftCryptoRSAS-1-5-18 (нажмите для увеличения):
3. перезапустите службу “Защищенное хранилище” (нажмите для увеличения):
4. вызовите свойства необходимой задачи и заново задайте пароль пользователя, от имени которого она должна выполняться:
5. запустите эту задачу. проблема устранена (нажмите для увеличения):
_______________
Первоначально решение проблемы нашел здесь.








Rating: 4.8/5(10 votes cast)
Как исправить ошибку 0x80090016 при установке PIN-кода в Windows 10?
При добавлении PIN-кода для входа в Windows установка этой функции может прерваться сообщением об ошибке «Что-то пошло не так» с кодом 0x80090016. Использование ПИН-кода намного безопаснее, поскольку он выделяется только для определенного устройства. Поэтому другие пользователи не смогут получить доступ к вашей учетной записи Майкрософт, даже когда он им известен.
Если не удается настроить ПИН-код из-за ошибки 0x80090016, то, скорее всего, это связано с повреждением папки Ngc, находящейся в системном разделе, или с фоновым процессом, который препятствует его установке.
Удаление содержимого папки Ngc
Самой распространенной причиной, из-за которой многие сталкиваются с ошибкой 0x80090016, является повреждение папки Ngc, где хранятся файлы, ответственные за защиту системы. Чтобы исправить ошибку, попробуйте удалить все ее содержимое.
Войдите в систему под учетной записью администратора, затем в Проводнике Windows перейдите в следующий каталог:
Если не отображается каталог AppData, перейдите на вкладку Вид и щелкните на кнопку «Показать или скрыть». Отметьте флажком «Показывать скрытые файлы, папки и диски» и примените изменения.
Скорее всего, не удастся получить доступ к папке Ngc из-за отсутствия на нее разрешений.
Чтобы изменить владельца, щелкните на нее правой кнопкой мыши и выберите Свойства.
Нажмите на ссылку «Изменить», расположенную в строке владельца.
В окне выбора пользователя или группы кликните на кнопку Дополнительно – Поиск и выберите текущую учетную запись администратора. Сохраните изменения на «ОК».
Затем в окне Дополнительных параметров безопасности отметьте флажком опцию «Заменить владельца подконтейнеров и объектов». Примените изменения и нажмите на «ОК».
Откройте каталог Ngc и удалите все содержимое.
Попробуйте добавить PIN-код и проверьте, прерывается ли его установка ошибкой с кодом 0x80090016.
Включение локальной групповой политики
Иногда ошибка может возникнуть по причине того, что функция входа с помощью ПИН-кода отключена в политике Windows. Чтобы включить политику, выполните следующие шаги.
Откройте Редактор локальной групповой политики командой gpedit.msc, запущенной из диалогового окна Win + R.
На левой панели перейдите к разделу:
Конфигурация Компьютера — Административные Шаблоны — Система — Вход в систему.
Найдите политику «Включить удобный вход с помощью PIN-кода» и дважды щелкните на нее для внесения правок.
Установите значение в положение Включено, затем примените изменения и щелкните на «ОК».
После перезагрузки компьютера сообщение об ошибке 0x80090016 не должно препятствовать настройке PIN.
0x80090016
This code and error alert that says, «Something went wrong. Please try again later. 0x80090016 The device does not recognize the command.» is popping up for lots of stuff.
When I try to get in to my laptop with my pin, it shows up and I have to use my password.
When I try to install an app on Store, it shows up and blocks me from installing any app.
Can I please get help with this?
Option 1: Run Windows App troubleshooter
Windows Key+X
Click Settings
Click Update & security
Click Troubleshoot
Scroll down to the bottom
Click Windows Store Apps
Click Run the Troubleshooter
Option 2: Reset Windows Store
1. Press Windows key + X, and click on Command Prompt (Admin). If prompted for an administrative password, kindly provide the password
2. Type WSreset.exe and click Enter.
3. Restart Windows store.
4. Repeat steps 1 to 3 few times, launch Store App
Option 3: Create a New User Account and login with this new User Account
1. Press Windows key + I to open up Settings.
2. Head to Accounts and choose Family & Other Users.
3. Select Add someone else to this PC under Other Users.
4. Select I don’t have this person’s sign-in information.
5. Select Add a user without a Microsoft account.
6. Create the user and select Next.
7. Make the new account an administrator account.
8. Under Other users, select the new user account you created, and then select Change account type.
9. Select Administrator, and then select OK
Option 4: Check your Antivirus
Update your AV to the latest
Temporarily uninstall / disable AV
Option 5: Run Windows Update Troubleshooter
1. Type Control in Windows Start Search
2. Click Control Panel
3. Change View by from Category to Large Icons/Small Icons.
4. Click on Troubleshooting and then select View all.
5. Select Windows Update and follow the on-screen instructions.
Option 6: Reregister Store App
Type Powershell in Windows Start Search box
Right click on Powershell and Run As Administrator
Copy following and paste into Powershell and hit Enter
PowerShell -ExecutionPolicy Unrestricted -Command «& <$manifest = (Get-AppxPackage Microsoft.WindowsStore).InstallLocation + ‘AppxManifest.xml’ ; Add-AppxPackage -DisableDevelopmentMode -Register $manifest>«
Option 7: Reset Software Distribution Folder
Disconnect from internet — Both wifi and wired
Restart your computer
Type Cmd in Windows Start Search Bxox
Right click on Cmd > Run As Administrator
Copy and paste following one by one and Enter
taskkill /F /FI «SERVICES eq wuauserv» (do this multiple times)
net stop cryptSvc
net stop bits
net stop msiserver
ren C:WindowsSoftwareDistribution SoftwareDistribution.old
rmdir C:WindowsSoftwareDistributionDataStore
rmdir C:WindowsSoftwareDistributionDownload
When complete, Enter, then reboot the computer > Try downloading again.
Option 9: Boot in Normal mode
Type msconfig in Windows Start Search box
Click on msconfig.exe
Select Normal startup
Reboot your computer
Option 10: Turn ON / OFF Windows Firewall
Option 11: Make sure that date and time is correct on your computer
Option 12: Licensing on Windows Store is not synced
Go to Windows Store
Press Windows Key + C
Open Settings
Select App Updates
Sync Licenses
Option 13: If nothing works, perform a repair upgrade of Windows
http://answers.microsoft.com/en-us/insider/wiki.
Best regards
Vijay A. Verma @ http://www.eforexcel.com/
Timezone: UTC+05:30, PST+12:30
Availability Hours (UTC) : 05:00 AM — 05:00 PM
2 people found this reply helpful
Was this reply helpful?
Sorry this didn’t help.
Great! Thanks for your feedback.
How satisfied are you with this reply?
Thanks for your feedback, it helps us improve the site.
How satisfied are you with this reply?
Thanks for your feedback.
Press Windows key + X
Click Windows PowerShell (Admin)
At the command prompt, type the following then hit Enter:
Get-AppXPackage *WindowsStore* -AllUsers | Foreach
Option 1: Run Windows App troubleshooter
Windows Key+X
Click Settings
Click Update & security
Click Troubleshoot
Scroll down to the bottom
Click Windows Store Apps
Click Run the Troubleshooter
Option 2: Reset Windows Store
1. Press Windows key + X, and click on Command Prompt (Admin). If prompted for an administrative password, kindly provide the password
2. Type WSreset.exe and click Enter.
3. Restart Windows store.
4. Repeat steps 1 to 3 few times, launch Store App
Option 3: Create a New User Account and login with this new User Account
1. Press Windows key + I to open up Settings.
2. Head to Accounts and choose Family & Other Users.
3. Select Add someone else to this PC under Other Users.
4. Select I don’t have this person’s sign-in information.
5. Select Add a user without a Microsoft account.
6. Create the user and select Next.
7. Make the new account an administrator account.
8. Under Other users, select the new user account you created, and then select Change account type.
9. Select Administrator, and then select OK
Option 4: Check your Antivirus
Update your AV to the latest
Temporarily uninstall / disable AV
Option 5: Run Windows Update Troubleshooter
1. Type Control in Windows Start Search
2. Click Control Panel
3. Change View by from Category to Large Icons/Small Icons.
4. Click on Troubleshooting and then select View all.
5. Select Windows Update and follow the on-screen instructions.
Option 6: Reregister Store App
Type Powershell in Windows Start Search box
Right click on Powershell and Run As Administrator
Copy following and paste into Powershell and hit Enter
PowerShell -ExecutionPolicy Unrestricted -Command «& <$manifest = (Get-AppxPackage Microsoft.WindowsStore).InstallLocation + ‘AppxManifest.xml’ ; Add-AppxPackage -DisableDevelopmentMode -Register $manifest>«
Option 7: Reset Software Distribution Folder
Disconnect from internet — Both wifi and wired
Restart your computer
Type Cmd in Windows Start Search Bxox
Right click on Cmd > Run As Administrator
Copy and paste following one by one and Enter
taskkill /F /FI «SERVICES eq wuauserv» (do this multiple times)
net stop cryptSvc
net stop bits
net stop msiserver
ren C:WindowsSoftwareDistribution SoftwareDistribution.old
rmdir C:WindowsSoftwareDistributionDataStore
rmdir C:WindowsSoftwareDistributionDownload
When complete, Enter, then reboot the computer > Try downloading again.
Option 8: Run SFC and DISM
Open Start, type: CMD
Right click CMD
Click Run as administrator
Type in at the prompt OR Copy and Paste these one at a time : (Hit enter after each)
Dism /Online /Cleanup-Image /CheckHealth
Dism /Online /Cleanup-Image /ScanHealth
Dism /Online /Cleanup-Image /RestoreHealth
Also run the System File Checker utility:
Open Start, type: CMD
Right click CMD
Click Run as administrator
At the Command Prompt, type: sfc/scannow
This will check for any integrity violations
Restart your system
Option 9: Boot in Normal mode
Type msconfig in Windows Start Search box
Click on msconfig.exe
Select Normal startup
Reboot your computer
Option 10: Turn ON / OFF Windows Firewall
Option 11: Make sure that date and time is correct on your computer
Option 12: Licensing on Windows Store is not synced
Go to Windows Store
Press Windows Key + C
Open Settings
Select App Updates
Sync Licenses
КриптоПро CSP Окно «Выбор ключевого контейнера» пустое либо в нем не отображается нужный контейнер
Ключевой носитель (Электронный идентификатор) — это компактное устройство в виде USB-брелка, которое служит для авторизации пользователя в сети или на локальном компьютере, защиты электронной переписки, безопасного удаленного доступа к информационным ресурсам, а также надежного хранения персональных данных.
USB-флеш-накопитель (сленг. флешка, флэшка , флеш-драйв) — запоминающее устройство, использующее в качестве носителя флеш-память, и подключаемое к компьютеру или иному считывающему устройству по интерфейсу USB
ПИН (англ. Personal Identification Number — персональный идентификационный номер) — аналог пароля
Защищенный носитель — это компактное устройство, предназначенное для безопасного хранения электронной подписи. Представляет собой устройство в виде USB-флешки с защищенной паролем картой памяти, на которой хранится информация для создания электронной подписи. Обеспечивает двухфакторную аутентификацию пользователя: для работы необходимо вставить токен в USB-разъем компьютера и ввести пароль.
Рекомендации по решению проблемы зависят от типа ключевого носителя, на котором расположен контейнер:
- USB-флеш-накопитель
- Rutoken и др. защищенные носители
- Реестр
Flash-накопитель
Если в качестве ключевого носителя используется flash-накопитель, необходимо выполнить следующие шаги:
1. Убедиться, что в что в корне носителя находится папка, содержащая файлы: header, masks, masks2, name, primary, primary2. Файлы должны иметь расширение.key, а формат названия папки должен быть следующим: xxxxxx.000
Если каких-либо файлов не хватает или их формат неверен, то, возможно, контейнер закрытого ключа был поврежден или удален.
Rutoken
Если в качестве ключевого носителя используется защищённый носитель Rutoken, необходимо выполнить следующие шаги:
1. Убедиться, что на рутокене горит лампочка. Если лампочка не горит, то следует воспользоваться следующими рекомендациями.
2. Обновить драйвер Rutoken (см. Как обновить драйвер Rutoken?).
3. Следует убедиться, что на Rutoken содержатся ключевые контейнеры. Для этого необходимо проверить количество свободной памяти на носителе, выполнив следующие шаги:
- Открыть «Пуск» («Настройки») > «Панель управления» > «Панель управления Рутокен» (если данный пункт отсутствует, то следует обновить драйвер Rutoken).
- В открывшемся окне «Панели управления Рутокен» в пункте «Считыватели» следует выбрать «Activ Co. ruToken 0 (1,2)» и нажать на кнопку «Информация».
Если рутокен не виден в пункте «Считыватели» или при нажатии на кнопку «Информация» появляется сообщение «Состояние памяти ruToken не изменилось», значит, носитель был поврежден, необходимо обратиться к вашему менеджеру
- Проверить, какое значение указано в строке «Свободная память (байт)».
В качестве ключевого носителя в сервисных центрах выдаются рутокены объемом памяти около 30000 байт. Один контейнер занимает объем порядка 4 Кб. Объем свободной памяти рутокена, содержащего один контейнер, составляет порядка 26 000 байт, двух контейнеров — 22 000 байт и т д.
Если объем свободной памяти рутокена составляет более 29-30 000 байт, то ключевые контейнеры на нем отсутствуют.
Реестр
Если в качестве ключевого носителя используется считыватель Реестр, необходимо выполнить следующие действия:
Убедиться, что в КриптоПро CSP настроен считыватель «Реестр». Для этого:
- Выбрать меню «Пуск» > «Панель управления» > «КриптоПро CSP»;
- Перейти на вкладку «Оборудование» и нажать на кнопку «Настроить считыватели».
Если считыватель отсутствует, его необходимо добавить.
В качестве считывателей (устройств — носителей ключевой информации) могут использоваться flash-накопители, реестр, смарт-карты
Иногда некоторые считыватели могут быть отключены в КриптоПро CSP. Чтобы работать с такими носителями, нужно добавить соответствующие считыватели.
Чтобы добавить считыватели:
1. Запустите КриптоПро CSP от имени администратора.

2. На вкладке «Оборудование» нажмите кнопку «Настроить считыватели».
3. В появившемся окне нажмите «Добавить».
4. В Мастере установки считывателей выберите, какой считыватель добавить: «Все съемные диски», «Реестр», «Все считыватели смарт-карт».
5. Нажмите «Далее», задайте имя считывателя при необходимости, нажмите «Готово».
В некоторых случаях для корректной работы добавленного считывателя потребуется перезагрузка.
Если ни одно из предложенных выше решений не поможет устранить проблему, возможно, ключевой носитель был поврежден, вам необходимо будет обратиться к вашему менеджеру. Восстановить данные с поврежденного защищенного носителя или реестра невозможно.
Не найден контейнер, соответствующий открытому ключу сертификата — что делать?
При попытке добавления через сервис «Крипто ПРО CSP» нового сертификата мы можем столкнуться с уведомлением « Не найден контейнер, соответствующий открытому ключу сертификата » и не понимать что нужно делать. Причиной данной дисфункции могут выступать различные факторы, от использования различных версий КриптоПро до отсутствующего контейнера на флеш-накопителе. Ниже разберём суть возникшей проблемы, а также опишем способы её устранения.
Причины ошибки отсутствия сертификата
Рассматриваемое нами сообщение не стоит воспринимать как сообщение об ошибке. Это просто информационное окно, уведомляющее об отсутствии необходимого для сертификата контейнера.
| Причины появления уведомления: | Пояснение: |
|---|---|
| Конфликт со сторонним криптопровайдером. | В этом случае поможет только переустановка. |
| Различные сборки «Крипто ПРО». | Которые обычно используются на пользовательских ПК в одной сети. |
| Некорректно функционирующий контейнер | Необходимо перепроверить настройки системы. |
| Отсутствие ключевого контейнера на подключенных к ПК носителях. | К примеру, он может находиться на другом флеш-накопителе. |
Давайте разберём, как устранить проблему с отсутствующим контейнером, соответствующим ключу сертификата в вашей системе. И что для этого нужно сделать.
Удаление веток системного реестра
Довольно эффективным способом устранить дисфункцию, когда не обнаружен контейнер, соответствующий открытому ключу сертификата, является удаление ряда веток системного реестра , ответственных за несовпадение данных.
- Нажмите на клавиши Win+R;
- В появившемся окне « Выполнить » введите команду regedit и нажмите ввод;
- В открывшемся окне системного реестра найдите и удалите следующие ветки системного реестра:
Процедура удаления состоит в наведении курсора на данную ветку, клика на правую клавишу мышки, и выбора опции « Удалить ».
После удаления обеих веток перезагрузите ваш PC, и попробуйте установить ваш сертификат вновь. Обычно операция проходит без каких-либо проблем.
Что делать, если система запомнила сервисные пароли и не находит контейнер
Другим способом исправить ситуацию с несоответствующим сертификату контейнером является удаление запомненных системой паролей в «КриптоПро» . Для этого перейдите вашу систему «Криптопро», затем выберите « Сервис ». Там кликните на опцию « Удалить запомненные пароли », а затем и на « Удалить информацию об используемых съёмных носителях ».
Часто выполнение данной операции помогает устранить рассматриваемую нами проблему.
Правильная установка сертификата
Используйте установку сертификата через КриптоПро CSP с переходом в « Сервис », где выберите опцию « Установить личный сертификат ».
Проверка сертификата на предмет конфликта со сторонним криптопровайдером
В некоторых случаях в системе может наблюдаться конфликт со сторонним криптопровайдером. Просмотрите список зарегистрированных в вашей системе криптопровайдеров перейдя по приведённым ниже веткам реестра ОС Виндовс.
Каким образом проверить флеш-накопитель на наличие контейнера
В некоторых случаях контейнер может находиться не используемом нами флеш-накопителей. Скопируйте контейнер в корневой каталог вашей флешки, а затем повторите попытку копирования сертификата.
Выполнение записи с флеш-накопителя напрямую, если нет открытого ключа
Ряду пользователей помогло копирование информации с флеш-накопителя, на который первоначально записывался контейнер, на другой флеш-накопитель. Если вы копируете данные с базовой флешки на ПК, а потом на флеш-накопитель, то вы можете столкнуться с приведённой нами ошибкой. Попробуйте выполнить копирование данных напрямую с одного накопителя на другой.
Заключение
Выше мы привели перечень способов, позволяющих устранить проблему, сопровождающуюся уведомлением «Не найден контейнер, соответствующий открытому ключу сертификата», а также рассмотрели, что делать в такой ситуации. Наибольшую эффективность показал способ с правкой системного реестра. И мы рекомендуем использовать его для решения возникшей у вас дисфункции.
Исправление ошибки отсутствия в контейнере закрытого ключа сертификата ЭП
ЭЦП — довольно сложный цифровой продукт, обращение с которым в определенных ситуациях может потребовать некоторых навыков и знаний. Например, в ходе установки сертификатов ЭП посредством «КриптоПро» после выбора соответствующего ключевого контейнера нередко выдаются неприятные сообщения об ошибке вследствие отсутствия открытого шифровочного ключа, который необходим для обеспечения информационной безопасности, без чего система не будет принимать ЭЦП.
Такую ошибку несложно устранить без вызова специалиста или обращения в службу поддержки. Алгоритм действий, направленных на решение этой проблемы, приводится ниже.
Что может послужить причиной такой ошибки
Всплывающее окно со злополучным сообщением об ошибке появляется на экранах пользователей в тех случаях, если система не смогла обнаружить соответствующий ключ на носителе. Такая ситуация происходит при следующих действиях пользователей:
- установка сертификата впервые;
- экспортирование данных на внешний носитель;
- попытка просмотра ключей в контейнерах ключей;
- загрузка информации на компьютер извне.
В целях устранения ошибки обычно бывает достаточно произвести корректную ручную переустановку сертификата.
Решение ошибки: отсутствие электронного сертификата в контейнере закрытого ключа
Для начала запускаем «КриптоПро» нажатием кнопки «Пуск». Затем выбираем «Настройку», в возникающем на мониторе окне заходим в опцию панели управления, далее «сервис – установить личный сертификат».
Далее, через кнопку «обзор» указываем путь, где сохранен открытый ключ – файл с расширением *.cert или *.crt
Жмём «Далее», в мастере установки сертификата мы увидим путь, который указывали до нашего сертификата.
Нам отображается информация, содержащаяся в открытом ключе на пользователя, жмём «далее»
В следующем окне можно воспользоваться двумя путями поиска нужного контейнера закрытого ключа:
- «найти контейнер автоматически
- вручную через «обзор»
В первом случае КриптоПро на основе данных из открытого ключа подберет закрытый, в случае с ручным поиском нужно будет знать название закрытого ключа, чтобы выбрать его для установки
Самый простой вариант выбрать автоматический поиск, затем после «обнаружения» необходимого контейнера, мы увидим заполненную строчку с его именем и после жмём «Далее»
Личный сертификат пользователя всегда устанавливается в хранилище «Личное», можно выбрать как вручную, так и КриптоПро может сделать это за вас по умолчанию, затем подтверждаем установку цепочки сертификатов и жмём «Далее»

В случае успешной установки КриптоПро выдаст окно с информацией об окончании процедуры и жмём «Готово»
Затем появится окно с подтверждением данной операции, жмём «ДА»
В следующем окне увидим информацию о том, что процесс окончен успешно. Сертификат установлен в контейнер закрытого ключа.
Особенности версий КриптоПро
С января 2019 года квалифицированные сертификаты могут выпускаться только по ГОСТ 2012, выпуск по другому ГОСТу прекращен. Мы об этом писали ранее в статье. Важно помнить, что версии криптопро на ГОСТ 2012 работают только с версии 4.0 и выше. Все старые версии КриптоПро, для нормальной работы, потребуется обновить или заменить на актуальную. Сделать это нужно не позднее 31 декабря 2019 года.