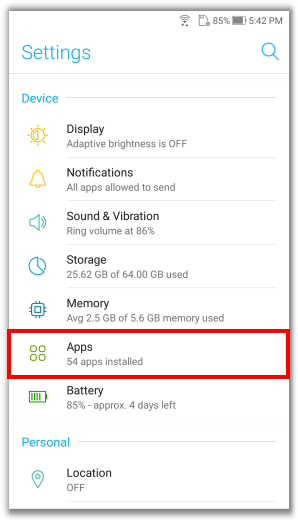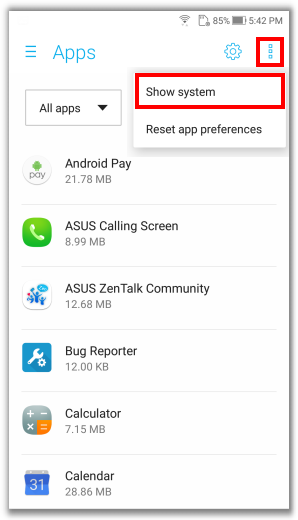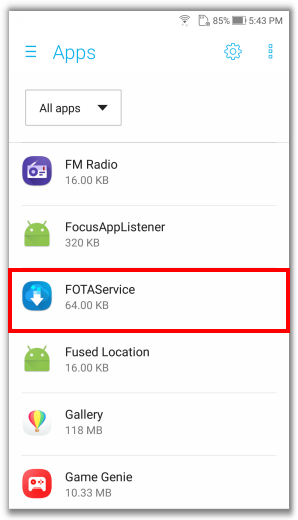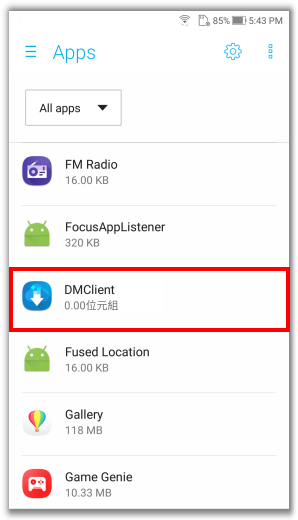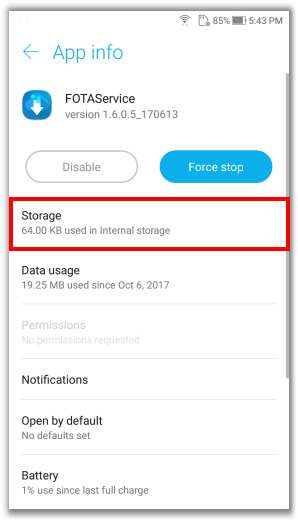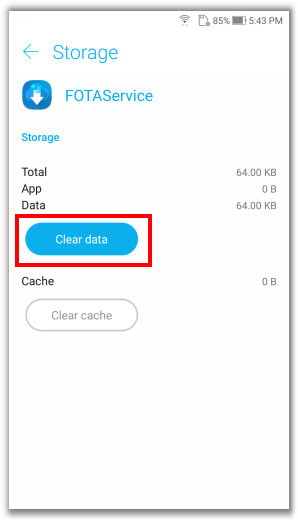При попытке установить новое обновление системы пользователи могут столкнуться появление разного рода ошибок, которые не дают этого сделать. В этой статье рассмотрим, почему при обновлении Android выдает ошибку и что делать в такой ситуации.
Почему при обновлении Android выдает ошибку
Основные причины, почему при обновлении Android выдает ошибку:
- Недостаточно места на мобильном устройстве;
- «Кривая» прошивка;
- Неполадки в работе операционной системы;
- Неполадки с интернет-соединением;
- Ошибка в самом пакете обновления.
Ошибка при обновлении системы Android: что делать
Базовые рекомендации при возникновении ошибки во время обновления Андроид:
- Выполнить перезагрузку устройства. Как и в случае с ПК, банальная перезагрузка устройства способна устранить большинство проблем;
- Проверить наличие свободного места. Обновления системы иногда могут занимать немало места, а если не смартфоне или планшете его недостаточно, то могут выдаваться ошибки при обновлении Android;
Ручное обновление Android
Если при автоматическом обновлении ПО Android пишет ошибку, то стоит попытаться выполнить его в ручном режиме:
- Следует зайти в настройки;
- Перейти в раздел «О телефоне»;
- Зайти в «Обновление системы»;
- Запустить обновление.
Обновление Android через компьютер
Если при загрузке обновления через телефон выдает ошибку, то стоит попробовать обновиться через компьютер.
Для этого нужно использовать программы от официальных производителей мобильных устройств:
- Samsung
- Sony
- LG
- Huawei
- Xiaomi
Если у вас смартфон или планшет другой фирмы, то ищите программу на официальном сайте производителя.
Сброс до заводских настроек Android
В случае серьезных неисправностей в работе смартфона или планшета, стоит сделать сброс устройства до заводских настроек.
Но нужно знать, что при сбросе до заводских настроек с устройства удаляются все данные, поэтому необходимо заблаговременно сделать резервную копию всей нужной информации, чтобы не потерять ее.
Видео-инструкция по сбросу Android:
Перепрошивка Android
Если даже после восстановления устройства до заводских настроек все равно выдает ошибку при обновлении Android, то скорее всего причина в изначально некорректной прошивке. Чаще такое случается на моделях телефонов малоизвестных производителей. Реже – у известных брендов.
Инструкцию по прошивке Android можно найти в этой статье:
Прошивка телефона Android
Надеюсь, статья «При обновлении Андроид пишет ошибку: почему и что делать» была вам полезна.
Не нашли ответ? Тогда воспользуйтесь формой поиска:
О LENOVO
+
О LENOVO
-
Наша компания
-
Новости
-
Контакт
-
Соответствие продукта
-
Работа в Lenovo
-
Общедоступное программное обеспечение Lenovo
КУПИТЬ
+
КУПИТЬ
-
Где купить
-
Рекомендованные магазины
-
Стать партнером
Поддержка
+
Поддержка
-
Драйверы и Программное обеспечение
-
Инструкция
-
Инструкция
-
Поиск гарантии
-
Свяжитесь с нами
-
Поддержка хранилища
РЕСУРСЫ
+
РЕСУРСЫ
-
Тренинги
-
Спецификации продуктов ((PSREF)
-
Доступность продукта
-
Информация об окружающей среде
©
Lenovo.
|
|
|
|
Обновление программного обеспечения на планшете — важная задача, которая позволяет получить улучшения в работе устройства и исправить возможные ошибки. Однако, иногда может возникнуть ситуация, когда планшет не ищет обновления самостоятельно. В таких случаях необходимо принять меры для решения проблемы.
Первым шагом в решении данной проблемы является проверка наличия доступных обновлений вручную. Для этого нужно открыть меню настройки планшета и найти раздел «Обновление программного обеспечения» или «Обновление системы». В этом разделе можно найти информацию о доступных обновлениях и, при необходимости, запустить процесс их установки.
Если планшет не ищет обновления даже после проверки вручную, возможно, проблема связана с подключением к интернету. Проверьте настройки Wi-Fi, убедитесь, что планшет подключен к стабильной сети и имеет доступ в Интернет. При необходимости, перезагрузите роутер и планшет, чтобы восстановить соединение.
Помимо этого, важно убедиться, что на планшете включена функция автоматического обновления. Эта опция позволяет планшету искать и устанавливать доступные обновления самостоятельно. В настройках планшета можно найти эту функцию и активировать ее, чтобы избежать проблем в будущем.
Если проблема с поиском обновлений все еще не решена, рекомендуется обратиться к производителю планшета или посетить сервисный центр. Там специалисты смогут выявить и исправить причину проблемы, а также обновить программное обеспечение устройства, если это необходимо.
Как обновить планшет, если не выполняется поиск обновлений
Иногда может возникнуть ситуация, когда ваш планшет не выполняет поиск обновлений. Это может быть вызвано различными причинами, такими как неправильные настройки Wi-Fi, проблемы с подключением к Интернету или ошибки в системе планшета. В этом случае, следуйте данным рекомендациям, чтобы исправить проблему.
1. Проверьте подключение к Интернету
Убедитесь, что ваш планшет подключен к работающей сети Wi-Fi или мобильным данным. Попробуйте открыть другие приложения, чтобы убедиться, что у вас есть доступ к Интернету. Если нет подключения к Интернету, перезагрузите роутер Wi-Fi или перезапустите планшет.
2. Проверьте настройки обновлений
Откройте настройки планшета и найдите раздел «Обновления» или «О системе». Проверьте, что у вас включена функция автоматического поиска и установки обновлений. Если эта функция отключена, включите ее и попробуйте выполнить поиск обновлений.
3. Перезапустите планшет
Попробуйте перезапустить планшет, чтобы очистить временные файлы и перезагрузить систему. Часто это помогает решить проблемы с поиском обновлений. Нажмите и удерживайте кнопку питания на планшете, пока не появится меню с опцией «Перезагрузить». Выберите эту опцию и дождитесь, пока планшет перезагрузится.
4. Обновите операционную систему вручную
Когда автоматический поиск обновлений не работает, вы также можете попробовать обновить операционную систему вручную. Посетите официальный веб-сайт производителя своего планшета и найдите раздел с загрузками или обновлениями программного обеспечения. Скачайте последнюю версию операционной системы для своего планшета и следуйте инструкциям по ее установке.
Примечание: Перед обновлением операционной системы рекомендуется создать резервную копию всех важных данных, чтобы предотвратить их потерю.
5. Свяжитесь с производителем планшета
Если проблема с поиском обновлений продолжается, свяжитесь с производителем планшета или обратитесь в сервисный центр для получения дополнительной помощи. Возможно, у них есть специалисты, которые могут помочь вам решить проблему.
Надеемся, что эти рекомендации помогут вам обновить ваш планшет, если у вас возникли проблемы с поиском обновлений. Следуйте этим шагам, и ваш планшет будет работать с последними версиями программного обеспечения.
Дата последнего обновления : 22-03-2023
Если на Samsung Galaxy возникли проблемы в момент обновления программного обеспечения и прошивка не обновляется, ознакомьтесь с нашими инструкциями ниже.
Если устройство зависло во время обновления, т.е. прогресс обновления стоит на месте, подождите 1-2 часа. В некоторых случаях установка обновления может происходить достаточно долго.
Удалите приложения, которыми долго не пользуетесь
Возможно, на смартфоне не хватает объёма памяти для обновления. Нажмите и удерживайте значок приложения и выберите Удалить. Или удалите приложения через Настройки:

Шаг 1. Перейдите в Настройки и выберите Приложения.

Шаг 2. Выберите из списка приложение, которое хотите удалить.


Шаг 4. Нажмите OK, чтобы удалить приложение.
Очистите кэш и удалите временные файлы
Click to Expand
Ниже приводится инструкция по очистке кэша и удалению временных файлов приложений.

Шаг 1. Перейдите в Настройки и выберите Приложения.

Шаг 2. Выберите приложение, кэш которого вы хотите очистить.

Шаг 3. Прокрутите вниз и выберите Xpaнилищe.

Шаг 4. Коснитесь Очистить кэш.
Вы также можете очистить весь кэш сразу, оптимизировав свое устройство. инструкции ниже.

Шаг 1. Перейдите в Настройки и выберите Обслуживание устройства.

Шаг 2. Нажмите Оптимизировать.

Шаг 3. После оптимизации нажмите Готово для завершения.
Примечание.
- Будьте осторожны, чтобы не нажать Удалить данные. Это приведет к удалению всех данных, связанных с приложением.
Загрузка данные в облако
Click to Expand
Загружая данные в облако, вы можете управлять своими файлами, не беспокоясь о том, что на устройстве недостаточно места. Если вы не можете обновить программное обеспечение из-за нехватки места на устройстве, попробуйте использовать Samsung Cloud. Вы можете продолжить архивирование данных тем же способом.

Шаг 1. Перейдите в Настройки и нажмите на свой аккаунт Samsung сверху экрана.

Шаг 2. Выберите Samsung Cloud.

Шаг 3. Выберите Архивировать данные.

Шаг 4. Выберите тип данных для загрузки в облако — сдвиньте переключатель напротив нужного пункта вправо.

Шаг 5. Выберите Архивировать сейчас.
Примечание.
- Для доступа к Samsung Cloud вам необходимо войти в Samsung account.
- При включении опции Aвтopeзepвиpoвaниe в роуминге в Шаг 4 ваше устройство будет автоматически архивировать выбранные данные при подключении к интернету.
Попробуйте обновить ПО в безопасном режиме
Click to Expand
Если на вашем устройстве достаточно места для хранения, но вы не можете обновить программное обеспечение, попробуйте выполнить обновление в Безопасный режим.

Шаг 1. нажмите и удерживайте Кнопку уменьшения громкости и Боковую кнопку.

Шаг 2. Выберите Выключение.

Шаг 3. После выключения экрана одновременно нажмите и удерживайте Кнопку уменьшения громкости и Боковую кнопку.

Шаг 4. Когда на экране появится логотип Samsung, отпустите боковую кнопку, удерживая при этом кнопку уменьшения громкости.

Шаг 5. Когда в левом нижнем углу экрана появится текст Безопасный режим, отпустите кнопку. Попробуйте выполнить обновление в Безопасный режим.
Для переключения из Безопасный режим в нормальный режим выполните следующие действия.
Шаг 1. Нажмите и удерживайте Кнопку уменьшения громкости и Боковую кнопку
Шаг 2. Выберите Перезагрузить

Примечание.
- Расположение кнопок громкости и боковой кнопки может различаться в зависимости от модели устройства.
Проверьте обновление при подключении к другой Wi-Fi сети
Попробуйте обновить устройство с другим источником интернета. Желательно с другим провайдером. Возможно, причина в недостаточно качественном соединении или сервер для обновления недоступен.
Примечание. Снимки экрана и меню устройства могут отличаться в зависимости от модели устройства и версии программного обеспечения.
Благодарим за отзыв!
FAQ
Проблема и решение — телефон не может определить обновление или скачивание происходит с ошибкой.
Как обновить систему : подключите устройство к Wi-Fi. Перейдите в Настройки> Об устройстве > Обновление системы> Проверить обновления. Если обнаружится новое ПО, вы сможете скачать его и установить.
Если ваш телефон не может определить новую версию ПО или скачивание происходит с ошибкой, пожалуйста, следуйте шагам ниже для решения:
1. Убедитесь, что ваш Интернет работает нормально. Мы рекомендуем вам перезагрузить телефон и подключиться снова к Wi-Fi, или попробуйте подключиться к любому другому Wi-Fi.
2. Перейдите в Настройки > Приложения > нажмите на
Найдите и нажмите Хранилище > нажмите Очистить данные. После этих шагов перезагрузите телефон и проверьте снова наличие обновлений.
3. Скачайте с официального сайта Asus последнюю версию ПО для вашего телефона, сохраните ее в корневой каталог телефона и вручную обновите. Как обновить ПО, подробнее по ссылке: https://www.asus.com/ru/support/FAQ/1015606
4. Если вы рутировали систему или используете другие системы, вы не сможете получать обновления системы. Пожалуйста, обратитесь в сервисные Центры Asus для ремонта.
Эта информация была полезной?
Yes
No
- Приведенная выше информация может быть частично или полностью процитирована с внешних веб-сайтов или источников. Пожалуйста, обратитесь к информации на основе источника, который мы отметили. Пожалуйста, свяжитесь напрямую или спросите у источников, если есть какие-либо дополнительные вопросы, и обратите внимание, что ASUS не имеет отношения к данному контенту / услуге и не несет ответственности за него.
- Эта информация может не подходить для всех продуктов из той же категории / серии. Некоторые снимки экрана и операции могут отличаться от версий программного обеспечения.
- ASUS предоставляет вышеуказанную информацию только для справки. Если у вас есть какие-либо вопросы о содержании, пожалуйста, свяжитесь напрямую с поставщиком вышеуказанного продукта. Обратите внимание, что ASUS не несет ответственности за контент или услуги, предоставляемые вышеуказанным поставщиком продукта.