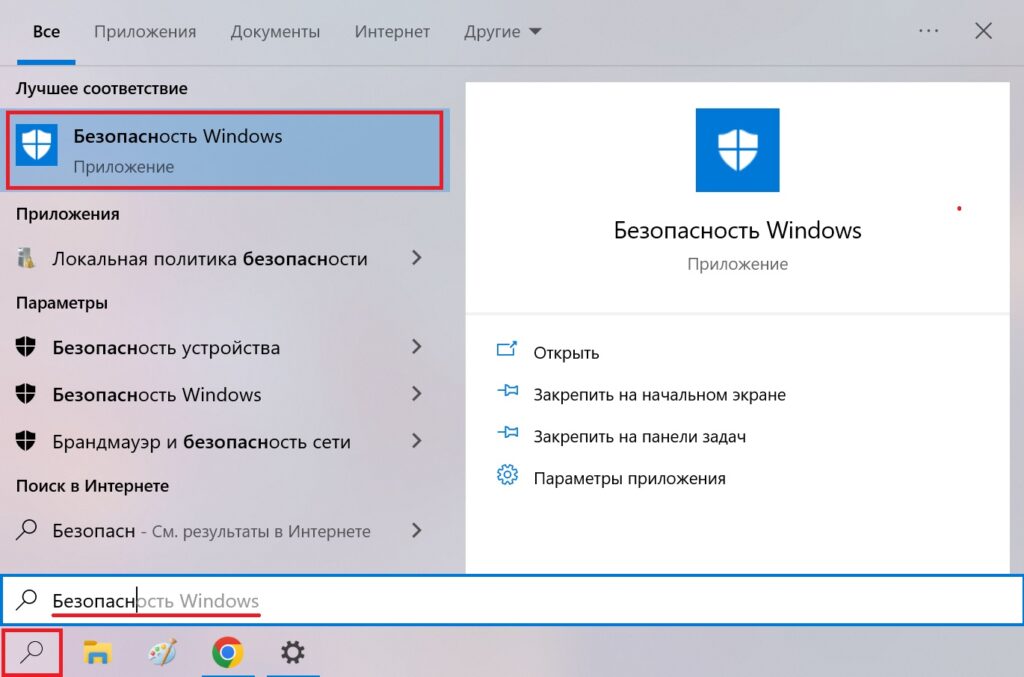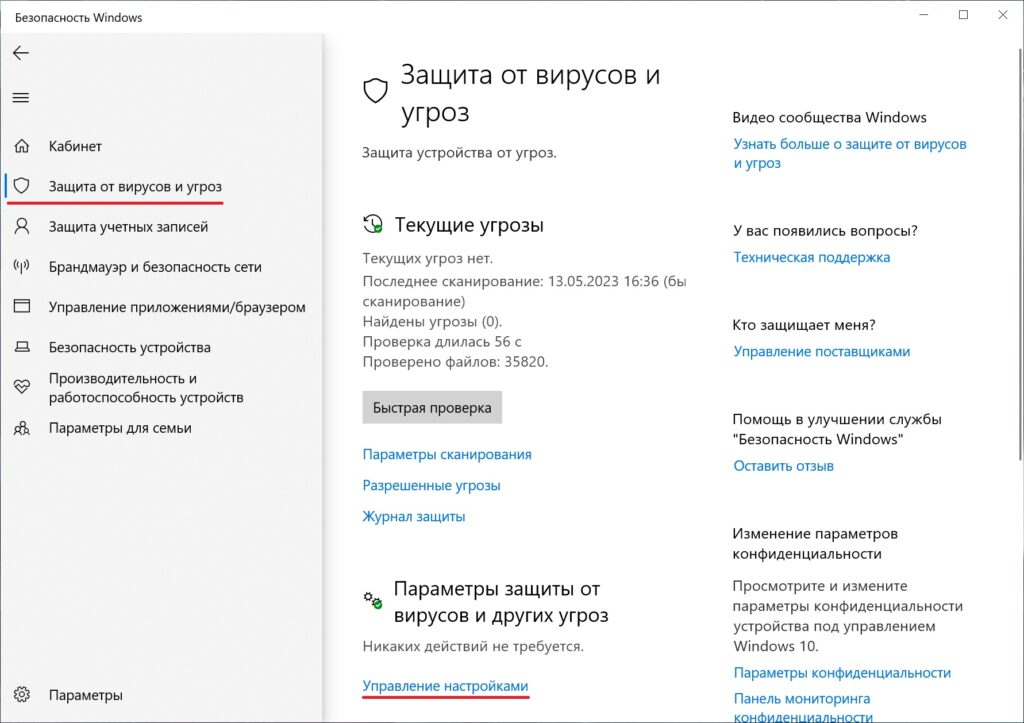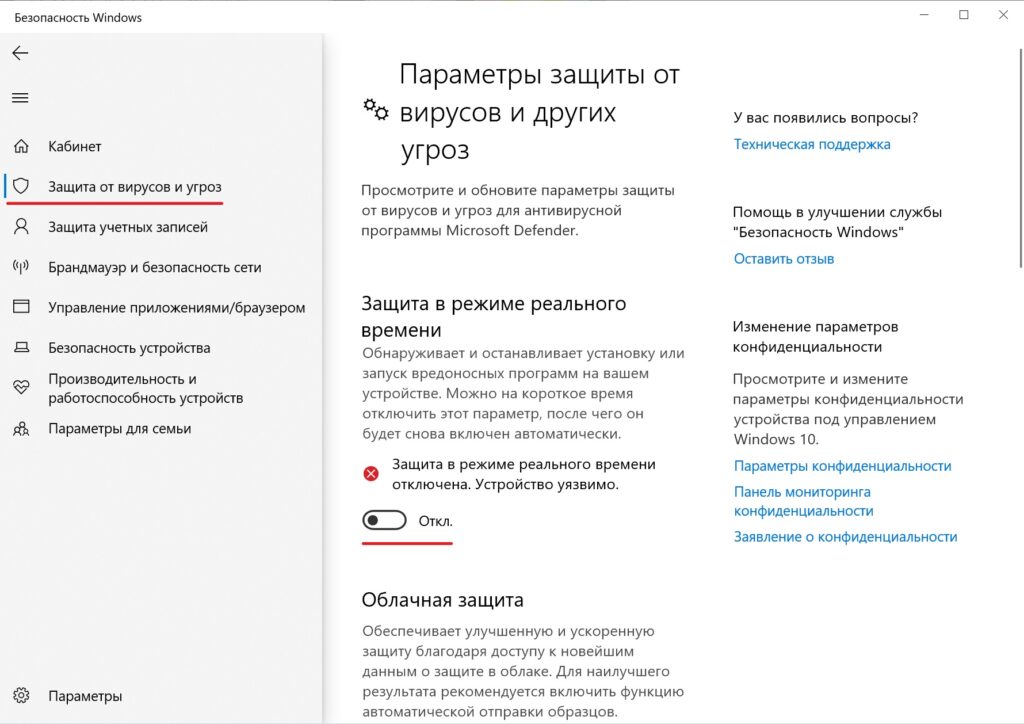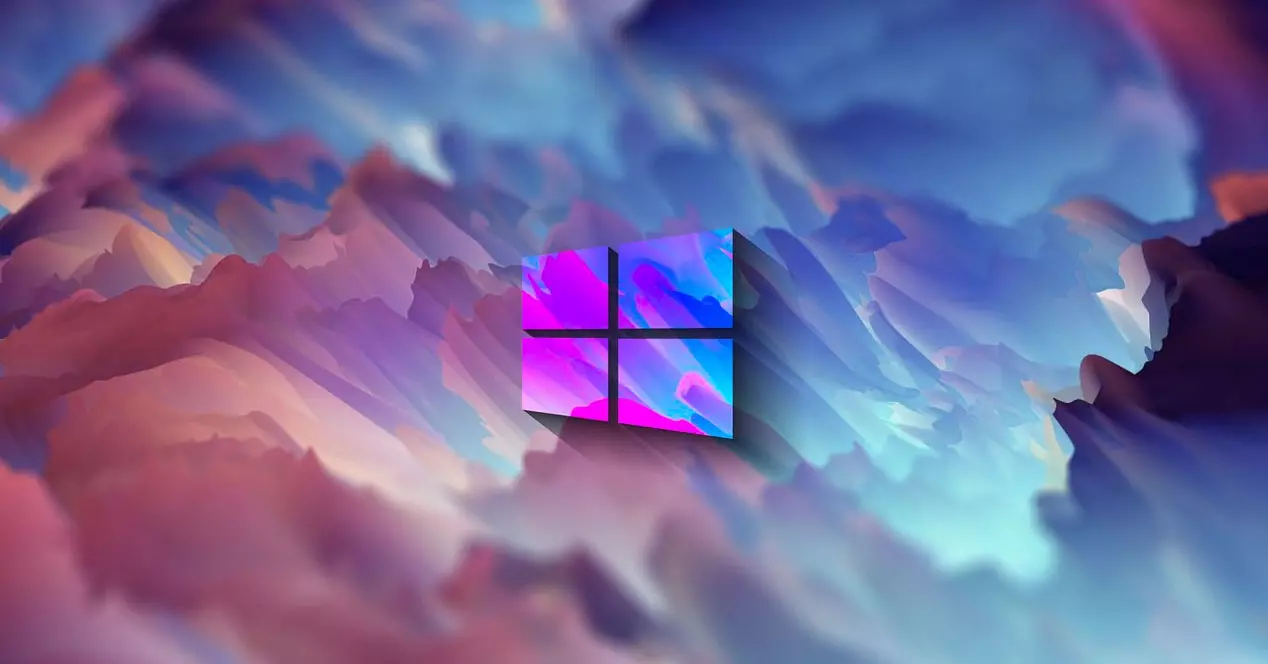Download Article
Download Article
Getting a «Virus Detected» error while you’re trying to download a file is annoying, especially if you know for a fact that the file you’re trying to download does not have a virus. This wikiHow will teach you how to disable the «Virus Detected» error by turning off Windows Defender’s real-time protection in Windows 10. After you disable Windows Defender, proceed to download the file at your own risk.
Steps
-
1
Press ⊞ Win and type «Windows security». This will open your Start menu and begin a search for what you’re typing.
-
2
Click the «Windows Security» system settings result. Settings will open a window to the Windows Security suite.
Advertisement
-
3
Click Virus & threat protection. It has the icon of a shield and is usually the first listing in the menu.
-
4
Click Manage settings under «Virus & threat protection settings.« This is usually the second listing in the menu.
-
5
Click the switch under «Real-time protection» to turn it off
. You should be able to return to your download and complete it before the feature automatically turns back on.[1]
- You’ll most likely need to repeat this process if you have multiple downloads failing due to the «Virus Detected» error.
Advertisement
Ask a Question
200 characters left
Include your email address to get a message when this question is answered.
Submit
Advertisement
Thanks for submitting a tip for review!
References
About This Article
Article SummaryX
1. Press the Windows key and type «Windows security.»
2. Click the «Windows Security» system settings result.
3. Click Virus & threat protection.
4. Click Manage settings.
5. Click the switch under «Real-time protection» to turn it off.
Did this summary help you?
Thanks to all authors for creating a page that has been read 16,855 times.
Is this article up to date?
Ошибка: обнаружен вирус в Google Chrome — как убрать, если браузер блокирует скачивание файлов
После обновления браузера Гугл Хром возникают проблемы при скачивании файлов. Отображается ошибка «Обнаружен вирус» Chrome. Как убрать в 2023 году, если старые способы уже не работают — узнайте из детальной инструкции для Windows 10 8 7. В конце поста будет видео с наглядной демонстрацией решений.
Гугл Хром блокирует скачивание файла — как отключить?
Самое интересное, что в самом обозревателе Вы не найдете никаких настроек, отвечающих за проверку загружаемого контента. Еще в 2018 году дефект устранялся очень просто — достаточно было проигнорировать предупреждение и возобновить загрузку.
Но теперь сделать это невозможно, поскольку в меню доступна только возможность удалить элемент и просмотреть информацию.
Справка Google указывает на ограничения со стороны операционной системы и ссылается на страницу поддержки Microsoft. Там найдете несколько решений. Вот самое эффективное:
- Нажмите на клавиатуре сочетание Win + R и в появившемся окне введите команду:
inetcpl.cpl
- Открываются Интернет-свойства. Следует перейти на вкладку «Безопасность» и сразу убрать опцию, отвечающую за включение защищенного режима. Далее кликаем по кнопке «Другой…» и в списке находим параметр «Запуск программ и небезопасных файлов». Устанавливаем значение «Включить», сохраняем внесенные изменения и перезагружаем компьютер:
В Windows 7 этого вполне достаточно. Но как убрать в Виндовс 10 ошибку «Обнаружен вирус» в Google Chrome, которая возникает при скачивании файлов?
- Необходимо в опциях Защитника (встроенного антивируса) отключить проверку в реальном времени. В области уведомления кликаем по значку «щит», в окне параметров безопасности слева выбираем раздел «Защита от вирусов и угроз». После этого идём по ссылке «Управление настройками»:
- Теперь просто ставим переключатель в положение «Выкл.», чтобы приложение не сканировало файлы при загрузке из сети Интернет:
Этого достаточно, чтобы ошибка «Обнаружен вирус» была устранена в Google Chrome 2023 года.
Файл может быть опасен — как отключить в Яндексе?
Убрать такое уведомление при загрузке в Yandex браузере можно перечисленными выше способами. Но если проблема не устранена, дополнительно следует «навести порядок» в функции Protect.
- Запускаем веб-обозреватель, в адресной строке вводим следующую ссылку:
browser://protect
- Оказываемся в разделе «Безопасность» и сразу обращаем внимание на опцию проверки запускаемых сайтов и загружаемых файлов. Снимаем отметку, закрываем программу и запускаем повторно:
Но не стоит забывать об антивирусах. Не только встроенный Windows 10 Defender может блокировать скачивание в Гугл Хроме и Яндексе, но и сторонние утилиты. При необходимости — следует также поискать в их параметрах соответствующие решения (онлайн-сканер, real-time protection и т.д.).
Видео

Автор рекомендует:
- Что такое Google Assistant, как скачать и управлять им
- DNS PROBE FINISHED No internet — как исправить ошибку в Chrome
- Что делать, если вирус заблокировал порты USB на компьютере: эти способы должен знать каждый
- ERR_PROXY_CONNECTION_FAILED — что за ошибка в браузере, как исправить
- Включение скрытого режима просмотра в Opera
Вам помогло? Поделитесь с друзьями — помогите и нам!
Перейти к содержанию
Ошибка: Обнаружен вирус, как убрать?
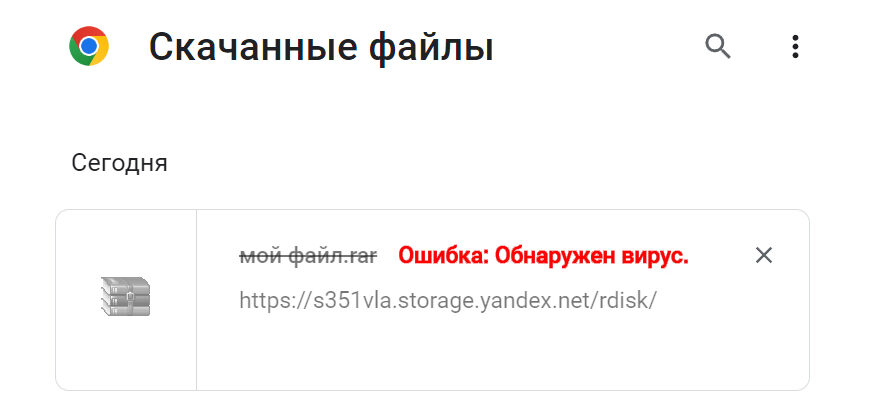
На чтение 1 мин Просмотров 236 Опубликовано Обновлено
После незаметного обновления операционной системы Windows 10, а так же системы безопасности, появилась одна проблемка. При скачивании определенных файлов, в моем случае это архив в формате .rar, появляется сообщение «Ошибка: Обнаружен вирус». Такая ошибка у меня появлялась в разных браузера и в Google Chrome, и в Яндекс.Браузере, и даже в Internet Explorer.
Решение данной проблемы простое, но и не безопасное. Вы точно должны быть уверены, что в скачиваемом файле действительно нет вредоносного программного обеспечения. Иначе есть риск повредить операционную систему.
Порядок действий:
- Откройте «Защитник Windows»/»Безопасность Windows». (Через поиск или иконку в области уведомлений).
- Перейдите во вкладку «Защита от вирусов и угроз».
- В пункте «Параметры защиты от вирусов и других угроз» кликните по функции «Управление настройками».
- Снимите флажок (переведите в положение «Выкл») в пункте «Защита в режиме реального времени».
- Готово. Файл можно скачивать.
Автор публикации
6
Публикации: 79Комментарии: 4Регистрация: 29-06-2022
Ошибка «Не удалось загрузить обнаружен вирус» может возникнуть при попытке скачать файл с веб-сайта, когда антивирусное программное обеспечение на компьютере обнаруживает потенциальную угрозу в этом файле и блокирует его загрузку. Такое поведение антивируса является частью его защитного механизма, который предназначен для предотвращения заражения компьютера вредоносными программами.
Однако, иногда антивирусное программное обеспечение может ложно срабатывать и блокировать загрузку безопасных файлов, так как они содержат элементы, которые антивирус распознает как потенциально вредоносные. Такая ложная тревога может быть вызвана недостаточной базой данных антивируса или неправильными настройками программы.
Для исправления ошибки «Не удалось загрузить обнаружен вирус» можно предпринять несколько действий. Во-первых, можно временно отключить антивирусное программное обеспечение перед загрузкой файла. Однако, это не рекомендуется делать, так как компьютер будет уязвим к атакам вредоносных программ. Вместо этого, можно попытаться обновить базу данных антивируса и проверить, не изменились ли настройки программы. Если обновление и настройка не решают проблему, то можно попробовать временно отключить функцию сканирования загружаемых файлов в настройках антивирусной программы. Однако, это также может снизить уровень защиты компьютера.
Содержание
- Ошибка «Не удалось загрузить обнаружен вирус»: причины и решения
- Причины ошибки «Не удалось загрузить обнаружен вирус»
- Решения ошибки «Не удалось загрузить обнаружен вирус»
- Почему возникает ошибка «Не удалось загрузить обнаружен вирус»
- Как исправить ошибку «Не удалось загрузить обнаружен вирус»
- Эффективные методы устранения ошибки «Не удалось загрузить обнаружен вирус»
- 1. Отключение антивирусного программного обеспечения
- 2. Проверка файла на вирусы
- 3. Исключение файла из сканирования антивирусным программным обеспечением
- 4. Обновление антивирусного программного обеспечения
Ошибка «Не удалось загрузить обнаружен вирус»: причины и решения
Ошибка «Не удалось загрузить обнаружен вирус» может возникать при попытке загрузить файл или программу на ваш компьютер. Эта ошибка может быть вызвана различными причинами, включая наличие вируса на вашем устройстве, настройки антивирусного программного обеспечения или проблемы соединения с Интернетом. В этой статье мы рассмотрим некоторые из наиболее распространенных причин этой ошибки и предложим некоторые решения.
Причины ошибки «Не удалось загрузить обнаружен вирус»
-
Вирус на вашем компьютере. Одной из наиболее распространенных причин ошибки «Не удалось загрузить обнаружен вирус» является наличие вируса на вашем компьютере. Вирусы могут блокировать загрузку определенных файлов и программ для защиты от их вредоносного влияния. В таких случаях рекомендуется запустить антивирусное программное обеспечение и выполнить полное сканирование вашего компьютера для обнаружения и удаления вируса.
-
Антивирусное программное обеспечение. Некоторые антивирусные программы могут считать определенные файлы или программы потенциально опасными и блокировать их загрузку. Это может быть вызвано настройками антивирусного программного обеспечения, которые требуют дополнительной проверки файлов перед их загрузкой. В таких случаях рекомендуется проверить настройки антивирусного программного обеспечения и, если необходимо, добавить файлы или программы в список исключений, чтобы разрешить их загрузку.
-
Проблемы с соединением с Интернетом. Иногда ошибка «Не удалось загрузить обнаружен вирус» может возникать из-за проблем с соединением с Интернетом. Нестабильное соединение может привести к некорректной передаче файлов и вызвать ошибку загрузки. В таких случаях рекомендуется проверить соединение с Интернетом, перезагрузить маршрутизатор (роутер) и попробовать повторить загрузку файлов или программ.
Решения ошибки «Не удалось загрузить обнаружен вирус»
Чтобы исправить ошибку «Не удалось загрузить обнаружен вирус», вы можете попробовать следующие решения:
-
Запустите антивирусное программное обеспечение для сканирования вашего компьютера. Запустите антивирусное программное обеспечение и выполните полное сканирование вашего компьютера для обнаружения и удаления вирусов. Убедитесь, что ваше антивирусное программное обеспечение обновлено до последней версии, чтобы обеспечить максимальную защиту от вредоносных программ.
-
Измените настройки антивирусного программного обеспечения. Проверьте настройки вашего антивирусного программного обеспечения и добавьте файлы или программы, вызывающие ошибку, в список исключений. Это позволит антивирусному программному обеспечению разрешить загрузку данных файлов или программ без дополнительных проверок.
-
Проверьте соединение с Интернетом. Убедитесь, что ваше соединение с Интернетом стабильно. Перезапустите маршрутизатор (роутер) и попробуйте повторно загрузить файлы или программы.
Если проблема остается актуальной после применения вышеуказанных решений, рекомендуется обратиться к специалисту по информационной безопасности или технической поддержке вашего антивирусного программного обеспечения для получения более подробной помощи и рекомендаций.
Почему возникает ошибка «Не удалось загрузить обнаружен вирус»
Ошибка «Не удалось загрузить обнаружен вирус» может возникнуть при попытке загрузки файла или программы, который был обнаружен антивирусным ПО как потенциально опасный или вредоносный. Это может быть вызвано различными вещами, включая наличие вирусов, вредоносного ПО или некорректно настроенных настроек антивирусной программы.
Одной из причин может быть наличие вирусов или вредоносного ПО на компьютере. Антивирусные программы сканируют загружаемые файлы на наличие вредоносных программ и, если они обнаруживают что-то подозрительное, блокируют загрузку и показывают сообщение об ошибке.
Также возникновение этой ошибки может быть связано с некорректной настройкой антивирусной программы. Некоторые антивирусные программы имеют настройки, позволяющие изменять уровень безопасности или выбирать, какие типы файлов следует проверять на вирусы. Если эти настройки неправильно настроены, то может возникнуть ошибка «Не удалось загрузить обнаружен вирус».
Для исправления этой ошибки можно предпринять следующие действия:
- Проверить компьютер на наличие вирусов и вредоносного ПО. Для этого следует запустить полное сканирование антивирусной программы и удалить обнаруженные угрозы.
- Обновить антивирусную программу до последней версии. Разработчики антивирусного ПО регулярно выпускают обновления, которые включают новые определения вирусов и исправления ошибок.
- Изменить настройки антивирусной программы. Если ошибка по-прежнему возникает, следует проверить настройки антивируса и убедиться, что они не блокируют загрузку безопасных файлов и программ.
В случае, если все вышеперечисленные действия не помогли решить проблему, рекомендуется обратиться к специалисту по компьютерной безопасности или технической поддержке антивирусной программы для получения дополнительной помощи и советов.
Как исправить ошибку «Не удалось загрузить обнаружен вирус»
Ошибка «Не удалось загрузить обнаружен вирус» часто возникает при попытке загрузить файл из интернета или при запуске программы, которая проверяет загружаемые файлы на наличие вирусов. Она свидетельствует о том, что файл, который вы пытаетесь скачать или открыть, содержит вредоносный код и был заблокирован для безопасности вашего компьютера.
Для исправления этой ошибки вам следует принять следующие меры:
- Проверьте антивирусное ПО на вашем компьютере. Убедитесь, что вы используете актуальную версию антивирусной программы и что она обновлена до последних определений вредоносного ПО.
- Проверьте настройки антивирусной программы. Убедитесь, что она правильно настроена на обнаружение и блокировку вредоносного ПО.
- Проверьте файл на другом компьютере или с помощью онлайн-сервисов проверки файлов на вирусы. Это поможет убедиться, что файл содержит вредоносный код, и поможет вам принять дальнейшие меры.
- Если вы загружаете файл из интернета, убедитесь, что вы загружаете его с надежного и проверенного источника. Избегайте скачивания файлов с подозрительных и нерепутационных сайтов, так как они могут содержать вирусы.
- Выполните полное сканирование вашего компьютера на наличие вредоносного ПО. Антивирусная программа может обнаружить и удалить вирусы, которые могут быть причиной ошибки «Не удалось загрузить обнаружен вирус».
Обратитесь к службе поддержки антивирусного ПО, если проблема не устраняется. Они смогут предоставить дополнительное руководство и помочь решить проблему.
Будьте всегда бдительны при загрузке файлов и имейте установленное актуальное антивирусное ПО, чтобы беспокоиться о безопасности вашего компьютера.
Эффективные методы устранения ошибки «Не удалось загрузить обнаружен вирус»
Одной из распространенных проблем, с которой пользователи могут столкнуться при использовании антивирусного программного обеспечения, является ошибка «Не удалось загрузить обнаружен вирус». Эта ошибка обычно связана с блокировкой загрузки определенных файлов на компьютере из-за обнаружения в них потенциальной угрозы. Возникновение такой ошибки может быть вызвано несколькими факторами, и существуют различные методы для ее устранения.
Вот несколько эффективных методов, которые могут помочь вам исправить эту ошибку:
1. Отключение антивирусного программного обеспечения
Одним из первых шагов, который стоит попробовать, является временное отключение антивирусного программного обеспечения на вашем компьютере. Для этого обычно достаточно щелкнуть правой кнопкой мыши на иконке антивирусного программного обеспечения в панели задач и выбрать опцию «Отключить» или «Выключить». После этого попробуйте выполнить повторную загрузку файла, который вызывает ошибку «Не удалось загрузить обнаружен вирус», и проверьте, удалось ли исправить проблему.
2. Проверка файла на вирусы
Если отключение антивирусного программного обеспечения не дало результатов, следующим шагом может быть проверка файла, вызывающего ошибку, на вирусы. Для этого вы можете воспользоваться онлайн-сервисами антивирусных программ, такими как VirusTotal. Загрузите файл на этот сайт и дождитесь завершения процесса сканирования. Если в результате обнаружатся вирусы или подозрительные файлы, вам следует удалить или поместить их в карантин.
3. Исключение файла из сканирования антивирусным программным обеспечением
Если файл не является вирусом, но продолжает вызывать ошибку «Не удалось загрузить обнаружен вирус», может быть полезно исключить его из сканирования антивирусным программным обеспечением. Для этого откройте настройки антивирусной программы и найдите опцию, связанную с исключением файлов или папок из сканирования. Добавьте файл, вызывающий ошибку, в список исключений и сохраните изменения. После этого попробуйте повторно загрузить файл и проверьте, удалось ли устранить ошибку.
4. Обновление антивирусного программного обеспечения
Если вы продолжаете получать ошибку «Не удалось загрузить обнаружен вирус», даже после всех предыдущих шагов, возможно, проблема связана с устаревшей версией антивирусного программного обеспечения. Проверьте, доступно ли обновление для вашей антивирусной программы, и установите его, если это возможно. Обновление программы может исправить известные ошибки и проблемы с обнаружением вирусов.
Ошибки «Не удалось загрузить обнаружен вирус» могут быть вызваны различными факторами, и эти методы могут помочь вам их устранить. Если проблема не решается, рекомендуется обратиться в службу поддержки антивирусного программного обеспечения для получения дополнительной помощи.
Сведения об устранении неполадок в этой статье могут помочь вам, если вы столкнулись с какой-либо из указанных ниже проблем при обнаружении и удалении вредоносных программ с помощью антивирусной программы в Microsoft Defender, Microsoft Security Essentials или других антивредоносных решений Майкрософт:
Выберите тему, чтобы развернуть ее
Если проверки занимают слишком много времени или выполняются очень медленно, попробуйте сделать следующее:
Убедитесь, что достаточно доступного места на диске
Антивирусной программе в Microsoft Defender требуется место на диске для удаления файлов вредоносных программ и помещения их в карантин. Если на компьютере недостаточно доступного места, особенно на системном диске (обычно, на диске C), программа не сможет полностью удалить угрозу. Справку по освобождению места см. в следующих разделах:
-
Освобождение места на диске в Windows 10 или 11.
-
Советы по освобождению места на диске компьютера (Windows 8.1)
После освобождения некоторого места выполните обновление, а затем повторно запустите проверку.
Полная проверка объемного диска с большим количеством файлов занимает много времени. Крупные файлы, особенно архивы, такие как ZIP-файлы, проверяются дольше.
Запускайте проверку, пока компьютер не используется, закрыв все другие программы
Проверка использует системные ресурсы, такие как процессор и память. Если у вас запущены другие программы, они могут создавать своего рода затор трафика, который может замедлить проверку вредоносных программ, даже если вы не используете их активно. Попробуйте закрыть ненужные приложения во время проверки.
Совет: Для достижения наилучших результатов попробуйте перезагрузить компьютер, а затем сразу выполнить проверку, не открывая другие приложения.
Если в антивирусной программе в Microsoft Defender регулярно происходят ошибки во время проверок или удаления вредоносных программ, попробуйте сделать следующее:
-
Отправьте нам свой отзыв, чтобы мы как можно быстрее выпустили исправление. По умолчанию Windows автоматически собирает сведения об ошибках, но описание ошибки в приложении «Центр отзывов» может помочь нам быстрее устранить ошибку.
Совет: Вы можете быстро запустить приложение «Центр отзывов о Windows» в Windows 10 или 11, нажав клавишу Windows + F.
-
Запустите Центр обновления Windows, чтобы применить исправления и обновить компоненты до последних версий.
-
Если в антивирусной программе в Microsoft Defender регулярно происходят ошибки во время обновления, попробуйте установить последние обновления безопасности вручную.
Для обнаружения новейших угроз используйте эффективное антивредоносное ПО, например антивирусную программу в Microsoft Defender, встроенную в Windows. Перед проверкой убедитесь, что важнейшие компоненты безопасности включены и что антивирусная программа в Microsoft Defender обновлена до последней версии.
Используйте антивирусную программу в Microsoft Defender с функцией облачной защиты
По умолчанию включены следующие дополнительные функции. Если вы их отключили, снова включите их для обеспечения наилучшей защиты:
-
Облачная защита
-
Автоматическая отправка образцов
Чтобы включить эти функции, сделайте следующее:
-
Выберите Пуск > Параметры > Обновление и безопасность > Безопасность Windows > Защита от вирусов и угроз.
-
В разделе Параметры защиты от вирусов и угроз выберите Управление параметрами.
-
Убедитесь, что параметры Облачная защита и Автоматическая отправка образцов установлены в положение Вкл.
Эти параметры значительно повышают вероятность обнаружения неизвестных вредоносных программ и обеспечивают автоматическое создание новых обновлений, помогающих защитить все другие компьютеры с антивирусной программой в Microsoft Defender.
Обновление антивирусной программы в Microsoft Defender перед проверкой
По умолчанию антивирусная программа в Microsoft Defender автоматически обновляет определения не менее раза в день. Наличие обновлений можно также проверять вручную:
-
Выберите Пуск > Параметры > Обновление и безопасность > Безопасность Windows > Защита от вирусов и угроз.
-
В разделе Обновления защиты от вирусов и угроз выберите Проверить наличие обновлений.
-
В разделе Определения угроз выберите Проверить наличие обновлений.
Дополнительные сведения об обновлениях определений для антивирусной программы в Microsoft Defender и другого антивредоносного ПО Майкрософт
Если вы продолжаете сталкиваться с подозрительными файлами, которые не обнаруживает антивирусная программа в Microsoft Defender, отправьте их Майкрософт для анализа.
Даже после удаления элемента вредоносной программы она может вернуться на компьютер, если вы посетите веб-сайт, на котором она размещена, или снова получите ее по электронной почте. Избегайте веб-сайтов, на которых могут быть вредоносные программы, например сайты для незаконного скачивания файлов.
Для защиты от угроз с вредоносных веб-сайтов используйте современный браузер, такой как Microsoft Edge, который использует фильтр SmartScreen в Microsoft Defender для выявления сайтов с плохой репутацией. Выполните обновление до последней версии Windows, чтобы воспользоваться целым рядом встроенных улучшений системы безопасности.
В некоторых случаях повторное обнаружение одних и тех же вредоносных программ происходит из-за того, что необнаруженный вредоносный компонент постоянно незаметно переустанавливает обнаруженную вредоносную программу. Как правило, вредоносная программа переустанавливается и повторно обнаруживается сразу после перезапуска компьютера. Чтобы решить эту проблему, попробуйте выполнить проверку с помощью автономного Microsoft Defender для выявления скрытых угроз
Проверка с помощью автономного Защитника Windows
Если одни и те же вредоносные программы продолжают заражать ваш компьютер, воспользуйтесь автономным Защитником Windows для поиска и удаления повторяющихся вредоносных программ. Автономный Microsoft Defender — это средство проверки, функционирующее за пределами Windows, что позволяет ему обнаруживать и удалять вредоносные программы, которые скрываются во время работы Windows.
Примечание: Перед запуском проверки с помощью автономного Microsoft Defender сохраните свою работу. Перед выполнением проверки компьютер перезапустится.
Для запуска автономной проверки в Windows:
-
Выберите Пуск > Параметры > Обновление и безопасность > Безопасность Windows > Защита от вирусов и угроз.
-
В разделе Текущие угрозы выберите Параметры проверки.
-
Выберите Проверка с помощью автономного Защитника Windows, а затем — Проверить сейчас.
В Windows 8.1 потребуется скачать автономный Microsoft Defender как отдельный инструмент. Дополнительные сведения см. в статье Защита компьютера с помощью автономного Microsoft Defender.
Если вредоносная программа привела к необратимым изменениям на компьютере, попробуйте вернуть компьютер в исходное состояние. Эта процедура может требовать восстановления данных из резервной копии.
Возврат компьютера в исходное состояние, восстановление или переустановка системы
Создайте резервную копию всех файлов и параметров, которые требуется сохранить, чтобы восстановить их в дальнейшем. Windows предоставляет несколько вариантов возврата компьютера в исходное состояние или его восстановления. Если вы решите выполнить переустановку вручную, вам потребуется подготовить установочные диски, ключи продуктов и файлы настройки.
Примечание: Если возможно, восстановите файлы из резервных копий, созданных до заражения и хранящихся вне компьютера, например в хранилище OneDrive, которое регулярно создает облачные резервные копии с ведением журнала версий. Резервные копии, находившиеся на компьютере в момент заражения, могли быть изменены вредоносной программой.
Дополнительные сведения о переустановке или восстановлении Windows см. в следующих статьях:
-
Параметры восстановления в Windows 10 или 11
-
Обновление, возврат в исходное состояние или восстановление компьютера (Windows 8.1)
-
Резервное копирование и восстановление в Windows
Обновление программного обеспечения
Сразу после восстановления компьютера обновите программное обеспечение до последних версий. Последние версии программного обеспечения включают доступные исправления известных проблем безопасности. Это поможет защитить компьютер от вредоносных программ, использующих уязвимости в системе безопасности.
Дополнительные сведения об обновлении программного обеспечения Майкрософт и сторонних приложений см. в следующих статьях:
-
Центр обновления Windows: Вопросы и ответы
-
Обновление сторонних приложений
Отправка отзыва в Майкрософт
Майкрософт постоянно работает над улучшением взаимодействия пользователей со всеми текущими продуктами, включая антивирусную программу «Защитник Windows». Рекомендуется всем пользователям применять указанные ниже каналы обратной связи в составе Windows.
-
Настройте Windows на автоматический запрос отзывов. По умолчанию Windows уже настроена на автоматический запрос отзывов. Чтобы проверить, включена ли эта функция, перейдите в меню Пуск > Параметры > Конфиденциальность > Диагностика и отзывы. Убедитесь, что в разделе Частота формирования отзывов параметр настроен таким образом, чтобы Windows автоматически запрашивала отзывы.
-
Отправляйте отзывы вручную в любое время через приложение «Центр отзывов». Чтобы отправить отзыв, введите Центр отзывов в поле поиска на панели задач, затем выберите его из списка результатов, чтобы открыть приложение. В приложении выберите Отзывы > Добавить новый отзыв. Выберите категорию Безопасность, конфиденциальность и учетные записи > Антивирусная программа «Защитник Windows».
Если у вас есть вопросы о параметрах конфиденциальности и отзывов, ознакомьтесь с разделом Диагностика, отзывы и конфиденциальность в Windows 10.
Если вы считаете, что мы неправильно классифицировали файл…
Если вы считаете, что мы неправильно пометили как вредоносный файл, который на самом деле является безопасным (мы называем это «ложным срабатыванием»), или пропустили опасный файл, который должны были остановить («ложноотрицательный результат»), вы можете отправить нам этот файл вместе с отзывом здесь: Отправка файла для анализа вредоносных программ.
См. также
Пути заражения компьютера вредоносными программами
Содержание
- Что такое фальшивая ошибка «Обнаружен вирус»?
- Действия по устранению ошибки при загрузке файлов
- Запустите Центр безопасности Защитника Windows
- Антивирус и защита от угроз
- История защиты
- Восстановить файл из карантина
- Проблема со старыми файлами в карантине
Что такое фальшивая ошибка «Обнаружен вирус»?
Мы загружаем файл и вдруг видим, что он выдает ошибку и сообщает нам, что есть угроза и это было устранено. В случае Google Chrome он показывает нам предупреждение: «Ошибка. Обнаружен вирус ». Mozilla Firefox отправляет нам сообщение, в котором просто сообщает, что при загрузке этого файла произошел «сбой». Microsoft Edge сообщает нам: «(имя файла) содержало вирусы и было удалено».
Однако на самом деле это ложное срабатывание. Но почему это появляется? Ответственный Defender для Windows . Это антивирус операционной системы Microsoft, который защищает нас от множества угроз, существующих в сети. Но, конечно, эти типы программ иногда не работают должным образом и запускают ненастоящие предупреждения.
Это серьезная проблема, так как может случиться так, что нам понадобится скачать файл и постоянно вижу эту ошибку. Мы пытаемся загрузить его, но обнаруживаем, что браузер отправляет нам сообщение о том, что это вирус или что он выдает ошибку.
Как обычно бывает в основных браузерах, недостаточно использовать другой. Вот почему нам нужно будет принять меры и настроить систему, чтобы этого не происходило и чтобы иметь возможность загружать документы или файлы в обычном режиме.
Действия по устранению ошибки при загрузке файлов
Итак, что мы можем сделать, чтобы иметь возможность загружать эти файлы, которые обычно заблокированы? Нам нужно будет управлять им через Защитник Windows и выполнить ряд простых шагов, которые мы объясним ниже.
Запустите Центр безопасности Защитника Windows
Прежде всего, мы собираемся открыть Защитник Windows. Охранник Center или Центр безопасности Защитника Windows. Это позволит нам получить больше информации об этой конкретной угрозе и посмотрим, как мы можем настроить ее так, чтобы файл загружался правильно.
Чтобы перейти в программу, мы должны войти в Пуск, найти Защитник Windows и открыть его. Там мы войдем в Центр безопасности Защитника Windows или на главный экран, чтобы увидеть различные параметры, которые Антивирус Microsoft имеет.
Антивирус и защита от угроз
Если названия различных параметров не отображаются, просто щелкните меню в левом верхнем углу, чтобы отобразить их. С этого момента появятся значки и соответствующее им имя, чтобы идентифицировать их.
Нас интересует тот, который называется Антивирус и защита от угроз . Это первое, что мы увидим вверху и слева. Вам просто нужно щелкнуть по нему, и мы перейдем в новое окно с различными параметрами и информацией.
История защиты
После входа Антивирус и защиты от угроз, следующее, что нужно сделать, это получить доступ История защиты . Там мы должны щелкнуть раскрывающееся меню, которое появляется в правом верхнем углу, «Заблокированные действия» и «Заблокированные элементы».
Уж точно нам ничего не покажется. Файл, который не удалось загрузить, не будет выведен. Ответ заключается в том, что Защитник Windows помещает это в карантин . Следовательно, мы должны нажать на «Карантинная угроза», которую мы увидим чуть ниже. Должен появиться тот файл, который заблокировал Windows.
Восстановить файл из карантина
Следующим шагом будет восстановить этот файл что Защитник Windows поместил в карантин. Нам просто нужно щелкнуть по нему, перейти в «Действия» и нажать «Восстановить». Таким образом мы сможем правильно получить доступ к тому документу, который мы пытались загрузить.
Если мы передадим его на удаление, этот файл будет автоматически удален, и мы больше не сможем получить к нему доступ. Это нам придется сделать, если это файл, который, как мы знаем, может быть опасным или нам не понадобится.
Проблема со старыми файлами в карантине
Еще одна проблема, которая также влияет на Защитник Windows, заключается в том, что мы можем получить только старые файлы внесены в список угроз на карантине. Это происходит потому, что он ограничивает количество угроз, отображаемых на этой странице, до пяти. Следовательно, кроме этого они нам не явятся.
Мы можем попробовать стереть историю и снова начните загрузку. Таким образом, при обнаружении предполагаемого вируса происходит сбой загрузки, но он не сразу появляется в помещенных на карантин угрозах. Мы можем исправить это, выполнив следующие действия:
- На мгновение отключить защиту : хотя приостанавливать работу антивируса не рекомендуется, но это позволит нам снова загрузить файл. Нам нужно перейти в Защита от вирусов и угроз, заходим в Конфигурацию защиты от вирусов и угроз и деактивируем модули защиты.
- Добавляем файл : мы должны добавить файл, который мы только что загрузили, в список исключений. Имейте в виду, что мы не можем сделать это, пока он не будет загружен. Позже снова включаем модули защиты. Этот параметр можно найти на странице конфигурации для защиты от вирусов и угроз.
Короче говоря, если мы обнаруживаем проблему, заключающуюся в том, что Защитник Windows блокирует файл, а сам браузер отправляет нам сообщение о том, что это угроза, но мы действительно знаем, что это ложное срабатывание, мы должны предпринять следующие шаги. Это проблема, которая может возникнуть в некоторых случаях, особенно после обновления, которое изменило что-то в системе, или иным образом, что у нас есть устаревшая система.
Мы советуем всегда обновлять оборудование, поддерживать безопасность благодаря хорошему антивирусу и использовать надежные браузеры. Последнее также поможет снизить риск блокировки загруженных файлов и их появления как угрозы.
Содержание
- ÐÑÐµÐ¼Ñ Ð¸ СÑекло Так вÑпала ÐаÑÑа HD VKlipe Net
- Ошибка Windows 7 Ошибка Showstopper
- Ошибка отсутствующей операционной системы. Не найдена ошибка в Windows
- Перезагрузите и выберите правильное сообщение об ошибке «Ошибка загрузки устройства» в Windows
- Ошибка загрузки – обнаружен вирус в Windows 10
- Ошибка загрузки – обнаружен вирус
- В Google Chrome обнаружен сбойный вирус? Вот как мы это исправили
- Действия по устранению ошибки обнаружения вирусов в Chrome
- Шаг 1 – Разблокируйте Chrome и восстановите файлы на карантине
- Шаг 2 – Попробуйте браузер со встроенным антивирусом
- Шаг 3 – Отключить Защитник Windows
- Шаг 4 – Сканирование на наличие PUP с помощью Malwarebytes AdwCleaner
- Ошибка обнаружен вирус chrome как убрать windows 10
- Действия по устранению ошибки обнаружения вирусов в Chrome
- В Google Chrome обнаружен сбойный вирус? Вот как мы это исправили
- Действия по устранению ошибки обнаружения вирусов в Chrome
- Шаг 1 – Разблокируйте Chrome и восстановите файлы на карантине
- Шаг 2 – Попробуйте браузер со встроенным антивирусом
- Шаг 3 – Отключить Защитник Windows
- Шаг 4 – Сканирование на наличие PUP с помощью Malwarebytes AdwCleaner
ÐÑÐµÐ¼Ñ Ð¸ СÑекло Так вÑпала ÐаÑÑа HD VKlipe Net
В двуличном мире Интернета антивирусное программное обеспечение играет ключевую роль в обуздании системы из программных вирусов. Хотя мы осознаем потенциальные угрозы от вредоносных программ, антивирус защищает вашу систему от угроз безопасности. Антивирусный инструмент мешает пользователю загружать ненадежное программное обеспечение. С высоким уровнем киберпреступности всегда рекомендуется установить антивирусное программное обеспечение и поддерживать его в актуальном состоянии.
Если вы достаточно убедитесь в подлинности источника, откуда вы загружаете файл, тогда вы можете установить исключение в своем антивирусном программном обеспечении. В Windows 10 защитник Microsoft Windows является встроенной защитой от вредоносного ПО, которое удаляет вирусы и другие нежелательные файлы. Программы защиты иногда блокируют загрузку файлов на компьютерах Windows для защиты от нарушения безопасности. Вы можете возобновить загрузку файла с некоторыми улучшениями в Защитнике Windows.
Следующие шаги помогут вам установить исключение в программном обеспечении Windows Defender.
Вы должны сделать это, только если вы уверены, что загружаемый файл безопасен и доступен из надежного источника.
Теперь попробуйте снова загрузить файл.
Если у вас по-прежнему возникает проблема с загрузкой файла, тогда вы может использовать другое антивирусное программное обеспечение, которое может блокировать загрузку. Затем вам может понадобиться «белый» список в этом программном обеспечении.
Ошибка Windows 7 Ошибка Showstopper
Ошибка отсутствующей операционной системы. Не найдена ошибка в Windows
Если вы получаете экран ошибки Missing Operating System или Operating System Not Found во время загрузки Windows 10/8 / 7, то это сообщение направит вас в правильном направлении.
Перезагрузите и выберите правильное сообщение об ошибке «Ошибка загрузки устройства» в Windows
Если вы видите перезагрузку и выберите надлежащее загрузочное устройство. Или вставьте загрузочный носитель в выбранное загрузочное устройство и нажмите ключевое сообщение в Windows 10/8/7, см. Это исправление.
Источник
Ошибка загрузки – обнаружен вирус в Windows 10
Если вы заметили сообщение Ошибка загрузки – обнаружен вирус в Windows 10 при попытке загрузить файл из Интернета с помощью любого браузера, такого как Chrome, Firefox и т. Д., То вам нужно знать, что это Ваш антивирус Защитник Windows пытается защитить вашу систему от потенциально вредоносной загрузки.
В двуличном мире Интернета антивирусное программное обеспечение играет ключевую роль в защите системы от программных вирусов. Хотя мы знаем о потенциальных угрозах со стороны вредоносных программ, антивирус защищает вашу систему от угроз безопасности. Антивирусное средство не позволяет пользователю загружать ненадежное программное обеспечение. Учитывая высокий уровень киберпреступности, всегда полезно устанавливать антивирусное программное обеспечение и поддерживать его в актуальном состоянии.
Хотя антивирусная программа выполняет огромную задачу, предупреждая вас о вредоносном файле, содержащемся в программном обеспечении, которое вы хотите загрузить, иногда вы можете получить ложное срабатывание. Под ложным срабатыванием мы подразумеваем, что инструмент может ошибочно указывать на наличие вредоносного ПО в программном обеспечении. Несмотря на то, что вы верите в подлинность сайта, откуда вы хотите его скачать, браузер запрещает вам скачивать файл, отправляя вам предупреждение о вредоносных программах и антивирусах. В этом сценарии это на самом деле антивирусное программное обеспечение, которое мешает вам загрузить файл и не имеет ничего общего с браузером.
Ошибка загрузки – обнаружен вирус
Если вы являетесь пользователем Chrome, пользователь получает предупреждение «Failed – Virus found». Если браузер Microsoft Edge, то вас может предупредить сообщением «[имя файла] содержит вирус, который был удален», а если вы находитесь на панели задач Windows, он просто отображает сообщение «Обнаружено вредоносное ПО».
Если вы абсолютно уверены в подлинности источника, из которого вы загружаете файл, вы можете установить исключение в своем антивирусном программном обеспечении. В Windows 10 Защитник Microsoft Windows – это встроенная защита от вредоносных программ, которая удаляет вирусы и другие нежелательные файлы. Программы безопасности иногда блокируют загрузку файлов на компьютерах Windows для защиты от взлома системы безопасности. Вы можете возобновить загрузку файла с помощью некоторых настроек в Защитнике Windows.
Следующие шаги помогут настроить исключение в программном обеспечении Защитника Windows.
Это следует делать только в том случае, если вы уверены, что загружаемый файл является безопасным и из надежного источника.
Теперь попробуйте загрузить файл снова.
Если у вас по-прежнему возникают проблемы с загрузкой файла, возможно, вы используете другое антивирусное программное обеспечение, которое может блокировать загрузку. Затем вам, возможно, придется внести белый список в это программное обеспечение.
Источник
В Google Chrome обнаружен сбойный вирус? Вот как мы это исправили
Вы пытаетесь загрузить определенный файл через Google Chrome, но не можете успешно завершить операцию?
Если процесс загрузки не может быть завершен из-за того, что он запрещен Google Chrome, или если при попытке открыть загруженный пакет вы получаете сообщение с предупреждением, вам необходимо следовать приведенным ниже инструкциям.
Мы увидим, почему ваш браузер блокирует ваш доступ и как решить эту общую проблему безопасности Windows 10.
В большинстве случаев вы не сможете загрузить или получить доступ к недавно загруженному пакету, если антивирусная программа обнаружит вредоносный файл, который может представлять угрозу безопасности для вашего устройства с Windows 10.
Таким образом, вам не нужно обвинять Google Chrome, а только свое собственное антивирусное программное обеспечение, так как оно показывает предупреждение Ошибка, обнаружен вирус .
В любом случае, если вы точно знаете, что подразумеваемый файл защищен на 100% и что вы получаете ложноположительный результат от своего антивируса, вы можете исправить эту проблему, чтобы возобновить начальную операцию загрузки.
Конечно, применив действия по устранению неполадок, приведенные ниже, вы также можете вернуться и использовать Google Chrome без получения дополнительных предупреждений безопасности.
Еще раз примените приведенные ниже рекомендации только в том случае, если вы точно знаете, что загружаемые файлы не представляют угрозы для безопасности вашей системы Windows 10.
Действия по устранению ошибки обнаружения вирусов в Chrome
Шаг 1 – Разблокируйте Chrome и восстановите файлы на карантине
Поскольку это предупреждение системы безопасности обычно отображается, когда Защитник Windows используется в качестве единственного программного обеспечения для обеспечения безопасности, сначала мы покажем вам, как восстановить заблокированный файл:
Теперь, чтобы убедиться, что этот файл не будет обнаружен как потенциально вредоносное программное обеспечение, вы можете добавить определенное исключение в Защитнике Windows. Или, и я рекомендую вам сделать это, вы можете навсегда отключить Защитника Windows.
Конечно, после этого вы должны установить новую программу безопасности, чтобы все было в безопасности и всегда было защищено. Но на этот раз выберите лучшее решение для обеспечения безопасности, которое получает ежедневные обновления и которое может правильно идентифицировать файлы, опасные для вашего компьютера.
В этом отношении одной из лучших антивирусных программ является Bitdefender. Это платная прошивка, которая защитит вашу ОС Windows вместе с вашими личными файлами и действиями в Интернете.
Однако, если вы хотите использовать вместо этого бесплатную программу, эта статья предлагает правильный обзор, из которого вы можете выбрать идеальное программное обеспечение для ваших конкретных нужд.
Шаг 2 – Попробуйте браузер со встроенным антивирусом
Несмотря на то, что вам все еще нужен антивирус для защиты локальной системы, будьте уверены, что ваш браузер не будет испорчен никаким вредоносным программным обеспечением, рекламным ПО, всплывающими окнами или угонщиками браузера.
Наряду со встроенным средством устранения неполадок UR Browser также предоставляет встроенную VPN, которая превосходит конкурентные решения, и ряд функций, ориентированных на конфиденциальность.
Поэтому, если вы хотите обеспечить безопасность своего компьютера при анонимном просмотре, перейдите по ссылке ниже и попробуйте.
Рекомендация редактора 
UR Browser
Загрузить сейчас UR Browser
Если вы заинтересованы в решении проблем Chrome, перейдите к приведенным ниже инструкциям по устранению неполадок.
Шаг 3 – Отключить Защитник Windows
Между тем, вот как вы можете навсегда отключить Защитника Windows:
Теперь вы можете вернуться в Google Chrome и возобновить процесс загрузки, поскольку вы сможете использовать свои файлы, не обнаружив предупреждающее сообщение «Обнаружен сбой, обнаружен вирус».
Однако имейте в виду, что вы не должны использовать свое устройство без использования специальной антивирусной программы. Итак, выбирайте мудро, чтобы настроить программу с обновленной вирусной базой данных; в противном случае вы можете получить ложно-положительные предупреждающие сообщения, точно такие, которые уже были подробно описаны в строках сверху.
Шаг 4 – Сканирование на наличие PUP с помощью Malwarebytes AdwCleaner
Наконец, просто для того, чтобы убедиться, что нет скрытого мошеннического расширения, которое загружает что-то без вашего подтверждения, мы предлагаем проверить наличие щенков.
Потенциально нежелательные программы, такие как рекламное ПО или угонщики браузера, могут принести много проблем. Один из них – ложные срабатывания решения для защиты от вредоносных программ, полностью нарушающие рабочий процесс.
Вот как можно сканировать на наличие вредоносных программ с помощью инструмента Malwarebytes AdwCleaner:
С учетом сказанного мы можем завершить эту статью. Не забудьте поделиться своими мыслями в разделе комментариев ниже.
СВЯЗАННЫЕ ИСТОРИИ, ЧТОБЫ ПРОВЕРИТЬ:
Источник
Ошибка обнаружен вирус chrome как убрать windows 10
Вы пытаетесь загрузить определенный файл через Google Chrome, но не можете успешно завершить операцию?
Если процесс загрузки не может быть завершен из-за того, что он запрещен Google Chrome, или если при попытке открыть загруженный пакет вы получаете сообщение с предупреждением, необходимо следовать приведенным ниже инструкциям.
Мы увидим, почему ваш браузер блокирует ваш доступ и как решить эту общую проблему безопасности Windows 10.
В большинстве случаев вы не сможете загрузить или получить доступ к недавно загруженному пакету, если антивирусная программа обнаружит вредоносный файл, который может представлять угрозу безопасности для вашего устройства с Windows 10.
В любом случае, если вы точно знаете, что подразумеваемый файл защищен на 100% и что вы получаете ложноположительный результат от своего антивируса, вы можете исправить эту проблему, чтобы возобновить начальную операцию загрузки.
Конечно, применив действия по устранению неполадок, приведенные ниже, вы также можете вернуться и использовать Google Chrome без получения дополнительных предупреждений безопасности.
Еще раз примените приведенные ниже рекомендации только в том случае, если вы точно знаете, что загружаемые файлы не представляют угрозы безопасности для вашей системы Windows 10.
Действия по устранению ошибки обнаружения вирусов в Chrome
Поскольку это предупреждение системы безопасности обычно отображается, когда Защитник Windows используется в качестве единственного программного обеспечения для обеспечения безопасности, сначала мы покажем вам, как восстановить заблокированный файл:
Теперь, чтобы убедиться, что этот файл не будет обнаружен как потенциально вредоносное программное обеспечение, вы можете добавить определенное исключение в Защитнике Windows. Или, и я рекомендую вам сделать это, вы можете навсегда отключить Защитника Windows.
Конечно, после этого вы должны установить новую программу безопасности, чтобы все было в безопасности и всегда было защищено. Но на этот раз выберите лучшее решение для обеспечения безопасности, которое получает ежедневные обновления и которое может правильно идентифицировать файлы, опасные для вашего компьютера.
В этом отношении одной из лучших антивирусных программ является Bitdefender. Это платная прошивка, которая защитит вашу ОС Windows вместе с вашими личными файлами и действиями в Интернете.
Однако, если вы хотите использовать вместо этого бесплатную программу, эта статья предлагает правильный обзор, из которого вы можете выбрать идеальное программное обеспечение для ваших конкретных нужд.
Вместо того, чтобы пытаться исправить предупреждение о вирусе в браузере Google, как насчет того, чтобы попробовать альтернативный браузер, который довольно похож, но все еще имеет встроенный антивирус? Мы говорим о UR Browser, который на данный момент является одним из самых безопасных браузеров.
Даже несмотря на то, что вам все еще нужен антивирус для защиты локальной системы, будьте уверены, что ваш браузер не будет испорчен никаким вредоносным программным обеспечением, рекламным ПО, всплывающими окнами или угонщиками браузера.
Наряду со встроенным средством устранения неполадок, UR Browser также предлагает встроенную VPN, которая превосходит конкурентные решения, и ряд функций, ориентированных на конфиденциальность.
Если вы заинтересованы в решении проблем Chrome, продолжайте выполнять шаги по устранению неполадок ниже.
Между тем, вот как вы можете навсегда отключить Защитника Windows:
Теперь вы можете вернуться в Google Chrome и возобновить процесс загрузки, так как вы сможете использовать свои файлы без появления сообщения об ошибке «Обнаружен вирус».
Однако имейте в виду, что вы не должны использовать свое устройство без использования специальной антивирусной программы. Итак, выбирайте мудро, чтобы настроить программу с обновленной вирусной базой данных; в противном случае вы можете получить ложно-положительные предупреждающие сообщения, точно такие, которые уже были подробно описаны в строках сверху.
Наконец, просто для того, чтобы убедиться, что нет скрытого мошеннического расширения, которое загружает что-либо без вашего подтверждения, мы предлагаем проверить наличие щенков.
Вот как сканировать на наличие вредоносных программ с помощью инструмента Malwarebytes AdwCleaner:
С учетом сказанного мы можем завершить эту статью. Не забудьте поделиться своими мыслями в разделе комментариев ниже.
Источник
В Google Chrome обнаружен сбойный вирус? Вот как мы это исправили
Вы пытаетесь загрузить определенный файл через Google Chrome, но не можете успешно завершить операцию?
Если процесс загрузки не может быть завершен из-за того, что он запрещен Google Chrome, или если при попытке открыть загруженный пакет вы получаете сообщение с предупреждением, вам необходимо следовать приведенным ниже инструкциям.
Мы увидим, почему ваш браузер блокирует ваш доступ и как решить эту общую проблему безопасности Windows 10.
В большинстве случаев вы не сможете загрузить или получить доступ к недавно загруженному пакету, если антивирусная программа обнаружит вредоносный файл, который может представлять угрозу безопасности для вашего устройства с Windows 10.
Таким образом, вам не нужно обвинять Google Chrome, а только свое собственное антивирусное программное обеспечение, так как оно показывает предупреждение Ошибка, обнаружен вирус .
В любом случае, если вы точно знаете, что подразумеваемый файл защищен на 100% и что вы получаете ложноположительный результат от своего антивируса, вы можете исправить эту проблему, чтобы возобновить начальную операцию загрузки.
Конечно, применив действия по устранению неполадок, приведенные ниже, вы также можете вернуться и использовать Google Chrome без получения дополнительных предупреждений безопасности.
Еще раз примените приведенные ниже рекомендации только в том случае, если вы точно знаете, что загружаемые файлы не представляют угрозы для безопасности вашей системы Windows 10.
Действия по устранению ошибки обнаружения вирусов в Chrome
Шаг 1 – Разблокируйте Chrome и восстановите файлы на карантине
Поскольку это предупреждение системы безопасности обычно отображается, когда Защитник Windows используется в качестве единственного программного обеспечения для обеспечения безопасности, сначала мы покажем вам, как восстановить заблокированный файл:
Теперь, чтобы убедиться, что этот файл не будет обнаружен как потенциально вредоносное программное обеспечение, вы можете добавить определенное исключение в Защитнике Windows. Или, и я рекомендую вам сделать это, вы можете навсегда отключить Защитника Windows.
Конечно, после этого вы должны установить новую программу безопасности, чтобы все было в безопасности и всегда было защищено. Но на этот раз выберите лучшее решение для обеспечения безопасности, которое получает ежедневные обновления и которое может правильно идентифицировать файлы, опасные для вашего компьютера.
В этом отношении одной из лучших антивирусных программ является Bitdefender. Это платная прошивка, которая защитит вашу ОС Windows вместе с вашими личными файлами и действиями в Интернете.
Однако, если вы хотите использовать вместо этого бесплатную программу, эта статья предлагает правильный обзор, из которого вы можете выбрать идеальное программное обеспечение для ваших конкретных нужд.
Шаг 2 – Попробуйте браузер со встроенным антивирусом
Несмотря на то, что вам все еще нужен антивирус для защиты локальной системы, будьте уверены, что ваш браузер не будет испорчен никаким вредоносным программным обеспечением, рекламным ПО, всплывающими окнами или угонщиками браузера.
Наряду со встроенным средством устранения неполадок UR Browser также предоставляет встроенную VPN, которая превосходит конкурентные решения, и ряд функций, ориентированных на конфиденциальность.
Поэтому, если вы хотите обеспечить безопасность своего компьютера при анонимном просмотре, перейдите по ссылке ниже и попробуйте.
Рекомендация редактора 
UR Browser
Загрузить сейчас UR Browser
Если вы заинтересованы в решении проблем Chrome, перейдите к приведенным ниже инструкциям по устранению неполадок.
Шаг 3 – Отключить Защитник Windows
Между тем, вот как вы можете навсегда отключить Защитника Windows:
Теперь вы можете вернуться в Google Chrome и возобновить процесс загрузки, поскольку вы сможете использовать свои файлы, не обнаружив предупреждающее сообщение «Обнаружен сбой, обнаружен вирус».
Однако имейте в виду, что вы не должны использовать свое устройство без использования специальной антивирусной программы. Итак, выбирайте мудро, чтобы настроить программу с обновленной вирусной базой данных; в противном случае вы можете получить ложно-положительные предупреждающие сообщения, точно такие, которые уже были подробно описаны в строках сверху.
Шаг 4 – Сканирование на наличие PUP с помощью Malwarebytes AdwCleaner
Наконец, просто для того, чтобы убедиться, что нет скрытого мошеннического расширения, которое загружает что-то без вашего подтверждения, мы предлагаем проверить наличие щенков.
Потенциально нежелательные программы, такие как рекламное ПО или угонщики браузера, могут принести много проблем. Один из них – ложные срабатывания решения для защиты от вредоносных программ, полностью нарушающие рабочий процесс.
Вот как можно сканировать на наличие вредоносных программ с помощью инструмента Malwarebytes AdwCleaner:
С учетом сказанного мы можем завершить эту статью. Не забудьте поделиться своими мыслями в разделе комментариев ниже.
СВЯЗАННЫЕ ИСТОРИИ, ЧТОБЫ ПРОВЕРИТЬ:
Источник