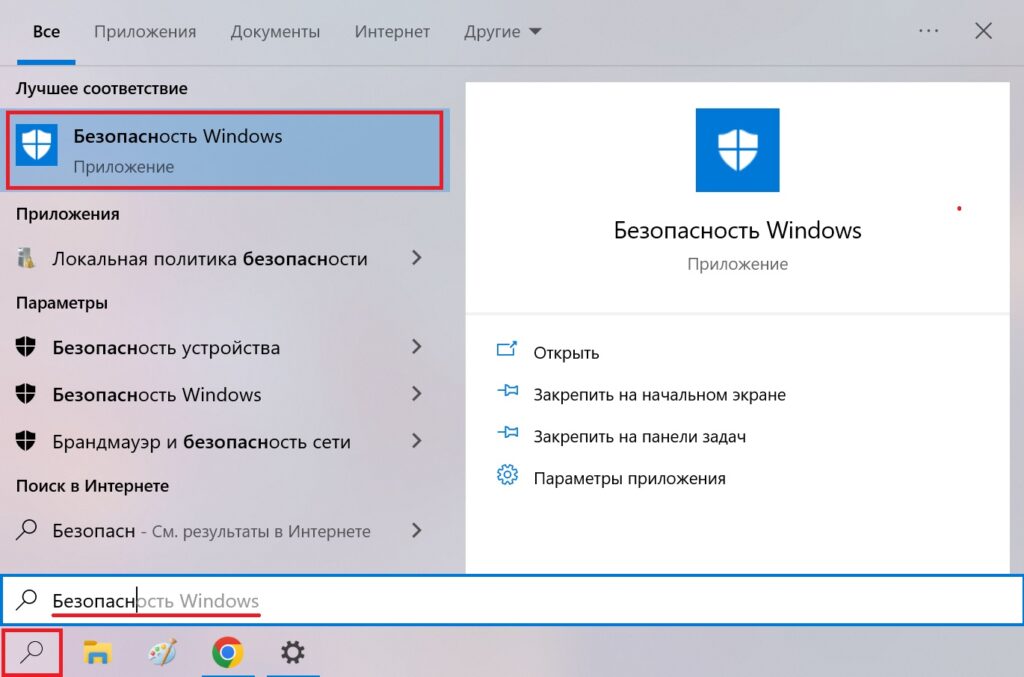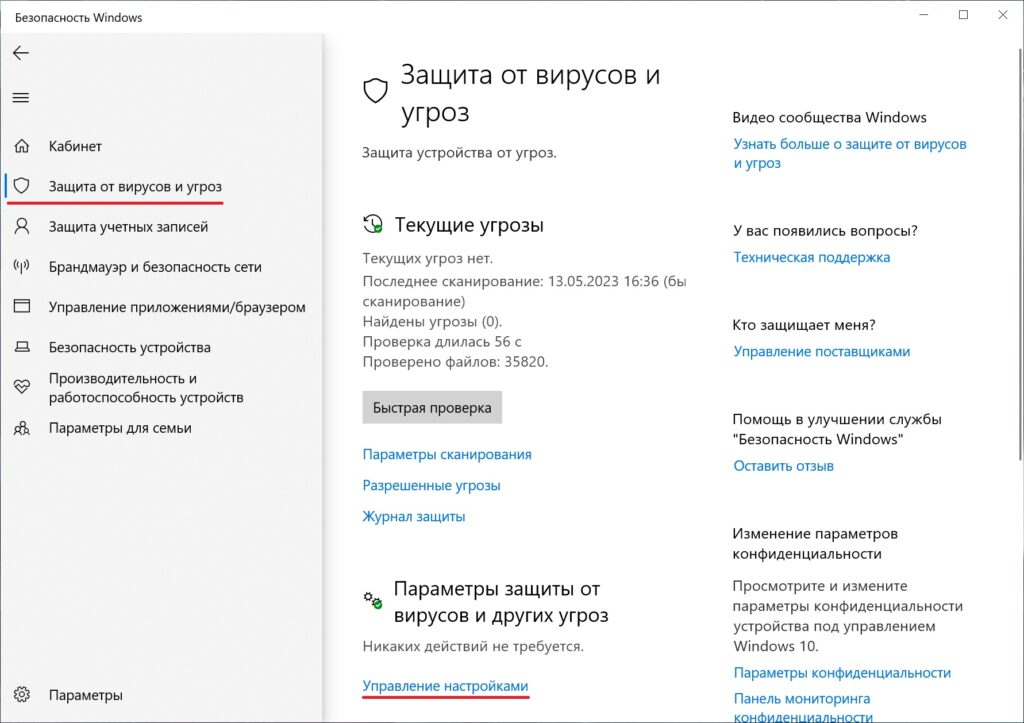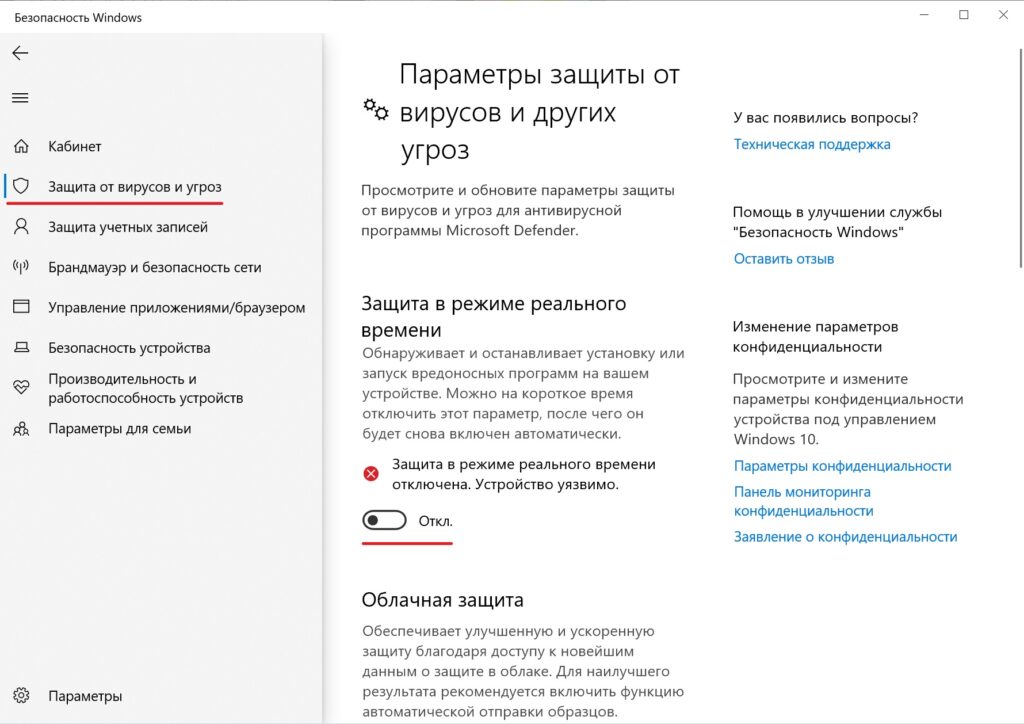Download Article
Download Article
Getting a «Virus Detected» error while you’re trying to download a file is annoying, especially if you know for a fact that the file you’re trying to download does not have a virus. This wikiHow will teach you how to disable the «Virus Detected» error by turning off Windows Defender’s real-time protection in Windows 10. After you disable Windows Defender, proceed to download the file at your own risk.
Steps
-
1
Press ⊞ Win and type «Windows security». This will open your Start menu and begin a search for what you’re typing.
-
2
Click the «Windows Security» system settings result. Settings will open a window to the Windows Security suite.
Advertisement
-
3
Click Virus & threat protection. It has the icon of a shield and is usually the first listing in the menu.
-
4
Click Manage settings under «Virus & threat protection settings.« This is usually the second listing in the menu.
-
5
Click the switch under «Real-time protection» to turn it off
. You should be able to return to your download and complete it before the feature automatically turns back on.[1]
- You’ll most likely need to repeat this process if you have multiple downloads failing due to the «Virus Detected» error.
Advertisement
Ask a Question
200 characters left
Include your email address to get a message when this question is answered.
Submit
Advertisement
Thanks for submitting a tip for review!
References
About This Article
Article SummaryX
1. Press the Windows key and type «Windows security.»
2. Click the «Windows Security» system settings result.
3. Click Virus & threat protection.
4. Click Manage settings.
5. Click the switch under «Real-time protection» to turn it off.
Did this summary help you?
Thanks to all authors for creating a page that has been read 16,855 times.
Is this article up to date?
Как устранить ошибки при скачивании
Если в Chrome при попытке скачать приложение, тему, расширение или файл появляется сообщение об ошибке, ознакомьтесь с приведенными ниже инструкциями.
Как устранить наиболее часто возникающие ошибки
Если вам не удается скачать файл, сначала выполните следующие действия:
- Проверьте подключение к интернету. Если оно прерывается, попробуйте устранить ошибки, связанные с подключением.
- Попробуйте скачать файл позже.
- Свяжитесь с владельцем сайта.
Подробнее о том, как найти скачанный файл…
Как устранить определенные виды ошибок
Не удалось подключиться к сети
Если при установке из интернет-магазина Chrome появляется ошибка «NETWORK_FAILED«, возможно, мешает нежелательное ПО на вашем компьютере.
Чтобы исправить ошибку:
- Удалите нежелательное ПО, а затем установите приложение, расширение или тему.
- Если устранить проблему не удалось, переустановите Chrome.
Скачивание запрещено
Это значит, что скачивание файла блокируется настройками безопасности вашего компьютера.
Подробнее о том, почему Chrome блокирует скачивание некоторых файлов…
Пользователям Windows. Возможно, файл, который вы пытались скачать, блокируется диспетчером вложений. Чтобы узнать, почему это произошло и какие файлы можно сохранять, перейдите к настройкам интернет-безопасности Windows.
Файлы отсутствуют
Эта ошибка возникает, если вы пытаетесь скачать файл, которого нет на сайте или который был перемещен в другой раздел.
В таком случае свяжитесь с владельцем ресурса или поищите нужный файл на другом сайте.
Не удалось выполнить проверку на вирусы или обнаружен вирус
Скачивание файла могло быть заблокировано антивирусным ПО.
- Причина блокировки указана в отчете антивирусной программы.
- Пользователям Windows. Возможно, файл, который вы пытались скачать, блокируется диспетчером вложений. Чтобы узнать, почему это произошло и какие файлы можно сохранять, перейдите к настройкам интернет-безопасности Windows.
Недостаточно места на диске
На жестком диске вашего компьютера не хватает места, чтобы сохранить файл.
Чтобы исправить ошибку:
- Удалите ненужные файлы с компьютера.
- Как очистить корзину
Недостаточно прав или система перегружена
Chrome не может сохранить файл на вашем компьютере.
Чтобы устранить ошибку, сделайте следующее:
- Отмените скачивание и повторите попытку.
- Нажмите на ссылку правой кнопкой мыши и выберите Сохранить ссылку как.
- Убедитесь, что файл скачивается в папку, к которой у вас есть доступ, например в «Документы» или «Рабочий стол». При желании можно выбрать другую папку.
У вас нет разрешения на скачивание файла.
Попробуйте найти нужный файл на другом ресурсе или свяжитесь с владельцем сайта или сервера.
Запрещено или доступ запрещен
У вас нет разрешения на скачивание файла с сервера.
Перейдите на сайт, где хранится файл. Возможно, вам понадобится ввести учетные данные или иначе подтвердить право доступа. Если войти в систему не удалось, свяжитесь с владельцем сайта или сервера. Также вы можете поискать файл на другом ресурсе.
Не удается выполнить действие. Посетите справочный форум Chrome.
Эта информация оказалась полезной?
Как можно улучшить эту статью?
Ошибка: обнаружен вирус в Google Chrome — как убрать, если браузер блокирует скачивание файлов
После обновления браузера Гугл Хром возникают проблемы при скачивании файлов. Отображается ошибка «Обнаружен вирус» Chrome. Как убрать в 2023 году, если старые способы уже не работают — узнайте из детальной инструкции для Windows 10 8 7. В конце поста будет видео с наглядной демонстрацией решений.
Гугл Хром блокирует скачивание файла — как отключить?
Самое интересное, что в самом обозревателе Вы не найдете никаких настроек, отвечающих за проверку загружаемого контента. Еще в 2018 году дефект устранялся очень просто — достаточно было проигнорировать предупреждение и возобновить загрузку.
Но теперь сделать это невозможно, поскольку в меню доступна только возможность удалить элемент и просмотреть информацию.
Справка Google указывает на ограничения со стороны операционной системы и ссылается на страницу поддержки Microsoft. Там найдете несколько решений. Вот самое эффективное:
- Нажмите на клавиатуре сочетание Win + R и в появившемся окне введите команду:
inetcpl.cpl
- Открываются Интернет-свойства. Следует перейти на вкладку «Безопасность» и сразу убрать опцию, отвечающую за включение защищенного режима. Далее кликаем по кнопке «Другой…» и в списке находим параметр «Запуск программ и небезопасных файлов». Устанавливаем значение «Включить», сохраняем внесенные изменения и перезагружаем компьютер:
В Windows 7 этого вполне достаточно. Но как убрать в Виндовс 10 ошибку «Обнаружен вирус» в Google Chrome, которая возникает при скачивании файлов?
- Необходимо в опциях Защитника (встроенного антивируса) отключить проверку в реальном времени. В области уведомления кликаем по значку «щит», в окне параметров безопасности слева выбираем раздел «Защита от вирусов и угроз». После этого идём по ссылке «Управление настройками»:
- Теперь просто ставим переключатель в положение «Выкл.», чтобы приложение не сканировало файлы при загрузке из сети Интернет:
Этого достаточно, чтобы ошибка «Обнаружен вирус» была устранена в Google Chrome 2023 года.
Файл может быть опасен — как отключить в Яндексе?
Убрать такое уведомление при загрузке в Yandex браузере можно перечисленными выше способами. Но если проблема не устранена, дополнительно следует «навести порядок» в функции Protect.
- Запускаем веб-обозреватель, в адресной строке вводим следующую ссылку:
browser://protect
- Оказываемся в разделе «Безопасность» и сразу обращаем внимание на опцию проверки запускаемых сайтов и загружаемых файлов. Снимаем отметку, закрываем программу и запускаем повторно:
Но не стоит забывать об антивирусах. Не только встроенный Windows 10 Defender может блокировать скачивание в Гугл Хроме и Яндексе, но и сторонние утилиты. При необходимости — следует также поискать в их параметрах соответствующие решения (онлайн-сканер, real-time protection и т.д.).
Видео

Автор рекомендует:
- Что такое Google Assistant, как скачать и управлять им
- DNS PROBE FINISHED No internet — как исправить ошибку в Chrome
- Что делать, если вирус заблокировал порты USB на компьютере: эти способы должен знать каждый
- ERR_PROXY_CONNECTION_FAILED — что за ошибка в браузере, как исправить
- Включение скрытого режима просмотра в Opera
Вам помогло? Поделитесь с друзьями — помогите и нам!
На чтение 6 мин. Просмотров 1.2k. Опубликовано
Вы пытаетесь загрузить определенный файл через Google Chrome, но не можете успешно завершить операцию?
Если процесс загрузки не может быть завершен из-за того, что он запрещен Google Chrome, или если при попытке открыть загруженный пакет вы получаете сообщение с предупреждением, вам необходимо следовать приведенным ниже инструкциям.
Мы увидим, почему ваш браузер блокирует ваш доступ и как решить эту общую проблему безопасности Windows 10.
В большинстве случаев вы не сможете загрузить или получить доступ к недавно загруженному пакету, если антивирусная программа обнаружит вредоносный файл, который может представлять угрозу безопасности для вашего устройства с Windows 10.
Таким образом, вам не нужно обвинять Google Chrome, а только свое собственное антивирусное программное обеспечение, так как оно показывает предупреждение Ошибка, обнаружен вирус .
В любом случае, если вы точно знаете, что подразумеваемый файл защищен на 100% и что вы получаете ложноположительный результат от своего антивируса, вы можете исправить эту проблему, чтобы возобновить начальную операцию загрузки.
Конечно, применив действия по устранению неполадок, приведенные ниже, вы также можете вернуться и использовать Google Chrome без получения дополнительных предупреждений безопасности.
Еще раз примените приведенные ниже рекомендации только в том случае, если вы точно знаете, что загружаемые файлы не представляют угрозы для безопасности вашей системы Windows 10.
Содержание
- Действия по устранению ошибки обнаружения вирусов в Chrome
- Шаг 1 – Разблокируйте Chrome и восстановите файлы на карантине
- Шаг 2 – Попробуйте браузер со встроенным антивирусом
- Шаг 3 – Отключить Защитник Windows
- Шаг 4 – Сканирование на наличие PUP с помощью Malwarebytes AdwCleaner
Действия по устранению ошибки обнаружения вирусов в Chrome
- Разблокируйте Chrome и восстановите файлы на карантине
- Попробуйте браузер со встроенным антивирусом
- Отключить Защитника Windows
- Сканирование PUP с помощью Malwarebytes AdwCleaner
Шаг 1 – Разблокируйте Chrome и восстановите файлы на карантине
Поскольку это предупреждение системы безопасности обычно отображается, когда Защитник Windows используется в качестве единственного программного обеспечения для обеспечения безопасности, сначала мы покажем вам, как восстановить заблокированный файл:
- Откройте Защитник Windows на своем компьютере.
- В главном окне нажмите на историю.
- В следующем окне нажмите View details.
- Файлы, которые были помещены на карантин, будут перечислены там.
- Найдите программу, которая была заблокирована без видимых причин.
- Вы можете восстановить подразумеваемый файл, если знаете, что ему можно доверять.
Теперь, чтобы убедиться, что этот файл не будет обнаружен как потенциально вредоносное программное обеспечение, вы можете добавить определенное исключение в Защитнике Windows. Или, и я рекомендую вам сделать это, вы можете навсегда отключить Защитника Windows.
Конечно, после этого вы должны установить новую программу безопасности, чтобы все было в безопасности и всегда было защищено. Но на этот раз выберите лучшее решение для обеспечения безопасности, которое получает ежедневные обновления и которое может правильно идентифицировать файлы, опасные для вашего компьютера.
В этом отношении одной из лучших антивирусных программ является Bitdefender. Это платная прошивка, которая защитит вашу ОС Windows вместе с вашими личными файлами и действиями в Интернете.
Однако, если вы хотите использовать вместо этого бесплатную программу, эта статья предлагает правильный обзор, из которого вы можете выбрать идеальное программное обеспечение для ваших конкретных нужд.
Шаг 2 – Попробуйте браузер со встроенным антивирусом
Вместо того, чтобы пытаться исправить вирусное предупреждение в браузере Google, как насчет того, чтобы попробовать альтернативный браузер, который довольно похож, но все еще имеет встроенный антивирус? Мы говорим о браузере UR , который на данный момент является одним из самых безопасных браузеров.

Несмотря на то, что вам все еще нужен антивирус для защиты локальной системы, будьте уверены, что ваш браузер не будет испорчен никаким вредоносным программным обеспечением, рекламным ПО, всплывающими окнами или угонщиками браузера.
Наряду со встроенным средством устранения неполадок UR Browser также предоставляет встроенную VPN, которая превосходит конкурентные решения, и ряд функций, ориентированных на конфиденциальность.
Поэтому, если вы хотите обеспечить безопасность своего компьютера при анонимном просмотре, перейдите по ссылке ниже и попробуйте.
Рекомендация редактора
UR Browser
- Быстрая загрузка страницы
- Конфиденциальность на уровне VPN
- Усиленная безопасность
- Встроенный антивирусный сканер
Загрузить сейчас UR Browser
Если вы заинтересованы в решении проблем Chrome, перейдите к приведенным ниже инструкциям по устранению неполадок.
Шаг 3 – Отключить Защитник Windows
Между тем, вот как вы можете навсегда отключить Защитника Windows:
- Нажмите Win + R на клавиатуре, чтобы вызвать команду «Выполнить».
- Там введите gpedit.msc и нажмите Enter.
- В Локальной групповой политике нажмите Конфигурация компьютера , затем разверните Административные шаблоны и перейдите в Компоненты Windows ; наконец, откройте Защитник Windows .
-
На главной панели дважды нажмите Отключить Защитник Windows .
- Для отключения Защитника Windows выберите «Включено» в окне, которое будет отображаться на вашем компьютере.
- Применить и сохранить ваши изменения.
- Перезагрузите систему Windows 10 в конце.
Примечание . Защитник Windows также можно отключить в настройках системы, как описано ниже.
-
Нажмите горячие клавиши Win + I на клавиатуре.
- Выберите Обновление и безопасность .
-
На левой панели выберите Защитник Windows.
- В разделе «Защита в реальном времени» вы должны отключить кнопку переключения.
Теперь вы можете вернуться в Google Chrome и возобновить процесс загрузки, поскольку вы сможете использовать свои файлы, не обнаружив предупреждающее сообщение «Обнаружен сбой, обнаружен вирус».
Однако имейте в виду, что вы не должны использовать свое устройство без использования специальной антивирусной программы. Итак, выбирайте мудро, чтобы настроить программу с обновленной вирусной базой данных; в противном случае вы можете получить ложно-положительные предупреждающие сообщения, точно такие, которые уже были подробно описаны в строках сверху.
Шаг 4 – Сканирование на наличие PUP с помощью Malwarebytes AdwCleaner
Наконец, просто для того, чтобы убедиться, что нет скрытого мошеннического расширения, которое загружает что-то без вашего подтверждения, мы предлагаем проверить наличие щенков.
Потенциально нежелательные программы, такие как рекламное ПО или угонщики браузера, могут принести много проблем. Один из них – ложные срабатывания решения для защиты от вредоносных программ, полностью нарушающие рабочий процесс.
Вот как можно сканировать на наличие вредоносных программ с помощью инструмента Malwarebytes AdwCleaner:
- Загрузите AdwCleaner бесплатно здесь.
- Запустите инструмент (его не нужно устанавливать).
- Выберите Сканировать и дождитесь окончания процедуры.
- Ваш компьютер перезагрузится, и процесс очистки продолжится после его повторной загрузки.
- Очистите все и перезагрузите компьютер.
С учетом сказанного мы можем завершить эту статью. Не забудьте поделиться своими мыслями в разделе комментариев ниже.
СВЯЗАННЫЕ ИСТОРИИ, ЧТОБЫ ПРОВЕРИТЬ:
- Как исправить Chrome Crash в Windows 10
- Этот сайт не является безопасным: как исправить эту ошибку в Chrome, Edge, Firefox, Opera и IE
- Исправлено: «Err_Quic_Protocol_Error» в Google Chrome
Перейти к содержанию
Ошибка: Обнаружен вирус, как убрать?
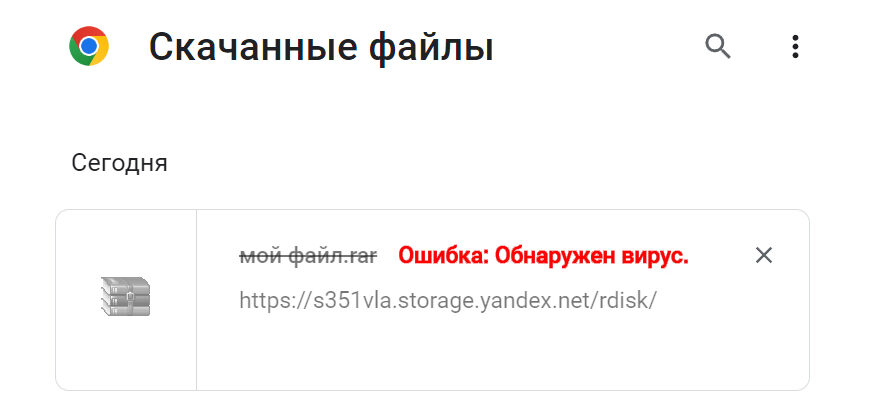
На чтение 1 мин Просмотров 237 Опубликовано Обновлено
После незаметного обновления операционной системы Windows 10, а так же системы безопасности, появилась одна проблемка. При скачивании определенных файлов, в моем случае это архив в формате .rar, появляется сообщение «Ошибка: Обнаружен вирус». Такая ошибка у меня появлялась в разных браузера и в Google Chrome, и в Яндекс.Браузере, и даже в Internet Explorer.
Решение данной проблемы простое, но и не безопасное. Вы точно должны быть уверены, что в скачиваемом файле действительно нет вредоносного программного обеспечения. Иначе есть риск повредить операционную систему.
Порядок действий:
- Откройте «Защитник Windows»/»Безопасность Windows». (Через поиск или иконку в области уведомлений).
- Перейдите во вкладку «Защита от вирусов и угроз».
- В пункте «Параметры защиты от вирусов и других угроз» кликните по функции «Управление настройками».
- Снимите флажок (переведите в положение «Выкл») в пункте «Защита в режиме реального времени».
- Готово. Файл можно скачивать.
Автор публикации
6
Публикации: 79Комментарии: 4Регистрация: 29-06-2022